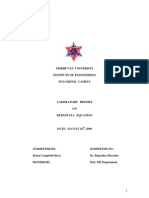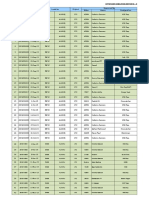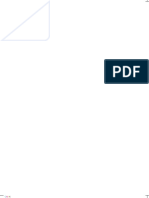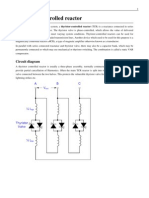Professional Documents
Culture Documents
GIS Notes
Uploaded by
ggCopyright
Available Formats
Share this document
Did you find this document useful?
Is this content inappropriate?
Report this DocumentCopyright:
Available Formats
GIS Notes
Uploaded by
ggCopyright:
Available Formats
Getting Data From Online ESRI.
com >Preview & Download > State > County > Submit > (Select what uwant) > Download ! Projecting Data :ArcCatalog RedToolBox > Data MangementTools> Projections & Transformations > Define Projections > InputDataset > Coordinate Systems > Select Predefined Coordinate System >Geo Coordinate Systems > NA > NA1983 ! RedToolBox > Data MangementTools> Projections & Transformations > Feature > Project > (Selectfile) Out Coordinate System > Select > Projected Coordinate System >UTM > Nad1983 > 18N !
ArcCatolog is for managing data and making projections. ArcMap is for making maps. Metadata is information about the data. Relational database of just data GeoDatabase: database of geographic data, can have morethen one data specified to a single location. Such as a bridge and river beingon the same spot.
Hierical Database : it's exactly like the WBS tree like structure rule:two children per one parent used for IBM informantion management system
Boolean Algebra : algebra of logic T/F 1/0 X/Y , disjunction or X or Y conjunctionand X and Y = X n Y negation(compliant ??) not not x = ~x
DeMorgans Law
v =or ^ (unside down v) = and (~X) ^ (~Y) = ~(X v Y)
~ = not (~X) v (~Y)= ~ (X^ Y)
SQL (Strucured Query Language) ?????
CensusTract Demographics (SF1): Note that this data set consists of a single filexxxx.dbf, in contrast with other data sets. Difference: strictly a relationaldatabase consisting of rows (records) and columns (fields) without explicitspatial information.
--------
Sept. 25, Lecture 11: Acquiring Orthoimagery; Preparing to Clip Shapefile 21118863.zip (21.756 Mb) Because the finely-resolved (0.5-ft) images were a management nightmare, we are working with a more manageable, more coarsely resolved orthoimagery set.
Obtaining the imagery Navigate to the US Geological Survey's Seamless Server Click on "View and Download United States Data" You might have to wait a bit before a map appears. Don't worry about "popup blocker" warnings. We do not need the popups for our work. You should see a map of North America in latitude/longitude coordinates (very distorted at the high latitudes). Zoom to College Park, MD by one of these two methods, using the left-hand toolbar: 1. Click the "Zoom In" icon (magnifying glass with "+"), and user your cursor to draw rectangles surrounding the area of interest. Wait for the map to redraw and refine your zoom. At a certain resolution, road labels will appear, adding useful information. 2. Click the "Zoom to Region or Area" icon (magnifying glass with letter "R" right under "Zoom In"). At the bottom of the screen, in the "Zoom to Locale" pulldown menu, select Washington, DC, then use the "Zoom In" and "Pan" (hand) tools to locate College Park. Take some time to explore this user interface, which is essentially an online GIS. On the right-hand side, you can click the right-pointing triangle arrows to expand the menu of information that can be displayed. For example, click next to "Transportation" and you can identify the three layers that are displayed by default. Click on the arrow/triangle to open the "orthoimagery" menu. If you choose Prince George's County, MD 2006 or 2007, you should recognize the image set we were working with last time. Turn on "DOQQ Z18 1 m Color". This is orthoimagery in 1-meter pixel resolution, therefore the file size for the same area on the ground should be about a factor of 36 smaller than the .5-ft imagery (6 x 6). Download a selection from the image that covers campus (north to University boulevard, south to Guilford Dr., west to Adelphi Rd, east to Baltimore Ave / Rte 1) as follows: 1. On the left-hand side under "Downloads," click on the first tool ("Define Rectangular Download Area") 2. Click and drag with the cursor to select an area to download. When you release the mouse button, a new window will appear ("summary page"). If you don't like the area you chose, simply close the new window and start over. 3. When you are happy with your spatial selection, go to the new summary page window, and click the button "Modify Data Request." The system has assumed that we wish to download elevation data, but we don't. 4. Wait for the new screen to finish loading. Click next to "National Elevation Dataset (NED)" to unselect it. Scroll down and expand the "Orthoimagery" menu by clicking on the "+" sign. Select "DOQQ 1.0 m Color -- UTM Zone 18" by clicking in its box. At the top or bottom of the screen, click "Save Changes and Return to Summary." 5. Make sure that the dataset listed is "DOQQ 1.0m Color -- UTM Zone 18" and that the Output Format is GeoTIFF. If not, go back to Step 3 and try again (this server can be glitchy.) 6. If all is correct, click "Download" and follow the instructions. 7. When you have downloaded the zipped file, extract it to your working folder.
If you cannot get the above steps to work, you may use the zipped file linked above. But it is important that you learn how to obtain data from the Seamless Server. Note that this orthoimagery is projected in UTM Zone 18, the same coordinate system as our shapefiles. Preparing to Clip a Shapefile In ArcMap, add as layers: - Pr. Geo. County roads UTM projected - the DOQQ imagery for campus Zoom in to campus. Arrange the layers so that the roads overlie the imagery, and set the Roads layer symbology so that the roads are visible. Note the numerous mismatches. Also, note that this image is old enough that it doesn't have Comcast, Kim Bldg, or Terrapin Trail! We wish to work on correcting the roads shapefile -- but only for campus. We will take the steps to "Clip" part of the roads shapefile. First, examine the "Clip" tool: 1. In ArcToolbox, under Analysis Tools > Extract, double-click "Clip." Examine the dialog box, but don't fill anything in. Note that it requires both an Input Feature and a Clip Feature. The following steps will define the Clip Feature. Close the dialog. 2. In ArcToolbox, under Data Management Tools > Feature Class, double-click "Create Feature Class." In this dialog box, "Output Location" means the folder where you wish to place the new feature class; select or create an appropriate folder. Under "Output Feature Class," give the new feature class a name such as "RoadClipPolygon." Leave "Geometry Type" set to "Polygon" and click "OK." The new polygon feature will be added to your Table of Contents. 3. Define the new feature class's projection using ArcToolbox: Data Management Tools > Projections and Transformations > Define Projection. It is probably easiest to "import" the projection information from the Pr. Geo. County Roads feature. 4. Start an editing session. Set the target to "RoadClipPolygon" (or whatever you named it). 5. Draw a rectangle that encloses the same area as the DOQQ image. You can do this in one of two ways: (a) Turn on the "Sketch" tool in the editor toolbar (Pencil menu > Pencil tool). Click at the desired vertices, and double-click when finished. (b) In the Editor menu, pull down and select More Editing Tools > Advanced Editing. A new toolbar will appear; it includes a rectangle tool icon. Click on it, then click and drag to draw a rectangle.If you are unhappy with something you drew, use the Editor toolbar's select arrow to select and delete a rectangle or move its vertices. (c) Stop Editing and Save Edits. Your ArcMap data frame should look something like this: (right click and select "View Image" to see it life size)
Sept. 23, Lecture 10: Adding OrthoImagery We've noticed numerous errors in the Roads shapefile, and consequently in the Roads network that we built from the shapefile. We'll use imagery as a guide to make some corrections. I attempted to provide 0.5-ft orthoimagery of campus via http://terpconnect.umd.edu/~kbru/ENCE301 Class members were able to download a few of the files and display them in ArcMap. Although you may have seen online mapping software refer to this type of imagery as "satellite," this is not a satellite image. It is photography from aircraft, and all the images have been carefully rectified or straightened (hence the name "ortho-" just like "orthodontics" means straightening teeth). There is reason to have more confidence in these images than in the roads shapefile, so we will use them to correct the roads. An orthoimage in GeoTIFF format consists of four files with the same name and different extensions: .tif -- the actual imagery (very large file) .aux -- auxiliary information .prj -- projection information, specifying a coordinate system (same format as .prj files we have seen for shapefiles) .tfw -- "world" file, providing the location of the image in the coordinate system specified in the name.prj file. Note that this particular set of orthoimagery is in the Md State Plane coordinate system. All four files must be present for the image to function properly in ArcGIS. The following steps must be done in the order indicated. 1. Open ArcMap and add the UTM projected Prince George's County roads as a layer. 2. Now, browse to the directory containing the GeoTIFF file(s). Clicking on the one with extension '.tif' and a green grid icon will load the color image as an image layer. Check the data frame projection (place the cursor anywhere in the data frame and right-click, then select the tab "Coordinate System") and note that it is in UTM Zone 18. It follows the first layer added. Pan the data frame so that an edge of the orthoimage is close to the edge of the data frame. You should note that they are not parallel. This is because the orthoimage is in a different projection and has been re-projected to the data frame projection "on the fly." Close ArcMap (do not save) and open it again with a blank map. This time add the 0.5 ft orthoimage as a layer first. Check data frame properties and see that the data frame is now in Md State Plane coordinate system. Pan the data frame and note that the edge of the orthoimage is now parallel to the edge of the data frame.
Re: projecting "on the fly" in ArcMap. Our class policy is to do all our dataset projections explicitly in ArcCatalog. I am making an exception for these image datasets, because we will be using them only as guides and will not be editing them.
Sept. 21, Lecture 9: Adding a Time Impedance (Cost) to a Network When we built our first network, segment length became the impedance or cost function by default. We agreed that travel time is more relevant for choosing the "best" route. Adding a new impedance (cost) requires: 1. adding and populating the field in the participating shapefile, and 2. creating a new Network Database. Adding and Populating Impedance Field in the shapefile In ArcMap, add the roads line shapefile, and open its attribute table. Add three new fields of type "double" with the names Miles* MPH Minutes *Note that the shapefile as downloaded from US Census/TIGER already has a "length" field; however, we do not know its units, nor do we know whether it was calculated in the map projection we are using (Think: why would this make a difference in the length of a segment?) Turn on editing. Make sure the correct shapefile is the editing target. Use "Calculate Geometry" to populate the "Miles" column. This is the length of the segment in miles. To populate the "MPH" column, use Field Calculator. Click the "Advanced" button. We will write a script in VBA (Visual Basic for Applications) that assigns a travel speed to segments depending on what type of road they are: Highways -- 60 mph All other roads -- 30 mph This is very simplistic; it is used to illustrate the procedure, not to serve as a recommendation for homework or practice. Double-click the field name in the list to add it to the VBA code in the correct format (square brackets). dim speed as double if [CFFC2] = "A1" then
speed = 60.0 else speed = 30.0 endif In the box labeled "MPH = ", type speed The "OK" button will become available (goes from greyed out to visible). Click it. The calculations will proceed, and the field will be populated for all records. If there is an error in your VBA code, you will see an error message, "User Interrupt."
Finally, populate the "Minutes" field using the basic Field Calculator (no VBA required). Be sure to make any necessary unit conversions. Creating a New Network Database Follow the steps to create a network database. Give the new "ND" dataset a name that will remind you that it contains time information. In the course of assigning settings for the ND, note that both "Miles" and "Minutes" appear automatically as Impedance/Cost functions. "Minutes" is marked with a "D" icon as the default. Accept this choice, and continue to build the ND as before. Creating a Route with new Impedance You can now proceed to add the ND to a map in ArcMap, and create a route as before. You can select the impedance to use, as follows: Use the button in the Network Analyst toolbar to show the Network Analyst window, for "route properties." Choose the "Analysis Settings" tab and make your choice in the pulldown menu labeled "Impedance." To Determine Total Distance and Time for a Route In the "Route Properties" dialog, choose the "Accumulation" tab, and select "Miles" and/or "Minutes" to calculate total distance and/or time, respectively, for a route. When these options are selected, total distance and/or time will be added as an attribute of the route, visible in the attribute table. This choice must be made before the route is "solved."
Sept. 18, Lecture 8: Editing & Correcting a Road Network
Last class, we discovered some errors in the Pr. Geo. County roads Network Dataset (ND): line segments that did not connect, line segments where there are no roads. To correct a Network Dataset, one must correct the original shapefile from which it was built. Open the projected Pr. Geo. roads shapefile in ArcMap. Start Editing. Make sure that the editing toolbar indicates the roads shapefile as the editing target. (These tools are generic for editing any feature class, not just one that participates in a Network Dataset.) Double-click on a line segment to see its vertices. A vertex can be dragged with the mouse to the desired position. For two line segments to connect, their end and beginning points must be coincident. Use the Snapping environment to ensure that edited vertices are being placed where desired: In the Editing menu, select Options > Snapping. Line segments can be deleted: single click and use the keyboard "delete" key. You can also add vertices, to improve the curvature of a road, for example. When desired changes have been made, save edits and turn off editing. The Network Dataset must be rebuilt. In the Network Analyst toolbar, click the "build" icon (a small hammer on a grid background). Corrections made to the participating shapefile will be incorporated into the Network Dataset. Note that the roads shapefile has been updated. If you had wished to save it in its pre-edited form, you would have made a copy and archived it before proceeding with the edits. For our purposes, we can always go back to the online source and get the raw data, but in general it's a good idea to keep clearly named versions of data sets until you're sure that you no longer need them. We continued to identify errors in the Pr Geo's County road shapefile on campus. Read: Adding the Data You Wish to Edit The Editor Toolbar Starting and Stopping an Editing Session Using the Snapping Environment
Sept. 16, Lecture 7: Intro to Networks Create a Network Dataset from a shapefile: In ArcCatalog, Make sure that the Network Analyst extension is loaded: Tools > Extensions > Network Analyst (should be checked) (Close dialog) Right-click the shapefile, select "New Network Dataset" For now, accept the defaults for all settings by just clicking "Next." When asked if you wish to add Segment Length as a Cost Attribute, click "Yes." Click "Finish." Click "Yes" to Build the Network dataset. In My Computer, note that the process of building a network dataset created a folder that contains a half dozen files. Using Network Analyst In ArcMap, add the new Network Dataset as a layer. Answer "Yes" to the question about including all features. Note that, in addition to the Roads Line layer, two new layers have been created: Junctions and Edges. These define the Topology (connectedness) of the network. Turn on the Network Analyst toolbar: View > Toolbars > Network Analyst. In the Network Analyst toolbar, pull down Network Analyst and select "New Route." Note what appears in the Layers list. In the Network Analyst toolbar, click on the icon for "Show/Hide Network Analyst window". To create a route: Make sure that "Stops" is highlighted in the Network Analyst window. Activate the "Create Network Location tool" and click on start and end points for the trip. Click the "Solve" tool icon. The shortest route (in terms of distance along the network) is drawn. To add a barrier to a route: Make sure that "Barriers" is highlighted in the Network Analyst window. Activate the "Create Network Location tool" and click on the barrier location. Click the "Solve" tool icon. The shortest detour route is drawn. (Note: again, "shortest" in terms of distance, because that is the cost function we have assigned.) Read: Creating a Network Dataset Displaying Network Datasets Finding the Best Route
Sept. 14, Lecture 6: Feature Symbology; Measuring Distance Map Symbology: We examined different ways to display a quantitative variable (population density for Pr. Geo. County) with colors: Right click on the layer > Properties > Symbology Choose "Quantities" in the left hand menu. Select the Field to symbolize ("Density"), and a color bar. On the right-hand side of the Symbology dialog box is a button "Classify." Clicking this button will take you to a dialog box that gives you a variety of choices for how to classify your data. We also examined the "Chart" option in the left-hand menu of Symbology. We used a pie chart approach to show, for each census tract, the fraction of households that are owner-occupied and renter-occupied. We experimented with pie chart and bar chart representations of race/ethnicity in the Pr. Geo. County census tracts. Measuring Distance We used the Pr. Geo. County Roads data set. (Projected, of course!) First, we found Paint Branch Parkway. We turned on the street labels: Right-click on layer name > Click "Show Labels" on (The labels do not show until you zoom in.) To find a specific street: If you know approximately where it is, you can pan/zoom to it. If you don't, you can use: "Find" tool -looks like binoculars in the "Tools" toolbox Select by attributes in the attribute table (FENAME = "Paint Branch", FETYPE = "Pky") Next, we measured "as the crow flies" point-to-point from the intersection of Paint Branch Parkway / Baltimore Ave to the intersection of Paint Branch Parkway / Kenilworth Ave. using the "Measure" tool - looks like a little ruler with a question mark over it in the "Tools" toolbox. We measured along the path of Paint Branch using the "Sum" option in the "Measure" tool dialog. We noted that the total distance calculated this way can vary among analysts. Finally, we used the Attribute Table to calculate the total length of line segments that define Paint Branch Parkway (using "Select" and "Statistics"). In principle, every analyst should get the same answer doing it this way. Reading: ArcGIS 9.2 help on Drawing Features to Show Quantities ArcGIS 9.2 help on Measuring Distances and Areas
Sept. 11, Lecture 5: Selections, Queries, Boolean Algebra Selecting manually (point and click) Selecting by attributes, by location. SQL (Structured Query Language) in GIS Boolean Algebra: the algebra of logic Starting point for today (Open in ArcMap): Prince George's County projected data (UTM Zone 18N NAD 1983): Census Tracts Roads Census Tract Attribute table joined to Census Tract Demographics (SF1) Population Density Field added to Census Tract Attribute Table, and calculated.
We used the "Select Feature" tool in the "Tools" toolbar to click on the map, and noted that selected features are highlighted both in the map and in the Attribute table. We examined statistics of population density in the Census Tract Attribute Table. We used "Select by Attributes" to identify records (rows) in the Census Tract attribute table that met certain criteria. We used "Select by Attributes" to identify records (rows) in the Roads attribute table that met certain criteria. We worked with SQL "AND", "OR" and "NOT" syntax to isolate the main road Pennsylvania Avenue from other small road segments. We used "Select by Location" to identify all Census Tracts that lie within a given distance of Pennsylvania Ave. Brief discussion of Boolean Algebra: the algebra of logic (and sets). DeMorgan's Theorems. Read: ArcMap "Tools" Toolbar Selecting by Attribute Selecting by Location
An article about Boolean algebra on Wikipedia. (I don't uniformly endorse everything on Wikipedia, but this particular article appears well referenced and thorough.)
Sept 9, Lecture 4: Tables, Geodatabase concepts From the Census/TIGER free data site, we downloaded Census Tract Demographics (SF1). Note that this data set consists of a single file xxxx.dbf, in contrast with other data sets. Difference: strictly a relational database consisting of rows (records) and columns (fields) without explicit spatial information. We joined the Census Tracts polygon attribute table to the Census Demographics table using the common field SFTID.?????????? We added a new field to Census Tracts: Area. We used Calculate Geometry to populate this new field with area in sq mi. We added a new field to Census Tracts: PopDens. We used the Field Calculator to populate this field, dividing POP2000 by Area. Read: An overview of the geodatabase Table basics Joining Tables Adding Fields to a Table Making Field Calculations (i.e., creating values in a newly added field)
Sept 4, Lecture 3: Creating a Map Launch ArcMap In the lab computers, Start > Programs > ArcGIS > ArcMap Use the "add layer" icon (circle with a plus sign) to add your data sets as layers in ArcMap. Use the "View" menu to switch between Data View and Map View. Use Map View to create a map with all essential elements: title legend (key)
scale bar north arrow
We explored how to change colors and line types by controlling a layer's Symbology. See "Making Maps for Presentation" under Documents/ How To Read: Mapping and Visualization in ArcMap Map layouts and map printing Drawing all features with a single symbol Drawing features to show categories
Sept 2, Lecture 2: Data Types; Projecting Data 1. Downloading data We obtained geographic data from: ESRI's free data download site In the box titled "Free Download," Click on "Preview and download" Select Maryland In the "Select by County" pull down menu, select "Prince George's" Click "Submit Selection" Select (by clicking in the box) the following: Census Tracts 2000 Line Features - Roads Landmark Points Click "Proceed to Download" When screen indicates "Ready to download," either: left click on the download button to save to your system's default location, or right click on the download button to point the download to your desired location
Files will download in ".zip" (compressed) format 2. Examine the downloaded data in "My Computer" or "Windows Explorer" Use "WinZip" to extract all the files. You'll need to do this several times. Note that there are multiple files with the same name (before the period), but different extensions (after the period) 3. Launch ArcCatalog and examine the files On the lab computers, Start > Programs > ArcGIS > ArcCatalog You should see only three data sets, each with a different icon corresponding to a different type of spatial data. 4. Project the data to a selected Cartesian coordinate system. See "Projecting Data in ArcGIS 9.2" in Documents/How To Read: Elements of geographic information (note: we've looked at point, line, and polygon -- not image or surface -- data.) How GIS represents and organizes geographic information Other Info: US Geological Survey fact sheet: UTM (Universal Transverse Mercator) Zones for the USA
Aug 31, Lecture 1: Intro to Class and GIS See "Syllabus" section for course syllabus. Read: How maps convey geographic information Georeferencing and coordinate systems
You might also like
- A Heartbreaking Work Of Staggering Genius: A Memoir Based on a True StoryFrom EverandA Heartbreaking Work Of Staggering Genius: A Memoir Based on a True StoryRating: 3.5 out of 5 stars3.5/5 (231)
- The Sympathizer: A Novel (Pulitzer Prize for Fiction)From EverandThe Sympathizer: A Novel (Pulitzer Prize for Fiction)Rating: 4.5 out of 5 stars4.5/5 (119)
- Never Split the Difference: Negotiating As If Your Life Depended On ItFrom EverandNever Split the Difference: Negotiating As If Your Life Depended On ItRating: 4.5 out of 5 stars4.5/5 (838)
- Devil in the Grove: Thurgood Marshall, the Groveland Boys, and the Dawn of a New AmericaFrom EverandDevil in the Grove: Thurgood Marshall, the Groveland Boys, and the Dawn of a New AmericaRating: 4.5 out of 5 stars4.5/5 (265)
- The Little Book of Hygge: Danish Secrets to Happy LivingFrom EverandThe Little Book of Hygge: Danish Secrets to Happy LivingRating: 3.5 out of 5 stars3.5/5 (399)
- Grit: The Power of Passion and PerseveranceFrom EverandGrit: The Power of Passion and PerseveranceRating: 4 out of 5 stars4/5 (587)
- The World Is Flat 3.0: A Brief History of the Twenty-first CenturyFrom EverandThe World Is Flat 3.0: A Brief History of the Twenty-first CenturyRating: 3.5 out of 5 stars3.5/5 (2219)
- The Subtle Art of Not Giving a F*ck: A Counterintuitive Approach to Living a Good LifeFrom EverandThe Subtle Art of Not Giving a F*ck: A Counterintuitive Approach to Living a Good LifeRating: 4 out of 5 stars4/5 (5794)
- Team of Rivals: The Political Genius of Abraham LincolnFrom EverandTeam of Rivals: The Political Genius of Abraham LincolnRating: 4.5 out of 5 stars4.5/5 (234)
- Shoe Dog: A Memoir by the Creator of NikeFrom EverandShoe Dog: A Memoir by the Creator of NikeRating: 4.5 out of 5 stars4.5/5 (537)
- The Emperor of All Maladies: A Biography of CancerFrom EverandThe Emperor of All Maladies: A Biography of CancerRating: 4.5 out of 5 stars4.5/5 (271)
- The Gifts of Imperfection: Let Go of Who You Think You're Supposed to Be and Embrace Who You AreFrom EverandThe Gifts of Imperfection: Let Go of Who You Think You're Supposed to Be and Embrace Who You AreRating: 4 out of 5 stars4/5 (1090)
- Her Body and Other Parties: StoriesFrom EverandHer Body and Other Parties: StoriesRating: 4 out of 5 stars4/5 (821)
- The Hard Thing About Hard Things: Building a Business When There Are No Easy AnswersFrom EverandThe Hard Thing About Hard Things: Building a Business When There Are No Easy AnswersRating: 4.5 out of 5 stars4.5/5 (344)
- Hidden Figures: The American Dream and the Untold Story of the Black Women Mathematicians Who Helped Win the Space RaceFrom EverandHidden Figures: The American Dream and the Untold Story of the Black Women Mathematicians Who Helped Win the Space RaceRating: 4 out of 5 stars4/5 (890)
- Elon Musk: Tesla, SpaceX, and the Quest for a Fantastic FutureFrom EverandElon Musk: Tesla, SpaceX, and the Quest for a Fantastic FutureRating: 4.5 out of 5 stars4.5/5 (474)
- 2600: The Hacker Quarterly (Volume 2, Number 11, November 1985)Document8 pages2600: The Hacker Quarterly (Volume 2, Number 11, November 1985)Ranko Kohime100% (1)
- The Unwinding: An Inner History of the New AmericaFrom EverandThe Unwinding: An Inner History of the New AmericaRating: 4 out of 5 stars4/5 (45)
- The Yellow House: A Memoir (2019 National Book Award Winner)From EverandThe Yellow House: A Memoir (2019 National Book Award Winner)Rating: 4 out of 5 stars4/5 (98)
- Bernoulli Lab ReportDocument18 pagesBernoulli Lab ReportRam Krishna Singh80% (15)
- On Fire: The (Burning) Case for a Green New DealFrom EverandOn Fire: The (Burning) Case for a Green New DealRating: 4 out of 5 stars4/5 (73)
- Nearmiss Trending AnalysisDocument40 pagesNearmiss Trending AnalysisTayyab MayoNo ratings yet
- Building MaterialsDocument13 pagesBuilding MaterialsPriyanka BasuNo ratings yet
- Mastertop 1205: Three Component Solvent Free High Build Epoxy Floor CoatingDocument3 pagesMastertop 1205: Three Component Solvent Free High Build Epoxy Floor CoatingEngTamerNo ratings yet
- TLE 9 1st Quarter Exam With Answer Key PDFDocument3 pagesTLE 9 1st Quarter Exam With Answer Key PDFJymaer GeromoNo ratings yet
- Mphasis - JD - 2021 PassoutsDocument1 pageMphasis - JD - 2021 PassoutsMohamed aslamNo ratings yet
- Bharat Institute of EngineeringDocument2 pagesBharat Institute of EngineeringdasarioramaNo ratings yet
- Air Intake AccessoriesDocument42 pagesAir Intake AccessoriesMark CarterNo ratings yet
- Recruitment Brochure: National University of Study and Research in Law RanchiDocument15 pagesRecruitment Brochure: National University of Study and Research in Law RanchiSiddharth SinghNo ratings yet
- 3600 Marine Engine Application and Installation Guide: PipingDocument10 pages3600 Marine Engine Application and Installation Guide: PipingmikelinchpNo ratings yet
- Airfoil Surface Pressure and Wake Velocity ExperimentDocument24 pagesAirfoil Surface Pressure and Wake Velocity ExperimentAh WenNo ratings yet
- Sunstack Tech SpecDocument2 pagesSunstack Tech SpecAdriel MirtoNo ratings yet
- Sa-Akx36Ph Sa-Akx36Pn: CD Stereo SystemDocument90 pagesSa-Akx36Ph Sa-Akx36Pn: CD Stereo SystemEdwin BerruetaNo ratings yet
- WS BasicVocab JobsDocument13 pagesWS BasicVocab JobsNguyễn Trúc AnhNo ratings yet
- Catalog CabluriDocument7 pagesCatalog CabluriAdrian OprisanNo ratings yet
- Avoid Simple Mistakes: Cost Breakdown of Shipping Container HomesDocument25 pagesAvoid Simple Mistakes: Cost Breakdown of Shipping Container Homesalfredo herrejon0% (1)
- Squid InvaderDocument14 pagesSquid InvaderMikhail Roy Dela CruzNo ratings yet
- Support Vector Machines & Kernels: David Sontag New York UniversityDocument19 pagesSupport Vector Machines & Kernels: David Sontag New York UniversityramanadkNo ratings yet
- C8516-CLT-QMT-0002 Rev.02-Inspection Checklist For Precast Gully InstallationDocument1 pageC8516-CLT-QMT-0002 Rev.02-Inspection Checklist For Precast Gully InstallationJabinNo ratings yet
- Network Layer Packet Tracer LabDocument3 pagesNetwork Layer Packet Tracer LabSendy Trias NugrahaNo ratings yet
- Importance of Writing Thesis Skills in EnglishDocument3 pagesImportance of Writing Thesis Skills in Englishdanial 96No ratings yet
- Proposed Changes to IRS-T-29-2000 CMS Crossing Manufacturing StandardsDocument11 pagesProposed Changes to IRS-T-29-2000 CMS Crossing Manufacturing StandardsShipra MishraNo ratings yet
- Thyristor Controlled Reactor: Circuit DiagramDocument4 pagesThyristor Controlled Reactor: Circuit DiagramSpk SudhinNo ratings yet
- Anixter Wire&Cable Catalog Armored Cables PDFDocument42 pagesAnixter Wire&Cable Catalog Armored Cables PDFAhmed H. HassanNo ratings yet
- Semantics-Based Image Retrieval by Region SaliencyDocument9 pagesSemantics-Based Image Retrieval by Region SaliencyRazzougui SarahNo ratings yet
- Define Material Groups in SAP MMDocument3 pagesDefine Material Groups in SAP MMHẬU Nguyễn NhưNo ratings yet
- Electric Double Layer Capacitors GuideDocument20 pagesElectric Double Layer Capacitors GuideMusa Abdul AzizNo ratings yet
- Training Nathpa Jhakri SJVNLDocument53 pagesTraining Nathpa Jhakri SJVNLParas Thakur100% (3)
- 24 7 HRM Saas PricingDocument3 pages24 7 HRM Saas PricingRamakanth MardaNo ratings yet