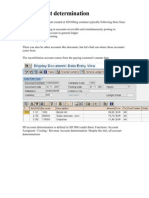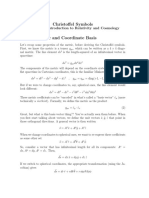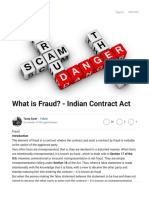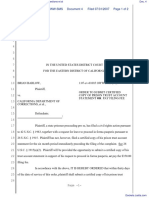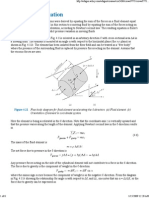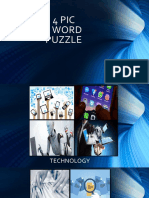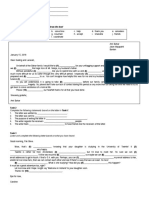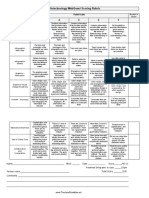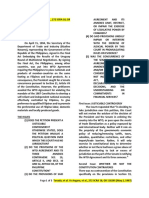Professional Documents
Culture Documents
LSMW Screen Shots
Uploaded by
Unni NairOriginal Description:
Copyright
Available Formats
Share this document
Did you find this document useful?
Is this content inappropriate?
Report this DocumentCopyright:
Available Formats
LSMW Screen Shots
Uploaded by
Unni NairCopyright:
Available Formats
After you log into the LSMW screen this is the first screen you will have.
Fille them as below: Project: lsmw_memo14 Subproject: vendor Object : Object And then
Screen 1 When you click crearte you get the following screen (pop up)
Screen 2 Just click enter thereon After this you are presented with the following screen (which needs to be completed)
Screen 3 That will take you back to screen 1 above When you are in screen 1 press control+F8 or click on execute. Now you are presented with the following screen
Screen4 First of the 20-26 steps has been selected. Now click on Execute or control+f8 You are presented with the following screen Click Displaychange and that will make the fields available for input
screen5 As we are doing Batch Input session , the screen has been filled accordingly. After completing the screen click GotoRecordings Overview. This will take you to the following screen
screen6 When you click on Create Recording you are presented with the following screen The screen has been completed
screen7 Click enter That will land you on the following screen (which has been completed by entering the relevant transaction codein this case mk01)
screen8 MK01, being the Create Vendor screen of the Material Management (purchasing) Module will then be presented as follows
screen9 Click enter after populating the field with some information..whcih will take you to the next create vendor screen as follows:
screen10 complete the fields which are mandatory as far as possible and then click enter which will take you to the second screen
screen11 As there are no mandatory fields here just enter which will take you to the next screen as follows
screen12 This screen has 1 mandatory field enter INR and then enter and that will take you to the next screen as follows:
screen13 Just save the data by clicking YeS which will present you with the following screen:
screen14 Click Default all. That will through up the next screen showing all the fields
screen15 You will observe that the field where some entries were made are shown inthis screen click SAVE
That will take you back to screen no.6 with additional entries as follows:
Click Save. That will take you back to Change Object Attributes Screen5 as follows:
Click back and will take you to Screen 4 with the change that the Radio button will be on 2nd step and the action data for first step duly entered
Here Click Execute or Ctrl+f8 That will bring the next step Change Source Structures screen in view
While here select Source Structure as above and click on Create button which will open the following screen: (screen completed)
Now click enter. The next screen will appear as follows.
Click on Save and that will take you back to the following screen
Note that the selection is on step 3 and the previous steps have been shown as having completed the action. Now Exexute and your will have the following screen
You can create fields using keyboards or you can copy it from a text file. For copying seslect source as above and click on copy fields icon. That will pope up the following:
click enter for upload, click enter for the next screen also. That will bring the window upload window as follows:
That will upload the following file in the background:
8 fields have thus been uploaded Now save the screen and go back. Process step screen with step 4 selected comeup. Execute The following screen Change structure Relationship screen- comes up as follows. Select LSMW_REC13 click on change and then Save and go back. You will again be presented with Process Step screen with step 5 selected. Execute You are presented with the following screen
Click on Change icon and then click on ExtrasAuto-field mapping and you are presented with the following screen
Click continue and you are presented with the following screen
Here you have to click on Accept proposal 8 times as you have proposed 8 fields and that will take you to the next screen. Click enter and then.
save and go back. You are now on Process steps 6th step selected. Leave 6th step as you do not want to go in there. So select 7th step Specify Files.. and then Execute. You get the following screen
Now you have to specify the file. Select Legacy Data on the PC and then double clik it. You will get the following sceeen
Complete by giving the file address and clicking on Tabulator Radio buttion under Seperators and then click enter. That will bring you back to your specify files screen with the name of the file attached. Click Save and go back. You are again on Process step screen with 8th Assign Files selected. Now execute.
You will end up on this screen where you dont have much to do except save and go back to process step screen with step 9 selected. Execute. You will have the following screen
Click on execute you will have the following screen
click back and you back to the previous screen. Back again to process step screen on 10th step. Execute. You have the following screen
Here click enter and you will have the following screen
Clcik back and you are on step 11. Execute And you are on the following screen
Click Execute
Go back and again go back. And you are on step 12 of process steps
Enter and you get the following screen
Click back twice and you land on Process step screen with step 13 selected.. execute And you get the following screen
Here click Execute and you end up on the following popup
Click continue. Now you are on the Process Step screen with 14th step selected. Click ~execute and you are on Batch Input sessions overview screen
Select the session you want processed and clisk Process and you will have the popup
Click process again and processing starts. You can verify
Now the programme starts getting feed from the Notepad file as shown. If you clik enter in the little popup the next screen gets populated and this goes till the last screen when you get a popup asking whether you need to save the data a follows
Click yes and then it goes to the next record when you clik OK on the little pop up
You might also like
- Shoe Dog: A Memoir by the Creator of NikeFrom EverandShoe Dog: A Memoir by the Creator of NikeRating: 4.5 out of 5 stars4.5/5 (537)
- SAP Joint Venture AccountingDocument20 pagesSAP Joint Venture Accountingacharya_chandrakanth100% (5)
- Grit: The Power of Passion and PerseveranceFrom EverandGrit: The Power of Passion and PerseveranceRating: 4 out of 5 stars4/5 (587)
- Sap TablesDocument29 pagesSap Tableslucaslu100% (14)
- Hidden Figures: The American Dream and the Untold Story of the Black Women Mathematicians Who Helped Win the Space RaceFrom EverandHidden Figures: The American Dream and the Untold Story of the Black Women Mathematicians Who Helped Win the Space RaceRating: 4 out of 5 stars4/5 (894)
- SAP Projects ContractsDocument87 pagesSAP Projects ContractsUnni Nair100% (1)
- The Yellow House: A Memoir (2019 National Book Award Winner)From EverandThe Yellow House: A Memoir (2019 National Book Award Winner)Rating: 4 out of 5 stars4/5 (98)
- SD Account DeterminationDocument2 pagesSD Account DeterminationUnni NairNo ratings yet
- The Little Book of Hygge: Danish Secrets to Happy LivingFrom EverandThe Little Book of Hygge: Danish Secrets to Happy LivingRating: 3.5 out of 5 stars3.5/5 (399)
- Prepare Cross-Company Code Transactions - SAP FIDocument19 pagesPrepare Cross-Company Code Transactions - SAP FIBhagyaraj Arunachalam100% (3)
- On Fire: The (Burning) Case for a Green New DealFrom EverandOn Fire: The (Burning) Case for a Green New DealRating: 4 out of 5 stars4/5 (73)
- Oracle® General Ledger: User's Guide Release 12Document1,026 pagesOracle® General Ledger: User's Guide Release 12Unni NairNo ratings yet
- The Subtle Art of Not Giving a F*ck: A Counterintuitive Approach to Living a Good LifeFrom EverandThe Subtle Art of Not Giving a F*ck: A Counterintuitive Approach to Living a Good LifeRating: 4 out of 5 stars4/5 (5794)
- Step by Step LSMW TutorialDocument106 pagesStep by Step LSMW Tutorialgeorgetodorov23100% (5)
- Never Split the Difference: Negotiating As If Your Life Depended On ItFrom EverandNever Split the Difference: Negotiating As If Your Life Depended On ItRating: 4.5 out of 5 stars4.5/5 (838)
- 6th Central Pay Commission Salary CalculatorDocument15 pages6th Central Pay Commission Salary Calculatorrakhonde100% (436)
- Elon Musk: Tesla, SpaceX, and the Quest for a Fantastic FutureFrom EverandElon Musk: Tesla, SpaceX, and the Quest for a Fantastic FutureRating: 4.5 out of 5 stars4.5/5 (474)
- Contact Resistance Between Gas Diffusion Layer and CatalystDocument5 pagesContact Resistance Between Gas Diffusion Layer and Catalystp.designNo ratings yet
- Health Grade 9 1st QuarterDocument1 pageHealth Grade 9 1st QuarterCapila Ron100% (1)
- A Heartbreaking Work Of Staggering Genius: A Memoir Based on a True StoryFrom EverandA Heartbreaking Work Of Staggering Genius: A Memoir Based on a True StoryRating: 3.5 out of 5 stars3.5/5 (231)
- The Base-Catalyzed-Hydrolysis and Condensation-Reactions of Dilute and Concentrated Teos SolutionsDocument7 pagesThe Base-Catalyzed-Hydrolysis and Condensation-Reactions of Dilute and Concentrated Teos SolutionscoloreyeNo ratings yet
- Christoffel Symbols: PHYS 471: Introduction To Relativity and CosmologyDocument9 pagesChristoffel Symbols: PHYS 471: Introduction To Relativity and Cosmologyarileo3100% (1)
- The Emperor of All Maladies: A Biography of CancerFrom EverandThe Emperor of All Maladies: A Biography of CancerRating: 4.5 out of 5 stars4.5/5 (271)
- Commercial Bank of Africa Market ResearchDocument27 pagesCommercial Bank of Africa Market Researchprince185No ratings yet
- The Gifts of Imperfection: Let Go of Who You Think You're Supposed to Be and Embrace Who You AreFrom EverandThe Gifts of Imperfection: Let Go of Who You Think You're Supposed to Be and Embrace Who You AreRating: 4 out of 5 stars4/5 (1090)
- Rancangan Pengajaran Harian Sepanjang PKPP Tahun 1Document13 pagesRancangan Pengajaran Harian Sepanjang PKPP Tahun 1Jamuna BatumalaiNo ratings yet
- The World Is Flat 3.0: A Brief History of the Twenty-first CenturyFrom EverandThe World Is Flat 3.0: A Brief History of the Twenty-first CenturyRating: 3.5 out of 5 stars3.5/5 (2219)
- Definite IntegralsDocument51 pagesDefinite IntegralsKovid BalliNo ratings yet
- Team of Rivals: The Political Genius of Abraham LincolnFrom EverandTeam of Rivals: The Political Genius of Abraham LincolnRating: 4.5 out of 5 stars4.5/5 (234)
- Chapter 8 SQL Complex QueriesDocument51 pagesChapter 8 SQL Complex QueriesJiawei TanNo ratings yet
- The Hard Thing About Hard Things: Building a Business When There Are No Easy AnswersFrom EverandThe Hard Thing About Hard Things: Building a Business When There Are No Easy AnswersRating: 4.5 out of 5 stars4.5/5 (344)
- Fraud under Indian Contract Act - Essentials and Exceptions to Mere SilenceDocument6 pagesFraud under Indian Contract Act - Essentials and Exceptions to Mere SilenceabhilashNo ratings yet
- Devil in the Grove: Thurgood Marshall, the Groveland Boys, and the Dawn of a New AmericaFrom EverandDevil in the Grove: Thurgood Marshall, the Groveland Boys, and the Dawn of a New AmericaRating: 4.5 out of 5 stars4.5/5 (265)
- BBFH107 - Business Statistics II Assignment IIDocument2 pagesBBFH107 - Business Statistics II Assignment IIPeter TomboNo ratings yet
- Case Epidural HematomaDocument16 pagesCase Epidural HematomaBahRunNo ratings yet
- (PC) Brian Barlow v. California Dept. of Corrections Et Al - Document No. 4Document2 pages(PC) Brian Barlow v. California Dept. of Corrections Et Al - Document No. 4Justia.comNo ratings yet
- Individual Assignment I Google Search Network CampaignDocument15 pagesIndividual Assignment I Google Search Network CampaignMokshita VajawatNo ratings yet
- Learning Competencies For English - Grades 11-12Document5 pagesLearning Competencies For English - Grades 11-12Neo Artajo100% (1)
- Bobby Joe Public NoticeDocument3 pagesBobby Joe Public NoticeUpscale International InvestmentsNo ratings yet
- The Unwinding: An Inner History of the New AmericaFrom EverandThe Unwinding: An Inner History of the New AmericaRating: 4 out of 5 stars4/5 (45)
- ARIMA Models in Python Chapter3Document52 pagesARIMA Models in Python Chapter3FgpeqwNo ratings yet
- 4.3-Euler's Equation PDFDocument6 pages4.3-Euler's Equation PDFRonald Cario SeguinNo ratings yet
- Understanding ICT Through 4 PIC 1 WORD PUZZLESDocument43 pagesUnderstanding ICT Through 4 PIC 1 WORD PUZZLESMishel Macaraeg0% (1)
- Introduction To Logic Syllogisms-1: Class ExerciseDocument6 pagesIntroduction To Logic Syllogisms-1: Class ExercisePriyanshu PrakashNo ratings yet
- Draft Resolution 1.1 SPECPOL LUMUN 2013Document8 pagesDraft Resolution 1.1 SPECPOL LUMUN 2013Hamza Hashim100% (1)
- Thank You LetterDocument2 pagesThank You LetterFathina57% (7)
- Gauge Invariance in Classical ElectrodynamicsDocument22 pagesGauge Invariance in Classical ElectrodynamicsArindam RoyNo ratings yet
- Webquest Biotechnology RubricDocument2 pagesWebquest Biotechnology Rubricapi-556285637No ratings yet
- The Sympathizer: A Novel (Pulitzer Prize for Fiction)From EverandThe Sympathizer: A Novel (Pulitzer Prize for Fiction)Rating: 4.5 out of 5 stars4.5/5 (119)
- Internship Report On Nundhyar Engineering & Construction BattagramDocument65 pagesInternship Report On Nundhyar Engineering & Construction BattagramFaisal AwanNo ratings yet
- November 2008Document14 pagesNovember 2008Aldrin ThomasNo ratings yet
- Diaphragmatic Breathing - The Foundation of Core Stability PDFDocument7 pagesDiaphragmatic Breathing - The Foundation of Core Stability PDFElaine CspNo ratings yet
- Tanada, Et Al. Vs Angara, Et Al., 272 SCRA 18, GR 118295 (May 2, 1997)Document3 pagesTanada, Et Al. Vs Angara, Et Al., 272 SCRA 18, GR 118295 (May 2, 1997)Lu CasNo ratings yet
- CSEC English B June 2013 P2Document7 pagesCSEC English B June 2013 P2Jhanett RobinsonNo ratings yet
- Highly Effective College StudentsDocument8 pagesHighly Effective College StudentsPhoenix Kylix0% (1)
- CBSE Class 10 Maths Sample Paper 2019-20Document33 pagesCBSE Class 10 Maths Sample Paper 2019-20omvrat singhNo ratings yet
- Her Body and Other Parties: StoriesFrom EverandHer Body and Other Parties: StoriesRating: 4 out of 5 stars4/5 (821)