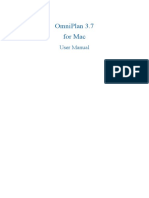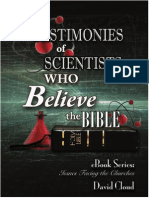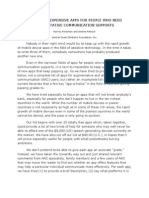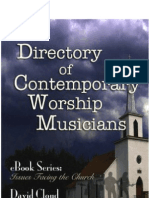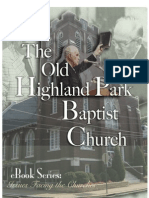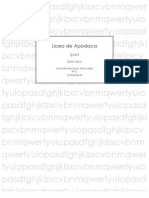Professional Documents
Culture Documents
Getting Started With Apple iOS Devices 20110912
Uploaded by
gabarusOriginal Description:
Copyright
Available Formats
Share this document
Did you find this document useful?
Is this content inappropriate?
Report this DocumentCopyright:
Available Formats
Getting Started With Apple iOS Devices 20110912
Uploaded by
gabarusCopyright:
Available Formats
Getting Started with Apple iOS Devices
A guide for using iPad, iPod touch, and iTunes for K-12 teaching and learning
Getting Started with Apple iOS Devices: A guide for using iPad, iPod touch, and iTunes for K-12 teaching and learning
Contents
Page 4 Page 6 6 8 Page 10 10 12 14 15 15 15 Page 16 16 17 18 19 19 19 20 21 Page 22 22 22 22 23 23 23 23 24 24 24 24 24 24 25 25 25 25 25
Foreword Overview About iOS Devices and iTunes for Education Why iPad, iPod touch, and iTunes for Education? Finding and Using Education Content for iPad and iPod touch Finding Content on iTunes U Adding Apps from the App Store Reading Books on iPad and iPod touch Locating and Listening to Audiobooks Subscribing to Podcasts Locating Movies, Music, Speeches, and Other Media Creating Your Own Content Producing Digital Content with iLife Producing Podcasts Making Movies with iPad and iPod touch Making Music with GarageBand on iPad Using iPod touch and iPad for Voice Recording Creating and Sharing Presentations Creating and Sharing ePub Documents Using iWork on iPad Using the Apps Included with iPad and iPod touch Videos Camera Photos Safari Notes Mail Calendar iBooks FaceTime Contacts Settings Maps iPod (on iPad) Music (on iPod touch) Photo Booth (on iPad) Calculator (on iPod touch) Clock (on iPod touch) Voice Memos (on iPod touch)
Getting Started with Apple iOS Devices: A guide for using iPad, iPod touch, and iTunes for K-12 teaching and learning
Page 26 Page 28 28 29 29 29 Page 31 31 31 31 32 32 33 33 Page 34 34 34 35 35 36 36 36 37 37 38 Page 40 40 42 43
Adding Content to an iOS Device Using iTunes Accessibility and iOS Devices Vision Hearing Physical and Motor Skills Apps for All Learning Styles Managing iOS Devices and iTunes for Student Use Getting Students Up to Speed Managing iPad and iPod touch in the Classroom Volume Purchase of iOS Apps Managing Settings on iOS Devices Keeping Track of Student iOS Devices Sharing iOS Devices Mobile iOS Learning Solutions Enhancing Classroom Learning with iOS Devices and iTunes Increasing Language Skills Improving the Written Word Building Reading Fluency Learning World Languages Increasing Reading Comprehension When and Where in the World Mobile Math A Deeper Look at Science Exploring Art and Music Enhancing Productivity for Educators Resources Apple Websites Additional Websites Accessories for iPad and iPod touch
August 2011 Apple Inc. All rights reserved. AirPlay, Apple, the Apple logo, FaceTime, GarageBand, iCal, iDVD, iLife, iMovie, iPhone, iPhoto, iPod, iPod touch, iTunes, iWork, Keynote, Mac, MacBook, and QuickTime are trademarks of Apple Inc., registered in the U.S. and other countries. iPad, iWeb, and Multi-Touch are trademarks of Apple Inc. iTunes Store is a service mark of Apple Inc., registered in the U.S. and other countries. App Store is a service mark of Apple Inc. Some applications are not available in all areas. Application availability and pricing are subject to change. Wi-Fi Internet access required for some features; broadband recommended; fees may apply. The iTunes Store is available only to persons age 13 or older in the U.S. and many other countries; see www.apple.com/support/itunes/ww for a list of countries. Requires compatible hardware and software, and Internet access (fees may apply). Terms apply. See www.apple.com/itunes/whats-on for more information. L337788D
Getting Started with Apple iOS Devices: A guide for using iPad, iPod touch, and iTunes for K-12 teaching and learning
Foreword
Educators all over the world are examining the methods, tools, and learning environments required to develop the 21st century skills our students need to succeed in their schools, workplaces, and civic lives. Many educators are already achieving great results using mobile devices, such as iPad and iPod, in their classrooms. Teachers are using the flexibility of iOS devices to support second language learners, address the unique learning needs of diverse learners, motivate struggling readers, as well as to support their own professional development. And, because iPad and iPod are portable, teachers and students can learn where and when they want. iPod and iPad make it possible to deliver large quantities of contentsuch as comprehensible languageto students in an efficient and convenient manner. Today, one out of every five K-12 students in the United States comes from a home in which a language other than English is spoken. This situation presents additional challenges for educators. Using iOS devices with iTunes, teachers can enhance audio with pictures and video, making important visual connections to the second language being learned. Teachers and students can also use the iLife suite of digital authoring applications included on every Mac, such as iMovie and GarageBand, to create their own content for iPad and iPod. They can also use Pages, one of the applications in iWork, Apples suite of productivity applications, to easily develop ePub documents for iPad and iPod touch. The combination of Apple iOS devices and iLife and iWork software is a great way for educators to create, organize, and distribute content, adding new and exciting dimensions to learning. And iTunes provides an easy way to store, organize, and purchase content for iPad and iPod touch. The seamless integration of Apples iOS devices and iTunes makes it easy for teachers to provide textual, auditory, and visual resources to reach all types of learners, particularly those students who need extra assistance. Using iPad and iPod touch in the classroom can help students master content standards. Capturing the attention of todays students can be challenging, and using iPod or iPad with audiobooks or book apps is yet another way to get students engaged in learning. These books motivate and create interest in the physical texts themselves. Audiobooks and book apps can be readily used with iPad and iPodusing them in this way is like having a model reader with the student at all times. And with iPad and iPod touchwith their built-in Wi-Fi capabilities and Safari web browserstudents can access the Internet, take notes, keep track of their calendars, communicate via email, blog, and even utilize a scientific calculator. They can also access thousands of educational apps in the iTunes App Store for learning math skills, science concepts, grammar and vocabulary, a second language, world geography, and much more. Many schools are discovering the power of giving all students access to an iPad or iPod touch and are seeing how having iOS devices literally at students fingertips transforms teaching and learning. Educators are discovering that the use of these devices in the classroom puts students in charge of their own learning in ways not possible before.
Getting Started with Apple iOS Devices: A guide for using iPad, iPod touch, and iTunes for K-12 teaching and learning
What about the many administrative functions you must perform and keep track of as an educator? iPad and iPod touch are also wonderful devices to help you to organize and manage routine tasks. You can keep your calendar, contacts, and notes on an iPad or iPod touch as well as record voice memos to yourself or audio assessments of your students. Need to research something or find directions to your next meeting? iPad and iPod touch allow you to quickly access the Internet from a Wi-Fi connection. Have a presentation to give? You can use Keynote to develop and present your content right from iPad. Depending on your student information system, you can even take attendance and complete your grades right from your iPad or iPod touch. This Getting Started guide is designed to help you create an environment where learning really is anywhere, anytime. Youll learn the basics of iPad, iPod touch, and iTunes so that youll be familiar with their operation and interface. Whether for one user or an entire class, youll also discover how to effectively set up, maintain, and manage iOS devices in the classroom. Youll even explore several curriculum ideas for using iPad and iPod touch as a part of creating a 21st century learning environment in your classroom. Because Apple products have a similar, easy interface, it wont take you long to begin using these innovative tools with your students. The power to effectively teach and learn is in the hands of you and your students, both literally and figuratively, when you use Apples iPad, iPod touch, and iTunes in your classroom.
Kathy Shirley Technology and Media Services Director Escondido Union School District Escondido, California
Getting Started with Apple iOS Devices: A guide for using iPad, iPod touch, and iTunes for K-12 teaching and learning
Overview
About iOS Devices and iTunes for Education
As many educators have discovered, iPad, iPhone, and iPod touch are easy-to-use iOS devices with a variety of uses for the classroom. (Theyre called iOS devices because they use the Apple iOS operating system.) Students are using iOS devices to view educational videos, listen to audio recordings or podcasts, view primary source images, and do research on the Internet. And with the productivity apps that come with iPad and iPod touch, you and your students can send and receive email, take notes, keep calendars and contact files, and much more. With iPad 2 and iPod touch (4th generation), students can also take photos, use FaceTime to take part in video chats, and even make HD movies on the go with the built-in camera. With iWork apps for iPad (available from the App Store), they can create presentations, many types of documents, and spreadsheets. And by choosing from thousands of education apps available for download from the App Store, teaching and learning is expanded even more. Students can view the stars, learn a language, review math facts, practice vocabulary and grammar skills, and learn about historical events. With iPad and iPod touch, you can copy and paste from app to app, such as text from a webpage to a note. You can even connect the devices to a TV or projection device with an added accessory (see Accessories for iPad and iPod touch later in this guide) to display slide presentations and other content. And when you connect an iPad to a HDTV or projector with the Apple Digital AV Adapter or Apple VGA Adapter (sold separately), the class can see everything thats on your iPad display with whats called video mirroring.
Getting Started with Apple iOS Devices: A guide for using iPad, iPod touch, and iTunes for K-12 teaching and learning
Loading files, apps, photos, songs, and video content onto iPad and iPod touch is simple. The dock connector on the bottom of the device lets you connect your device to a Mac or PC with the included USB cable, and then you can use iTunes to organize your content and sync (copy files onto the device), and recharge quickly. With the iPad and iPod touch and a Wi-Fi connection, you can also download media and apps directly to your device. This guide focuses on iPad and iPod touch and their capabilities. Note that this guide is based on iPad 2. If you have the earlier version of iPad, certain features discussed will not apply, such as Camera, FaceTime, Photo Booth, iMovie, and video mirroring. If you are determining whether to use iPad or iPod touch with your students, evaluate your students needs and your plans for the devices use. For example, the smaller size of the iPod touch may be an advantage for learning on the go, for younger students with smaller hands, or for use for language acquisition. Or you may choose iPad when students will benefit from the larger screen size or will be creating content with iWork. The other models of iPod also provide versatile tools for the classroom environment: iPod classic: Provides access to audio, video, photos, and more, with a very large amount of storage capacity. iPod nano: Compact-sized with access to audio, video, and photos; includes a MultiTouch screen and VoiceOver for hearing navigation information aloud. iPod shuffle: Small-sized iPod that offers access to audio files and also includes VoiceOver for hearing items read aloud. For detailed information about the specifications of each iPod model, including hard drive size, battery duration, and included accessories, visit www.apple.com/ipod.
iTunes at a Glance
iTunes is an application for organizing and playing digital audio and video content. It has an easy-to-use interface for managing the content on iPad and iPod. You can set up iTunes so that when an iPad or iPod touch is connected to a computer, the iTunes library is automatically synced to that device. iTunes is also used to connect to the iTunes Store for downloading free academic content from iTunes U, apps from the App Store, podcasts, music from around the world, audio and digital books, full-length movies and TV shows, speeches, and more. With Apple TV, the contents of an iTunes library, such as movies and TV shows, can be viewed on a classroom television. iTunes is compatible with both Mac and PC and comes pre-installed on every Mac computer. It is available as a free download at www.apple.com/itunes/download. Adding content to your iTunes library is as easy as downloading it from the iTunes Store or importing it from a CD. The iTunes library can hold a collection of digital audio and video files, such as music from a CD, video files downloaded from iTunes U, apps downloaded from the App Store, and books purchased from the iBookstore. As an iTunes collection grows, you can maintain multiple libraries for classroom use. Using iTunes, you can organize songs and other items into lists called playlists. Files are not duplicated each time you place them in a playlist. They are simply aliases, or pointers, to the actual files in your iTunes library. The sidebar displays all the playlists in the iTunes library.
Getting Started with Apple iOS Devices: A guide for using iPad, iPod touch, and iTunes for K-12 teaching and learning
You can create your own playlists to organize the content in iTunes in the best way for you and your students, such as a playlist for a specific student project or for a particular class. For example, if the class is studying the American Civil War period, you could create one playlist with songs from that time period and video clips from iTunes U. You can also create Smart Playlists that automatically update according to criteria you setfor example, podcasts youve added in the last month. You can also use playlists to set up digital portfolios for students to collect and assess their work throughout the school year. From the iTunes window, you go to the iTunes Store by clicking iTunes Store in the sidebar when you are connected to the Internet. As you download free or purchased items, iTunes automatically adds the items to your library. To learn about the settings in iTunes for an iOS device, see Adding Content to iPad or iPod touch Using iTunes later in this guide. For links to more detailed information about iTunes, see the Resources section later in this guide.
Why iPad, iPod touch, and iTunes for Education?
Innovative educators are using iOS devices and iTunes as powerful educational tools to meet students academic needs and to help them achieve 21st century literacy. Here are just some of the reasons: iPad and iPod touch, like Apples other iOS devices and computers, are familiar, easy-touse, and exciting for students. And the Multi-Touch screen of iPad and iPod touch means students can read a book, explore an app, page through websites, and much more with just the touch of a finger. The devices portability, instant on, and long battery life give students anytime access to learning from any location. iPad and iPod touch can be personalized to meet students individual learning styles and needs such as with customized playlists, accessibility features, support for 30 languages, and specific educational apps. And students can also access content as many times as necessary until the content is mastered. Students are engaged with their education with iOS devicesthey actively participate in and focus on the learning process, no matter what their learning style. Whatever the subject, iTunes U offers invaluable education content in videos, podcasts, audiobooks, PDFs, and more, from around the world and all free of charge. With a Wi-Fi connection, students have anytime access to the Internet as well as to printers on the wireless network. Bluetooth devices mean connection with a wealth of other tools, such as digital microscopes, science probes, and keyboards. Education apps from the App Store offer limitless avenues for exploring new subjects, reinforcing learning, expressing creativity, helping with organization, and much more. iPad and iPod touch offer all types of learners versatile and amazing ways to readfrom reading with iBooks with its access to a dictionary and other tools with a tap of the finger, to a wealth of audiobooks, as well as textbooks and other interactive book apps. Students and educators have a valuable collection of productivity tools in just one devicefor taking notes, keeping track of dates, browsing the Internet, sending and receiving emails, for just a few examples.
Getting Started with Apple iOS Devices: A guide for using iPad, iPod touch, and iTunes for K-12 teaching and learning
With built-in features and apps from the App Store, iPad and iPod touch offer a broad range of accessibility tools to address students with special needs, such as visual and auditory impairments. These are just a few of the reasons educators are finding iPad and iPod touch so valuable for teaching and learning with todays students. The rest of this guide offers information and suggestions for their use in your classroom.
Getting Started with Apple iOS Devices: A guide for using iPad, iPod touch, and iTunes for K-12 teaching and learning
10
Finding and Using Education Content for iPad and iPod touch
iOS devices and iTunes provide a great way for you and your students to access valuable educational resources. This includes content from existing sources, such as apps, books from the iBookstore, podcasts, audiobooks, music, and videos, as well as content they create themselves, such as podcasts, movies, photos, slide presentations, and ePub documents. This section describes different types of education content and apps that are available for use with iOS devices. The next section describes how you and your students can use the tools that come with a Mac and iPad and iPod touch to produce your own content to use with these devices.
Finding Content on iTunes U
One great resource from the iTunes Store is the comprehensive collection of educational content in iTunes U, including lectures, lab demonstrations, language lessons, movies, panel discussions, and more. iTunes U now offers over 500,000 free audio and video files. iTunes U content comes from hundreds of colleges and universities in 26 countries, state departments of education, and other education content providers, and includes content aimed at both Higher Education and K-12 audiences. For example, you can view and listen to speeches, interviews, technology tutorials, science movies, news reports, art lessons, and professional development resources of interest to a broad range of audiences. The Beyond Campus section of iTunes U includes professionally-created content from cultural institutions such as PBS, NPR, and American Public Media, as well as from museums, such as the Smithsonian, The New York Public Library, the Brooklyn Museum, and many more. You can download and play iTunes U content on a computer or transfer it to iPad or iPod touch for anytime access. Some specific examples of iTunes U content for use by K-12 teachers and students include: Khan Academyan ever-growing library of videos on biology, algebra, calculus, chemistry, and many more topics KQED (a PBS affiliate)a variety of videos and other education materials for use in the classroom; topics include Digital Storytelling and The Physics of Baseball Study Partner from the Tennessee Department of Educationmath skills audio presentations for students in second through eighth grade Library of Congressa variety of films, audio, and educational materials, including primary source historical videos such as Early Films: Edison Companies and America at Work, America at Leisure. See Enhancing Productivity for Educators later in this guide for more iTunes U resources for professional development.
Getting Started with Apple iOS Devices: A guide for using iPad, iPod touch, and iTunes for K-12 teaching and learning
11
To locate and download resources in iTunes U on a computer: 1. Open iTunes, then click iTunes Store (below Store in the sidebar). 2. Click iTunes U at the top of the iTunes window to go to the main iTunes U page. (If you do not see iTunes U at the top of the window, enlarge the window by dragging the resize control in the bottom-right corner of the window.) Press and hold iTunes U in the navigation bar to view categories of content or click an option in the iTunes U Quick Links, Top Downloads, or Featured Providers box. To learn more about iTunes U, click An Introduction to iTunes U in the Learn More box. 3. To search for iTunes U items on a certain topic, enter text in the search field in the upper right of the iTunes window. The iTunes Store divides the results into categories. Click iTunes U under Filter By Media Type at the left of the window to see just the iTunes U items from the search. 4. Click an iTunes U title at the top of the window to view more information about it and to see a list of available audio and video tracks. Double-click an item in the list to play it. 5. Click Free to download the track or tracks you want. If the content is ongoing, you can then subscribe to automatically download future tracks for an iTunes U title. Often transcripts of the audio are available too. Once downloaded, you can connect an iPad or iPod touch to your computer to sync the new files to the device.
Getting Started with Apple iOS Devices: A guide for using iPad, iPod touch, and iTunes for K-12 teaching and learning
12
To locate and download resources in iTunes U on iPad: 1. From the Home screen, tap iTunes. 2. Tap iTunes U at the bottom of the screen. 3. Tap Universities & Colleges, Beyond Campus, or K-12 to see content from specific institutions, or browse the Noteworthy content featured on the main screen. To look for a specific item, type the word you want to search for in the Search field at the top of the screen, then tap Search on the keyboard. 4. Tap an item once to preview it. 5. To download content, tap the item, tap the Free button, and then tap Download. To locate and download resources in iTunes U on iPod touch: 1. From the Home screen, tap Music. 2. Tap More at the bottom of the screen. 3. Tap iTunes U. 4. From this screen, browse featured content, see the most popular downloads in specific categories, or browse additional content by category, such as Fine Arts or Teaching & Education. To search for a specific item, tap Search at the bottom of the screen, type the word or words you want to search for in the Search field at the top of the screen, tap Search on the keyboard, and then scroll down to see the iTunes U items that are found. 5. Tap an item once to preview it. 6. To download content, tap the item, tap the Free button on the right of the screen, and then tap Download. See Resources later in this guide for more information about iTunes U.
Adding Apps from the App Store
Many apps, such as Calendar and Safari, come with iPad and iPod touch, as described in Using the Apps Included with iPad and iPod touch later in this guide. You can further enhance teaching and learning by downloading additional apps from the App Store. You can choose from an amazing collection of apps, many of which are available free of charge and are designed specifically for education. Apps are available that can be used on iPhone, iPad, and iPod touch, and there are also apps developed for iPad specifically. To view an app for iPhone or iPod touch in a larger size on iPad, just tap 2x at the bottom right of the iPad screen. You can easily organize apps into folders on iPad and iPod touch. For example, you could have a folder of math apps and another folder of language arts apps. To use folders, on the device, touch and hold an app until it wiggles and then drag it onto another app. A folder is created with those two apps. Repeat this step to put other apps in the same folder. The folder is automatically named with the category of apps but you can rename it. To do this, touch and hold the folder until it wiggles (if its not still wiggling), tap the folder icon, tap in the field with the folder name, type a new name, and then tap Done. To access apps in a folder, just tap the folder and then tap one of the apps in the folder. To remove an app from a folder, touch and hold the folder until it wiggles, tap the folder, then drag the app with an x out of the folder area at the bottom of the screen. You can also create app folders in iTunes when your device is connected to your computer.
Getting Started with Apple iOS Devices: A guide for using iPad, iPod touch, and iTunes for K-12 teaching and learning
13
Just a few examples of apps that can be downloaded are: Vocabulary Central from Pearson Education, Inc. (for iPad and iPod touch)for each grade from 612, an app with engaging flash cards, songs, and trivia games to help students learn vocabulary words Encyclopedia Britannica Kids: Ancient Egypt (for iPad and iPod touch)for ages 8-12 to learn about Egypt with videos, images, and interactive maps and games. (Volcanos and Dinosaurs are topics of other apps in this series.) Frog Dissection from Emantras Inc. (iPad)scientifically accurate and easy-to-use frog dissection app Starfall ABCs from Starfall Education LLC (for iPad and iPod touch)for younger students, including English language learners, to see, hear, and interact with letters and sounds in words, sentences, and games Math Bingo from ABCya.com LLC (iPad and iPod touch)lively game to practice addition, subtraction, multiplication, and division skills that offers choice of three different levels of difficulty Time, Money & Fractions from School Zone Publishing (for iPad)practice in learning these skills with animated activities for first and second graders; includes audio guides, instant grading, and progress-tracking Clicker and eClicker Host from Big Nerd Ranch, Inc. (iPad and iPod touch)polling software that can be used to pose questions to the class with eClicker Host that they answer with eClicker app on their iOS devices Wolfram|Alpha from Wolfram Alpha LLC (for iPad and iPod touch)a comprehensive reference app that provides instant answers to all sorts of questions on any topic Pearson AlgebraPrep from Modality Inc. (for iPad and iPod touch)a series of ten apps for review, practice, and test preparation for algebra; includes practice tests and instructional videos The Elements: A Visual Exploration (for iPad) and The Elements for iPhone 4 (for iPod touch) from Element Collectionvisual interactive periodic table app with 360-degree views of elements and related objects and a wealth of engaging information; iPad version is 3D viewable with 3D glasses National Geographic GeoBee Challengea fun way to test your knowledge of world geography; includes beautiful maps from National Geographic iHomework from Paul Pilonean organization aid with which students can track assignments, store class and teacher information, calculate course grades, and set reminders for themselves Proloquo2Go from AssistiveWarean augmentative and alternative communication (AAC) system for students who have difficulty communicating verbally To view a list of additional recommended apps for education, visit www.apple.com/ education/apps. You can locate and download the apps from the App Store in iTunes and then sync them to iPad or iPod touch or can download them directly to your device when connected to the Internet via a wireless network. You can search for apps by category or by name.
Getting Started with Apple iOS Devices: A guide for using iPad, iPod touch, and iTunes for K-12 teaching and learning
14
You need an iTunes Store account to download apps from the App Store, including free items. You can set up this account by clicking Account in the iTunes window. You do not need to enter credit card information to open an account. (For more information, go to http://support.apple.com/kb/HT2534.) Once an app has been synced to iPad or iPod touch or installed directly, you can open it by tapping its icon. Educational institutions can purchase multiple copies of apps at the same time by using the App Store Volume Purchase Program. For more information about this program, go to http://volume.itunes.apple.com/us/store.
Reading Books on iPad and iPod touch
iPad and iPod touch provide an engaging way for students to read books, whether they are books from the iBookstore or interactive books from the App Store. Students can read books from Apples iBookstore using the iBooks app, a free download from the App Store. After you have downloaded the app, tap the iBooks icon and a bookshelf appears. Tap Store to download a book. Thousands of books are available for download from the iBookstore, many of which are free. The following are just a few of the books available for no charge: The Odyssey, Thomas Paines Common Sense, Frankenstein, The Federalist Papers, and Winnie-the-Pooh. Students just tap to open a book on their iBooks bookshelf and can swipe to turn the pages of the book. With iBooks, students can easily customize their reading experience. They can access dictionary definitions, adjust the font size, zoom in on a page, search for words, highlight text, and add notes. They can also use VoiceOver to have the text read back to them. (See Accessibility and iOS Devices later in this guide for information on settings that will allow VoiceOver to be turned on and off with a triple-click of the Home button.) Students can also read and explore books on iPad and iPod touch with interactive book apps, such as Milly, Molly and the Bike Ride, Miss Spiders Tea Party, Shakespeare in Bits: Romeo and Juliet, and Green Eggs and Ham. Theres also Biology by Raven et al., an entire textbook now available with the Inklings app for iPad.
Getting Started with Apple iOS Devices: A guide for using iPad, iPod touch, and iTunes for K-12 teaching and learning
15
Locating and Listening to Audiobooks
Many students benefit from listening to audiobooks on iPad and iPod touch. A large selection of audiobooks is available for purchase from the Books section of the iTunes Store. In addition, iTunes U includes hundreds of public domain audiobooks recorded and distributed by the University of South Florida that students can read and listen to on iPad or iPod touch. If you already have audiobooks on CD in your classroom or school library, you can import those books into iTunes and then sync them to iPad or iPod touch. To locate audiobooks available from the iTunes Store, click iTunes Store in the sidebar in iTunes. Click Books in the top menu bar in the main iTunes Store window. The available audiobooks, such as Lord of the Flies, Macbeth, The Great Gatsby, and The Lorax, are organized by category. You can also locate audiobooks by entering a title or author in the search field at the top right of the iTunes window, and then pressing Return or Enter. To view the large collection of audiobooks in the Lit2Go collection offered by the University of South Florida, go to http://itunes.apple.com/WebObjects/DZR.woa/wa/ viewTagged?tag=Lit2Go&id=384490576. Students can view the text of these books while they listen by tapping the iPad or iPod touch screen when the book is playing. Students can easily move around audiobooks on iPad or iPod touch. If an audiobook has chapters, to restart the current chapter, tap Previous/Rewind. Tap Previous/Rewind twice to move to the previous chapter and tap Next-Fast-forward to move to the next chapter. When you end a session and return to the book later, the iPad or iPod touch will start the book where you last stopped reading. You can set audiobooks to play faster than normal or set them to play more slowly. To set an audiobooks play speed, in iPad or iPod touch Settings, choose Music > Audiobook Speed, then choose Slower, Normal, or Faster.
Subscribing to Podcasts
In addition to the resources of iTunes U, a wide range of other educational content has been developed for and is delivered via podcasting. With podcasts, you and your students can subscribe to free audio or video content available on the Internet. Once you subscribe to a podcast, each new episode gets downloaded to the computer automatically and then can be synced to the iOS device. The iTunes Store is one of the best sources for education-related podcasts, with a section of content for education. Youll find shows produced by students, professional development materials from other educators, podcasts designed to help with learning a new language, and podcasts from museums. You and your students can also create and post podcasts to the iTunes Store. (See Producing Podcasts later in this guide.) To access the library of podcasts, in the main iTunes window, tap Podcasts in the top menu bar. iTunes displays podcasts youve already subscribed to in the Podcasts section in the iTunes windows sidebar.
Locating Movies, Music, Speeches, and Other Media
Along with podcasts and audiobooks, you can also use other types of existing content with iPad, iPod touch, and iTunes. You can browse through the iTunes Store to locate a variety of other media to enhance your curriculum, such as documentary movies, television shows, famous speeches, and childrens music.
Getting Started with Apple iOS Devices: A guide for using iPad, iPod touch, and iTunes for K-12 teaching and learning
16
Creating Your Own Content
In addition to content available in iTunes and iTunes U, you and your students can create your own content to share on iPad or iPod touch. With classroom Mac computers, students can create digital projects with iLife, such as video or audio podcasts. They can also use the applications in Apples iWork productivity suite to produce narrated presentations or ePub documents. Another valuable feature in OS X is a service called Add to iTunes as a Spoken Track. With this feature, students can select text in any Apple application, such as a webpage in Safari, a PDF document in Preview, or a report in Pages, and use the Services menu in that application to send the files to iTunesthe text becomes an audio file in a Spoken Text playlist in the iTunes library that they can then sync to their iOS device. Students can also use iPad and iPod touch to produce contentincluding presentations, spreadsheets, and documents with the iWork apps on iPad, photos and movies on iPad and iPod touch, musical compositions with the GarageBand app on iPad, and other audio files on both devices. This section discusses just some of the possibilities.
Producing Digital Content with iLife
Apples iLife suite is unparalleled in allowing you and your students to easily create media-rich projects on a Mac. Producing digital media projects gives students a compelling way to learn and express their knowledge in any curriculum area. With iPad and iPod touch, students have an exciting tool with which they can share those projects. The iLife suite, which is included with every new Mac, includes the following applications: iMovie can be used for creating digital movies and video podcasts that can then be exported to iPad and iPod touch for viewing. (See Creating Video Podcasts with iMovie later in this guide.) iPhoto can be used for importing, organizing, editing, and sharing photos. These photos can be used in iMovie projects and Keynote slide presentations and added to podcasts created in GarageBand. Students can also use iPhoto to create photo books on any topic. The books, movies, presentations, and podcasts can be synced to iPad and iPod touch as well as photo albums in iPhoto. The photos and movies students take with iPad and iPod touch can also be synced to their iPhoto library on the Mac. GarageBand can be used to create and record music and podcasts, which can then be exported to iTunes and synced to iPad and iPod touch. (See Creating Podcasts with GarageBand, later in this guide.) All of these applications are simple to use and work seamlessly with one another with the included Media Browser. For example, photos in iPhoto and music files in iTunes are one click and then easily synced to iPad or iPod touch.
Getting Started with Apple iOS Devices: A guide for using iPad, iPod touch, and iTunes for K-12 teaching and learning
17
Producing Podcasts
Creating a podcast is an excellent and easy way for you to create content for students to use on iPad or iPod touch as well as for students to share what theyve learned with a real audience. For example, you could create podcasts with test review information, science lab instructions, or language exercises. Students can then view these materials at their own pace and review them as needed. Students could create a weekly podcast recap of what theyve studied for the week. This could be distributed to parents and the general public as a way to showcase the quality work occurring in your classroom or school. Students could create a podcast of poetry readings or book reports, providing motivation for writing in the classroom. They could also publish summaries of science projects or reports of school sporting events. You and your students can use GarageBand to produce podcasts that combine sound and images or use iMovie to create video podcasts that can include video footage, photos and other images, narration, music, sound effects, and more.
Podcast Examples
Before students begin creating podcasts themselves, you may want to review or share with the class some examples of podcasts other students have created. A few of these are listed below. Radio WillowWeb: Willowdale Elementary School students in Omaha, Nebraska have a lot to share about what they learn. www.itunes.com/podcast?id=73800253 A School in the Coulee: Longfellow Middle School students in La Crosse, Wisconsin produce this podcast on topics from literary adaptations to the continent of Africa. www.itunes.com/podcast?id=79169064 Podcast Central: This comprehensive collection of podcasts is produced by the students, teachers, and administration of Mabry Middle School in Marietta, Georgia. http://itunes.apple.com/WebObjects/MZStore.woa/wa/viewPodcast?id=73888013
Creating Podcasts with GarageBand
To create a podcast that includes just audio or audio and images, you just need GarageBand, a computer with a built-in microphone, and your students creativity. To get started, students open a new podcast file in GarageBand. They click simple controls to start, stop, and play back recording, then add sound effects, jingles (short music snippets designed for podcast use), and other music. GarageBand will automatically adjust the sound quality and volume levels. Students can also create an enhanced podcast by adding photos or other images from an iPhoto library to enrich the podcast and help to tell the story. Students could even add hypertext links that send listeners to relevant websites.
Getting Started with Apple iOS Devices: A guide for using iPad, iPod touch, and iTunes for K-12 teaching and learning
18
Students can then publish the podcast to the iTunes Store, publish their podcast episode on the Internet, or add it to a school website.
Creating Podcasts with iMovie
To create a video podcast or another movie project, students open iMovie and create a new movie project, selecting an Apple-designed theme for the project if desired. They add video clips that are already saved in an Event in iMovie or that they import from a camera, the computers hard disk, or another source. They drag the video clips that they want to include to the iMovie project area and then can add sound effects, music, maps, photos, and other images. They can record voiceover narration using the computers built-in microphone and add title slides and transitions. They can also add a greenscreen effect to make it look like a person is talking in front of a different background or add a solid color or animated background. To view the finished movie on iPad or iPod touch, they send it to iTunes directly from iMovie and then sync it to the iOS device.
Making Movies with iPad and iPod touch
In addition to producing movies with iLife on a computer, students can film and edit movies on the go with the built-in HD video camera on iPad and iPod touch. For example, students could conduct interviews of family members or of subject experts in the community or take footage while on a class field trip. After they shoot video, students can use the built-in editing tools to choose what parts of their movie to keep. Students can polish the movies they take by using the iMovie app available for download from the App Store. The iMovie app is designed to take advantage of the capabilities of Multi-Touch. With the app, they can add a theme, music, photos, titles, narration, and transitions to their movies as well as combine and edit clips. And on iPad, they can also fine-tune their edits with the Precision Editor for advanced editing. They can then share their completed movie projects in three sizes via YouTube, Vimeo, or CNN iReport, by email, by syncing them to a computer, or showing them to the class on with a TV or a projector. (For more information, see Accessories for iPad and iPod touch later in this guide.)
Getting Started with Apple iOS Devices: A guide for using iPad, iPod touch, and iTunes for K-12 teaching and learning
19
If students are producing iMovie projects on the Mac, they can take video and photos on iPad or iPod touch and then import the clips and photos to their iMovie projects on the Mac to use as part of their projects.
Making Music with GarageBand on iPad
With the GarageBand app for iPad, students can use Multi-Touch gestures to experience the excitement of creating music. They can choose from a wide range of Touch Instruments, such as a grand piano, an electric organ, or an acoustic guitar, plug in their own instruments, and use the built-in Guitar amp and effects. Even students with no musical experience can tap melodies on a piano, strum chords on a guitar, and more using a set of specially designed Touch Instruments called Smart Instruments. Students can then arrange and mix songs using a complete eight-track recording studio and more than 250 loops. When a composition is done, it can be exported to an iTunes library or sent to others via email. GarageBand on iPad is also compatible with GarageBand on the Mac, so students can work on the same musical piece on both the computer and iPad.
Using iPod touch and iPad for Voice Recording
You and your students can record memos, lectures, interviews, small group discussions, and more on iPod touch (with the built-in Voice Memos app) and on iPad (with the addition of a third-party recording app). Reading samples can be captured for assessment purposes or for students to use for self-reflection. Students learning a foreign language can record themselves to practice speaking and fluency. You can use iPod touch or iPad to dictate instructions for science labs, lesson plans, and research notes, or to record to-do lists as you think of them. Voice recording on your iOS device can also be used for recording staff or parent meetings instead of transcribing them. You can share what was recorded by posting the audio file on a website. With both iPod touch and iPad, you can use the built-in microphone to record or attach an external microphone or use the microphone on Apple Earphones. Recorded audio files can be reviewed later on iPod touch with the built-in speaker or on iPad or iPod touch by using headphones. When you connect your iPod touch to your Mac, audio recordings made with the Voice Memos app are copied to iTunes. The files are stored in a Voice Memos playlist in iTunes and can also be shared by email from the device. Playlists can be created in iTunes to store each students recordings in a digital portfolio. Recorded audio files can be reviewed in iTunes, edited in GarageBand on a Mac, and used in other projects, such as for narration in a podcast or a documentary movie project.
Creating and Sharing Presentations
Another great feature of iPad and iPod touch is the ease with which you can share and view presentations that you and your students produce. Presentations can even be created on iPad using the Keynote app, designed for Multi-Touch and available from the App Store. Students could use a presentation to share their findings from a lab experiment, to produce flash cards for review, or to demonstrate what they have learned about a period in history. You can use presentations to introduce a unit of study or to share classroom events with students families.
Getting Started with Apple iOS Devices: A guide for using iPad, iPod touch, and iTunes for K-12 teaching and learning
20
Using Keynote on a Mac or the Keynote app on iPad, students can choose from a collection of Apple-designed themes and then create slides with text, charts, tables, photos, their own artwork, and movies. They can add animation effects and transitions to enhance their presentations. Presentations created with the Keynote app on iPad can be copied to a standard WebDAV server, sent via email, or transferred to a computer via iTunes. With Keynote on the Mac, they can also add voiceover narration to their presentations, send presentations to iTunes from Keynote, and then share them by syncing them to iPad or iPod touch. To share a PowerPoint presentation, you export it in the QuickTime movie format and then import it into iTunes and sync it to iPad or iPod touch. Connecting the iPad or iPod touch to a presentation devicesuch as a projector or television monitormakes presentations incredibly portable. For more information, see Accessories for iPad and iPod touch later in this guide.
Creating and Sharing ePub Documents
With ePub documents, you and your students have a powerful and easy way to publish content on an iOS device. The first step is to create a digital document in Pages on the Mac that can combine text with movies, audio, photos, tables, and other elements. Next, you export the file in the ePub format. Now it can be added to iTunes and then copied to an iOS device. The ePub document will appear on the bookshelf in iBooks to be viewed on iPad and iPod touch just like any other book. Because the iBooks app uses the ePub format, the most popular open book format, any files using that format can be added to the bookshelf. Students can then read those publications using the features available with books downloaded from the iBookstorethey can add bookmarks, look up words in the dictionary, search for and copy text, highlight text, and so on. The possibilities are numerous. Students might author a storybook that includes movies of themselves acting out scenes to be shared with younger students in another class. Students might share a journal about a piece of literature, a travel brochure for a trip to Mars, or a lab report with images and graphs of their findings. You can create background information for a unit, test review materials, or lab instructions. To create files for use in iBooks, in Pages, create your document and then choose Share > Export and click ePub. Drag the exported ePub file into your iTunes Library and then sync your iPad or iPod touch with the computer. Similarly, you can export your Pages documents as PDF files, add them to your iTunes library, and sync them to iPad or iPod touch for reading on the device.
Getting Started with Apple iOS Devices: A guide for using iPad, iPod touch, and iTunes for K-12 teaching and learning
21
Using iWork on iPad
You and your students can produce a wide array of spreadsheets, presentations, and documents using the iWork apps on iPad. The Numbers, Keynote, and Pages apps have been designed to take advantage of the features of iPad and Multi-Touch and can be downloaded as individual apps from the App Store. As discussed in Creating and Sharing Presentations, you and your students can use the Keynote app to produce great-looking presentations on any topic. When you create a new presentation, you have a choice of a range of Apple-designed themes, such as Chalkboard and Photo Portfolio; each theme offers a variety of slide layouts with coordinated backgrounds and fonts. Numbers provides a flexible canvas to create spreadsheets that also include tables, charts, text, images, and even videos. And with Pages, you and your students can write all sorts of documents, such as reports, essays, and newsletters, by tapping the screen and typing with the large iPad keyboard that can suggest words, correct spelling, and insert punctuation. The iWork apps include many options for sharing files. You can send and receive files via email, copy files to and from any standard WebDAV server, and transfer files between your iPad and computer through iTunes. You can share iWork app files back and forth with iWork documents on a computer for maximum flexibility. You can open and edit Pages and Word documents in Pages on iPad, PowerPoint and Keynote presentations in Keynote on iPad, and Excel and Numbers spreadsheets in Numbers on iPad. You are also able to open iPad iWork documents in iWork or Microsoft Office on a Mac for further polishing.
Getting Started with Apple iOS Devices: A guide for using iPad, iPod touch, and iTunes for K-12 teaching and learning
22
Using the Apps Included with iPad and iPod touch
The apps that come with iPad and iPod touch offer a set of valuable resources that support teaching and learning in the classroom. Students can listen to downloaded audio and view video content, browse the Internet, take notes, use a calculator, check email, create and sync calendars, and more. This chapter provides an overview of many of these apps.
Videos
iPad and iPod touch allow you to view full motion video downloaded from iTunes, including free education movies in iTunes U, feature films, TV shows, video podcasts, and instructional media. Also, both devices integrate seamlessly with iMovie on the Mac and movies created with the iMovie app on iPod touch, so student productions can be viewed on the go. To play a movie, tap Videos, then tap the video you want to view. (On iPod touch, videos automatically play in widescreen to take advantage of the full iPod touch display. On iPad, you can view movies in either portrait or landscape orientation.) To display the video controls, tap the screen once; tap it again to hide the controls.
Camera
With Camera, you and your students can use the cameras built in to iPad iPod touch to take photos and capture video and then easily view the results. Tap Camera, then drag the slider at the bottom right to choose to take photos or video. To take a photo, tap the Camera button at the bottom center of the screen. To capture video, tap the Record button at the bottom center of the screen and tap it again to stop filming. You can then use the iMovie app to edit your video (see Making Movies with iPad and iPod touch earlier in this guide). Photos taken or video captured with Camera can be sent to others via email or displayed on the web; photos taken can be used as wallpaper (background) on the device. The photos and video can also be synced to a Mac and used in projects students create on their computer, such as podcasts, movies, presentations, documents, or photo books.
Photos
With Photos on iPad and iPod touch, you can view photos and images transferred from your computer, saved on the device, or taken with the camera on iPod touch. Photos can be viewed in portrait or landscape orientation and as a slideshow. Photos can also be used for wallpaper (the image displayed in the background of iPad and iPod touch). Tap Photos to see the images available on the device. Tap to display photo controls. Double-tap an image to zoom in.
Getting Started with Apple iOS Devices: A guide for using iPad, iPod touch, and iTunes for K-12 teaching and learning
23
Safari
With Safari, and a Wi-Fi connection for iPod touch or iPad, you and your students can browse websites and search for information on the Internet, including Google searches. For example, the Safari app can be used to readily access the wealth of resources available from the Discovery Education website (www.discoveryeducation.com). With Safari on the iOS device, students can do research both in and outside of the classroom and can have up to eight webpages open at a time. Files in PDF format can be downloaded and viewed as well. You can also add bookmarks and sync them to iPad or iPod touch from a computer, particularly helpful if you want to provide students with a group of websites to use for research. You can add bookmarks directly from the iPad and iPod touch as well. You can even add a frequently-used website to the devices Home screen for easy access. Websites can be viewed in either portrait or landscape orientationyou just rotate the device to change the orientation. Its easy to scroll around webpages or to zoom in and out on a page. Just double-tap or pinch to zoom in and out.
Notes
With Notes, you can easily add, read, and revise notes that appear onscreen on a yellow notepad. If the iPad or iPod touch is set up for email, you can also email notes that youve created. Notes can be synced with the Mail application on a Mac. Notes can be used for to-do lists, for meeting summaries of students collaborative projects, at staff meetings and field trips, and more. And because you can copy and paste text with the device, you can copy text from a webpage or an email and add it to a note. To add a note, tap Notes, then tap the Add button (+). When you are finished typing a note with the keyboard on iPad, tap the Keyboard icon. When youre done typing a note on iPod touch, tap Done. With both devices, tap the envelope at the bottom of the screen to email your note. Tap Notes at the upper left of the screen to view all of your notes.
Mail
The Mail app can be used to receive and send emails when an iPad or iPod touch has joined a Wi-Fi network that is connected to the Internet. The email account settings need to be added to the devices Settings or added in iTunes when the device is connected to your computer. You can send and receive photos and movies as part of an email message and can view attached PDFs and other files.
Calendar
To keep track of important dates or school schedules, you and your students can use the Calendar feature of iPad and iPod touch. You can enter and edit calendar events directly on the device. Students can use Calendar as an organization tool as well, for example, by setting a time to work on a project with an alert to remind them to get started. You can also create calendars with iCal (included on every new Mac) or Outlook, such as a class calendar with due dates for projects, school holidays, field trips, and other school activities, and then sync the calendar to iPad or iPod touch to share with the class.
Getting Started with Apple iOS Devices: A guide for using iPad, iPod touch, and iTunes for K-12 teaching and learning
24
iBooks
iPad and iPod touch are versatile book readers. The iBooks app is available as a free download for iPad and iPod touch from the App Store. With this app, you and students can customize the reading experience and also buy books or download free books. To get started, tap iBooks. A bookshelf appears with books that you have added to your collection. Tap Store to locate and add books to your device. When viewing a book, you can highlight text, add notes, look up a word in a dictionary, search for terms, and more. See Reading Books with iPad and iPod touch earlier in this guide for more information.
FaceTime
You and your students can use FaceTime to participate in video calls that are made using a Wi-Fi connection with others who are using iPad 2, iPod touch (4th generation), or iPhone 4. To get started, tap the FaceTime app and tap the name of the person to call from your Favorites list. An invitation appears on that persons device screen asking if he or she wants to join you. When the person accepts, the video call begins.
Contacts
You and your students can have contact information synced to iPad or iPod touch from Address Book, Google Address Book, Windows Microsoft Outlook, or Microsoft Exchange. You can also add contact information to the devices directly. To view all the people on your contact list, tap the Contacts icon. To add a contact, tap the Add button (+). Enter the contact information for that person and then tap Done.
Settings
Device settings can all be adjusted in the Settings panes. You can set your wallpaper (the image displayed in the background of iPad and iPod touch), screen brightness, and settings for network, accessibility, mail, web, music, video, photos, and more. In Settings, you can also set auto-lock and a passcode for security and restrict access to explicit iTunes content and certain apps. To open settings, tap Settings, and then tap a category on the left.
Maps
With the Maps app and a Wi-Fi connection, you can see street maps, satellite photos, and street views of locations in many of the worlds countries and regionsa wealth of information that students can use in their projects. For example, students can view the actual terrain of the Oregon Trail or the Pyramids in Egypt. You can also get detailed traffic information as well as driving, public transit, and walking directions to specific locations.
iPod (on iPad)
By tapping iPod on your iPad, you can access content that has been downloaded from iTunes and iTunes U, including enhanced podcasts, audiobooks, student voice recordings, famous speeches, songs, and more. To browse your audio collection, tap iPod, then tap Music, Podcasts, Audiobooks, or iTunes U. Tap a title to play it.
Getting Started with Apple iOS Devices: A guide for using iPad, iPod touch, and iTunes for K-12 teaching and learning
25
Music (on iPod touch)
By tapping Music on your iPod touch, you can access content that has been downloaded from iTunes and iTunes U, including enhanced podcasts, audiobooks, student voice recordings, famous speeches, songs, and more. To browse your audio collection, tap Music, then tap Playlists, Artists, Songs, or Albums. Tap More to browse Audiobooks, Compilations, Composers, Genres, or Podcasts. Tap a title to play it.
Photo Booth (on iPad)
With Photo Booth, you and your students can take photos of each other and then add fun effects to them. Tap Photo Booth to open the app. The front-facing camera is used to take photos with Photo Booth, so you just need to hold up the iPad and tap the camera icon at the bottom of the screen to take a picture. You can use the photo as is or choose an effect. The photos are saved to the Photos library on iPad and can be emailed to others or added to projects created with iWork for iPad or iMovie for iPad.
Calculator (on iPod touch)
With Calculator, you tap the onscreen buttons to enter figures and perform calculations. Calculator makes it easy for students to keep track of their calculationswhen you tap the add, subtract, multiply, or divide button, a white ring appears around that button to indicate what operation is selected. When you rotate the iPod touch, the calculator changes to a fully functional scientific calculator with dozens of functions. (Calculator is included with iPod touch; for iPad, you can download many different calculator apps to perform these functions.)
Clock (on iPod touch)
You and students can use the Clock app to see what time it is in other parts of the world, to set repeating or one-time alarms, and use a stopwatch and timer. To use the Clock app, tap the Clock icon, then tap World Clock, Alarm, Stopwatch, or Timer to use that feature. A variety of Clock apps are available for download from the App Store for iPad.
Voice Memos (on iPod touch)
As discussed in Using iPod touch and iPad for Voice Recording, iPod touch includes the Voice Memos app with which you can record all sorts of audio files. You can sync the files to your iTunes library or share them via email. (You can download a voice recording app for iPad from the App Store.)
To record, tap Voice Memos from the Home screen, then tap the red Record button to start recording. Tap this button again to stop recording. To hear your recording, put on earbuds and tap the Go to voice memos button (with the horizontal lines).
Getting Started with Apple iOS Devices: A guide for using iPad, iPod touch, and iTunes for K-12 teaching and learning
26
Adding Content to an iOS Device Using iTunes
The first time you connect iPad or iPod touch to a computer, Setup Assistant appears and guides you to name the device and select settings for syncing. You can set iTunes to sync music, books, podcasts, iTunes U content, other audio files, movies and TV shows, apps downloaded from the App Store, photos, contacts, notes, calendars, email account settings, and webpage bookmarks. You can adjust sync settings at any time the device is connected to a computer. With the automatic syncing option, you can choose to sync all of your content whenever the device is connected to the computer or have iTunes sync just some of it, such as particular playlists, apps, or photo albums. With the manual syncing option, when you connect the device to a computer, you select the specific items you want to sync. How you choose to set up syncing will vary depending on how you will manage the iOS devices in the classroom. (See Managing iPad and iPod touch and iTunes for Student Use later in this guide.) For example, if you will sync a classroom set of iPad or iPod touch devices using an Apple iPad Learning Lab or Apple iPod Learning Lab, you may want to sync them automatically with selected content. Students who are assigned their own device may want to manually select items to sync from a class computer. This section provides an overview of the syncing options in the settings panes in iTunes.
Getting Started with Apple iOS Devices: A guide for using iPad, iPod touch, and iTunes for K-12 teaching and learning
27
To set up iPad or iPod touch for syncing: 1. Connect the iPad or iPod touch to your computer and open iTunes (if it doesnt open automatically). 2. In iTunes, click the iPad or iPod touch icon under Devices in the left sidebar. 3. Click the Summary button if the Summary pane is not already open. 4. Select syncing options in the Summary pane: Select the option to have iTunes open automatically when the device is connected if you want iTunes to open and sync the device automatically whenever you connect it to the computer. Deselect this option if you want to sync only by clicking the Sync button in iTunes or if you want to manually manage content. Select Sync only checked songs and videos if you want to sync only items that are selected in the computers iTunes library. Select Manually manage music and videos to turn off automatic syncing in the Music and Video settings panes. If you select this option, you add items to the device by dragging them from the iTunes library. For more information about the Summary pane options, see the user guides for iPad and iPod touch, available at www.apple.com/ support. 5. To sync the librarys music, movies, TV shows, and podcasts, click the Music, Movies, TV Shows, Podcasts, and iTunes U buttons and select to sync all the titles in that category or just selected ones. 6. To sync the librarys Photos, click the Photos buttons and select the options you want. 7. To select the sync setting for contacts, calendars, email accounts, notes, and web browser bookmarks, click the Info button and make the selections you want. 8. To specify App Store apps to install on iPad or iPod touch from your iTunes library, click the Apps button. 9. When youre finished, click Apply. iTunes starts loading your device with the selected content. This can take several minutes if the iTunes library is large. When the device no longer displays the Sync in progress message, you can safely disconnect it. When you use your iPad or iPod touch to record audio or download items from the Wi-Fi iTunes Store or the App Store, those items are synced from the device back to your iTunes library. See Resources later in this guide for links to additional sources of information.
Getting Started with Apple iOS Devices: A guide for using iPad, iPod touch, and iTunes for K-12 teaching and learning
28
Accessibility and iOS Devices
In addition to being designed for ease of use, simplicity, and the user experience, Apples iOS devices have also been designed for accessibility and as an aid to diverse learning. iPad, iPod touch, and iTunes offer many features and apps that can help accommodate a range of students with special needs.
Vision
iPad and iPod touch have valuable built-in accessibility features for students who are blind and low vision, which are also available with OS X on Mac computers: White on Black: The screen be displayed as photonegative, with white text on a black background. VoiceOver: This gesture-based screen reading technology uses speech to describe what is happening onscreen. It can also be used to have the contents of a page, such as a book in iBooks or a webpage in Safari, read aloud. When VoiceOver is on, it changes the gestures used to control the device so students who are blind and low vision can navigate and use the device much like their sighted counterparts. VoiceOver supports over 30 different languages and can be used with over 30 different models of Bluetooth braille displays. Zoom: Images on the screen can be magnified by up to 500% so elements are easier to see and read. Zoom, White on Black, and VoiceOver can be configured for use on your iOS device in iTunes when an iPad or iPod touch is connected to your computer. To manage these settings in iTunes, click Configure Universal Access in the iTunes Summary pane. They can also be set on the device itself by going to Settings > General > Accessibility. If Zoom, VoiceOver, or White on Black is only used sometimes, you can turn on the Tripleclick Home option in Accessibility settings. With this option, you press the Home button three times to turn that feature on and off. Voice Control is another feature that students who are blind and low vision can take advantage of on iPod touch (see Physical and Motor Skills, below). Additionally, the Sleep/Wake button and Volume buttons on iPad and iPod touch are located and designed in a way that vision-impaired students can readily navigate them.
Getting Started with Apple iOS Devices: A guide for using iPad, iPod touch, and iTunes for K-12 teaching and learning
29
Hearing
iPad and iPod touch include accessibility features for those who are deaf or hard of hearing. Closed caption content can be viewed in iTunes and on iPad and iPod touch. Additionally, content with subtitles can be viewed in iTunes and iPad. To set up the device to display closed captions, on the iPad or iPod touch, go to Settings > Video, and select On for Closed Captioning. Alternatively, you can turn on closed captioning from the iTunes Summary pane when the device is connected to the computer. Click Configure Universal Access, then select Show closed captions when available. Its easy to find closed caption movies and iTunes U content in the iTunes Store by using a Power Search. The CC logo appears in descriptions of captioned content. Mono audio is a helpful feature for some students, especially those who have limited or no hearing in one ear. With it, you can route both right- and left-channel audio into both earbuds so the audio is heard in both. In Settings, go to General > Accessibility and then turn the switch for Mono Audio on or off. Mono audio can also be set up in the iTunes Summary pane by clicking Configure Universal Access. Accessories from third parties are available for those with hearing impairments such as hearing aid-compatible induction ear loops and wireless remote headsets. (See Accessories for iPad and iPod touch later in this guide.)
Physical and Motor Skills
The touchscreen of iPod touch and iPad is very easy to operate as it requires very simple contact. Additionally, a stylus can be purchased separately to use to touch the screen. The Sleep/Wake and Volume buttons on each device are also designed for ease of use. With Voice Control on iPod touch, students can use their voice to play music by the name of the artist, album, or playlist, and then pause, change tracks, and shuffle music. To use Voice Control, on iPod touch, press and hold the Home button and then speak the item you want when prompted by an audio signal. When using iTunes, students can also take advantage of the many accessibility options included with OS X for using the keyboard and mouse, which are set in System Preferences.
Apps for All Learning Styles
A wealth of apps are available to aid students with diverse needs. Just a few are mentioned here, each of which is available for both iPad and iPod touch:
iBooks from Apple Inc.
With the free download of the iBooks app, students can download and read books and customize the pages to best meet their needs. They can enlarge the font size, use zoom, and look up words in a dictionary from the page. And because iBooks takes advantage of the inherent accessibility of the iOS, it works seamlessly with VoiceOver.
Getting Started with Apple iOS Devices: A guide for using iPad, iPod touch, and iTunes for K-12 teaching and learning
30
Dragon Dictation from Nuance Communications
The Dragon Dictation app transcribes words you record into text files. This is a great way for students who have a hard time with onscreen keyboards or keyboards in general to express themselves in written format. Once the text has been transcribed, it can be edited and sent via email or added to a blog or wiki site.
Proloquo2Go from AssistiveWare
The Proloquo2Go app is an augmentative and alternative communication (AAC) system for students who have difficulty communicating verbally. Students tap phrases or words that have associated illustrations to add to a message window. Then you tap the message window to hear what the student wants to say. Messages can be saved to use again later. Students can customize the app with their own entries and use their own photos or other images.
Sign 4 Me from Vcom3D, Inc.
The Sign 4 Me app is primarily used for learning sign language and as a sign-language translator. A three-dimensional character signs the words that you enter, either once or in a loop. The library includes more than 11,000 words. You can move the character around the screen, zoom in and out, and change angles to see the signing from different views. Words or phrases youve typed are saved in history so its easy to repeat them.
SoundAMP R from Ginger Labs
Sound AMP R is an app for those who need to amplify the sound coming in externally on the iOS device. It amplifies the sound and the Repeat button lets you hear what was just said again.
iSeeClearly from The Newport Avenue Group
This app helps you to read small print on iPod touch and iPhone. Using the built-in camera of the device, you can zoom in up to ten times and freeze images to read them.
Pocket SLP Articulation
Developed by speech and language pathologists, the app provides a multisensory approach to articulation drills. It includes more than 2100 built-in flash cards tagged at both a word and sentence level and includes auditory feedback.
To view a more comprehensive list of apps, visit the Special Education collection on the iTunes Store for iPod and iPhone and for iPad.
Getting Started with Apple iOS Devices: A guide for using iPad, iPod touch, and iTunes for K-12 teaching and learning
31
Managing iOS Devices and iTunes for Student Use
This section provides suggestions for how to best to manage iPad, iPod touch, and iTunes in your classroom. Because iPad and iPod touch are designed to be paired with one computer or user account, the way you use these devices in the classroom will determine how you decide to set up user accounts on the computers.
Getting Students Up to Speed
Most students will not need instruction on how to use iPad or iPod touch, but you might want to review specific items such as how to access different types of content and how to start and stop an audiobook or a movie. You also may want to demonstrate to the class how to use iTunes and the other applications they will be using, such as GarageBand or iMovie for creating a podcast.
Managing iPad and iPod touch in the Classroom
There are different scenarios for managing the use of iOS devices in the classroom, which vary depending on whether each student is assigned his or her own device and how syncing of content is managed. Determining who will own purchased apps and content should shape the sync strategy. Although there are many possible sync models, two strategies are commonly used in schools: a personal sync model in which a personally owned iTunes account is used or a centralized sync model in which one school iTunes computer, or sync station, is used. In addition, there is a variation of the centralized sync model in which the iTunes sync station is used for syncing while a personal iTunes account is used directly on the device to add personally owned apps and content. For more information, see the Sync Strategies chapter in the iOS 4 Education Deployment Guide available at http://images.apple.com/education/docs/ 20110727_IOS_4_Education_Deployment_Guide.pdf.
Volume Purchase of iOS Apps
Institutions can choose from a variety of methods to purchase iOS apps. Education users, like all iTunes users, can utilize credit cards or gift cards to fund individual app purchases. To purchase apps in volume, education institutions can use the App Store Volume Purchase Program (ASVPP) and fund purchases via Volume Vouchers, purchase orders, credit cards, PCards, or PayPal accounts. If an institution is tax exempt, it is not charged sales tax when purchasing apps through the ASVPP. After purchase, the education institution can then distribute the apps to multiple devices (terms and conditions apply). The program also allows app developers to offer special pricing for purchases of 20 apps or more. K-12 and degree granting higher education institutions in the United States qualify for participation in the ASVPP. For more information, see www.apple.com/itunes/education.
Getting Started with Apple iOS Devices: A guide for using iPad, iPod touch, and iTunes for K-12 teaching and learning
32
Managing Settings on iOS Devices
There are three ways to configure and manage settings on iOS devices: by manually configuring devices, by using configuration profiles, or by using a Mobile Device Management (MDM) solution. Restrictions and configuration information can be set directly on each iOS device. This is the simplest configuration method but requires manually entering settings on each device. This may be best when there are not a large number of iOS devices involved or when you will be doing your own setup of classroom devices. Configuration profiles are XML files that contain device passcode policies, restrictions, account and networking settings, Web Clips, and credentials that permit iPhone, iPad, and iPod touch to work with school networks. Configuration profiles can optionally be locked so that users cannot remove them without restoring the device. Configuration profiles can be distributed via web or email or can be installed over USB using iPhone Configuration Utility. iOS 4 Mobile Device Management (MDM) capabilities give schools the ability to securely enroll devices in a schools network, wirelessly configure and update settings, monitor institution policy compliance, and remotely wipe or lock managed devices. MDM solutions are provided by third parties, offering support for a variety of server platforms, management consoles, additional features, and pricing structures. Lion Server includes Profile Manager, a server-based solution for remotely managing iOS devices and Mac systems using OS X Lion. Profile Manager simplifies creation of user accounts for mail, calendars, contacts, and chat; enforcement of restrictions through Mobile Device Management; PIN and password policies; and more. Integrated with the Apple Push Notification service, Profile Manager can automatically send out updated configurations wirelessly over the air. Learn more about Profile Manager at: www.apple.com/macosx/server http://help.apple.com/profilemanager Consult with your school or district technology staff about determining and setting up the best method for your environment. For more information about these options, see the Configuration and Management chapter in the iOS 4 Education Deployment Guide available at http://images.apple.com/education/docs/ 20110727_IOS_4_Education_Deployment_Guide.pdf.
Keeping Track of Student iOS Devices
One of the powerful aspects of iPad and iPod touch is that they are mobile learning tools. Like textbooks, notebook computers, and other learning tools that may go to and from school with students, you probably will want to asset tag the devices using the same type of asset tags or barcodes you do for other items. If the library manages them, you can use the same checkout system used for library materials. If you are checking out iPad or iPod touch devices from your classroom, you might want to use a sign-in/sign-out sheet to help keep track of them. Along with asset tags, you might want to consider numbering each iPad or iPod touch to help you keep track of which device is being used by which student. When you first set up each iOS device, you are prompted to name it. You can use these same names when you set up your system for checking out the student devices.
Getting Started with Apple iOS Devices: A guide for using iPad, iPod touch, and iTunes for K-12 teaching and learning
33
Another management idea is to purchase inexpensive small plastic containers and put together an iPad or iPod touch kit containing a device, headphones, and a USB cable for checkout. You can take a photograph of what should be included in the kit and tape that photo to the plastic container.
Sharing iOS Devices
Along with checking out iPad or iPod touch devices to students to take to and from school, there are other ways they can be shared. If you do not have a class set of devices, you can assign one iPad or iPod touch to a group of students, using a projectbased learning approach. You can also use an audio splitter, like the Griffin SmartShare, to allow two students to share one device. Even one iPad or iPod touch can be effectively used for recording audio with a group of studentssimply pass the device from student to student, having them record a reading passage for assessment or narration for a story. Its a good idea to have each student say his or her name at the beginning of each recording for easy identification later. (For more information, see Using iPod touch and iPad for Voice Recording and Accessories for iPad and iPod touch in this guide.)
Mobile iOS Learning Solutions
Apple offers convenient ways to manage multiple devices in the classroom. One of these is the Apple iPad Learning Lab, a portable lab that comes with a classroom set of 10 iPad devices and a fully assembled sturdy and secure Bretford PowerSync Cart. The cart can store, charge, and sync up to 30 iPad devices and has extra storage space for a MacBook computer.The cart rolls easily around campus, somultiple classes can benefit, and can be locked to secure the devices when theyre not in use. You can manage your classroom iPod devices with the Apple iPod Learning Lab, which comes with a classroom set of 20 iPod devices and a fully assembled Bretford PowerSync Cart. With the cart, you can charge, store, and transport up to 40 iPod devices at one time and sync 20 at a time to the same computer. The cart is compatible with all iPod models with dock connectors and ships completely assembled. The cart also has flexible storage space for up to four MacBook computers and a variety of iPod accessories such as earphones. You can purchase a pre-configured Apple iPad Learning Lab or Apple iPod Learning Lab or build your own lab to meet your schools specific needs. For more iOS portability, with the Bretford PowerSync Tray for iPad, you can charge, sync, store and secure up to 10 iPad devices at once. The Bretford PowerSync Case for iPod organizes, charges, and syncs up to 20 iPod devices and keeps them securely stored in a durable hardshell case. If you already have iPad or iPod devices, the cases can be purchased separately. For more information on these mobile learning solutions, visit: www.apple.com/ education/labs.
Getting Started with Apple iOS Devices: A guide for using iPad, iPod touch, and iTunes for K-12 teaching and learning
34
Enhancing Classroom Learning with iOS Devices and iTunes
There is no shortage of ways you can use iPad, iPod touch, and iTunes to support teaching and learning. This chapter provides just a few ideas for their use in the classroom.
Increasing Language Skills
iPad and iPod touch can assist students of all grade levels as they gain vocabulary, grammar, spelling, and related language skills. Language learners can benefit from the devices built-in features, such as spelling correction, as well as apps from the App Store and iTunes U and other iTunes Store resources. For example, students can have fun while learning spelling with customized quizzes created with the SpellBoard app while high school students can gain vocabulary and grammar expertise to get ready for college entrance exams with apps such as Pearson GrammarPrep and Vocabulary Central or the Princeton Review SAT Vocabulary Challenge. iTunes U offers many valuable resources, such as the Grammar Grater audio podcasts from Minnesota Public Radio and the Tennessee Department of Education Language Arts series for different grade levels. With downloads from the iTunes Store, students can hear songs that amuse as well as teach spelling and grammar, such as from the Clifford The Big Red Dog Top 15 ABC & Spelling Songs album. For vocabulary practice, students can create customized flash cards using one of the apps available for that purpose from the App Store or produce them on the computer and then review them as needed on iPad or iPod touch.
Improving the Written Word
iPad and iPod touch can be used to support all steps of the writing process. Students can start their writing projects with an engaging visual mindmapping app like Popplet (for iPad) or MindNode (for iPad and iPod touch) to diagram and plan their documents and then export their outlines to the computer. They can create written assignments on iPad with the Pages app, which will check spelling as they type and allows them to look up word definitions directly from the page. Creating ePub documents that then appear on an iBooks shelf adds excitement to the writing process for students. With the StoryKit app, students can create electronic storybooks that include text and illustrations drawn on the screen and sounds recorded with the device. High school students have 24/7 access to essay creation assistance with apps such as the Achievers Writing Center Essay Czar app. And you can enhance your writing curriculum with resources from iTunes U such as Writing Process from the Maine Department of Education, a collection of video resources for educators about the writing process.
Getting Started with Apple iOS Devices: A guide for using iPad, iPod touch, and iTunes for K-12 teaching and learning
35
Building Reading Fluency
iPad and iPod touch offer many opportunities for students to read, hear, and record text to develop their reading fluency skills. One way is with interactive book apps like Milly, Molly and the Bike Ride in which students can read and hear the text of an engaging story (in multiple languages) and even record themselves reading it and play back what they recorded. Many students find it valuable to listen to audiobooks, often following the written text onscreen or in the printed book at the same time. Even for fluent readers, listening to audiobooks can provide audio reinforcement of their reading skills. (See Reading Books on iPad and iPod touch for more information.) In addition to downloading audiobooks, older students can produce books for use by younger students. Students can record themselves as they practice reading fluency and save the recordings in a playlist in iTunes as a digital portfolio to show progress throughout the school year. (See Using iPod touch and iPad for Voice Recording earlier in this document.) Reading fluency can also be enhanced if students can read the text of an audio file while they listen to it. For example, if you or your students record a reading sample (or if the Send to iTunes as a Spoken Text service is used to convert written text to an audio file in iTunes, described in Creating Your Own Content earlier in this guide), text can be added in iTunes. If this is done, when students listen to the audio on their device, they can tap the screen and view the text. To do this, in iTunes, select the audio file and then choose File > Get Info. Click Lyrics in the toolbar and either choose Edit > Paste to paste text you copied from a website or document or type the text directly. Next, click Options in the information window toolbar, and then choose Music from the Media Kind pop-up menu. After the audio file is synced to the iPad or iPod touch, the student just taps the screen as the audio is playing to see the text. Many resources are specifically designed to aid English language learners. For example, the Pocket English (ESL) app features dialogues of several minutes along with lesson reviews, vocabulary lists, and other features to reinforce learning. Each of the three Pencil Bot ESL apps combines videos and interactive mini-games for different levels of English language learners. Other apps, such as Starfall ABCs, can be used with young learners to practice language and phonics skills. The iTunes Store offers other resources for ELL students and their teachers, such as podcasts designed for ESL students and the University of North Carolinas School of Education English as a Second Language (ESL) Workshop video, audio, and transcript files available in iTunes U.
Learning World Languages
Students who are studying a world language can download apps to practice the language, such as the Byki or uTalk apps for a variety of languages, or interactive books in another language such as Little Red Cap, a French version of Little Red Riding Hood. They can quickly look up words and hear them pronounced in different languages with a variety of translator apps. Using resources available on iTunes U and the iTunes Store, they can listen to audiobooks and other recordings, such as the news in Spanish, practice dialogues with iTunes U language courses, and watch videos to learn words and phrases. Students will enjoy using Word Lensit allows you to instantly translate printed words from one language to another using the video camera. They can also record themselves using video or voice recording to practice the language and improve their fluency.
Getting Started with Apple iOS Devices: A guide for using iPad, iPod touch, and iTunes for K-12 teaching and learning
36
Increasing Reading Comprehension
Reading books with iBooks provides students with many ways to increase their reading skills and deepen their understanding of what they read. Younger students have immediate access to a dictionary to look up words as they occur in the book and can increase the font size. Older students can use the search and bookmark tools as they analyze and write about literature. For example, they can use these tools to search for quotes by a specific character or for a recurring symbol or when they want to be able to return to a passage to quote it. Another way to help students strengthen their reading skills and enhance their understanding is with interactive book apps. With the Green Eggs and Ham app, for example, students hear the book read aloud while viewing the text and can tap items onscreen to hear and see the word for that object. Older students can use the Shakespeare in Bits: Romeo and Juliet app to read, watch, and explore that play using the built-in comprehension tools. iPad and iPod touch offer additional tools to support readingfor example, students can take notes with the Notes app while they listen or pause to look up something on the Internet when they have a question.
When and Where in the World
You can support students study of history and social studies with the tools available with iPad, iPod touch, and iTunes. The versatile resources in iTunes U give students an opportunity to experience different periods of history or other locales. Students studying American history can view films from the Library of Congress in iTunes U of the Spanish-American War (actually made between 1898 and 1901 or of the streets of Chicago in 1897) or listen to Richard Nixons Presidential tape recordings available from America Public Media. They can create an interactive journal in Pages on a Mac that includes the primary source videos, audio, and images and publish it as an ePub document to share with other students and family members. They can enrich their learning with interactive game apps such as National Geographics GeoBee, The Oregon Trail, or Pearsons World History, or find information with apps such as History Maps of the World and The World Fact Book.
Mobile Math
No matter what their level of math, students will enjoy math learning with iPad and iPod touch. These are versatile tools to support the learning of mathematics, personalize students learning, and extend learning beyond the classroom. Students can present and analyze data in spreadsheets with the Numbers app on iPad. They can also perform calculations and check their work with the Calculator app in iPod touch or with graphing and other calculators and conversion tools available for iPad and iPod touch. They can reinforce their math skills with hundreds of engaging, interactive apps available from the App Store. Math apps provide you with an easy way to customize learning for particular studentsyou can include specific apps on a students iOS device to support that students learning needs. Elementary school students can practice math skills with the Math Bingo map, solve problems on a digital chalkboard with MathBoard for iPad, and enhance basic skills with the Time, Money & Fractions app for iPad. Older students can deepen their understanding of algebra with the activities and videos in the
Getting Started with Apple iOS Devices: A guide for using iPad, iPod touch, and iTunes for K-12 teaching and learning
37
AlgebraPrep app by Pearson or challenge their critical thinking skills with NineGaps, a Suduko-like game for building math skills. iTunes U also offers many math-related resources, allowing students to learn math in different ways. Some examples are videos about algebra and geometry from the Paradise Valley Unified School District using the Arizona State Department of Education IDEAL eLearning Platform and materials about area and perimeter (and much more) from the Tennessee Department of Education, Study Partner-Math program.
A Deeper Look at Science
iOS devices can enrich teaching and learning of science at all grade levels with their highly interactive and engaging interface and rich collection of science tools and resources. Students can conduct scientific explorations using digital science tools, such as PASCO probeware or the ProScope Mobile digital microscope used with apps on iPad and iPod touch. With such investigations, students use real scientific tools and can quickly collect large amounts of real-time data for analysis that they can later use in their projects. A broad array of valuable science resources is available for use with iPad and iPod touch, such as The Elementsa visual exploration of elements in the periodic table, Solar Walk a 3D exploration of space, Frog Dissection for iPad, and the Biology textbook available with the Inkling app. You can browse the Science category of iTunes U to find content for the subject of scientific study, from examples of bird songs to video talks on physics and soil composition. For lab classes, you can create podcasts with lab experiment instructions that can include narration, text, video, and photos for students to access at any time on a mobile device. Students can then record findings with the Notes app and with Pages on iPad, time data collection with the Lab Timer app, record their results with voice recordings, take photos and videos of their explorations with the iPod touch camera, and compare their results with images from similar experiments on the Internet.
Exploring Art and Music
iPad and iPod touch offer a wealth of opportunities for students to learn about and produce art and music. They can create art on iPad and iPod touch with just their fingers using exciting painting and drawing apps such as Doodle Buddy, Brushes, and Sketchbook Mobile. They can add effects to and edit photos with apps such as TiltShift Generator (for creating retro miniature pictures from photos), Camera Bag, and Adobe Photoshop. Students can view art collections of the world via apps such as Love Art: National Gallery of London and Muse du Louvre and download walkthroughs and talks from iTunes U, such as from the Asian Art Museum, Museum of Modern Art, and Londons Victoria and Albert Museum. With the GarageBand app on iPad, students can play a wide variety of musical instruments. Students can also create music using apps such as Band, Instruments!, Pianist Pro, Violin Player, and Shiny Drum, all of which can be used with iPod touch as well as iPad. Vocal performances can be recorded with GarageBand on iPad or Voice Memos on iPod touch, or video of their performances can be captured with the built-in camera on iPad or iPad touch and edited with the iMovie app. Apps such as Karajan Beginner and resources from iTunes U are available for teaching music theory. And with resources from iTunes U, students can learn how to compose and explore different types of music, from Chicago Blues to Indian ragas.
Getting Started with Apple iOS Devices: A guide for using iPad, iPod touch, and iTunes for K-12 teaching and learning
38
Enhancing Productivity for Educators
iPad, iPod touch, and iTunes provide educators with versatile tools for the school day and beyond. Administrators and teachers, including resource specialists, can use voice recording on iPod touch to record observations during classroom walkthroughs, and then email those files to the teachers. You can record voice memos about students and email them to students families. With the apps on your iOS device, you can stay in touch using the Mail app, use Notes to take notes at any time and then email them to others, keep track of your schedule with the Calendar app, and create presentations and movies to show the class. You can also choose from a large variety of apps to download to support your teaching. Examples include: Apps to access your schools student information system, such as PowerTeacher Mobile (for iPad) or Mobile SIS, for use with PowerSchool and StudentRadar for use with RadarServer Apps to work with web-based teaching and learning software, such as Blackboard Mobile Learn, for use with Blackboard Interactive polling apps such as ResponseWare and eClicker, with which students respond to a presenters questions on the iOS device Apps to track student attendance, assignments, and more, such as Schedule Tracker and TeacherPal Assessment tool apps, such as GradePad and Tango RX Theres never enough time in the day for educators, which is why using iPad and iPod touch for professional development is such a great solution. The mobile nature of these devices gives you the ability to review and reuse development materials when and where its most convenient. You can download professional development content to your iPad or iPod touch and listen while youre at the gym, driving to and from work, or doing chores at home. You can view videos of new directives and techniques without waiting for the next face-to-face training session. And you can pause listening to take notes, email an idea to a colleague, or look up additional information on the Internet all on your iOS device. Podcasting allows administrators to update parents or facultyeven an entire district in minutes. With just a few clicks, professional development content can be delivered automatically. Its the perfect way to expand ongoing training programs without straining district resources (see Producing Podcasts earlier in this guide). Many types of professional development content are available for iPad and iPod touch. An abundance of free educational resources are available, including a wide variety of lectures, discussions, and other materials from iTunes U as well as podcasts from the iTunes Store and other sites. Commercial materials, such as books, are also available from the iTunes Store and iBookstore. All of these resources can be synced to iPad and iPod touch for convenient learning on the go. For example, you can check out these professional development titles, all available free of charge from iTunes U: EdutopiaTeacher Development http://deimos3.apple.com/WebObjects/Core.woa/Browse/edutopia.org. 1648918858.01648918860
Getting Started with Apple iOS Devices: A guide for using iPad, iPod touch, and iTunes for K-12 teaching and learning
39
Center for Teaching and Learning http://itunes.apple.com/itunes-u/center-for-teaching-learning/id385634612 University of South FloridaProfessional Development Resources http://deimos3.apple.com/WebObjects/Core.woa/Browse/usf.edu. 1273012993.01273013001 City University of New York Baruch CollegeMaster Teacher Series http://deimos3.apple.com/WebObjects/Core.woa/Browse/baruch-cuny-public. 1623324009.01623324014
Getting Started with Apple iOS Devices: A guide for using iPad, iPod touch, and iTunes for K-12 teaching and learning
40
Resources
Apple Websites
You can visit various Apple websites to learn more about iPad, iPod touch, and iTunes. At these sites, you will find tutorials, lesson plans, and many other valuable resources.
Learning with iPad
Information about iPad features, iTunes U, apps, and more www.apple.com/education/ipad Guided tours and many other resources about how iPad is being used in education http://education.apple.com/ipad-learning
Learning with iPod touch and iPhone
Information about iPod touch and iPhone features, iTunes U, apps, and more www.apple.com/education/ipodtouch-iphone
Apps for Learning
Information about apps for mobile learning, organized by subject and function www.apple.com/education/apps
App Collections on the App Store
Back to School for iPad Apps For Kids Language, Grammar, and Vocabulary Apps Special Education for iPod and iPhone Special Education for iPad Apps for Learning Life Science for iPod and iPhone Apps for Learning LIfe Science foriPad
iTunes
Information about iTunes www.apple.com/itunes/what-is Article about syncing http://support.apple.com/kb/HT1386
Getting Started with Apple iOS Devices: A guide for using iPad, iPod touch, and iTunes for K-12 teaching and learning
41
iPad
Videos and other information about features of iPad www.apple.com/ipad For support information and to download the iPad User Guide www.apple.com/support/ipad
iPod touch
Information about features of iPod touch www.apple.com/ipodtouch For support information and to download the iPod touch User Guide www.apple.com/support/ipodtouch
iTunes Tutorials
Collection of video and text tutorials for iTunes www.apple.com/itunes/how-to Tutorial that provides everything you need to know about iTunes www.apple.com/support/ipod101/tunes
iTunes U
Video about how to access iTunes U on iPhone or iPod touch www.apple.com/education/itunes_u iTunes U Collections Ancient Greece and Rome United States History & Politics
iTunes Support
The iTunes product support pages are packed with information to help you learn how to use iTunes and to assist you with any questions you may have. The support resources include all iOS devices manuals and information about system requirements and the location of files. User discussions, articles, and the latest versions of iTunes updates can be found here. www.apple.com/support/itunes
Resources for Education
Includes getting started guides, school profiles, tutorials, and more www.apple.com/education/resources
Accessibility
Accessibility features included with OS X, iPhone, iPad, iPod, iTunes, and other resources www.apple.com/accessibility
Getting Started with Apple iOS Devices: A guide for using iPad, iPod touch, and iTunes for K-12 teaching and learning
42
iLife
Information about the iLife applications www.apple.com/ilife iLife Video Showcase www.apple.com/ilife/findouthow
Apple Professional Development
Apple Professional Development workshops are an effective way to get up to speed quickly with your new classroom iPad and iPod touch devices. The Apple Professional Development team delivers professional development tailored to meet your facultys skills and needs. There are 11 onsite workshops focused on using iPad and iPod touch in core content areas, student learning activities, curricula and instruction. Workshops such as Language Development, Design Curricula, and Special Education are just some of the offerings available to help you integrate new skills and expand instructional practices using iPad and iPod touch. www.apple.com/education/professional-development
Additional Websites
iPod Deployment and Management website from an Apple Distinguished Educator http://wiki.canby.k12.or.us/groups/ipodusergroup/wiki/471c6/ iPod_Deployment_and_Management.html Apple Distinguished Educators present activities to support teachers in using apps to improve student learning Apptivities Education Apps Review www.iear.org Wiki about using iPad in the classroom Teach with Your iPad iPad apps for teaching by a British Apple Distinguished educator iPads in Education iPad Academy site with training, tips, and tutorials http://ipadacademy.com Victoria, Australia government site about using iPad in education http://ipad.ipadsforeducation.vic.edu.au http://asp-uk.secure-zone.net/v2/index.jsp?id=639/684/1619&lng=en
Getting Started with Apple iOS Devices: A guide for using iPad, iPod touch, and iTunes for K-12 teaching and learning
43
Accessories for iPad and iPod touch
Many types of helpful accessories are available to enhance the use of iPad and iPod touch for teaching and learning. These include cables and connectors for connecting a TV or projector to your iOS device, such as the Apple Digital AV Adapter or Apple VGA Adapter for iPad or the Apple Component AV Cable, or Apple Composite AV Cable, headphones with a microphone for recording, speakers, cases, power adapters, and more. External speakers that connect to iPad or iPod touch or to a Mac are helpful when you want to play back content from the device or a computer for the whole class to hear. You can connect a document camera to an iPad or iPod touch to project an image of the devices screen to the class. Cases can come in handy if you plan to have students take the devices outside of the classroom. Apple TV allows you to watch content in iTunes or (with AirPlay included with iOS 4) on iPad or iPod touch. And with the Remote app, you can even use the iPad or iPod touch to control Apple TV playback on your TV. For details about accessories for iPad and iPod touch, visit www.apple.com/ipad/ accessories and www.apple.com/ipod/accessories.
You might also like
- Shoe Dog: A Memoir by the Creator of NikeFrom EverandShoe Dog: A Memoir by the Creator of NikeRating: 4.5 out of 5 stars4.5/5 (537)
- Never Split the Difference: Negotiating As If Your Life Depended On ItFrom EverandNever Split the Difference: Negotiating As If Your Life Depended On ItRating: 4.5 out of 5 stars4.5/5 (838)
- Elon Musk: Tesla, SpaceX, and the Quest for a Fantastic FutureFrom EverandElon Musk: Tesla, SpaceX, and the Quest for a Fantastic FutureRating: 4.5 out of 5 stars4.5/5 (474)
- The Subtle Art of Not Giving a F*ck: A Counterintuitive Approach to Living a Good LifeFrom EverandThe Subtle Art of Not Giving a F*ck: A Counterintuitive Approach to Living a Good LifeRating: 4 out of 5 stars4/5 (5782)
- Grit: The Power of Passion and PerseveranceFrom EverandGrit: The Power of Passion and PerseveranceRating: 4 out of 5 stars4/5 (587)
- Hidden Figures: The American Dream and the Untold Story of the Black Women Mathematicians Who Helped Win the Space RaceFrom EverandHidden Figures: The American Dream and the Untold Story of the Black Women Mathematicians Who Helped Win the Space RaceRating: 4 out of 5 stars4/5 (890)
- The Yellow House: A Memoir (2019 National Book Award Winner)From EverandThe Yellow House: A Memoir (2019 National Book Award Winner)Rating: 4 out of 5 stars4/5 (98)
- On Fire: The (Burning) Case for a Green New DealFrom EverandOn Fire: The (Burning) Case for a Green New DealRating: 4 out of 5 stars4/5 (72)
- The Little Book of Hygge: Danish Secrets to Happy LivingFrom EverandThe Little Book of Hygge: Danish Secrets to Happy LivingRating: 3.5 out of 5 stars3.5/5 (399)
- A Heartbreaking Work Of Staggering Genius: A Memoir Based on a True StoryFrom EverandA Heartbreaking Work Of Staggering Genius: A Memoir Based on a True StoryRating: 3.5 out of 5 stars3.5/5 (231)
- Team of Rivals: The Political Genius of Abraham LincolnFrom EverandTeam of Rivals: The Political Genius of Abraham LincolnRating: 4.5 out of 5 stars4.5/5 (234)
- Devil in the Grove: Thurgood Marshall, the Groveland Boys, and the Dawn of a New AmericaFrom EverandDevil in the Grove: Thurgood Marshall, the Groveland Boys, and the Dawn of a New AmericaRating: 4.5 out of 5 stars4.5/5 (265)
- The Hard Thing About Hard Things: Building a Business When There Are No Easy AnswersFrom EverandThe Hard Thing About Hard Things: Building a Business When There Are No Easy AnswersRating: 4.5 out of 5 stars4.5/5 (344)
- The Emperor of All Maladies: A Biography of CancerFrom EverandThe Emperor of All Maladies: A Biography of CancerRating: 4.5 out of 5 stars4.5/5 (271)
- The World Is Flat 3.0: A Brief History of the Twenty-first CenturyFrom EverandThe World Is Flat 3.0: A Brief History of the Twenty-first CenturyRating: 3.5 out of 5 stars3.5/5 (2219)
- The Unwinding: An Inner History of the New AmericaFrom EverandThe Unwinding: An Inner History of the New AmericaRating: 4 out of 5 stars4/5 (45)
- The Gifts of Imperfection: Let Go of Who You Think You're Supposed to Be and Embrace Who You AreFrom EverandThe Gifts of Imperfection: Let Go of Who You Think You're Supposed to Be and Embrace Who You AreRating: 4 out of 5 stars4/5 (1090)
- The Sympathizer: A Novel (Pulitzer Prize for Fiction)From EverandThe Sympathizer: A Novel (Pulitzer Prize for Fiction)Rating: 4.5 out of 5 stars4.5/5 (119)
- Her Body and Other Parties: StoriesFrom EverandHer Body and Other Parties: StoriesRating: 4 out of 5 stars4/5 (821)
- Directory of Contemporary Worship - Musicians - Update 3152012Document423 pagesDirectory of Contemporary Worship - Musicians - Update 3152012Lawrence Garner100% (1)
- International Aquafeed - July - August 2012 - Full MagazineDocument56 pagesInternational Aquafeed - July - August 2012 - Full MagazineInternational Aquafeed magazineNo ratings yet
- OmniPlan 3.7 For Mac User Manual - The Omni GroupDocument230 pagesOmniPlan 3.7 For Mac User Manual - The Omni GroupleonardoprolaNo ratings yet
- Jonathan Nalder Resume (Mid-2013)Document3 pagesJonathan Nalder Resume (Mid-2013)Jonathan NalderNo ratings yet
- Ipad Apps For Learners With DyslexiaDocument1 pageIpad Apps For Learners With Dyslexiaapi-403858721No ratings yet
- Eric Haney Inside Delta Force PDFDocument2 pagesEric Haney Inside Delta Force PDFJulie0% (2)
- Apple Inc.'s Proposed Findings of FactDocument80 pagesApple Inc.'s Proposed Findings of FactSapodriloNo ratings yet
- Felicity BadcockDocument23 pagesFelicity BadcockArk GroupNo ratings yet
- MicroStrategy Mobile Design and Administration Guide 9.3.0Document244 pagesMicroStrategy Mobile Design and Administration Guide 9.3.0ashishtiwari92No ratings yet
- Unholy Hands On Gods Holy BookDocument147 pagesUnholy Hands On Gods Holy Bookapi-269091543100% (4)
- Installation and Configuration Guide: Document Number: 09300921Document602 pagesInstallation and Configuration Guide: Document Number: 09300921rishi.aradhya478No ratings yet
- John Piper and Christian Hedonism E01Document75 pagesJohn Piper and Christian Hedonism E01Lawrence Garner100% (3)
- Langdon & Seah 2017Document166 pagesLangdon & Seah 2017NeilNo ratings yet
- Testimonies of ScientistsDocument97 pagesTestimonies of ScientistsLawrence Garner100% (1)
- PW Select January 2012Document28 pagesPW Select January 2012Publishers WeeklyNo ratings yet
- 1387199380633Document42 pages1387199380633Thanh Liu100% (2)
- Manifesto of The BookDocument187 pagesManifesto of The BookLeón LunaNo ratings yet
- Language Learning & Technology 18Document188 pagesLanguage Learning & Technology 18PiruloFloresNo ratings yet
- Free and Inexpensive Apps For People Who Need Augmentative Communication SupportsDocument53 pagesFree and Inexpensive Apps For People Who Need Augmentative Communication Supportsعمر ابو الهدىNo ratings yet
- Directory of Contemporary Worship MusiciansDocument351 pagesDirectory of Contemporary Worship MusiciansPianista Ko100% (1)
- Book Proofer User Guide AppleDocument6 pagesBook Proofer User Guide AppleFauzan AlfiNo ratings yet
- JHU Press Fall 2013 CatalogDocument99 pagesJHU Press Fall 2013 CatalogjhupressNo ratings yet
- Old Highland Park Baptist Church E01Document74 pagesOld Highland Park Baptist Church E01Lawrence Garner100% (2)
- Ipad - Apple Technician Guide (2011)Document116 pagesIpad - Apple Technician Guide (2011)Jonathan Long100% (1)
- I PadDocument9 pagesI Padanamontemayor8No ratings yet
- FileWave Manual, v10, Rev. 1Document281 pagesFileWave Manual, v10, Rev. 1oneota123No ratings yet
- Was Mother Teresa A True ChristianDocument68 pagesWas Mother Teresa A True ChristianLawrence Garner0% (1)
- Fundamental Baptists and Quick PrayerismDocument68 pagesFundamental Baptists and Quick PrayerismLawrence Garner100% (1)
- The Undergraduate Introductory Physics Textbook and The FutureDocument26 pagesThe Undergraduate Introductory Physics Textbook and The FuturegooliNo ratings yet
- Supplemental Reference For System AdministrationDocument598 pagesSupplemental Reference For System AdministrationjosegyssaNo ratings yet