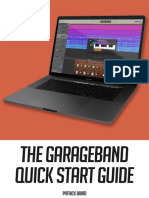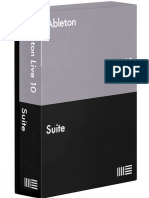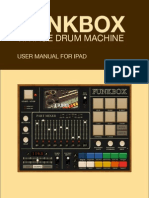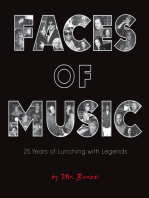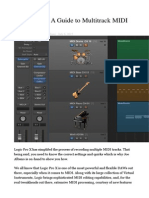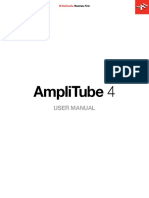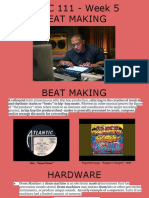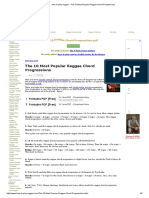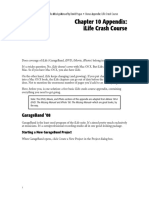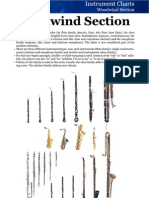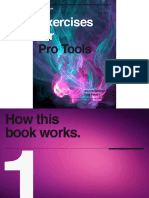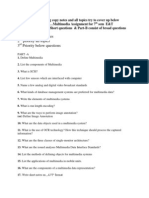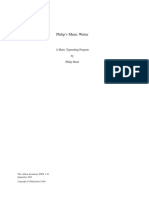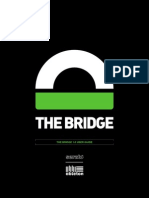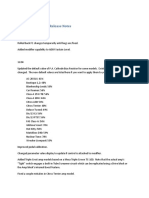Professional Documents
Culture Documents
Garageband Tutorial
Uploaded by
bologundeOriginal Description:
Copyright
Available Formats
Share this document
Did you find this document useful?
Is this content inappropriate?
Report this DocumentCopyright:
Available Formats
Garageband Tutorial
Uploaded by
bologundeCopyright:
Available Formats
GARAGEBAND 09 & 11 TUTORIAL
Garageband Opening Screen
Garageband Opening Screen
New Features of Garageband 09
New mode that teaches you how to play either the guitar or the piano New panel on user interface New Songwriting mode Tuner screen
Contents
Introduction Project Type Preferences & User Interface Tracks Podcasting Sharing Future Tutorials Appendices 1 2 3 15 20 24 27 28
New Features of Garageband 11
Introduction
WHAT IS GARAGEBAND?
Garageband is a software program for the Apple Macintosh for recording, composing, and sharing digital music. It is included with the iLife software package pre-loaded on all Macintoshes. Many educators use the podcasting studio which has been included in Garageband since 2006. It allows you to record voiceover narration, add radio-style sound effects, add chapter markers, and display artwork and images within iTunes or on a mobile device such as an iPod. You can upload a podcast to iTunes in one step.
Flex Time Groove matching Guitar amps and effects How did I Play? New basic lessons
WHAT YOU WILL LEARN IN THIS TUTORIAL
If you complete this tutorial you will learn:
What Garageband is and why you may want to use it New features of version 9 and version 11 Choosing your project type Garageband preferences and the user interface
Working with tracks How to create and share a podcast Topics that may be covered in future tutorials
SYSTEM REQUIREMENTS
Garageband will only run on Mac OS 10.5.6 or higher. Go to www.apple.com/ilife/systemrequirements.html to read about apples published system requirements for installing iLife 09 and 11.
NOTE: THE PRIMARY SOURCES FOR THIS TUTORIAL ARE GARAGEBAND 09 AND 11 POWER, BY TODD M. HOWARD (COURSE TECHNOLOGY). WHEN SOMETHING DIFFERS BETWEEN EDITIONS I WILL INDICATE IT BY THE USE OF GREEN TEXT. EXAMPLE: Edition 11. Page 1, Last Updated Thursday, April 28, 2011
GARAGEBAND 09 & 11 TUTORIAL
Garageband Opening Screen
New Project Category of Project Chooser
Contents
Introduction Project Type Preferences & User Interface Tracks Podcasting Sharing Future Tutorials Appendices The Project Chooser 1 2 3 15 20 24 27 28
Choosing Your Project Type
The Project Chooser
When you open Garageband you will see the Project Chooser which lists all your recent projects. If you wish to return to one of them, doubleclick on its title.
Voice - Create a voice project if you want to do some singing. Loops - If you create a Loops project you can drag and drop loops into the main window and create tracks on the fly. Keyboard Collection - If you select Keyboard Collection from the New Project window Garageband creates a project for you that has seven Software Instrument tracks set up. Acoustic Instrument - If you have a microphone plugged into you computer and would like to record a violin solo, select this type of new project and press Record. Songwriting - Selecting Songwriting creates a Garageband project with tracks for Voice, Acoustic Guitar, Piano, Muted Bass, and Drums. Podcast - Select Podcast to create a podcast episode. The fifth section of this tutorial covers podcasting. Movie - If you select Movie from the New Project window Garageband creates a project that is ready for scoring a video.
Create a New Project
In Garageband you can create nine types of projects. These are presets that feature sets of panels to help you create a particular type of project. To create a project click on its icon to select it and click the Choose button, or just double-click one of the New Project icons. The nine projects you can create are: Piano - This is the type of project you want to use if you want to use your computer, a MIDI controller, and Garageband to play or record some piano music. Electric Guitar - You can simply plug your guitar into your computer and play through headphones or speakers, or start recording tracks.
Page 2, Last Updated Friday, April 29, 2011
GARAGEBAND 09 & 11 TUTORIAL
Garageband Opening Screen
A New Podcast Project File in Garageband
Contents
Introduction Project Type Preferences & User Interface Tracks Podcasting Sharing Future Tutorials Appendices 1 2 3 15 20 24 27 28
Choosing Your Project type
Create a New Project, Continued
Creating Your Own Project Templates
Garageband 11 does not have a button you can click to create your own templates, but you can create them manually.
The podcast production window includes the Podcast Track, which allows you to set chapter markers and view podcast artwork. The Track Editor displays more detailed information about the Podcast Track, such as marker times, thumbnails of your artwork, or images, methods for assigning hyperlinks to your markers. Podcasts are covered in much greater depth later in this tutorial.
Learn to Play
Learn to Play is a new way to learn to play the piano or the guitar inside Garageband. At this time Garageband has nine interactive video lessons for the piano and nine for the guitar.
Magic Garageband
Magic Garageband has been compared to a video game. It is a fun tool that helps you create a sound, a song, a band, and a bed of tracks to use in creating a new song. You begin by choosing from a list of nine different music styles.
Podcasts in Greater Depth
Garageband Power 11 by Todd Howard covers all the project types in depth, but since this tutorial was written primarily for educators, we will focus on an in depth look at Podcasting. According to Wikipedia, a podcast is a series of digital media files (either audio or video) that are released episodically and downloaded through web syndication. (Wikipedia [en.wikipedia.org/wiki/Podcast). The term podcast was derived from the Apple iPod and the word webcast. The most common audio format for podcasts is MP3.
Page 3, Last Updated Tuesday, May 3, 2011
GARAGEBAND 09 & 11 TUTORIAL
Garageband Opening Screen
Garageband Preferences Window
Contents
Introduction Project Type Preferences & User Interface Tracks Podcasting Sharing Future Tutorials Appendices 1 2 3 15 20 24 27 28
Garageband Preferences and the User Interface
Garageband Preferences Window
You can open the Preferences window by selecting Garageband > Preferences on the menu at the top of the screen or by pressing Command +, (comma). Here you can set preferences for: General, Audio/Midi, Loops, Advanced, and My Information. Since this tutorial is for beginners, we will only look at the Audio/Midi settings in depth. Please refer to the Howard book for detailed information on the other preferences.
You can also adjust the velocity level of the notes your play on your MIDI keyboard by dragging the volume sliders to the left for more, or to the right for less.
Preferences: Audio/Midi
This tab is important because the settings you select here will determine how you get sound in and out of Garageband. On my MacBook the audio output, System Setting, means that I do not have external speakers plugged into my machine. Sound is being outputted through my computers built-in speakers. I have my Blue Snowball microphone plugged into the computer for recording. If I were recording from the computers built-in microphone the audio input device would change to Built-In Input. When I plug my headphones into the computer I change the Audio Output to Built-In Output on the drop-down menu. When I plug my midi controller/keyboard into the computer Audio Input changes to BuiltIn Input and MIDI Status changes to 1 MIDI Input(s) detected. Page 4, Last Updated Wednesday, June 22, 2011
Audio Preferences
GARAGEBAND 09 & 11 TUTORIAL
Garageband 11 Menu
Garageband 09 Menu
Contents
Introduction Project Type Preferences & User Interface Tracks Podcasting Sharing Future Tutorials Appendices 1 2 3 15 20 24 27 28
The Garageband 11 and 09 Menus
Garageband 11 & 09 Menus Compared
The two screen shots at the top of this page show the Garageband menus for versions 11 and 09. The only difference is that in version 09 there is an option for shopping online for Garageband products. The most useful option on this menu is probably Preferences, which was discussed on Page 4 of this tutorial.
The File Menu
The screenshot on the far right shows the File menu for Garageband 11, but the File menu for version 09 is the same except it has an Open Demos option. It is used to open, close, save, and print documents.
The Edit Menu
The Edit Menu for version 11 is also shown on the right. It is exactly the same in version 09. It features commands that allow you to edit specific objects, cut, copy, and paste, and select all the objects on a page.
Garageband File Menu
Garageband Edit Menu
Page 5, Last Updated Wednesday, June 22, 2011
GARAGEBAND 09 & 11 TUTORIAL
Garageband 11 Track Menu
Garageband 09 Track Menu
Contents
Introduction Project Type Preferences & User Interface Tracks Podcasting Sharing Future Tutorials Appendices 1 2 3 15 20 24 27 28
The Garageband 11 and 09 Menus, Cont.
The Track Menu
The two screen shots at the top of this page show the Garageband Track menus for versions 11 and 09. Version 11 has three extra options, Enable Multitrack Recording, show Track Lock, and show Monitoring for Real Instrument Tracks. Garageband tracks will discussed in more detail on a following page.
The Control Menu
The Garageband 11 Control menu is shown on the right. It has three items that are not on the version 09 Control menu: Loop Region, Previous Guitar Track Preset, and Next Guitar Track Preset. If you select an audio region in the Timeline and select Loop Region, the region will loop until the end of the song.
Garageband 11 Control Menu
Page 6, Last Updated Wednesday, June 22, 2011
GARAGEBAND 09 & 11 TUTORIAL
Garageband Share Menu
Contents
Introduction Project Type Preferences & User Interface Tracks Podcasting Sharing Future Tutorials Appendices 1 2 3 15 20 24 27 28
The Garageband 11 and 09 Menus, Cont.
The Share Menu
The screen shot at the top of the page shows the Garageband Share menu. It is the same for both versions of the program. You use the Share menu when you want to get audio out of Garageband and share it with another person or application.
The Window Menu
From the Window menu you can minimize the main window, see the name of the window you are in, and open the mini keyboard and musical typing functions. Garageband 11 also allows you to open the Notepad text editor if you need to type a note about your current project.
Garageband 11 Window Menu
Garageband 09 Window Menu Page 7, Last Updated Wednesday, June 22, 2011
GARAGEBAND 09 & 11 TUTORIAL
Garageband 11 All Menus
Contents
Introduction Project Type Preferences & User Interface Tracks Podcasting Sharing Future Tutorials Appendices 1 2 3 15 20 24 27 28
The Garageband 11 and 09 Menus, Cont.
The Help Menu
The Help menu has lots of resources for questions you have about Garageband. Type a keyword or phrase to search for in the Search box and if that term is in the database, the result will appear almost immediately. The Garageband Help option gives you access to the online manual for the software. The Welcome to Garageband opt.ion provides direct access to Apple.coms online resources for Garageband. If you select Keyboard Shortcuts you will see a list of all the keyboard shortcuts for the program. The last option on the Help menu for Garageband 11 is Service and Support. It opens the Safari web browser and takes you to the Garageband support page on Apples website. Version 09 has two options on the Help menu that are not on the Help menu for version 11, Video Tutorials and a Getting Started PDF document Garageband 11 Help Menu
Garageband 09 Help Menu
Garageband 11 Help Manual
Page 8, Last Updated Wednesday, June 22, 2011
GARAGEBAND 09 & 11 TUTORIAL
Garageband 11 Complete
Contents
Introduction Project Type Preferences & User Interface Tracks Podcasting Sharing Future Tutorials Appendices 1 2 3 15 20 24 27 28
The Garageband 11 Application Interface
Garageband 11 & 09 Application Interface Compared
The application interfaces for versions 11 and 09 are similar, with a couple of minor differences, as shown in the table below: Garageband 11 Garageband 09
The Media Browser: Photos
The Media Browser: Photos
The Media Browser: Movies
The Media Browser: Movies
The LCD Display
The LCD Display
Time View
Time View
Measures View
Measures View
Tuner View
Tuner View
Chord View
Chord View
Page 9, Last Updated Wednesday, June 22, 2011
GARAGEBAND 09 & 11 TUTORIAL
Garageband 11 Complete
Contents
Introduction Project Type Preferences & User Interface Tracks Podcasting Sharing Future Tutorials Appendices 1 2 3 15 20 24 27 28
The Garageband 11 Application Interface
Garageband 11 & 09 Application Interface Compared
The application interfaces for versions 11 and 09 are similar, with a couple of minor differences, as shown in the table below: Garageband 11 Garageband 09
The Media Browser: Photos
The Media Browser: Photos
The Media Browser: Movies
The Media Browser: Movies
The LCD Display
The LCD Display
Time View
Time View
Measures View
Measures View
Tuner View
Tuner View
Chord View
Chord View
Page 10, Last Updated Wednesday, June 22, 2011
GARAGEBAND 09 & 11 TUTORIAL
Garageband 11 Timeline
Contents
Introduction Project Type Preferences & User Interface Tracks Podcasting Sharing Future Tutorials Appendices 1 2 3 15 20 24 27 28
The Garageband 11 Application Interface
Garageband 11 & 09 Application Interface Compared
The application interfaces for versions 11 and 09 are similar, with a couple of minor differences, as shown in the table below: Garageband 11 Garageband 09
The Metronome is new to Version 11. The metronome is both a real-world musical device and a timekeeping function within Garageband. You set the tempo at which you wish to play, and it produces a steady clicking sound, helping you keep time with the music. You can set the tempo when you first create a project, or you can adjust it any time a project file is open. You can toggle the Metronome function on and off by opening the Control menu and checking or unchecking it.
Project View
Project View
A brief description of the items on the Garageband interface follows.
The Timeline
The Timeline is the main workspace in Garageband. It is the main area in which you compose your arrangement. This is the area in which you will compose your arrangement. Think of it as the big-picture view. In Garageband 09 it is called the Arrange window, but the elements are much the same as those in the Timeline for version 11. Garageband 11 The Metronome
The Metronome
Metronome on Control Menu
Page 11, Last Updated Wednesday, June 22, 2011
GARAGEBAND 09 & 11 TUTORIAL
Garageband 11 Editor
Contents
Introduction Project Type Preferences & User Interface Tracks Podcasting Sharing Future Tutorials Appendices 1 2 3 15 20 24 27 28
The Garageband 11 Application Interface
Garageband 11 & 09 Application Interface Compared
The Editor
In this window you will perform all your fine editing on audio and MIDI regions. Here you can name or rename all your regions and set or enhance the timing. Garageband 11 added two features not included in version 09, Groove Matching and Flex Time which will be covered in the advanced tutorial. You can also cut and reposition regions in time in the Editor.
The Loop Browser
From the Loop Browser you can preview all the Apple Loops (small prerecorded snippets of royalty-free music you can use in your projects), Jam Packs (CDs or DVDs you can buy that contain whole libraries of music), and custom loops. When you find a loop you want to use in your project, just drag it to the Timeline.
Garageband 11 Loop Browser
Page 12, Last Updated Wednesday, June 22, 2011
GARAGEBAND 09 & 11 TUTORIAL
Contents
Introduction Project Type Preferences & User Interface Garageband 11 and 09 Track Info Panel Tracks Podcasting Sharing Future Tutorials Appendices 1 2 3 15 20 24 27 28
The Garageband 11 Application Interface
Garageband 11 & 09 Application Interface Compared
The Track Info Panel
From this panel you can make decisions about the audio effects and sounds you want to use for Real Instruments and Software Instruments. You can select sounds by browsing for them, and make changes to them by clicking on the Edit tab. The Track Info Panel is the same for Garageband 11 and 09.
The Media Browsers: Audio, Photos, Movies
The Media Browser for Audio gives you access to all of your Garageband and iTunes music in case you want to use any of them in your project. The Media Browser for Photos gives you access to your entire photo library. You can drag and drop photos from it into your project. The Media Browser for Movies gives you access to your Movies directory in your home folder, as well as iTunes movies, video podcasts, and any video clips you have created in Photo Booth. If you want to preview a movie just drag it into a movie track in Garageband.
The Media Browser Page 13, Last Updated Wednesday, June 22, 2011
GARAGEBAND 09 & 11 TUTORIAL
Contents
Introduction Project Type Preferences & User Interface Tracks Podcasting Sharing Future Tutorials Appendices 1 2 3 15 20 24 27 28
The Garageband 11 Application Interface
Garageband 11 & 09 Application Interface Compared
The LCD Display
The LCD is at the bottom of the Garageband interface, next to the Transport controls. It features five views: Time View, Measures View, Tuner View, Chord View, and Project View. Time View represents absolute time. It tells you the hour, minute, second, and millisecond of the current position of the playhead. Measures View is also known as musical time. It displays measures or bars or beats instead of minutes and seconds. Tuner View shows the pitch of the note you are playing or singing, if you have selected a Real Instrument track. The tuner functions much like any tuner in the real world when you plug your guitar into it. If you are using a Software Instrument instead of a Real Instrument, the Tuner View becomes the Chord View. Project View shows you the key, tempo, and time signature of your current project. LCD Time View
LCD Measures View
LCD Chord View
LCD Project View
Page 14, Last Updated Wednesday, June 22, 2011
GARAGEBAND 09 & 11 TUTORIAL
Garageband 11 - Software Instrument Tracks for Jazz Arrangement
The Track - The Most Fundamental Element
Introduction to Tracks
A track is one horizontal row on the Timeline where recorded audio regions are stored and manipulated.
Real Instrument Tracks and Software Instrument Tracks
Real Instrument tracks are used to record audio that occurs in the real world, such as the human voice and music that is played on real pianos, guitars, saxophones, etc. Software Instrument tracks are used to record audio played on a MIDI controller, such as a MIDI piano keyboard or MIDI guitar. The sounds played through Software Instruments are selected from the library available in Garageband or from the Jam Pack software you can purchase from Apple. If you create an arrangement such as the one shown in the image at top of this page, featuring an organ, an acoustic bass, an electric piano, and a drum kit, you can replace those instruments by deleting those tracks and dragging new ones to the Timeline. To create a Real Instrument track, on the main menu select Track > New Track > Real Instrument. When you create a new track you also have the option of creating an Electric Guitar, which is a Real Instrument track that is optimized for tracking electric guitar parts.
Contents
Introduction Project Type Preferences & User Interface Tracks Podcasting Sharing Future Tutorials Appendices 1 2 3 15 20 24 27 28
Page 15, Last Updated Wednesday, June 22, 2011
GARAGEBAND 09 & 11 TUTORIAL
Create
Contents
Introduction Project Type Preferences & User Interface Tracks Podcasting Sharing Future Tutorials Appendices 1 2 3 15 20 24 27 28
Create New Track
The Track - The Most Fundamental Element
Creating and Naming New Tracks
Creating a New Track
Every Garageband project has at least one track. Garageband can be used to play music, or to record, edit, and mix music. To create a new track, select Track > New Track on the menu at the top of the screen. A dialog box will open that lets you create a Software Instrument track, a Real Instrument track, or an Electric Guitar track. Refer to page 16 to learn more about these different types of tracks. Since I am only using a MIDI controller right now in Garageband, I will only cover Software Instrument tracks in this tutorial. A later tutorial might cover recording music played on a real keyboard in Garageband. The default Software Instrument track is the Grand Piano track, as shown in the screen shot at the right. The Track Info tab shows the family of instruments selected, Pianos and Keyboards, and the type of piano track, the Grand Piano. New Software Grand Piano Track
Editing a Tracks Name
To rename a track double-click on the existing track name and type the new name over it and press the Return key. You do not need to highlight and delete the existing text.
Software Instrument Track
Rename Track
Page 16, Last Updated Wednesday, June 22, 2011
GARAGEBAND 09 & 11 TUTORIAL
Duplicate a Track
Contents
Introduction Project Type Preferences & User Interface Tracks Podcasting Sharing Future Tutorials Appendices 1 2 3 15 20 24 27 28
The Track - The Most Fundamental Element
Duplicating and Naming Tracks
Duplicating a Track
Click on the background area of the track and choose Duplicate from the Track menu. You may also select a track and press Command + D. You know you have selected a track when it is highlighted with a green or blue color.
Deleting a Track
To delete a track select it and select Delete from the Track menu, or press Command + Delete. If you accidentally delete a track you want to keep, press Command + Z.
Reordering Your Tracks
To reorder a track click on a non-active area of the track object and drag it up or down with the track list. Do not click on the volume control, or any of the other functions or buttons. Reorder Tracks
Page 17, Last Updated Wednesday, June 22, 2011
GARAGEBAND 09 & 11 TUTORIAL
Scroll Bars
Contents
Introduction Project Type Preferences & User Interface Tracks Podcasting Sharing Future Tutorials Appendices 1 2 3 15 20 24 27 28
The Track - The Most Fundamental Element
Working in the Timeline
Transport Controls
The Transport Controls are located at the bottom of the Garageband workspace. They are used to navigate in your project and to start and stop recording.
The Playhead on the Timeline
The Playhead is a triangular marker with a thin red line that extends down the length of the Garageband window. Drag it left or right to move across your tracks. You can also use the right and left arrow keys on the keyboard to move across the Timeline. Transport Controls
Scrolling and Zooming
As shown in the screen shot at the top of this page, there are scroll bars on the right side and at the bottom of the main Timeline window. You can use the small black arrows or click and drag the scroll bars from side to side or up and down to move around the window.
Playhead
Page 18, Last Updated Wednesday, June 22, 2011
GARAGEBAND 09 & 11 TUTORIAL
Audio Regions
Contents
Introduction Project Type Preferences & User Interface Tracks Podcasting Sharing Future Tutorials Appendices 1 2 3 15 20 24 27 28
The Track - The Most Fundamental Element
Working in the Timeline
Selecting Audio Regions
Individual, moveable audio objects on the Timeline are called audio regions. You can select an audio region by clicking on it. You can select multiple audio regions by holding down the Shift key as you click on them or by dragging a selection marquee around them.
Trimming Audio
Select the audio region you wish to trim by clicking it. The wave form should display in the pane at the bottom of the screen. Drag the zoom slider on the left side at the bottom of the audio region to the right to zoom in to make the wave form appear larger. Drag the cursor from the right side of the wave form to the left until you have selected the portion you wish to trim. Click the left mouse button to delete the portion of the wave you have selected.
Trimming Audio Page 19, Last Updated Wednesday, June 22, 2011
GARAGEBAND 09 & 11 TUTORIAL
A Garageband Podcast Project
Creating a Podcast in Garageband
Introduction to Podcasting
A podcast is a series of digital-media files that are distributed over the Internet using syndication feeds for playback on portable media players and computers. (Howard, Garageband 11 Power). The term podcast can refer to the content or to the act of uploading the file to the Internet. The term is a combination of the Apple iPod and the word broadcast.
Contents
Introduction Project Type Preferences & User Interface Tracks Podcasting Sharing Future Tutorials Appendices 1 2 3 15 20 24 27 28
Creating a Podcast
To create a podcast, open Garageband and select New Project to open the Project Chooser. Select the Podcast icon and click the Choose button to create the new podcast project. The image at the top of the page shows the Garageband Podcast Project workspace. By default Garageband creates three tracks for you: a Male Voiceover track, a Female Voiceover track, and a Jingles track.
Creating an Episode
A podcast project has six unique aspects: 1. The 2. The 3. The 4. The Podcast Track or Movie Track ability to add markers Ducking feature (explained below) ability to embed metadata into the podcast file. 5. The ability to export a podcast directly from Garageband to iWeb (Apples webpage design software. 6. The ability to generate any of the accepted podcasts for distribution. Some of them are: MP3, MP4A or AAC, and M4V (QuickTime MP4 Video).
New Podcast
Page 20, Last Updated Wednesday, June 22, 2011
GARAGEBAND 09 & 11 TUTORIAL
Podcast Track with Album Art and Apple Loop
Contents
Introduction Project Type Preferences & User Interface Tracks Podcasting Sharing Future Tutorials Appendices 1 2 3 15 20 24 27 28
Creating a Podcast in Garageband
The Podcast Track
You can place your album art and other visuals on the Podcast Track. Simply drag still images that are on your computer from the Media Browser onto the Podcast Track. If you are creating an enhanced podcast (a podcast you create in Garageband and export as an AAC file) you can insert still images that change whenever you want them to. You can also include markers on the Timeline that can act as chapters which let the listener advance to predetermined starting points throughout the podcast, similar to chapters on a DVD.
Episode Artwork
in a Garageband podcast album art is referred to as episode artwork. You can drag an image from your computers desktop or the Media Browser that people who are listening to the MP3 version of your podcast can view. If they are using a Mac they can see the image by switching to Coverflow view in iTunes. Episode artwork will be displayed in a blank section in your still images in the Podcast Track in Garageband.
Episode Artwork
Page 21, Last Updated Wednesday, June 22, 2011
GARAGEBAND 09 & 11 TUTORIAL
Marker Added to Podcast Track
Contents
Introduction Project Type Preferences & User Interface Tracks Podcasting Sharing Future Tutorials Appendices 1 2 3 15 20 24 27 28
Creating a Podcast in Garageband
The Podcast Track
Markers, Chapters, and URLs
Place the playhead where you want to add a marker and use one of these three methods to add it: Click the Add Marker button at the bottom of the Podcast Track window. Drag an drop an image from the Media Browser or from your computers desktop into the Timeline of the Podcast Track at the top of the Timeline window. Position the playhead where you want to add the marker and drag and drop a photo on the marker position in the middle of the Podcast Track window. To add a URL to the Podcast Track, simply type it in the Marker Text field. You must type the entire URL, e.g., http://www.google.com, not www.google.com or google.com. Add URL
Ducking Buttons
Ducking Audio in Podcasts
An example of ducking would be lower the volume of the background music at the beginning of the podcast so your listeners can hear your voice over the music. If you click the top arrow on the Ducking buttons on a track, the other tracks will be ducked under it. If you click the bottom arrow, this track will be ducked under the other tracks. To make ducking work correctly select the host track (the on you have recorded your voice on and duck the other tracks beneath it.
Page 22, Last Updated Wednesday, June 22, 2011
GARAGEBAND 09 & 11 TUTORIAL
Contents
Introduction Project Type Preferences & User Interface Tracks Podcasting Sharing Future Tutorials Appendices 1 2 3 15 20 24 27 28
Creating a Podcast in Garageband
Exporting a Project as a Podcast Episode
The Share menu on the main menu bar features these options: Send Podcast to iTunes - If you select this option you will have an enhanced AAC podcast or a regular MP3 podcast in your library in iTunes, which you can play, share, or uploaded to a website via an FTP program. Send Ringtone to iTunes - You can upload a ringtone for your iPhone to iTunes using any audio you have on the Garageband Timeline. Send podcast to iWeb - If you have iWeb (the web design program that is part of iLife) installed on your Mac you can add your podcast to your website. Send Movie to iDVD - If you have iDVD, which is part of the iLIfe suite, installed on your Mac you can export your movie which you scored in Garageband to iDVD for authoring. Export Podcast to Disk - When you select this option you can save your podcast file to the hard drive of your Mac. Burn Song to CD - This option allows you to make a CD of the song you created in Garageband.
Garageband Share Menu
Page 23, Last Updated Wednesday, June 22, 2011
GARAGEBAND 09 & 11 TUTORIAL
Send Movie to iTunes Library
Contents
Introduction Project Type Preferences & User Interface Tracks Podcasting Sharing Future Tutorials Appendices 1 2 3 15 20 24 27 28
Sharing and Archiving Your Garageband Projects
Sharing Garageband Projects
Send Movie to iTunes
If you have imported a movie into iTunes and scored with Garageband, you can produce movies for viewing on several types of devices and venues: The Web Movies streamed over the Web Your iPod Apple TV Full Quality movies
Send Ringtone to iTunes
To create a ringtone with Garageband, first click the Cycle Region button. This will activate the yellow Cycle Region bar. Mark off a section of your timeline that is less than 40 seconds and select Send Ringtone to iTunes from the Share menu. Garageband will send your ringtone to iTunes, prepped and packaged for use as a ringtone and added to your list of ringtones in iTunes. You can plug your iPhone into iTunes now an download your new ringtone to your phone.
Send Movie to iTunes
Video Settings for Movies Exported from Garageband
Page 24, Last Updated Wednesday, June 22, 2011
GARAGEBAND 09 & 11 TUTORIAL
iWeb settings
Contents
Introduction Project Type Preferences & User Interface Tracks Podcasting Sharing Future Tutorials Appendices 1 2 3 15 20 24 27 28
Sharing and Archiving Your Garageband Projects
Sharing Garageband Projects
Send Podcast to iWeb
This option is not available unless you have the iWeb web design program on your computer. It is not part of the latest version of the iLife suite. It makes putting your podcast on your website a very easy process. When you select Send Podcast to iWeb from the Share menu you have several options for the encoder settings and for the audio settings. You can encode your podcast as an MP3 file so it can be played on Windows computers, or as an AAC file, which will only play on Macintoshes. The default audio setting allows you to create a musical podcast. You can also produce a mono podcast, a spoken podcast, or a higher quality podcast. If you select the Custom option you can change the bitrate to a higher or lower setting (160 kbps is the default), and produce a mono podcast if you wish. If you upload your podcast to your website at iWeb, Garageband will even create a separate page for it. It will also add it to your RSS feed. The screen shot on Page 26 shows my podcast page on my site on iWeb.
Send Podcast to iWeb
Audio Settings
Page 25, Last Updated Wednesday, June 22, 2011
GARAGEBAND 09 & 11 TUTORIAL
Export Song to Disk Settings
Contents
Introduction Project Type Preferences & User Interface Tracks Podcasting Sharing Future Tutorials Appendices 1 2 3 15 20 24 27 28
Sharing and Archiving Your Garageband Projects
Sharing Garageband Projects
Send Movie to iDVD
If you have used Garageband to score a movie, you can export your movie to iDVD and burn it onto a DVD. Unfortunately, iDVD is no longer packaged with the iLife suite, so I cannot demonstrate this feature of Garageband.
Export Song to Disk
When you export your song to disk it saves the file to your hard drive in its full, original quality. You have the option of producing it as a MP3 file or in AAC format. You also have several options for audio quality. Remember, though, that the higher the quality, the larger the file.
Send Movie to iDVD
Burn Song to CD
To burn a song to a CD, Choose Burn song to CD from the Share menu, insert a blank CD in the CD burner drive of you Mac, Click Burn, and in a few minutes you will have an audio CD of your song.
Export Song to Disk
Page 26, Last Updated Wednesday, June 22, 2011
GARAGEBAND 09 & 11 TUTORIAL
Contents
Introduction Project Type Preferences & User Interface Tracks Podcasting Sharing Future Tutorials 1 2 3 15 20 24 27 28
Future Tutorials
Topics for future tutorials might include, but are not necessarily limited to: Recording and Editing Real Instruments and Electric Guitar Tracks Recording with Software Instruments Working with Apple Loops Magic Garageband Creating Arrangements Mixing and Automation Learning to Play the Piano and Guitar with Garageband Garageband Jam Packs
Appendices
Page 27, Last Updated Wednesday, June 22, 2011
GARAGEBAND 09 & 11 TUTORIAL
Contents
Introduction Project Type Preferences & User Interface Tracks Podcasting Sharing Future Tutorials Appendices 1 2 3 15 20 24 27 28
Appendices
Glossary of Digital Audio Terms Garageband Keyboard Shortcuts Digital Audio Resources
Page 28, Last Updated Wednesday, June 22, 2011
You might also like
- The GarageBand Quick Start Guide 2021Document41 pagesThe GarageBand Quick Start Guide 2021brunito100% (2)
- GarageBand 09 ManualDocument122 pagesGarageBand 09 Manualscooterbob100% (2)
- GarageBand Basics: The Complete Guide to GarageBand: MusicFrom EverandGarageBand Basics: The Complete Guide to GarageBand: MusicNo ratings yet
- Mac 101: Garageband: Interface Features of GaragebandDocument3 pagesMac 101: Garageband: Interface Features of GaragebandJuweeNo ratings yet
- Getting Started With Garageband For IOSDocument33 pagesGetting Started With Garageband For IOSFrançoiseTerwagne0% (1)
- Song Writing and Publishing With Garage Band (MakeUseOf - Com)Document46 pagesSong Writing and Publishing With Garage Band (MakeUseOf - Com)MakeUseOf.comNo ratings yet
- The MacAddict GuideDocument270 pagesThe MacAddict GuideJohn Frymire100% (1)
- GarageBand Looping TaskDocument6 pagesGarageBand Looping TaskDan GibsonNo ratings yet
- How To Play Harmonica or Mouth Organ Mouth OrganDocument7 pagesHow To Play Harmonica or Mouth Organ Mouth OrganRishikesh MandawadNo ratings yet
- 10 Garage Band For Ipad IdeasDocument12 pages10 Garage Band For Ipad IdeasAdam Campagna50% (2)
- Introduction To Garageband - Make Your Own Beats Today !Document7 pagesIntroduction To Garageband - Make Your Own Beats Today !Branavaa Buvaneswarran50% (2)
- The Orchestra and Its Instruments Year 9Document35 pagesThe Orchestra and Its Instruments Year 9Maria BorgNo ratings yet
- Synthesis Basics 1Document3 pagesSynthesis Basics 1simonballemusic100% (1)
- MPD218 Editor - User Guide - V1.0Document25 pagesMPD218 Editor - User Guide - V1.0pwf19100% (1)
- Cla 76 Compressor LimiterDocument11 pagesCla 76 Compressor LimiterWRNo ratings yet
- Pro Tools ShortcutsDocument5 pagesPro Tools ShortcutsSteveJones100% (1)
- Beat 182 03-2021 ENDocument100 pagesBeat 182 03-2021 ENBeatzShack OfficialNo ratings yet
- MIDI BasicsDocument13 pagesMIDI Basicshulke50% (6)
- Andreas Ch. Ntakas - Harmonica MethodDocument31 pagesAndreas Ch. Ntakas - Harmonica MethodtostmanNo ratings yet
- Music Dictionary and Terminology GuideDocument26 pagesMusic Dictionary and Terminology GuideTy BarberNo ratings yet
- Mixing Midi Drums Cheat SheetDocument2 pagesMixing Midi Drums Cheat SheetBrett Doc HockingNo ratings yet
- Pineapple Rag: Scott Joplin (1908)Document3 pagesPineapple Rag: Scott Joplin (1908)Manuel OrtegaNo ratings yet
- Ableton Live 10 Manual - EnglishDocument757 pagesAbleton Live 10 Manual - EnglishJohn Wesley Barker100% (1)
- FunkBox ManualDocument41 pagesFunkBox ManualBitrift100% (1)
- Film and TV MusicDocument152 pagesFilm and TV MusicRaajeswaran Baskaran57% (7)
- How To Build Your Own Home Recording Studio On A Budget: Modern Musician, #2From EverandHow To Build Your Own Home Recording Studio On A Budget: Modern Musician, #2Rating: 4 out of 5 stars4/5 (1)
- Add Audacity Soundtrack to SlideshowDocument15 pagesAdd Audacity Soundtrack to SlideshowMarija LuloNo ratings yet
- Kontakt - General Midi SetupDocument5 pagesKontakt - General Midi SetupAldair PintoNo ratings yet
- The A-Z of Ableton Live - Martin DelaneyDocument27 pagesThe A-Z of Ableton Live - Martin DelaneyScott James CostelloNo ratings yet
- Wedding Song List PDFDocument10 pagesWedding Song List PDFBeach Guitar WorksNo ratings yet
- The Ultimate Guide To Writing Better and More Memorable MelodiesDocument18 pagesThe Ultimate Guide To Writing Better and More Memorable MelodiesThomas Dylan100% (2)
- HOW TO READ GUITAR CHORD BOXES AND TABDocument3 pagesHOW TO READ GUITAR CHORD BOXES AND TABDjok Jazzer100% (1)
- Blue Notes and Sad Chords: Color Coded Harmony in the Beatles 27 Number 1 HitsFrom EverandBlue Notes and Sad Chords: Color Coded Harmony in the Beatles 27 Number 1 HitsNo ratings yet
- Complete Keyboard Player Book 1 PDFDocument4 pagesComplete Keyboard Player Book 1 PDFJenish Jenish50% (2)
- Why Transcribe Jazz Solos: The Benefits of Transcription for ImprovisationDocument4 pagesWhy Transcribe Jazz Solos: The Benefits of Transcription for ImprovisationC MorzahtNo ratings yet
- Secrets of The Great Acoustic Songwriters Capítulo 1 - Dale TurnerDocument1 pageSecrets of The Great Acoustic Songwriters Capítulo 1 - Dale TurnerbrunitoNo ratings yet
- Help MixPadDocument70 pagesHelp MixPadJosé Victor Zaconeta FloresNo ratings yet
- Logic Pro X MIDI Guide: Layering and Multiplayer RecordingDocument11 pagesLogic Pro X MIDI Guide: Layering and Multiplayer RecordingMatia Campora100% (2)
- NI Kontakt Vintage Organs Manual EnglishDocument31 pagesNI Kontakt Vintage Organs Manual Englishrocciye100% (1)
- Logic Pro X User Guide PDFDocument919 pagesLogic Pro X User Guide PDFKate BernsteinNo ratings yet
- AmpliTube 4 User Manual PDFDocument107 pagesAmpliTube 4 User Manual PDFSaw HeisenbergNo ratings yet
- Band-In-A-Box 101 by Joanne CooperDocument59 pagesBand-In-A-Box 101 by Joanne CooperJoanne Wilson-Cooper100% (2)
- Essential Blues Harmonica Listening - 5th EditionDocument11 pagesEssential Blues Harmonica Listening - 5th EditionDanielMartinDomingueNo ratings yet
- General MusicianshipDocument22 pagesGeneral Musicianshipapi-249113941No ratings yet
- Interview With Jay Postones (TesseracT) by Sina NajaflouDocument11 pagesInterview With Jay Postones (TesseracT) by Sina NajaflouSina NajaflouNo ratings yet
- Becoming A Synth WizardDocument4 pagesBecoming A Synth WizardmentooolNo ratings yet
- Designing a Drum Loop Rhythm Tutorial for BeginnersDocument115 pagesDesigning a Drum Loop Rhythm Tutorial for BeginnersIván Quintana GaleraNo ratings yet
- ElectronicMusician102018 PDFDocument68 pagesElectronicMusician102018 PDFNisar A.No ratings yet
- MTEC 111 - Week 5 BEAT MAKINGDocument24 pagesMTEC 111 - Week 5 BEAT MAKINGIngrid Wang100% (1)
- How To Play Reggae - The 10 Most Popular Reggae Chord Progressions PDFDocument2 pagesHow To Play Reggae - The 10 Most Popular Reggae Chord Progressions PDFEmmanuel Steadman50% (2)
- ElectronicMusician092017 PDFDocument68 pagesElectronicMusician092017 PDFIgor Khudoley100% (1)
- EDM Bass Sidechain Compression CheatsheetDocument6 pagesEDM Bass Sidechain Compression CheatsheetRui MigueisNo ratings yet
- MTEC 111 - Week 4 Logic X IntroDocument28 pagesMTEC 111 - Week 4 Logic X IntroIngrid WangNo ratings yet
- Record Computer and Skype AudioDocument12 pagesRecord Computer and Skype AudioBBCMarshallNo ratings yet
- The Garageband Quick Start Guide: Patric K BairdDocument40 pagesThe Garageband Quick Start Guide: Patric K BairdEric TalaidNo ratings yet
- Ilife 08 Crash Course WebDocument90 pagesIlife 08 Crash Course WebMichael O'NeillNo ratings yet
- Garageband Tutorial CollabLabDocument9 pagesGarageband Tutorial CollabLabRail KingNo ratings yet
- Cockos Reaper Review - PCMagDocument12 pagesCockos Reaper Review - PCMagLumine SonusNo ratings yet
- As The DeerDocument2 pagesAs The DeerbologundeNo ratings yet
- Nuendo 21 Getting Started en 4988KDocument234 pagesNuendo 21 Getting Started en 4988KbologundeNo ratings yet
- Logic Pro 9 User Manual (En)Document1,342 pagesLogic Pro 9 User Manual (En)Esteban Alejandro Gonzalez GutiérrezNo ratings yet
- Paper 2Document1 pagePaper 2bologundeNo ratings yet
- Instrument Reference Chart v4Document2 pagesInstrument Reference Chart v4Rosie Chase100% (6)
- WoodwindsDocument13 pagesWoodwindsbologundeNo ratings yet
- Logic Pro 9 User Manual (En)Document1,342 pagesLogic Pro 9 User Manual (En)Esteban Alejandro Gonzalez GutiérrezNo ratings yet
- Finale 2012 Windows QRGDocument40 pagesFinale 2012 Windows QRGbologundeNo ratings yet
- Berklee College of Music - Tools An Techniques For Writing Hit SongsDocument7 pagesBerklee College of Music - Tools An Techniques For Writing Hit SongsEden Nir0% (1)
- Berklee Drum Notation FinaleDocument25 pagesBerklee Drum Notation Finalenbelane100% (2)
- Classification and Phylogenetic Analysis of African Ternary Rhythm TimelinesDocument18 pagesClassification and Phylogenetic Analysis of African Ternary Rhythm TimelinesbologundeNo ratings yet
- Avid Pro Tools Mbox 3 Pro ManualDocument106 pagesAvid Pro Tools Mbox 3 Pro ManualJuan Manuel GonzalezNo ratings yet
- Pro Tools Exercise BookDocument63 pagesPro Tools Exercise BookAnonymous vVrJnUPM100% (1)
- Band in A Box 2006 ManualDocument382 pagesBand in A Box 2006 Manualleonardo sheldonNo ratings yet
- YAMAHA QY100 Service Manual PDFDocument80 pagesYAMAHA QY100 Service Manual PDFwerlesNo ratings yet
- Sono 61: Quick Start GuideDocument6 pagesSono 61: Quick Start Guidebrot2012No ratings yet
- Controller Editor Template Documentation English PDFDocument44 pagesController Editor Template Documentation English PDFAlexandre SartoriNo ratings yet
- Forscore: User GuideDocument25 pagesForscore: User GuideNicolas CorreaNo ratings yet
- Perfect Thym ING: Tape Speed Dry/Wet Mix Select Sound by 1-8 ButtonsDocument3 pagesPerfect Thym ING: Tape Speed Dry/Wet Mix Select Sound by 1-8 ButtonsLievore DavidNo ratings yet
- MultimediaDocument7 pagesMultimediaPrabhakar DasNo ratings yet
- Toby Newman How To Write A VST PluginDocument77 pagesToby Newman How To Write A VST Pluginshannonoram5050No ratings yet
- MP20 User Manual PDFDocument50 pagesMP20 User Manual PDFKarol KukawskiNo ratings yet
- Silverwood - Reaktor User Library - Entry - ComunidadesDocument8 pagesSilverwood - Reaktor User Library - Entry - ComunidadesNicky AlejandrinoNo ratings yet
- Spec PDFDocument211 pagesSpec PDFJose Perez GarciaNo ratings yet
- Disting mk4 4.3 Quick Reference PDFDocument14 pagesDisting mk4 4.3 Quick Reference PDFRJ BevyNo ratings yet
- Spectrasonics Omnisphere2 enDocument665 pagesSpectrasonics Omnisphere2 enSponge BobNo ratings yet
- Cannot Play Sound From Another Application When ASIO4ALL Is ActiveDocument1 pageCannot Play Sound From Another Application When ASIO4ALL Is Activeto_abhinav1069No ratings yet
- Edirol V-4 Video Mixer Owner's ManualDocument108 pagesEdirol V-4 Video Mixer Owner's ManualsdlabsNo ratings yet
- OrganManual Rodgers Model T787 Trillium EngDocument100 pagesOrganManual Rodgers Model T787 Trillium EngLeslie L. DaggettNo ratings yet
- Manual Do Piano DGX 520Document142 pagesManual Do Piano DGX 520Gilmar SantosNo ratings yet
- User Guide 6Document47 pagesUser Guide 6Rocky HolmesNo ratings yet
- SampleTank 4 User ManualDocument175 pagesSampleTank 4 User ManualJAIME ANDRES MORALES DUARTENo ratings yet
- GNX4 em Espanhol PDFDocument127 pagesGNX4 em Espanhol PDFcristovao100% (1)
- THE BRIDGE 1.0 USER GUIDEDocument11 pagesTHE BRIDGE 1.0 USER GUIDELordDubiousNo ratings yet
- Powercab Manual - EnglishDocument15 pagesPowercab Manual - EnglishRyan SimmonsNo ratings yet
- TC Electronic Flashback x4 Delay Looper Manual English PDFDocument39 pagesTC Electronic Flashback x4 Delay Looper Manual English PDFSamuel ModestoNo ratings yet
- Impact LX49+ 61+ User Guide ENG 1.0Document28 pagesImpact LX49+ 61+ User Guide ENG 1.0ijwshepherdNo ratings yet
- MIXBUS 32C v9Document858 pagesMIXBUS 32C v9Black ScreenNo ratings yet
- MPX16Document56 pagesMPX16Leo VazNo ratings yet
- td12 Vexpressions Top 50 DrummersDocument6 pagestd12 Vexpressions Top 50 DrummersSergio Muñoz MuñozNo ratings yet
- Axe-Fx III Firmware Release Notes SummaryDocument32 pagesAxe-Fx III Firmware Release Notes SummaryJuan Carlos Fiallos RodasNo ratings yet