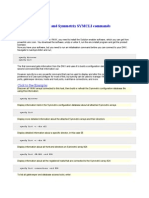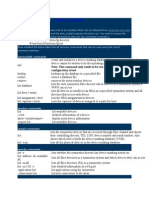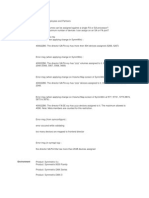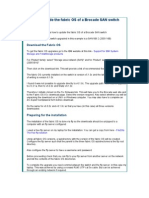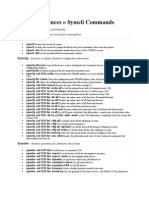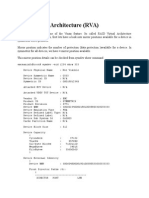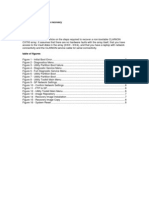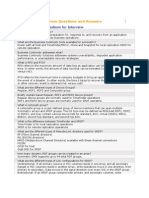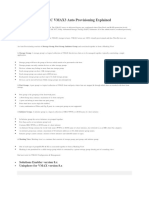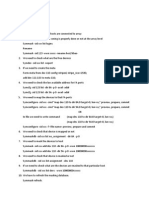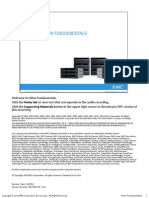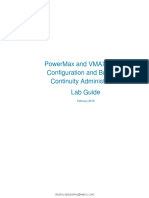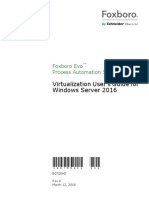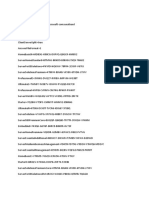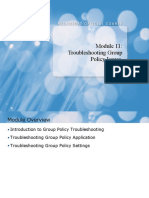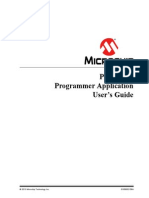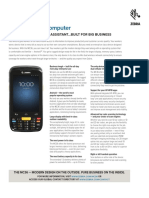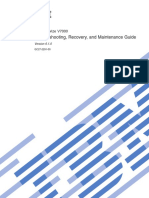Professional Documents
Culture Documents
Storage Procedure For VMAX
Uploaded by
mh_khan03Original Description:
Original Title
Copyright
Available Formats
Share this document
Did you find this document useful?
Is this content inappropriate?
Report this DocumentCopyright:
Available Formats
Storage Procedure For VMAX
Uploaded by
mh_khan03Copyright:
Available Formats
How Create Storage Group: 1. A Storage Group is a logical group of Symmetrix devices that are managed together.
It is common to assign a storage group to a business application. 2. Storage groups are used both in FAST and in Autoprovisoining. Devices can be shared between storage groups. How ever they can only belong to one storage group that is being managed by FAST.
How to Associate Storage Groups:
1. One or more Storage Groups can be associated with a FAST policy. 2. A Priority of 1 (high), 2 (medium), or 3 (low) must be assigned with the storage group at the time of association 3. The devices in the Storage Group are marked as being out of policy. That is because RAID-5 Devices are not part of the 100FC100SATA Policy. 4. Since FAST is enabled, the FAST procedure will collect statistics for about two hours and move the devices as and when the capacity based algoritm is run. Find list of Data Devices and their Disk Groups:
1. The 9 data devices that will be used in three disk groups. 2. symdisk list dskgrp_summarycommand leads to the following observation: Devices 1A9:1AB are in disk group 1 with 15K RPM FC drives and are RAID 1 protected. Devices 1AC:1AE are in disk group 2 with 10K RPM FC drives and are RAID 5 protected. Devices 1AF:1B1 are in disk group 3 with 7200 RPM SATA drives and are RAID 6 protected.
How to find List of Thin Pools:
How to Create FAST VP Policy: Here we create a policy 50FC50SATA_VP that states that 50% of thin device storage associated with the policy must be on the tier RAID5_FC_VP and the other 50% should be on the tier RAID6_SATA_VP. How to Associate Storage Group with Policy:
1. The storage group sun1_FastVPGroup has all its storage associated with pool DG2R5FC_Pl at the time it was created.
2.
Consequently, the association of the storage group sun1_FastVPGroup with the policy 50FC50SATA_VP causes the storage group to be non-compliant.
How to Monitor Configuration Sessions:
1. Before initiating any configuration tasks from SMC it would be prudent to check if other configuration tasks have been initiated by other SMC users. 2. The All Active Tasks tab of the Config Session view of a particular Symmetrix will show you if any tasks are currently active or running. 3. Please note that this view only shows tasks initiated by this SMC server. Configurations initiated by SYMCLI will not be seen in this view. How to Set Symmetrix Attributes:
To set Symmetrix Attributes: 1. Right-click on a Symmetrix, choose Symmetrix Admin and then Set Symmetrix Attributes to launch the dialog shown. 2. Make the desired changed and click the Add to Config Session List. 3. This will list the task in the Config Session view from where the action can be committed. Front End Port Attributes Current Settings:
1. The properties view of a front end port will show the attributes that are currently set. 2. Many of these port attributes can be changed by SMC. 3. we see that Volume Set Addressing is disabled for FA 7F:0 How to Set Port Attributes:
To set Port Attributes: 1. Right-click on a Symmetrix Port, choose Port and Director Configuration and then Set Port Attributes to launch the dialog shown. 2. Make the desired changed and click the Add to Config Session List. 3. This will list the task in the Config Session view from where the action can be committed. 4. we are enabling "Volume Set Addressing . How to Configure Symmetrix Devices:
How to Create Symmetrix Device:
1. Right-click on a Symmetrix, choose Device Configuration and then Create Device 2. The Create Device dialog is used to create Regular, Thin, Data and Save devices. 3. Thin and Data devices are used for Virtual Provisioning. 4. Save devices are used by TimeFinder/Snap and by SRDF/A Delta Set Extension.
How to Create a Regular Device:
1. To create a Regular device click on the Regular Device tab and enter the number of devices, the Configuration (2-way Mir, RAID-5, RAID-6, BCV, etc.), 2. The Data Member Count: This is only relevant for RAID-5 (3+1 or 7+1) or RAID-6 (6+2 or 14+2), the Emulation (FBA, CELERRA_FBA, etc.), 3. Device capacity in cylinders The drop down list will show you the existing devices sizes on the Symmetrix. 4. Disk Group Number: Choose the disk group number if multiple disk groups have been configured. 5. Dynamic Capability: The Dynamic RDF capability will allow the device to be made into a Dynamic SRDF device later if needed. How to Create a Thin Device: 1. To create a Thin device click on the Thin Device tab in the Device Configuration 2. Create Device dialog and enter the number of devices, the Configuration (TDEV, RDF1+TDEV or RDF2+TDEV), the Emulation (FBA, CELERRA_FBA, etc.), 3. Device capacity in cylinders The drop down list will show you the existing devices sizes on the Symmetrix. The device creation dialog also has an option to bind the new thin devices to a Thin Pool and to specify the preallocated capacity. 4. Click on Add to Config Session List to add this configuration request to the Config Session view.
How to Create a Data Device:
1. 2. 3. 4. 5. 6. 7. 8.
To create a Data device click on the Data Device tab in the Device Configuration Create Device dialog and enter the number of devices The Configuration (2-Way Mir, RAID-5 or RAID-6), the Emulation (FBA only) Device capacity in cylinders The drop down list will show you the existing devices sizes on the Symmetrix. The device creation dialog also has an option to add the new Data devices to a Thin pool. The device can also be Enabled (Disabled is the default) when added to the Thin pool. After the data device is added to the pool the pool can be automatically rebalanced. Click on Add to Config Session List to add this configuration request to the Config Session view.
How to Create Save Device:
1. To create a Save device click on the Save Device tab in the Device Configuration 2. Create Device dialog and enter the number of devices, the Configuration (2-Way Mir, RAID-5, RAID-6 or unprotected), the Emulation (FBA, CELERRA_FBA, etc.) 3. Device capacity in cylinders The drop down list will show you the existing devices sizes on the Symmetrix. 4. The device creation dialog also has an option to add the new Save devices to a Snap or SRDF/A DSE pool. In this example the entry is left blank. 5. The device can also be Enabled (Disabled is the default) when added to the Snap or DSE pool. 6. Click on Add to Config Session List to add this configuration request to the Config Session view. How to Create a Device Creation Commit
Four RAID 6 (6+2) devices are being created.
How to Create an FBA Meta Device:
To create FBA Meta Devices: 1. Right-click on a Symmetrix and choose FBA Meta Device Configuration, then choose Form Meta. 2. This dialog can be used to create Meta devices with regular (thick) or thin devices. 3. Thin and thick devices cannot be members of the same meta device. 4. The Meta Configuration can be Concatenated or Striped. How to Change Device Attributes:
To change device attributes, highlight the desired device or devices and then choose Device Configuration Set Device Attributes. Changing Device Attributes:
The following devices attributes can be changed: 1. Emulation: Only allowed for FBA devices (change between supported FBA types) 2. Click on the Show Current Values button to see the attributes that are currently set on the devices. 3. Set the desired attribute and then click on Add to Config Session List. 4. The task can be committed from the Config Session view. How to Delete a Device:
1. All the caveats discussed in the SYMCLI section for deleting devices apply to SMC as well. 2. To delete devices, highlight the desired device or devices and then choose Device Configuration Delete Device. How to Bind/Unbind Thin Devices to Thin Pool:
To Bind or Unbind Thin devices to a pool, right click on the thin pool and choose Device Pool Management Bind/Unbind Thin Devices. Autoprovisioning Groups:
How to Create a Initiator Group:
To create a new Initiator Group right click on a Symmetrix V-Max choose Device Masking and Mapping choose Initiator Groups Maintenance and then Create Initiator Group. How to Modify Initiator Group:
To modify an Initiator Group right click on the Initiator group and choose Device Masking and Mapping Initiator Groups Maintenance Modify Initiator Group.
How to do Port Group Creation:
1. To create a new Port Group right click on a Symmetrix, choose Device Masking and Mapping choose Port Groups Maintenance and then Create Port Group. 2. Give the port group a unique name, then choose the Ports Available Ports column and add the same to the Group Members columns and click Ok to create the Port group. 3. The port group WIN2_StoragePorts has two members. 4. Port Groups can be modified by choosing Device Masking and Mapping Port Groups Maintenance Modify Port Group. How to do Mapping and Masking -> Port Groups Maintenance: (For Port Group Creation)
1. To create a new Port Group right click on a Symmetrix, choose Device Masking and
Mapping choose Port Groups Maintenance and then Create Port Group. 2. Give the port group a unique name, then choose the Ports Available Ports column and add the same to the Group Members columns and click Ok to create the Port group. 3. The port group WIN2_StoragePorts has two members. 4. Port Groups can be modified by choosing Device Masking and Mapping Port Groups Maintenance Modify Port Group. How to do Device Masking and Mapping -> Storage Group Maintenance:
To create a new Storage Group right click on a Symmetrix V-Max choose Device Masking and Mapping choose Storage Groups Maintenance and then Create Storage Group.
How to do LUN Migration:
Lun Migration Wizard:
1. The SMC LUN Migration Wizard guides the user through the process of migrating Symmetrix devices from one set of disk locations to another. 2. The wizard also gives the user the opportunity to change the protection type of the devices. 3. Migration of devices can be done using either configured or unconfigured space. 4. Configured space is where the migration of devices moves to an existing set of target devices. 5. Unconfigured space is where the migration of devices moves to a set of new devices created from available disk space. How to do Source Device Selection for Thin Lun Migration:
1. When Thin devices are being moved from one pool to another, we choose Virtual pool
migration as opposed to Disk Group migration. 2. After entering the name of a valid storage group containing thin devices, the source devices are automatically entered in the Selected Source Devices window. How to do Target Selection for Thin Lun Migration:
The wizard offers a selection of thin pools that the selected thin devices could migrate to. How to do FAST Implementation with SMC:
How to do FAST Configuration Wizard:
1. Symmetrix Management Console (SMC) provides a FAST Configuration Wizard to allow a user to quickly configure the FAST environment on a Symmetrix V-Max storage array. 2. The FAST configuration wizard guides the user through the process of configuring FAST. 3. Use of the FAST configuration wizard is recommended for use in less complex environments. 4. Possibly where only one Symmetrix physical disk group is configured for each disk technology type within the array, or where simple performance/device movement windows will suffice. How to Check FAST and FAST VP Licence:
1. FAST and FAST VP require license keys. 2. License keys can be entered using the Manage Licenses menu choice. 3. The Show License Usage displays the licenses installed for this Symmetrix. How to View the Disk Groups:
1. Upon selection of Disk Groups in the Disks folder, all configured disk groups are displayed in the Properties panel. 2. Disk groups can be assigned a descriptive name using SMC or the symconfigure command. How to do FAST Policy Creation:
1. A FAST Policy is a logical grouping of 1, 2, or 3 storage tiers and an assigned percentage of how much capacity in each tier that an associated storage group can consume.
2. When creating a policy, the total percentage usage of all tiers combined should be at least 100% but each tier can go as high as 100%. How to Create Fast DP Policy:
1. Fill out the requested information in the fields as shown. 2. Then click on the Policies folder under the FAST folder to view the policy just created.
How to do Crate FAST VP Policy:
1. Fill out the tier names in the appropriate fields as shown. 2. Then click on the Policies folder under the FAST folder to view the policy just created. Symmetrix VMAX Commands: 1. Create a Thin Pool: Syntax: create pool Thinpool1 type= thin; 2. Create Data Devices: Syntax: create dev count=4, config=RAID-5, data_member_count=3, attribute=datadev, emulation=FBA, size=2GB, disk_group=1; 3. Add Data Devices to thin pool: Syntax: add dev 0A00:0A03 to pool thinpool1 type=thin member_state=ENABLE; 4. Create Thin Devices: Syntax: create dev count=2, config=TDEV, emulation=FBA, size=4GB; 5. Bind Thin Devices to Thin pool: Syntax: bind tdev 0A04:0A05 to pool ThinPool1; 6. Add thin devices to Storage Group: Syntax: symaccess -sid 1234 -name MyStorageGroup -type storage add devs 0A04:0A05 ; 7. Create devices:
Syntax: create dev count=2, size=18414, data_member_count=3, config=RAID-5, disk_group=3, emulation=fba, dynamic_capability=dyn_rdf; 8. Create Initiator Group: Syntax: symaccess -sid 1234 -type initiator -name Host1 create -wwn 1000000000000001 symaccess -sid 1234 -type initiator -name Host1 add -wwn 1000000000000002 9. Create Port Group: Syntax: symaccess -sid 1234 -type port -name 3E0_4E0_13E0_14E0 -dirport 3e:0,4e:0,13e:0,10e:0 create 10. Create Storage Group: Syntax: symaccess -sid 1234 -type storage -name Host1 create devs AAA:AAB 11.Create Masking View: Syntax: symaccess -sid 1234 create view -name Host1_Allocation -sg Host1 -pg 3E0_4E0_13E0_14E0 -ig Host1 12.Lists all Gatekeeper devices in the local host. Syntax: symgate list 13. Define the symdev 00AA as Gatekeeper Device. Syntax: symgate -sid 1234 define dev 00AA
You might also like
- DRBD-Cookbook: How to create your own cluster solution, without SAN or NAS!From EverandDRBD-Cookbook: How to create your own cluster solution, without SAN or NAS!No ratings yet
- EMC Vmax ArchitectureDocument12 pagesEMC Vmax Architectureravimars2250% (2)
- Emc VmaxDocument7 pagesEmc VmaxPavan KamishettiNo ratings yet
- Emc VmaxDocument33 pagesEmc VmaxMuthu L100% (1)
- Vmax 3 Notes UdemyDocument26 pagesVmax 3 Notes UdemySrinivas GollanapalliNo ratings yet
- VMAX Disk CommandDocument2 pagesVMAX Disk Commandcalvinlee020728572No ratings yet
- EMC Vmax ArchitectureDocument11 pagesEMC Vmax ArchitectureParthiban AsparNo ratings yet
- Storage Allocation Using Auto ProvisioningDocument96 pagesStorage Allocation Using Auto Provisioningpadhiary jagannathNo ratings yet
- EMC VMAX Backend ConnectivityDocument11 pagesEMC VMAX Backend ConnectivityRashid NihalNo ratings yet
- Srdf/metro Overview and Best PracticesDocument65 pagesSrdf/metro Overview and Best PracticesgitsNo ratings yet
- SYMCLI Cheet Sheet: Leave A CommentDocument5 pagesSYMCLI Cheet Sheet: Leave A CommentPavan KamishettiNo ratings yet
- Max Luns To FA in EMC VmaxDocument6 pagesMax Luns To FA in EMC VmaxKinnu VinodNo ratings yet
- Clustered Data ONTAP - NFS Best Practice and Implementation GuideDocument161 pagesClustered Data ONTAP - NFS Best Practice and Implementation GuideVinay K SinghNo ratings yet
- How To Upgrade The Fabric OS of A Brocade SAN SwitchDocument27 pagesHow To Upgrade The Fabric OS of A Brocade SAN SwitchBhuvanesh WarNo ratings yet
- Vmax Allocation:: What Is Thin Provisioning?Document1 pageVmax Allocation:: What Is Thin Provisioning?Suman Reddy TNo ratings yet
- EMC Interview QuestionDocument60 pagesEMC Interview Questionhemankhare100% (4)
- Remote support and storage monitoringDocument1 pageRemote support and storage monitoring123usgNo ratings yet
- XtremIO Hardware FundamentalsDocument59 pagesXtremIO Hardware Fundamentalsrodrigo.rras3224No ratings yet
- Isilon PerformanceDocument69 pagesIsilon PerformanceManikandan Bose SNo ratings yet
- DMX and Vmax Commands Quick ReferencesDocument14 pagesDMX and Vmax Commands Quick Referencesdamunani2650% (2)
- EMC VMAX Raid Virtual ArchitectureDocument7 pagesEMC VMAX Raid Virtual Architecturesushant_sarkarNo ratings yet
- Clariion Cx700 Flare Recovery v0.02Document31 pagesClariion Cx700 Flare Recovery v0.02mlazar2000100% (1)
- Synchronous Mode: Adaptive Copy-Write PendingDocument9 pagesSynchronous Mode: Adaptive Copy-Write PendingSatya Masar Rao YugandharNo ratings yet
- VMAX3 Configuration Management OverviewDocument40 pagesVMAX3 Configuration Management OverviewSudheer Ch100% (1)
- Emc Vmax Reclaim A Thin LunDocument2 pagesEmc Vmax Reclaim A Thin LunrakeshNo ratings yet
- Symmetrix V-Max MaintenanceDocument108 pagesSymmetrix V-Max MaintenanceSuman Reddy T100% (3)
- Netapp Multipath StrategyDocument11 pagesNetapp Multipath Strategyaamirhussain75No ratings yet
- Interview Questions and Answers SRDF - Possible Questions for InterviewDocument8 pagesInterview Questions and Answers SRDF - Possible Questions for InterviewPadmanav Nayak100% (2)
- SAN Trouble ShootingDocument97 pagesSAN Trouble ShootingDeepakJain100% (1)
- Soft Zoning and Hard Zoning ExplainedDocument38 pagesSoft Zoning and Hard Zoning ExplainedAkshay VelayudhanNo ratings yet
- Vmax VlabDocument28 pagesVmax VlabWlliam WillNo ratings yet
- Dell EMC VMAX3 Auto Provisioning ExplainedDocument6 pagesDell EMC VMAX3 Auto Provisioning ExplainedSrinivas GollanapalliNo ratings yet
- Isilon F810-Replace NodeDocument36 pagesIsilon F810-Replace Nodey.ayyappaNo ratings yet
- Ds8000 Architecture ConfigurationDocument131 pagesDs8000 Architecture ConfigurationkarimieshwarNo ratings yet
- NetApp Hardware Diagnostics Guide PDFDocument286 pagesNetApp Hardware Diagnostics Guide PDFdbo61No ratings yet
- Symmetrix Foundations Student Resource GuideDocument50 pagesSymmetrix Foundations Student Resource GuideJames PeterNo ratings yet
- Allocation & DeallocationDocument8 pagesAllocation & DeallocationPurni Shanti100% (1)
- Isilonfundamentals m1 4 Final StudentguideDocument55 pagesIsilonfundamentals m1 4 Final StudentguideLoris Strozzini100% (1)
- Interview QuestionsDocument2 pagesInterview QuestionsJyoti BhatiaNo ratings yet
- EMC Symmetrix SYMCLI Cheat SheetDocument2 pagesEMC Symmetrix SYMCLI Cheat SheetVenkatesan ManiNo ratings yet
- Unified Storage Management Final Lab Guide VNX Lab Guide 2014Document233 pagesUnified Storage Management Final Lab Guide VNX Lab Guide 2014vidyasagarrao100% (1)
- Step by Step SRDFDocument5 pagesStep by Step SRDFsunny_sangameshNo ratings yet
- VNX Architectural Overview Final ProducedDocument40 pagesVNX Architectural Overview Final ProducedBaiyant SinghNo ratings yet
- PowerMax and VMAX Family Configuration and Business Continuity Administration - LGDocument176 pagesPowerMax and VMAX Family Configuration and Business Continuity Administration - LGSatyaNo ratings yet
- Solutions Enabler ImplementationDocument78 pagesSolutions Enabler ImplementationHakan TuysuzogluNo ratings yet
- Unisphere For VMAX IM 8.3 - SRGDocument71 pagesUnisphere For VMAX IM 8.3 - SRGHashem AzemNo ratings yet
- Active-Active Controller Configuration: Data ONTAP® 7.3 FundamentalsDocument27 pagesActive-Active Controller Configuration: Data ONTAP® 7.3 Fundamentalssubhrajitm47No ratings yet
- TimeFinder & SRDF Operations SOPDocument12 pagesTimeFinder & SRDF Operations SOPPeter KidiavaiNo ratings yet
- Dynamic LUN AddressingDocument22 pagesDynamic LUN AddressingEnrico Ciarma100% (1)
- b0700hd ADocument302 pagesb0700hd Aabdel taib100% (1)
- CCNPv7.1 SWITCH Lab5-2 DHCP46 STUDENTDocument30 pagesCCNPv7.1 SWITCH Lab5-2 DHCP46 STUDENTGerman LopezNo ratings yet
- PowerShell - The Ultimate Beginners Guide To Learn PowerShell Step-by-Step PDFDocument144 pagesPowerShell - The Ultimate Beginners Guide To Learn PowerShell Step-by-Step PDFAugusto SennaNo ratings yet
- Serial Number WindowsDocument4 pagesSerial Number Windowsjuli agustonoNo ratings yet
- Module 11: Troubleshooting Group Policy IssuesDocument21 pagesModule 11: Troubleshooting Group Policy Issues健康生活園Healthy Life GardenNo ratings yet
- PICkit 3 Programmer Application User's Guide 50002158aDocument88 pagesPICkit 3 Programmer Application User's Guide 50002158aCosmin PavelNo ratings yet
- Mc36 Specification SheetDocument2 pagesMc36 Specification Sheetetud3clNo ratings yet
- IoT 02 00011 v2Document17 pagesIoT 02 00011 v2Blog NNaNo ratings yet
- Clock Driven 1 PDFDocument48 pagesClock Driven 1 PDFMr. Samadhan MahaleNo ratings yet
- Serveraid M5014/M5015 Sas/Sata Controllers: User'S GuideDocument92 pagesServeraid M5014/M5015 Sas/Sata Controllers: User'S GuideAntonNo ratings yet
- Scrip 2 Isp Game Isp KhususDocument37 pagesScrip 2 Isp Game Isp KhusussutanNo ratings yet
- BEST PRACTICES IN JCL AGENDADocument36 pagesBEST PRACTICES IN JCL AGENDAshilpakhaireNo ratings yet
- jEDI Programmers GuideDocument78 pagesjEDI Programmers Guidewhisky8750% (2)
- Panagiotis Famelis ThesisDocument99 pagesPanagiotis Famelis ThesisPanagiotis FamelisNo ratings yet
- Commonly Asked Python Telephonic Interview QuestionsDocument6 pagesCommonly Asked Python Telephonic Interview Questionsnagub100% (1)
- Understanding the Differences Between Using, Drop Pseudo Ops and Open vs Closed SubroutinesDocument2 pagesUnderstanding the Differences Between Using, Drop Pseudo Ops and Open vs Closed Subroutinestarun06No ratings yet
- Evolution of Programming LanguageDocument7 pagesEvolution of Programming LanguagesinanNo ratings yet
- The Design of Optimized RISC Processor For Edge Artificial Intelligence Based On Custom Instruction Set ExtensionDocument13 pagesThe Design of Optimized RISC Processor For Edge Artificial Intelligence Based On Custom Instruction Set Extensionmadupiz@gmailNo ratings yet
- Kernel - RP RP-ISR4300 0.core - TEMP IN PROGRESSDocument29 pagesKernel - RP RP-ISR4300 0.core - TEMP IN PROGRESSBernard Surita PlacenciaNo ratings yet
- Infrastructure Management Pack For Vrealize Operations ManagerDocument13 pagesInfrastructure Management Pack For Vrealize Operations Managerduc phamNo ratings yet
- Essential UNIX and Shell Programming GuideDocument163 pagesEssential UNIX and Shell Programming GuideHemu SavaNo ratings yet
- 08 Network Layer Protocols and IP AddressingDocument28 pages08 Network Layer Protocols and IP AddressingChema Guerra100% (1)
- Grade 9 ExamDocument6 pagesGrade 9 ExamFabianNo ratings yet
- The Quill (And AdventureWriter) Ref GuideDocument38 pagesThe Quill (And AdventureWriter) Ref GuideNachoAndrésLlorenteNo ratings yet
- CABLSTMEDocument107 pagesCABLSTMEgnohmNo ratings yet
- 8051 Mazidi SolutionDocument51 pages8051 Mazidi SolutionWaleed Sherwani69% (13)
- Ac03 20 Reference Guide PDFDocument130 pagesAc03 20 Reference Guide PDFDaniel100% (1)
- Optimize CPU time with 8279 keyboard display controllerDocument37 pagesOptimize CPU time with 8279 keyboard display controllerNihar PandaNo ratings yet
- OpenCV With C++Document12 pagesOpenCV With C++Adnan AijazNo ratings yet
- V7000 Troubleshooting Recovery and Maintenance Guide PDFDocument146 pagesV7000 Troubleshooting Recovery and Maintenance Guide PDFZoltán SzalayNo ratings yet