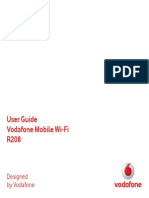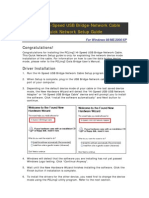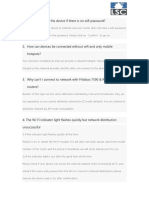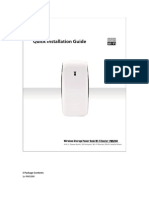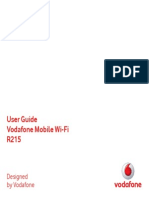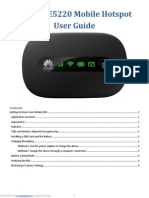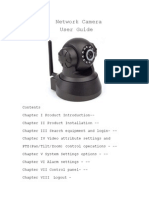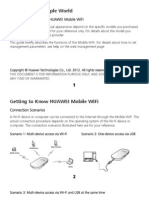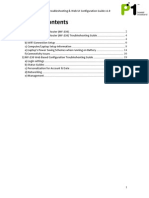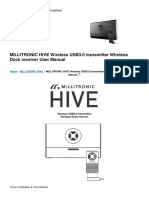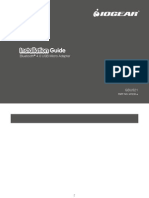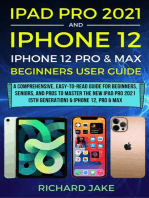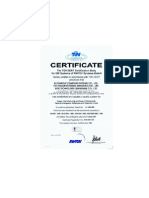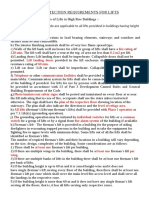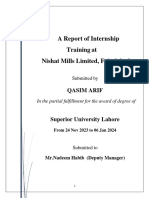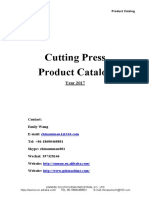Professional Documents
Culture Documents
GC-WB300D GC-WB150: User's Manual
Uploaded by
Mikasa AkermanOriginal Description:
Original Title
Copyright
Available Formats
Share this document
Did you find this document useful?
Is this content inappropriate?
Report this DocumentCopyright:
Available Formats
GC-WB300D GC-WB150: User's Manual
Uploaded by
Mikasa AkermanCopyright:
Available Formats
GC-WB300D GC-WB150
Users Manual
12WE6-WIFIBT-30AR
English
Chapter 1
Installing the Wi-Fi/Bluetooth Card
Wi-Fi/Bluetooth Card
USB Connector
Antenna Connector
Antenna
Antenna Connector
USB Cable
Step 1: Install the Wi-Fi/Bluetooth card in a PCI Express x1 slot. Connect one end of the USB cable to the USB connector on the Wi-Fi/ Bluetooth card.
Step 2: Connect the other end of the USB cable to the F_USB connector on the motherboard.
-2-
Step 3: Tighten the two antenna cables to the antenna connectors on the Wi-Fi/Bluetooth card respectively.
English
Step 4: Then move the antennas to a place where the signal is good.
-3-
English
Chapter 2
2-1
Installing the Drivers and Utilities
Installing the Drivers and Utilities
After installing the Wi-Fi/Bluetooth card, install the drivers and utilities in the operating system. Insert the included driver disk and when the autorun screen appears, install all of the items that are listed. Follow the on-screen instructions to install the drivers and utilities in sequence.
2-2
The Wi-Fi Share utility allows you to configure how your Wi-Fi/Bluetooth card will act. First it can turn your computer into a virtual wireless access point (Virtual Router Mode), which allows WiFi-capable computers or mobile devices to access the Internet through the virtual wireless access point. Second, it can be configured to let your computer share data to another computer by simply dragging the data from your computer to the target computer (Wi-Fi Share Mode). Third, it surely can be used as a normal wireless LAN card (Wi-Fi Mode Only).
The Wi-Fi Share utility is supported in Windows 7 only.
Using the Wi-Fi Share Utility
After the installation, the Wi-Fi Share icon will appear in the notification area. Right-click this icon to display configuration options.
Option Descriptions
Option Manage Wi-Fi Share Local Share Directory Mode Choice Setting Reset Router Live Update Help About Exit
Description Opens the Wi-Fi Share Manager Goes to the directory where shared files are located (Wi-Fi Share Mode) Selects which mode to operate Configures further settings depending on the mode selected Reset the Wi-Fi Share utility Updates Wi-Fi Share online Displays the help file Displays the Wi-Fi Share version Exits Wi-Fi Share -4-
Mode Selection
English
Wi-Fi Share provides three modes for users to select as follows: A. Virtual Router Mode The Virtual Router Mode turns your computer into a virtual wireless access point (WAP). Refer to the steps below for detailed configurations.
Configuring your computer: Step 1: Right-click the Wi-Fi Share icon in the notification area and select Mode Choice > Virtual Router Mode to turn your computer into a virtual wireless AP. Then select Setting.
Step 2: When the Wi-Fi Share Settings dialog box appears, select a currently running network connection you want to share from the Share Connection list. Then click Save. The Password represents the network security key which is required when other computer wants to access the Internet through the virtual wireless AP. You can keep the default password or create your own one.
Configuring the computer that wants to access the Internet through the virtual wireless AP: Step 1: Left-click the Internet Access icon in the notification area. When the Currently connected to list appears, select the virtual wireless AP you want to connect to and click Connect.
-5-
Step 2: When the Connect to a Network dialog box appears, enter the security key of the network connection the virtual wireless AP is sharing and click OK.
English
Step 3: After the connection, the Currently connected to list shows that this computer is currently using the network connection shared by the virtual wireless AP.
B. Wi-Fi Share Mode The Wi-Fi Share Mode allows two computers with Wi-Fi Share Mode enabled to share files to each other. Note: Be sure to turn off the firewall on both computers before using Wi-Fi Share Mode. Step 1: Make sure the two computers are installed with the Wi-Fi Share utility and have Wi-Fi Share Mode enabled. On the desktop of the source computer, right-click the Wi-Fi Share icon in the notification area and select Mode Choice > Wi-Fi Share Mode. Then select Manage Wi-Fi Share to open the Wi-Fi Share Manager.
-6-
Step 2: The Wi-Fi Share Manager will display the other computer with Wi-Fi Share Mode enabled (the target computer).
English
Step 3: Go the directory where the file/folder that you want to share is located. Drag the file/folder to the target computer displayed on the Wi-Fi Share Manager.
Step 4: When asked whether to send the file/folder to the target computer, click Yes. The TX light will be on when the file/data is being sent.
-7-
Step 5: The confirmation message will also appear on the target computer, asking whether to accept the file/folder from the source computer. Click Yes to confirm. You must respond in 15 seconds. The RX light will be on when the file/data is being received.
English
Step 6: The data will be automatically stored to a folder in the My Documents\AirFileDownloads directory in the target computer, which is named according to the receiving time. To directly access this directory later, you can also right-click the Wi-Fi Share icon in the notification area and select Local Shared Directory.
C. Wi-Fi Mode Only In this mode, the Wi-Fi/Bluetooth card is set as a normal wireless LAN card and needs to connect to a wireless access point to get Internet connection.
-8-
2-3
Using the Cloud Station Utility
English
The Cloud Station utility allows GIGABYTEs iOS APPs to communicate, share resources, and control your desktop PC systems. Two GIGABYTEs unique iOS APPs are available now: EasyTune Touch and PictureView, both of which can be downloaded from the Apple store for free.
System Requirements:
Windows 7 i-Tunes iPhone 4, iPhone 3, and iPad series (iPhone 3 and iPad series only support Wi-Fi connection) EasyTune Touch: EasyTune Touch is a simple and easy-to-use application that allows users to remotely control their system through Apple devices, including iPhone and iPAD. Detailed functions are as follows:
Options Descriptions
Option Tuner
System Information Hardware Monitor Remote Control Quick Boost Connection
Description Allows you to change CPU/memory frequency and voltage settings. Displays the system information, including the CPU, motherboard, and memory. Allows you to monitor hardware temperature, voltage, and fan speed. Allows you to reboot or shut dwn your computer. Provides you with 3 levels of automatic system tuning. Selects how iPhone/iPad will connect to your computer.
PictureView:
The PictureView application is designed to allow users to quickly and effortlessly share photographs from their iOS device directly to their computer. By simply selecting a photo from the iOS devices picture library, the user will then be instantly able to see it on their PC desktop.
-9-
English
Using the Cloud Station: After the Cloud Station utility is installed, the Cloud Station icon will appear in the notification area. You can right-click this icon and select Always run on next reboot to launch this utility each time you reboot the computer. To use EasyTune Touch and PictureView on your iPhone/iPad, you must launch the Cloud Station utility on your computer first.
Three ways of connection:
Before using EasyTune Touch and PictureView, use one of the three ways below to connect your Apple devices to the target computer: Wi-Fi, Bluetooth, and USB connections. iPhone 3 and iPad series only support Wi-Fi connection and iPhone 4 series supports all of the three connections. Below we use iPhone 4 as the demonstration Apple device. (Make sure i-Tunes is installed first.)
A. Wi-Fi Connection: Make sure your iPhone and computer are using the same network connection. Step 1: Make sure your computer is connected to a network connection.
Step 2: On your iPhone, go to Settings>Wi-Fi and turn on the Wi-Fi function. Then choose the same network connection that your computer is currently using.
- 10 -
Using EasyTune Touch Step 1: Go to the main menu of the EasyTune Touch application on your iPhone. Select Connection.
English
Step 2: On the Connection page, select Wifi. iPhone will begin to search for the computer using the same network connection. When the computer is displayed, select it. Then return to the main menu of the EasyTune Touch application. Now you are able to use the EasyTune Touch functions to remotely control the target computer via the iPhone or check hardware information. Using PictureView Step 1: Go to the main screen of the PictureView application. In the photo gallery, select Connect.
Step 2: On the Connection page, select Wifi. iPhone will begin to search for the computer using the same network connection. When the computer is displayed, select it. Then return to photo gallery.
- 11 -
Step 3: Click the photo you want to share and your photo will be shown instantly on the desktop of the target computer.
English
B. BlueTooth Connection: Step 1: On your iPhone, go to Settings > Personal Hotspot and turn on this function. Then go to Settings > General > Bluetooth to turn Bluetooth on.
Step 2: Now you have to pair the iPhone with your computer. In the operating system of your computer, go to Control Panel > Devices and Printers. Select Add a device. Your computer will look for Bluetooth devices and display them on the screen. When the iPhone is displayed, select it and click Next.
- 12 -
Step 3: A pairing code will appear on the screen. Click Next. You iPhone will display a message with the pairing code for you to confirm as well (refer to the next screenshot).
English
Step 4: When the iPhone displays the pairing code, press Pair to confirm. After the pairing is successful, your iPhone will show that it has been connected to your computer.
Step 5: Your computer will show that the iPhone has been added to your computer successfully. Click Close to return to the Control Panel > Devices and Printers window.
Step 6: Look for your iPhone device, right-click it, and select Connect using > Access Point to complete the configuration.
Now, you are ready to use EasyTune Touch or PictureView. Refer to the instructions on configuration Wi-Fi connection and select Bluetooth connection.
- 13 -
English
C. USB Connection: Step 1: On your iPhone, go to Settings > Personal Hotspot to turn on this function.
Step 2: Connect your iPhone to your computer using the iPhone USB cable.
Step 3: After the iPhone is connected to your computer, go to Control Panel > Network and Sharing Center > Change adapter settings. Make sure Apple Mobile Device Ethernet is present. If not, re-check the connection.
Now, you are ready to use EasyTune Touch or PictureView. Refer to the instructions on configuration Wi-Fi connection and select USB connection.
- 14 -
You might also like
- RomeX ManualDocument41 pagesRomeX ManualAbner DiazNo ratings yet
- -Repeater: 展开 尺 寸: 3 6 0 x 2 4 0 mm 成品 尺 寸: 1 2 0 x 9 0 mmDocument2 pages-Repeater: 展开 尺 寸: 3 6 0 x 2 4 0 mm 成品 尺 寸: 1 2 0 x 9 0 mmhelmoz100% (1)
- File Size: WO Mic Client For WindowsDocument4 pagesFile Size: WO Mic Client For WindowsAdnan AkbarNo ratings yet
- Hi-Speed USB-USB Network Cable Quick Network Setup Guide: Congratulations!Document7 pagesHi-Speed USB-USB Network Cable Quick Network Setup Guide: Congratulations!Herry SulfianNo ratings yet
- User Manual X7Document61 pagesUser Manual X7Joaquin Maturano SedanoNo ratings yet
- Cyber Security Practical ProgramsDocument77 pagesCyber Security Practical ProgramsMakam AbhinavNo ratings yet
- Huawei E5220 User GuideDocument5 pagesHuawei E5220 User GuideJimmy LoNo ratings yet
- R208 User GuideDocument20 pagesR208 User GuideMashrekin HossainNo ratings yet
- Mid-7119 Boxchip A13 English Manual 120 PDFDocument11 pagesMid-7119 Boxchip A13 English Manual 120 PDFhamzigahopNo ratings yet
- Huawei E5220 Mobile Hotspot User Guide: Downloaded From Manuals Search EngineDocument5 pagesHuawei E5220 Mobile Hotspot User Guide: Downloaded From Manuals Search Enginesksingl350No ratings yet
- WayonaWi Fi User Manual V2.5Document23 pagesWayonaWi Fi User Manual V2.5senthilNo ratings yet
- Method 1: WIFI Password On Android DeviceDocument3 pagesMethod 1: WIFI Password On Android DeviceMuskan BansalNo ratings yet
- Pclinq2 Hi-Speed Usb Bridge-Network Cable Quick Network Setup GuideDocument8 pagesPclinq2 Hi-Speed Usb Bridge-Network Cable Quick Network Setup GuideCleiton BorgesNo ratings yet
- LSC Smart Connect FaqDocument59 pagesLSC Smart Connect FaqboekenkastNo ratings yet
- User Guide Vodafone Pocket Wifi™ ProDocument20 pagesUser Guide Vodafone Pocket Wifi™ ProJoao GasparNo ratings yet
- Alcatel LINKZONE - User ManualDocument10 pagesAlcatel LINKZONE - User ManualCanariasNo ratings yet
- App PM5200English-OEM-A2 QSG 20120520 CYRUS 20130221030616Document14 pagesApp PM5200English-OEM-A2 QSG 20120520 CYRUS 20130221030616Riski SuhardinataNo ratings yet
- User Manual: T-Mobile HotspotDocument43 pagesUser Manual: T-Mobile HotspotChris GriffithNo ratings yet
- Lenovo Tab E7: User GuideDocument23 pagesLenovo Tab E7: User GuideNosiphoNo ratings yet
- How To WeblctDocument4 pagesHow To WeblctAdvantec SrlNo ratings yet
- Huawei b683Document12 pagesHuawei b683Robert DumitrescuNo ratings yet
- Creating A Dial-Up Connection.Document10 pagesCreating A Dial-Up Connection.Anupam Gurung100% (1)
- CN Expr 11Document2 pagesCN Expr 11PavithraNo ratings yet
- HUAWEI E5 Router ManualDocument16 pagesHUAWEI E5 Router ManualjgcalocaNo ratings yet
- How To Install Huawei E5832 LED DisplayDocument9 pagesHow To Install Huawei E5832 LED Displayandrewsiahaan90No ratings yet
- R215 Mobile Wi-Fi User GuideDocument20 pagesR215 Mobile Wi-Fi User GuideAndrewNo ratings yet
- Bluetooth® Wireless: Turn Bluetooth Power On or OffDocument11 pagesBluetooth® Wireless: Turn Bluetooth Power On or OffJim CvitkovićNo ratings yet
- Huawei E5331 Quick StartDocument19 pagesHuawei E5331 Quick StartMohan KumarNo ratings yet
- Virtual Classroom Control Guide For StudentsDocument21 pagesVirtual Classroom Control Guide For StudentsPaul WangNo ratings yet
- How To Make Centurylink Internet FasterDocument6 pagesHow To Make Centurylink Internet FasterYaswanth R K SurapureddyNo ratings yet
- (WR Net 018 CC) Manual For DHCPDocument8 pages(WR Net 018 CC) Manual For DHCPKhyle Laurenz DuroNo ratings yet
- HUAWEI E5220 User Manual PDFDocument5 pagesHUAWEI E5220 User Manual PDFsearchbug2002No ratings yet
- Network Camera User GuideDocument22 pagesNetwork Camera User GuideregizalNo ratings yet
- Matricom G-Tab QuantumDocument25 pagesMatricom G-Tab Quantumhazard123No ratings yet
- IP Camera User GuideDocument32 pagesIP Camera User GuideMauricio Rodolfo Cuevas DonaireNo ratings yet
- ZTE MF62 Datasheet & User GuideDocument2 pagesZTE MF62 Datasheet & User GuiderebarakazNo ratings yet
- Hotspot ScriptDocument23 pagesHotspot ScriptRaouf ValayappuramNo ratings yet
- IPCam Use GuideDocument18 pagesIPCam Use GuidechiuhereNo ratings yet
- HUAWEI E586Ds-X Mobile WiFi Quick Start (V100R001 03, En, Normal, L)Document20 pagesHUAWEI E586Ds-X Mobile WiFi Quick Start (V100R001 03, En, Normal, L)micbaluaNo ratings yet
- HUAWEI E5151s-2 Quick Start (V100R001 01, En, General Version)Document22 pagesHUAWEI E5151s-2 Quick Start (V100R001 01, En, General Version)pandemonik1234No ratings yet
- MF230 Troubleshooting and Web UI Configuration GuideDocument41 pagesMF230 Troubleshooting and Web UI Configuration Guideandri.kusbiantoro9761No ratings yet
- Wireless Usb3 0 Transmitter Wireless Dock Receiver ManualDocument19 pagesWireless Usb3 0 Transmitter Wireless Dock Receiver ManualwilbervizaareNo ratings yet
- Quick Start Guide Vodafone Mobile Broadband USB StickDocument16 pagesQuick Start Guide Vodafone Mobile Broadband USB StickichorsNo ratings yet
- MTK User Manual A4 V1.0Document27 pagesMTK User Manual A4 V1.0Valter FogaçaNo ratings yet
- GBU521 ManualDocument68 pagesGBU521 ManualVincent EidsnessNo ratings yet
- User Manual 4270075Document11 pagesUser Manual 4270075Abraham saldaña garciaNo ratings yet
- Gnubox With Nokia3230Document4 pagesGnubox With Nokia3230TheRavenRockNo ratings yet
- Wave Connection User GuideDocument10 pagesWave Connection User GuideAromal SNo ratings yet
- Super USB WiFi Antenna 3 Quick Start (2019!09!26 07-50-37 UTC)Document16 pagesSuper USB WiFi Antenna 3 Quick Start (2019!09!26 07-50-37 UTC)Leslie Fleming100% (1)
- Gbu421-M1224 111709Document72 pagesGbu421-M1224 111709ChristMasNo ratings yet
- How - To - Install - and - How - To - Use - WEB - LCT - CoDocument4 pagesHow - To - Install - and - How - To - Use - WEB - LCT - CoAVELASINTERCANTVNo ratings yet
- D9102 User Manual: 1. USB Interface 2. SIM Card 3. Modem Cap 4. Guide Light 5. Cover of SIM CardDocument5 pagesD9102 User Manual: 1. USB Interface 2. SIM Card 3. Modem Cap 4. Guide Light 5. Cover of SIM CardInussi Mitas JúniorNo ratings yet
- Thank You For Choosing Huawei Mobile Wifi: Downloaded From Manuals Search EngineDocument19 pagesThank You For Choosing Huawei Mobile Wifi: Downloaded From Manuals Search EnginemicbaluaNo ratings yet
- Huawei EC 1261 User ManualDocument20 pagesHuawei EC 1261 User ManualRajesh KaplishNo ratings yet
- Iphone 14 User Guide: A Complete Step by Step Picture Manual for Beginners and Seniors (The Most Comprehensive and Intuitive Guide on How to Use Your New Iphone 14 With Tips and Tricks)From EverandIphone 14 User Guide: A Complete Step by Step Picture Manual for Beginners and Seniors (The Most Comprehensive and Intuitive Guide on How to Use Your New Iphone 14 With Tips and Tricks)No ratings yet
- iPad Pro 2021 (5th Generation) And iPhone 12 User Guide A Complete Step By Step Guide For Beginners, Seniors And Pro To Master New iPad 2021 & iPhone 12 Pro And Pro MaxFrom EverandiPad Pro 2021 (5th Generation) And iPhone 12 User Guide A Complete Step By Step Guide For Beginners, Seniors And Pro To Master New iPad 2021 & iPhone 12 Pro And Pro MaxNo ratings yet
- IC3: Internet and Computing Core Certification Computing Fundamentals Study GuideFrom EverandIC3: Internet and Computing Core Certification Computing Fundamentals Study GuideNo ratings yet
- Board AsusDocument100 pagesBoard AsusMikasa AkermanNo ratings yet
- M909GV10BDocument54 pagesM909GV10BMikasa AkermanNo ratings yet
- MSI K8N Neo4 Series ManualDocument135 pagesMSI K8N Neo4 Series Manualjacky94No ratings yet
- Board Asrock Ref k7s8x r3.0Document29 pagesBoard Asrock Ref k7s8x r3.0Mikasa AkermanNo ratings yet
- Board IntelDocument76 pagesBoard IntelMikasa AkermanNo ratings yet
- Board IntelDocument76 pagesBoard IntelMikasa AkermanNo ratings yet
- Western Union Carding TutorialDocument5 pagesWestern Union Carding TutorialBass12100% (2)
- Workplace Correspondence Final VersionDocument3 pagesWorkplace Correspondence Final Versionapi-709914177No ratings yet
- Honda CBF150 parts catalogue introduces new colorsDocument19 pagesHonda CBF150 parts catalogue introduces new colorsalexander ortizNo ratings yet
- Heraclitus On NatureDocument151 pagesHeraclitus On NatureGonçaloBargadoNo ratings yet
- Checking the Lubrication SystemDocument2 pagesChecking the Lubrication Systemhiram avilaNo ratings yet
- Fireman Lift NoteDocument3 pagesFireman Lift Notesoumya garaiNo ratings yet
- Congress ProgramDocument10 pagesCongress ProgramGuillermo Garcia HernandezNo ratings yet
- CC770Document85 pagesCC770essax_ltdNo ratings yet
- Syllabus - Mobile App Development Using FlutterDocument5 pagesSyllabus - Mobile App Development Using FlutterSagar KojuNo ratings yet
- Leica DISTO™ Transfer PC GuideDocument34 pagesLeica DISTO™ Transfer PC GuidefistralloNo ratings yet
- Physical Design and Sign OffDocument43 pagesPhysical Design and Sign OffAgnathavasiNo ratings yet
- HE Series 02-2012Document2 pagesHE Series 02-2012Victor MoraesNo ratings yet
- Ignition System: Tech A Tech BDocument8 pagesIgnition System: Tech A Tech BHiếuNo ratings yet
- EN Installation Guide Cermate HMI Panel PT043-WSP - WSK 20140904 v4Document1 pageEN Installation Guide Cermate HMI Panel PT043-WSP - WSK 20140904 v4АлексейNo ratings yet
- Jet Propulsion ExplainedDocument20 pagesJet Propulsion Explainedruthvik mocharlaNo ratings yet
- MyReMeDi Presentation - For Hospitals - Ver 4.0Document16 pagesMyReMeDi Presentation - For Hospitals - Ver 4.0Jahidur Rahman DipuNo ratings yet
- Possible Test Case of HVDCDocument7 pagesPossible Test Case of HVDCKarthik KannanNo ratings yet
- Computer Organization PDFDocument2 pagesComputer Organization PDFCREATIVE QUOTESNo ratings yet
- Utilities of Nishat Mills LimitedDocument33 pagesUtilities of Nishat Mills LimitedossumyaqoobNo ratings yet
- Conceptual Framework Process ChartDocument2 pagesConceptual Framework Process ChartCarl Michael Robillos100% (6)
- Instalação Unificontroler Debian 10Document4 pagesInstalação Unificontroler Debian 10PatrickNo ratings yet
- Road Map To ISO 14001 2004Document1 pageRoad Map To ISO 14001 2004Budi WibowoNo ratings yet
- Pearson VUE Authorized Test Center List of Available Exams: Information Technology (IT) ExamsDocument3 pagesPearson VUE Authorized Test Center List of Available Exams: Information Technology (IT) ExamsKenyNo ratings yet
- Lma5473b - Us GL - Cyber and Data Limited Exclusion Endorsement 1Document2 pagesLma5473b - Us GL - Cyber and Data Limited Exclusion Endorsement 1Farrukh KhanNo ratings yet
- Cutting Press Catalog-Year 2017Document10 pagesCutting Press Catalog-Year 2017Dennis RamirezNo ratings yet
- Fusite: With Fusite, Mission Critical Becomes Mission AccomplishedDocument4 pagesFusite: With Fusite, Mission Critical Becomes Mission AccomplishedkEWQ 865kNo ratings yet
- Protecting DNS From Cache Poisoning Attack by Using Secure ProxyDocument5 pagesProtecting DNS From Cache Poisoning Attack by Using Secure ProxyTalha NaqashNo ratings yet
- Cambridge Primary Computing: Mulit-Component SampleDocument28 pagesCambridge Primary Computing: Mulit-Component SampleMuhammed Muhammed0% (1)
- RTSD Introduction Ch1Document10 pagesRTSD Introduction Ch1Dandza PradityaNo ratings yet
- Laser Scanning TechnologyDocument13 pagesLaser Scanning TechnologyVirgilio F. Abundo Jr.No ratings yet