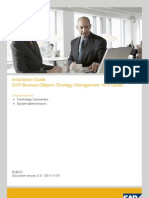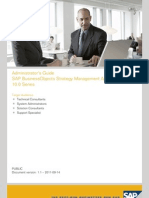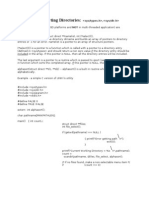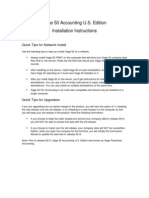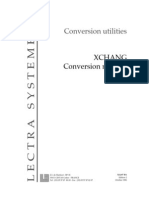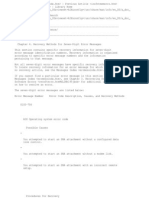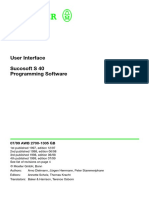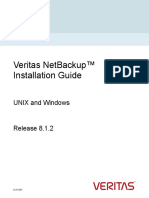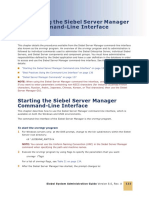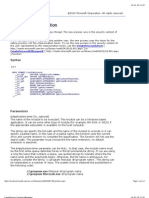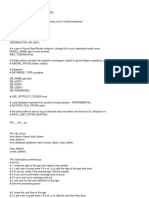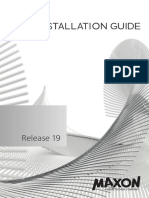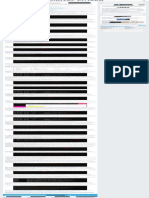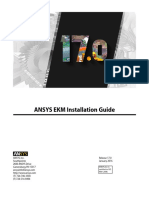Professional Documents
Culture Documents
SSM10 Excel Add-In
Uploaded by
Neil LirussoOriginal Description:
Copyright
Available Formats
Share this document
Did you find this document useful?
Is this content inappropriate?
Report this DocumentCopyright:
Available Formats
SSM10 Excel Add-In
Uploaded by
Neil LirussoCopyright:
Available Formats
Client Installation Guide SAP BusinessObjects Strategy Management Excel Add-In 10.
0
Target Audience End-Users System Administrators Technology Consultants
PUBLIC Document version: 1.0 2011-06-16
SAP AG Dietmar-Hopp-Allee 16 69190 Walldorf Germany T +49/18 05/34 34 34 F +49/18 05/34 34 20 www.sap.com
Copyright 2011 SAP AG. All rights reserved. No part of this publication may be reproduced or transmitted in any form or for any purpose without the express permission of SAP AG. The information contained herein may be changed without prior notice. Some software products marketed by SAP AG and its distributors contain proprietary software components of other software vendors. Microsoft, Windows, Excel, Outlook, and PowerPoint are registered trademarks of Microsoft Corporation. IBM, DB2, DB2 Universal Database, System i, System i5, System p, System p5, System x, System z, System z10, System z9, z10, z9, iSeries, pSeries, xSeries, zSeries, eServer, z/VM, z/OS, i5/OS, S/390, OS/390, OS/400, AS/400, S/390 Parallel Enterprise Server, PowerVM, Power Architecture, POWER6+, POWER6, POWER5+, POWER5, POWER, OpenPower, PowerPC, BatchPipes, BladeCenter, System Storage, GPFS, HACMP, RETAIN, DB2 Connect, RACF, Redbooks, OS/2, Parallel Sysplex, MVS/ESA, AIX, Intelligent Miner, WebSphere, Netfinity, Tivoli and Informix are trademarks or registered trademarks of IBM Corporation. Linux is the registered trademark of Linus Torvalds in the U.S. and other countries. Adobe, the Adobe logo, Acrobat, PostScript, and Reader are either trademarks or registered trademarks of Adobe Systems Incorporated in the United States and/or other countries. Oracle is a registered trademark of Oracle Corporation. UNIX, X/Open, OSF/1, and Motif are registered trademarks of the Open Group. Citrix, ICA, Program Neighborhood, MetaFrame, WinFrame, VideoFrame, and MultiWin are trademarks or registered trademarks of Citrix Systems, Inc. HTML, XML, XHTML and W3C are trademarks or registered trademarks of W3C, World Wide Web Consortium, Massachusetts Institute of Technology. Java is a registered trademark of Sun Microsystems, Inc. JavaScript is a registered trademark of Sun Microsystems, Inc., used under license for technology invented and implemented by Netscape. SAP, R/3, SAP NetWeaver, Duet, PartnerEdge, ByDesign, SAP BusinessObjects Explorer, and other SAP products and services mentioned herein as well as their respective logos are trademarks or registered trademarks of SAP AG in Germany and other countries. Business Objects and the Business Objects logo, BusinessObjects, Crystal Reports, Crystal Decisions, Web Intelligence, Xcelsius, and other Business Objects products and services mentioned herein as well as their respective logos are trademarks or registered trademarks of Business Objects Software Ltd. in the United States and in other countries. Sybase and Adaptive Server, iAnywhere, Sybase 365, SQL Anywhere, and other Sybase products and services mentioned herein as well as their respective logos are trademarks or registered trademarks of Sybase, Inc. Sybase is an SAP company. All other product and service names mentioned are the trademarks of their respective companies. Data contained in this document serves informational purposes only. National product specifications may vary. These materials are subject to change without notice. These materials are provided by SAP AG and its affiliated companies (SAP Group) for informational purposes only, without representation or warranty of any kind, and SAP Group shall not be liable for errors or omissions with respect to the materials. The only warranties for SAP Group products and services are those that are set forth in the express warranty statements accompanying such products and services, if any. Nothing herein should be construed as constituting an additional warranty.
Disclaimer
Some components of this product are based on Java. Any code change in these components may cause unpredictable and severe malfunctions and is therefore expressly prohibited, as is any decompilation of these components. Any Java Source Code delivered with this product is only to be used by SAPs Support Services and may not be modified or altered in any way.
2/36
PUBLIC
2011-06-16
Document History
CAUTION
Before you start the implementation, make sure you have the latest version of this document. You can find the latest version on SAP Service Marketplace at: http://service.sap.com/ instguidesEPM-STM. The following table provides an overview on the most important document changes:
Version Date Description
1.0
2011-06-16
First version.
2011-06-16
PUBLIC
3/36
Table of Contents
Chapter 1 1.1 1.2 1.3 1.4 Chapter 2 Chapter 3 3.1 3.2 3.3 Chapter 4 4.1 4.2 Chapter 5 5.1 5.2 5.3 5.4 5.5 5.5.1 5.5.2 5.6 5.7 5.8 Chapter 6 6.1 6.2
Introduction . . . . . . . . . . . . . . . . . . . . . . . . . . . . . . . . . . . . . . . . . . . . . . . . . . About this Document . . . . . . . . . . . . . . . . . . . . . . . . . . . . . . . . . . . . . . . . . . . . SAP Notes for the Installation . . . . . . . . . . . . . . . . . . . . . . . . . . . . . . . . . . . . . . Information Available on SAP Service Marketplace . . . . . . . . . . . . . . . . . . . . . . Naming Conventions . . . . . . . . . . . . . . . . . . . . . . . . . . . . . . . . . . . . . . . . . . . . .
7 7 8 8 8
Planning . . . . . . . . . . . . . . . . . . . . . . . . . . . . . . . . . . . . . . . . . . . . . . . . . . . . . . 9 Preparation . . . . . . . . . . . . . . . . . . . . . . . . . . . . . . . . . . . . . . . . . . . . . . . . . . . Obtaining the Excel Add-In Installation File . . . . . . . . . . . . . . . . . . . . . . . . . . . System Requirements . . . . . . . . . . . . . . . . . . . . . . . . . . . . . . . . . . . . . . . . . . . Installed Files and File Systems . . . . . . . . . . . . . . . . . . . . . . . . . . . . . . . . . . . . . 11 11 11 12
Installation . . . . . . . . . . . . . . . . . . . . . . . . . . . . . . . . . . . . . . . . . . . . . . . . . . . 15 Installing Excel Add-In . . . . . . . . . . . . . . . . . . . . . . . . . . . . . . . . . . . . . . . . . . . 15 Verifying the Installation Version . . . . . . . . . . . . . . . . . . . . . . . . . . . . . . . . . . 15 Post-Installation . . . . . . . . . . . . . . . . . . . . . . . . . . . . . . . . . . . . . . . . . . . . . . Setting the PATH System Variable . . . . . . . . . . . . . . . . . . . . . . . . . . . . . . . . . . Setting Up Basic Authentication . . . . . . . . . . . . . . . . . . . . . . . . . . . . . . . . . . . Starting Microsoft Excel and Loading the Excel Add-In . . . . . . . . . . . . . . . . . . Starting Your First Excel Add-In Session . . . . . . . . . . . . . . . . . . . . . . . . . . . . . Customizing the Logon Process . . . . . . . . . . . . . . . . . . . . . . . . . . . . . . . . . . . . Displaying the Logon Box . . . . . . . . . . . . . . . . . . . . . . . . . . . . . . . . . . . . . . . . . Logging on Without the Logon Dialog Box . . . . . . . . . . . . . . . . . . . . . . . . . . . Logging Out . . . . . . . . . . . . . . . . . . . . . . . . . . . . . . . . . . . . . . . . . . . . . . . . . . . Accessing SM Add-In Online Help . . . . . . . . . . . . . . . . . . . . . . . . . . . . . . . . . . Excel Add-In Log Files . . . . . . . . . . . . . . . . . . . . . . . . . . . . . . . . . . . . . . . . . . . 17 17 18 18 19 19 20 20 21 21 21
Uninstalling and Upgrading Excel Add-In . . . . . . . . . . . . . . . . . . . . . . . . . 23 Unloading the Add-In from Excel . . . . . . . . . . . . . . . . . . . . . . . . . . . . . . . . . . 23 Uninstalling Excel Add-In . . . . . . . . . . . . . . . . . . . . . . . . . . . . . . . . . . . . . . . . 23
4/36
PUBLIC
2011-06-16
6.3 Chapter 7 Chapter A A.1 A.1.1 A.1.2 A.1.3 A.1.4 A.1.5 A.1.6
Upgrading From the 7.5 Series . . . . . . . . . . . . . . . . . . . . . . . . . . . . . . . . . . . . . 24 Troubleshooting . . . . . . . . . . . . . . . . . . . . . . . . . . . . . . . . . . . . . . . . . . . . . . 25 Appendix . . . . . . . . . . . . . . . . . . . . . . . . . . . . . . . . . . . . . . . . . . . . . . . . . . . . Appendix: LSVIEWER.INI Settings . . . . . . . . . . . . . . . . . . . . . . . . . . . . . . . . . . [PIPServer] Section . . . . . . . . . . . . . . . . . . . . . . . . . . . . . . . . . . . . . . . . . . . . . . [EXCEL] Section . . . . . . . . . . . . . . . . . . . . . . . . . . . . . . . . . . . . . . . . . . . . . . . . [Viewer] Section . . . . . . . . . . . . . . . . . . . . . . . . . . . . . . . . . . . . . . . . . . . . . . . . [DEFAULTS] Section . . . . . . . . . . . . . . . . . . . . . . . . . . . . . . . . . . . . . . . . . . . . . [SELECTOR] Section . . . . . . . . . . . . . . . . . . . . . . . . . . . . . . . . . . . . . . . . . . . . . Parameters in Lsserver.ini that Affect Excel Add-In . . . . . . . . . . . . . . . . . . . . . 27 27 27 28 29 30 34 34
2011-06-16
PUBLIC
5/36
This page is left blank for documents that are printed on both sides.
1 1.1
Introduction About this Document
1 Introduction
Excel Add-In allows you to seamlessly integrate the capabilities of the SAP BusinessObjects Strategy Management environment into your Microsoft Excel solutions. You can use Excel Add-In to select and arrange data from a strategy management Application Server dimensional model in a Microsoft Excel worksheet. Excel Add-In appears in the Excel program with its own menu and toolbar. Using Excel Add-In, you can perform the following tasks: Select and arrange the view of Application Server data by dragging dimensions and variables on the Viewer tab of the Dimensional Model dialog box. Drill up and down on data. Create multiple views of Application Server data from different databases in a single Microsoft Excel worksheet. Update a worksheet with the most current data from Application Server.
1.1 About this Document
This guide explains how to install and configure Excel Add-In on your Microsoft Windows client machine, load the Excel Add-In into Microsoft Excel, and start your first session. If you installed Excel Add-In to a nondefault location, this guide explains how to specify a path to the new location. If you want to modify the default logon to strategy management Interactive Publisher, which occurs when you start Excel Add-In, this guide provides information about all the logon configurations. End-users who want to select and arrange data from an Application Server dimensional model in a Microsoft Excel worksheet must run the Excel Add-In installation to install this program on their Microsoft Windows client machines. This guide also explains how to uninstall Excel Add-In, and any upgrade procedures you must carry out during a new release.
Integration
Excel Add-In allows you to select data from Application Server using Interactive Publisher as the communication vehicle. When you start an Excel Add-In session in Microsoft Excel, you log on to Interactive Publisher session to receive data from Application server. Excel Add-In is integrated with Interactive Publisher, which is installed on a Microsoft Windows server by your system administrator. Interactive Publisher is integrated with Application Server, which is installed on a Microsoft Windows server or Linux/UNIX server by your system administrator.
2011-06-16
PUBLIC
7/36
1 1.2
Introduction SAP Notes for the Installation
1.2 SAP Notes for the Installation
You must read the following SAP Notes before you start the installation. These SAP Notes contain the most recent information on the installation, as well as corrections to the installation documentation. Make sure that you have the up-to-date version of each SAP Note, which you can find on SAP Service Marketplace at http://service.sap.com/notes.
SAP Note Number Title
1564692 1573951
Central Note: SAP BusinessObjects Strategy Management 10.0 Restrictions Note: SAP BusinessObjects Strategy Management 10.0 Series
1.3 Information Available on SAP Service Marketplace
Information on the following areas is available on SAP Service Marketplace. General Quick Links
Description Internet Address
http://service.sap.com/notes http://service.sap.com/swdc http://service.sap.com/pam
SAP Notes Excel Add-In installation Product Availability Matrix (PAM)
1.4 Naming Conventions
In this documentation, the following naming conventions apply:
Variables
<nw_server>:<port>
Description
Server name or IP address and port where SAP NetWeaver is installed and strategy management application components are deployed
8/36
PUBLIC
2011-06-16
Planning
2 Planning
You install Excel Add-In on a Microsoft Windows client machine. For supported versions of Windows, see the Product Availability Matrix at http://service.sap.com/pam. Then search on strategy management. The following documentation is required for Excel Add-In: Client Installation Guide for Excel Add-In (this guide) located on the Service Marketplace Excel Add-In online Help (accessible from the Help button in the Excel Add-In toolbar in Excel)
Default Directory Location
The recommended default directory to install Excel Add-In is <drive>:\Program BusinessObjects\Strategy Management\WebExcel.
Files (x86)\SAP
2011-06-16
PUBLIC
9/36
This page is left blank for documents that are printed on both sides.
3 3.1
Preparation Obtaining the Excel Add-In Installation File
3 Preparation
Process Flow
1. 2. 3. 4.
Obtain the Excel Add-In installation file from your strategy management administrator. Review hardware and software requirements. Review installation prompts. Review file systems and directories and virtual directories that are put down by the installation.
3.1 Obtaining the Excel Add-In Installation File
Your system administrator must download the application download file from the Software Download Center in SAP Service Marketplace, extract its contents, and make the Excel Add-In installation file available to you. The Excel Add-In installation filename is xSSMWea.exe.
Procedure
If you do not yet have the Excel Add-In installation file, you must obtain the file from your system administrator and copy it to your machine.
3.2 System Requirements
Your administrator has installed and configured the server components of the application. To install Excel Add-In on a Microsoft Windows client machine, you need the following: The installation file Microsoft Windows. For supported versions of Windows, see the Product Availability Matrix at http:// service.sap.com/pam. Then search on strategy management. Microsoft Excel is installed on your machine To run Excel Add-In on a Microsoft Windows client machine, your administrator has created a dimensional model in Application Server that contains the dimensions and measures you want to analyze in Excel Add-In. The administrator has associated the dimensional model with a model connection and your Web authentication user is added to that model connection.
2011-06-16
PUBLIC
11/36
3 3.3
Preparation Installed Files and File Systems
3.3 Installed Files and File Systems
During installation, the following directory is created on your Microsoft Windows XP client machine:
\Program Files (x86)\SAP BusinessObjects\Strategy Management\WebExcel
It is populated with the files:
Asapi.dll Asselector.deu Asselector.dll Asselector.eng Asselector.fra Astools.deu Astools.dll Astools.eng Astools.fra Asvexcel.deu Asvexcel.eng Asvexcel.fra Asvexcel.xll Asviewer.deu Asviewer.dll Asviewer.eng Asviewer.fra Ctxt_deu.hlp Ctxt_eng.hlp Ctxt_fra.hlp Lshlist.dll Lstabdlg.dll Release.txt ROBOEX32.DLL Weburl.deu Weburl.dll Weburl.eng Weburl.fra Xlad_deu.cnt Xlad_deu.hlp Xlad_eng.cnt Xlad_eng.Hlp Xlad_fra.cnt
12/36
PUBLIC
2011-06-16
3 3.3
Preparation Installed Files and File Systems
Xlad_fra.hlp The following file is added to your Microsoft Windows system directory: Lsviewer.ini.
2011-06-16
PUBLIC
13/36
This page is left blank for documents that are printed on both sides.
4 4.1
Installation Installing Excel Add-In
4 Installation
This section describes how to install Excel Add-In and how to cancel the installation if necessary.
4.1 Installing Excel Add-In
Prerequisites
The Excel Add-In installation file, xSSMWea.exe, is located on your machine.
Procedure
1. 2. 3. 4.
5.
Run the xSSMWea.exe installation file. In the first screen, click Next. In the next screen, select Strategy Management Web Excel Add-In and click Next. In the Path selection screen, click Next to accept the default path of <drive>:\Program Files (x86) \SAP BusinessObjects\Strategy Management. Or, click Browse to browse for a location. Then click Next. In the final success screen, click Finish.
NOTE
In any wizard screen, you can interrupt the installation by clicking Cancel if you need to postpone the installation until a later time.
Result
By default, the Excel Add-In software is installed in the \Program \Strategy Management\WebExcel directory.
Files (x86)\SAP BusinessObjects
4.2 Verifying the Installation Version
You can verify the current version of Excel Add-In.
Procedure
1. 2.
In the <drive>:\Program Files\SAP BusinessObjects\Strategy directory, open the release.txt file in a text editor. Review the version information in the file.
Management\WebExcel
2011-06-16
PUBLIC
15/36
This page is left blank for documents that are printed on both sides.
5 5.1
Post-Installation Setting the PATH System Variable
5 Post-Installation
Process Flow
1. 2. 3. 4. 5.
6.
If you installed Excel Add-In to a non-default location, first set the path in the PATH environment variable. If this applies to you, this only needs to be done once. Modify certain Java System Properties to set up Basic Authentication. Start Microsoft Excel. Load Excel Add-In. This only needs to be done once. Use the application toolbar to start Excel Add-in and log into Interactive Publisher. If you can log in successfully, you have tested the connection. Successful completion of this task is a good test to show that you are set up correctly. Log out of Interactive Publisher and exit from Microsoft Excel.
5.1 Setting the PATH System Variable
If you installed Excel Add-In to a directory other than the default location, <drive>:\Program Files (x86)\SAP BusinessObjects\Strategy Management\WebExcel, then you must add the Excel Add-In path to the PATH system variable on your machine before you can start your first session. If you installed Excel Add-In to the default location, you can skip this topic.
Prerequisites
You have installed Excel Add-In to a non-default location.
Procedure
1. 2. 3. 4.
From the Control Panel, open the System Properties dialog box and click the Advanced tab. Click the Environment Variables button. In the System variables section, select the Path field and click Edit. Add the following path to the Variable value field:
<drive>:\<inst-dir> <drive> is the drive where you installed Excel Add-In. <inst-dir> is the path location where you installed Excel Add-In using 8.3 DOS standard. Long
names and spaces are not allowed. For example, if Excel Add-In is installed in <drive>:\Program Files (x86)\SAP BusinessObjects\Strategy Management\WebExcel, then the path to be added may look like this: <drive>:\progra~1\SAPBUS~1\STRATE~1\WebExcel.
2011-06-16
PUBLIC
17/36
5 5.2
Post-Installation Setting Up Basic Authentication NOTE
To find the short names of directories, open a DOS window, issue the cd command to go to the appropriate parent directory, and then issue a dir/x command. This command lists the short names of the underlying files or directories.
5.2 Setting Up Basic Authentication
To log into Excel Add-In, you must be set up to run in Basic Authentication. You must set the AuthType Java System Property in SAP NetWeaver to a value of UME. This is the default value. You must set the DirectoryServiceType Java System Property to a value of UME_CACHE, which is the default value. For more information about configuring Java System Properties for strategy management, see the Installation Guide for SAP BusinessObjects Strategy Management on SAP Service Marketplace at http:// service.sap.com/instguidesEPM-STM Strategy Management . Then choose Configuring the Application Properties.
5.3 Starting Microsoft Excel and Loading the Excel Add-In
Prerequisites
You have Microsoft Excel installed.
Procedure
1. 2. 3.
4. 5. 6.
7.
Start Microsoft Excel. Choose Tools Macro Security to display the Security dialog box. Do one of the following: In the Security Level tab, choose a Low security level. In the Security Level tab, choose a Medium or High security level. Then in the Trusted Sources tab, select Trust all installed add-ins and templates. Click OK to close the Security dialog box. Choose Tools Add-Ins to display the Add-Ins dialog box. Do one of the following: If Strategy Management appears in the Add-Ins available list box, select the option. If Strategy Management does not appear in the Add-Ins available list box, click Browse to locate the file ASVEXCEL.XLL, which resides in the Excel Add-In installation directory. By default, this directory is <drive>:\Program Files (x86)\SAP BusinessObjects\Strategy Management \WebExcel. When you locate the file, select it and click OK. Click OK to close the Add-Ins dialog box.
Result
The SM Add-In menu and toolbar appear in the Microsoft Excel window.
18/36
PUBLIC
2011-06-16
5 5.4
Post-Installation Starting Your First Excel Add-In Session
5.4 Starting Your First Excel Add-In Session
Prerequisites
Excel Add-In is loaded into Microsoft Excel. Your system administrator has set the AuthType and DirectoryServiceType Java System Properties in SAP NetWeaver to allow for Basic Authentication. For more information, see Setting Up Basic Authentication [page 18].
Procedure
1. 2. 3. 4. 5. 6. 7.
8.
Start Microsoft Excel. From the SM Add-In menu, choose Login. Or, click the Login/Logout button on the SM Add-In toolbar. A logon dialog box appears so you can log on to Interactive Publisher. In the Username text box, type your Web authentication username. In the Password text box, type your password. In the Host text box, specify the host name where SAP NetWeaver resides, in the format http:// <nw_server>:<port>. The Pathname text box displays the virtual path and location of the Interactive Publisher scripting program. It says /strategyServer/scriptmain.pw. You can skip over this text box. (Optional) Click Save as default to replace the current default values in the Lsviewer.ini file with the options you specify. The next time you click the Login/Logout button, you are automatically logged in and you are not prompted with a Login dialog box. Click OK. You are now logged into Interactive Publisher.
NOTE
At any time, you can modify the [PIPServer] section of your Lsviewer.ini (located in your Microsoft Windows directory) to control the display of the Login dialog box, and whether to sign on automatically or be prompted to sign on. For information, see Customizing the Logon Process [page 19] and LSVIEWER.INI Settings [page 27]. If you are only viewing or charting the data in the worksheet, you do not need to log in to Interactive Publisher. To create a new worksheet, update data, change the model, drill up or down on data, or change the selection or arrangement of data, you must log into Interactive Publisher. The Login/Logout button remains selected when you are logged into the system. Do not include an underscore in any logon names.
5.5 Customizing the Logon Process
You can modify the [PIPServer] section of your Lsviewer.ini file located in your Microsoft Windows directory to control whether you want to be prompted with a Login dialog box or log on automatically when you click the Login/Logout button. If you want to be prompted with a Login dialog box, you can also
2011-06-16
PUBLIC
19/36
5 5.5
Post-Installation Customizing the Logon Process
specify parameters in Lsviewer.ini that provide default values for certain logon information in the Login dialog box. For more information about the settings available in Lsviewer.ini, see Appendix: LSVIEWER.INI Settings [page 27].
Prerequisites
Excel Add-In is loaded into Microsoft Excel. Your system administrator has set the AuthType and DirectoryServiceType Java System Properties in SAP NetWeaver to allow for Basic Authentication. For more information, see Setting Up Basic Authentication [page 18].
5.5.1 Displaying the Logon Box
This section explains how to log on with the following behavior: Display a Login dialog box when you click the Login/Logout button on the SM Add-In toolbar. When you click the Login/Logout button, the Login dialog box appears. Your username and password are filled in from the PIPLogin and EncryptedPIPPassword parameters from the lsviewer.ini file. You can use those values or modify those values to log on as someone else.
Procedure
1. 2.
Locate the Lsviewer.ini file in your Microsoft Windows directory and open the file in a text editor. In the [PIPServer] section, change the value of DisplayLogin to Yes. The end result should look like this:
DisplayLogin=Yes
5.5.2 Logging on Without the Logon Dialog Box
This section explains how to log on with the following behavior: Do not display a Login dialog box when you click the Login/Logout button on the SM Add-In toolbar. When you click the Login/Logout button, you are automatically logged on using the username and password values set in the PIPLogin and EncryptedPIPPassword parameters from the lsviewer.ini file.
Procedure
1. 2.
Locate the Lsviewer.ini file in your Microsoft Windows directory and open the file in a text editor. In the [PIPServer] section, change the value of DisplayLogin to No. The end result should look like this:
DisplayLogin=No
20/36
PUBLIC
2011-06-16
5 5.6
Post-Installation Logging Out
5.6 Logging Out
Procedure
1. 2. 3.
From the SM Add-In menu, choose Logout. You receive a message asking to confirm that you want to log out. Click OK. In Microsoft Excel, choose File Exit .
Result
You are logged out from Interactive Publisher and exit from Microsoft Excel.
5.7 Accessing SM Add-In Online Help
Refer to the SM Add-In Help to learn how to use the product.
Procedure
1. 2.
Start Microsoft Excel if it is not already started. Choose SM Add-In Help .
5.8 Excel Add-In Log Files
This section describes a summary of log files related to Excel Add-In. For more information on the settings available in Lsviewer.ini, see Appendix: LSVIEWER.INI Settings [page 27].
Interactive Publisher Trace File
The Interactive Publisher trace file is set in Lsviewer.ini in the following section:
[PIPServer] URLTrace=Y
When URLTrace=Y, a trace file is created in the \Documents and Settings\user\Application \SAP BusinessObjects\Strategy Management directory. The trace file is called PIPURLTracenums.log. For example, PIPURLTrace671545328.log.
Excel Add-In Trace File
Data
The Excel Add-In trace is set in Lsviewer.ini in the following section:
[Debug] Trace=1
When Trace=1, a trace file is created in the current directory where excel.exe was started. Usually it is in <drive>:\Program Files (x86)\Microsoft Office\Office. The trace file is called lsviewer.trc.
2011-06-16
PUBLIC
21/36
5 5.8
Post-Installation Excel Add-In Log Files
Excel Add-In Logs
Excel Add-In business logic errors are logged via the application component on the middle tier. Excel Add-In renders output as a result of a query made to the server tier. Any errors on the Excel Add-In client occur as Microsoft Excel errors. Logs get generated and can be viewed in Log Viewer after performing tasks in Excel Add-In. The Excel Add-In uses the standard logging and tracing facilities in SAP NetWeaver Administrator. For information about using the Log Viewer to view Excel Add-In and application component log information, see the Administrator's Guide for SAP BusinessObjects Interactive Publisher and Application Components on SAP Service Marketplace at http://service.sap.com/instguidesEPM-STM. Then choose Application Components Logging and Tracing.
22/36
PUBLIC
2011-06-16
6 6.1
Uninstalling and Upgrading Excel Add-In Unloading the Add-In from Excel
6 Uninstalling and Upgrading Excel AddIn
6.1 Unloading the Add-In from Excel
If you want to completely remove Excel Add-In with no plans to reinstall a newer version, you must unload the Add-In from Microsoft Excel so that it does not appear in the Add-In menus. Then you can uninstall Excel Add-In. If you are simply upgrading your version of Excel Add-In, you do not need to unload the Add-In. You can skip this section.
Procedure
1. 2. 3. 4. 5.
Start Microsoft Excel if it is not already started. Choose Tools Customize , and then click the Toolbars tab if it is not already selected. Click the Strategy Management toolbar option, and click Delete. You are prompted to confirm the deletion. Click OK. Click Close.
6.2 Uninstalling Excel Add-In
You can uninstall Excel Add-In if you do not want to use the software on your machine. If you want to upgrade from one Excel Add-In version to another, you can upgrade without uninstalling first. You can skip this topic.
Prerequisites
If you are uninstalling to completely remove Excel Add-In with no plans to reinstall a newer version, you must unload the Add-In from Microsoft Excel first before you uninstall.
Procedure
1. 2. 3. 4. 5.
From the installation location, run the xSSMWea.exe file. In the Welcome screen, click Next. In the SAP Product Selection screen, deselect SSM Web Excel Add-In and click Next. In the Path selection screen, click Next to accept the default path. Or, click Browse to browse to a location. Then click Next. In the SAPSetup success screen, click Finish.
2011-06-16
PUBLIC
23/36
6 6.3
Uninstalling and Upgrading Excel Add-In Upgrading From the 7.5 Series
The uninstall program does not delete lsviewer.ini from the Microsoft Windows directory. If you want to completely remove Excel Add-In with no plans to upgrade, delete the lsviewer.ini file from the Microsoft Windows directory.
6.3 Upgrading From the 7.5 Series
Procedure
1. 2. 3. 4.
Make a backup copy of the Lsviewer.ini file located in your Microsoft Windows directory. Back up all your Excel spreadsheets that use the Excel Add-In. Install the new version according to the installation instructions in this guide. Start Microsoft Excel.
24/36
PUBLIC
2011-06-16
Troubleshooting
7 Troubleshooting
This section describes common problems and solutions: When trying to connect to Excel Add-In, you get a message stating that Excel cannot access the Application Server model because the default model specified in lsviewer.ini is invalid, or you have not defined a default model. You should exit from Excel Add-In, update lsviewer.ini to put the correct default model in lsviewer.ini, and restart Excel Add-In. When connecting to Excel Add-In, you get a message stating that you have entered an incorrect Login/Password. You need to click Cancel to close the Login dialog, and then redisplay the Login dialog. Or, you may want to add the correct user name and password in lsviewer.ini file to use by default. You click the Login/Logout button and see the Login dialog with an additional message box that says Opening. You need to cancel out of all these screens and select SM Add-In Login . You are displaying a view in Excel Add-In and then you modify information in the Properties dialog. When you close the Properties dialog box, you get an Analysis Server command error message. This may indicate that the template.strategy Java system property is not set correctly. You must fix the property as follows: 1. Start the SAP NetWeaver Administrator. 2. Log on as administrator with the global password you provided when you installed SAP NetWeaver. 3. Select Configuration. 4. Click the Infrastructure tab. 5. Select Java System Properties. 6. In the Templates section, select the template that corresponds to your strategy management installation. 7. Click the Applications tab in the Details section. 8. In the Name column, type strategy and press Enter to list the strategy applications. 9. Select the name xapps~cpm~sm~strategymanagement. 10. In the Extended Details section, click inside the Name text box and typetemplate.strategy. 11. Click Modify. 12. Enter the path where Interactive Publisher is installed. For example c:\Program Files (x86) \SAP BusinessObjects\Strategy Management\Internetpub.
2011-06-16
PUBLIC
25/36
Troubleshooting
13. Click Set and then click Save As. 14. Restart SAP NetWeaver to allow these changes to take effect.
26/36
PUBLIC
2011-06-16
A A.1
Appendix Appendix: LSVIEWER.INI Settings
A Appendix
A.1 Appendix: LSVIEWER.INI Settings
The Excel Add-In initialization file, Lsviewer.ini, resides in your Microsoft Windows directory. Your Lsviewer.ini file and the settings listed below may not match exactly. Some settings in the file are not listed here because they are for internal use only. Some settings listed in this document that are not in the file must be added by you if you want to use them. If you want to use a different Lsviewer.ini file, you can create an environment variable called LSVIEWERINI that specifies the full path and filename of the alternate Lsviewer.ini file. When starting Excel Add-In, the alternate .INI file is used.
A.1.1 [PIPServer] Section
This section describes the parameters in the [PIPServer] section of Lsviewer.ini. Use these parameters to control logon information when users click the Login/Logout button on the SM Add-In toolbar in Excel.
DisplayLogin
Specifies whether to display the Login dialog box when the user clicks the Login/Logout button on the SM Add-In toolbar. The default setting is No, which means that you are connected to Interactive Publisher using the User and Password from the PIPLogin and EncryptedPIPPassword parameters. If you receive an error during logon, then the User and Password text boxes are available, and you can enter a user name and password to log on to the host machine. If you choose the Save as default option in the Login dialog box, then all the options in the Login box are written to these parameters in Lsviewer.ini.
UseWindowsIntegratedLogin
Obsolete parameter. Should always be set to No.
PIPLogin
Web authentication username. Use the format:
PIPLogin=<web_authentication_user>
Where <web_authentication_user> is the name of the Web authentication user logging on.
NOTE
For basic authentication, you may need to include the name of the server where the authentication is performed, depending on how the server is configured to handle basic
2011-06-16
PUBLIC
27/36
A A.1
Appendix Appendix: LSVIEWER.INI Settings
authentication. For example if Interactive Publisher is installed on a machine named machine1, you may have to specify the following if you have not set a default domain: PIPLogin=machine1\PipAdmin. The Login/Logout button remains selected when you are logged on to the system. Do not include an underscore in any logon names.
EncryptedPIPPassword
Encrypted password for the Web authentication username. You cannot type an encrypted password in Lsviewer.ini. It gets entered when you type a password in the Login dialog box. The EncryptedPIPPassword line has the following format:
EncryptedPIPPassword=<encrypted_password>
Where <encrypted_password> is the encrypted password for the Web authentication username.
NOTE
If PIPLogin has a value but EncryptedPIPPassword does not, then regardless of the setting of DisplayLogin, the Login dialog box appears.
HostName
Specifies the name of the Interactive Publisher server host. Use the format:
http://<nw_server>:<port> <nw_server>:<port> is the name and port of the Microsoft Windows server where Interactive Publisher
is installed.
PathName
Specifies the location of the Interactive Publisher program. Use the format:
/strategyServer/scriptmain.pw NOTE
You do not enter a question mark (?) after the Interactive Publisher program in this situation because you are entering the program's location rather than a URL address.
DefaultModel
Specifies the name of the default model to use. By default, this value is blank during the installation. If you do not specify anything, then the first available model in alphabetical order is used.
A.1.2 [EXCEL] Section
The [Excel] section contains an option related to Excel Add-In.
28/36
PUBLIC
2011-06-16
A A.1
Appendix Appendix: LSVIEWER.INI Settings
DecimalsAsSource=1
Displays numeric data in Excel with the same number of decimal places as in the Application Server source data. Overrides the Microsoft Windows decimal specification. Permitted values: 1 (on), 0 (off default value).
NOTE
This setting may slow the performance of Excel Add-In when you retrieve large amounts of data, as each numeric data cell could potentially require a different decimal format.
SaveLatestDate=1
If set to 1, and the spreadsheet is refreshed, maintains the LATEST date as set in the Excel Add-In Calendar. If set to 0, and the spreadsheet is refreshed, the dates and data in the spreadsheet are updated to reflect any LATEST date changes in Application Server. Permitted values: 1 (on), 0 (off).
A.1.3 [Viewer] Section
The [Viewer] section contains options related to the Viewer.
Library=APLIB
Specifies the default database library.
IgnoreMissingMembers=0
Upon logon, when set to 1, the Viewer executes the SET IGNOREMISSING MEMBERS ON command in Application Server, so that you can open an existing view that contains missing members. The first 1,000 bytes of the resulting warning message are displayed. (... at the end of the message indicates that the message has been truncated.) If set to 0, or not set, SET IGNOREMISSING MEMBERS ON is not executed. The default value is not to execute the command.
ReportServerWarnings=1
If set to 1, or not set, switches on the display of warning messages reported from Application Server. This means that you can, for example, open an existing view that contains missing members without displaying a warning message listing the missing members. If set to 0, Application Server warning messages are not reported. The default value reports Application Server warning messages.
DefaultLogin=1
Specifies whether to save and use the default logon information you enter in the Dimensional Model Login dialog box. Permitted values: 1 (on), 0 (off). You can edit this setting manually in the .INI file, or use the Save as default login check box in the Dimensional Model Login dialog box.
2011-06-16
PUBLIC
29/36
A A.1
Appendix Appendix: LSVIEWER.INI Settings
A.1.4 [DEFAULTS] Section
The [DEFAULTS] section establishes default settings to apply to new views.
VERSION=version
The version of Application Server that is currently installed.
DisplayAcrossHeadings=1
Shows or hides headings for dimensions in the across view by default. Permitted values: 1 (on), 0 (off). You can set this specification in the Dimensional Model Format tab. Clicking the Set Defaults button on the tab writes your selection to this parameter file setting.
DisplayDownHeadings=1
Shows or hides headings for dimensions in the down view by default. Permitted values: 1 (on), 0 (off). You can set this specification in the Dimensional Model Format tab. Clicking the Set Defaults button on the tab writes your selection to this parameter file setting.
IncreaseDimWindow=n
You can add this parameter to the Lsviewer.ini file to increase the width of the Dimension window by n pixels. This allows you to view dimensions with long names better in the Viewer dialog box. This parameter does not appear by default. If you specify a value of 0 or lower, the Dimension window remains the same. If you specify a value greater than 1 and less than 1,000, the screen is maximized by that number of pixels. For example, if you specify IncreaseDimWindow=50, then the dimension list is expanded to 50 pixels wider.
NOTE
When specifying a number, try 50 first, because it enlarges the area to a reasonable size.
DisplayDataValues=1
When selected, brings data values, as well as headings, into the model by default. Deselect to bring headings without data into the model. Permitted values: 1 (on), 0 (off). This setting may slow the performance of Excel Add-In. You can set this specification in the Dimensional Model Format tab. Clicking the Set Defaults button on the tab writes your selection to this parameter file setting.
ViewShowParents=1
Displays top-level dimension names by default when the user is drilling down. Permitted values: 1 (on), 0 (off). You can set this specification in the Dimensional Model Format tab. Clicking the Set Defaults button on the tab writes your selection to this parameter file setting.
30/36
PUBLIC
2011-06-16
A A.1
Appendix Appendix: LSVIEWER.INI Settings
ViewLongDescriptions=1
Displays or hides long descriptions for dimension members by default, if long descriptions exist in the dimensional model. Permitted values: 1 (on), 0 (off). You can set this specification in the Dimensional Model Format tab. Clicking the Set Defaults button on the tab writes your selection to this parameter file setting.
MemberNamesAutoFormat=1
When selected, displays member names with initial capital letters (for example, Fruit Juice) by default. Deselect to display member names as they exist in the model. Permitted values: 1 (on), 0 (off). You can set this specification in the Dimensional Model Format tab. Clicking the Set Defaults button on the tab writes your selection to this parameter file setting.
DataZeroAsBlanks=1
When selected, displays zeros as blanks by default. Deselect to display zeros as 0.00. Permitted values: 1 (on), 0 (off). You can set this specification in the Dimensional Model Format tab. Clicking the Set Defaults button on the tab writes your selection to this parameter file setting.
DataMissingAsBlank=1
When selected, displays missing values as blanks by default. Deselect to display missing values as a dash (-). Permitted values: 1 (on), 0 (off). You can set this specification in the Dimensional Model Format tab. Clicking the Set Defaults button on the tab writes your selection to this parameter file setting.
DataSuppressMissingRows=1
When selected, prevents the display of rows where all cells contain missing values, provided that DataMissingAsBlank is also set to 1, by default. Permitted values: 1 (on), 0 (off). You can set this specification in the Dimensional Model Format tab. Clicking the Set Defaults button on the tab writes your selection to this parameter file setting.
Layout=O
Specifies the layout of headings, as follows:
Value
O
Description
Sets the headings to Outline layout, which indents headings in a single column if two or more dimensions are displayed in the down view. Sets the headings to Non-Outline layout, which displays headings in separate columns, and shows details for all members combinations only on a change of member. Sets the headings to Table layout, which displays headings in separate columns, and shows details for all members combinations as you drill down.
2011-06-16
PUBLIC
31/36
A A.1
Appendix Appendix: LSVIEWER.INI Settings
You can set this specification in the Dimensional Model Format tab. Clicking the Set Defaults button on the tab writes your selection to this parameter file setting.
AccessProtectView=1
When selected, prevents the user from drilling through the data in Run mode by default. Permitted values: 1 (on), 0 (off). You can set this specification in the Dimensional Model Options tab. Clicking the Set Defaults button on the tab writes your selection to this parameter file setting.
AccessLoadData=1
When selected, shows (and subsequently refreshes) the data in the view by default. When deselected, the data load only occurs with the initial display of the view, or when the view is newly created. Existing view data is not refreshed; however, changes to view-specific configuration settings are saved when the sheet is saved. Permitted values: 1 (on), 0 (off). This setting may slow the performance of Excel AddIn. You can set this specification in the Dimensional Model Options tab. Clicking the Set Defaults button on the tab writes your selection to this parameter file setting.
ProgressBarDisplay=1
When selected, displays a progress bar by default when loading or uploading data. The progress bar is displayed after the number of records specified in ProgressBarRecords has been loaded. Permitted values: 1 (on), 0 (off). You can set this specification in the Dimensional Model Options tab. Clicking the Set Defaults button on the tab writes your selection to this parameter file setting.
ProgressBarRecords=10
Allows the user to specify the number of records to load before showing the progress bar. Set to a number between 1 and 9999. The default value is 10. You can set this specification in the Dimensional Model Options tab. This option is only available if Display progress bar is selected. Clicking the Set Defaults button on the tab writes your selection to this parameter file setting.
DrillSwapAtTop=1
When selected, automatically changes the drill direction when the user drills up to the highest level. Deselect to display a message informs you that further drilling up is not permitted as you have reached a result-level dimension member. Permitted values: 1 (on), 0 (off). You can set this specification in the Dimensional Model Options tab. Clicking the Set Defaults button on the tab writes your selection to this parameter file setting. You can set this specification in the Dimensional Model Options tab. Clicking the Set Defaults button on the tab writes your selection to this parameter file setting.
32/36
PUBLIC
2011-06-16
A A.1
Appendix Appendix: LSVIEWER.INI Settings
DrillSwapAtBottom=1
When selected, automatically changes the drill direction when the user drills down to the lowest level. Deselect to display a message that informs you that further drilling down is not permitted as you have reached an input-level dimension member. Permitted values: 1 (on), 0 (off). You can set this specification in the Dimensional Model Options tab. Clicking the Set Defaults button on the tab writes your selection to this parameter file setting.
DrillOnDownDims=1
When selected, allows the user to drill down on down dimensions by default. Deselect to make drilling down on down dimensions unavailable. Permitted values: 1 (on), 0 (off). You can set this specification in the Dimensional Model Options tab. Clicking the Set Defaults button on the tab writes your selection to this parameter file setting.
DrillOnAcrossDims=1
When selected, allows the user to drill down on across dimensions by default. Deselect to make drilling down on across dimensions unavailable. Permitted values: 1 (on), 0 (off). You can set this specification in the Dimensional Model Options tab. Clicking the Set Defaults button on the tab writes your selection to this parameter file setting.
SupplyModel=1
When selected, puts the database name, followed by a colon, at the head of the views title in Excel AddIn by default. Permitted values: 1 (on), 0 (off). You can set this specification in the Dimensional Model Excel tab. Clicking the Set Defaults button on the tab writes your selection to this parameter file setting.
DimsOnePerCell=1
When selected, puts each dimension name in a views title in a separate Excel cell. Permitted values: 1 (on), 0 (off). You can set this specification in the Dimensional Model Excel tab. Clicking the Set Defaults button on the tab writes your selection to this parameter file setting.
NoTitle=1
When selected, no title is displayed for the view. Permitted values: 1 (on), 0 (off). You can set this specification in the Dimensional Model Excel tab. Clicking the Set Defaults button on the tab writes your selection to this parameter file setting.
AutoWidthData=1
When selected, columns are automatically formatted to fit the data in the columns. Permitted values: 1 (on), 0 (off). You can set this specification in the Dimensional Model Excel tab. Clicking the Set Defaults button on the tab writes your selection to this parameter file setting.
2011-06-16
PUBLIC
33/36
A A.1
Appendix Appendix: LSVIEWER.INI Settings
A.1.5 [SELECTOR] Section
The [SELECTOR] section contains an Excel Add-In option related to the Dimensional Selector.
OrderAsSelected=1
When selected, displays members in the order in which they appear in the Selected members list box in the Dimensional Selector. Permitted values: 1 (on), 0 (off).
A.1.6 Parameters in Lsserver.ini that Affect Excel Add-In
The [Excel] section in Lsserver.ini contains two parameters related to Excel Add-In.
DecimalsAsSource=1
Displays numeric data in Excel with the same number of decimal places as in the Application Server source data. Overrides the Microsoft Windows decimal specification. Permitted values: 1 (on), 0 (off default value).
NOTE
This setting may slow the performance of Excel Add-In when you retrieve large amounts of data, as each numeric data cell could potentially require a different decimal format.
SaveLatestDate=1
If set to 1, and the spreadsheet is refreshed, maintains the LATEST date as set in the Excel Add-In Calendar. If set to 0, and the spreadsheet is refreshed, the dates and data in the spreadsheet are updated to reflect any LATEST date changes in Application Server. Permitted values: 1 (on), 0 (off).
34/36
PUBLIC
2011-06-16
Typographic Conventions
Example
<>
Description
Example
Example
Example /example
123456 Example
Example
EXAMPLE
EXAMPLE
Angle brackets indicate that you replace these words or characters with appropriate entries to make entries in the system, for example, Enter your <User Name>. Arrows separating the parts of a navigation path, for example, menu options Emphasized words or expressions Words or characters that you enter in the system exactly as they appear in the documentation Textual cross-references to an internet address, for example, http://www.sap.com Quicklinks added to the internet address of a homepage to enable quick access to specific content on the Web Hyperlink to an SAP Note, for example, SAP Note 123456 Words or characters quoted from the screen. These include field labels, screen titles, pushbutton labels, menu names, and menu options. Cross-references to other documentation or published works Output on the screen following a user action, for example, messages Source code or syntax quoted directly from a program File and directory names and their paths, names of variables and parameters, and names of installation, upgrade, and database tools Technical names of system objects. These include report names, program names, transaction codes, database table names, and key concepts of a programming language when they are surrounded by body text, for example, SELECT and INCLUDE Keys on the keyboard
2011-06-16
PUBLIC
35/36
SAP AG Dietmar-Hopp-Allee 16 69190 Walldorf Germany T +49/18 05/34 34 34 F +49/18 05/34 34 20 www.sap.com
Copyright 2011 SAP AG. All rights reserved. No part of this publication may be reproduced or transmitted in any form or for any purpose without the express permission of SAP AG. The information contained herein may be changed without prior notice.
You might also like
- Shoe Dog: A Memoir by the Creator of NikeFrom EverandShoe Dog: A Memoir by the Creator of NikeRating: 4.5 out of 5 stars4.5/5 (537)
- The Subtle Art of Not Giving a F*ck: A Counterintuitive Approach to Living a Good LifeFrom EverandThe Subtle Art of Not Giving a F*ck: A Counterintuitive Approach to Living a Good LifeRating: 4 out of 5 stars4/5 (5794)
- SSM10 Server Upgrade Guide From 75Document38 pagesSSM10 Server Upgrade Guide From 75Neil LirussoNo ratings yet
- SSM10 Installation GuideDocument90 pagesSSM10 Installation GuideNeil LirussoNo ratings yet
- SSM10 Application Server HelpDocument536 pagesSSM10 Application Server HelpNeil LirussoNo ratings yet
- SSM10 Administrator's GuideDocument62 pagesSSM10 Administrator's GuideNeil LirussoNo ratings yet
- Hidden Figures: The American Dream and the Untold Story of the Black Women Mathematicians Who Helped Win the Space RaceFrom EverandHidden Figures: The American Dream and the Untold Story of the Black Women Mathematicians Who Helped Win the Space RaceRating: 4 out of 5 stars4/5 (895)
- The Yellow House: A Memoir (2019 National Book Award Winner)From EverandThe Yellow House: A Memoir (2019 National Book Award Winner)Rating: 4 out of 5 stars4/5 (98)
- Grit: The Power of Passion and PerseveranceFrom EverandGrit: The Power of Passion and PerseveranceRating: 4 out of 5 stars4/5 (588)
- The Little Book of Hygge: Danish Secrets to Happy LivingFrom EverandThe Little Book of Hygge: Danish Secrets to Happy LivingRating: 3.5 out of 5 stars3.5/5 (400)
- The Emperor of All Maladies: A Biography of CancerFrom EverandThe Emperor of All Maladies: A Biography of CancerRating: 4.5 out of 5 stars4.5/5 (271)
- Never Split the Difference: Negotiating As If Your Life Depended On ItFrom EverandNever Split the Difference: Negotiating As If Your Life Depended On ItRating: 4.5 out of 5 stars4.5/5 (838)
- The World Is Flat 3.0: A Brief History of the Twenty-first CenturyFrom EverandThe World Is Flat 3.0: A Brief History of the Twenty-first CenturyRating: 3.5 out of 5 stars3.5/5 (2259)
- On Fire: The (Burning) Case for a Green New DealFrom EverandOn Fire: The (Burning) Case for a Green New DealRating: 4 out of 5 stars4/5 (74)
- Elon Musk: Tesla, SpaceX, and the Quest for a Fantastic FutureFrom EverandElon Musk: Tesla, SpaceX, and the Quest for a Fantastic FutureRating: 4.5 out of 5 stars4.5/5 (474)
- A Heartbreaking Work Of Staggering Genius: A Memoir Based on a True StoryFrom EverandA Heartbreaking Work Of Staggering Genius: A Memoir Based on a True StoryRating: 3.5 out of 5 stars3.5/5 (231)
- Team of Rivals: The Political Genius of Abraham LincolnFrom EverandTeam of Rivals: The Political Genius of Abraham LincolnRating: 4.5 out of 5 stars4.5/5 (234)
- Devil in the Grove: Thurgood Marshall, the Groveland Boys, and the Dawn of a New AmericaFrom EverandDevil in the Grove: Thurgood Marshall, the Groveland Boys, and the Dawn of a New AmericaRating: 4.5 out of 5 stars4.5/5 (266)
- The Hard Thing About Hard Things: Building a Business When There Are No Easy AnswersFrom EverandThe Hard Thing About Hard Things: Building a Business When There Are No Easy AnswersRating: 4.5 out of 5 stars4.5/5 (345)
- The Unwinding: An Inner History of the New AmericaFrom EverandThe Unwinding: An Inner History of the New AmericaRating: 4 out of 5 stars4/5 (45)
- The Gifts of Imperfection: Let Go of Who You Think You're Supposed to Be and Embrace Who You AreFrom EverandThe Gifts of Imperfection: Let Go of Who You Think You're Supposed to Be and Embrace Who You AreRating: 4 out of 5 stars4/5 (1090)
- The Sympathizer: A Novel (Pulitzer Prize for Fiction)From EverandThe Sympathizer: A Novel (Pulitzer Prize for Fiction)Rating: 4.5 out of 5 stars4.5/5 (121)
- Her Body and Other Parties: StoriesFrom EverandHer Body and Other Parties: StoriesRating: 4 out of 5 stars4/5 (821)
- Scanning and Sorting DirectoriesDocument3 pagesScanning and Sorting DirectoriesParameswaran DriverNo ratings yet
- Tech Mahindra Unix-1 History of UNIXDocument11 pagesTech Mahindra Unix-1 History of UNIXbjlnNo ratings yet
- Java NotesDocument57 pagesJava NotesSuchi UshaNo ratings yet
- Installation InstructionsDocument9 pagesInstallation InstructionsSaid EnnakhliNo ratings yet
- Xchang V3 4 Customer Manual EnglishDocument26 pagesXchang V3 4 Customer Manual EnglishDora BANo ratings yet
- Manual: Function Block S7 For Stepper Motor Controller CMMS-STDocument48 pagesManual: Function Block S7 For Stepper Motor Controller CMMS-STjorgecasaliniNo ratings yet
- AIX Error CodesDocument192 pagesAIX Error CodesDjGorkhali Khatri NepaliNo ratings yet
- H 1305 GDocument376 pagesH 1305 GdavilimaNo ratings yet
- TIB TRA 5.8.0 InstallationDocument60 pagesTIB TRA 5.8.0 InstallationChaitanya DiddiNo ratings yet
- Learning Laravel's Eloquent - Sample ChapterDocument27 pagesLearning Laravel's Eloquent - Sample ChapterPackt PublishingNo ratings yet
- NetBackup812 InstallGuideDocument180 pagesNetBackup812 InstallGuideRNo ratings yet
- Using The Siebel Server Manager Command Line Interfacesiebel System Administration GuideDocument25 pagesUsing The Siebel Server Manager Command Line Interfacesiebel System Administration GuideNaveed RazaNo ratings yet
- Graitec Advance 2012 - InstDocument62 pagesGraitec Advance 2012 - InstAlex PurcaruNo ratings yet
- DiskSavvy Disk Space AnalyzerDocument39 pagesDiskSavvy Disk Space AnalyzerFlexenseNo ratings yet
- CreateProcess Function (Windows)Document12 pagesCreateProcess Function (Windows)giasugroupNo ratings yet
- Teamcenter Integration For ProENGINEER 10.1.0 InstallationGuideDocument61 pagesTeamcenter Integration For ProENGINEER 10.1.0 InstallationGuidekpanku100% (2)
- Install Guide Mini Tab Eng 15Document21 pagesInstall Guide Mini Tab Eng 15roygroygNo ratings yet
- PilotDocument78 pagesPilotprediatechNo ratings yet
- SMB CIFS NFS Network Shares On Android With Cifs ManagerDocument15 pagesSMB CIFS NFS Network Shares On Android With Cifs ManagersimonchikNo ratings yet
- Installation Guide R19 USDocument25 pagesInstallation Guide R19 USLori LoriNo ratings yet
- AdvaCommand For UnixDocument43 pagesAdvaCommand For Unixmr.sany100% (1)
- CMD - 11 Basic Commands You Should Know (CD, Dir, Mkdir, Etc.)Document1 pageCMD - 11 Basic Commands You Should Know (CD, Dir, Mkdir, Etc.)GracePeterNo ratings yet
- QgisDocument339 pagesQgisGalla Uroic100% (1)
- LinuxDocument3 pagesLinuxArtemis PentarxidisNo ratings yet
- Batch FilesDocument98 pagesBatch Filessasha zavatinNo ratings yet
- Connect-It 4.10 User's GuideDocument298 pagesConnect-It 4.10 User's GuideMartial SéronNo ratings yet
- ANSYS EKM Installation Guide PDFDocument164 pagesANSYS EKM Installation Guide PDFjemanuelvNo ratings yet
- Local Batch 2Document9 pagesLocal Batch 2Sai Wai Zin ThawNo ratings yet