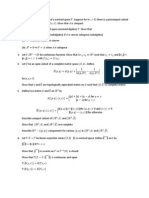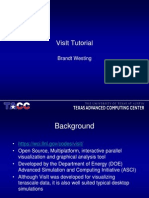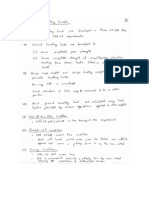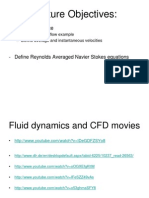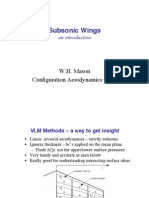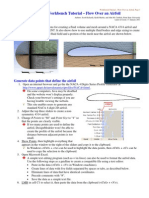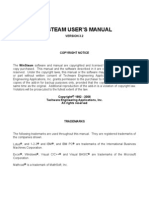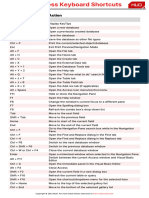Professional Documents
Culture Documents
Workbench Tutorial Airfoil
Uploaded by
fab1991Original Description:
Copyright
Available Formats
Share this document
Did you find this document useful?
Is this content inappropriate?
Report this DocumentCopyright:
Available Formats
Workbench Tutorial Airfoil
Uploaded by
fab1991Copyright:
Available Formats
Workbench Tutorial Flow Over an Airfoil, Page 1
ANSYS Workbench Tutorial Flow Over an Airfoil
Authors: Scott Richards, Keith Martin, and John M. Cimbala, Penn State University Latest revision: 17 January 2011
Introduction
This tutorial provides instructions for creating a fluid volume and mesh around a NACA 4314 airfoil and for analyzing the flow in FLUENT. It also shows how to use multiple fluid bodies and edge sizing to create a c-mesh. The entire meshed fluid field and a portion of the mesh near the airfoil are shown below.
Generate data points that define the airfoil
1. Open an internet browser and go the the NACA 4 Digits Series Profile Generator at http://www.ppart.de/aerodynamics/profiles/NACA4.html . On some computers, Java may be disabled and the website wont display properly. Check your browsers settings if you are having trouble viewing the website. 4314 This site enables users to generate any standard NACA 4-digit 2D airfoil. 2. Adjust the top three sliders to create a nonsymmetric 4314 airfoil. 3. Change # Points to 60 and Point Size to 4 so that the points are clearly visible. If too many points are used to define the airfoil, DesignModeler wont be able to create the profile of the airfoil because the distance between adjacent points is too small. 4. Show Points, then highlight everything that appears in the window to the right of the sliders and copy it to the clipboard. In Windows <Ctrl> + <A> can be used to highlight the data points, then <Ctrl> + <C> can be used to copy the selection to the clipboard. 5. Open Microsoft Excel. A simple text editing program (such as vi in linux) can also be used to format the airfoil data. Use the following steps as a guidline to create a compatible file using a text editor: Paste in the data (<Ctrl> + <V> in Windows machines). Create lines of data with five fields separated by spaces or tabs, as described below. Eliminate lines of data that have identical coordinates. Precede comments with #. Save the data as a simple text file. 6. LMB in cell C1 to select it, then paste the data from the clipboard (<Ctrl> + <V>).
Workbench Tutorial Flow Over an Airfoil, Page 2
7. LMB on the Data tab. The data should still be highlighted. Text to Columns. 8. In Convert Text to Columns, Next. Select Space under Delimiters. 9. Next, then Finish to separate the data into two columns. 10. Insert a blank row between NACA4314 and the airfoil data. Rows can be inserted by RMB on a row number, then Insert. The new row will be inserted above the row on which you clicked. 11. In row 2, type column labels that match the ones shown to the right. LMB on cell A2 and type #Group then <Tab>, type Point <Tab>, type X_cord <Tab>, type Y_cord <Tab> and type Z_cord. 12. Insert a # before NACA4314 in cell C1. The # is used to denote a comment in DesignModeler coordinate files. The first two rows of this excel file help keep the data organized, but they are not required. 13. In the first line of data, change the X coordinate to 1 and the Y coordinate to 0. The first data point should be located at the trailing edge of the airfoil, but due to resolution and accuracy limits it is not exactly (1,0). 14. Enter 1 in cell A3 and A4, and fill through the rest of column A. The first column in the spreadsheet denotes the group number for each set of points. 15. Starting in cell B3, enter 1 and increase to 2 in cell B4. Fill the rest of the column in numerical order. 16. In column B of the last row of data, change the point number to 0. For closed curves, the last point number must be 0 in DesignModeler. 17. In cells E3, E4, etc. through the rest of the rows, enter 0 for the Z coordinate of each point. 18. Office Button-Save As. After selecting an appropriate folder, name the file 4314_Airfoil_Profile. Change the Save as type to Excel Workbook. Save-OK-Yes. Saving the file as an Excel Workbok isnt necessary, but is done so that the file can be easily modified at a later time in the event that the import into DM is unsuccessful. 19. Repeat the procedure from the previous step, but change the Save as type to Text (Tab delimited). Answer Yes (or OK) to any warnings that may appear; not to worry about these messages. 20. Close Excel.
Create a FLUENT template in the Project Schematic window
1. This tutorial assumes that ANSYS Workbench is running but no projects are open. 2. Under View make sure that Toolbox, Toolbox Customization and Project Schematic all have check marks next to them. Check marks can be inserted by placing the cursor over the menu item and LMB. 3. In Toolbox Customization under Analysis Systems, verify that Fluid Flow (FLUENT) has a check mark next to it. If column A is not shown in Toolbox Customization, 1 located to the left of Name in Toolbox Customization. To de-clutter your Workbench workspace, close or minimize Toolbox Customization; it is not needed after this step. 4. In Toolbox, not Toolbox Customization, Fluid Flow (FLUENT) and hold the LMB to drag it into the box that will appear in Project Schematic. If there are no Analysis Systems visible in the Toolbox, try + (clicking +) next to Analysis Systems in Toolbox.
Use the data points to create the airfoil in DesignModeler (DM)
1. Geometry [bold underline means to double click] in the Fluid Flow (Fluent) template to open ANSYS DesignModeler. 2. At startup DM will prompt the user to select the desired length unit. LMB
Workbench Tutorial Flow Over an Airfoil, Page 3
on the circle next to Meter, then OK. If this prompt does not appear, your version of DM was set to always use a certain unit of length. If this is the case, Tools-Options-Units, and set Display Units Pop-up Window to Yes. 3. Concept-3D Curve. In Details View, Not Selected. Browse to where you saved the airfoil data, select the text file, and Open. Lastly, change Merge Topology from No to Yes. 4. Generate [located in the menu above Tree Outline] to create the profile of the airfoil. If a ! appeared next to Curve1 in Tree Outline, R-Curve1-Show Errors or Warnings to display the reason why the 3D curve was not successful. 5. In the Display Toolbar, Look at Face/Plane/Sketch . This should also zoom in on the airfoil. If you want to find out the name of any toolbar button, hover over the button with the cursor to display its name. 6. Concept-Surfaces from Edges. LMB on the curve that was created in the previous step to select it. When it turns green to signify that it has been selected, Apply and Generate. The inside of the airfoil should now be shaded it is a surface. 7. Create-Thin/Surface. Select the surface created in the previous step by LMB on it, then Apply in Details View. 8. Change Direction from Inward to Outward. 9. LMB on the box to the left of FD1, Thickness. For Parameter Name, type ExtrusionLength. OK. 10. In Tree Outline, R-Thin1-Rename. Name this body Airfoil and <Enter>. Generate. 11. In Tree Outline, LMB on + that is to the left of 2 Parts, 2 Bodies. R-Solid-Rename. Type Airfoil as the name for the solid and <Enter>.
Create the fluid volume
1. Create-Primitives-Box. 2. In Details View, From One Point and Diagonal to change Box Type to From Two Points. 3. Enter the coordinates for Point 1: X = 1 m, Y = -10 m, and Z = 0 m. 4. Enter the coordinates for Point 2: X = 20 m, Y = 10 m. 5. To set the value for Point 2 Z Coordiante, LMB in the box to the left of the label. For Parameter Name, type ExtrusionLength, then OK. Generate. Using defined parameters to set dimensions makes changing dimensions easier later on. 6. Create-Primitives-Cylinder. 7. In Details View, set Origin X Coordinate = 1 m. Set FD10, Radius = 10 m. 8. LMB in the box to the left of FD8, Axis Z Coordinate. For Parameter Name, type ExtrusionLength, then OK. Generate. 9. Look at Face/Plane/Sketch .
Remove airfoil from fluid volume
1. Create-Boolean. 2. Change Operation from Unite to Subtract. 3. In Tree Outline, LMB on + that is to the left of 3 Parts, 3 Bodies to display available bodies if necessary (this may already be selected). 4. For Target Bodies, Not Selected, choose Solid in Tree Outline, and Apply.
Workbench Tutorial Flow Over an Airfoil, Page 4
5. For Tool Bodies, Not Selected, choose Airfoil in Tree Outline, and Apply. Generate. 6. Tools-Freeze. Freezing prevents the geometry from combining with geometry that is created after the freeze. Rotate slightly by dragging the MMB; you should see a small thickness of the airfoil body. 7. In Tree Outline, LMB on Solid under 2 Parts, 2 Bodies. In Details View, change Body to Fluid and Fluid/Solid to Fluid.
Slice the fluid volume and exit DM
1. Create-Slice. Select ZXPlane from Tree Outline. Apply to assign the selected plane as the Base Plane. Generate. Slicing the fluid volume into smaller volumes allows for greater control over mesh sizing. 2. New Plane . In Details View, set Base Plane as YZPlane (Select it in Tree Outline and Apply). Change Transform 1 (RMB) to Offset Z. Set FD1, Value 1 = 1m. Generate. 3. Create-Slice. Select Plane4 from Tree Outline. Apply to assign the selected plane as the Base Plane. Generate. 4. Simultaneously select the four volumes (Fluid) under 5 Parts, 5 Bodies in the Tree Outline. RMB- Form New Part. 5. File-Save Project. After selecting an appropriate folder in which to save the project, enter 4314Airfoil for the File Name, and Save. 6. Close DM. In Workbench, Geometry should now have a check mark.
Set the meshing method
7. Mesh in the Fluid Flow (Fluent) template to open ANSYS Meshing. 8. From the Meshing Options window that opens, select Tetrahedrons (Patch Independent) to set the Mesh Method. OK. The Physics Preference was automatically set to CFD when Fluid Flow (FLUENT) was chosen for the Analysis System. Thus, it is not necessary to specify a preference in Meshing Options. 9. Units-Metric (m, kg, N, s, V, A). 10. In Outline, LMB on Patch Independent. 11. Use the drop down menu to change Method from Tetrahedrons to Automatic.
Label faces
1. In an empty area of Graphics, RMB-View-Front. 2. Group-select the four exposed faces. RMB-Create Named Selection. Enter Front Symmetry as the name for the group of faces. <Enter>. Hold <Ctrl> while LMB to make multiple selections. 3. RMB-View-Back. 4. Group-select the four exposed faces. RMB-Create Named Selection. Enter Back Symmetry as the name for the group of faces. <Enter>. 5. RMB-View-Right. 6. Scroll the MMB to zoom in until two faces are visible. 7. Group-select the two exposed faces. RMB-Create Named Selection. Enter Outlet as the name for the group of faces. <Enter>. 8. RMB-View-Top.
Workbench Tutorial Flow Over an Airfoil, Page 5
9. Zoom in until surfaces are visible. LMB on one of the exposed faces. LMB from the toolbar. Extend to Limits. 10. RMB-Create Named Selection. Enter Inlet as the name for the group of faces. <Enter>. 11. RMB-View-Front. 12. LMB Named Selections in the Outline. The labeled selections should look similar to the ones to the right.
Insert edge sizing control
1. LMB Mesh in Outline. 2. LMB the rectangular face located in the top right. RMBInsert-Mapped Face Meshing. 3. Repeat the previous step for the rectangular face located in the bottom-right. 4. In Outline, LMB on the + next to Geometry. LMB on the + next to Part. RMB on the first Fluid and Suppress All Other Bodies. Edge sizing helps smooth the transition between the four separate fluid volumes and creates a refined mesh around the airfoil. 5. LMB Mesh from Outline. 6. Edge from the Display Toolbar. 7. LMB the left edge of the rectangle, then RMB-Insert-Sizing. Enter .2m for Element Size. 8. LMB the right edge of the rectangle, then RMBInsert-Sizing. Enter .2m for Element Size. Choose the second Bias Type from the drop down menu. Enter 10 for Bias Factor. 9. LMB the top edge of the rectangle, then RMB-Insert-Sizing. Enter .2m for Element Size. Choose the first Bias Type from the drop down menu. Enter 50 for Bias Factor. 10. LMB the bottom edge of the rectangle, then RMB-Insert-Sizing. Enter .2m for Element Size. Choose the first Bias Type from the drop down menu. Enter 50 for Bias Factor. 11. In Outline, RMB on the third Fluid under Part and Unsuppress All Bodies. RMB on the third Fluid and Suppress All Other Bodies. 12. LMB Mesh from Outline. Make sure Edge is the current selection filter. 13. LMB the left edge of the rectangle, then RMB-Insert-Sizing. Enter .2m for Element Size. 14. LMB the right edge of the rectangle, then RMB-Insert-Sizing. Enter .2m for Element Size. Choose the first Bias Type from the drop down menu. Enter 10 for Bias Factor. 15. LMB the top edge of the rectangle, then RMB-Insert-Sizing. Enter .2m for Element Size. Choose the second Bias Type from the drop down menu. Enter 50 for Bias Factor. 16. In Outline, RMB on the fourth Fluid under Part and Unsuppress All Bodies. 17. LMB Mesh from Outline. Make sure Edge is the current selection filter. 18. LMB the horizontal edge between the two pie-shaped faces. RMB-Insert-Sizing. Enter .2m for Element Size. Choose the second Bias Type from the drop down menu. Enter 50 for Bias Factor. 19. LMB Mesh from Outline. In Details of Mesh. LMB on the + next to Sizing. Change Min Size to .00001m.
Workbench Tutorial Flow Over an Airfoil, Page 6
Create mesh
1. 2. 3. 4. R-Mesh- Generate Mesh. When completed, the mesh should look like the one to the right. Zoom in and pan to view the mesh around the airfoil. File-Save Project. Close ANSYS Meshing and return to ANSYS Workbench.
Update mesh and launch FLUENT
5. In the Project Schematic of ANSYS Workbench, R-Mesh from the analysis template, then Update. A check mark should now appear to the right of both Geometry and Mesh. 6. Setup from the Project Schematic to open FLUENT Launcher. In FLUENT Launcher, verify that the box next to Double Precision is selected, then OK. If the box next to Double Precision is not checked, LMB in the box to select it before clicking OK. Some older software versions may give an error. If you get an error, close ANSYS Workbench, reopen it, and repeat Step 2. 7. The next screen will be the main FLUENT Window with your mesh in the Graphics Window.
Set solver model
1. In the main FLUENT menu, Define-Models-Viscous - Laminar-Edit. Laminar flow is the default, so we really don't need to do anything here. Later on, however, you may need to specify turbulent flow calculations; this is where the turbulence models are specified in FLUENT, options of which are shown to the right. OK.
Define the fluid as liquid water
1. The default fluid is air, but we want to define the fluid as water. In the main FLUENT menu, Define-Materials-Create/Edit-FLUENT Database. Select water-liquid from the list of FLUENT Database Materials. Copy. 2. Write down the density and viscosity of liquid water. These properties are needed later to calculate Reynolds numbers, etc. Close. 3. Close the Create/Edit Materials window. Caution: This has added liquid water into the list of available fluids, but has not actually changed the fluid from air to water. This will be done next.
Define the cell zones and boundary conditions
1. In the main FLUENT menu, Define-Cell Zone Conditions. There should be only one zone, partfluid. Make sure Type is set as fluid. Edit. Select water-liquid instead of air as the material. OK. 2. Now the boundary conditions need to be specified. Previously, the boundary conditions were named, e.g., inlet, symmetry, etc., but actual values for inlet velocity, etc. were never defined. This must be done in FLUENT. In the main FLUENT menu, Define-Boundary Conditions. 3. The default boundary condition for the wall (airfoil surface) is okay, so nothing needs to be done to it. 4. Likewise, the default boundary conditions for the symmetry planes and the outlet are okay, so nothing needs to be done to them. 5. Select inlet. Edit. Select Magnitude and Direction from
Workbench Tutorial Flow Over an Airfoil, Page 7
the drop down menu for Velocity Specification Method. Change Velocity Magnitude to 10 m/s, and OK.
Set convergence criteria
1. In the main FLUENT menu, Solve-Monitors-Residuals. Edit. 2. In the Residual Monitors window that opens, make sure both Plot and Print to Console options are specified in the Options portion of the window. Here, Print refers to text printed in the main FLUENT window, and Plot graphs the residuals on the screen while the code is iterating. As the code iterates, residuals are calculated for each flow equation. Residuals represent a kind of average error in the solution the smaller the residual, the more converged the solution. 3. Since there are four differential equations to be solved in a three-D incompressible laminar flow problem, there are four residuals to be monitored for convergence: continuity, x-velocity, y-velocity, and z-velocity. The default convergence criteria are 0.001 for all four of these. Experience has shown that this value is generally not low enough for proper convergence. Change the Convergence Criterion for all three residuals from 0.001 to 0.000001 (enter three additional zeroes). 4. To apply the changes, OK. 5. In the main FLUENT menu, Solve-Initialization. The default initial values of velocity and gage pressure are all zero. These are good enough for this problem. Initialize. 6. File-Save Project. Fluent writes two files in addition to the Workbench file: the case file (the grid plus all boundary conditions and other specified parameters) and the data file (the velocity and pressure fields calculated by the code).
Iterate towards a solution
1. In the main FLUENT menu, Solve-Run Calculation to open up the Run Calculation sub-window. Change Number of Iterations to 200, and Calculate. The main screen will list the residuals after every iteration, while the graphical display window will plot the residuals as a function of iteration number. The residuals may rise at first, but should slowly start to fall. It is normal for the residuals to fluctuate up and down. Do not be concerned if there are reverse flow warnings; these will disappear in time. 2. When the solution is done or converged, OK. 3. Check to see how the solution is progressing. In the main FLUENT menu, Display-Graphics and Animations-Vectors-Set Up [the upper Set Up, not the lower one]. 4. In the Vectors window that opens, select interior-part-fluid under Surfaces. Display. Velocity vectors will be displayed. 5. Go get a better view of the vector field, rotate the vector field by LMB while dragging the cursor. 6. Zoom in on the airfoil to view the velocity field in more detail. It should look similar to the velocity field to the right. Close the Vectors window. To zoom in, drag a box with the MMB from the lower left to upper right. To zoom out, drag a box with the MMB from the upper right to the lower left. 7. The current mesh is sufficient for 200 iterations and initial calculations, but the mesh must be refined before iterating further.
Workbench Tutorial Flow Over an Airfoil, Page 8
Refine the mesh and iterate some more
1. Our mesh is not tight enough near the airfoil surface to properly resolve the boundary layer. Fortunately, FLUENT has a feature that automatically adds grid points where needed for better resolution. There are several options for grid adaptation we will adapt by velocity gradient. 2. In the main FLUENT menu, AdaptGradient. In the new Gradient Adaption window, select Gradients of Velocity. 3. Compute. Minimum and maximum velocity gradients will appear in the window. 4. As a good rule of thumb, set the Refine Threshold to about 1/10 of the maximum gradient. Enter this value in the appropriate text box. 5. Mark. The main FLUENT window will display how many cells have been selected for refining and coarsening. The coarsening cells can be ignored since FLUENT is unable to coarsen the original grid it can only refine the original grid. 6. Optional: If you want to see where the grid will be adapted, click Manage-Display. Areas destined for grid refinement will be highlighted. 7. Back in the Gradient Adaption window, Adapt-Yes. The main FLUENT window will display some information about the grid adaptation. 8. The Gradient Adaption window can be closed at this point. 9. Solve-Run Calculation from the main FLUENT menu to re-open the Run Calculation sub-window. Change Number of Iterations to 500, and Calculate-OK. 10. When the solution is done or converged, OK. 11. Check to see how the solution is progressing. In the main FLUENT menu, Display-Graphics and Animations-Vectors-Set Up-Display. The graphical display window will show velocity vectors. The vectors should be closer together in regions where the mesh was refined. 12. Close the Vectors window. 13. Zoom in (MMB lower left to upper right) or out (MMB upper right to lower left) and move (MMB where you want to center the view) as necessary to see the velocity field.
Iterate towards a final solution
1. Following the procedure outlined previously in the section called Refine the mesh and iterate some more, refine the grid and re-iterate as necessary (three times) to obtain a final solution. Each time you adapt the grid, you must re-calculate the gradients (Compute), re-adjust the refine threshold (set to about 1/10 of the maximum gradient), Mark, Adapt-Yes. 2. Calculate at least 400 iterations after each grid adaption. The residuals will rise dramatically after an adaption, but will decay as the solution adjusts itself to the newly refined grid. Caution: Don't adapt too much, or the computations will take too much CPU time. Note that every time you refine the grid, the computer must calculate the flow field at more grid points, requiring longer for successive iterations. 3. When finished adapting, run several hundred iterations until the residuals level off, or until the convergence criteria are reached.
Workbench Tutorial Flow Over an Airfoil, Page 9
Examine the velocity profiles in detail
1. The velocity profile at three locations (x = 0.00, 0.05, and 0.20 m) will be plotted and examined in detail. 2. In the main FLUENT window, on the left side under Results, Plots-XY Plot-Set Up. 3. A window called Solution XY Plot will open. LMB the drop down menu beside New Surface and select Line/Rake 4. To create the first profile, set x0 = 0, y0 = 0, z0 = 0 and x1 = 0, y1 = 0.5, z1 = 0. Rename the surface profile0.0 in the New Surface Name text box. Create. 5. To create the second profile, set x0 = 0.05, y0 = 0, z0 = 0 and x1 = 0.05, y1 = 0.5, z1 = 0. Rename the surface profile0.05 in the New Surface Name text box. Create. 6. To create the third profile, set x0 = 0.2, y0 = 0, z0 = 0 and x1 = 0.2, y1 = 0.5, z1 = 0. Rename the surface profile0.2 in the New Surface Name text box. Create. 7. Close the Line/Rake Surface window. 8. Back in the Solution XY Plot window, select (highlight) profile0.00, profile0.05, and profile0.20. 9. In the upper left corner of the window, turn off (uncheck) Position on X Axis, and turn on (check) Position on Y Axis. This will make the vertical axis the y position on the plot. 10. Set Plot Direction to X = 0 and Y = 1. This will make the y-coordinate position appear on the vertical axis, as desired for a standard velocity profile plot. 11. The upper right part of the window selects the variable to be plotted. The Y Axis Function will be set automatically to Direction Vector, and should be left alone. For the X Axis Function, select Velocity and (just below that) X-Velocity. Plot. 12. If done correctly, all three profiles should be visible on the plot and should look like the profile to the right. The initial increase in x-velocity with downstream position on the airfoil should be apparent. Notice how as the position above the horizontal axis increases (vertical axis), the velocity approaches the free stream velocity of 10 m/s regardless of the position along the airfoil. 13. Close the Solution XY Plot window.
Workbench Tutorial Flow Over an Airfoil, Page 10
Save your velocity profiles and your calculations 1. In the main FLUENT menu, File-Export-Case & Data. In the Select File window that opens, name the file with an extension .cas.gz. Make sure the Write Binary Files option is checked. OK to write the file. You might have to OK again to overwrite these files if they already exist. The .gz at the end of the file name causes FLUENT to save the file in a condensed or zipped format, which saves disk space. 2. Before saving the plot, your name and a short description should be added to the title. On the graphics window where the plot is visible, LMB just below the existing plot title (X Velocity) in the bottom left of the plot. A cursor should appear. Type your name(s) on the plot title. On some operating systems, you may have to RMB instead of LMB to get the text cursor. 3. In the main FLUENT menu, File-Save Picture. Select TIFF. Select Color if desired, and Save. Give a unique, descriptive name to the file (something with your name in it, like laminar_airfoil_profiles_Lastname_Firstname.tif is appropriate). OK, and Close. The .tif file just generated can be inserted into a Microsoft Word document later.
Exit FLUENT
1. In the main FLUENT menu, File-Save Project. 2. Exit FLUENT by File-Close FLUENT. Make sure the option to store the results is turned on. OK. This will return you to Workbench. 3. In Workbench, Update Project. After some calculations, check marks should appear on all components of the Fluid Flow (FLUENT) template in Project Schematic. 4. You are now finished with this tutorial. File-Exit-Yes (save the file).
You might also like
- Math 349 HW1Document1 pageMath 349 HW1fab1991No ratings yet
- Simulating NACA 0012 Airfoil FlowDocument26 pagesSimulating NACA 0012 Airfoil Flowfab19910% (1)
- Visit TutorialDocument83 pagesVisit Tutorialfab1991No ratings yet
- PES 342 Extra CreditDocument2 pagesPES 342 Extra Creditfab1991100% (1)
- CFX TutrDocument722 pagesCFX Tutrfab1991No ratings yet
- HW#1 AE-546 CFD On Unstructured Grids: Yosheph Yang ID: 1702364Document5 pagesHW#1 AE-546 CFD On Unstructured Grids: Yosheph Yang ID: 1702364fab1991No ratings yet
- Solid Works TutorialDocument208 pagesSolid Works Tutorialanurak.aun100% (15)
- Math 349 HW1Document1 pageMath 349 HW1fab1991No ratings yet
- Wing Tutor I AllDocument4 pagesWing Tutor I Allfab1991No ratings yet
- Wall Y+ Strategy For Dealing With Wall-Bounded Turbulent FlowsDocument6 pagesWall Y+ Strategy For Dealing With Wall-Bounded Turbulent Flowsfab1991No ratings yet
- AirfoilDocument3 pagesAirfoilfab1991No ratings yet
- Ground Handling PDFDocument2 pagesGround Handling PDFfab1991No ratings yet
- Ubuntu 13.04Document145 pagesUbuntu 13.04Adrian PahomieNo ratings yet
- Math 349 HW1Document1 pageMath 349 HW1fab1991No ratings yet
- 372 NO06 ReynoldsEqDocument21 pages372 NO06 ReynoldsEqIjaz FazilNo ratings yet
- Subsonic Wings: W.H. Mason Configuration Aerodynamics ClassDocument43 pagesSubsonic Wings: W.H. Mason Configuration Aerodynamics Classfab1991No ratings yet
- Ccard Tutorial de Catia v5Document0 pagesCcard Tutorial de Catia v5sgtjcNo ratings yet
- 202auxiliary Views Part 2Document9 pages202auxiliary Views Part 2Monu SharmaNo ratings yet
- Catia PartDocument820 pagesCatia PartavinashsuhaanNo ratings yet
- Workbench Tutorial AirfoilDocument10 pagesWorkbench Tutorial Airfoilfab1991No ratings yet
- Design For Manufacturing PDFDocument29 pagesDesign For Manufacturing PDFcadcam01No ratings yet
- Airworthiness - 2005 Part 7Document9 pagesAirworthiness - 2005 Part 7fab1991100% (1)
- Create and Analyze a Complex 3D Wing Using CFDDocument38 pagesCreate and Analyze a Complex 3D Wing Using CFDPrabhakar Gidda100% (1)
- Point Loading of A 1D Cantilever BeamDocument18 pagesPoint Loading of A 1D Cantilever BeamUmer FarooqNo ratings yet
- Shoe Dog: A Memoir by the Creator of NikeFrom EverandShoe Dog: A Memoir by the Creator of NikeRating: 4.5 out of 5 stars4.5/5 (537)
- Grit: The Power of Passion and PerseveranceFrom EverandGrit: The Power of Passion and PerseveranceRating: 4 out of 5 stars4/5 (587)
- Hidden Figures: The American Dream and the Untold Story of the Black Women Mathematicians Who Helped Win the Space RaceFrom EverandHidden Figures: The American Dream and the Untold Story of the Black Women Mathematicians Who Helped Win the Space RaceRating: 4 out of 5 stars4/5 (890)
- The Yellow House: A Memoir (2019 National Book Award Winner)From EverandThe Yellow House: A Memoir (2019 National Book Award Winner)Rating: 4 out of 5 stars4/5 (98)
- The Little Book of Hygge: Danish Secrets to Happy LivingFrom EverandThe Little Book of Hygge: Danish Secrets to Happy LivingRating: 3.5 out of 5 stars3.5/5 (399)
- On Fire: The (Burning) Case for a Green New DealFrom EverandOn Fire: The (Burning) Case for a Green New DealRating: 4 out of 5 stars4/5 (73)
- The Subtle Art of Not Giving a F*ck: A Counterintuitive Approach to Living a Good LifeFrom EverandThe Subtle Art of Not Giving a F*ck: A Counterintuitive Approach to Living a Good LifeRating: 4 out of 5 stars4/5 (5794)
- Never Split the Difference: Negotiating As If Your Life Depended On ItFrom EverandNever Split the Difference: Negotiating As If Your Life Depended On ItRating: 4.5 out of 5 stars4.5/5 (838)
- Elon Musk: Tesla, SpaceX, and the Quest for a Fantastic FutureFrom EverandElon Musk: Tesla, SpaceX, and the Quest for a Fantastic FutureRating: 4.5 out of 5 stars4.5/5 (474)
- A Heartbreaking Work Of Staggering Genius: A Memoir Based on a True StoryFrom EverandA Heartbreaking Work Of Staggering Genius: A Memoir Based on a True StoryRating: 3.5 out of 5 stars3.5/5 (231)
- The Emperor of All Maladies: A Biography of CancerFrom EverandThe Emperor of All Maladies: A Biography of CancerRating: 4.5 out of 5 stars4.5/5 (271)
- The Gifts of Imperfection: Let Go of Who You Think You're Supposed to Be and Embrace Who You AreFrom EverandThe Gifts of Imperfection: Let Go of Who You Think You're Supposed to Be and Embrace Who You AreRating: 4 out of 5 stars4/5 (1090)
- The World Is Flat 3.0: A Brief History of the Twenty-first CenturyFrom EverandThe World Is Flat 3.0: A Brief History of the Twenty-first CenturyRating: 3.5 out of 5 stars3.5/5 (2219)
- Team of Rivals: The Political Genius of Abraham LincolnFrom EverandTeam of Rivals: The Political Genius of Abraham LincolnRating: 4.5 out of 5 stars4.5/5 (234)
- The Hard Thing About Hard Things: Building a Business When There Are No Easy AnswersFrom EverandThe Hard Thing About Hard Things: Building a Business When There Are No Easy AnswersRating: 4.5 out of 5 stars4.5/5 (344)
- Devil in the Grove: Thurgood Marshall, the Groveland Boys, and the Dawn of a New AmericaFrom EverandDevil in the Grove: Thurgood Marshall, the Groveland Boys, and the Dawn of a New AmericaRating: 4.5 out of 5 stars4.5/5 (265)
- The Unwinding: An Inner History of the New AmericaFrom EverandThe Unwinding: An Inner History of the New AmericaRating: 4 out of 5 stars4/5 (45)
- The Sympathizer: A Novel (Pulitzer Prize for Fiction)From EverandThe Sympathizer: A Novel (Pulitzer Prize for Fiction)Rating: 4.5 out of 5 stars4.5/5 (119)
- Her Body and Other Parties: StoriesFrom EverandHer Body and Other Parties: StoriesRating: 4 out of 5 stars4/5 (821)
- ChemDraw TrainingDocument64 pagesChemDraw TrainingMuhammad Rizki ArdiansyahNo ratings yet
- Lenovo Moto Smart Assistant User Guide v4.2.0Document51 pagesLenovo Moto Smart Assistant User Guide v4.2.0Javier0% (1)
- Ramsete PDFDocument101 pagesRamsete PDFnejcrutarNo ratings yet
- MS CommondDocument16 pagesMS CommondSadaemuslim Online Book StoreNo ratings yet
- EVSHelp2020 12Document420 pagesEVSHelp2020 12renyanNo ratings yet
- Grade 6 Arts Module 2 DoneDocument23 pagesGrade 6 Arts Module 2 Donejodzmary8689% (9)
- Moonscraper Chart Editor Manual PDFDocument4 pagesMoonscraper Chart Editor Manual PDFTomas RiveraNo ratings yet
- SAP Funds Management - BCS PlanningDocument27 pagesSAP Funds Management - BCS PlanningKathiresan NagarajanNo ratings yet
- VISIO_ERRORSDocument24 pagesVISIO_ERRORSArief HidayatNo ratings yet
- Rad Editor Ajax End User ManualDocument87 pagesRad Editor Ajax End User ManualtzeusNo ratings yet
- Service Manager PDFDocument221 pagesService Manager PDFStephen Shantkumar AutadeNo ratings yet
- To Do This PressDocument6 pagesTo Do This PressRonibeMalinginNo ratings yet
- ProCAM Manual - Framework and ProGRAMDocument83 pagesProCAM Manual - Framework and ProGRAMIgor PinhoNo ratings yet
- Interview Questions on Pega FundamentalsDocument31 pagesInterview Questions on Pega FundamentalsPurushotham NaniNo ratings yet
- User'S Guide: Pvsyst Contextual HelpDocument232 pagesUser'S Guide: Pvsyst Contextual HelpShubhra ShahNo ratings yet
- ImresizeDocument19 pagesImresizeSundar RajaduraiNo ratings yet
- Using The Microsoft Agent Character Editor: Activex™ Technology For Interactive Software AgentsDocument16 pagesUsing The Microsoft Agent Character Editor: Activex™ Technology For Interactive Software AgentsIwan Risgianto DelrisghieNo ratings yet
- Query BuildingDocument10 pagesQuery Buildingcesar beajaranoNo ratings yet
- AutoCad 2007 Keyboard ShortcutsDocument9 pagesAutoCad 2007 Keyboard ShortcutsoomagooliesNo ratings yet
- App DesignerDocument310 pagesApp DesignerAnis Billie Jeans100% (3)
- KanjiTomo - OCR Program For Japanese TextDocument6 pagesKanjiTomo - OCR Program For Japanese TextIvan G. KišNo ratings yet
- MP2 Quick ReferenceDocument1 pageMP2 Quick ReferencevsarazuNo ratings yet
- Zebradesigner Essentials Version 3 User Guide: Product Level: Essentials. Rev-2019-1 P1108968-EnDocument138 pagesZebradesigner Essentials Version 3 User Guide: Product Level: Essentials. Rev-2019-1 P1108968-EngabrielolaveNo ratings yet
- SPICE and Mixed Mode SimulationDocument370 pagesSPICE and Mixed Mode SimulationS B RajNo ratings yet
- Winsteam Manual PDFDocument22 pagesWinsteam Manual PDFAnonymous a19X9GHZNo ratings yet
- 1 - Proton Compiler ManualDocument452 pages1 - Proton Compiler Manualjose100% (1)
- Lightkey User Guide 2.0 ENDocument146 pagesLightkey User Guide 2.0 ENunderdeeNo ratings yet
- 80+ Microsoft Access Keyboard Shortcuts To Improve Your Productivity (2022)Document2 pages80+ Microsoft Access Keyboard Shortcuts To Improve Your Productivity (2022)john BronsonNo ratings yet
- ECS PlantGuide v7.0.4Document160 pagesECS PlantGuide v7.0.4an doNo ratings yet