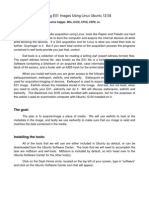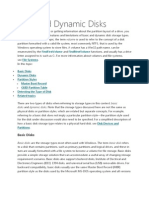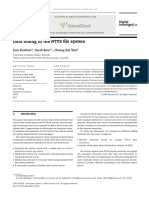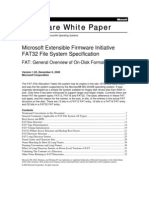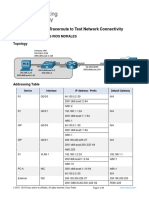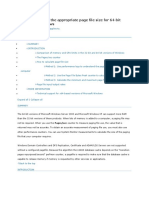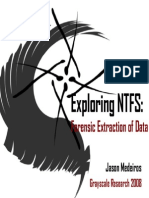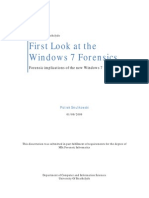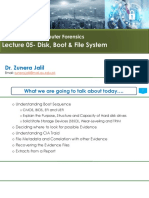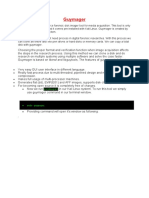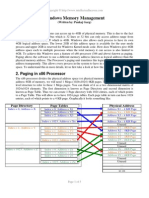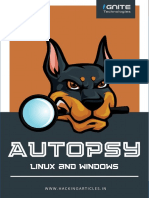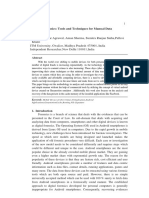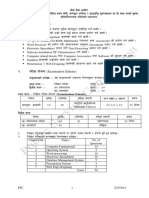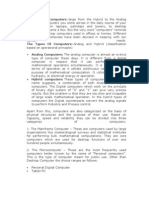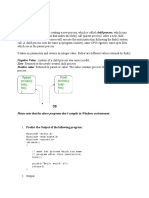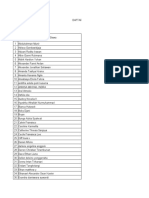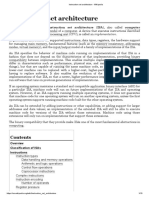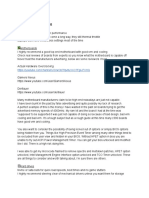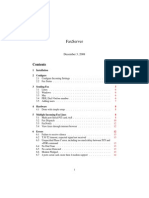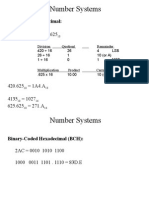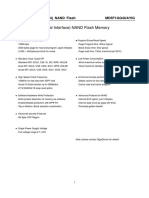Professional Documents
Culture Documents
Use Testdisk To Recover Data From A Corrupt Drive With Linux Ubuntu
Uploaded by
Carlos CajigasOriginal Title
Copyright
Available Formats
Share this document
Did you find this document useful?
Is this content inappropriate?
Report this DocumentCopyright:
Available Formats
Use Testdisk To Recover Data From A Corrupt Drive With Linux Ubuntu
Uploaded by
Carlos CajigasCopyright:
Available Formats
Use Testdisk to Recover Data from a Corrupt drive with Linux Ubuntu 12.
04
Carlos Cajigas MSc, EnCE, CFCE, CDFE, A+
Recently, while examining an image with the contents of an external hard drive in an exploitation case, we ran into some difficulty viewing the data on the drive at a logical level. No matter the forensic tool we used, we were unable to mount the partitions in the image so that we could see the directory structure of the volume. After some analysis we discovered that the master boot record (MBR) was corrupt. Viewing the directory structure of a volume in a drive with a corrupt MBR is not impossible, but often it will not happen until the partition table is fixed. Fixing the partition table in the image or on a restored drive would mean changing the original evidence. We wanted to see the directory structure without changing any data, and we found a program that does just that. We wrote this article to talk about the tool that we used to accomplish this. We hope that someday it can help you too. Although not as user-friendly as the commercial tools, the program Testdisk will allow you to accomplish the same tasks as the more expensive counterparts. We like this tool, because it can recover lost partitions and repair boot sectors from many different file systems normally found in Windows, Mac, and Linux. Testdisk is powerful and free. It comes preinstalled in Linux Live CD''s like Blackbuntu. You can use a live CD bundled with Testdisk to accomplish this task, but for the purposes of this article I used an examination computer with Ubuntu 12.04 installed on it.
The goal
The plan is to recreate the steps that will lead to a disk becoming corrupt. We are going to write data to a volume, we will damage the disk's partition table, and finally we will use Testdisk to recover the data from the corrupt disk, without fixing the disk.
Installing the tools:
All of the tools that we will use are either included in Ubuntu by default, or can be downloaded from the Ubuntu Software Center. The tools that we will need to recreate
the test are shred, DD, hexedit, gparted, and tesdisk. Shred and DD are already in Ubuntu, so lets head over to the Ubuntu Software Center for the other tools. Click on the Dash Home circle, located on the top left of your screen, type in software and click on the Ubuntu Software Center icon that will appear.
After the Ubuntu Software Center opens, you will see a search box on the topright corner of your screen. Type hexedit and click on the install button. You will be prompted for your root password. Enter your root password and wait for the program to install.
Once hexedit is installed, search for gparted and testdisk. Install gparted and testdisk as well. Now that you have the tools that we need, close the Ubuntu Software Center. The next step is to prepare a working folder for our files. Go to your desktop, right click
on your desktop and select create new folder, name it Test. Copy any two small files into it. I chose two small txt files, one named TEST1.txt and the other TEST2.txt.
The test
To recreate the test I will be using a 256MB Flash Drive. Pretty small huh... I have had it for over ten years and I paid $100 for it back then. When testing software, smaller drives take less time to wipe. Since we are going to be adding data to this media and then examining it, we should sterilize it. Sterilizing a drive is the process of writing a known hex value to every sector of a piece of media so that it can overwrite any and all data that previously resided on that piece of media. For the purposes of this article, we will be using the program Shred. Shred is only run from the command line. Make sure your test media is inserted into the computer and open a Terminal Window. In Ubuntu you can accomplish this by pressing Ctrl-Alt-T at the same time or by going to the Dash Home and typing in terminal.
Once the terminal window is open, Type the following into the terminal to determine which letter Ubuntu assigned to the test media. sudo fdisk -l Fdisk is a partition table manipulator for Linux. The flag -l tells fdisk to list the partition table. Sudo gives fdisk superuser privileges for the operations. Press enter and type your root password (if needed).
Ubuntu assigned the media as SDB. SDB1 is the partition currently stored on the media. Do not pay much attention to it, we will be wiping shortly. Now that we know the media's drive assignment, type the following into the terminal to wipe/sterilize it. sudo shred -v -n 0 -z /dev/sdb Shred is the wiping program. The flag -v shows the progress, the flag -n overwrites with random data n amount of times instead of the default 3. I wrote a 0, because I didn't want to overwrite the drive with random data. The -z flag adds a final overwrite with zeros to hide shredding. For the purposes of this test one overwrite with zeros is all that we need. Dev/sdb is the test media. Sudo gives Shred superuser privileges for the operations. Press enter and type your root password (if needed).
Our media has been successfully sterilized by writing zeros to the entire drive, from the first sector to the last. Now we need to format the media. Remove the media
from the computer and insert it back into the computer. Type the following into the terminal window. Sudo gparted Gparted is a Gnome partition editor for manipulating disk partitions. A gui for Gparted will open up. Make sure that you select your media, it should be the /dev/sdb device. Format the media as fat32.
Now that the drive is formatted, copy the two files from the Test folder into the media.
After the files have been copied, delete one. I chose to delete TEST2.txt.
The test media is now ready. It is ready to be damaged. We will be damaging the drive by deleting the entire master boot record. The master boot is located in physical sector 0 of the drive. The MBR contains boot code, the master partition table and the signature (0x55AA). Without an MBR, partitioned media often becomes unrecognizable to the operating system. Type the following into the terminal window. sudo hexedit -s /dev/sdb Hexedit is a hexeditor for Linux. The flag -s tells hexedit to show one sector at a time. Sudo gives Hexedit superuser privileges for the operations. Press enter and type your root password (if needed). This is the MBR of the test media. Look at the bottom of the terminal window, notice that this is sector 0 of device sdb. Also notice that the sector ends with the signature 0x55AA.
Now, write 0's to the entire sector. Press F2 to save the changes. After saving the changes press control and c at the same time to exit.
Now, navigate to the previously created Test folder on the desktop. We will use the CD command to change directory into the desktop. Type the following into the terminal. cd /home/carlos/Desktop/Test/ Replace carlos with the name of the user account you are currently logged on as. After doing so, press enter. You should receive these results. carlos@XPS-M1330:~$ cd /home/carlos/Desktop/Test/ carlos@XPS-M1330:~/Desktop/Test$
Type the following itno the terminal. sudo dd if=/dev/sdb of=test.dd DD is a common Linux program whose primary purpose is the low level copying and conversion of raw data. The if= tells dd to read from file, and the of= tells dd to write to file. Sudo gives DD superuser privileges for the operations. Press enter and type your root password (if needed). This action will copy all the sectors on the media into a file named test.dd into our current directory, which is the Test folder.
Now that we have an image of the test media. You can remove the media from the computer. Type the following into the terminal. hexedit -s test.dd We will again use hexedit this time to look at the first sector of the image of the media that we just created. Look at the bottom of the terminal window, notice that this is sector 0 of test.dd. Notice.... nothing but zeros. Great!!!
Type the following into the terminal. sudo testdisk test.dd We finally get to testdisk. Testdisk is a scan and repair disk partition tool for Windows, Mac and Linux. It is a terminal based tool that can be manipulated with the use of the up, down, left and right arrows and enter to proceed. Press Q at any time to go back or exit the program. Testdisk recognizes physical hard drives in the computer and well as usb storage devices. Or like in this case, you can point testdisk to your image file and it will recognize it as well. Click enter to proceed.
Testdisk is going to ask you to select the partition type. For Fat32 and NTFS formatted drives, select Intel/PC Partition. Press enter to proceed.
Select Analyse and press enter.
Notice that testdisk took a peak at sector 0 and discovered that our image does not contain a valid MBR. Select quick search and press enter.
I answered yes to this question
Testdisk amazingly found our lost partition. Look at the bottom of the screen, press P to list the files in the partition.
Testdisk sees the two files we added to the media prior to imaging it. Testdisk is even able to see the deleted file. From here follow the instructions at the bottom of the screen to copy out any of the files in your volume.
Conclusion: Testdisk was able to see the partition even without the existence of a valid partition table to point to the correct beginning of the volume. This is a powerful tool that can help you in your investigation like it did for me. If this procedure worked for your case, and you are able to use it in the course of your investigation, we would like to hear from you. Please post your comments or email the author of this article at carlos@epyxforensics.com
You might also like
- Use Photorec To Carve For Files With Linux Ubuntu 12.04Document16 pagesUse Photorec To Carve For Files With Linux Ubuntu 12.04Carlos Cajigas100% (1)
- Acquiring E01 Images Using Linux Ubuntu 12.04Document9 pagesAcquiring E01 Images Using Linux Ubuntu 12.04Carlos CajigasNo ratings yet
- Mounting E01 Images of Physical Disks in Linux Ubuntu 12.04Document9 pagesMounting E01 Images of Physical Disks in Linux Ubuntu 12.04Carlos Cajigas100% (1)
- TestDisk Step by Step - CGSecurityDocument13 pagesTestDisk Step by Step - CGSecurityVijay KumarNo ratings yet
- Learn Linux DD Command - 15 Examples With All OptionsDocument4 pagesLearn Linux DD Command - 15 Examples With All Optionskamakom78No ratings yet
- Dyanmic DisksDocument3 pagesDyanmic DisksSharon KarkadaNo ratings yet
- FullText - Study 458270Document17 pagesFullText - Study 458270Krystian DragNo ratings yet
- The Sleuth Kit: Brian Carrier Set of Tools To Analyze Device ImagesDocument37 pagesThe Sleuth Kit: Brian Carrier Set of Tools To Analyze Device ImagesSyeda Ashifa Ashrafi PapiaNo ratings yet
- FAT32 File System SpecificationDocument34 pagesFAT32 File System SpecificationCrend King100% (3)
- 13.3.2-Lab - Use-Ping-And-Traceroute-To-Test-Network-Connectivity - CESAR RIOSDocument11 pages13.3.2-Lab - Use-Ping-And-Traceroute-To-Test-Network-Connectivity - CESAR RIOSL HammeRNo ratings yet
- GUID Partition Table PDFDocument11 pagesGUID Partition Table PDFcyberpoloNo ratings yet
- FTK dc3ddDocument25 pagesFTK dc3ddramdevNo ratings yet
- Signature Analysis and Computer ForensicsDocument11 pagesSignature Analysis and Computer ForensicsAnindya Nandi100% (1)
- Windows 7: Presented By, Sugeerthi G 2020614033Document32 pagesWindows 7: Presented By, Sugeerthi G 2020614033SUGEERTHI GURUMOORTHYNo ratings yet
- CF Lecture 04-Data AcquisitionDocument65 pagesCF Lecture 04-Data AcquisitionFaisal Shahzad100% (1)
- CF Lecture 06-Demo-Data RecoveryDocument16 pagesCF Lecture 06-Demo-Data RecoveryFaisal ShahzadNo ratings yet
- How To Determine The Appropriate Page File Size For 64Document6 pagesHow To Determine The Appropriate Page File Size For 64amsavpNo ratings yet
- CNS 320 Week7 LectureDocument62 pagesCNS 320 Week7 Lecturealb3rtlin100% (1)
- Winhex Description and HelpDocument64 pagesWinhex Description and HelpUjjol PrantoNo ratings yet
- If GPS Signal Simulator Development and Verification - 03.20184.LeiDongDocument182 pagesIf GPS Signal Simulator Development and Verification - 03.20184.LeiDongA. VillaNo ratings yet
- Book Sample BufferDocument70 pagesBook Sample BuffersantosNo ratings yet
- Exploring NTFSDocument47 pagesExploring NTFShectorcuchilla_sv561No ratings yet
- Bypassing kernel ASLR on Windows 10 remotely with undocumented Windbg commandsDocument13 pagesBypassing kernel ASLR on Windows 10 remotely with undocumented Windbg commandsPüû Ķø ĶőNo ratings yet
- Lab #3 File Carving With Prodiscover Basic Last Name - First NameDocument3 pagesLab #3 File Carving With Prodiscover Basic Last Name - First NamedotrinufyaNo ratings yet
- Digital Forensics: Working With Windows and DOS SystemsDocument50 pagesDigital Forensics: Working With Windows and DOS Systemsonele mabhenaNo ratings yet
- First Look at The Windows 7 ForensicsDocument83 pagesFirst Look at The Windows 7 ForensicsPiotrek Smulikowski100% (1)
- Portable Executable File FormatDocument21 pagesPortable Executable File FormatdomeleuNo ratings yet
- Analysis of Hidden Data in the NTFS File System 3452 wersd Analysis of Hidden Data in the NTFS File System Analysis of Hidden Data in the NTFS File System Analysis of Hidden Data in the NTFS File SystemDocument23 pagesAnalysis of Hidden Data in the NTFS File System 3452 wersd Analysis of Hidden Data in the NTFS File System Analysis of Hidden Data in the NTFS File System Analysis of Hidden Data in the NTFS File SystemonemsizxNo ratings yet
- CF Lecture 05-Disk Boot and File SystemDocument62 pagesCF Lecture 05-Disk Boot and File SystemFaisal ShahzadNo ratings yet
- WMIC IntroductionDocument2 pagesWMIC IntroductionJatin JohnyNo ratings yet
- Examining The Fat File SystemDocument22 pagesExamining The Fat File SystemKasi ChinnaNo ratings yet
- Linux - Abeer CommandsDocument58 pagesLinux - Abeer Commandsyousef shaban100% (1)
- Linux Forensics Persistence Mechanisms and Evidence LocationsDocument1 pageLinux Forensics Persistence Mechanisms and Evidence LocationsTrong NguyenNo ratings yet
- GuymagerDocument7 pagesGuymagerShivani KashyapNo ratings yet
- Advances in File Carving: Rob Zirnstein, President Forensic Innovations, IncDocument26 pagesAdvances in File Carving: Rob Zirnstein, President Forensic Innovations, Incljdwhiz1No ratings yet
- Useful WMIC QueriesDocument6 pagesUseful WMIC QueriessivextienNo ratings yet
- Windows Memory BasicsDocument5 pagesWindows Memory BasicsGrant WillcoxNo ratings yet
- Svchost ExeDocument11 pagesSvchost ExesandeepNo ratings yet
- Autopsy 1614558325Document50 pagesAutopsy 1614558325ingilizce hesabımNo ratings yet
- Learn Linux DD Command - 15 Examples With All OptionsDocument25 pagesLearn Linux DD Command - 15 Examples With All Optionsanon_578762250No ratings yet
- More Than 4GB of Memory in A 32-Bit Windows ProcessDocument12 pagesMore Than 4GB of Memory in A 32-Bit Windows ProcessscriberoneNo ratings yet
- Android Forensics: Tools and Techniques For Manual Data ExtractionDocument19 pagesAndroid Forensics: Tools and Techniques For Manual Data Extractionaman sharmaNo ratings yet
- Ex. 3 Image Acquisition With Guymager - Kali LinuXDocument7 pagesEx. 3 Image Acquisition With Guymager - Kali LinuXWonderweiss MargelaNo ratings yet
- Digital Forensics Concepts and Analysis TechniquesDocument15 pagesDigital Forensics Concepts and Analysis TechniquespratipalmadanNo ratings yet
- Bootable Minimum Win 7 Pe On A Usb StickDocument6 pagesBootable Minimum Win 7 Pe On A Usb StickjerkfreaksNo ratings yet
- BitLocker Drive Encryption Step-By-StepDocument18 pagesBitLocker Drive Encryption Step-By-StepjtabelingNo ratings yet
- Crash Dump Analysis: Debugging in WindowsDocument28 pagesCrash Dump Analysis: Debugging in WindowsVenkataramana AnsNo ratings yet
- CF Lecture 06-File System and OSDocument43 pagesCF Lecture 06-File System and OSFaisal ShahzadNo ratings yet
- Cracking Linux Password With Hashcat Using AWS P2 GPU PDFDocument7 pagesCracking Linux Password With Hashcat Using AWS P2 GPU PDFmaylinpatydakinNo ratings yet
- The dd command explainedDocument12 pagesThe dd command explainedRapacitorNo ratings yet
- FTK Complete Practical GuideDocument43 pagesFTK Complete Practical GuideRishi KaulNo ratings yet
- OS Lab 1Document8 pagesOS Lab 1Gm Mustafa GmNo ratings yet
- Kali Linux-Virtualbox-InstallationDocument23 pagesKali Linux-Virtualbox-InstallationTajria SultanaNo ratings yet
- Metadata ExtractionDocument83 pagesMetadata ExtractionCalperniaUSANo ratings yet
- Linux Partition PDFDocument28 pagesLinux Partition PDFakdenizerdemNo ratings yet
- Apple macOS and iOS System Administration: Integrating and Supporting iPhones, iPads, and MacBooksFrom EverandApple macOS and iOS System Administration: Integrating and Supporting iPhones, iPads, and MacBooksNo ratings yet
- Quick Configuration of Openldap and Kerberos In Linux and Authenicating Linux to Active DirectoryFrom EverandQuick Configuration of Openldap and Kerberos In Linux and Authenicating Linux to Active DirectoryNo ratings yet
- Extract The MFT With Icat and Parse It With analyzeMFTDocument9 pagesExtract The MFT With Icat and Parse It With analyzeMFTCarlos CajigasNo ratings yet
- Registry Analysis Using FRED in Linux Ubuntu 12.04Document10 pagesRegistry Analysis Using FRED in Linux Ubuntu 12.04Carlos CajigasNo ratings yet
- Examining Data Runs of A Fragmented File in NTFSDocument15 pagesExamining Data Runs of A Fragmented File in NTFSCarlos CajigasNo ratings yet
- Recovering IE History Using Pasco in Linux Ubuntu 12.04Document11 pagesRecovering IE History Using Pasco in Linux Ubuntu 12.04Carlos Cajigas100% (1)
- Recovering A Windows 7 Password by Cracking The SYSKEY and The SAM Hive Using Linux UbuntuDocument6 pagesRecovering A Windows 7 Password by Cracking The SYSKEY and The SAM Hive Using Linux UbuntuCarlos CajigasNo ratings yet
- Computer Operator SyllabusDocument7 pagesComputer Operator SyllabusKamal GurungNo ratings yet
- 702-Umm-E-Rubab-Assignment-Mid Assignment-F1Document19 pages702-Umm-E-Rubab-Assignment-Mid Assignment-F1Akru JuttNo ratings yet
- Memory Management in xv6Document14 pagesMemory Management in xv6MeghanaNo ratings yet
- The Types of Computers: Analog and Hybrid (Classification Analog Computers: The Analog Computer Is Almost An ExtinctDocument23 pagesThe Types of Computers: Analog and Hybrid (Classification Analog Computers: The Analog Computer Is Almost An ExtinctPurushotham AchariNo ratings yet
- Fork System Call in C ExplainedDocument3 pagesFork System Call in C Explainedrose marine100% (1)
- Absen Pengenalan Lingkungan Sekolah (PLS) Sma Kesatuan Tahun Ajaran 2021-2022 (Responses)Document9 pagesAbsen Pengenalan Lingkungan Sekolah (PLS) Sma Kesatuan Tahun Ajaran 2021-2022 (Responses)riaNo ratings yet
- Instruction Set ArchitectureDocument10 pagesInstruction Set ArchitecturejoNo ratings yet
- FDP3-Modbus Installation Instructions v1.05.06Document4 pagesFDP3-Modbus Installation Instructions v1.05.06calais.william.cwNo ratings yet
- X-Smart goes WiFi with plug-and-play moduleDocument5 pagesX-Smart goes WiFi with plug-and-play moduleRay PutraNo ratings yet
- Introduction To Flip-Flops: Experiment No. 12Document10 pagesIntroduction To Flip-Flops: Experiment No. 12Ramiz IqbalNo ratings yet
- TERM TOW ICT 4 6 QuestionsDocument7 pagesTERM TOW ICT 4 6 QuestionsKafui AugustineNo ratings yet
- ET-BASE AVR ATmega64/128 ManualDocument33 pagesET-BASE AVR ATmega64/128 ManualradoevNo ratings yet
- Data Recovery Course Content Chapter WiseDocument4 pagesData Recovery Course Content Chapter WiseFalco de ZwartNo ratings yet
- Tarifa PVD Five 09-10-12Document20 pagesTarifa PVD Five 09-10-12Txetxu_No ratings yet
- Manual Asus A8V-E de LuxeDocument144 pagesManual Asus A8V-E de LuxedorivaldemellojuniorNo ratings yet
- Parameterizable 8b/10b DecoderDocument20 pagesParameterizable 8b/10b DecoderRamesh ChandrakasanNo ratings yet
- Core Gen Flow: Adding The ILA and VIO Cores For Remote Monitoring and Control LabDocument23 pagesCore Gen Flow: Adding The ILA and VIO Cores For Remote Monitoring and Control LabGaihre KrishnaNo ratings yet
- 2 - Hardware RecomendationsDocument5 pages2 - Hardware RecomendationsLucas MeirelesNo ratings yet
- Computer Assisted Language Learning (CALL) in BangladeshDocument80 pagesComputer Assisted Language Learning (CALL) in BangladeshAfroza miliNo ratings yet
- How To Root and Install Official TWRP Recovery For Sony Xperia ZDocument7 pagesHow To Root and Install Official TWRP Recovery For Sony Xperia ZZ EntertainmentNo ratings yet
- Low Power UART Design For Serial Data CommunicationDocument21 pagesLow Power UART Design For Serial Data CommunicationSuman Gm100% (1)
- ALU 11QPA4 DCR Test Report - SAN ExtensionDocument15 pagesALU 11QPA4 DCR Test Report - SAN ExtensionIvan Goryunov100% (1)
- SM-J111M Esquematico Completo Anibal Garcia IrepairDocument9 pagesSM-J111M Esquematico Completo Anibal Garcia IrepairSamir Sanchez GarnicaNo ratings yet
- 8085 Assembly Language Programs & ExplanationsDocument35 pages8085 Assembly Language Programs & ExplanationsVikas MahorNo ratings yet
- RetroMagazine 10 EngDocument70 pagesRetroMagazine 10 Engionut76733No ratings yet
- Hyla FAXDocument20 pagesHyla FAXHélder SilvaNo ratings yet
- Intel ArchitectureDocument125 pagesIntel ArchitecturejustinmathewNo ratings yet
- 422 Touch Flat LGPDocument1 page422 Touch Flat LGPNathan BukoskiNo ratings yet
- VM RecommendationsDocument2 pagesVM RecommendationsAntonio MouraNo ratings yet
- MD5F1GQ4UAYIGDocument32 pagesMD5F1GQ4UAYIGmirage0706No ratings yet