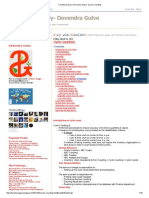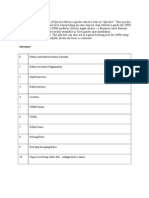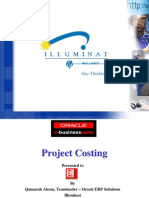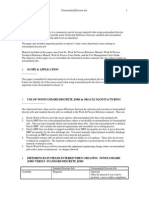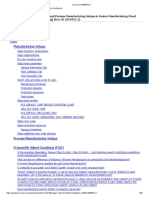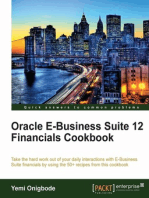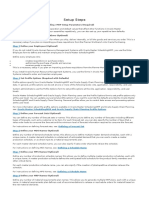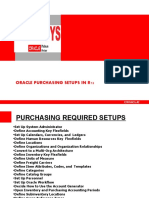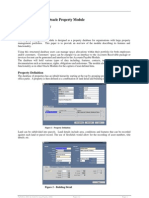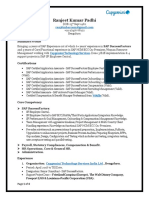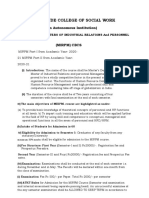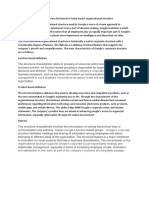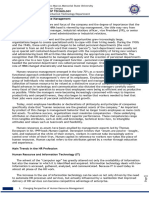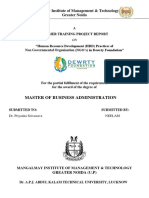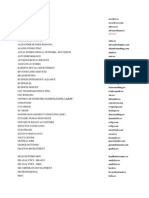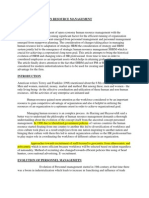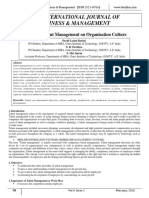Professional Documents
Culture Documents
Oracle Purchasing Setup
Uploaded by
Mahesh JainOriginal Description:
Original Title
Copyright
Available Formats
Share this document
Did you find this document useful?
Is this content inappropriate?
Report this DocumentCopyright:
Available Formats
Oracle Purchasing Setup
Uploaded by
Mahesh JainCopyright:
Available Formats
Oracle Purchasing Setup Steps: For those steps that are affected, a Context section indicates whether you
need to repeat the step for each ledger, set of tasks, inventory organization, HR organization, or other operating unit under Multiple Organizations. Step 1: Set Up System Administrator This step involves the following tasks: Create a super user to use as a logon name during setup and assign the super user the required setup responsibilities. Typically, the required responsibilities are as follows (Required): Purchasing System Administrator Set up printers. Although you do not have to set up all of your printers now, it may be useful to set up one printer if you wish to print anything during setup. (Optional) See: Setting Up Oracle Applications System Administrator's Guide. Step 2: Define Accounting Key Flex fields (Required) Define Accounting key Flex fields and cross validation rules. You may not need to perform this step if you have already installed and set up Oracle General Ledger or performed a common-applications setup. See: Designing Your Accounting Flex field, Oracle General Ledger Implementation Guide. Important: If you are, or will be, fully installing other Oracle applications, be sure to coordinate with those products' flex field setup before defining the key Flex fields here, as it is not recommended to change Flex fields after you acquire any Flex fields data. For instructions on how to set up key Flex fields, see: Planning and Defining Key Flex fields, Oracle Applications Flex fields Guide. Step 3: Set Up Calendars, Currencies, and Ledgers (Required) If you have defined your calendars, currencies, and ledgers while setting up a different Oracle Applications product, proceed to the next step. Context: If you are performing a Multi-Org implementation of Purchasing, you may optionally create more than one calendar, currency, or ledgers. See: Multiple Organizations in Oracle Applications. This step involves the following tasks: Set up calendars: Define period types. See: Defining Period Types, Oracle General Ledger User's Guide. Define accounting calendar. See: Defining Calendars, Oracle General Ledger User's Guide. Note: You can define the following three optional items if you install certain Oracle Manufacturing applications. Define transaction calendar. See: Defining Transaction Calendars, Oracle General Ledger Implementation Guide. (Optional) Define workday calendar. See: Overview of Workday Calendar, Oracle Bills of Material User's Guide . (Optional) Define exception templates. See: Overview of Workday Calendar, Oracle Bills of Material User's Guide . (Optional) Define currencies. See: Defining Currencies, Oracle General Ledger User's Guide. Define conversion rate types. See: Defining Conversion Rate Types, Oracle General Ledger User's Guide. Define your accounting information. You must define at least one primary ledger for your organization. See: Defining Ledgers, Oracle General Ledger Implementation Guide. Assign your ledger to the current responsibility. See: Assigning the Ledger Accounts, Oracle General Ledger Implementation Guide. Define currency rates: Define daily rates. See: Entering Daily Rates Oracle General Ledger User's Guide. Define period rates. See: Entering Period Rates, Oracle General Ledger User's Guide. Define historical rates. See: Entering Historical Rates, Oracle General Ledger User's Guide.
Set up accounting code combinations. You do not need to perform this task if you allow dynamic entry of code combinations for the chart of accounts corresponding to your Purchasing installation. See: Oracle General Ledger User's Guide Open and close accounting periods. See: Opening and Closing Accounting Periods, Oracle General Ledger User's Guide. Step 4: Define Human Resources Key Flex fields (Required) You may not need to set up Human Resources key Flex fields if you have already installed and set up Oracle Human Resource Management Systems or performed a common-applications setup. Refer to the Oracle HRMS Implementation Guide for details. Important: If you are, or will be, fully installing other Oracle applications, be sure to coordinate with those products' flex field setup before defining the key Flex fields here, as it is not recommended to change Flex fields after you acquire any flex field data. For instructions on how to set up each of the key Flex fields listed below, see: Oracle Applications Flex fields Guide. Define Human Resources and Payroll key Flex fields: Job flex field Position flex field Grade flex field Cost allocation flex field People Group flex field Personal Analysis flex field Step 5: Define Locations (Required) If you're also setting up other Oracle applications, you may already have defined locations when you set up those applications. You are required to set up at least one location for now. You can set up the remaining locations after you define inventory organizations and tax codes. You may need to revisit this step after you set up organizations, if you want to link a location to an inventory organization. Step 6: Define Organizations and Organization Relationships (Required) You may not need to perform this step if you have already installed and set up Oracle Inventory or performed a common-applications setup. For the following tasks relating to setting up organizations, refer to your Oracle HRMS Enterprise and Workforce Management Guide. Define business groups, if you want to define new business groups rather than using the default Setup Business Group .See: Setting Up Security for Applications Using Some HRMS Windows, Oracle HRMS Enterprise and Workforce Management Guide and Representing Employers Using Business Groups, Oracle HRMS Enterprise and Workforce Management Guide. Assign business groups to responsibilities. Within your responsibility, make sure that the profile option HR: Business Group is set to the business group you want to use for that responsibility. Important: It is important that the HR: Business Group profile option be set to the business group you want to use before you define organizations as described below. Define legal entities organizations. Define operating-units and assign them to legal entities. Set up inventory organizations. For the following tasks relating to setting up inventory organizations, see: Oracle Inventory User's Guide. Classify the organizations as inventory organizations. Define accounting information for inventory organizations. Define inventory organization parameters. Define receiving options for the inventory organizations. For this task, see: Defining Receiving Options Define human resources organizations. Define organization hierarchies. (Optional) Step 7: Convert to a Multi-Org Architecture (Required) Although optional, this setup step is recommended even if your business is composed of just one operating unit. Performing this step now gives you the flexibility to add operating units later.
This step includes the following tasks: Set the profile options MO: Operating Unit and HR: User Type. Run the utility to convert to a Multi-Org architecture. It is recommended to involve your system administrator with this task. See: Multiple Organizations in Oracle Applications. If your company has implemented a shared services operating model, Multi-Org Access Control (MOAC) enables more efficient business transaction processing. You can access, process, and report on data across multiple operating units from a single responsibility without compromising data security or system performance. To take advantage of Multi-Org Access Control, perform the following tasks: Define a Multi-Org Security Profile. See: Defining a Security Profile, Oracle HRMS Implementation Guide. Set the profile option MO: Security Profile to your security profile for each application responsibility that needs to access multiple operating units. Set the profile option MO: Default Operating Unit to a default operating unit for the responsibility from the step above. Step 8: Define Inventory Key Flex fields (Required) You may not need to set up Inventory key Flex fields if you have already installed and set up Oracle Inventory or performed a common-applications setup. See also: Oracle Inventory Flex fields, Oracle Inventory User's Guide Important: If you are, or will be, fully installing other Oracle applications, be sure to coordinate with those products' flex field setup before defining the key Flex fields here, as it is not recommended to change Flex fields after you acquire any flex field data. For instructions on how to set up each of the key flex fields listed below, see: Oracle Applications Flex fields Guide. System Items flex field. After you compile the System Items Flex fields, the item flex field view concurrent request is started. Item Category flex field PO Item Category flex field. See: Item Category Flex field Structures, Oracle Inventory User's Guide.
Item Catalog flex field Stock Locator flex field Account aliases Flex fields Sales orders flex field Note: Even if you do not use any of the above Flex fields , you must still enable at least one flex field segment for each and compile them because Oracle Inventory transactions (such as the Define Items window), inquiries, and reports require a frozen flex field definition. Step 9: Define Units of Measure (Required) You may not need to perform this step if you have already installed and set up Oracle Inventory or performed a common-applications setup. See: Oracle Inventory User's Guide. This step involves the following tasks: Define units-of-measure classes. Define units of measure. Define units-of-measure conversions. You can define three different conversion types for your needs: Standard, Intra-class, or Inter-class. Step 10: Define Freight Carriers (Optional) Define freight carriers if you want to specify on a purchase order the freight carrier that a supplier should use. See: Defining Freight Carriers and Ship Methods, in the Oracle Order Management Implementation Manual. Context: You must perform this step for each inventory organization. Step 11: Define Item Attributes, Codes, and Templates This step involves the following tasks:
Define item attribute controls. (Required with defaults)Default: Most item attribute groups default to Item Master-level control. The rest default to the Item/Organization level. Define container type Quick Codes. These can be used to define physical attributes for items. (Optional) Define status codes. (Required with defaults)Default: Default status codes include basic statuses such as Active, Inactive, Obsolete, and Prototype. Define item type Quick Codes. (Required with defaults) Default: Default Quick Codes include finished goods, option class, kit, purchased item, and others. Define customer item commodity codes. These can be used to group customer items. (Optional) Define item templates. You can define an item template if many items share the same values for a number of attributes. (Optional) Step 12: Define Categories If you're also setting up Oracle Inventory, you may already have performed this step when you set up Inventory. This step involves the following tasks: Define category codes. See: Defining Categories, Oracle Inventory User's Guide. (Required) Define category sets. See: Defining Category Sets, Oracle Inventory User's Guide. (Required with defaults) Default: Examples of category sets are Inventory and Purchasing. Define default category sets. See: Defining Default Category Sets, Oracle Inventory User's Guide. (Required with defaults) Default: Each functional area comes with a default category set. Step 13: Define Catalog Groups (Optional) A catalog group consists of descriptive elements for items to which you assign sets of values such as type, size, or color. If you're also setting up Oracle Inventory, you may already have performed this step when you set up Inventory. Step 14: Set Up Personnel You may not need to perform this step if you have already installed and set up Oracle Human Resource Management Systems or performed a commonapplications setup. Refer to the Oracle HRMS Enterprise and Workforce Management Guide or the HRMS online help for details regarding the following steps. This step involves the following tasks: Define employee Quick Codes. (Required with defaults) Define jobs. See: Representing Jobs and Positions, Oracle HRMS Enterprise and Workforce Management Guide. (Required) Define positions. You must define positions if you plan to use position approval hierarchies. See: Representing Jobs and Positions, Oracle HRMS Enterprise and Workforce Management Guide. (Optional) Define position hierarchies. You can define one or more position hierarchies to meet your needs. See: Position Hierarchy Window, Oracle HRMS Enterprise and Workforce Management Guide. (Optional) Default: If you skip this task, you cannot use position approval hierarchies, but must use the employee/supervisor approval method instead. Define the following financial options in the Financial Options window; see: Defining Financials Options, Oracle Payables User's Guide (Required): Employee numbering Position approval hierarchies option (whether to use position approval hierarchies) Inventory organization Business group (Make sure a business group is specified.) Supplier numbering Define employees. If you use purchasing without Oracle Human Resource Management Systems, use the setup window from within Purchasing for defining employees. If you use purchasing with Oracle Human Resource Management Systems, use the setup window for defining employees from within the Human Resource Management Systems application. Refer to the online help for the Enter Person window for entry details. See: Entering a New Person, Oracle HRMS Enterprise and Workforce Management Guide. (Required) Note: These purchasing user names must be linked to an employee name.
Step 15: Set Up Oracle Workflow (Required) Since Purchasing uses Oracle Workflow technology to perform document approvals, automatic document creation, and account generation via the Account Generator, you need to set up Oracle Workflow, if you haven't done so already. See: Setting Up Oracle Workflow, Oracle Workflow Administrator's Guide. Step 16: Decide How to Use the Account Generator (Required) The Account Generator process in Purchasing builds a charge, budget, accrual, and variance account for each purchase order, release, and requisition distribution based on the distribution's Expense, Inventory, or Shop Floor destination type. You must review the default process that Purchasing uses to see if it meets your accounting requirements. You can optionally customize the Account Generator for each ledger that you have defined. See: Using the Account Generator in Oracle Purchasing, Context: This step needs to be performed for each operating unit. Step 17: Open Inventory and Purchasing Accounting Periods (Required) This step involves the following tasks. Open Inventory accounting period. See: Maintaining Accounting Periods, Oracle Inventory User's Guide. Context: This task needs to be performed for each inventory organization. Open purchasing accounting period. See: Purchasing Periods Context: This task needs to be performed for each ledger. Step 18: Define Sub inventory Locations (Optional) You can define your own sub inventory locations such as Inspection, Cold Storage, or Reject-Disposition. You may not need to perform this step if you have already installed and set up Oracle Inventory. See: Defining Sub inventories, Oracle Inventory User's Guide. Context: This step needs to be performed for each inventory organization. Step 19: Define Cross-Reference Types (Optional) An example of a cross-reference type is one used to cross-reference an item number to the part number that the supplier uses. See: Defining Cross-Reference Types, Oracle Inventory User's Guide. Step 20: Define Taxes (Optional) Define taxes and assign them recovery rates or rules. You may not need to perform this step if you have already installed and set up Oracle Payables or performed a Setting Up common-applications setup. See: Setting Up Taxes, Oracle E-Business Tax User Guide or refer to the Oracle E-Business Tax Implementation Guide. Default: If you skip this step, there will be no tax calculated on a requisition or purchase order and other tax attributes cannot be selected/defaulted. Step 21: Define Payment Terms (Optional) If you're also setting up Oracle Payables, you may already have performed this step when you set up Payables. You can set up payment terms such as 1/10 Net 30, which indicates that you get a 1% discount if you pay within 10 days and the invoice is due in 30 days. See: Payment Terms, Oracle Payables User's Guide. Step 22: Set up Approval Information All approvers must be employees and must have a logon user name as described in Step 14 Set Up Personnel. Note: Even offline approvers must have a user name. An offline approver is someone who approves Purchasing documents without logging on to Oracle Applications and using the Notifications Summary window. To set up offline approvers, see: Offline Approvers, You can set up offline approvers at any time, as long as user names have been assigned to all approvers and Workflow has been setup. Once all approvers have been set up as employees and set up with user names, complete your approval setup as follows: Context: This step needs to be performed for each operating unit. Define approval groups. See: Defining Approval Groups (Required) Assign approval groups. See: Assigning Approval Groups (Required) Fill employee hierarchy after defining position approval hierarchies. See: Fill Employee Hierarchy Process. If you are using position approval hierarchies, you must run the Fill Employee Hierarchy process. (Optional) Define document types. See: Defining Document Types, (Required with defaults) Default:
Each Purchasing document (such as a Standard Purchase Order, Blanket Purchase Agreement, Quotation, or Requisition) comes with standard defaults. Update these defaults to meet your security and approval needs. Step 23: Define Lookups and Classes This step involves the following tasks: Oracle Purchasing User's Guide Define Purchasing lookups. See: Defining Lookup Codes, page 1-54. (Required with defaults) Default: An example of a default lookup code that Purchasing provides is a Price Type of Fixed. See the section referenced above for a list of the other defaults that Purchasing provides. Define inspection codes. See: Defining Quality Inspection Codes Default: If you skip this task, you will not be able to assign inspection codes during receiving. Define hazard classes. See: Defining Hazard Classes Default: If you skip this task, you will not be able to assign hazard classes to items or purchase order lines. Define United Nations (UN) numbers. See: Defining UN Numbers Default: If you skip this task, you will not be able to assign UN numbers to items or purchase order lines. Step 24: Define Standard Attachments (Optional) If you do not want to define standard attachments now, you can do so at any time later. See: Annotating Purchasing Documents, page 1-25. See: Attaching Notes to Purchasing Step 25: Define Purchasing Options (Required) See: Defining Purchasing Options, This step needs to be performed for each operating unit. Step 26: Define Buyers (Required) Employees who will use Purchasing as buyers or managers must all be defined as buyers. See: Defining Buyers. Step 27: Define Items (Optional) Although you can define items at any point from this step onward, it is recommended that you set up at least one item to ensure that your flex fields are working properly. Default: If you skip this step, when you create a requisition or purchase order, you will be able to enter only an item description, not an item number. Context: This step needs to be performed for each inventory organization. This step involves the following tasks. Define items at the master level. See: Master Level vs. Organization Level, Oracle Setting Up Inventory User's Guide and Defining Items, Oracle Inventory User's Guide. Note that some Inventory fields in the Master Item window, such as the Serial number fields, are available only if Inventory is fully installed rather than shared. Update the default categories assigned to the items. Assign items at the organization level. See: Updating Organization Level Items, Oracle Inventory User's Guide. Define item relationships. See: Defining Item Relationships, Oracle Inventory User's Guide. Step 28: Define Line Types (Required with defaults) See: Defining Line Types Default: Default line types that Purchasing provides include Goods; Services; and Outside Processing, if Work in Process is installed. Step 29: Start the Purchasing Database Administrator (Required) See: Purchasing Database Administration Step 30: Define Financial Options (Required) See: Defining Financials Options, Oracle Payables User's Guide. Context: This step needs to be performed for each operating unit.
Step 31: Define Transaction Reasons (Optional) Transaction reason codes allow you to provide predefined explanations for each receiving transaction. Examples of transaction reason codes you can define include No Pack list, Shortage, Recall, or Supplier Error. If you're also setting up Oracle Inventory, you may already have performed this step when you set up Inventory. See: Defining Transaction Reasons, Oracle Inventory User's Guide. Step 32: Define Receiving Options (Required) You may not need to perform this step if you've already defined receiving options in Step 6 Define Organizations and Organization Relationships. See: Defining Receiving Options. Context: This step needs to be performed for all inventory organizations. Use the Change Organization function in the Purchasing menu to perform this step for each inventory organization. Step 33: Set Up Transaction Managers and Resubmission Intervals This step involves the following tasks: Start the following transaction managers. See: Administer Concurrent Managers Window, Oracle Applications System Administrator's Guide. (Required) Oracle Purchasing User's Guide Receiving transaction manager Document approval manager Define resubmission intervals for concurrent processes. Contact your system administrator if you need help with this task. See: Defining Managers and Their Work Shifts, Oracle Applications System Administrator's Guide. (Optional) Step 34: Define Suppliers (Required) You may not need to perform this step if you have already installed and set up Oracle Payables or performed a common-applications setup. See: Entering Supplier Information, Oracle iSupplier Portal Implementation Guide. Step 35: Set Up Workflow Options (Required with defaults) Purchasing uses Oracle Workflow technology to handle requisition and purchase order approvals, automatic creation of purchase orders and releases, purchase order changes (specifically, any additional approvals those changes require), and receipt confirmation. Workflow runs in the background. It automates these procurement activities whenever you submit a document for approval, create a requisition, or change a purchase order. Default: Purchasing provides default functionality in these Workflow-automated processes. For example, one default functionality is for the automatic document creation workflow to create purchase orders automatically from approved requisition lines. If you do not want this default functionality, you can easily change it in the Oracle Workflow Builder. For descriptions of the other defaults that Purchasing provides, see: Choosing Workflow Options Step 36: Submit Workflow-Related Processes Start the following Workflow-related processes, if you haven't already done so in the previous step: Send Notifications for Purchasing Documents process. See: Send Notifications for Purchasing Documents, page 12-34. (Required) Workflow Background Engine. Whether you need to submit this process depends on the options you chose or the defaults you accepted as described in the section Choosing Workflow Options. For instructions on submitting the Workflow Background Engine, see: To Schedule Background Engines, Oracle Workflow Guide. (Required with defaults) Default: If you chose to accept the default Workflow options that Purchasing provides, you must start the Workflow Background Engine. Step 37: Define Descriptive Flex fields (Optional) If you do not want to define descriptive Flex fields now, you can define them at any Setting Up time. See: Planning and Defining Descriptive Flex fields, Oracle Applications Flex fields Guide. Step 38: Set Up Automatic Sourcing (Optional) You can set up Purchasing to automatically default source document information from a purchase agreement or catalog quotation onto a requisition or purchase order line for a particular item and supplier. Or you can default just a supplier and optionally a supplier site. See: Setting Up Automatic Sourcing. You can set up automatic sourcing now or at any time on an ongoing basis. Step 39: Perform Additional System Administrator Setup This step involves the following tasks: Define custom menus. (Optional) Define new responsibilities based on your business and security needs. See: Oracle Applications System Administrator's Guide, Oracle Applications System Administrator's Guide. (Optional) Define user names. Purchasing users must have user names, and the user names must be linked to an employee name. See: Users Window, Oracle Applications System Administrator's Guide. (Required)
Define printers if you haven't already. See: Setting Up Your Printers, Oracle Applications System Administrator's Guide. (Optional) Step 40: Define Manufacturing System and User Profiles (Required) See: Setting User Profile Options, Oracle Applications System Administrator's Guide. See: Common User Profile Options, Oracle Applications System Administrator's Guide. See: Profile Options in Purchasing. Context: This step needs to be performed for each operating unit.
You might also like
- Oracle Work in Process User's GuideDocument49 pagesOracle Work in Process User's GuideappsloaderNo ratings yet
- Oracle EBS Release 12 Inventory Module ConfigurationDocument12 pagesOracle EBS Release 12 Inventory Module Configurationdevender143No ratings yet
- Setup OMDocument170 pagesSetup OMBabush LPNo ratings yet
- AP Setup Setup r12Document12 pagesAP Setup Setup r12abbasasmNo ratings yet
- 09 Oracle Discrete MFG Cost ManagementDocument6 pages09 Oracle Discrete MFG Cost ManagementDo Van TuNo ratings yet
- Purchasing Presentation OADocument39 pagesPurchasing Presentation OASanthosh Kumar PathaNo ratings yet
- A Guide To Standard CostingDocument32 pagesA Guide To Standard CostingConrad Rodricks100% (1)
- PO - Oracle IProcurement Setups and Process Flow Training ManualDocument72 pagesPO - Oracle IProcurement Setups and Process Flow Training Manualramanvp60No ratings yet
- IR & ISO - Internal Sales Order Cycle With Setup Steps in R12.2Document24 pagesIR & ISO - Internal Sales Order Cycle With Setup Steps in R12.2Thirukkumaran ElangovanNo ratings yet
- Iexpenses ScreenshotsDocument31 pagesIexpenses Screenshotsknareshcwa100% (1)
- Internal Sales Order Setup in R12Document19 pagesInternal Sales Order Setup in R12Shrey BansalNo ratings yet
- Iproc CatalogDocument8 pagesIproc CatalogManmohan KulkarniNo ratings yet
- Oracle Inv R12 - Cycle CountingDocument18 pagesOracle Inv R12 - Cycle CountingVikram ReddyNo ratings yet
- How To Reset A Purchase Order or Requisition From in Process or PreDocument6 pagesHow To Reset A Purchase Order or Requisition From in Process or Prekimooo460% (1)
- Oracle Services Procurement Process GuideDocument38 pagesOracle Services Procurement Process GuideKutbuddin KaraNo ratings yet
- OPM Costing11i & R12 The Concepts and Setups For Standard Costs in Oracle Process ManufacturingDocument8 pagesOPM Costing11i & R12 The Concepts and Setups For Standard Costs in Oracle Process ManufacturingMohmed BadawyNo ratings yet
- Oracle Isupplier Portal: Introduction To Isupplier Portal For Suppliers To American LafranceDocument39 pagesOracle Isupplier Portal: Introduction To Isupplier Portal For Suppliers To American Lafranceajit0706No ratings yet
- OPM SetupDocument7 pagesOPM Setupdreamsky702243No ratings yet
- Practice Guide OPMDocument19 pagesPractice Guide OPMAsad SoomroNo ratings yet
- Project Costing Presentation OverviewDocument15 pagesProject Costing Presentation OverviewPoshala_RameshNo ratings yet
- OIE-AP SetupDocument38 pagesOIE-AP Setupkvseena100% (1)
- Non Standard Discrete JobDocument43 pagesNon Standard Discrete JobKyonika Singh100% (4)
- What Is Multi OrgDocument3 pagesWhat Is Multi Orglog_anupamNo ratings yet
- Processing Constraints in Oracle Order ManagementDocument47 pagesProcessing Constraints in Oracle Order ManagementRamesh Garikapati100% (1)
- Oracle Internal Order SetupDocument31 pagesOracle Internal Order SetupMuhammad ImtiazNo ratings yet
- R12.x Oracle Internet Expenses FundamentalsDocument2 pagesR12.x Oracle Internet Expenses FundamentalsMadhu DevarasettiNo ratings yet
- Creating and Progressing Sales Order For ATO Configuration ItemDocument27 pagesCreating and Progressing Sales Order For ATO Configuration Itemraj100% (3)
- Oracle R12 MaterialDocument22 pagesOracle R12 MaterialKarunakara Cheerla100% (2)
- IProcurement Setups Not BR100Document15 pagesIProcurement Setups Not BR100Maqsood JoyoNo ratings yet
- Oracle AIM Methodology Project Phases & ProcessesDocument3 pagesOracle AIM Methodology Project Phases & ProcessestsurendarNo ratings yet
- Configure-To-Order Setup White Paper R11Document45 pagesConfigure-To-Order Setup White Paper R11sm121972No ratings yet
- eAM Training Guide - PlanningDocument15 pageseAM Training Guide - Planninguk0% (1)
- Oracle IProcurement Setup and Process Training ManualDocument59 pagesOracle IProcurement Setup and Process Training ManualLaxminarayana100% (1)
- Oracle R12 Complex ProcurementDocument13 pagesOracle R12 Complex ProcurementAli xNo ratings yet
- Discrete and Process Manufacturing Setups in Fusion Manufacturing PDFDocument29 pagesDiscrete and Process Manufacturing Setups in Fusion Manufacturing PDFRahul JainNo ratings yet
- OSP Accounting EntriesDocument5 pagesOSP Accounting EntriesharanadhpersonalNo ratings yet
- Oracle SourcingDocument158 pagesOracle SourcingPJ190290% (10)
- I SupplierDocument16 pagesI Suppliersravani_chandra2008100% (1)
- Order SchedulingDocument26 pagesOrder Schedulingabhishek_s_gupta4753No ratings yet
- 2.purchasing FAQ'sDocument22 pages2.purchasing FAQ'sGovind ChauhanNo ratings yet
- Cost Management ManualDocument17 pagesCost Management ManualjinfaherNo ratings yet
- Drop Shipment - Oracle MetalinkDocument28 pagesDrop Shipment - Oracle MetalinkjeedNo ratings yet
- Oracle Fusion Applications The Ultimate Step-By-Step GuideFrom EverandOracle Fusion Applications The Ultimate Step-By-Step GuideNo ratings yet
- Oracle Fusion Complete Self-Assessment GuideFrom EverandOracle Fusion Complete Self-Assessment GuideRating: 4 out of 5 stars4/5 (1)
- Oracle E-Business Suite 12 Financials CookbookFrom EverandOracle E-Business Suite 12 Financials CookbookRating: 3 out of 5 stars3/5 (3)
- Oracle E-Business Suite R12 Integration and OA Framework Development and Extension CookbookFrom EverandOracle E-Business Suite R12 Integration and OA Framework Development and Extension CookbookNo ratings yet
- Oracle E-Business Suite R12 Core Development and Extension CookbookFrom EverandOracle E-Business Suite R12 Core Development and Extension CookbookNo ratings yet
- Gen SetupDocument113 pagesGen Setupkiran_shri1No ratings yet
- Invtq GL FaDocument305 pagesInvtq GL FatttNo ratings yet
- Overview of Inventory Setup: Implementation Wizard Oracle System AdministrationDocument11 pagesOverview of Inventory Setup: Implementation Wizard Oracle System AdministrationGovind ChauhanNo ratings yet
- MRP Planning SetupsDocument20 pagesMRP Planning SetupsNarumon SrisuwanNo ratings yet
- Purchasing Setups in Oracle R12Document77 pagesPurchasing Setups in Oracle R12shankar100% (4)
- Oracle GLDocument192 pagesOracle GLPratikMehtaNo ratings yet
- Setup MRP/MPS Planning in Oracle Master SchedulingDocument20 pagesSetup MRP/MPS Planning in Oracle Master Schedulingrameshg1971100% (1)
- Advanced Pricing With Purchasing: An Oracle White Paper August 2007Document28 pagesAdvanced Pricing With Purchasing: An Oracle White Paper August 2007koushikmajumder1238333No ratings yet
- Oracle Applications Messages ManualDocument952 pagesOracle Applications Messages ManualrohitkchaubeNo ratings yet
- Compounding Taxes in Oracle R12 E-Business TaxDocument4 pagesCompounding Taxes in Oracle R12 E-Business TaxMahesh Jain100% (1)
- Breakfast Recipes PDFDocument61 pagesBreakfast Recipes PDFmutton moonswamiNo ratings yet
- Overview of Oracle Property Management ModuleDocument3 pagesOverview of Oracle Property Management ModuleMahesh Jain100% (1)
- SEC-Syllabus CompressedDocument120 pagesSEC-Syllabus CompressedSneha SinghNo ratings yet
- Bhakti Chavan CV For HR ProfileDocument3 pagesBhakti Chavan CV For HR ProfileADAT TestNo ratings yet
- Ranjeet Kumar Padhi: Summary ProfileDocument4 pagesRanjeet Kumar Padhi: Summary ProfilepraveenNo ratings yet
- Module 2Document16 pagesModule 2Sonam GondlekarNo ratings yet
- Naubahar Bottling CompanyDocument20 pagesNaubahar Bottling CompanyUsamaNo ratings yet
- MIRPM Prospectus & Syllabus Autonomous-1Document30 pagesMIRPM Prospectus & Syllabus Autonomous-1Kanchan DewalNo ratings yet
- Sample Case Study AnalysisDocument8 pagesSample Case Study AnalysisJoshua ClementeNo ratings yet
- 10 Chapter2Document43 pages10 Chapter2Joy PeraltaNo ratings yet
- Employee Perceptions of HR Practices A Critical Re PDFDocument48 pagesEmployee Perceptions of HR Practices A Critical Re PDFNonik NugrahainiNo ratings yet
- GoogleDocument4 pagesGoogleAlifa MugiaNo ratings yet
- Emplyee Satisfactin in IOCLDocument87 pagesEmplyee Satisfactin in IOCLmdklyaNo ratings yet
- Employee Performance AppraisalDocument9 pagesEmployee Performance Appraisaljen100% (1)
- Blendi 1 Changing Perspective of Human Resource ManagementDocument5 pagesBlendi 1 Changing Perspective of Human Resource ManagementMark Leo RosendoNo ratings yet
- HRM Issues at Novo AirDocument19 pagesHRM Issues at Novo AirAhnaf SaminNo ratings yet
- SOP - Human Resource ManagementDocument67 pagesSOP - Human Resource Managementtomzayco89% (18)
- HRM Lesson 1 PDFDocument25 pagesHRM Lesson 1 PDFaponojecyNo ratings yet
- Human Resource Development (HRD) Practices of NonGovernmental Organisations (NGO's) in Dewrty Foundation - NEELAMDocument82 pagesHuman Resource Development (HRD) Practices of NonGovernmental Organisations (NGO's) in Dewrty Foundation - NEELAMAIMAN FATMA 21GCEMBA013No ratings yet
- HR Practices in Hotel IndustryDocument83 pagesHR Practices in Hotel Industrykamdica83% (29)
- Lista Firme de RecrutareDocument3 pagesLista Firme de Recrutareancaiacob20No ratings yet
- Employee Attrition RateDocument20 pagesEmployee Attrition RateANNU UPADHYAYNo ratings yet
- Final - Report - BBMDocument53 pagesFinal - Report - BBMtomalNo ratings yet
- Evolution of Human Resource ManagementDocument10 pagesEvolution of Human Resource ManagementRupika MannadiarNo ratings yet
- CS Reporter 2nd Quarter 2018 IssueDocument40 pagesCS Reporter 2nd Quarter 2018 IssuemelizzeNo ratings yet
- Share 'Practicum Report.1Document25 pagesShare 'Practicum Report.1ShaheerHabib100% (1)
- HRM Slide 2018 PDFDocument581 pagesHRM Slide 2018 PDFANHANHANH100% (1)
- SHRM Fly EmiratesDocument14 pagesSHRM Fly EmiratesSyed Ahmed TajuddinNo ratings yet
- Question 13 - Draft - Shortened 7COO3Document3 pagesQuestion 13 - Draft - Shortened 7COO3Flora InnehNo ratings yet
- (Honours) III YearDocument21 pages(Honours) III YearShubhamNo ratings yet
- Impact of Talent Management On Organisation CultureDocument5 pagesImpact of Talent Management On Organisation CultureEvan OctviamenNo ratings yet
- Winter internship opportunity at Agile Capital ServicesDocument1 pageWinter internship opportunity at Agile Capital ServicesUtkarsh Tripathi720% (1)