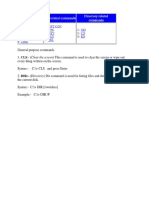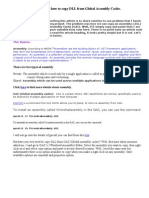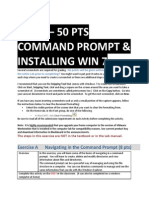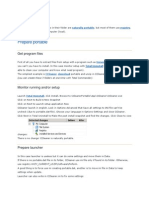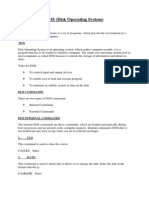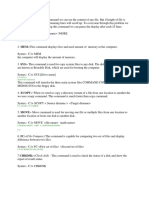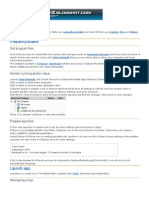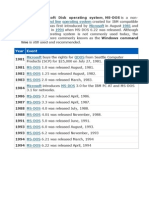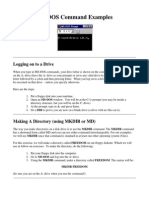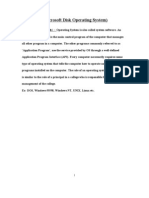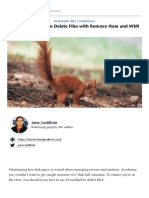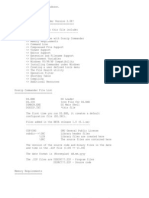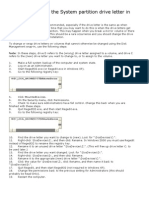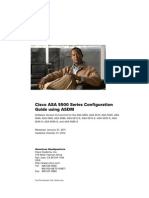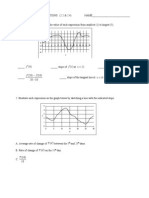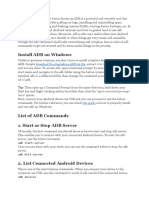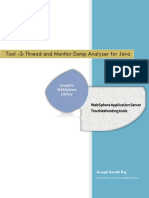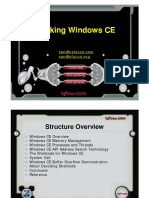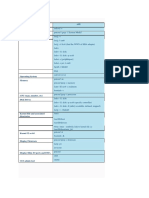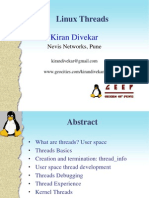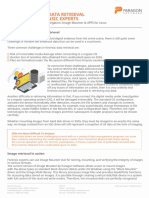Professional Documents
Culture Documents
Hide Drives
Uploaded by
kiah36Original Description:
Copyright
Available Formats
Share this document
Did you find this document useful?
Is this content inappropriate?
Report this DocumentCopyright:
Available Formats
Hide Drives
Uploaded by
kiah36Copyright:
Available Formats
Hiding Mapped Drives in Group Policy
1> Find a file called system.adm file that is located in C:\Winnt\inf and make a backup Copy. Copy this file to a location to work on it. 2> Open the File with Notepad.exe, and as it is a huge file, you need to Search for the word !!NoDrives 3> This will bring you to the correct section of the system.adm file you want to modify. It will look like this.
POLICY !!NoDrives EXPLAIN !!NoDrives_Help PART !!NoDrivesDropdown DROPDOWNLIST NOSORT REQUIRED VALUENAME "NoDrives" ITEMLIST NAME !!ABOnly VALUE NUMERIC 3 NAME !!COnly VALUE NUMERIC 4 NAME !!DOnly VALUE NUMERIC 8 NAME !!CEGOnly VALUE NUMERIC 84 NAME !!ABConly VALUE NUMERIC 7 NAME !!ABCDOnly VALUE NUMERIC 15 NAME !!ALLDrives VALUE NUMERIC 67108863 ;low 26 bits on (1 bit per drive) NAME !!RestNoDrives VALUE NUMERIC 0 (Default) END ITEMLIST END PART END POLICY
4> You will notice that each Drive has a Hexidecimal number associated with it. For multiple drives these numbers are Added together. Eg. The Hexidecimal # for C: is 4. You need to find out the Hexidecimal value for the drive you want to hide. I have listed them all below:
A=1 B=2 C=4 D=8 E = 16 F = 32 G = 64 N = 8192 O = 16384 P = 32768 Q = 65536 R = 131072 S = 262144 T = 524288
H = 128 I = 256 J = 512 K = 1024 L = 2048 M = 4096
U = 1048576 V = 2097152 W = 4194304 X = 8388608 Y = 16777216 Z = 33554432
4> For more than one Drive you need to add them up. For example, if you wanted to Hide C: E: and G: the Value Numeric would be 84. Add the Drives to the section in the system.adm file using the Same Format as is already listed. This will give you these options when you Open Group Policy later on. 5> Now you need to find the [strings] section of system.adm. It is usually at the end of the file but is large, so search for "ABOnly". Here you need to add the String that you will see in Group Policy. Use the same format as below. Remember the name MUST match what you put up above. See Blue Example
[strings] ABCDOnly="Restrict A, B, C and D drives only" ABConly="Restrict A, B and C drives only" ABOnly="Restrict A and B drives only" ALLDrives="Restrict all drives" COnly="Restrict C drive only" DOnly="Restrict D drive only" CEGOnly=Restrict C, E and G Drives only RestNoDrives="Do not restrict drives"
6> Save the system.adm file. Now you need to copy to C:\Winnt\inf on ALL your W2K Domain Controllers and any Windows 2000 Professional machines that you use to modify Group Policies. Make Sure you have backed up the original system.adm before copying over it. 7> Now Open up AD, and go the the Group Policy Object of the Default Domain. Go to Users|Administrative Templates|Windows Components|Windows Explorer and find the Policy that says "Hide these specified drives in My Computer" Define the Policy, and your added Drives should be available to hide in the Drop Down Box.
You might also like
- MSDOS Tutorial GuideDocument20 pagesMSDOS Tutorial GuideJennifer HansenNo ratings yet
- Registry Disable USBDocument6 pagesRegistry Disable USBedijhon5815No ratings yet
- DOS General Purpose Commands PDFDocument9 pagesDOS General Purpose Commands PDFAbdul Mateen AnsariNo ratings yet
- 50 Tricks and Hacks for Your PC You Don't Know AboutDocument83 pages50 Tricks and Hacks for Your PC You Don't Know AboutA KA SH TickuNo ratings yet
- DOS CommandsDocument7 pagesDOS Commandsa.dukhieNo ratings yet
- 3rd Semester OS Practical ReportDocument32 pages3rd Semester OS Practical ReportMOHD KASHIFNo ratings yet
- NEW OS - PRACTICAL by KashifDocument31 pagesNEW OS - PRACTICAL by KashifMOHD KASHIFNo ratings yet
- Disk Operating SystemDocument20 pagesDisk Operating SystemAnuNeeralgiNo ratings yet
- How To Copy DLL From Global Assembly CacheDocument6 pagesHow To Copy DLL From Global Assembly CachejoydeeptapadarNo ratings yet
- DOS Internal CommandsDocument40 pagesDOS Internal CommandsabcNo ratings yet
- Assigment in ICT (MS-DOS)Document3 pagesAssigment in ICT (MS-DOS)Lorelynnmae CadaoNo ratings yet
- LabA (2) CompleteDocument27 pagesLabA (2) Completecronotrigger148No ratings yet
- Operating System (Os)Document12 pagesOperating System (Os)irfanahmed.dba@gmail.comNo ratings yet
- 50 Tips and Tricks ApprovalDocument20 pages50 Tips and Tricks ApprovalArvind YadavNo ratings yet
- How To Make Portable With NSISDocument8 pagesHow To Make Portable With NSISunimohsenNo ratings yet
- Dos Internal & External CommandsDocument5 pagesDos Internal & External CommandsShankar Naidu63% (8)
- Windows Volume ManagementDocument8 pagesWindows Volume ManagementAtthulaiNo ratings yet
- AimDocument6 pagesAimgoyaltarunNo ratings yet
- C:/ Type Rose - TXT - More or C:/ Dir - MoreDocument4 pagesC:/ Type Rose - TXT - More or C:/ Dir - MoremadhaviNo ratings yet
- Vinluan Jericho Lab AssignmentDocument5 pagesVinluan Jericho Lab Assignmentjek vinNo ratings yet
- Assignment-1 Q-1 Write A Short Note On Operating System? Ans: DefinitionDocument5 pagesAssignment-1 Q-1 Write A Short Note On Operating System? Ans: DefinitionParth ChavhanNo ratings yet
- Internal Commands: Resident Commands. The Command Available Are All Combined Together and AreDocument5 pagesInternal Commands: Resident Commands. The Command Available Are All Combined Together and AreRamesh PrajapatiNo ratings yet
- Dosprompt - Info From Sembee LTD.: UK MS Exchange ConsultantsDocument10 pagesDosprompt - Info From Sembee LTD.: UK MS Exchange ConsultantsAniruddha KawadeNo ratings yet
- Learning MS-DOS Basics - A TutorialDocument12 pagesLearning MS-DOS Basics - A TutorialAdamThahirNo ratings yet
- DOS Internal CommandsDocument40 pagesDOS Internal CommandsabcNo ratings yet
- Dos External CommandsDocument4 pagesDos External CommandsRam Kumar PangtaNo ratings yet
- Lab Exer 03-OSDocument9 pagesLab Exer 03-OSKimCanillasVincereNo ratings yet
- How To Make Portable With NSISDocument5 pagesHow To Make Portable With NSISNanda FortuneNo ratings yet
- Description of The Windows XP Recovery ConsoleDocument14 pagesDescription of The Windows XP Recovery ConsolesarvanankspNo ratings yet
- MS-DOS overview - commands, history and overviewDocument16 pagesMS-DOS overview - commands, history and overviewadhyan1995No ratings yet
- 1) Disabling Display of Drives in My Computer:: 2) Pop A Banner Each Time Windows BootsDocument8 pages1) Disabling Display of Drives in My Computer:: 2) Pop A Banner Each Time Windows Bootsoo7return4uNo ratings yet
- MS DosDocument10 pagesMS DosNirosha Shamila JahabarNo ratings yet
- Os Labmanual BcaivDocument21 pagesOs Labmanual BcaivRahul JoshiNo ratings yet
- MS-DOS basics tutorialDocument12 pagesMS-DOS basics tutorialjameson1221No ratings yet
- MS-DOS Basics - A TutorialDocument56 pagesMS-DOS Basics - A TutorialSALEEMNo ratings yet
- Ms-Dos: 1.1.1) Transient PartDocument13 pagesMs-Dos: 1.1.1) Transient PartSouvik MondalNo ratings yet
- HW NotesDocument10 pagesHW NotesAnirudh KadevariNo ratings yet
- DOS Commands by AjaajDocument20 pagesDOS Commands by Ajaajshahabuddin khanNo ratings yet
- Unit 5 MS DosDocument10 pagesUnit 5 MS DosTapan RanaNo ratings yet
- Dos NotesDocument12 pagesDos NotesSaurabhNo ratings yet
- Basic-Windows-DOS-CommandsDocument28 pagesBasic-Windows-DOS-Commandsinquiries.francisNo ratings yet
- MS DOS Commands: C:/WINDOWS/system32Document3 pagesMS DOS Commands: C:/WINDOWS/system32yordanos yohannesNo ratings yet
- Using PowerShell To Delete Files With Remove-Item and WMIDocument28 pagesUsing PowerShell To Delete Files With Remove-Item and WMIhaisuNo ratings yet
- Internal CommandsDocument4 pagesInternal CommandsJitendra Singh RauthanNo ratings yet
- MS-DOS Tutorial - Mastering The Command PromptDocument11 pagesMS-DOS Tutorial - Mastering The Command PromptSuthaNo ratings yet
- Recover Deleted Files Using Command Prompt in Windows 10 - Hassle Free SolutionDocument1 pageRecover Deleted Files Using Command Prompt in Windows 10 - Hassle Free SolutionKojo Adu AgyemangNo ratings yet
- DoszipDocument9 pagesDoszipAlonso ArroyaveNo ratings yet
- DOS Is An Operating SystemDocument6 pagesDOS Is An Operating SystemSvb CharyNo ratings yet
- How To Install Oracle Database 10g Release2 On Widows XPDocument17 pagesHow To Install Oracle Database 10g Release2 On Widows XPmrn_bdNo ratings yet
- MS-DOS Operating System BasicsDocument32 pagesMS-DOS Operating System BasicsrathnakotariNo ratings yet
- Ajay Practical FileDocument62 pagesAjay Practical Fileaman_dia100% (1)
- (M5-TECHNICAL1) Software (Operating System) - CapistranoDocument12 pages(M5-TECHNICAL1) Software (Operating System) - CapistranoRedd CapistranoNo ratings yet
- Change System Partition Drive Letter in Windows XPDocument1 pageChange System Partition Drive Letter in Windows XPismael000No ratings yet
- Mastering The Command Prompt With: Ms - DosDocument28 pagesMastering The Command Prompt With: Ms - DosOsman Ahmed AlfariNo ratings yet
- Fundamental 5th Unit EngDocument18 pagesFundamental 5th Unit Engshiva pandeyNo ratings yet
- (M3 MAIN) Dos&DebugWithStringManipulationDocument66 pages(M3 MAIN) Dos&DebugWithStringManipulationtroll masterNo ratings yet
- Ms-Dos: BOOTING: The Process of Loading The Operating System in The Computer'sDocument6 pagesMs-Dos: BOOTING: The Process of Loading The Operating System in The Computer'sAmma Avakaya Laddu ThiruNo ratings yet
- Operating System Class 8Document5 pagesOperating System Class 8mandalpradip031No ratings yet
- MCTS 70-680 Exam Questions: Microsoft Windows 7, ConfiguringFrom EverandMCTS 70-680 Exam Questions: Microsoft Windows 7, ConfiguringRating: 3.5 out of 5 stars3.5/5 (2)
- ASA Configuration ASDMDocument2,086 pagesASA Configuration ASDMkiah36No ratings yet
- Avaya Phones SetupDocument38 pagesAvaya Phones Setupkiah36No ratings yet
- NatingDocument40 pagesNatingPiyush SinghNo ratings yet
- New Slide ShowDocument58 pagesNew Slide Showkiah36No ratings yet
- Metric-Value - (Optional) A Parameter That Specifies The EIGRP Seed Metric, in The Order of BandwidthDocument0 pagesMetric-Value - (Optional) A Parameter That Specifies The EIGRP Seed Metric, in The Order of Bandwidthkiah36No ratings yet
- Mastering Power ShellDocument567 pagesMastering Power ShellNoorzafar100% (1)
- MS Learning TranscriptDocument1 pageMS Learning Transcriptkiah36No ratings yet
- Ch02 - Protocolos y ArquitecturasDocument29 pagesCh02 - Protocolos y ArquitecturasRaul MenesesNo ratings yet
- Ipad Release NotesDocument3 pagesIpad Release Noteskiah36No ratings yet
- CCNASDocument97 pagesCCNASkiah36No ratings yet
- Derivative RepsDocument3 pagesDerivative Repskiah36No ratings yet
- Critical Points 1Document1 pageCritical Points 1teachopensourceNo ratings yet
- Pipeline Pilot Interface: Edgar Derksen, Sally HindleDocument22 pagesPipeline Pilot Interface: Edgar Derksen, Sally HindlesteliosNo ratings yet
- Technologies For NetworkDocument3 pagesTechnologies For NetworkChristopher DiazNo ratings yet
- List ADB Commands PDFDocument6 pagesList ADB Commands PDFManojVaishnavNo ratings yet
- Shell Scripting Deep DiveDocument28 pagesShell Scripting Deep Divesnaresh raoNo ratings yet
- Fose ReadmeDocument3 pagesFose Readmesr empedoclesNo ratings yet
- Kernel PresentationDocument30 pagesKernel PresentationArslan HaiderNo ratings yet
- Ubuntu Install GuideDocument17 pagesUbuntu Install GuidesmdeepajpNo ratings yet
- J0304201134 - J0304201060 - Pertemuan 2Document11 pagesJ0304201134 - J0304201060 - Pertemuan 2IvandenerolNo ratings yet
- Linux TrainingDocument295 pagesLinux Trainingsudhakarlinux5100% (6)
- DRAM Channel Calibration and Boot Loader LogsDocument66 pagesDRAM Channel Calibration and Boot Loader LogszokiNo ratings yet
- Interview QuestionsDocument1 pageInterview QuestionsMadhuNo ratings yet
- Oracle9i (9.2.0.4.0) Installation On Red Hat Enterprise Linux 4.1 (RHEL4) and Centos 4.1Document19 pagesOracle9i (9.2.0.4.0) Installation On Red Hat Enterprise Linux 4.1 (RHEL4) and Centos 4.1Vijender ReddyNo ratings yet
- 1.2.7. Standard Library: 1.2.7.1. Module: Operating System FunctionalityDocument6 pages1.2.7. Standard Library: 1.2.7.1. Module: Operating System FunctionalityManu MannuNo ratings yet
- Lecture 30 GPU Programming Loop ParallelismDocument16 pagesLecture 30 GPU Programming Loop ParallelismUdai ValluruNo ratings yet
- ASE 15.7 Performance and Tuning Series - Locking and Concurrency Control Sybase Inc - PDFDocument158 pagesASE 15.7 Performance and Tuning Series - Locking and Concurrency Control Sybase Inc - PDFUnais Thekkee KolethNo ratings yet
- Websphere Doctor 3 TdmaDocument16 pagesWebsphere Doctor 3 TdmaadnanbwNo ratings yet
- Organize Partition and Understanding PartitionDocument9 pagesOrganize Partition and Understanding PartitionMD MC DetlefNo ratings yet
- EE5900 Advanced Embedded System For Smart Infrastructure: RMS and EDF SchedulingDocument35 pagesEE5900 Advanced Embedded System For Smart Infrastructure: RMS and EDF Schedulingkarvind08No ratings yet
- ShortcutDocument13 pagesShortcutSevii KermiiNo ratings yet
- Hacking WinceDocument30 pagesHacking WinceJohn NihaNo ratings yet
- AIX Cheat SheetDocument31 pagesAIX Cheat SheetAnkit Garg100% (1)
- Linux ThreadsDocument25 pagesLinux ThreadsNeependra Khare0% (1)
- Tutorial To Install 3D AikidoDocument2 pagesTutorial To Install 3D AikidoDexter JamesNo ratings yet
- LogDocument19 pagesLogFina DwiNo ratings yet
- 5-Ansible Automation With Ad-Hoc TasksDocument4 pages5-Ansible Automation With Ad-Hoc Tasksmario soNo ratings yet
- Operating System Lab 03Document16 pagesOperating System Lab 03UsamaNo ratings yet
- First-Line Image Data Retrieval For Digital Forensic ExpertsDocument3 pagesFirst-Line Image Data Retrieval For Digital Forensic ExpertsEduardo ZimmerNo ratings yet
- Sony Vio Factory Reset FormatDocument2 pagesSony Vio Factory Reset Formatmitalis997No ratings yet
- Chapter-5 (Users and Groups Management)Document5 pagesChapter-5 (Users and Groups Management)Kyar Nyo AyeNo ratings yet
- How To Install Uinisim Design Suite R460.1 - FullDocument2 pagesHow To Install Uinisim Design Suite R460.1 - FullEkundayo JohnNo ratings yet