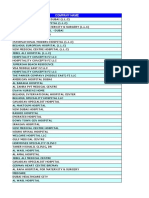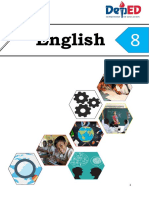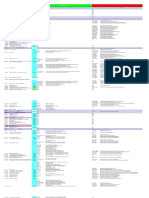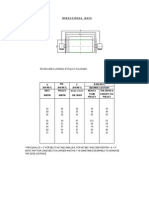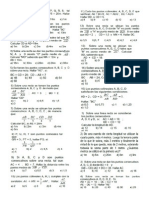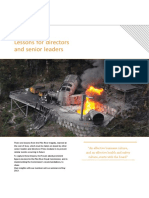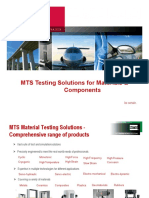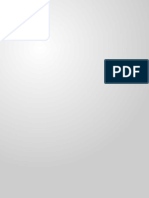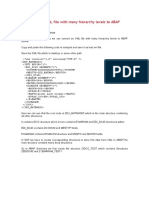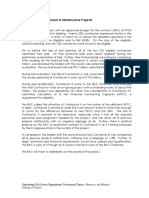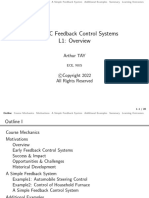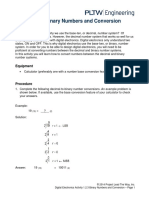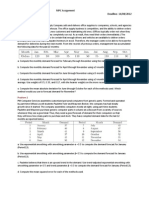Professional Documents
Culture Documents
White Paper - Inventor 2010 - Content Center User Guide
Uploaded by
Scott HolmesOriginal Description:
Copyright
Available Formats
Share this document
Did you find this document useful?
Is this content inappropriate?
Report this DocumentCopyright:
Available Formats
White Paper - Inventor 2010 - Content Center User Guide
Uploaded by
Scott HolmesCopyright:
Available Formats
Inventor Content Center
Inventor Content Center
The Autodesk Inventor Content Center is a collection of standard hardware for use with Autodesk Inventor. It includes fasteners (bolts, nuts, washers, etc) , shaft parts (bearings, clips, keys, etc), sheet metal items (nuts, standoffs, studs, etc), structural shapes (angles, channels, i-beams, etc), piping (pipe sizes, tees, elbows, gaskets, etc), and other parts like clamps, drill bushings and such. Not limited to just the included components you can add your own components.
Inventor Content Center The Content Center is standards based meaning the included components are sized based on the international standards (including ANSI, ISO, and DIN). Being standards based the Content Center gives you access to hundreds of thousands of parts and variations. The Content Center does NOT actually contain the hardware components but is really a database containing information about the hardware. Think of it as a big recipe book which you can search through looking for hardware and just like a recipe book none of the items exist until you make them. With Inventor when the hardware component is requested for the first time Inventor will generate (build) the component. The main reason none of the components are built from the start is just think about how much disk space thousands of Inventor parts would require.
IMAGINiT Technologies www.rand.com/imaginit
Inventor Content Center
Inventor Configuration for working with the Content Center
The MOST important step before working with the Content Center is to properly configure Inventor. You want to configure Inventor so that the components generated by the Content Center are placed where you want them. This can be controlled in one of two ways: Inventors Application Options or the Content Center pathing within Inventor Project files. On the Files tab within Inventors Application Options you can set the default location for Content Center files. This is the location in which Inventor will save the components it generates as the Content Center is used. This should be set with each installation of Inventor. You want to select a location similar to where your other Inventor data is located. Typically this location is set to its own directory within the Inventor data directory
Default location for Content Center files
Project files also provide a method to control the location of Content Center files. If the project file option is used it will override the default location set by the application options. Within the Folder Options you can adjust the Content Center files folder options. Overriding the default location with the project file option means Content Center items can be located on a project-byproject basis. This is especially useful when you need a self contained project where all the files for the given project need to be in one location. Configuring the project file
IMAGINiT Technologies www.rand.com/imaginit
Inventor Content Center
The libraries available to a project can also be configured within the Project File (.ipj) editor. Removing non-required libraries can decrease the time to search for content as there will be fewer components to search through. This also prevents users of this project from selecting a component from a standard that is NOT to be used
Configuring the project file selecting libraries
When Inventor is installed there are two options presented for how the Content Center libraries will be installed and accessed. If there are multiple Inventor users ideally the Content Center will be installed and configured on a server (or shared system) using the Autodesk Vault Server. This option provides access to all Inventor users and any changes made to the central Content Center will be automatically seen by everyone. Autodesk Vault Server The first time you access the Content Center you will be prompted to log in. If you are using the defaults the login will be administrator with no password. Otherwise you will need to get the user name and password from Content Center (or Vault) administrator. If the Content Center is installed on your system you can specify localhost as the server. If the Content Center is not installed on your system then you need to specify the computer name or ip address of the system where the ADMS resides. If you are not using the Vault you can leave the default Vault as the database The option to Automatically log in next session meaning youd only have to do this once. Logging into the ADMS
There are situations however that the content center may be installed on the local system using the Desktop Content Option including there is only one Inventor user or the system leaves the office. If the content center is not installed locally there may be situations
IMAGINiT Technologies www.rand.com/imaginit
Inventor Content Center
(disconnected from the server) in which it would not be possible to add hardware to your Inventor assemblies. When using the Desktop Content option no login is required
IMAGINiT Technologies www.rand.com/imaginit
Inventor Content Center
Within Inventors options you can adjust how you are accessing the Content Center Libraries. The Desktop Content Libraries need to be installed for the Desktop Content option to work. If they are not included with your installation you can install them from the Inventor media. This option is extremely useful for systems that leave the office or will be disconnected from the server. While in the office content can be accessed from the central library and when not connected the user will still have access to the Content Center using the Desktop Content. Content Center Options The Desktop Content Libraries take a lot of diskspace meaning they may not be installed for everyone
NOTE: If changes are done to either the central library components or to the desktop content components you can use the Library Transfer Guide to transfer the changes. For more information search the help for Library Transfer Guide
Filters & Favorites
The Content Center can be a bit overwhelming as there can be a lot of content to search through, especially if you have included all the libraries that ship with Inventor. A quick method to limit what is presented is to use filters. The Content Center filters allow you to filter by standards (ANSI, ISO, etc) so that only the components that fall under that standard are displayed. This makes it easier to search for the hardware you are after. Accessing filters
IMAGINiT Technologies www.rand.com/imaginit
Inventor Content Center
You can build your own filters which provide more control over what is visible when using the Content Center. This can help the user narrow down the content they wish to seek. In addition to Filters, users can use Search tools to locate known content as well.
Adding your own filter
Custom filter options
For items you use frequently youll want to add the component to your favorites. The easiest method is to right-click on the component and select Add to Favorites. Adding favorites
IMAGINiT Technologies www.rand.com/imaginit
Inventor Content Center
Within the Content Center you can enable the Favorites panel which can be used to organize your favorites including adding your own folders. You can use the Favorites panel to insert the component into your assembly.
Turning on the Favorites panel
To bypass the Content Center dialog you can access your content center favorites directly from Inventors model browser. At the top of the browser select the Model drop-down and select Favorites. This provides the quickest access to your frequently used content.
Building your own folder to group your favorites
IMAGINiT Technologies www.rand.com/imaginit
Inventor Content Center
Why cant Inventor find the hardware?
The Content Center builds its own directory structure as components are created. If will generate this folder structure within the location specified as the location for Content Center files (either by the application options or by the Project file). Regardless of the file location for content center components the folder structure is consistent (i.e. en-us ANSI ASME) The figure to the left shows the Content Center folder structure based on the default Inventor settings. In this situation when a component is placed from the Content Center it will be placed in the My Documents folder.
Placed Content Center components folder structure
The names of the files the Content Center generates can be configured. Default naming scheme A very, VERY, common issue when working with Inventor and the Content Center is where Inventor is located components generated by the Content Center. A common situation is where one user creates a project and fails to adjust the location of the Content Center files. This user creates the components and drawings in the proper (shared) network location but all the Content Center files are created in the default location (their My Documents folder). The files resolve fine on that users system but when someone else attempts to work with this project file resolution issues occur as Inventor can not find the Content Center files. The solution to this is to first track down the missing files so that these files can then be copied to the correct location. Remember that you need to use the Content Center folder structure, for example if the components are located in an en-us ANSI ASME directory structure this structure needs to be duplicated in the new location. You may need to do multiple copy and paste operations depending on how many Content Center components were used. A similar situation can happen if you get a new system with a fresh install of Inventor. If you forget to adjust the setting controlling Content Center file placement Inventor may fail to find Content Center files. A misconception is that by just installing the Content Center it will solve and fix any and all Content Center file resolution issues. Remember that the Content Center alone does not contain any files. If you have misplaced or lost your content center generated files, installing the Content Center will not fix this. The missing files will need to be re-generated, by placing them into an assembly, so that the files are recreated.
IMAGINiT Technologies www.rand.com/imaginit
Inventor Content Center
When sharing projects with outside sources (i.e. Vendors, Customers, etc) the Inventor Pack-and-go utility can help as it can automatically collect Content Center files. Not using the Skip Libraries means Pack and Go will include all Content Center files The Pack and go utility is available on the Inventor File pull-down as well within Windows Explorer when you right-click on an Inventor file.
Pack and Go Dialog
Editing the Content Center
Before you can start editing the items contained within the Content Center you must first create a custom library and have this library loaded in your current project file. o If the Content Center is hosted by a shared system ask the Content Center Administrator to create this library. o If using the Desktop Content option the new library can be created within the Configure Libraries dialog found within the Project editor (see below)
Configure Libraries
IMAGINiT Technologies www.rand.com/imaginit
Inventor Content Center
10
Once a Library is editable you can now use the Content Center Editor which is found on the Content Center panel on the Manage tab in the Inventor ribbon.
Content Center Editor As the standard components are read-only you need to copy the item to your custom library to be able to make changes. By making the standard libraries read-only Autodesk has ensured they stay true to the international standards as no one can change them. If by accident you remove an item from your custom library you can get it back from the standard libraries To copy components to your custom read/write library right-click on the component (or category) and select Copy To and then select the library you want to copy it to. Once the component (or category folder) is copied you can right-click on the component for editing options such as Family Properties and Family Table.
Copying a component to a custom library Family Properties is for changing general properties of the component family. Changes in this dialog will be applied to all members (think versions) of the component family. This includes the display name (Family Name), the components description iProperty (Family Description), the sub-folder the component is created in (Family Folder Name), and other properties including the standard and the manufacturer. The Family Properties dialog can also change properties like the image used as the Thumbnail.
Editable component
IMAGINiT Technologies www.rand.com/imaginit
Inventor Content Center
11
Family Properties The Family Table is used for changing member specifics of the family. Using this table you can remove members, add members, adjust sizes, control properties, and add your own properties.
Family Table
New to Inventor 2010 you can now edit the Family Table using Microsoft Excel. This can make it easier to populate the table as you can use copy & paste, formulas, and Excels auto-fill options
Edit via spreadsheet
Editing the family table via Excel
IMAGINiT Technologies www.rand.com/imaginit
Inventor Content Center
12
Column Properties can be use to build or modify expressions. Expressions are used to populate the values for that column for all members of the family. For example you could use this to set all members of the family to have a material of Mild, Steel The expressions include the ability to add variables (links to other columns) which will adjust as the other columns change. You can access the list of available variables using the button. Right-click on the column to access the Column Properties NOTE: Variables will be enclosed in { } while static text needs to be enclosed in quotations.
Expression text, links to the nominal diameter, and material of the member. The value is mapped to the Stock Number iProperty
Column populated by expression
The Column Properties can be mapped to an Inventor iProperty. This is used so that as the component is generated its iProperties are automatically populated which is important as Inventors iProperties are what populate the Bill of Materials and Parts List. iProperty populated based on Column Properties
IMAGINiT Technologies www.rand.com/imaginit
Inventor Content Center
13
IMAGINiT Technologies www.rand.com/imaginit
Inventor Content Center
14
The Material Guide is used to automate the process of adding new materials to the Content Center families.
Material Guide initial dialog
The material guide can be run in one of three methods: 1. selecting the families to add the materials to, running the Material Guide, and add copies of the family members (with the new material) to the existing family table (shown below) 2. selecting the families to copy (and add new materials), running the Material Guide, and building copies of the families with the new materials. 3. opening a family table and running the Material Guide to copy the members and add the new materials to the existing table
Add Material Method
Select the materials to add or remove
Adjust the material alias
IMAGINiT Technologies www.rand.com/imaginit
Inventor Content Center
15
Select how to differentiate the new members
Review and Start the process
Publishing to the Content Center
The Basics Any part can be added to the Content Center using the Publish Part command. Opposed to having multiple locations to find parts the advantage of adding your own content is to build a single source for all your frequently (or even semi-frequently) used standard items. The Publish Part feature is found on the Manage tab of the Inventor ribbon and once initiated you will be presented with a wizard to step you through the process of publishing the component to the Content Center
Initial Dialog
Selecting the category
IMAGINiT Technologies www.rand.com/imaginit
Inventor Content Center
16
Family Key Columns
Setting the initial Family Properties
NOTE: Key Columns are what will be displayed when placing the component into an assembly. In the above example users placing this component will be able to select the version of the component based on the length of the published component To iPart or not to iPart If the component is NOT an iPart the component will be published as a single-member component. What this means is that when the component is placed from the Content Center there will only be a single option for selecting the size. This single option will be the size of the component as it was published to the Content Center. This is useful if there is only one version of the component. For example you use a motor and there are no options, it is what it is.
A non-iPart published component
To publish components which do have different versions you want to convert your component to an iPart first. All iPart rows will automatically be added as members to your published Content Center component.
iPart Author dialog
IMAGINiT Technologies www.rand.com/imaginit
Inventor Content Center
17
Resultant Content Center Components Family Table
Placing the new published iPart component
Prepping the component for publishing Depending on how the published component will be used it may need to be prepped before being published to the Content Center. Inventor provides specific tools to attach additional information to the component before it is published to the Content Center. These Authoring tools are available for: Shapes to be used with the Frame Generator Components for use with the Design Accelerator Component Generators Components for use with the Tube & Pipe tools (Inventor Routed Systems and Inventor Professional only) Connector Components for use with Cable and Harness (Inventor Routed Systems and Inventor Professional only)
The Authoring tools may have specific requirements. For example the Structural Shape Authoring tool has a required field that the base length must be linked to a parameter of the model. Manual Authoring can take place for advanced users, but the wizards provided through these commands makes the publishing of the content much quicker and more accurate.
IMAGINiT Technologies www.rand.com/imaginit
Inventor Content Center
18
What about manufacturing specific content?
If youre looking for manufacturer specific components there are different options available. 1. Visit the manufacturers website. Many manufacturers provide content directly on their website. Take a look at other sources like the Autodesk Supplier Content portal which provides numerous manufacturers content. (http://mfgcommunity.autodesk.com/content/
IMAGINiT Technologies www.rand.com/imaginit
You might also like
- The Sympathizer: A Novel (Pulitzer Prize for Fiction)From EverandThe Sympathizer: A Novel (Pulitzer Prize for Fiction)Rating: 4.5 out of 5 stars4.5/5 (119)
- Devil in the Grove: Thurgood Marshall, the Groveland Boys, and the Dawn of a New AmericaFrom EverandDevil in the Grove: Thurgood Marshall, the Groveland Boys, and the Dawn of a New AmericaRating: 4.5 out of 5 stars4.5/5 (265)
- The Little Book of Hygge: Danish Secrets to Happy LivingFrom EverandThe Little Book of Hygge: Danish Secrets to Happy LivingRating: 3.5 out of 5 stars3.5/5 (399)
- A Heartbreaking Work Of Staggering Genius: A Memoir Based on a True StoryFrom EverandA Heartbreaking Work Of Staggering Genius: A Memoir Based on a True StoryRating: 3.5 out of 5 stars3.5/5 (231)
- Grit: The Power of Passion and PerseveranceFrom EverandGrit: The Power of Passion and PerseveranceRating: 4 out of 5 stars4/5 (587)
- Never Split the Difference: Negotiating As If Your Life Depended On ItFrom EverandNever Split the Difference: Negotiating As If Your Life Depended On ItRating: 4.5 out of 5 stars4.5/5 (838)
- The Subtle Art of Not Giving a F*ck: A Counterintuitive Approach to Living a Good LifeFrom EverandThe Subtle Art of Not Giving a F*ck: A Counterintuitive Approach to Living a Good LifeRating: 4 out of 5 stars4/5 (5794)
- Team of Rivals: The Political Genius of Abraham LincolnFrom EverandTeam of Rivals: The Political Genius of Abraham LincolnRating: 4.5 out of 5 stars4.5/5 (234)
- Shoe Dog: A Memoir by the Creator of NikeFrom EverandShoe Dog: A Memoir by the Creator of NikeRating: 4.5 out of 5 stars4.5/5 (537)
- The World Is Flat 3.0: A Brief History of the Twenty-first CenturyFrom EverandThe World Is Flat 3.0: A Brief History of the Twenty-first CenturyRating: 3.5 out of 5 stars3.5/5 (2219)
- The Emperor of All Maladies: A Biography of CancerFrom EverandThe Emperor of All Maladies: A Biography of CancerRating: 4.5 out of 5 stars4.5/5 (271)
- The Gifts of Imperfection: Let Go of Who You Think You're Supposed to Be and Embrace Who You AreFrom EverandThe Gifts of Imperfection: Let Go of Who You Think You're Supposed to Be and Embrace Who You AreRating: 4 out of 5 stars4/5 (1090)
- The Hard Thing About Hard Things: Building a Business When There Are No Easy AnswersFrom EverandThe Hard Thing About Hard Things: Building a Business When There Are No Easy AnswersRating: 4.5 out of 5 stars4.5/5 (344)
- Her Body and Other Parties: StoriesFrom EverandHer Body and Other Parties: StoriesRating: 4 out of 5 stars4/5 (821)
- Hidden Figures: The American Dream and the Untold Story of the Black Women Mathematicians Who Helped Win the Space RaceFrom EverandHidden Figures: The American Dream and the Untold Story of the Black Women Mathematicians Who Helped Win the Space RaceRating: 4 out of 5 stars4/5 (894)
- Elon Musk: Tesla, SpaceX, and the Quest for a Fantastic FutureFrom EverandElon Musk: Tesla, SpaceX, and the Quest for a Fantastic FutureRating: 4.5 out of 5 stars4.5/5 (474)
- The Unwinding: An Inner History of the New AmericaFrom EverandThe Unwinding: An Inner History of the New AmericaRating: 4 out of 5 stars4/5 (45)
- The Yellow House: A Memoir (2019 National Book Award Winner)From EverandThe Yellow House: A Memoir (2019 National Book Award Winner)Rating: 4 out of 5 stars4/5 (98)
- On Fire: The (Burning) Case for a Green New DealFrom EverandOn Fire: The (Burning) Case for a Green New DealRating: 4 out of 5 stars4/5 (73)
- The Essence of Success - Earl NightingaleDocument2 pagesThe Essence of Success - Earl NightingaleDegrace Ns40% (15)
- Dubai Healthcare Providers DirectoryDocument30 pagesDubai Healthcare Providers DirectoryBrave Ali KhatriNo ratings yet
- HealthFlex Dave BauzonDocument10 pagesHealthFlex Dave BauzonNino Dave Bauzon100% (1)
- English 8-Q3-M3Document18 pagesEnglish 8-Q3-M3Eldon Julao0% (1)
- CVP Solution (Quiz)Document9 pagesCVP Solution (Quiz)Angela Miles DizonNo ratings yet
- 5030si PDFDocument2 pages5030si PDFSuperhypoNo ratings yet
- Etp ListDocument33 pagesEtp ListMohamed MostafaNo ratings yet
- Blum2020 Book RationalCybersecurityForBusineDocument349 pagesBlum2020 Book RationalCybersecurityForBusineJulio Garcia GarciaNo ratings yet
- Quality Risk ManagementDocument29 pagesQuality Risk ManagementmmmmmNo ratings yet
- Micros DDocument3 pagesMicros DScott HolmesNo ratings yet
- Tambores Segun CemaDocument1 pageTambores Segun CemaScott HolmesNo ratings yet
- MCD MCM PDFDocument2 pagesMCD MCM PDFScott HolmesNo ratings yet
- Segment OsDocument1 pageSegment OsScott HolmesNo ratings yet
- Tambores Segun CemaDocument1 pageTambores Segun CemaScott HolmesNo ratings yet
- Procedimiento de Pintura-Es-55-003 Paint Rev4Document21 pagesProcedimiento de Pintura-Es-55-003 Paint Rev4Scott Holmes100% (1)
- Solid WorksDocument33 pagesSolid WorksAbdallah MohammedNo ratings yet
- 13 SolidWorks - COSMOSWorks-Xpress-Motion PDFDocument38 pages13 SolidWorks - COSMOSWorks-Xpress-Motion PDFScott HolmesNo ratings yet
- What Role Can IS Play in The Pharmaceutical Industry?Document4 pagesWhat Role Can IS Play in The Pharmaceutical Industry?Đức NguyễnNo ratings yet
- Verifyning GC MethodDocument3 pagesVerifyning GC MethodHristova HristovaNo ratings yet
- Pike River Case StudyDocument7 pagesPike River Case StudyGale HawthorneNo ratings yet
- Micro Controller AbstractDocument6 pagesMicro Controller AbstractryacetNo ratings yet
- MTS Material Testing SolutionsDocument34 pagesMTS Material Testing SolutionskarthegreNo ratings yet
- Rust Experimental v2017 DevBlog 179 x64 #KnightsTableDocument2 pagesRust Experimental v2017 DevBlog 179 x64 #KnightsTableIngrutinNo ratings yet
- ViscosimetroDocument7 pagesViscosimetroAndres FernándezNo ratings yet
- Entrepreneurship and EconomicDocument2 pagesEntrepreneurship and EconomicSukruti BajajNo ratings yet
- Coa - Ofx-8040a (H078K5G018)Document2 pagesCoa - Ofx-8040a (H078K5G018)Jaleel AhmedNo ratings yet
- ADC Driver Reference Design Optimizing THD, Noise, and SNR For High Dynamic Range InstrumentationDocument22 pagesADC Driver Reference Design Optimizing THD, Noise, and SNR For High Dynamic Range InstrumentationAdrian SuNo ratings yet
- HSPA+ Compressed ModeDocument10 pagesHSPA+ Compressed ModeAkhtar KhanNo ratings yet
- The Earthing of Zenner BarrierDocument4 pagesThe Earthing of Zenner BarrierFatholla SalehiNo ratings yet
- 2014 March CaravanDocument48 pages2014 March CaravanbahiashrineNo ratings yet
- SABIC Ethanolamines RDS Global enDocument10 pagesSABIC Ethanolamines RDS Global enmohamedmaher4ever2No ratings yet
- Converting An XML File With Many Hierarchy Levels To ABAP FormatDocument8 pagesConverting An XML File With Many Hierarchy Levels To ABAP FormatGisele Cristina Betencourt de OliveiraNo ratings yet
- Forms of Business Organization: Sole Proprietorship, Partnership, Corporation, CooperativesDocument17 pagesForms of Business Organization: Sole Proprietorship, Partnership, Corporation, CooperativesSanti BuliachNo ratings yet
- Case Study Infrastructure ProjectsDocument1 pageCase Study Infrastructure ProjectsAnton_Young_1962No ratings yet
- EE3331C Feedback Control Systems L1: Overview: Arthur TAYDocument28 pagesEE3331C Feedback Control Systems L1: Overview: Arthur TAYpremsanjith subramani0% (1)
- Exp19 Excel Ch08 HOEAssessment Robert's Flooring InstructionsDocument1 pageExp19 Excel Ch08 HOEAssessment Robert's Flooring InstructionsMuhammad ArslanNo ratings yet
- Oscar Ortega Lopez - 1.2.3.a BinaryNumbersConversionDocument6 pagesOscar Ortega Lopez - 1.2.3.a BinaryNumbersConversionOscar Ortega LopezNo ratings yet
- Forecasting AssignmentDocument1 pageForecasting AssignmentVarun Singh100% (1)