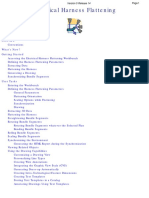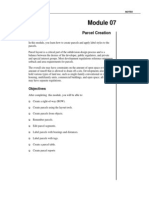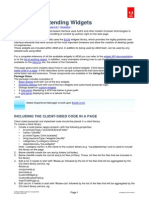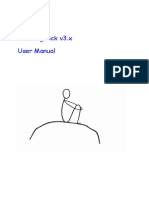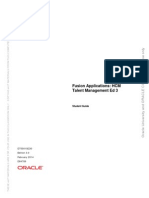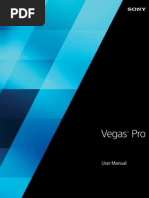Professional Documents
Culture Documents
Mobile Applications
Uploaded by
ower2009Original Description:
Copyright
Available Formats
Share this document
Did you find this document useful?
Is this content inappropriate?
Report this DocumentCopyright:
Available Formats
Mobile Applications
Uploaded by
ower2009Copyright:
Available Formats
Aware IM
Version 5.1
Aware IM for Mobile Devices
Copyright 2002-2011 Awaresoft Pty Ltd
Aware IM 5.1
Aware IM for Mobile Devices
CONTENTS
Introduction ......................................................................................................................... 4 General Approach ............................................................................................................... 4 Login ................................................................................................................................... 5 Using Visual Perspectives................................................................................................... 6 Startup Perspective...................................................................................................... 6 Application Menu........................................................................................................ 6 Frames, Tabs and Content Panels ............................................................................... 9 Checking Mobile Compatibility.................................................................................. 9 Using Queries ...................................................................................................................... 9 Standard Presentation .................................................................................................. 9 Custom Presentation.................................................................................................. 11 Checking Mobile Compatibility................................................................................ 13 Using Forms ...................................................................................................................... 13 Forms of Business Objects........................................................................................ 13 Displaying Google Maps........................................................................................... 15 Displaying Pictures ................................................................................................... 15 Displaying Video and Audio..................................................................................... 15 Checking Mobile Compatibility................................................................................ 15 Using Processes................................................................................................................. 16 Sample Applications ......................................................................................................... 16
Copyright 2002-2011 Awaresoft Pty Ltd
Page 3 of 3
Aware IM 5.1
Aware IM for Mobile Devices
Introduction
This document describes how to develop applications for mobile devices using Aware IM. It assumes that the reader is familiar with how to develop regular Aware IM web applications. Mobile devices are different from regular web applications driven by standard browsers in that the real estate available for the applications is strictly limited (unless you are using devices such as iPad) and there is no support for the mouse the user operates an application using his fingers instead. As a result some of the aspects of standard web applications are not applicable to mobile devices and some features that Aware IM offers for standard web applications do not work on mobile devices. On the other hand mobile devices support certain features that are not available in standard applications, such as gestures (swipe, pinch). In version 5.0 Aware IM supports the following mobile devices Apple iOS family of mobile devices iPhone, iPad and iPod Touch Google Android family of mobile devices Blackberry 6 devices
General Approach
Most of the time your mobile web application is just a mobile version of the regular web application, so we recommend that you develop your regular web application first without worrying too much about its mobile incarnation. Once your regular Aware IM application is ready you should carefully think through which features of the application would be available on mobile devices. Once you know which features of your regular application you are going to expose to mobile devices you should make changes to your Aware IM configuration elements to support mobile capabilities. Some of your configuration elements, such as business objects, business rules, notifications and access levels do not need to be changed as you would only need to change those elements that are presented to the user (such as visual perspectives, forms, queries and some processes that involve interaction with the user). It is rather unlikely that these configuration elements will work as is on mobile devices (although some might), so you will most likely need to provide a mobile version of such a configuration element. In the following sections we will describe how to create or change configuration elements, so that they are compatible with mobile devices.
Copyright 2002-2011 Awaresoft Pty Ltd Page 4 of 4
Aware IM 5.1
Aware IM for Mobile Devices
Login
To login to a mobile application the user has to specify different URLs compared to the regular web applications. The following table describes different login options (see also the Login section in the User Guide describing how to login to regular applications):
Type Action Business Login name Password space Testing mode
1. Guest entry 2. Full login, interactive 3. Full login, parameterised 4. Simple login, default business space 5. Simple login with the forgotten password link, default business space 6. Simple login, custom business space
logonGuest.aw?mobil e=true logonAdminM.html
Param UI
N/A UI Param UI
N/A UI param UI
No UI param No
logonOp.aw?mobile=t Param rue logonM.html Default
logon2M.html
Default
UI
logonOp.aw?mobile=t rue
Param
UI
UI (with forgot your password ? link) UI
No
No
The following table lists the URL parameters that can be optionally added to the logonGuest.aw and logonOp.aw URLs. For example:
logonOp.aw?domain=CRM&userName=admin&password=password&testingMode=false
URL parameter name
Value
Comments
Instructs the system to use a mobile version of the application. You must provide this parameter. Instructs the system to login into the specified business space. Instructs the system to use the specified name rather than take it from the user interface. Instructs the system to take the specified value rather than take it from the user interface. If the value is true the login will be into the test database. This can be used to in logonOp.aw to indicate a page to be displayed.
1. mobile 2. domain
true
Name of the business space userName Login name of 3. the user Password of 4. password the user 5. testingMode true or false Name of the 6. logonPage logon page to use
Copyright 2002-2011 Awaresoft Pty Ltd
Page 5 of 5
Aware IM 5.1
Aware IM for Mobile Devices
7. perspective Name of the visual perspective 8. firstCommand The command to execute after the startup
Instructs the system to display a particular visual perspective, rather than the default one, upon user login. It can be used to bring the user to a specific section of the system, rather than the default page. See the description of this parameter in the User Guide
Using Visual Perspectives
Startup Perspective
User experience with an Aware IM application starts with a visual perspective. Aware IM displays some visual perspective when the user logs into the application. Which visual perspective will be displayed depends on the access level of the user who logs in. The configurator normally indicates that a particular visual perspective will be used when the user with a certain access level(s) logs in. This is done in the Access Levels dialog displayed when the user clicks on the Details button next to the Will be used when user logs in checkbox. This dialog now has a new checkbox Use visual perspective for mobile version of the application. If you tick this checkbox Aware IM will use the visual perspective when the user with the specified access level(s) logs into the mobile version of the application. Therefore, for any access level it should be possible to define a visual perspective for the regular web application and a separate visual perspective for the mobile application (it is also possible to have the same perspective for both). This perspective essentially starts a mobile web application. All subsequent user operations are derived from this visual perspective because they are either derived from the application menu or from the operations available in the content panel(s) displayed by the perspective.
Application Menu
On mobile phones there is usually not enough real estate to permanently display the application menu. Therefore, on these devices Aware IM displays the application menu when the user taps somewhere on the screen provided that the area that the user taps on is not used by some screen element that reacts to the tap event in its own way (such as a button, for example). At any time the user can tap and hold for a few seconds, in which case the application menu will be displayed regardless of other screen elements. The application menu is displayed as a vertical list in the portrait orientation and as a horizontal toolbar in the landscape orientation (see the pictures below).
Copyright 2002-2011 Awaresoft Pty Ltd Page 6 of 6
Aware IM 5.1
Aware IM for Mobile Devices
Copyright 2002-2011 Awaresoft Pty Ltd
Page 7 of 7
Aware IM 5.1
Aware IM for Mobile Devices
For many mobile applications it may be beneficial not to define an application-wide menu at all. Note that to save the real estate the menu above is shared between the application-wide menu defined in a visual perspective and context operations specific to the currently displayed query or form. For example, if the current screen shows a query the menu will show not only the application-wide menu (if one is defined), but also operations to traverse the query list, sort, filter etc (see the menu above) For mobile phones it doesnt matter whether the menu is defined in the left frame of the visual perspective or in the top bar it will always be displayed in the menu that comes up when the user taps on the screen. On iPad devices, though, where there is more real estate, the menu defined in the left frame will be permanently displayed on the screen on the left-hand side. The menu defined in the top bar is displayed as a button in the top bar. The user has to tap this button to display the menu as a pop-up window. Not all menu item types are supported for mobile applications. The following list includes menu item types that are supported: Folder Create Object Run Query Start Process Change Perspective System Settings Change Login Details Home Page Register User
Copyright 2002-2011 Awaresoft Pty Ltd Page 8 of 8
Aware IM 5.1
Aware IM for Mobile Devices
URL Login Logout
Icons for menu items are not supported and the output setting for the menu item is Default only.
Frames, Tabs and Content Panels
Other than Left and Top Bar frames used to define the application menu, only the Main frame is supported for mobile applications all other frames will be ignored if defined. Tabs, on the other hand, should be fully supported (except icons). Most layouts for content panels are not supported for mobile applications. The only layouts that are supported are Vertical and Accordion. Only one content panel can be defined for the Vertical layout. The Accordion layout can support multiple content panels that will be displayed as a carousel. The user can switch between panels of the carousel by swiping the panels back and forth.
Content panels can display HTML, results of a query and other commands supported by mobile applications (see the Application Menu section). You can also specify background colour and margins for the content panels.
Checking Mobile Compatibility
You can check whether a particular visual perspective is compatible with mobile applications by clicking on the Mobile Compatibility button on the editor of visual perspectives. If the visual perspective includes properties not supported by mobile applications a warning will be displayed.
Using Queries
Using queries to display data results should be one of the main vehicles of a mobile application. Aware IM only supports standard and custom presentation of query results charts, scheduler and calendars are not supported.
Standard Presentation
Query results for standard presentation are displayed as a list of rows and columns without column headings (like in regular applications) see the picture below.
Copyright 2002-2011 Awaresoft Pty Ltd
Page 9 of 9
Aware IM 5.1
Aware IM for Mobile Devices
If the list has multiple pages the user can traverse the pages by swiping them backwards and forwards. The application menu (available when the user taps or taps and holds on mobile phones and in the bottom bar on an iPad) also includes buttons to traverse the list. The menu will also include a button that displays a list of attributes to sort the results by dynamically. If the configurator defined filter attribute(s) for the query the filter button will also be included in the menu. Most operations with the query can also be used all operation types except Create Document are supported. If the query has operations on the items each row will include the disclosure icon see the icon on the previous picture. When the user taps on this icon a pop-up list with operations will be displayed so that the user can tap on the desired operation. If only one operation is defined tapping on the disclosure icon or anywhere on the row will invoke this operation. If the query has
Copyright 2002-2011 Awaresoft Pty Ltd Page 10 of 10
Aware IM 5.1
Aware IM for Mobile Devices
operations located above or below the list, they will be displayed on the corresponding toolbar on an iPad and in the application menu on mobile phones. Summary, grouping, inline editing, export and row numbering are not supported for mobile applications.
Custom Presentation
This form of query presentation can be very useful for mobile applications especially, the data template that allows display query results as thumbnails see the picture below:
Copyright 2002-2011 Awaresoft Pty Ltd
Page 11 of 11
Aware IM 5.1
Aware IM for Mobile Devices
Copyright 2002-2011 Awaresoft Pty Ltd
Page 12 of 12
Aware IM 5.1
Aware IM for Mobile Devices
Like with the standard presentation you can define operations, sorting, filtering and autorefresh options. If you define an operation when item is double clicked it will be invoked when the user taps on the item.
Checking Mobile Compatibility
You can check whether a particular query is compatible with mobile applications by clicking on the Mobile Compatibility button on the editor of queries. If the query includes properties not supported by mobile applications a warning will be displayed.
Using Forms
Forms of Business Objects
Forms of business objects are supported in mobile applications, but there are quite a few restrictions. The list of restrictions is shown below: 1. Forms with multi-column form sections are not supported use form section layouts with a single column 2. There can only be one reference attribute represented as a table on a form section (and there has to be no other attributes on this section). There are no limitations on the number of references represented as drop-downs. Other types of reference presentation (list-box, checkbox list, calendar etc) are not supported. 3. Multiple attributes per cell in the form section layout are not supported 4. Attributes of the Document type can only store video and audio documents (see the Displaying Video and Audio section. 5. Groups of checkboxes are not supported 6. Descriptions of attributes that are displayed as pop-up windows or underneath the attribute in regular applications are not supported in mobile applications. 7. User defined choices are not supported 8. Presentation styles are not supported 9. Icons on tabs are not supported Below is a quick reference of features that ARE supported in mobile applications: 1. Vertical single column layout of attributes on a form section 2. Tabs and wizard forms 3. Text attributes 4. Number attributes 5. Date and timestamp attributes with selection of dates using date picker 6. Attributes with choices represented as a drop-down both editable and not editable 7. Picture attributes 8. Reference attributes represented as tables one reference attribute per section (and there has to be no other attributes on this section)
Copyright 2002-2011 Awaresoft Pty Ltd Page 13 of 13
Aware IM 5.1
Aware IM for Mobile Devices
9. Reference attributes represented as drop downs 10. Document attributes (with restrictions see Displaying Video and Audio) 11. Shortcut attributes 12. Yes/No attributes 13. HTML cells 14. Google Map cells (see Displaying Google Maps) An example of a form is shown below:
Copyright 2002-2011 Awaresoft Pty Ltd
Page 14 of 14
Aware IM 5.1
Aware IM for Mobile Devices
Displaying Google Maps
Displaying Google Maps in mobile applications is different from displaying them in regular applications. In regular applications you can put cells of the Google Map type anywhere on the form section, so a Google Map can be displayed along with other attributes on a form. In order to support Google Maps in mobile applications you need to create a special form section. This form section must have only one cell in it and this cell should be of the Google Map type. No other cells can be present on the form section. Therefore, the Google Map will be shown full-screen. Quite often in mobile applications you need to display just the map and nothing else. To do this you still need to create a form with one form section and one Google Map cell type Aware IM will not display any form caption or form buttons in this case, it will just display the map.
Displaying Pictures
Pictures can be embedded into forms with other attributes just like it is done for regular applications. However, quite often in mobile applications you need to display the picture and nothing else. This can be done using a custom presentation for queries, but a quicker way to do this is to define a special form with one form section and one attribute of the Picture type. You can turn on the hide label flag for this cell and Aware IM will display the picture full-screen. Pictures are always read-only in mobile applications - you need to populate pictures in a regular application.
Displaying Video and Audio
In mobile applications it is often necessary to play a video or audio. The way to do it in Aware IM is to define a special form with one section and one attribute of the Document type. This attribute should only store documents representing video or audio files (all other types of files will be ignored). When you display such a form, Aware IM will automatically play the stored video or audio full screen. Video and audio are always read-only in mobile applications you need to populate the data for these attributes in a regular application.
Checking Mobile Compatibility
You can check whether a particular form is compatible with mobile applications by selecting the form and clicking on the Mobile Compatibility button on the editor of business objects. If the form includes properties not supported by mobile applications a warning will be displayed.
Copyright 2002-2011 Awaresoft Pty Ltd
Page 15 of 15
Aware IM 5.1
Aware IM for Mobile Devices
Using Processes
Processes are supported in mobile applications; however, there are some restrictions on the usage of certain actions in rules of a process. The list of restrictions is presented below: 1. 2. 3. 4. The DISPLAY DOCUMENT action is not supported The DISPLAY LAYOUT action is not supported The DISPLAY URL action can only display a URL in the current window The option to display anything in a new tab is not supported
Sample Applications
This section explains configuration of Aware IM sample applications for mobile devices. There are 3 mobile sample applications available: Ordering CRM Library
All three applications were configured on the basis of the corresponding regular application.
Ordering Application
This application allows customers to do the following using mobile devices: Place their orders Change their account details See and search a list of manufacturers and their products To launch an application point the browser of your mobile device to the standard Aware IM mobile login page http://localhost:8080/AwareIM/logonAdminM.html and then select the following credentials: Business Space: Ordering User Name: jane Password: jane This will log you in as a customer of the Ordering system and will allow you to perform operations listed above. You can also point your mobile phone to this URL http://localhost:8080/AwareIM/samplesMobile.html and then select Ordering from the list. The following has been done in the Configuration Tool to support this application as part of the standard Ordering sample application:
Copyright 2002-2011 Awaresoft Pty Ltd Page 16 of 16
Aware IM 5.1
Aware IM for Mobile Devices
1. A new form called Mobile View has been added to the Product object. This form shows the picture and description of the selected product. 2. New query Product all mobile has been added. This query uses custom presentation of the Product business object and displays it as thumbnails. Note that the query has two operations - to show the Mobile View form above and to start the existing Add to Order process. Note also that the query allows filtering and sorting products by various attributes. 3. New form Customer new order mobile has been added to the PurchaseOrder object. This form shows the order on mobile devices 4. A new process ViewCurrentCustomerOrderMobile has been added. This is based on the ViewCurrentCustomerOrder process, but it shows the new form created in the previous step, rather than the standard form 5. A new form Customer editing mobile has been added to the Customer object. This form shows the details of the customer on mobile devices 6. The new process ViewLoggedInCustomerMobile has been added. This process shows the above form of the logged in customer 7. A new query All manufacturers mobile has been added. This query shows thumbnails of manufacturers 8. A new query Product for manufacturer mobile has been added. This query is called from the All manufacturers mobile query to show products of the selected manufacturer 9. Finally, to put it all together two visual perspectives have been added. The first one called CustomerMobile is the perspective shown when a customer logs in mobile mode. It is marked as will be used when a user logs in and use for mobile version of the application. This visual perspective uses tabs where the above processes and queries are called. Because there is not enough space horizontally to fit all tabs on a mobile device the second visual perspective has been configured called CustomerMobile2 that is called when the user clicks on the More tab in the first perspective.
CRM Application
This application allows staff members to use a mobile phone to access their database of customers to do the following: Find a customer Change their details Call the customer See their address on the Google Map (useful when they are visiting the customer) Register communication with the customer To launch an application point the browser of your mobile device to the standard Aware IM mobile login page http://localhost:8080/AwareIM/logonAdminM.html and then select the following credentials: Business Space: CRM User Name: john Password: john
Copyright 2002-2011 Awaresoft Pty Ltd Page 17 of 17
Aware IM 5.1
Aware IM for Mobile Devices
This will log you in as a staff member of the CRM system and will allow you to perform operations listed above. You can also point your mobile phone to this URL http://localhost:8080/AwareIM/samplesMobile.html and then select CRM from the list.
The following has been done in the Configuration Tool to support this application as part of the standard CRM sample application: 1. A new form called Editing Mobile has been added to the Customer object. This form shows the details of the customer on mobile devices. 2. A new form called Google Map Mobile has been added to the Customer object. This form shows the address of the customer as a Google Map 3. A new form called Entry Mobile has been added to the ContactNote object. This form allows creating a new contact note on mobile devices 4. A new process called CreateContactNoteMobile has been added. The process shows the above form 5. New query Customer all mobile has been added. This query uses custom presentation of the Customer business object and displays photographs of the customer as thumbnails. Note that the query has operations that show the above forms. 6. Finally, to put it all together the Staff Member Mobile visual perspective have been added. This perspective is shown when a staff member logs in the mobile mode. It is marked as will be used when a user logs in and use for mobile version of the application. The perspective starts the above query.
Library Application
This application allows library members to do the following using mobile devices: See their current loans and reservations Cancel a reservation Search library for items, check the details of the items and play video/audio samples if necessary1 Make a reservation for an item Change their account details To launch an application point the browser of your mobile device to the standard Aware IM mobile login page http://localhost:8080/AwareIM/logonAdminM.html and then select the following credentials: Business Space: Library User Name: john Password: john
1
Currently there is one audio sample and one video sample. The audio sample is in the item Queen Greatest Hits and the video sample is in the item called Space video
Page 18 of 18
Copyright 2002-2011 Awaresoft Pty Ltd
Aware IM 5.1
Aware IM for Mobile Devices
This will log you in as a member of the Library system and will allow you to perform operations listed above. You can also point your mobile phone to this URL http://localhost:8080/AwareIM/samplesMobile.html and then select Library from the list. The following has been done in the Configuration Tool to support this application as part of the standard Library sample application: 1. A new query called Loan of Logged in member mobile has been added. This query shows loans of the currently logged in member 2. A new query Reservation for logged in member mobile has been added. The query shows reservations of the current member and it has an operation that uses the existing CancelReservation process to cancel the reservation. 3. A new form called View Member Mobile has been added to the Item object. This form shows the item for the currently logged in member. 4. A new form called Audio Video Mobile has been added to show video or audio of the item. 5. A new process ShowVideoAudio has been added. The process shows the above form. 6. New query Item - mobile has been added. This query uses custom presentation of the Item business object and displays it as thumbnails. Note that the query has several operations that start the above processes and show forms. Note also that the query allows filtering and sorting items by various attributes. 7. New form Member mobile has been added to the Member object. This form shows the member details on mobile devices 8. A new process ViewMemberMobile has been added. This process shows the above form 9. Finally, to put it all together two visual perspectives have been added. The first one called Member mobile is the perspective shown when a member logs in the mobile mode. It is marked as will be used when a user logs in and use for mobile version of the application. This visual perspective uses tabs where the above processes and queries are called. Because there is not enough space horizontally to fit all tabs on a mobile device the second visual perspective has been configured called Member mobile2 that is called when the user clicks on the More tab in the first perspective.
Copyright 2002-2011 Awaresoft Pty Ltd
Page 19 of 19
You might also like
- Shoe Dog: A Memoir by the Creator of NikeFrom EverandShoe Dog: A Memoir by the Creator of NikeRating: 4.5 out of 5 stars4.5/5 (537)
- Grit: The Power of Passion and PerseveranceFrom EverandGrit: The Power of Passion and PerseveranceRating: 4 out of 5 stars4/5 (587)
- Hidden Figures: The American Dream and the Untold Story of the Black Women Mathematicians Who Helped Win the Space RaceFrom EverandHidden Figures: The American Dream and the Untold Story of the Black Women Mathematicians Who Helped Win the Space RaceRating: 4 out of 5 stars4/5 (894)
- The Yellow House: A Memoir (2019 National Book Award Winner)From EverandThe Yellow House: A Memoir (2019 National Book Award Winner)Rating: 4 out of 5 stars4/5 (98)
- The Little Book of Hygge: Danish Secrets to Happy LivingFrom EverandThe Little Book of Hygge: Danish Secrets to Happy LivingRating: 3.5 out of 5 stars3.5/5 (399)
- On Fire: The (Burning) Case for a Green New DealFrom EverandOn Fire: The (Burning) Case for a Green New DealRating: 4 out of 5 stars4/5 (73)
- The Subtle Art of Not Giving a F*ck: A Counterintuitive Approach to Living a Good LifeFrom EverandThe Subtle Art of Not Giving a F*ck: A Counterintuitive Approach to Living a Good LifeRating: 4 out of 5 stars4/5 (5794)
- Never Split the Difference: Negotiating As If Your Life Depended On ItFrom EverandNever Split the Difference: Negotiating As If Your Life Depended On ItRating: 4.5 out of 5 stars4.5/5 (838)
- Elon Musk: Tesla, SpaceX, and the Quest for a Fantastic FutureFrom EverandElon Musk: Tesla, SpaceX, and the Quest for a Fantastic FutureRating: 4.5 out of 5 stars4.5/5 (474)
- A Heartbreaking Work Of Staggering Genius: A Memoir Based on a True StoryFrom EverandA Heartbreaking Work Of Staggering Genius: A Memoir Based on a True StoryRating: 3.5 out of 5 stars3.5/5 (231)
- The Emperor of All Maladies: A Biography of CancerFrom EverandThe Emperor of All Maladies: A Biography of CancerRating: 4.5 out of 5 stars4.5/5 (271)
- The Gifts of Imperfection: Let Go of Who You Think You're Supposed to Be and Embrace Who You AreFrom EverandThe Gifts of Imperfection: Let Go of Who You Think You're Supposed to Be and Embrace Who You AreRating: 4 out of 5 stars4/5 (1090)
- The World Is Flat 3.0: A Brief History of the Twenty-first CenturyFrom EverandThe World Is Flat 3.0: A Brief History of the Twenty-first CenturyRating: 3.5 out of 5 stars3.5/5 (2219)
- Team of Rivals: The Political Genius of Abraham LincolnFrom EverandTeam of Rivals: The Political Genius of Abraham LincolnRating: 4.5 out of 5 stars4.5/5 (234)
- The Hard Thing About Hard Things: Building a Business When There Are No Easy AnswersFrom EverandThe Hard Thing About Hard Things: Building a Business When There Are No Easy AnswersRating: 4.5 out of 5 stars4.5/5 (344)
- Devil in the Grove: Thurgood Marshall, the Groveland Boys, and the Dawn of a New AmericaFrom EverandDevil in the Grove: Thurgood Marshall, the Groveland Boys, and the Dawn of a New AmericaRating: 4.5 out of 5 stars4.5/5 (265)
- The Unwinding: An Inner History of the New AmericaFrom EverandThe Unwinding: An Inner History of the New AmericaRating: 4 out of 5 stars4/5 (45)
- The Sympathizer: A Novel (Pulitzer Prize for Fiction)From EverandThe Sympathizer: A Novel (Pulitzer Prize for Fiction)Rating: 4.5 out of 5 stars4.5/5 (119)
- Her Body and Other Parties: StoriesFrom EverandHer Body and Other Parties: StoriesRating: 4 out of 5 stars4/5 (821)
- View Your Speaker Notes Privately, While Delivering A Presentation On Multiple Monitors - PowerPointDocument4 pagesView Your Speaker Notes Privately, While Delivering A Presentation On Multiple Monitors - PowerPointKKKNo ratings yet
- MobcfappsDocument48 pagesMobcfappsHarshitha ShivalingacharNo ratings yet
- CATIADocument224 pagesCATIAdfanny2No ratings yet
- Module07 ParcelCreationDocument43 pagesModule07 ParcelCreationKoeswara SofyanNo ratings yet
- Adsense Criteo Direct Implementation Guide v1.0 PDFDocument10 pagesAdsense Criteo Direct Implementation Guide v1.0 PDFacrosstheland8535No ratings yet
- Microsoft Office Outlook 2016 - Part 1Document238 pagesMicrosoft Office Outlook 2016 - Part 1jdpardo100% (2)
- WidgetsDocument15 pagesWidgetsbuntyneffsarNo ratings yet
- WinFoil User ManualDocument89 pagesWinFoil User ManualBrijendra SinghNo ratings yet
- Revit Pure BASICS Chapter1Document22 pagesRevit Pure BASICS Chapter1WunNa100% (1)
- IDEA TutorialDocument62 pagesIDEA TutorialsivakumarNo ratings yet
- Modeling a Piled Raft Foundation in RS3Document16 pagesModeling a Piled Raft Foundation in RS3Juan Martín VillamilNo ratings yet
- Chapter: 7.6 Manipulation of Data Topic: 7.6.1 Query: E-Content of It Tools and Business SystemDocument28 pagesChapter: 7.6 Manipulation of Data Topic: 7.6.1 Query: E-Content of It Tools and Business SystemETL LABSNo ratings yet
- Admin Kayako Staff Control PanelDocument106 pagesAdmin Kayako Staff Control PanelMax AcNo ratings yet
- XYplorer 15.00Document629 pagesXYplorer 15.00alxfromplanetxNo ratings yet
- ThinkingRock v3 ManualDocument61 pagesThinkingRock v3 ManualcsiciliaNo ratings yet
- Word 2010 Tips and TricksDocument14 pagesWord 2010 Tips and Tricksedin0% (1)
- Bruker Toolbox, S1 TITAN and Tracer 5iDocument41 pagesBruker Toolbox, S1 TITAN and Tracer 5iAC HectorNo ratings yet
- Ytria - Lotus Notes and Domino Software - Quick Start Guide v4Document29 pagesYtria - Lotus Notes and Domino Software - Quick Start Guide v4ytria100% (1)
- DesignPTutorial RC BeamDocument16 pagesDesignPTutorial RC BeamKathirgamanathan SivanathanNo ratings yet
- User & Functional RequirementsDocument26 pagesUser & Functional Requirementsranjanece451No ratings yet
- IntraWeb and WebSnapDocument16 pagesIntraWeb and WebSnapbad_ghoul13No ratings yet
- OptiSystem User ReferenceDocument242 pagesOptiSystem User ReferenceAdrianaNo ratings yet
- Fusion HCM Talent Management Student GuideDocument440 pagesFusion HCM Talent Management Student Guidemanoj7654100% (6)
- S200 ManualDocument22 pagesS200 ManualNikola PaulićNo ratings yet
- Daytona Operator Training Manual v1 PDFDocument33 pagesDaytona Operator Training Manual v1 PDFjose_mario1128No ratings yet
- Manual Sony Vegas Pro 13Document692 pagesManual Sony Vegas Pro 13Carlos Alberto GarciaNo ratings yet
- Nec Pasolink NeoDocument57 pagesNec Pasolink Neoanilkr9soni100% (4)
- OmniDocs 8.1 Reference Manual PDFDocument765 pagesOmniDocs 8.1 Reference Manual PDFMatara HarischandraNo ratings yet
- Guía Microwave Office 11Document160 pagesGuía Microwave Office 11Pascual Hilario ReNo ratings yet
- JBZ-2 Session 3 75 Revit Add Ins in 75 MinutesDocument123 pagesJBZ-2 Session 3 75 Revit Add Ins in 75 MinutesJay B Zallan100% (1)