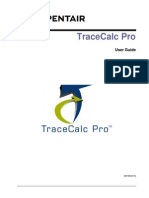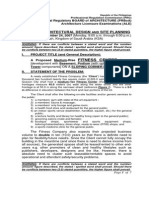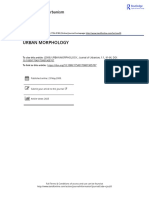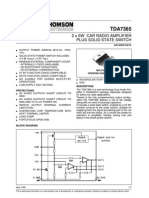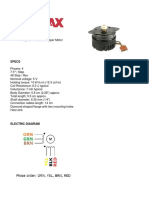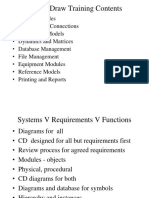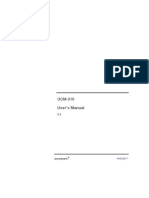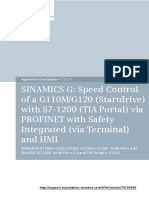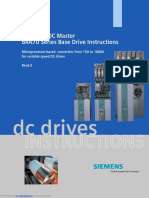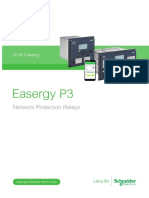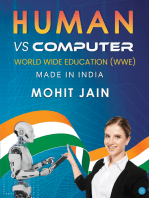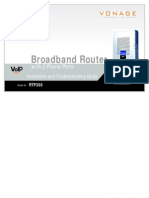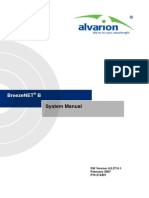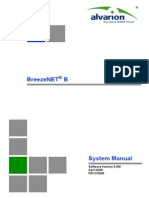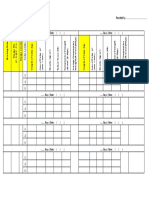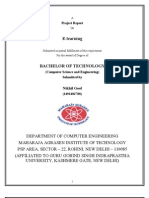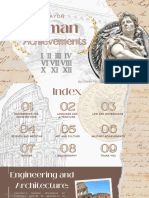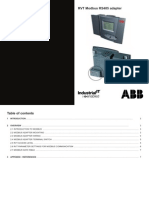Professional Documents
Culture Documents
BreezeCONFIG Users Manual v5.1.17
Uploaded by
Jose FerreiraOriginal Description:
Copyright
Available Formats
Share this document
Did you find this document useful?
Is this content inappropriate?
Report this DocumentCopyright:
Available Formats
BreezeCONFIG Users Manual v5.1.17
Uploaded by
Jose FerreiraCopyright:
Available Formats
The BreezeNET PRO.
11 Configuration Utility
The BreezeNET PRO.11 Configuration utility can be used to manage BreezeNET PRO.11 APs, SAs and WBs. It is an SNMP-based (Simple Network Management Protocol) application that provides a consistent view of the wireless network. The system administrator can use the Configuration utility to control a large number of units from a single location. Among the supported features: Program units with a specified IP address Set the SNMP Read/Write Community strings Verify the status of all units in the network and obtain unit information Configuration of parameters View rate and traffic counters Set the antenna diversity
1-1
BreezeNET PRO.11 Series
BreezeNET PRO.11 Configuration Utility
Table of Contents
1. Configuration Utility Operating Conventions ........................................................................ 1-3 1.1 Configuration Utility Main Window ............................................................................ 1-3 1.1.1 Selecting Units................................................................................................... 1-4 1.1.2 Setting the Access Rights .................................................................................. 1-5 1.1.3 Setting the SNMP Community Information ...................................................... 1-6 1.1.4 Assigning and Editing IP Addresses Manually ................................................. 1-6 1.1.5 Main Window Control Buttons ......................................................................... 1-7 2. Configuration Utility Options ................................................................................................ 2-1 2.1.1 Firmware Upgrade ............................................................................................. 2-2 2.1.2 Multiple Unit Configuration .............................................................................. 2-3 3. Utility Configuration Windows.............................................................................................. 3-1 3.1 Station Status Tab.........................................................................................................3-1 3.2 IP Parameters Tab......................................................................................................... 3-3 3.3 SNMP Parameters Tab ................................................................................................. 3-4 3.4 WLAN Parameters Tab ................................................................................................ 3-5 3.5 Station Control Tab ...................................................................................................... 3-8 3.6 Security Tab................................................................................................................ 3-10 3.7 Advanced Tab............................................................................................................. 3-11 3.8 Counters Tab .............................................................................................................. 3-14 3.8.1 Rate Counters................................................................................................... 3-14 3.8.2 Traffic Counters............................................................................................... 3-15 3.8.3 Ethernet Counters ............................................................................................ 3-15 3.8.4 Wireless LAN Counters................................................................................... 3-16 3.9 Trap Monitor Tab ....................................................................................................... 3-17 3.10 Bridge Tab ................................................................................................................3-18
BreezeNET PRO.11 Series
1-2
BreezeNET PRO.11 Configuration Utility
1. Configuration Utility Operating Conventions
1.1 Configuration Utility Main Window
The Configuration utility main window consists of two main areas, as shown in Figure 1-1. The IP Address and Community Selection area - In this area, you can perform the following: Select the IP address of the unit you wish to manage Assign unit IP addresses Set the Configuration utility access rights Set the SNMP Community string If there are many units in the managed network, you can enlarge the list box by clicking on the horizontal line above the list; click again to toggle back the default display state. The list box also displays the Location of each unit, as set in the Station Status dialog box (see Section 3.1). The Tabs area - This area consists of several tabs, each corresponding to a dialog box containing parameters required for the management of the selected unit; the number of tabs displayed varies between the type of managed unit. The different tabs are described in the following sections. When you switch between the tabs, the IP Selection area with the selected unit address remains displayed.
1-3
BreezeNET PRO.11 Series
BreezeNET PRO.11 Configuration Utility
IP address, Community and selection area Tabs area
Click here to enlarge IP display area
Figure 1-1. Configuration Utility Window (Station Control Tab)
1.1.1 Selecting Units
You can select a unit to manage in one of the following ways: button. All the current units IP addresses (under 1. Click the the selected community) are displayed in the list box underneath the button. Click on an address to select the corresponding unit for viewing and configuration. 2. For stations, which are located behind a router, type the unit's address in the Locate Unit field and click .
BreezeNET PRO.11 Series
1-4
BreezeNET PRO.11 Configuration Utility
1.1.2 Setting the Access Rights
The Configuration utility has three access levels, each intended for a different type of user. The access level determines the parameters, which can be set by the operator. The access levels are Technician (highest level), Installer and User (lowest level, at which parameters can only viewed and not set). This Users Guide describes operation at the Installer level. The access level to which the Configuration Utility is currently set is displayed in a read only field. To change the access level, click the displayed. button. The following dialog box is
Figure 1-2. Access Rights
Select the access level, enter the password and click . Table 1-1 lists default passwords. You can change the password for each access level by entering the New Password and clicking .
1-5
BreezeNET PRO.11 Series
BreezeNET PRO.11 Configuration Utility
Table 1-1. Default Passwords
Access Rights User Installer
Password No password needed user
1.1.3 Setting the SNMP Community Information
Type the known Read/Write Community string in the Community field (the default string is Public for read and Private for read/write) and click the confirm. button to
1.1.4 Assigning and Editing IP Addresses Manually
1. Click the button. The Set IP dialog box is displayed.
Figure 1-3. The Set IP Dialog Box
2. Type the parameters in the appropriate fields and click OK; the MAC address is written underneath the unit. A message box is displayed notifying you when the changes are to take affect. This feature can be used only if the Manager is on the same Ethernet segment as the unit and not behind the router.
BreezeNET PRO.11 Series
1-6
BreezeNET PRO.11 Configuration Utility
Note: In order to see the unit after assigning the IP address, the PC with the Configuration utility should be on the same IP subnet as the assigned IP address.
1.1.5 Main Window Control Buttons
All Configuration utility windows contain the following buttons. Additional buttons, specific to certain windows, are explained when relevant. Implements any changes you made and closes the window. Closes the window without implementing any changes you made. Implements any changes you made but leaves the window open. Refreshes the window with the most recent data from the unit. Minimizes the application into the icon, placed in the Windows task bar (at the bottom of the Windows desktop). To restore the application, double click the icon.
1-7
BreezeNET PRO.11 Series
2. Configuration Utility Options
There are several options you can choose that determine the Configuration utility operation mode; these options are chosen via the Options menu in the configuration utility main window (shown below). The selected option(s) is indicated by a check mark next to the option in the menu.
Unit Configuration - this is the default mode; used for setting parameters as detailed in this manual. Firmware Upgrade - allows upgrading the embedded software in managed units; refer to Section 2.1.1 for instructions on using this feature. Multiple Configuration - allows downloading configuration parameters to multiple units simultaneously; refer to Section 2.1.2 for instructions on using this feature. Trap Quick View - when set to this mode, the PC station (if set as the trap host as described in Section 3.3) switches automatically to the Trap Monitor tab (described in Section 3.9) when the Configuration utility is active. Reset Progress Bar - when this option is enabled, a progress bar is displayed whenever an Apply operation is made; while the progress bar is displayed, no configuration operations can be made. remove this option to allow additional operations while operations are in progress.
2-1
BreezeNET PRO.11 Series
BreezeNET PRO.11 Configuration Utility
2.1.1 Firmware Upgrade
This option allows upgrading the embedded software in managed units. When you select this option from the Options menu, the following dialog box is displayed.
Figure 2-1. Firmware Upgrade
The list box on the left-hand side of the dialog box displays the managed units; its is sorted sequentially by APs and SA/WB units. Select the units which you wish to upgrade from the list box. Use Shift-click and/or Ctrl-click to select multiple units, or select multiple units by dragging with the mouse. Specify the firmware file you wish to use in the Local file name fields; there are separate fields for the AP and SA/WB files. The field text is displayed in blue when corresponding unit types are selected in the list box. In the Remote File Name field, enter the community string for reading/writing to/from the unit(s). to initiate the firmware upgrade; a progress bar is displayed Click indicating the progress of the operation. If SA/WB and AP units are selected, the program upgrades SA/WB units first. Click download. to change the settings of the TFTP session used in the upgrade
BreezeNET PRO.11 Series
2-2
BreezeNET PRO.11 Configuration Utility
2.1.2 Multiple Unit Configuration
This feature allows downloading configuration parameters to multiple unit simultaneously. When you select this option in the Options menu, all configuration windows become write-only (with some of the parameters grayed out if not relevant). Select the units which you wish to upgrade from the list box on the left-hand side of all dialog box tabs. Use Shift-click and/or Ctrl-click to select multiple units. Enter the configuration parameter values and click box is displayed. . The following dialog
Figure 2-2. Multiple Configuration
This dialog box displays the selected units and displays a list of the requested configuration changes to be made in the multiple configuration session. Check the box to reset all affected units. A log of the multiple configuration session is displayed during and after the operation.
2-3
BreezeNET PRO.11 Series
3. Utility Configuration Windows
3.1 Station Status Tab
The Station Status tab displays general information regarding the unit's firmware and hardware versions, and general unit address information.
Figure 3-1. Station Status Tab
System Name - The name of the selected unit. Firmware - The current firmware version. Location - Location of the selected unit. MAC Address - MAC address of the selected unit. BSS Address (displayed for SA and WB units only)- This defines the BSS address, which is the AP that the unit is associated with. Station Status (displayed for SA and WB units only)- Displays the association status of the unit, which can be Associated or Scanning.
3-1
BreezeNET PRO.11 Series
BreezeNET PRO.11 Configuration Utility
Number of Associated Devices (displayed for AP units only) - Displays the number of SA/WB units that were associated with the AP since last reset. Max Number of Associated Devices (displayed for AP units only) - Displays the maximum number of SA/WB units that were associated with the AP since last reset. This value can differ from the previous parameter (Number of Associated Devices); for example, if there are several APs configured in load sharing mode, or if stations are roaming to another AP, this parameter will be greater than the previous one. Associated Stations - This list displays a list of the stations currently associated with this AP, together with the following information for each of the associated stations: the MAC address, the Received Signal Strength Indicator (RSSI) level and the station type (model, e.g., SA-40).
BreezeNET PRO.11 Series
3-2
BreezeNET PRO.11 Configuration Utility
3.2 IP Parameters Tab
The IP parameters tab allows you to define or edit the IP parameters of units.
Figure 3-2. IP Tab
IP Address - The IP address of the selected unit. Subnet mask -The Subnet mask of the selected unit. Default gateway - The default gateway of the selected unit.
3-3
BreezeNET PRO.11 Series
BreezeNET PRO.11 Configuration Utility
3.3 SNMP Parameters Tab
The SNMP parameters tab allows you to define or edit the SNMP community strings and the SNMP-related parameters.
Figure 3-3. SNMP Parameters Tab
Read - The read only community string of the unit. Read/Write - The read/write community string of the unit. Trap Sending - Set this field to Enabled if you wish the selected unit to send SNMP traps. Trap host IP address - If the previous field is set to Enabled, enter the IP address of the host PC to which the traps are to be sent.
BreezeNET PRO.11 Series
3-4
BreezeNET PRO.11 Configuration Utility
3.4 WLAN Parameters Tab
The WLAN parameters tab allows you to define or edit parameters related to the Wireless LAN environment in which the selected unit is operating.
Figure 3-4. WLAN Parameters Tab
Hopping Set - Select a value between 1 and 3. Hopping sequences are grouped in several hopping sets. Always use the same hopping set per site. The number of hopping sequences per set is different for each hopping standard according to Table 3-2.
3-5
BreezeNET PRO.11 Series
BreezeNET PRO.11 Configuration Utility
Table 3-2. Hopping Sequences Hopping Standard Netherlands Europe ETSI France US FCC Japan Australia Israel Canada Europe ETSI (DE Model) Korea Spain Number of Sequences per Hopping Set 5 26 11 26 4 20 11 10 10 4 9
Hopping Sequence - Hopping sequence of the unit. A hopping sequence is a pre-defined series of channels (frequencies) that are used in a specific, pseudorandom order as defined in the sequence. The unit hops from frequency to frequency according to the selected sequence. When more than one AP is colocated in the same area (even if they are not part of the same network) it is recommended to assign a different hopping sequence to each AP. Hopping sequences are grouped in three hopping sets (see the following parameter). When setting up multiple APs in the same site, always choose hopping sequences from the same hopping set. This reduces the possibility of collisions on the WLAN. Both the Hopping Set and Hopping Sequence parameters are set only for the BreezeNET PRO.11 Access Point. It is not accessible from any other BreezeNET PRO.11 unit. During the association process, all other stations learn the hopping sequence from the Access Point. Different co-located WLAN segments should use different hopping sequences.
Power level A read only field which displays the output power level at which the unit is transmitting. There are two possibilities, Low or High at the antenna connector.
BreezeNET PRO.11 Series
3-6
BreezeNET PRO.11 Configuration Utility
ESS ID - An ASCII string of up to 32 characters used to identify a WLAN that prevents the unintentional merging of two co-located WLANs. A station can only associate with an AP that has the same ESSID. The ESSID field is casesensitive. Maximum data rate - Maximum data rate of the unit. BreezeNET PRO.11 units operate at 1 Mbps, 2 Mbps or 3 Mbps. The unit adaptively selects the highest possible rate for transmission. Under certain conditions (compatibility reasons or for range/speed trade-off) you may decide to limit the use of higher rates. Transmit Diversity - Which antennas are used for transmission. During reception, a BreezeNET PRO.11 unit dynamically selects the antenna where reception is optimal. In contrast, the unit selects the antenna from which it will transmit before transmission. It usually uses the antenna last used for successful transmission. In models with external antennas, sometimes only a single antenna is used. In this case, Transmit Antenna should be configured to transmit only from that single antenna. Similarly, models using a booster or an LNA use only a single antenna for transmission. There are three possibilities for configuration: Use Two Antennas Use Antenna No. 1 only Use Antenna No. 2. only
Mobility - BreezeNET PRO.11 stations optimize their roaming algorithms according to the mobility mode parameter. For example, a stationary station is more tolerant of bad propagation conditions. It assumes that this is a temporary situation and is not caused by the station changing position. Initiating a roaming procedure in such a case would be counter-productive. In general, wireless stations can be used in one of three mobility modes: High (Mobility) Type 2 for stations that may move at speeds of over 30 km per hour. Medium (Mobility) Type 1 for stations that may move at speeds of over 10 km per hour, but not over 30 km per hour. Low (Mobility) -Type 0 for stations that will not move at speeds of over 10 km per hour. Stationary is the default value, and in almost all cases this is the best choice.
3-7
BreezeNET PRO.11 Series
BreezeNET PRO.11 Configuration Utility
Load Sharing - Set this feature ON or OFF. When installing a Wireless LAN network in a high-traffic environment, you can increase the aggregate throughput by installing multiple APs to create co-located cells. Load Sharing allows the wireless stations to distribute themselves evenly among the APs to best divide the load between the APs. Note: When working in Load Sharing mode, both the APs and the units should be configured to Load Sharing Enabled.
Preferred AP (SA and WB units only) - You can configure a station to prefer a specific AP unit. When the station powers up, it will associate with the preferred AP even if the signal from that AP is lower than the signal from other APs. The station will roam to another AP only if it stops receiving beacons from the preferred AP.
3.5 Station Control Tab
Figure 3-5. The Station Control Tab
Set Factory Defaults- These options revert system parameters back to original factory default settings. There are two options:
BreezeNET PRO.11 Series 3-8
BreezeNET PRO.11 Configuration Utility
Click the button for all parameters to revert to defaults, except for Japan Call Sign (if applicable), IP Address, Subnet Mask, Default Gateway, Hopping Sequence, Hopping Set, ESSID, Transmit Diversity, Long Range, Preferred AP, IP Filtering, Hopping Standard, Power Level, Auto Calibration, Encapsulation, WEP Attributes, Authentication Algorithm, Pre-authentication, WEP Default Keys, Ethernet Disable, Trap Host Addresses. button for all parameters to revert to defaults except for Japan Click the Call Sign (if applicable) and Hopping Standard.. Reset Unit - Click the button to reset the BreezeNET PRO.11 unit and apply any changes made to the system parameters. button to export the current basic configuration of this Export - Click the unit to a file. A popup window is displayed prompting you to specify the name of the file. Code Activation Control - The BreezeNET firmware includes a two-code mechanism which allows the user to revert back and forth between the currently installed versions of the unit. One version is assigned as Active code, the second version is assigned as Non-Active code. The first three read only fields display information about the firmware versions and the status of the Non-active code. Click to run the firmware from the Non-active code.
3-9
BreezeNET PRO.11 Series
BreezeNET PRO.11 Configuration Utility
3.6 Security Tab
Figure 3-6. Security Tab
This window displays the following read only information, regarding the security configuration of the unit. Wired Equivalent Privacy (WEP) is an authentication algorithm which protects authorized Wireless LAN users against eavesdropping, and is implemented in BreezeNET PRO.11 units. The definition of WEP is defined in the 802.11 standard. Pre-authentication This parameter is usually Enabled when there is a great deal of roaming between the APs. Authentication Type BreezeNET PRO.11 units operate in two modes: Open System (default) which is equivalent to no authentication or Shared Key authentication (for systems that have the privacy option implemented).
BreezeNET PRO.11 Series
3-10
BreezeNET PRO.11 Configuration Utility
3.7 Advanced Tab
The Advanced tab, which varies depending on the type of selected unit, provides additional performance information.
Figure 3-7. Advanced - Performance Tab (SA and WB Units)
Ack Delay - Enlarges the range of system but can only be enabled for links above 20kms. It must be enabled on both sides. IP Stack By default this parameter is enabled. If disabled it will improve performance but you will have NO access to the unit via the network. In order to re-enable you will need to connect with the monitor cable.
3-11
BreezeNET PRO.11 Series
BreezeNET PRO.11 Configuration Utility
Figure 3-8. Advanced - Performance Tab (AP Units)
Ack Delay - Enlarges the range of system but can only be enabled for links above 20kms. It must be enabled on both sides. IP Stack By default this parameter is enabled. If disabled it will improve performance but you will have NO access to the unit via the network. In order to re-enable you will need to connect with the monitor cable. Dwell Time The time spent on a radio channel before hopping to the next channel in the sequence. Power Save Support If you enable Power Save Support on one of the WLAN stations (SA-PCR only), you must also configure the AP unit. Power Save Support is influenced by two parameters: DTIM interval on the AP side Determines at which interval the AP will send its broadcast traffic (default 4 beacons). Listen interval on the SA-PCR side Determines when the station will wake up to listen to Unicast packets which are destined to it (default value: 4 beacons).
PM bit test Specifies whether the AP supports the IEEE802.11 Power Save mode (when the parameter is enabled) or BreezeCOM's proprietary Power Save mode (when the parameter is disabled). Voice Priority When enabled, the AP gives priority to SpectraLink voice packets.
BreezeNET PRO.11 Series
3-12
BreezeNET PRO.11 Configuration Utility
Figure 3-9. Advanced - Radio Tab
External Amplifier Set to on when using the unit is connected to an AMP2440 bi-directional amplifier or LNA-10 receiver amplifier.
3-13
BreezeNET PRO.11 Series
BreezeNET PRO.11 Configuration Utility
3.8 Counters Tab
The Counters window has two tabs: Rate Counters and Traffic Counters.
3.8.1 Rate Counters
Figure 3-10. Counters - Rate Tab
The table at the center of the window displays the contents of packets at each rate. APs display counters per station. Rate counters display the number of frames transmitted in each data-rate since the last reset. As displayed, the rate counters show the number of frames transmitted at 1Mbps, 2Mbps, 3Mbps, and the number of Re-Transmitted frames (Ret). The counters display the rate of packets transmitted for the first time only (without retransmissions). Note: Counters for APs are displayed for all associated stations, indicated by their MAC address. Rate counters for stations are displayed with no indication of MAC address.
BreezeNET PRO.11 Series
3-14
BreezeNET PRO.11 Configuration Utility
Checking the rate counters is the best way to determine which data-rate is the optimal data-rate for the unit. It is recommended to restrict the Maximum Data Rate for each unit (set in the WLAN Parameters tab described in Section 3.4) according to the Rate counters.
3.8.2 Traffic Counters
Figure 3-11. Counters - Traffic Tab
Select a counter and drag it to the icon to view the graph. This window displays two types of counters: Ethernet counters and WLAN counters.
3.8.3 Ethernet Counters
Ethernet counters display statistics about the units Ethernet port activity. The unit receives Ethernet frames from its UTP port and forwards them to its internal bridge, which decides whether or not to transmit them to the Wireless LAN. The units have a smart hardware filter mechanism which filters most of the frames on the LAN, and hardware filtered frames are not counted.
3-15
BreezeNET PRO.11 Series
BreezeNET PRO.11 Configuration Utility
On the other side, frames which were received from the wireless LAN and some frames generated by the unit (answers to SNMP queries and pings which reached to the unit via the UTP port), will be transmitted to the UTP port. Available counters: Rx Packets Total number of packets received from the Ethernet port. Rx Bytes Total number of bytes received from the Ethernet port. Tx Packets The number of packets transmitted by the unit to the UTP port. i.e., frames that have been received from the Wireless side, and frames generated by the unit itself. Tx Bytes - The number of bytes transmitted by the unit to the UTP port.
3.8.4 Wireless LAN Counters
Wireless counters display statistics about the units Wireless LAN activity. Transmission to the wireless media includes data frames received from the UTP ports, as well as self generated control and management frames. When a data frame is transmitted, the unit will wait for an acknowledge from the receiving side. If an acknowledge is not received, the unit will retransmit the frame until it gets an acknowledge (there are no retransmissions for control frames). If the unit has retransmitted a frame for the maximum number of retransmissions it will stop retransmitting the frame and drop this frame. Available counters: Tx Packets The total number of frames transmitted successfully, not including retransmissions. Note: An AP continuously transmits a control frame called beacon in every frequency to which it hops, in order to publish its existence and keep its associated stations synchronized. Thus, the total transmitted frames counter will get high values even if the AP-10 is not connected to an active LAN.
BreezeNET PRO.11 Series
3-16
BreezeNET PRO.11 Configuration Utility
Re-transmissions (%) total number of frames retransmitted. Percentage of frames retransmitted from the total number of transmitted frames. Rx Packets The number of frames received from the wireless media. The count includes data and control frames (including beacons received from APs). Rx Bad Packets (%) The percentage packets received from the WLAN with errors. Tx data to WLAN The number of data frames sent to the wireless media. Rx data from WLAN The number of data frames received from the wireless media.
3.9 Trap Monitor Tab
Figure 3-12. Trap Monitor Tab
When an event occurs, a trap is sent to the defined host address (the setting is made in the SNMP Parameters tab described in Section 3.3). This window displays the recorded traps. Click the button to clear the display area.
3-17
BreezeNET PRO.11 Series
BreezeNET PRO.11 Configuration Utility
3.10 Bridge Tab
Note: This tab is only displayed for AP units; it is not displayed for SA and WB units.
Figure 3-13. Bridge Tab
Bridging Mode The options are: Note: When connecting very large networks, it is recommended to set this parameter to Forward Unknown. Reject Unknown Allows transmission of packets only to stations that the AP knows to exist in the Wireless LAN (behind the Wireless Bridge). Forward Unknown Allows transmission of all packets except those sent to stations that the AP recognizes as being on its wired Ethernet side.
BreezeNET PRO.11 Series
3-18
BreezeNET PRO.11 Configuration Utility
Intelligent Bridging Period Intelligent bridging enables smooth roaming of WB-10 units. When intelligent bridging is enabled, the AP goes into a special bridging mode for a fixed amount of time whenever a wireless bridge (WB) roams into its area. This mode causes the AP to forward packets destined for the stations behind the WB-10 even though they are unknown (except that no learning of the wired LAN will take place). Afterwards, the AP will switch back to Reject Unknown bridging mode. This procedure prevents packets destined for stations behind the bridge from getting lost. The value of this parameter is the length of time in seconds that the AP will remain in special mode.
IP Filtering Whether IP filtering is enabled for the unit. Enable IP Filtering to filter out any other protocol (such as IPX) if you want that only IP traffic will pass through the WLAN. Tunneling Whether the unit performs tunneling. Enable AppleTalk tunneling if the network contains a mix of Ethertalk1 (ET1) and Ethertalk2 (ET2) stations to ensure smooth communications. Enable IPX tunneling if IPX protocol is running over your network. Be sure to set all units to the same tunneling setting.
3-19
BreezeNET PRO.11 Series
You might also like
- 2009 NDOT Construction ManualDocument401 pages2009 NDOT Construction ManualashfordgNo ratings yet
- Phoenix Contact Webvisit ManualDocument68 pagesPhoenix Contact Webvisit Manualrbocca123No ratings yet
- 9300-USBS User's Manual (English)Document13 pages9300-USBS User's Manual (English)Rodrigo Eduardo Rosales Rivera0% (1)
- Simeas P Complete Manual Feb2004Document142 pagesSimeas P Complete Manual Feb2004gabriel_petre2001No ratings yet
- TraceCalc Pro V 2.0 ManualDocument168 pagesTraceCalc Pro V 2.0 ManualkarthikumarNo ratings yet
- iF111S iF121S iF211S iF221S: Instruction ManualDocument20 pagesiF111S iF121S iF211S iF221S: Instruction ManualMiguel PerezNo ratings yet
- IKEA Kitchen Dreambook 2013Document35 pagesIKEA Kitchen Dreambook 2013Thomas Solis100% (3)
- Robot Manual HwashiDocument183 pagesRobot Manual HwashiDiogo CoelhoNo ratings yet
- Centurion Configuration Tool Quick Start GuideDocument7 pagesCenturion Configuration Tool Quick Start GuideJose Andres Ortiz CruzNo ratings yet
- q214 Fitness JedKSADocument7 pagesq214 Fitness JedKSAAThaddeusAntonio100% (1)
- M800 CCW PDFDocument21 pagesM800 CCW PDFAlaa RamadanNo ratings yet
- Datasheet Fonte Reificadora Delta ES48-90JBA01Document2 pagesDatasheet Fonte Reificadora Delta ES48-90JBA01vohr56No ratings yet
- C-5 One Way Two Way SlabDocument34 pagesC-5 One Way Two Way SlabBoopathi Yoganathan100% (2)
- Wiring DiagramsDocument1 pageWiring Diagrams조장현No ratings yet
- Urban MorphologyDocument7 pagesUrban MorphologyPavithra Supramanian100% (1)
- Manual de Partes VASA 32 PDFDocument446 pagesManual de Partes VASA 32 PDFJose FerreiraNo ratings yet
- Lithium-Ion Battery Testing UpdateDocument36 pagesLithium-Ion Battery Testing UpdatelastwolfNo ratings yet
- GA 18 VSD Despiece PDFDocument50 pagesGA 18 VSD Despiece PDFJose FerreiraNo ratings yet
- Civil Engineering - Water and Waste Water - Earthquake - RailwaysDocument134 pagesCivil Engineering - Water and Waste Water - Earthquake - RailwaysNavid NakhaieNo ratings yet
- P3 NRJCAT17764EN v16 072019 PDFDocument122 pagesP3 NRJCAT17764EN v16 072019 PDFHoang Bao ThaiNo ratings yet
- Gek 90486f 1geniusiosystemandcommunicationsDocument211 pagesGek 90486f 1geniusiosystemandcommunicationsMohamed AlkharashyNo ratings yet
- Manual Grafx Display Editor AbbDocument162 pagesManual Grafx Display Editor AbbRamiro Varas Fernandez100% (1)
- Ec-Net 4 Ds 11 enDocument8 pagesEc-Net 4 Ds 11 enandyvtranNo ratings yet
- TSX07 Manual PDFDocument474 pagesTSX07 Manual PDFHubert Vásquez CuevaNo ratings yet
- En HMI CommunicationDocument12 pagesEn HMI Communicationgasm22No ratings yet
- CSS 11 EXAM 1st-2nd SemDocument2 pagesCSS 11 EXAM 1st-2nd Semjanry ogatis100% (1)
- SMC Flex With Datalinks - D735 Devicenet - OptionDocument5 pagesSMC Flex With Datalinks - D735 Devicenet - OptionSergio SuarezNo ratings yet
- GX Work 3 Manual BasicoDocument156 pagesGX Work 3 Manual BasicoAlexNo ratings yet
- 2 X 6W Car Radio Amplifier Plus Solid State Switch: Protections DescriptionDocument8 pages2 X 6W Car Radio Amplifier Plus Solid State Switch: Protections DescriptionMiloud ChouguiNo ratings yet
- Partner Price List: Effective Monday 14th October 2019Document17 pagesPartner Price List: Effective Monday 14th October 2019Noel JagoNo ratings yet
- Fbs 40mc PDFDocument2 pagesFbs 40mc PDFKatrinaNo ratings yet
- Telemecanique Type XPS-AFDocument24 pagesTelemecanique Type XPS-AFHenrique Ribeiro OliveiraNo ratings yet
- Eurotherm 601 VFD ManualDocument30 pagesEurotherm 601 VFD ManualOvalle JorgeNo ratings yet
- Catalogue Brushless DC Drives GB 02 2007Document56 pagesCatalogue Brushless DC Drives GB 02 2007Bianca CerveiraNo ratings yet
- AVFM-II Manual Series A.10 SpanishDocument47 pagesAVFM-II Manual Series A.10 SpanishVíctor Hugo Concha OrmeñoNo ratings yet
- Sune M: 2V Gel Series Vrla BatteryDocument2 pagesSune M: 2V Gel Series Vrla BatteryAnton KrvavicaNo ratings yet
- Service Manual: Color Video CameraDocument63 pagesService Manual: Color Video Cameraaurumstar2000100% (1)
- Lab 6 Dcs ScadaDocument10 pagesLab 6 Dcs ScadaJuanAndreBailonAlcaNo ratings yet
- f3n2c PDFDocument6 pagesf3n2c PDFEduardo HuaytaNo ratings yet
- k120s K7MDR14UE ManualDocument11 pagesk120s K7MDR14UE ManualAhmed Hebeshe100% (1)
- 750com Um008 - en PDocument200 pages750com Um008 - en PÁlisson de Oliveira BezerraNo ratings yet
- PSW1500W/PSW2000W Instruction ManualDocument20 pagesPSW1500W/PSW2000W Instruction ManualIng Kevin DÍazNo ratings yet
- Medios de Transmisión: Ing. Edwin Acevedo Clavijo ISER PamplonaDocument38 pagesMedios de Transmisión: Ing. Edwin Acevedo Clavijo ISER PamplonaArturo Mora AcevedoNo ratings yet
- SK-82701-S1 - Airpax DatasheetDocument3 pagesSK-82701-S1 - Airpax DatasheetAnonymous 7t2BOJbNo ratings yet
- ControlDraw3 Training - 2017Document61 pagesControlDraw3 Training - 2017cramerps2084No ratings yet
- UCM-316 ManualDocument57 pagesUCM-316 ManualSimo RounelaNo ratings yet
- AC31GRAF Upload ProgDocument2 pagesAC31GRAF Upload Proggustavo mercadoNo ratings yet
- Operation Manual: Variable Frequency DriveDocument185 pagesOperation Manual: Variable Frequency DriveLuis Angel Cayetano FloresNo ratings yet
- Sinamics g120 PN at s7-1200 Docu v1d3 en PDFDocument63 pagesSinamics g120 PN at s7-1200 Docu v1d3 en PDFWeiya WeiyaNo ratings yet
- ATV32 - ATV320 How To Diagnose A SAFF FaultDocument19 pagesATV32 - ATV320 How To Diagnose A SAFF FaultpatulakeNo ratings yet
- Concept Logical Control Instructions Instead of Wiring: Logic Module AC010Document2 pagesConcept Logical Control Instructions Instead of Wiring: Logic Module AC010M. Shaat100% (1)
- Celdas de Carga HardyDocument28 pagesCeldas de Carga HardyHector Aguilar Cordero100% (1)
- Simatic FM NCUDocument108 pagesSimatic FM NCUSam eagle goodNo ratings yet
- Ba Sarexc1!07!16 Acexc1 Nonin Dp1 FM enDocument48 pagesBa Sarexc1!07!16 Acexc1 Nonin Dp1 FM enkpr_02161371No ratings yet
- 6ra70 PDFDocument232 pages6ra70 PDFChowdary MnchowdaryNo ratings yet
- Software UnitsDocument4 pagesSoftware UnitsAnderson PereiraNo ratings yet
- APFC RT Instruction ManualDocument4 pagesAPFC RT Instruction Manualpedro perezNo ratings yet
- 0201Document80 pages0201Ashenafi Gebremeskel MezgeboNo ratings yet
- Ecodrive-Fgp03 FK02Document428 pagesEcodrive-Fgp03 FK02SomeUser100% (1)
- Samsung Cl29k40mq2xxap Chassis K16a N RayDocument74 pagesSamsung Cl29k40mq2xxap Chassis K16a N RayjaguiroNo ratings yet
- MAN-2004-0001-C - User Guide - Pcorr and Permalog Using WebCorr App PDFDocument56 pagesMAN-2004-0001-C - User Guide - Pcorr and Permalog Using WebCorr App PDFGabiBaciuNo ratings yet
- Adaptable PID Controller For Industrial Hot and Cold ChamberDocument46 pagesAdaptable PID Controller For Industrial Hot and Cold ChamberSajid NasirNo ratings yet
- RH XDGVDocument120 pagesRH XDGVRAJ NAYAAKNo ratings yet
- 1789 - SoftLogix Manually Uninstall Procedure PDFDocument3 pages1789 - SoftLogix Manually Uninstall Procedure PDFAnonymous G2xhY4sNNo ratings yet
- SIMATIC S7-PLCSIM Advanced Co-SimulationDocument47 pagesSIMATIC S7-PLCSIM Advanced Co-SimulationRafaelNo ratings yet
- TRUESCORE v5.2 - Operation ManualDocument12 pagesTRUESCORE v5.2 - Operation ManualPedro Póvoa Oly0% (1)
- Equipment SW Loader - User Manual-InG - 1.0Document19 pagesEquipment SW Loader - User Manual-InG - 1.0Anonymous OQ9UN5kNo ratings yet
- L5210 Programming GuideDocument32 pagesL5210 Programming GuideAlarm Grid Home Security and Alarm MonitoringNo ratings yet
- Altek 820 Specs PDFDocument19 pagesAltek 820 Specs PDFJose FerreiraNo ratings yet
- Po 4502469023 PR 18240718 Sife Ingenieria & Construccion PDFDocument2 pagesPo 4502469023 PR 18240718 Sife Ingenieria & Construccion PDFJose FerreiraNo ratings yet
- Buca71e 040 PDFDocument4 pagesBuca71e 040 PDFJose FerreiraNo ratings yet
- Quote For Process Calibrator Calibrator PDFDocument3 pagesQuote For Process Calibrator Calibrator PDFJose FerreiraNo ratings yet
- ConST31X Series Calibrators Selection SheetDocument4 pagesConST31X Series Calibrators Selection SheetJose FerreiraNo ratings yet
- Control of Pump PairsDocument9 pagesControl of Pump Pairsketab_doostNo ratings yet
- Data TécnicaDocument40 pagesData TécnicaJuan Carlos Ramirez SaucedoNo ratings yet
- Schieberegisterbit S1 (Rot PhaseDocument7 pagesSchieberegisterbit S1 (Rot PhaseJose FerreiraNo ratings yet
- Manual de Logo 2009 - ESDocument288 pagesManual de Logo 2009 - ESjjcasteNo ratings yet
- Process Multimeter AM-7111: User'S ManualDocument25 pagesProcess Multimeter AM-7111: User'S ManualJose FerreiraNo ratings yet
- Breezenet B: System ManualDocument179 pagesBreezenet B: System ManualJose FerreiraNo ratings yet
- Getting Results Guide: Doc ID 9399-LINXGR-JAN00Document48 pagesGetting Results Guide: Doc ID 9399-LINXGR-JAN00Marcos SouzaNo ratings yet
- 2720 en C.PDF JsessionidDocument5 pages2720 en C.PDF JsessionidJose FerreiraNo ratings yet
- Mediciones en AntenasDocument28 pagesMediciones en AntenasJose FerreiraNo ratings yet
- HRDW CNFGDocument82 pagesHRDW CNFGMarcos SouzaNo ratings yet
- Datasheet Alvarion BreezeNET BDocument4 pagesDatasheet Alvarion BreezeNET BJose FerreiraNo ratings yet
- RTP300 UserGuideDocument98 pagesRTP300 UserGuidejt_scribdNo ratings yet
- Microsoft Sample Code EULADocument5 pagesMicrosoft Sample Code EULAsilly_rabbitzNo ratings yet
- Manual Alvarion BreezeNET BDocument179 pagesManual Alvarion BreezeNET BJose FerreiraNo ratings yet
- Manual Alvarion BreezeNET B v5.5MDocument216 pagesManual Alvarion BreezeNET B v5.5MJose FerreiraNo ratings yet
- Concrete Cube QC FormDocument1 pageConcrete Cube QC Formneutron_870% (1)
- Multiplexing TechniquessDocument37 pagesMultiplexing TechniquessSahilPrabhakarNo ratings yet
- E-Learning: Project ReportDocument36 pagesE-Learning: Project Reportprateek_maheshwar_11No ratings yet
- Pentium ArchitectureDocument3 pagesPentium ArchitectureweblnsNo ratings yet
- Final Class-Project - Greek and Roman CivlizationsDocument11 pagesFinal Class-Project - Greek and Roman CivlizationscpazNo ratings yet
- CEPT Ahmedabad & CCA Chandigarh Case StudyDocument20 pagesCEPT Ahmedabad & CCA Chandigarh Case Studymuskan agrawalNo ratings yet
- Zeeshan Manzoor ResumeDocument3 pagesZeeshan Manzoor ResumezeeshanjuttNo ratings yet
- 10-0 Software AG Infrastructure Administrators GuideDocument109 pages10-0 Software AG Infrastructure Administrators GuideishankuNo ratings yet
- Gym - Yangon - Ac Design - 17TH July 2020Document2 pagesGym - Yangon - Ac Design - 17TH July 2020Hnin PwintNo ratings yet
- 2GCS214012A0050 - RS485 User GuideDocument8 pages2GCS214012A0050 - RS485 User GuideChristian MolestinaNo ratings yet
- Answers Asgn 5 PDFDocument10 pagesAnswers Asgn 5 PDFDeep M PatelNo ratings yet
- 111.expression - of - Interest - of - Architect - tmbd-3rd Phase FinalDocument4 pages111.expression - of - Interest - of - Architect - tmbd-3rd Phase FinalSyed ZamanNo ratings yet
- Bentley Fiber: For The Productive Design and Management of Outside Plant Fiber NetworksDocument2 pagesBentley Fiber: For The Productive Design and Management of Outside Plant Fiber NetworksWahyu FajarNo ratings yet
- Reasoning Class AssignmentDocument21 pagesReasoning Class AssignmentBindu SairaNo ratings yet
- Hurricane Storm GlassDocument6 pagesHurricane Storm GlassLeonel VelasquezNo ratings yet
- PHT Pipe Clamp Catalog2012ADocument10 pagesPHT Pipe Clamp Catalog2012ADifa LiuNo ratings yet
- Septic Vault Detail: Trench Drain DetailsDocument1 pageSeptic Vault Detail: Trench Drain DetailsMariel VillagonzaloNo ratings yet
- Firestop Block CFS-BL - FinalDocument1 pageFirestop Block CFS-BL - FinalpeskamasNo ratings yet
- 101 0020 USB RS485 Converter ManualDocument8 pages101 0020 USB RS485 Converter ManualAlejandro RojasNo ratings yet
- Self-Paced Lessons: Cisco 360 Learning Program For CCIE R&SDocument3 pagesSelf-Paced Lessons: Cisco 360 Learning Program For CCIE R&SnetworkingblueprintsNo ratings yet
- Multimedia Messaging ServicesDocument14 pagesMultimedia Messaging ServicesVenkatesh VuruthalluNo ratings yet
- Ooad Unit3 NotesDocument15 pagesOoad Unit3 NotesplutopopNo ratings yet
- Electrical and Mechanical SpecificationsDocument511 pagesElectrical and Mechanical SpecificationsAFSALNo ratings yet