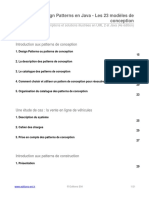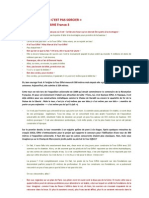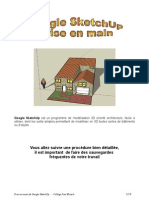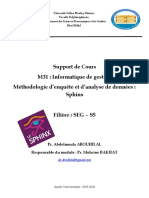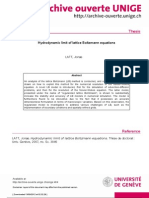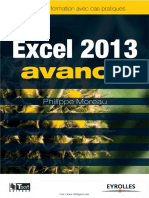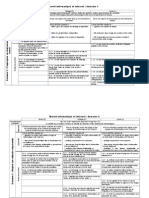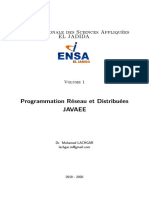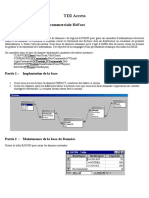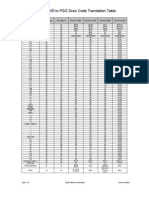Professional Documents
Culture Documents
Pem Edrawings
Uploaded by
jeepee18Copyright
Available Formats
Share this document
Did you find this document useful?
Is this content inappropriate?
Report this DocumentCopyright:
Available Formats
Pem Edrawings
Uploaded by
jeepee18Copyright:
Available Formats
COLLEGE LE GRAND MEAULNES BOURGES
SOMMAIRE
Animer l'objet ...........................................................................................................................................Fiche 5 Basculer en mode IU ................................................................................................................................Fiche 10 Couper un objet ........................................................................................................................................Fiche 13 Dplacer les composants ..........................................................................................................................Fiche 11 Enregistrer ................................................................................................................................................Fiche 3 Enregistrer un marquage ..........................................................................................................................Fiche 21 Faire pivoter la pice ................................................................................................................................Fiche 7 Lancer Edrawing ......................................................................................................................................Fiche 1 Manipuler les composants ........................................................................................................................Fiche 14 Marquer avec une cote .............................................................................................................................Fiche 18 Marquer un objet : les outils .....................................................................................................................Fiche 15 Marquer un objet avec du texte ................................................................................................................Fiche 16 Marquer un objet avec un lment dessin ................................................................................................Fiche 17 Mesurer des composants ..........................................................................................................................Fiche 12 Modifier un marquage ..............................................................................................................................Fiche 19 Ouvrir un document .................................................................................................................................Fiche 2 Ouvrir un fichier de marquage .................................................................................................................Fiche 22 Rinitialiser le document ..........................................................................................................................Fiche 6 Rpondre un commentaire .....................................................................................................................Fiche 20 Translater l'ensemble ................................................................................................................................Fiche 8 Utiliser le zoom ........................................................................................................................................Fiche 9 Utiliser les vues standard .........................................................................................................................Fiche 4
LANCER EDRAWING
FICHE 1
1. Double clic sur l'icne :
2. une fentre apparat : l'cran Edrawing
EDRAWING EST OUVERT
OUVRIR UN DOCUMENT
FICHE 2
1. dans le menu fichier choisir ouvrir ou cliquer sur l'icne suivante :
2. une fentre apparat :
3. remonter dans l'arborescence pour trouver le bon fichier
4. slectionner le fichier puis valider ouvrir ATTENTION : Vrifier le format Edrawing (.easm)
LE PROJET EST OUVERT
ENREGISTRER
FICHE 3
1. aller dans le menu fichier , slectionner enregistrer sous ; la fentre suivante apparat :
2. Slectionner enregistrer sous :
La fentre suivante apparat : 2
3 4
3. slectionner le dossier o on va enregistrer
4. indiquer le nom du fichier
5. cliquer sur enregistrer
LE DOCUMENT EST ENREGISTRE
UTILISER LES VUES STANDARD
FICHE 4
L'utilisation des boutons vues diffrentes vues d'un objet
standard
facilite
la
comprhension
des
barre d'outils des "vues standard" :
1. Cliquer sur le bouton qui correspond la vue que l'on souhaite avoir : vue de face : vue arrire : vue de gauche : vue de droite : vue de dessus : vue de sessous : vue isomtrique :
2. l'lment se positionne suivant la vue demande
exemple : vue de gauche
L'OBJET EST PRESENTE DANS LA VUE DEMANDEE
ANIMER L'OBJET
FICHE 5
Il est possible d'animer l'objet en passant d'une vue l'autre, donc vue par vue, ou de faon continue en enchanement automatique.
Boutons d'animation :
ANIMATION VUE PAR VUE : cliquer sur les boutons verts
Bouton vue prcdente
Bouton vue suivante
ANIMATION AUTOMATIQUE (en continue) :
Bouton arrt : stoppe l'animation tout moment
Bouton marche en continu
Remarque : lorsque le bouton marche en continu est activ, le bouton stoppe l'animation devient actif.
L'OBJET EST ANIME
REINITIALISER LE DOCUMENT
FICHE 6
1. Cliquer sur le bouton "Accueil"
2. La vue revient telle qu'elle tait l'ouverture du fichier
REMARQUE : on peut slectionner dans le menu affichage le sous-menu Accueil
LE DOCUMENT EST REINITIALISE
FAIRE PIVOTER LA PIECE
FICHE 7
1. Slectionner l'icne faire pivoter
Le pointeur de la souris prend la forme de l'icone
2. Laisser son doigt appuy sur le clic gauche de la souris et faire pivoter l'objet dans tous les sens.
REMARQUE : on peut slectionner dans le menu Affichage le sous-menu Faire pivoter
REMARQUE : On peut faire pivoter la pice en maintenant la molette de la souris enfonce.
L'OBJET A PIVOTE
TRANSLATER L'ENSEMBLE
FICHE 8
1. Slectionner l'icne translater :
Le pointeur de la souris prend la forme de l'icone
2. Laisser son doigt appuy sur le clic gauche de la souris et dplacer l'objet .
REMARQUE : On peut dplacer l'objet en maintenant la molette de la souris enfonce.
REMARQUE : on peut slectionner dans le menu affichage le sous-menu Translater
L'ELEMENT A TRANSLATE
UTILISER LE ZOOM
FICHE 9
Boutons ZOOM :
Pour zoomer l'ensemble au mieux dans l'cran : 1. Cliquer sur l'icne 2. L'lment prend lespace maximum sur l'cran
Pour zoomer une partie de l'objet : 1. Cliquer sur l'icne zoom fentre : Le pointeur de la souris prend la forme d'une loupe 2. Slectionner la zone agrandir (tracer un cadre en maintenant le clic gauche de la souris enfonc). 3. La partie slectionne prend lespace maximum sur l'cran.
Pour zoomer avant-arrire : 1. Cliquer sur l'icne zoom avant-arrire : Le pointeur de la souris prend la forme d'une loupe 2. Appuyer sur le clic gauche de la souris (le garder enfonc) et la dplacer. 3. L'image de lobjet s'agrandit ou se rduit. REMARQUE : on peut utiliser la molette pour faire un zoom avant-arrire ou le menu Affichage de la barre d'outils
L'OBJET EST ZOOME
BASCULER ENTRE LES MODES IU
FICHE 10
Mode IU : mode Interface Utilisateurs
Il existe deux modes d'interface utilisateur dans l'eDrawings Viewer: simplifi et complet. En mode IU simplifi: L'eDrawings Manager n'apparat pas. La zone graphique s'tend sur la largeur totale de l'eDrawings Viewer. Sous Outils, ni les lments lis au marquage, tels que Dplacer, Mesurer, Coupe transversale, Commentaires, ni les outils de marquage ne sont disponibles. La barre d'outils de marquage n'apparat pas. REMARQUE: Si on ouvre un fichier eDrawings contenant des donnes de marquage, l'eDrawings Viewer affiche initialement lU complte
1. Cliquer sur l'cne :
2. Si on est en mode simplifi , on obtient l'cran suivant :
3. Si on est en mode complet , on obtient l'cran suivant :
eDrawing Manager Elments de marquage
REMARQUE : on peut slectionner dans le menu affichage le sous-menu mode IU pour valider l'option choisie (complet ou simplifi), puis slectionner ou non eDrawing manager . ON BASCULE DU MODE IU COMPLET AU MODE IU SIMPLIFIE
DEPLACER LES COMPOSANTS
FICHE 11
1. Cliquer sur l'icne :
Le pointeur de la souris prend la forme d'une main.
2. Faire un clic gauche sur l'lment que l'on souhaite dplacer.
3. Garder le clic gauche de la souris enfonc jusqu' l'endroit o l'on souhaite positionner l'lment.
REMARQUE : on peut slectionner dans le menu outils , le sous-menu dplacer le composant .
REMARQUE : Pour faire revenir les diffrentes pices tour tour leur place, double-cliquer sur chaque lment dplac.
LES ELEMENTS SONT DEPLACES
MESURER DES COMPOSANTS
FICHE 12
Il faut tre en mode IU complet
1. Cliquer sur l'icne :
2. Cette option ajoute l'onglet "mesurer". On obtient la fentre suivante :
3. Slectionner un filtre de slection :
pour mesurer 2 faces pour mesurer 2 artes pour mesurer 2 sommets pour mesurer un perage
4. Faire un clic gauche sur le point de dpart de la mesure.
5. Faire un clic gauche sur le point d'arrive de la mesure.
6. Etirer avec la souris puis faire un clic gauche pour valider la dimension.
REMARQUE : on peut slectionner dans le menu outils , le sous-menu Mesurer
LE COMPOSANT EST MESURE
COUPER UN OBJET
FICHE 13
Il faut tre en mode IU complet 1. Slectionner dans la barre des menus licne : insrer coupe transversale .
2. Cette option ajoute l'onglet "coupe transversale".
La fentre suivante apparat lcran :
3. Choisir le plan
4. Bouger le plan (le positionner o l'on veut)
REMARQUE : on peut slectionner dans le menu outils , sous-menu Coupe transversale .
le
L'OBJET EST COUPE
MANIPULER LES COMPOSANTS
FICHE 14
Il faut tre en mode IU complet . Onglet composants :
Assemblage
(Il permet de reprer le nom des pices dans un dessin)
Pice de l'assemblage
Mettre en surbrillance les composants : 1. Slectionner dans l'arbre des composants, le nom d'une pice. 2. La pice correspondante est mise en surbrillance.
Cacher ou montrer les composants, Rendre les composants transparents, Slectionner un composant et cacher les autres 1. Slectionner dans l'arbre des composants, le nom d'une pice. 2. Faire un clic droit sur l'lment choisi 3. On obtient la fentre suivante : 4. Slectionner l'option dsire
LE COMPOSANT EST MIS EN SURBRILLANCE OU CACHE OU TRANSPARENT OU MONTRE
MARQUER UN OBJET : les outils
FICHE 15
Il faut tre en mode IU complet 1. Les outils de marquage pour ajouter un commentaire : outil Nom Texte avec ligne d'attache Texte Nuage avec ligne d'attache Nuage avec texte Nuage Utilisation Permet d'ajouter du texte avec une ligne d'attache. Permet d'ajouter du texte. Permet d'ajouter un nuage dans lequel on peut taper un texte. Permet d'ajouter un nuage dans lequel on peut taper un texte. Permet d'ajouter un nuage sans texte autour d'un lment.
2. Les outils de marquage pour ajouter un lment gomtrique :
outil Ligne Rectangle Cercle
Nom
Utilisation Permet de dessiner une ligne droite Permet de dessiner un rectangle Permet de dessiner un cercle Permet de dessiner un arc de cercle Permet de dessiner une ligne courbe
Arc de cercle Spline
3. Les outils de marquage pour coter une pice : outil Coter Nom Utilisation Permet d'ajouter une cote
MARQUER UN OBJET AVEC DU TEXTE
FICHE 16
1. Slectionner l'outil de marquage que l'on souhaite utiliser
COTE
2. Cliquer sur l'lment marquer S'il s'agit d'un lment texte avec commentaire : 3. La fentre suivante apparat :
TEXTE
ELEMENT DE DESSIN
Ecrire le commentaire : exemple : nom de la pice Valider
4. Positionner le texte avec la souris lendroit souhait. 5. Valider par un clic gauche de la souris pour le figer. 6. Pour modifier le texte : 1re possibilit : - double-cliquer sur le texte - la fentre texte apparat (voir 3) - modifier le commentaire - valider me 2 possibilit : - slectionner le texte d'un clic gauche - faire un clic droit - l'cran suivant apparat : - valider Editer la note - la fentre texte apparat (voir 3) - modifier le commentaire - valider LE TEXTE EST ECRIT
MARQUER UN OBJET AVEC UN ELEMENT DESSIN
FICHE 17
On peut l'utiliser : - pour ajouter un lment gomtrique un commentaire, - pour diter un lment gomtrique, 1. Cliquer sur l'icne souhaite : 2. Le pointeur prend la forme suivante : outil Forme du pointeur
3. Faire un clic gauche dans la zone graphique. 4. Dplacer la souris jusqu' l'endroit souhait. 5. Double-cliquer pour terminer la construction de la forme et la figer. 6. Pour redimensionner un lment gomtrique : - Cliquer sur l'lment, - Des poignes jaunes apparaissent, - Faire glisser les poignes pour redimensionner l'lment, 7. Pour dplacer l'lment dans la zone graphique : - Cliquer sur l'lment, - Le dplacer en maintenant le clic gauche enfonc, L'ELEMENT GEOMETRIQUE EST TRACE
MARQUER AVEC UNE COTE
FICHE 18
1. Cliquer sur l'icne :
2. Le pointeur prend la forme :
et l'onglet mesurer apparat :
3. Cliquer sur une arte mesurer,
4. Eloigner le pointeur de l'arte, des lignes de rappel et le texte de cotation apparaissent.
5. Cliquer pour les placer, la fentre suivante apparat :
6. Ajouter ventuellement du texte et valider la cote .
LES COTES SONT AJOUTEES AU MARQUAGE
MODIFIER UN MARQUAGE
FICHE 19
1. Cliquer sur le commentaire modifier :
Le bandeau devient actif 2. Faire un clic droit de la souris 3. La fentre suivante apparat :
4. Slectionner Proprits 5. La fentre suivante apparat :
Pour complter le nom de celui qui ralise le marquage Changer la couleur du marquage Changer la taille du trait du marquage Changer taille du texte, sa police et son style
6. Modifier ce que l'on souhaite : couleur, police d'criture 7. Valider.
LE MARQUAGE EST MODIFIE
REPONDRE A UN COMMENTAIRE
FICHE 20
1. Se mettre dans l'onglet marquage .
2. Slectionner un commentaire en cliquant dessus.
3. Faire un clic droit, on obtient la fentre suivante :
4. Cliquer sur Rpondre
Un nouveau commentaire apparat et la case Description devient active.
5. Ajouter des commentaires dans la zone graphique ou dans la case Description
LA REPONSE AU COMMENTAIRE EST REDIGEE
ENREGISTRER UN MARQUAGE
FICHE 21
1. Slectionner le sous-menu enregistrer le marquage dans menu fichier 2. La fentre suivante apparat lcran
3. Slectionner le marquage enregistrer puis valider. 4. La fentre suivante apparat : 1
5. slectionner le dossier o on va enregistrer, 6. indiquer le nom du fichier, 7. cliquer sur enregistrer .
ATTENTION AU FORMAT : Fichiers de marquage eDrawings (*.markup)
LE MARQUAGE EST ENREGISTRE
OUVRIR UN FICHIER DE MARQUAGE
FICHE 22
ATTENTION : On ne peut ouvrir qu'un document qui possde un fichier de marquage qui lui est rattach et dj ouvert.
1. Cliquer sur le menu Fichier ouvrir le marquage 2. La bote de dialogue Ouvrir apparat.
Par dfaut, le Type est rgl sur Fichiers de marquage eDrawings (*.markup)
3. Slectionner le fichier
4. Valider ouvrir
LE MARQUAGE EST OUVERT
You might also like
- Sketchup Le Guide PratiqueDocument331 pagesSketchup Le Guide PratiqueWael Badri100% (6)
- Table Des Matières - Design Patterns en Java - Les 23 Modèles de ConceptionDocument21 pagesTable Des Matières - Design Patterns en Java - Les 23 Modèles de ConceptionAmmil GaoulNo ratings yet
- Regles PonctuationsDocument1 pageRegles Ponctuationsjeepee18No ratings yet
- Technologie Des Ponts, Tout Savoir Sur Les Ponts.Document28 pagesTechnologie Des Ponts, Tout Savoir Sur Les Ponts.Anas Mechchate100% (2)
- Tour Eiffel 1cest Pas SorcierDocument3 pagesTour Eiffel 1cest Pas Sorcierjeepee18No ratings yet
- Tutoriel SUDocument19 pagesTutoriel SUjeepee18No ratings yet
- Sce Rebaiaia Mohamed LarbiDocument189 pagesSce Rebaiaia Mohamed LarbiHouria Ing100% (1)
- Ntic Tlsi GL M1 2015Document3 pagesNtic Tlsi GL M1 2015BOUCHOUKH ChouaibNo ratings yet
- Fiche Caneco BT - 05 2010Document2 pagesFiche Caneco BT - 05 2010ALPI_CanecoNo ratings yet
- Informatique de GestionDocument19 pagesInformatique de GestionYassine2510100% (1)
- Plans Factoriels Complets À Deux NiveauxDocument30 pagesPlans Factoriels Complets À Deux NiveauxMh St50% (2)
- Créer Un Serveur DNS Avec Bind9 Sous LinuxDocument9 pagesCréer Un Serveur DNS Avec Bind9 Sous LinuxHerve EgnakouNo ratings yet
- Jonas Latt PHD ThesisDocument125 pagesJonas Latt PHD ThesislanwatchNo ratings yet
- GCAlgerie.com(100)Document267 pagesGCAlgerie.com(100)Youness Charih100% (1)
- Uml Ensam 2015-2016Document19 pagesUml Ensam 2015-2016Meziane AchrafNo ratings yet
- Décliner La Strategie de L'entreprise PDFDocument6 pagesDécliner La Strategie de L'entreprise PDFdali100% (1)
- Lycee PDFDocument520 pagesLycee PDFTouhami MimounNo ratings yet
- TDTPReseaux MaitriseDocument22 pagesTDTPReseaux MaitriseSalem TrabelsiNo ratings yet
- Cours Introduction BDADocument39 pagesCours Introduction BDAsm_jojoNo ratings yet
- 01-Diagramme IshikawaDocument5 pages01-Diagramme IshikawaSema Yildiz100% (1)
- 8086 PDFDocument14 pages8086 PDFHichem HamdiNo ratings yet
- Rapport de Stage IT-Learning Campus SettatDocument30 pagesRapport de Stage IT-Learning Campus SettatAdli AbdessamadNo ratings yet
- Présentation PFE NAIMI-AdilDocument25 pagesPrésentation PFE NAIMI-AdiladilrootNo ratings yet
- Publipostage Avec Word 2007Document10 pagesPublipostage Avec Word 2007annagarcia00100% (1)
- B2i Tableau Synoptique 3 NiveauxDocument5 pagesB2i Tableau Synoptique 3 NiveauxdzmaigaNo ratings yet
- Java MailDocument11 pagesJava MailSiham El Maoui100% (1)
- td6 AccessDocument5 pagestd6 AccessHamid TalaiNo ratings yet
- AllDotBlog Tome 1 CSharp PDFDocument437 pagesAllDotBlog Tome 1 CSharp PDFnoureddine mlaiehNo ratings yet
- S-Ance 10 - La Gestion Des Fichiers Partie 2Document27 pagesS-Ance 10 - La Gestion Des Fichiers Partie 2montassar-naili-3786No ratings yet
- USB HID Translation CodeDocument5 pagesUSB HID Translation Codeub4idNo ratings yet
- Support de Formation Powershell 3 0Document67 pagesSupport de Formation Powershell 3 0eligessonoNo ratings yet
- GUIDE CREATION FICHIER ENTER E-DISA v1 PDFDocument21 pagesGUIDE CREATION FICHIER ENTER E-DISA v1 PDFGondwanais LamdaNo ratings yet
- Howto Postfix LdapDocument10 pagesHowto Postfix LdapSen CorpNo ratings yet
- CV CoumbaDocument1 pageCV CoumbaAnonymous YBhoFoNiULNo ratings yet