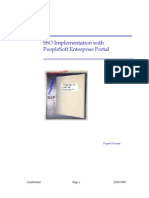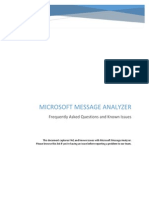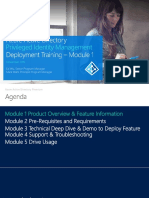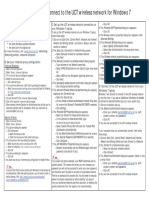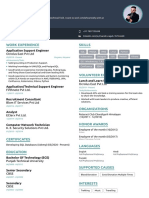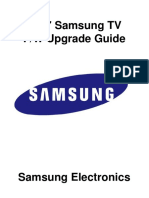Professional Documents
Culture Documents
Backing Up Your Files On Windows Using Rsync
Uploaded by
anon_299693186Original Title
Copyright
Available Formats
Share this document
Did you find this document useful?
Is this content inappropriate?
Report this DocumentCopyright:
Available Formats
Backing Up Your Files On Windows Using Rsync
Uploaded by
anon_299693186Copyright:
Available Formats
Backing up your files on Windows using rsync
By John Bent, 2012
Many of you will be familiar with a variety of Windows copying tools - such as xcopy, robocopy and SyncToy. These tools are great at copying data from one place to another - either on the same PC or to different PCs on the local network. However, in today's Internet-connected world, it is often desirable to copy files to a remote computer over the Internet, which is where a lot of the standard copying tools fall short: Mapping a network drive to another computer across the Internet is not recommended due to the security implications of opening up the NetBIOS/SMB ports (135-139 and 445). To securely map a drive over the Internet you should consider setting up a VPN (virtual private network) connection to the remote computer. This keeps data secure by encrypting it using a secure tunnel.
Once you've established a secure connection, you can safely use xcopy, robocopy and similar tools to transfer your files to the remote computer.
The next problem you will encounter however is that tools such as xcopy and robocopy perform no file compression, and always copy the entire contents of a file - even if only a single byte has changed. Introducing rsync The rsync tool has been commonplace on Unix and Unix-style systems for many years. Its purpose is to efficiently copy files from one location to another. It provides a number of key benefits that aren't found in any of the standard Windows tools: The delta copying algorithm means that only the portions of the file that have changed are copied, significantly speeding up the backup time and reducing the required bandwidth. When used with SSH, rsync provides a totally secure means of transferring files without the need for a VPN connection. rsync is totally platform-agnostic; you can use it on Unix, Linux, Mac and Windows. It's free, open-source and has an extensive history of safe and reliable operation.
In this article I will look at using the rsync client on Windows to back up to a rsync server. Any Unix or Linux system can act as a rsync server out of the box. Getting a rsync server running on Windows requires a little more work this is something I will cover in a future article.
Where to get rsync for Windows I spent a lot of time looking for the best port of rsync for Windows, and eventually settled on CWRsync. Although cwRsync is a commercial product, they make their older versions available for download free-of-charge. It is this free version that I will refer to for the remainder of this article. The only issue I ran into with the downloaded version was that it seemed to use up a lot of my CPU while copying. I tracked this down to an outdated Cygwin DLL - and once I'd updated the Cygwin DLLs to the latest version, the problem went away. For convenience, I have produced a ZIP package containing cwRsync together with the updated Cygwin libraries. You can download it here. Installing CWRsync Once you have downloaded the cwRsync package, you should extract the files to C:\Program Files\cwRsync. I strongly recommend installing to this location, otherwise you will need to modify some of the path settings. Setting up your public/private key pair You need to create, and upload, an SSH public key so that your rsync backups can occur without you being prompted for a password each time you perform your backup. It is VERY IMPORTANT that the user who creates the key is the SAME user as the one who runs the automated backup. The easiest way to ensure this is to log in as the local "administrator" to perform the following steps: Click the start button, and choose "run". In the run dialog box, type "cmd" and hit enter. The command prompt window (DOS prompt) will open. In this command prompt, type: cd "c:\program files\cwrsync\bin" and hit enter. Then type:
ssh-keygen -t rsa -N '' and hit enter. (Note that the line ends with TWO single quote characters, one after another) You will be asked to "enter file in which to save the key" - just hit enter to accept the default that is given. Now, upload the newly created key to your remote rsync server using this command: rsync -avs "/cygdrive/c/documents and settings/administrator/.ssh/id_rsa.pub" username@servername:.ssh/authorized_keys Note: Substitute username@server-name for your own user ID and rsync server, e.g. admin@server1.example.com On Windows Vista and Windows 7, the Documents and Settings folder is renamed to Users, so you will need to amend the above path accordingly. When you run this rsync command, you will be asked to confirm the first connection - enter "yes", and when prompted for your password, enter the password for your user account on the remote server. Your RSA public key is now uploaded to your remote rsync server and any further logins over ssh that this Windows user (in this case, administrator) performs will not require a password. Choosing What to Back Up The next step is to add one or more rsync commands to the end of the rsync script, telling rsync exactly what to back up. Locate the rsync.cmd file in C:\Program Files\CWRsync. Right-click the file and choose Edit to open the file in Notepad. Leave the file exactly as it is - the settings in place are very important. You are simply going to add one or more rsync commands to the end of it, one for each folder or file you want to back up. Note: If you decided to install CWRsync into a different folder, you should modify this file to change any references to C:\Program Files\CWRSync so that they point to your chosen installation directory. In this example we are adding a single line to the end of the file: rsync -avs --chmod u+rwx "/cygdrive/c/Documents and Settings/administrator" username@server-name:
You can see how the source directory: C:\Documents and Settings\administrator
is entered as /cygdrive/c/Documents and Settings/administrator this transformation is required for all Windows source folders. You can add as many rsync lines to the end of this script as you like - one for each folder you wish to back up. Once the rsync lines have been added to the script, you should save the file and exit Notepad. Scheduling the Backup All that is left now is to schedule the backup, which is done through Task Scheduler, which is a standard Windows feature. Open Task Scheduler by choosing: Start Menu, Programs, Accessories, System Tools, Scheduled Tasks. The Scheduled Tasks explorer will open. Double click the item named "Add Scheduled Task". In the first Window, simply click "Next". In the second Window, you are asked to "click the program you want windows to run". Do not choose a program from the list. Instead, click the "browse" button. Choose the program c:\program files\cwrsync\cwrsync.cmd In the third window, you are asked to "type a name for this task" - you can name it whatever you like. Perhaps "rsync Backup". You are also asked, in this third window, how often to perform the task. In this example we will choose to perform the backup weekly. In the fourth window, you are asked to choose a start time. We suggest sometime between 10pm and 6am. You should not perform these backups during the business day, as the network traffic they consume could affect your work. In the fifth window, you are asked to "Enter the name and password of a user" - this is the Windows login that the backup will run under, and it is important that you choose the same Windows login that you used to create your RSA key, above. The username is entered in the form computername\username ... for instance: server01\administrator The password should be entered as well. In the sixth and final window, click "finish". Testing your Backup It is extremely important that you test your backup. You are testing not only that the backup works properly and transfers the files you think it will, but also that it will properly log into your remote
rsync server without prompting you for a password. The first test, making sure the automated backup is not prompted for a password, is performed simply by running the backup yourself. From the start menu, choose Run, and type in the location of
your backup script: c:\progra~1\cwrsync\cwrsync.cmd You should see the backup run in the command prompt that appears, and it should complete without asking you for a password. After you have completed a successful backup, and periodically as time goes on, you should log into your remote rsync server and browse your file system to ensure the files you expect to be there are indeed present. Hints and Tips - When testing your backup, be sure that Administrator is NOT logged onto the system twice otherwise the DOS window that appears when your backup runs automatically from the Windows scheduler may appear in the other session (perhaps a remote access login). Having the administrator account logged into the system more than once can cause you not to see error messages that will help you diagnose the batch file if it is not running properly from the Windows scheduler. - Alternatively, consider creating a new local user account called rsync, used entirely for performing your rsync backups. - You can also pipe the output of rsync to a text file so you can review the output of your scheduled task to ensure everything worked as expected. - The sample rsync command above has a setting: --chmod u+rwx that ensures that all files you upload to your remote server, in addition to whatever other permissions they have, are given read/write/execute permission for the files owner. This setting is highly recommended and should only be altered if you know exactly what you are doing. It should be noted, however, that this may result in files on the remote server having more permissive permissions than the source files. - Using the example rsync command above, if files are deleted from your local copy they will not be deleted from the remote server. This is a great safety net, as it ensures that if you accidentally delete one of your files, you can still retrieve it from your backup server - even if the backup task has run in the mean time. On the other hand, over time your remote server will start to fill up - as none of the files you back up will ever be deleted. To force files on the remote server to be deleted if they no longer exist on your local computer, add the --delete switch to the rsync command. About the Author John Bent has over ten years experience as an IT professional in both the public and private sectors.
He is currently a director of Microlite Software Ltd, a company specialising in a range of infrastructure solutions including online backup, virtual private servers and e-mail continuity solutions. He has a degree in Software Engineering and is a member of the British Computer Society.
You might also like
- Shoe Dog: A Memoir by the Creator of NikeFrom EverandShoe Dog: A Memoir by the Creator of NikeRating: 4.5 out of 5 stars4.5/5 (537)
- The Yellow House: A Memoir (2019 National Book Award Winner)From EverandThe Yellow House: A Memoir (2019 National Book Award Winner)Rating: 4 out of 5 stars4/5 (98)
- Never Split the Difference: Negotiating As If Your Life Depended On ItFrom EverandNever Split the Difference: Negotiating As If Your Life Depended On ItRating: 4.5 out of 5 stars4.5/5 (838)
- Hidden Figures: The American Dream and the Untold Story of the Black Women Mathematicians Who Helped Win the Space RaceFrom EverandHidden Figures: The American Dream and the Untold Story of the Black Women Mathematicians Who Helped Win the Space RaceRating: 4 out of 5 stars4/5 (890)
- Grit: The Power of Passion and PerseveranceFrom EverandGrit: The Power of Passion and PerseveranceRating: 4 out of 5 stars4/5 (587)
- The Subtle Art of Not Giving a F*ck: A Counterintuitive Approach to Living a Good LifeFrom EverandThe Subtle Art of Not Giving a F*ck: A Counterintuitive Approach to Living a Good LifeRating: 4 out of 5 stars4/5 (5794)
- The Little Book of Hygge: Danish Secrets to Happy LivingFrom EverandThe Little Book of Hygge: Danish Secrets to Happy LivingRating: 3.5 out of 5 stars3.5/5 (399)
- Elon Musk: Tesla, SpaceX, and the Quest for a Fantastic FutureFrom EverandElon Musk: Tesla, SpaceX, and the Quest for a Fantastic FutureRating: 4.5 out of 5 stars4.5/5 (474)
- A Heartbreaking Work Of Staggering Genius: A Memoir Based on a True StoryFrom EverandA Heartbreaking Work Of Staggering Genius: A Memoir Based on a True StoryRating: 3.5 out of 5 stars3.5/5 (231)
- The Emperor of All Maladies: A Biography of CancerFrom EverandThe Emperor of All Maladies: A Biography of CancerRating: 4.5 out of 5 stars4.5/5 (271)
- The Hard Thing About Hard Things: Building a Business When There Are No Easy AnswersFrom EverandThe Hard Thing About Hard Things: Building a Business When There Are No Easy AnswersRating: 4.5 out of 5 stars4.5/5 (344)
- On Fire: The (Burning) Case for a Green New DealFrom EverandOn Fire: The (Burning) Case for a Green New DealRating: 4 out of 5 stars4/5 (73)
- Devil in the Grove: Thurgood Marshall, the Groveland Boys, and the Dawn of a New AmericaFrom EverandDevil in the Grove: Thurgood Marshall, the Groveland Boys, and the Dawn of a New AmericaRating: 4.5 out of 5 stars4.5/5 (265)
- The World Is Flat 3.0: A Brief History of the Twenty-first CenturyFrom EverandThe World Is Flat 3.0: A Brief History of the Twenty-first CenturyRating: 3.5 out of 5 stars3.5/5 (2219)
- Team of Rivals: The Political Genius of Abraham LincolnFrom EverandTeam of Rivals: The Political Genius of Abraham LincolnRating: 4.5 out of 5 stars4.5/5 (234)
- The Gifts of Imperfection: Let Go of Who You Think You're Supposed to Be and Embrace Who You AreFrom EverandThe Gifts of Imperfection: Let Go of Who You Think You're Supposed to Be and Embrace Who You AreRating: 4 out of 5 stars4/5 (1090)
- The Unwinding: An Inner History of the New AmericaFrom EverandThe Unwinding: An Inner History of the New AmericaRating: 4 out of 5 stars4/5 (45)
- The Sympathizer: A Novel (Pulitzer Prize for Fiction)From EverandThe Sympathizer: A Novel (Pulitzer Prize for Fiction)Rating: 4.5 out of 5 stars4.5/5 (119)
- Her Body and Other Parties: StoriesFrom EverandHer Body and Other Parties: StoriesRating: 4 out of 5 stars4/5 (821)
- (PassLeader) Microsoft 70-411 301q Exam Dumps (PDF) (141-160)Document15 pages(PassLeader) Microsoft 70-411 301q Exam Dumps (PDF) (141-160)MaheshKumarNo ratings yet
- SSO PeopleSoft Portal with Active DirectoryDocument19 pagesSSO PeopleSoft Portal with Active DirectoryShashank TilwankarNo ratings yet
- Message Analyzer FAQ and Known IssuesDocument11 pagesMessage Analyzer FAQ and Known IssuesLefter Telos ZakaNo ratings yet
- Azure Active Directory - PIM Deployment Training - Module 1 VfinalDocument25 pagesAzure Active Directory - PIM Deployment Training - Module 1 VfinalhungNo ratings yet
- VDI Proof of Concept (POC) Test PlanDocument18 pagesVDI Proof of Concept (POC) Test PlanUnidesk Corporation33% (3)
- Configuring SSL For IHS WebServerDocument5 pagesConfiguring SSL For IHS WebServerSathish PillaiNo ratings yet
- Set Up and Connect To The UCT Wireless NetworkDocument7 pagesSet Up and Connect To The UCT Wireless NetworknadiahNo ratings yet
- Readme CEAgui WinDocument2 pagesReadme CEAgui WinumangdigheNo ratings yet
- Python Idle NewsDocument23 pagesPython Idle NewsKonstantin VeličkovićNo ratings yet
- Cisco-Juniper Commands ComparisonDocument2 pagesCisco-Juniper Commands Comparisonich8dich100% (5)
- NewSDK Introduction (V33SP1)Document21 pagesNewSDK Introduction (V33SP1)bbvietnam comNo ratings yet
- ASSASSIN'S CREED UNITY 100% Complete Save Game PCDocument10 pagesASSASSIN'S CREED UNITY 100% Complete Save Game PCunitysavegame0% (6)
- SybaseDocument60 pagesSybaselcar197702No ratings yet
- 3 Thread Creation&Amnipulation&SynchronizationDocument12 pages3 Thread Creation&Amnipulation&SynchronizationKurumeti Naga Surya Lakshmana KumarNo ratings yet
- Python Setup and Usage: Release 3.7.4rc1Document80 pagesPython Setup and Usage: Release 3.7.4rc1RanjanNo ratings yet
- Manish's ResumeDocument1 pageManish's ResumeKanhaiya JeeNo ratings yet
- SilkTest BasicWorkflow enDocument8 pagesSilkTest BasicWorkflow enpriyasingh1682No ratings yet
- CC AssignmentDocument6 pagesCC AssignmentFarhan Nasir AliNo ratings yet
- G7-L03C469B340 - hw - la - channel - Software Upgrade Guideline - 软件升级指导书 PDFDocument8 pagesG7-L03C469B340 - hw - la - channel - Software Upgrade Guideline - 软件升级指导书 PDFJuan David ArdilaNo ratings yet
- Shell-Script 06042017 050954AMDocument17 pagesShell-Script 06042017 050954AMMeet BhanabhagwanNo ratings yet
- IPD Week - Technical Session - New IT Essentials 8 Technical TopicsDocument23 pagesIPD Week - Technical Session - New IT Essentials 8 Technical Topicsrarhi.krish8480No ratings yet
- CH 03Document37 pagesCH 03Violeta GjiniNo ratings yet
- Install GuideDocument132 pagesInstall GuideIbraheem KhressNo ratings yet
- 2011-05 (S) - Injector Coefficient DatabaseDocument4 pages2011-05 (S) - Injector Coefficient DatabasePAVLOSNo ratings yet
- ESX MEMORYDocument9 pagesESX MEMORYGovinda GajulaNo ratings yet
- Upgrade Samsung TV F/WDocument5 pagesUpgrade Samsung TV F/WVladimir CretuNo ratings yet
- Javascript Object Model Ecma Programming in Sharepoint 2016 and Office 365Document318 pagesJavascript Object Model Ecma Programming in Sharepoint 2016 and Office 365Bruno Alonso Palma ÁvilaNo ratings yet
- Djbdns HowtoDocument9 pagesDjbdns HowtoSharjeel SayedNo ratings yet
- Lab-3 (Project Design)Document4 pagesLab-3 (Project Design)abdul.baseerNo ratings yet
- Sercel 428XL ManualsDocument388 pagesSercel 428XL ManualsarturNo ratings yet