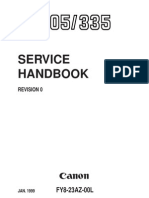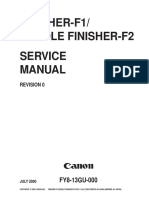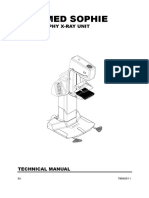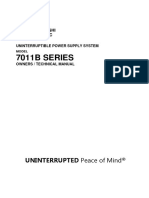Professional Documents
Culture Documents
RY8-13A0-01Y: Service Information
Uploaded by
laitangOriginal Title
Copyright
Available Formats
Share this document
Did you find this document useful?
Is this content inappropriate?
Report this DocumentCopyright:
Available Formats
RY8-13A0-01Y: Service Information
Uploaded by
laitangCopyright:
Available Formats
Revi si on of Servi ce Manual f or LBP- 800/ 810
RY8- 13A0- 01Y
The Service Manual for LBP-800 will have been revised to contain updated
information and error corrections over the revised edition 1.
Part number for the Service Manual is below:
RY8-13A0-000 : Revised edition 0 of Service Manual
RY8-13A0-010: Revised edition 1 of Service Manual
Please be advised to keep at hand the revised edition of the Service Manaul.
Issued by Peripheral Products Quality Assurance Center, Canon Inc.
SERVICE INFORMATION
NO.
DATE
LOCATION
SUBJECT
Printed in Japan
Imprime au Japon
MODEL : RBB-12E-0001
Feb. 28, 2001
SERVICE
MANUAL
REVISION 1
COPYRIGHT 2001 CANON INC. CANON LBP-800/810 REV.1 FEB. 2001 PRINTED IN JAPAN (IMPRIME AU JAPON)
FEB. 2001 RY8-13A0-010
COPYRIGHT 2001 CACON INC
Printed in Japan
Imprim au Japon
Prepared by
PERIPHERAL PRODUCTS QUALITY PLANNING DIV.
PERIPHERAL PRODUCTS TECHNICAL DOCUMENTATION DEPT.
CANON INC.
5-1, Hakusan 7-chome, Toride-City, Ibaraki-Pref. 302-8501, Japan
Use of this manual should
be strictly supervised to
avoid disclosure of confi-
dential information.
PREFACE
This Service Manual contains basic information required for after-sales service of the laser beam
printer LBP-800/810 (hereinafter referred to as the "printer"). This information is vital to the
service technician in maintaining the high print quality and performance of the printer.
This manual consists of the following chapters:
Chapter 1: Product information
Features, specifications, operation, and installation
Chapter 2: Operation and Timing
A description of the operating principles and timing sequences of the electrical and
mechanical systems.
Chapter 3: The Mechanical System
Explanation of mechanical operation, disassembly, reassembly and adjustment
procedures
Chapter 4: Troubleshooting
Troubleshooting procedures, reference values and adjustments, maintenance and
servicing, etc.
Appendix: General timing chart, general circuit diagram, etc.
Information in this manual is subject to change as the product is improved or redesigned. All
relevant information in such cases will be supplied in the Service Information Bulletins.
A thorough understanding of this printer, based on information in this Manual and Service
Information bulletins, is required for maintaining its performance and for locating and repairing
the causes of malfunctions.
PREFACE
P - 1
PREFACE
P - 2
DTP system
This manual was produced on an Apple PowerMacintosh G4/500MHz personal computer and output by a
Canon COLOR LASER SHOT LBP-2260PS laser beam printer; final pages were printed on AGFA Selectset
avantra 25.
All graphics were produced with Macromedia FreeHand (J), and all documents and page layouts were
created with QuarkXPress (E).
The video images were captured with SONY degital video camcorder and Radius PhotoDV capture board
system, and modified with Adobe Photoshop (J).
CONTENTS
CHAPTER 1 PRODUCT INFORMATION
PREFACE
P - 3
I. FEATURES................................ 1-1
II. SPECIFICATIONS...................... 1-2
A. Printer................................. 1-2
III. SAFETY INFORMATION........ 1-4
A. Handling the Laser/Scanner
Unit ..................................... 1-4
B. Toner Caution...................... 1-4
C. Ozone Safety ....................... 1-4
IV. PARTS OF THE PRINTER.......... 1-5
A. External View...................... 1-5
B. Cross Section....................... 1-6
V. INSTALLATION ......................... 1-7
A. Precautions.......................... 1-7
B. Storage and Handling of EP-22
Cartridge ............................. 1-8
VI. MAINTENANCE AND CHECKS
BY THE CUSTOMER ................. 1-10
VII. OPERATION.............................. 1-11
A. Canon Advanced Printing
Technology (CAPT) ............... 1-11
B. Microsoft Windows NT4.0 .... 1-12
C. Microsoft Windows 2000...... 1-48
D. Microsoft Windows
95/98/Me............................ 1-59
E. Printing Environment Setting
and Test Printing................. 1-71
I. BASIC OPERATION ................... 2-1
A. Functions ............................ 2-1
B. Basic Operation Sequence.... 2-2
C. Power-ON Sequence ............. 2-3
II. ENGINE CONTROL SYSTEM...... 2-4
A. Engine Controller PCB......... 2-4
B. Fixing Control Circuit.......... 2-8
C. High-Voltage Power Supply
Circuit ................................. 2-10
D. Low-Voltage Power Supply
Circuit ................................. 2-12
E. Video Interface .................... 2-14
III. LASER/SCANNER SYSTEM....... 2-17
A. Outline ................................ 2-17
B. Laser Control Circuit ........... 2-18
C. Scanner System................... 2-21
IV. IMAGE FORMATION SYSTEM.... 2-23
A. Outline ................................ 2-23
B. Print Process ....................... 2-24
V. PICK-UP/FEED SYSTEM........... 2-31
A. Outline ................................ 2-31
B. Jam Detection..................... 2-33
VI. VIDEO CONTROL SYSTEM........ 2-34
A. Interface Controller PCB
(LBP-800) ............................. 2-34
B. Interface Controller PCB
(LBP-810) ............................. 2-36
I. PREFACE.................................. 3-1
II. EXTERNALS ............................. 3-2
A. Locations............................. 3-2
B. External Covers ................... 3-2
III. MAIN UNITS ............................. 3-5
A. Laser/Scanner Unit.............. 3-5
B. Drive Unit............................ 3-6
C. Feed Unit............................. 3-7
D. Delivery Unit ....................... 3-8
E. Fixing Film Unit .................. 3-8
IV. MAIN PARTS............................. 3-10
A. Locations............................. 3-10
CHAPTER 2 OPERATION AND TIMING
CHAPTER 3 THE MECHANICAL SYSTEM
PREFACE
P - 4
B. Pick-up Roller...................... 3-11
C. Separation Pad .................... 3-11
D. Transfer Charging Roller...... 3-13
E. Pressure Roller .................... 3-13
V. SWITCHES/SENSORS/LEDS ..... 3-15
A. Locations............................. 3-15
B. Paper Top Sensor/
Paper-out Sensor ................. 3-16
C. Power Switch/Test Print Switch/
Door Open Detection Switch/
Paper Delivery Sensor.......... 3-16
D. Display Unit LED ................. 3-16
VI. MOTOR/SOLENOID .................. 3-17
A. Locations............................. 3-17
B. Main Motor.......................... 3-18
C. Pick-up Solenoid.................. 3-18
VII. PCBs......................................... 3-19
A. Locations............................. 3-19
B. Interface Controller PCB
(LBP-800) ............................. 3-20
C. Interface Controller PCB
(LBP-810) ............................. 3-21
D. Engine Controller PCB......... 3-22
E. Display PCB......................... 3-24
I. PREFACE.................................. 4-1
A. Malfunction Diagnosis
Flowchart ............................ 4-1
B. Initial Check........................ 4-4
C. Test Print ............................ 4-5
II. IMAGE DEFECTS
TROUBLESHOOTING................. 4-7
III. JAMS TROUBLESHOOTING....... 4-13
IV. TRANSPORT
TROUBLESHOOTING................. 4-16
V. MALFUNCTION
TROUBLESHOOTING................. 4-17
VI. MALFUNCTION STATUS
TROUBLESHOOTING................. 4-18
VII. MEASUREMENT AND
ADJUSTMENT........................... 4-21
A. Mechanical Adjustment ....... 4-21
B. Electrical Adjustment .......... 4-21
C. LEDs, Test Pins, Jumpers,
and Switches on PCBs.......... 4-22
VIII. MAINTENANCE AND
SERVICING............................... 4-23
A. Periodic Replacement
Parts.................................... 4-23
B. Expected Servicing Lives of
Consumable Parts ................ 4-23
C. Periodic Service................... 4-23
D. Cleaning During a Service
Visit .................................... 4-24
E. Standard Tools..................... 4-26
F. Special Tools ....................... 4-26
G. List of Lubricants and
Cleaners .............................. 4-27
IX. LOCATION OF CONNECTORS.... 4-28
I. GENERAL TIMING CHART ........ A-1
A. Timing Chart for Printing
Two A4-size Sheet
Continuously ....................... A-1
II. GENERAL CIRCUIT DIAGRAM... A-2
A. Engine Controller PCB......... A-2
B. Interface Controller PCB
(LBP-800) ............................. A-3
C. Interface Controller PCB
(LBP-810) ............................. A-4
III. LIST OF SIGNALS ..................... A-5
A. Engine Controller ............... A-5
IV. MESSAGES TABLE.................... A-7
A. Message List ........................ A-7
APPENDIX
CHAPTER 4 TROUBLESHOOTING
CHAPTER 1
PRODUCT INFORMATION
I. FEATURES................................ 1-1
II. SPECIFICATIONS...................... 1-2
III. SAFETY INFORMATION........ 1-4
IV. PARTS OF THE PRINTER.......... 1-5
V. INSTALLATION ......................... 1-7
VI. MAINTENANCE AND CHECKS
BY THE CUSTOMER ................. 1-10
VII. OPERATION.............................. 1-11
I. FEATURES
1. Small-Sized Printer with High Speed and High Resolution
This printer has paper pick-up trays on its top for space saving, and is compact enough to set
on a desk. In addition, it has realized high speed of 8 pages per minute (A4) and high resolu-
tion of 600 dpi.
2. Employment of Canon Advanced Printing Technology
With Canon Advanced Printing Technology, data can be processed within a host computer. This
frees the printer from the PDL conversion and image processing, increasing the speed perform-
ance and reducing the cost.
3. Shortened Wait Time & Low Power Consumption
By adopting an on-demand fixing method that drives the heater only during printing, the print-
er has shorten the wait time and reduced the consumption power during standby.
4. Low Noise
In addition to an on-demand fixing method, the printer has increased its heat exhaust efficien-
cy so as to remove the fan for realizing a low noise level.
5. Direct Connection to the Network
The printer enables the user to connect directly to the printer by utilizing a specified network
adapter.
6. Employment of USB Interface as a Standard (LBP-810 Only)
The printer employs an USB interface as a standard, allowing easy connection to peripherals.
CHAPTER 1
1 - 1
II. SPECIFICATIONS
A. Printer
1. Printer Engine
1) Type Desktop page printer
2) Printing method Electrophotography
3) Printing speed (Note1) 8 pages/minute (A4)
4) First print time (Note2)
Face-down 18 seconds or less
Face-up 17 seconds or less
5) Wait time (Note3) 8 seconds or less
6) Resolution
Horizontal 600 dots/inch
Vertical 600 raster lines/inch
7) Image formation system
Laser Semiconductor laser
Scanning system Rotating four-faced prism mirror
Photosensitive drum OPC
Charging Roller charging
Exposure Laser scanning
Toner Magnetic single-component dry toner
Development Toner projection development system
Toner supply Replaceable EP-22 toner cartridge (able to print approx. 2,500 A4-
sized print sheets: with image density set in the middle, and 4 %
dot density ratio)
Image transfer Roller transfer
Separation Curvature separation
Cleaning Blade
Fixing method On-demand fixing
8) Feeding Manual feed slot
Multi-purpose tray
Paper types Plain paper, recycled paper, colored paper, labels, OHT, index
cads, postcards and envelops
Paper size (Note4)
Manual feed slot 76.2 mm(W) x 127 mm(L) ~ 216 mm(W) x 356 mm(L) sized paper
(64 g/m
2
to 105 g/m
2
Canon recommended paper) and above men-
tioned paper
Multi-purpose tray 76.2 mm(W) x 127 mm(L) ~ 216 mm(W) x 356 mm(L) sized paper
(64 g/m
2
to 105 g/m
2
Canon recommended paper) and above men-
tioned paper
Capacity
Manual feed slot one sheet
Multi-purpose Depth 12.5 mm (Approx. 125 sheets of 75 g/m
2
paper)
9) Delivery (Note5) Face-down/face-up
Face-down tray capacity Approx. 50 sheets of 75 g/m
2
paper
10) Duplex printing
Manual duplex printing The paper is picked up from the multi-purpose tray and delivered
(Note6) face-up. Only plain paper (64-105 g/m
2
Canon recommended
paper) can be printed duplex.
11) Operating environment
Temperature 10 ~ 32.5 C
Humidity 20 ~ 80 % RH
CHAPTER 1
1 - 2
Air pressure 613 ~ 1013 hPa (460 ~ 760 mmHg)
12) Power consumption Approx. 770 W or less (Room temperature 20 C, with rated line
voltage on)
13) Noise level (Officially announced noise emission level in accordance with ISO 9296)
Sound power level (1B = 10 dB) 6.2 B or less (printing)
Dark sound level (standby)
Sound pressure level 48 dB or less (printing)
(Bystander position) Dark sound level (standby)
14) Dimensions 345(W) x 312 mm(D) x 266 mm(H)
15) Weight Approx. 6.6 Kg (printer only), Approx. 0.71 Kg (cartridge)
16) Power supply 100-127V 10% (50/60 Hz 2 Hz)
220-240V +6%-10% (50 Hz 2 Hz)
Notes: 1. A test print when the room temperature is 20 C and the rated power voltage is input.
2. The time taken from that the Print signal is received from the video controller until
that an A-4 sized paper is delivered completely, and also when the printer is in the
Ready mode at room temperatures of 20 C.
3. The time taken from that the power plug is plugged in until that the printer becomes
ready to print (Ready or Standby mode.)
4. Paper with the width of less than 182 mm should not exceed 235 mm in length.
5. Only plain paper and recycled paper can be delivered face-down.
6. To print duplex manually, uncurl the face-up delivered paper and set it in the multi-
purpose tray.
2. Interface controller
1) Printing System Canon Advanced Printing Technology
2) ROM capacity 8 KB
3) RAM capacity 512 KB
4) Interface Bi-directional 8 bit parallel interface (Centronics specifications)
Specifications are subject to change with product improvement.
CHAPTER 1
1 - 3
III. SAFETY INFORMATION
A. Handling the Laser/Scanner Unit
An invisible laser beam is emitted within the laser/scanner unit.
The laser beam can cause eye damage if exposed, so be sure not to disassemble the
laser/scanner unit. It is not necessary to adjust the laser/scanner unit in this printer in the
filed.
The following label is attached to the laser/scanner cover.
Figure 1-3-1
B. Toner Caution
The toner is non-toxic substance composed of plastics and minute color pigments.
If toner adheres to the skin or clothing, remove as much as possible with dry tissue first, then
wash with cold water, Hot water should not be used, as the toner will solidify and become dif-
ficult to remove.
Toner will easily decompose vinyl materials, therefore avoid the toner to come close to vinyl.
C. Ozone Safety
An infinitesimal amount of ozone gas (O3) is generated during corona discharge from the charg-
ing roller. The ozone gas is emitted only while the printer is operating.
This printer meets the ozone emission reference value set by Underwriters Laboratory (UL) at
the time it is shipped from the factory.
CHAPTER 1
1 - 4
UNSICHTBARE LASERSTRAHLUNG. WENN ABDECKUNG GEOFFNET.
NICHT DEM STRAHL AUSSETZEN.
RAYONNEMENT LASER INVISIBLE EN CAS D'O UVERTURE.
EXPOSITION DANGEREUSE AU FAISCEAU.
INVISIBLE LASER RADIATION WHEN OPEN.
AVOID EXPOSURE TO BEAM.
Invisible laser radiation when open.
AVOID DIRECT EXPOSURE TO BEAM.
RADIAZIONE LASER INVISIOILE IN CASO DI APERTURA.
EVITARE L'ESPOSIZIONE AL FASCIO.
RADIACION LASER INVISIBLE CUANDO SE ABRE.
EVITAR EXPONERSE AL RAYO.
AVATTAESSA OLET ALTTIINA NAKYMATTOMALLE
LASERSATEILYLLE. ALA KATSO SATEESEEN.
OSYNLIG LASERSTRALNING NAR DENNA DEL AR OPPNAD.
BETRAKTA EJ STRALEN.
USYNLIG LASER STRALING. NAR DENNE ER ABEN.
UNDGA BESTRALING.
USYNLIG LASERSTRALING NAR DEKSEL APNES.
UNNGA EKSPONERING FOR STRALEN.
DANGER
CAUTI ON
IV. PARTS OF THE PRINTER
A. External View
1: Multi-purpose tray 2: Paper width guide
3: Manual feed slot 4: Delivery switching lever
5: Face-up delivery port 6: Cartridge cover unit
7: Face-down delivery tray 8: Display unit
9: Delivery guide 10: Paper pickup sub tray
11: Parallel port 12: USB port
13: Power receptacle 14: Power switch
Figure 1-4-1
CHAPTER 1
1 - 5
13 14
1
11 12
'
^
I
I
I
^
I
B. Cross Section
1: Face-down delivery roller 2: Fixing film unit
3: EP-22 cartridge 4: Primary charging roller
5: Laser/scanner unit 6: Pick-up roller
7: Separation pad 8: Feed roller
9: Developing cylinder 10: Transfer charging roller
11: Photosensitive drum 12: Pressure roller
13: Fixing delivery roller
Figure 1-4-2
CHAPTER 1
1 - 6
' ^ I I
1 I ^
I
11 12 13
V. INSTALLATION
A. Precautions
This product has been carefully adjusted and strictly inspected before packing and shipping. To
make the operation as intended, it is important to install it correctly. Service engineers must
understand the performance of the printer sufficiently, install it in the appropriate environment
with proper procedures, and operate the necessary checks.
The following requirements must be met when installing the printer.
The service engineer should inspect the installing site before taking the printer to the cus-
tomers premises.
Power must be directly connectable to a single socket with a supply voltage within 10 % of
the rated voltage (100-127V) or +6 % to -10 % of the rated voltage (220-240V.)
The temperatures should be in a range from 10 to 32.5 C and the relative humidity from
20 to 80 %. Avoid areas closed to water faucets, boilers, humidifiers, or refrigerators.
Avoid areas near open flames, dusty locations, windy locations, areas which emit ammonia
gas, and areas directly exposed to sunlight. When exposure to direct sunlight is unavoid-
able, hanging curtains is recommended.
The room should be well ventilated.
The printer should be placed on a level surface.
If the printer is set up on a desk, be sure a study desk is used.
Set the printer at a suitable distance from the wall for easy operation (See Figure 1-5-1.)
There must be enough space around the printer to operate.
Following dimensions should be taken into consideration to select an installation space for
the printer.
Figure 1-5-1
When metals are moved from a cold area to warm area, condensation may appear. This can
lead to various troubles during an operation. When the printer needs to be moved from a cold
area to warm area, leave it packed in its box for at least an hour to acclimatize to room temper-
ature.
CHAPTER 1
1 - 7
768
3
4
5
4
0
5
2
6
6
312
100
3
7
8
5
5
0
B. Storage and Handling of EP-22 Cartridge
As time passes, the natural environment will change the cartridge, whether sealed or installed
in the printer, or regardless of the number of prints. The progression of this natural change
depends largely on the storage and installation environment, therefore, take special care on stor-
age and handling the cartridge.
a. Storage of Sealed EP-22 Cartridge Package
When storing EP-22 cartridge in warehouses or workshops, be sure that they are kept within
humidity/storage conditions range shown in Table 1-5-1.
Also note the following:
1) Avoid areas exposed to direct sunlight.
2) Do not place them in locations which are subject to severe vibration.
3) Do not bump or drop the cartridge.
4) Avoid high temperature environment, keep EP-22 cartridge below 35 C.
Table 1-5-1
Note: Total storage time is the valid time span following the manufacture date displayed on
the cartridge box.
b. Storage of Unsealed EP-22 Cartridge
Since an organic photoconductor (OPC) is used for the photosensitive drum, intensive light will
damage the drum. Since toner is contained in the cartridge, it is necessary to thoroughly explain
the various storage and handling procedures of unsealed cartridges to customers.
Also, note the following:
1) Avoid areas which are exposed to direct sunlight such as near windows. Avoid leaving the
packages in cars for an extended period of time as high temperatures can damage them.
2) Avoid high temperature and high humidity, and low temperature and low humidity environ-
ment. Avoid areas where the temperature or humidity drastically change such as a location
near air conditioners.
3) Avoid dusty areas or locations which emit ammonia or organic solvent gases.
4) Keep EP-22 cartridge below 35 C
5) Avoid placing the package near CRT displays, disk drive units, or floppy disks.
CHAPTER 1
1 - 8
Normal (total storage time
9/10)
T
e
m
p
e
r
a
t
u
r
e
Severe (total storage
time 1/10)
Air pressure
Temperature change (within
3 minutes or so)
0 to 35C
35 to 40C
40C 15C
-20C 25C
35 to 85% RH
85 to 95% RH
10 to 35% RH
613 to 1013hPa
(460 to 760 mmHg)
High
Low -20 to 0C
Normal (total storage time
9/10)
Severe (total storage
time 1/10)
High
Low
R
e
l
a
t
i
v
e
h
u
m
i
d
i
t
y
c. Notes on Handling of Cartridge
1) Before installing a new EP-22 cartridge in the printer, hold the cartridge at both sides as
shown below, and gently slop it at about 45 right-up and left-up 5 or 6 times to distribute
toner evenly. Do not rock the cartridge in any other way, as the toner may leak from the
developing unit or cleaner unit.
Figure 1-5-2
Print the test pattern of 3 to 5 sheets to ensure that output images are not spoiled by a toner
leak after installing the cartridge in the printer.
2) If blank spots appear on the output image due to an uneven distribution of toner in the car-
tridge, shake the cartridge to evenly distribute as shown in 1).
3) Do not place the cartridge on its end or upside down.
4) Do not open the protective shutter of the photosensitive drum and never touch the drum sur-
face. Do not clean the photosensitive drum.
5) Do not disassemble EP-22 cartridge.
6) Do not give vibration or shock to the cartridge.
7) Intensive light easily damages the photosensitive drum, causing blank spots or black stripes
on the printed image. Faulty print images can be corrected by stopping the printer momen-
tarily. However, if the drum is exposed too long, the blank spots and black stripes may
remain even after stopping the printer. To prevent this, be sure to always place the unsealed
cartridges in their boxes or under a cover. Do not leave them uncovered after removing from
the printer.
Reference: If the cartridge are exposed to ordinary light for five minutes and then left in a dark
area for another five minutes, the print quality will return to a virtually permissible
level. However, do not expose the cartridge to direct sunlight.
CHAPTER 1
1 - 9
VI. MAINTENANCE AND CHECKS BY THE CUSTOMER
The table below lists the maintenance points that should be performed by the customer to main-
tain the printer at optimum level.
Table 1-6-1
CHAPTER 1
1 - 10
Item
Cartridge Shake or replace the cartridge as necessary.
Customer maintenance
Clean the external cover as necessary. External Cover
VII. OPERATION
A. Canon Advanced Printing Technology (CAPT)
Canon Advanced Printing Technology (hereafter referred to as CAPT) reduces the processing time
and simplifies the operations for printing in the Microsoft Windows environment.
The easy operations and speedy printing are supported by the following features of CAPT:
Instead of converting print data sent from application into the printers page description lan-
guage (PDL), CAPT translates the print data into resource data compatible to the graphic
drawing system commands (GDI data.)
The resource data compatible to the GDI data is developed to dot data, and then passed to
a host computer.
The printing environment can be set in the dialog box on the host computer screen.
The printer status is shown on the host computer screen, so users can view and confirm the
print time, print paper status, error conditions, and etc..
Figure 1-7-1
Note: GDI : Graphic Device Interface
A graphic drawing system that performs printing and displaying in the Windows envi-
ronment, (and a graphic drawing system interface with the application.)
CAPT operates on Microsoft Windows NT4.0, Microsoft Windows 2000, or Microsoft Windows
95/98/Me. The installation is done using the Canon Advanced Printing Technology disk includ-
ed with this printer.
CAPT specifies paper sizes, document sizes, number of copies, and print quality on the com-
puter screen. The operation methods of the dialog boxes vary in Microsoft Windows NT4.0,
Microsoft Windows 2000, and Microsoft Windows 95/98/Me.
The installation procedures and operations are explained in the following pages:
Microsoft Windows NT4.0 : Page 1-12
Microsoft Windows 2000 : Page 1-48
Microsoft Windows 95/98/Me : Page 1-59
CHAPTER 1
1 - 11
Submits GDI data from
the application.
Converts into resource data
corresponding to GDI.
Formats bit images.
Analyzes the resource data and
develops them into print data
Host computer interface
Printer status information
Monitors the printer status.
Displays the printer status
on the screen.
Engine unit Printing
Host computer
Printer
Canon Advanced
Printing Technology
Printer interface
B. Microsoft Windows NT4.0
1. Installation of CAPT
A Canon Advanced Printing Technology installation disk is packed with this printer.
The type and contents of the disc are as follows:
Type :
A 5-inch CD-ROM disk
Contents :
CAPT driver
Language monitor
Status window
Parallel port driver
Installer
CD-ROM menu
Uninstaller
Trouble shooter
On-line help
On-line manual
Voice message
a. Operating Environment
The following environment is required to install CAPT:
q PC hardware
This printer supports the IBM-PC and its compatible computers. The operating conditions are
as shown below:
<Minimum Operating Environment>
CPU: Pentium or above
RAM: 32 MB or above
Available memory on the disk: 10 MB or above
Printer port: Standard Centronics parallel port
CD-ROM drive
Sound: PCM sound module is required to use the voice message.
Monitor size: 640 x 480 or above, 16 colors or above
Network: 10 Base-T or 100 Base-TX is required to use the optional network adapter.
<Recommended Operating Environment>
CPU: MMX Pentium 200 MHz or above
RAM: 48 MB or above
q OS software
This printer operates only on Microsoft Windows NT x86 (Intel). It dose not operate on Alpha,
MIPS or PPC.
This printer does not operate on other OSs such as Windows NT3.x, Windows 3.x, Windows
for Workgroups, Windows CE, or Windows on OS/2. In general, Windows language and the
software language of this printer must match.
q Printer cable
Use a bi-directional 8-bit parallel interface cable for the IBM-PC.
Connections through the printer selector and printer buffer are not supported.
CHAPTER 1
1 - 12
b. Installation Procedures
q Connecting as a Local Printer
This section describes how to install CAPT for using the printer as a local printer. Install it to
the computer by following the procedures below.
For details, see the Users Manual packed with the printer.
1. Switch on the computer to which the printer is connected and start up Microsoft Windows
NT.
2. Log in as an Administrator.
3. Perform one of the following methods to start up Add Printer Wizard.
Start button / Settings / Printers / Printers folder / Open Add Printer.
My Computer / Printers folder / Open Add Printer.
Explorer / Desktop / My Computer / Printers / Open Add Printer.
4. Add Printer Wizard (Initial Screen)
Select either the printer is to be used as a local printer or network printer. The following pro-
cedures describe the installation for using the printer as a local printer by selecting My
Computer. For using the printer as a network printer, see Page 1-14 for details.
5. Add Printer Wizard (Selecting the Port)
Select the port to which the printer is connected. If the port is not available, click the Add
Port button to create a new port.
Clicking the check box for Enable printer pooling enables the selecting of multiple ports
from the Available Ports list box simultaneously.
6. Add Printer Wizard (Selecting the Printer 1)
Insert the CD-ROM into the computer, click on the Have Disk button to open the Install From
Disk dialog box.
Enter the name of the CD-ROM drive in the text box of Copy manufactures files from: and
then click the Browse button.
7. Add Printer Wizard (Selecting the Printer 2)
If the name of the printer appears in the Printers list box, and the printer you are installing
is selected, click the Next button. If you want to change the printer, click the Have Disk but-
ton to reselect the INF file.
8. Add Printer Wizard(Selecting Overwriting)
This window appears only when the same driver has already been installed.
Select whether or not the existing driver is to be overwritten by the newly installed driver.
9. Add Printer Wizard (Changing the Printer Name)
Enter the printer name to the Printer Name text box. Select whether or not the printer is to
be a default printer.
10. Add Printer Wizard (Selecting Shared/Not Shared)
Select whether or not the computer is to be designated as a print server and the printer is
to be shared by other client computers on a network. You can change this setting after
installing CAPT.
11. Add Printer Wizard (Selecting Printing a Test Page)
Select whether or not the printer is to print a test page after you have finished installing
CAPT.
12. Coping Files...
As the installation is started, the Coping Files... dialog box appears.
13. End of Installation
When the installation has completed, restart Microsoft Windows as instructed by the on-
screen message. When the printer is connected, you will be asked whether you want to print
a test page. Print a test page to confirm that the installation has been made properly.
CHAPTER 1
1 - 13
q Connecting to a Network Printer
When used on a network as a network printer, the printer is linked to the computer designated
as a network print server and is shared by clients on the network.
This section will describe the installation of CAPT on a client computer.
For details, refer to the Users Manual packed with the printer.
Note: Precondition for the installation
CAPT should be installed properly in the network print server to which the client
computer is to be connected, and the printer should be designated as a shared print-
er. See Page 1-23 for information on how to designate the printer as a shared print-
er.
The network print server must be accessible to the client computer via the network.
For the local installation, some functions are not available depending on the group to
which the client belongs. The network installation, on the other hand, has no limits
in functions even if the client logs into the network print server with any privilege.
For this printer, however, it is recommended that the network installation be imple-
mented with the Administrators privilege.
1. Switch ON the client computer, start up Microsoft Windows NT and log in.
2. Use one of the following methods to start up the Add Printer Wizard.
Start button / Settings / Printers / Printers folder / Open Add Printer.
My Computer / Printers folder / Open Add Printer.
Explorer / Desktop / My Computer / Printers / Open Add Printer.
3. Add Printer Wizard (Initial screen)
Select either the printer is to be used as a local printer or network printer. The following pro-
cedures describe the installation for using the printer as a network printer by selecting the
Network printer. For using the printer as a local printer, see Page 1-13 for details.
4. Connect to Printer
Double-click on the name of the print server listed in Shared Printers and select the printer
from the list. Click on the OK button to connect to the selected network printer.
If the connection could not be made, the Connected to Printer (printer connecting failure)
alert box will be displayed.
5. Add Printer Wizard (Installation completion)
This window tells you that the network printer has been successfully installed. Clicking on
the Finish button will finish Add Printer Wizard.
CHAPTER 1
1 - 14
2. Operation of CAPT
CAPT uses Properties to set print environment.
The tables on Page 1-71 list up the print environment that can be set by the Properties dia-
log boxes.
The following describe the Properties dialog boxes. Note that the LBP-800 and LBP-810 con-
tain the same Properties dialog boxes. This section will exemplify the LBP-800 Properties dialog
boxes.
a. Properties
How to open Properties.
Properties can be opened by the following methods.
From the Microsoft Windows desktop
1) Use one of the following methods to open the Printers folder:
Start button / Settings / Printers
Control Panel / Printers
2) Open the printer to which you want to connect from the Printers folder.
3) Select Properties by performing one of the following methods:
Right-click on the Canon LBP-800 icon to select Properties.
Double-click on the Canon LBP-800 icon to open the Canon LBP-800 Print Queue window,
and select Properties from the Printer menu.
From the Microsoft Windows applications
How to open Properties varies in application. See the application manual.
From the Microsoft Windows Shortcut
Create a shortcut and then select Properties by following one of the procedures below:
1) To create a shortcut, open the Printers folder, drag the Canon LBP-800 icon with the right
mouse button to the desktop, and select the Create Shortcut(s) Here. (See the Microsoft
Windows NT Users Guide for details.)
2) Double-click on the shortcut icon to open the Printer window and select Properties from
the Printer menu.
Or,
1) To create a shortcut to the Printer folder, open My Computer, drag the Printers icon with
the right mouse button to the desktop, and select the Create Shortcut(s) Here. (See the
Microsoft Windows NT Users Guide for details.)
2) Double-click on the shortcut icon to open the Printers folder, right-click on the Canon
LBP-800 icon, and select Properties.
CHAPTER 1
1 - 15
The Property dialog consists of tabs based on the Microsoft Windows NT User Interface model.
The Property consists of the following two types of tabs:
Common tabs used in all the Property; General, Details, and Sharing
Specified tabs used only in the printer driver; Page Setup, Finishing and Quality
To open a tab and set the items in the tab, you can click on the tab or move the focus and
then press right or left cursor.
Figure 1-7-2
(1) General : Sets the entire printer-driver- related items.
(2) Ports : Selects the port to which the printer is connected.
(3) Scheduling : Sets print schedule.
(4) Sharing : Designates whether the printer is shared.
(5) Security : Sets the security for the printer.
(6) Select Forms : Sets user defined paper.
To store the items set in each of the tabs, click the OK button and close the Properties dia-
log box. Or, to close the box without storing the items, click the Cancel button.
Figure 1-7-3
(1) OK : Changes the items in this dialog box and closes the box.
(2) Cancel : Closes this dialog box without changing its items.
The following sections will describe the details of the tabs
CHAPTER 1
1 - 16
Canon LBP-800 Properties
General Ports Scheduling Sharing Security
Canon LBP-800
? X
Select Forms
(1) (2) (3) (4) (5) (6)
OK Cancel
(1) (2)
q General Tab
The settings in this tab apply to the entire printer driver. This tab can be opened by clicking the
General tab in the Properties dialog box.
The General tab is shown in Figure 1-7-4.
Figure 1-7-4
(1) Comment : Enter comments on the printer.
(2) Location : Enter information on the printer location.
(3) Driver : Displays the list of the installed printer drivers.
(4) New Driver... : Click on this button when installing a new or updated printer driver.
(5) Separator Page... : As this printer does not support separator pages, clicking on this but-
ton will not print a separator page.
(6) Print Processor... : Displays the Print Processor dialog box.
(7) Print Test Page : Print a test page supported by the Microsoft Windows NT standard.
CHAPTER 1
1 - 17
Canon LBP-800 Properties
General
Ports
Scheduling Sharing Security
Canon LBP-800
Comment:
OK Cancel
? X
Select Forms
Print Test Page Print Processor... Separator Page...
Canon LBP-800 New Driver...
Location:
Driver:
(1)
(2)
(3)
(5)
(6)
(7)
(4)
x Print Processor Dialog Box
In the Print Processor dialog box, you can specify the print processor and spool data type used
for this printer. The Printer Processor dialog box can be opened by clicking on the Print
Processor button in the General tab in the Properties dialog box.
Figure 1-7-5 shows the Print Processor dialog box.
Figure 1-7-5
(1) Print Processor : Specifies the print processor used for this printer. Normally, Winprint
(Windows standard print processor) is available.
(2) Default Datatype : Displays the list of spool datatype available for the selected print proces-
sor in the Print Processor list box.
(3) Always spool RAW datatype : Click the check box when you want to always spool data as
RAW datatype.
(4) OK : Changes the items in this dialog box and closes the box.
(5) Cancel : Closes this box without changing its items.
CHAPTER 1
1 - 18
Selectingadifferent print processor mayresult indifferent options
beingavailablefor default datatypes. If your servicedoesnot
specifyadatatypetheselectionbelowwill beused.
Print Processor
OK Cancel
Local Port
Print Processor: Default Datatype:
winprint
RAW
Alwaysspool RAWdatatype
RAW[FFappended]
RAW[FFauto]
NTEMF1.003
TEXT
(1)
(3)
(4) (5)
(2)
q Ports Tab
Use this tab to select the port to which the printer is connected. It can be opened by clicking
the Ports tab in the Properties dialog box.
The ports tab is shown in Figure 1-7-6.
Figure 1-7-6
(1) Print to the following port(s) : Lists the ports to which the printer can be connected. Select
one or more port(s) to which the printer is to be connected. The error dialog box will appear
if an nonexistent LPT port has been selected and a print is commanded.
(2) Add Port... : Opens Printer Ports so that you can add ports. (See Page 1-20.)
(3) Delete Port : Opens the Delete Port dialog box so that you can delete the selected ports.
(4) Configure Port : Opens the Configure LPT Port dialog box which enables you to set ports.
(See Page 1-21.)
(5) Enable bidirectional support : Selects whether or not the Language Monitor is used for bi-
directional communication between the computer and printer.
(6) Enable printer pooling : Selects whether or not the printer pool is used. Clicking the check
box enables you to select multiple ports in the following Printer Ports list box. The printer
does not support printer pool.
CHAPTER 1
1 - 19
Canon LBP-800 Properties
General
Ports
Scheduling Sharing Security
Canon LBP-800
Print to the following port[s]. Documents will print to the first free
checked port.
Configure Port...
OK Cancel
? X
Description
Delete Port Add Port...
Select Forms
Port
LPT1:
LPT2:
LPT3:
COM1:
COM2:
COM3:
COM4:
FILE:
Local Port
Local Port
Local Port
Local Port
Local Port
Local Port
Local Port
Local Port
Printer
Canon LBP-800
Enable bidirectional support
Enable printer pooling
(1)
(5) (6)
(2)
(3)
(4)
x Printer Ports Dialog Box
Use this dialog box to add ports to which the printer is to be connected if necessary. It can be
opened by clicking the Add Ports button in the Ports tab of the Properties dialog box.
The printer Ports dialog box is shown in Figure 1-7-7.
Figure 1-7-7
(1) Available Printer Ports : Displays the list of ports that can be added. Select one port from
the list. The printer cannot be connected to ports other than Local Port and AXIS CAPT Port
(network adapter port.)
(2) New Monitor... : Installs the print monitor. Not available for this printer.
(3) New Port... : Opens the Port Name dialog box so that you can enter the name of the port to
be added.
(4) Cancel : Returns to the Ports tab without changing the items.
CHAPTER 1
1 - 20
Available Printer Ports:
Printer Ports
New Port... Cancel
Local Port
New Monitor...
Digital Network Port
Lexmark DLCNetwork Port
LexmarkTCP/IPNetwork Port
(3)
(2)
(1)
(4)
x Configure LPT Port Dialog Box
Use this dialog box to set the time-out period until the computer notifies the user that the print-
er does not respond. It can be opened by clicking the Configure Port button in the Ports tab.
The configure LPT Port dialog box is shown in Figure 1-7-8.
Figure 1-7-8
(1) Transmission Retry : Sets the time-out period of ports.
(2) OK : Stores the items in this dialog box and returns to the Printer Ports tab.
(3) Cancel : Returns to the Printer Ports tab without changing its items in this dialog box.
(4) Help : Opens the Help topics.
CHAPTER 1
1 - 21
Configure LPT Port
90
Transmission Retry:
Timeout [seconds]
Help
Cancel
OK
(1)
(2)
(3)
(4)
q Scheduling Tab
Use this tab to schedule a set time for printing, to set printing priorities, and to specify the print
data spooling method. It can be opened by clicking the Scheduling tab in the Properties dialog
box.
The Scheduling tab is shown in Figure 1-7-9.
Figure 1-7-9
(1) Always : Keeps the printer ready to print for 24 hours a day.
(2) From / To : Maintains the printer ready to print only during the specified period. When this
button is selected, specific time can be entered in the spin boxes.
(3) Priority : Sets default printing priorities of documents. Documents with high priorities will
be printed before documents with low priorities.
(4) Spool print documents so program finishes printing faster : Sets this option ON to spool
page during printing. Be sure to keep this option ON for this printer. When this option is
ON, option buttons from (6) to (10) become available.
(5) Start printing after last page is spooled : Stars printing after the last page of the docu-
ment is spooled.
(6) Start printing immediately : Starts printing after the first page of the document is spooled.
(7) Print directly to the printer : Submits data directly to the printer without spooling the
data. Be sure to keep this setting OFF, as printing cannot be conducted from application
when it is ON. (When it is set ON, the alert box will appear.)
(8) Hold mismatched documents : Before sending a document, the spooler compares it with
the settings in the printer. If the document does not match to the settings, this item holds
the document in the queue.
(9) Print spooled documents first : Prints the already spooled documents first, even if the doc-
ument being spooled has higher priority than the already spooled documents.
(10)Keep documents after they have printed : Causes the spooler not to delete the already
printed documents to keep them.
CHAPTER 1
1 - 22
? X Canon LBP-800 Properties
General Ports
Scheduling
Sharing
Available:
Security Select Forms
Always
From 12:00 AM
Priority
Spool print documents so program finishes printing faster
Browse...
12:00 AM
Lowest
Current Priority: 1
Highest
Start printing after last page is spooled
Start printing immediately
Print directly to the printer
Hold mismatched documents
Print spooled documents first
Keep documents after they have printed
To
OK Cancel
(1)
(3)
(4)
(5)
(6)
(7)
(8)
(9)
(10)
(2)
q Sharing Tab
Use this tab to designate whether or not the printer is shared on the network. It can be opened
by clicking on the Sharing tab in the Properties dialog box.
The sharing tab is shown in Figure 1-7-10.
Figure 1-7-10
(1) Not shared : Keep this check box ON if you want to use this printer as a local printer.
(2) Shared : Keep this check box ON if you want to use this printer as a network printer.
(3) Share Name : Available only when the Shared option button is selected. Displays the name
of the shared printer. You can change the name if necessary.
(4) Alternate Drivers : Enables you to install drivers of different version or with different CPU
as an alternate driver. As this printer does not support this item, do not select any alternate
drivers in this list box.
CHAPTER 1
1 - 23
? X Canon LBP-800 Properties
General Ports Scheduling
Sharing
Canon LBP-800
Security Select Forms
You may install alternate drivers so that users on the following systems can
download them automatically when they connect.
Not Shared
Shared
Alternate Drivers:
Windows 95
OK Cancel
Share Name:
To modify the permissions on the printer, go to the security tab.
Windows NT4.0 x86[Installed]
Windows NT4.0 MIPS
Windows NT4.0Alpha
Windows NT4.0 PPC
Windows NT3.5 or 3.51 x86
CanonLBP
(1)
(2)
(3)
(4)
q Security Tab
Use this tab to set the security for the printer such as Permissions, Auditing, and Ownership.
It can be opened by clicking the Security tab in the Property dialog box.
The security tab is shown in Figure 1-7-11.
Figure 1-7-11
(1) Permissions : Opens the Printer Permissions dialog box. (See Page 1-25.)
(2) Auditing : Opens the Printer Auditing Dialog box. (See Page 1-26.)
(3) Ownership : Opens the Owner dialog box.
CHAPTER 1
1 - 24
? X Canon LBP-800 Properties
General Ports
Scheduling
Sharing
Permissions
Security
Select Forms
View or set permission information on the
selected item[s].
View or set auditing information on the
selected item[s].
Permissions
OK Cancel
Auditing
Ownership
View or take ownership of the selected
item[s].
Auditing
Ownership
(1)
(2)
(3)
x Printer Permissions Dialog Box
The Printer Permissions dialog box displays and sets the access privilege of the users and groups
to the printer. It can be opened by clicking the Permissions button in the Security tab of the
Properties dialog box.
The Printer Permissions dialog box is shown in Figure 1-7-12.
Figure 1-7-12
(1) Printer : Displays the printer name.
(2) Owner : Displays the owner name.
(3) Name : Lists the names of the users and groups, and the types of their access privileges.
When you want to change the access privilege, select the group or user name and then select
the type of access you want from the Type of Access drop down list.
(4) Type of Access : Lists available types of access.
(5) OK : Stores the settings in this dialog box and closes the box.
(6) Cancel : Closes the dialog box without changing its items.
(7) Add : Opens the Add Users and Groups dialog box so that you can add the selected group
and user to the Name list.
(8) Remove : Delete the selected group and user in the Name list.
(9) Help : Open the Help topics.
CHAPTER 1
1 - 25
Printer:
Printer Permissions
Administrators
Name:
CREATOROWNER
Typeof Access:
Everyone
Power Users
Full Control
ManageDocuments
Print
Full Control
Full Control
Canon LBP-800
Owner: Administrators
Help Remove Add... Cancel OK
(1)
(2)
(3)
(4)
(5) (6) (7) (8) (9)
x Printer Auditing Dialog Box
In the Printer Auditing dialog box, you can make settings for checking the users connected to
the printer and the status of their events. To enable the computer to audit, the File and Object
Access event in the Audit Policy dialog box in the User Manger dialog box must be set to permit
auditing. The Printer Auditing dialog box can be opened by clicking the Auditing button in the
Security tab of the Properties dialog box.
The Printer Auditing dialog box is shown in Figure 1-7-13.
Figure 1-7-13
(1) Printer : Displays the printer name.
(2) Name : Displays the names of groups and users that are being audited.
(3) Events to Audit : Lists the events that can be audited. The list includes Print, Full Control,
Delete, Change Permissions and Take Ownership. Success or Failure can be selected for
each event.
(4) OK : Stores the settings in this dialog box and closes the box.
(5) Cancel : Closes the dialog box without changing its items.
(6) Add : Opens the Add Users and Groups dialog box so that you can add selected groups and
users to the Name list.
(7) Remove : Deletes selected groups and users from the Name list.
(8) Help : Opens the Help topics.
CHAPTER 1
1 - 26
Printer:
PrinterAuditing
Administrators
Name:
EventstoAudit
Print
Full Control
Delete
ChangePermissions
TakeOwnership
Canon LBP-800
Help
Remove
Add...
Cancel
OK
Success Failure
(1)
(2)
(3)
(4)
(5)
(6)
(7)
(8)
q Select Forms Tab
Use this tab to set user defined paper. It can be opened by clicking the Select Forms tab in the
Property dialog box.
The Select Forms tab is shown in Figure 1-7-14.
Figure 1-7-14
(1) Selected Forms : Selects user defined paper.
(2) Paper Size : Displays the size of the paper selected in the Selected Forms.
(3) Change Forms : Opens the Change Forms dialog box and selects another user defined paper
from the available paper list.
(4) Units : Selects the unit used in Paper Size.
(5) About : Open the About dialog box.
CHAPTER 1
1 - 27
Canon LBP-800 Properties
General Ports Scheduling Sharing Security
Selected Forms :
Form 1
Form 2
Form 3
OK Cancel
? X
About
Select Forms
Units :
Paper Size
Change Forms...
Width : 21.59cm
Height : 27.94cm
Margins Left : 0.50cm
Right : 0.50cm
0.50cm
0.50cm
T op :
Bottom :
Centimeters Inches
(1)
(2)
(3)
(4)
(5)
b. Defaults
How to open the Default box
The Defaults box can be opened by the following procedures :
From the Microsoft Windows desktop
1) Perform one of the following methods to open the Printer folder:
Start button / Settings / Printers
Control Panel / Printers
2) Open the printer from the Printers folder.
Right-click on the Canon LBP-800 icon and select Default.
Double-click on the Canon LBP-800 icon to open the Canon LBP-800 print queue window,
and select Default in the Printer menu.
From the Microsoft Windows applications
How to open the Default box varies in each application. Refer to each application manual.
From the Microsoft Windows Shortcut
Create a shortcut and then select Default by following one of the procedures below:
1) To create a shortcut, open the Printers folder, drag the Canon LBP-800 icon with the
right mouse button to the desktop, and select the Create Shortcut(s) Here. (See the Microsoft
Windows NT Users Guide for details.)
2) Double-click on the shortcut icon to open the Printer window and select Default from the
Printer menu.
Or,
1) To create a shortcut to the Printer folder, open My Computer, drag the Printers icon with
the right mouse button to the desktop, and select the Create Shortcut(s) Here. (See the
Microsoft Windows NT Users Guide for details.)
2) Double-click on the shortcut icon to open the Printers folder, right-click on the Canon
LBP-800 icon, and select Default.
CHAPTER 1
1 - 28
The Defaults dialog consists of tabs based on the Microsoft Windows NT user interface model.
The dialog box consists of 3 tabs shown below. You can click each tab or move the focus and
then press the right or left cursor key to open the tab and make settings.
Figure 1-7-15
(1) Page Setup : Sets items frequently used for general printing.
(2) Finishing : Selects whether printing is performed in collate.
(3) Quality : Sets image-related items.
To store the items set in each tab, click on the OK button and close the Default dialog box.
To close the box without storing the items set in each tab, click the Cancel button.
Figure 1-7-16
(1) OK : Stores the settings in this dialog box and closes the box.
(2) Cancel : Closes the dialog box without changing its items.
CHAPTER 1
1 - 29
Canon LBP-800 Default
Page Setup
Finishing Quality
? X
(1) (2) (3)
OK Cancel
(1) (2)
Profile
The Profile reads and stores each item of the Page Setup tab, Finishing tab and Quality tab. This
performs operations of Add, Edit, and Select. Profile stores up to 50 items for each login user.
As it stores in each login user, each Profile cannot be referred among them.
If the name of the printer driver is changed to another, all the profiles already registered will
be unreadable. However, it enables the user to read the Profile again by reentering the name of
the driver. It can also add and edit new profile by changing the name of the driver.
Even if the printer driver is unintalled, Profile will not be deleted. If the printer driver is rein-
stalled, you can select and edit the registered items again.
This printer driver supports submitting information to files and reading it from files.
However, the Windows 95/98/Me profile files and the Windows NT4.0 profile files are not inter-
changeable.
Figure 1-7-17
(1) Profile : Selects the registered Profile.
(2) Add : Opens the Add Profile dialog box.
(3) Edit : Opens the Edit Profile box.
CHAPTER 1
1 - 30
Add... Edit... Profile :
(1) (2) (3)
x Add Profile Dialog Box
The Add Profile dialog box adds new Profile. It can be opened by clicking the Add button in the
Default dialog box.
The Add Profile dialog box is shown in Figure 1-7-18.
Figure 1-7-18
(1) Name : Sets the name of the Profile.
(2) Icon : Selects the icon symbolizing the Profile.
(3) Comment : Writes comments as sub information of the Profile
(4) OK : Stores the settings and closes the box.
(5) Cancel : Close the box without changing its items.
(6) Help : Opens the Help topics.
(7) View Settings : Displays information of the items.
CHAPTER 1
1 - 31
Add Profile
OK Cancel Help
View Settings >>
Name :
X
Icon :
Comment :
(7)
(4) (5)
(1)
(3)
(2)
(6)
x Edit Profile Dialog Box
The Edit Profile dialog box edits the Profile. It can be opened by clicking the Edit button in the
Default dialog box.
The Edit Profile dialog box is shown in Figure 1-7-19.
Figure 1-7-19
(1) Profile List : Lists the Profile names.
(2) Delete : Deletes the Profile.
(3) Page Setup / Finishing / Quality : Displays information of the profile that are being edit-
ed for each tab.
(4) OK : Stores the settings in this dialog box and closes the box.
(5) Cancel : Closes the dialog box without changing its items.
(6) Help : Open the Help topics.
(7) Import : Imports the Profile information from files.
(8) Export : Exports the Profile information to files.
(9) Comment : Writes comments as sub information of the Profile.
(10)Icon : Selects the icon symbolizing the Profile.
(11)Name : Selects the name of the Profile.
The following describe the details of the tabs.
CHAPTER 1
1 - 32
Edit Profile
Name :
X
Profile List :
Profile01
Page Setup
Finishing Quality
Letter
Match Page Size
1
Portrait
1 Page per Sheet
Not Selected
Selected
Icon :
Profile01
Comment :
Delete Import... Export...
Page Size :
Output Size :
Copies :
Orientation :
Page Layout :
Manual Scaling :
Overlay :
OK Cancel Help
(4) (5) (6)
(8)
(1)
(3)
(2)
(7)
(9)
(10)
(11)
q Page Setup tab
Use this tab to set items frequently used in general printing. The items set in the Page Setup
tab can be opened by clicking the Page Setup tab in the Default dialog box.
The Page Setup tab is shown in Figure 1-7-20.
Figure 1-7-20
(1) Preview : Displays the Preview.
(2) View Settings : Opens the View Settings dialog box.
(3) Overlay : Opens the Overlay dialog box.
(4) Restore Defaults : Resets the values in the Page Setup tab to the default value.
(5) Manual Scaling : Specifies the reproduction ratio of the Page Size.
(6) Page Layout : Specifies the number of pages that is to be printed on a single sheet (2, 4, 8,
or 9 Pages per sheet). When you specify the number of pages, the Manual Scaling will dis-
appear and Page Order will be displayed.
(7) Orientation : Sets the printing orientation.
(8) Copies : Sets the number of printing.
(9) Output Size : Sets the physical paper size.
(10)Page Size : Sets the theoretical paper size.
CHAPTER 1
1 - 33
OK Cancel
Canon LBP-800 Default
Page Setup
Finishing Quality
Letter->
View Settings
[Scaling : Auto]
Copies :
Overlay...
? X
Add... Edit... Profile :
Letter
Restore Defaults
1
1
1
2
2
2
Page Size :
Output Size :
Orientation :
Manual Scaling :
Page Layout :
Letter
Match Page Size
1
[1-999]
Portrait Landscape
1 Page per Sheet
100
%
A A
A
A
(4)
(1)
(2)
(3)
(5)
(6)
(7)
(8)
(9)
(10)
x View Settings Dialog Box
The View Settings dialog box displays information of the settings for each of the tabs. It can be
opened by clicking the View Settings button in the Page Setup dialog box.
The View Setup dialog box is shown in Figure 1-7-21.
Figure 1-7-21
CHAPTER 1
1 - 34
View Settings X
OK
Page Setup
Finishing Quality
Page Size :
Output Size :
Copies :
Orientation :
Page Layout :
Manual Scaling :
Overlay :
Letter
Match Page Size
1
Portrait
1 Page per Sheet
Not Selected
Not Selected
x Overlay Dialog Box
Use this dialog box to set overlays. It can be opened by clicking the Overly button in the Page
Setup dialog box.
The Overlay dialog box is shown in Figure 1-7-22.
Figure 1-7-22
(1) File Name : Specifies the names of the Overlay form files.
(2) Preview : Displays the preview.
(3) OK : Stores the settings in this dialog and closes the box.
(4) Cancel : Closes this box without changing its items.
(5) Restore Defaults : Resets the value in the Overlay dialog box to the default value.
(6) Help : Opens the Help topics.
(7) Units : Selects the unit used for Size and Position.
(8) Size : Specifies the size of the overlay form.
(9) Position : Specifies the location of the overlay form.
(10)Overlay Placement : Selects either the overlay form is to be placed in the background or
foreground of print data.
(11)Browse : Selects an overlay form file.
CHAPTER 1
1 - 35
Overlay
Overlay Placement :
Preview
OK Cancel
X
File Name :
Restore Defaults
c:\WIN95\Desktop\bmp\header.bmp Browse...
Background
Foreground
Position
Size
Left :
T op :
Width :
Height :
0.50
0.50
6.00
3.69
Units : Centimeters
Inches
Help
A
(8)
(7)
(9)
(10)
(11)
(4) (5) (6)
(1)
(2)
(3)
q Finishing Tab
The Finishing tab designates either the print is to be performed in collate or page. The Finishing
tab can be opened by clicking on the Finishing tab in the Default dialog box.
The Finishing tab is shown in Figure 1-7-23.
Figure 1-7-23
(1) Preview : Displays the preview.
(2) View Settings : Opens the View Settings dialog box.
(3) Preferences... : Opens the Preferences dialog box.
(4) Restore Defaults : Resets the value in the Page Setup dialog to the default value.
(5) Collate : Specifies either the print is to be performed in collate or page.
CHAPTER 1
1 - 36
OK Cancel
Canon LBP-800 Default
Page Setup Finishing Quality
Letter->
View Settings
[Scaling : Auto]
Collate
Preferences...
? X
Add... Edit... Profile :
Letter
Restore Defaults
1
1
1
2
2
2
1
1
1
2
2
2
(4)
(5)
(1)
(2)
(3)
x Preferences Dialog Box
The Preference dialog sets the printing environment. It can be opened by clicking the
Preferences button in the Finishing dialog box.
The Preferences dialog box is shown in Figure 1-7-24.
Figure 1-7-24
(1) Execute printing even when Paper Size Mismatch detected : When the existing paper size
differs from the paper size specified by the printer driver, this item specifies either to con-
tinue printing it, ignoring the difference of the paper sizes, or to require the user to change
the paper.
(2) EMF Spooling : Specifies the spool file format.
(3) OK : Stores the settings in the dialog and closes the box.
(4) Cancel : Closes this dialog box without changing its items.
(5) Restore Defaults : Resets the value in the Preference dialog box to the default value.
(6) Help : Open the Help topics.
CHAPTER 1
1 - 37
Preferences
X
OK Cancel Restore Defaults Help
Execute printing even when Paper Size Mismatch detected
EMF Spooling
(1)
(2)
(3) (4) (5) (6)
q Quality Tab
The Quality tab sets image-related items. It can be opened by clicking the Quality tab in the
Default dialog box.
The Quality tab is shown in Figure 1-7-25.
Figure 1-7-25
(1) Preview : Displays the preview.
(2) View Settings : Opens the View Settings dialog box.
(3) About : Opens the About dialog box.
(4) More Options... : Opens the More Options dialog box.
(5) Resolution : Specifies the resolution.
(6) Halftoning : Specifies the halftoning.
(7) Brightness : Adjusts the brightness from -80 % to 80 %.
(8) Contrast : Adjusts the contrast from -80 % to 80 %.
(9) Restore Defaults : Resets the value in the Quality tab to the default value.
CHAPTER 1
1 - 38
OK Cancel
Brightness :
Canon LBP-800 Default
Page Setup Finishing
Quality
Letter->
View Settings
[Scaling : Auto]
Halftoning :
More Options...
? X
Add... Edit... Profile :
Letter
Restore Defaults
1
1
1
2
2
2
About
Resolution :
600 dpi
300 dpi
Pattern 1
Pattern 2
Smooth
Contrast :
%
%
600 dpi
0
0
(1)
(2)
(4)
(3)
(5)
(6)
(7)
(8)
(9)
x More Options Dialog Box
The More Options dialog box sets the printing environment. The More Options dialog box can
be opened by clicking the More Options dialog box in the Quality dialog box.
The More Options dialog box is shown in Figure 1-7-26.
Figure 1-7-26
(1) Toner Density : Specifies the toner density in 5 levels.
(2) Toner Saver : Specifies whether or not to use the Toner Saver mode.
(3) Automatic Image Refinement : Specifies whether or not to use the Super Smoothing.
(4) OK : Stores the settings in this dialog and closes the box.
(5) Cancel : Closes the box without changing its items.
(6) Restore Defaults : Resets the value in the More Options dialog box to the default value.
(7) Help : Opens the Help topics.
CHAPTER 1
1 - 39
More Options
X
OK Cancel Restore Defaults Help
Toner Density :
Toner Saver
Light Dark
Automatic Image Refinement
(1)
(2)
(4) (5) (6)
(3)
(7)
c. Status Window
The Status Window is an application designed exclusively for CAPT. It displays printing job sta-
tus of the printer with a progress bar and graphic animation. You can also use the Status
Window for setting items frequently used for printers.
The Printer Status Window opens when:
You double-click on the LBP-800 Status Window icon in the Canon CAPT Tools group.
You left-click on the icon registered in the Indicator area of the task bar.
An error has occurred during printing, or the printer requires some action by the user.
The printer is printing with Display Printer Status Window while Printing selected in the
Status Option dialog box of the Status Window (See Page 1-43.)
You quit the Windows while the Status Window is open, and then restart the Windows.
The Printer Status Window dialog box is shown in Figure 1-7-27.
Figure 1-7-27
(1) Icon : Displays 5 icons according to the situation.
(2) Message area : Displays brief messages indicating the printer status.
(3) Error message area : Displays error status and action procedures, when an error has
occurred.
(4) Progress bar : Displays the progress of an ongoing print job.
(5) Job Information area : Displays information of an ongoing print job.
(6) Animation area : Indicates the printer status by animation. The background colors of
Animation area indicate the following status:
Blue; Indicates regular condition.
Orange; Requires some action by the user.
Red; Gives warning.
CHAPTER 1
1 - 40
Canon LBP-800
Printer Raedy
X
Document name
User name
Computer name
Estimated time left
Estimated finish time
Printing Job
Title
Printed Job
i
Waiting Job
Job Options Help
Contents
LPT1:
(6)
(7)
(8)
(1)
(2)
(4)
(3)
(5)
(7) Tool bar : Consists of the following 3 buttons:
Pause Job
Resume Job
Delete Job
(8) Status bar : Displays the printer port to which the printer is connected. When performing
a menu operation, it displays the status of the operation.
CHAPTER 1
1 - 41
Options menu
The Options menu sets the status options and ports, and prints a cleaning page.
The Option menu is shown on Figure 1-7-28.
Figure 1-7-28
(1) Status Options... : Opens the Status Options dialog box.
(2) Port Setting... : Opens the Port Setting dialog box.
(3) Cleaning : Prints a cleaning page (Refer to Chapter 2 on Page 2-16.)
CHAPTER 1
1 - 42
Canon LBP-800
Status Options...
Port Setting...
Cleaning
X
Document name
User name
Computer name
Estimated time left
Estimated finish time
Printing Job
Title
Printed Job
i
Waiting Job
Job Options Help
Contents
LPT1:
(1)
(3)
(2)
x Status Options Dialog Box
The Status Options dialog box displays the Status Window, and sets the items in the Voice mes-
sages. It can be opened by selecting the Status Options command in the Options menu of the
Status Window.
The Status Options dialog box is shown in Figure 1-7-29.
Figure 1-7-29
(1) Printer Status : Sets the status window display mode.
(2) Sounds : Sets sound. This provides print status or error-related information by sound.
(Only when the sound file is installed and the Status Window is open by bi-directional com-
munication.)
(3) Status check : Selects either to check the printer status regularly or only during printing.
(4) Always On Top : Displays the Status Window on top on the screen when checked.
(5) OK : Stores the settings in this dialog box and closes the box.
(6) Cancel : Closes the dialog box without changing its items.
(7) Help : Opens the Help topics.
CHAPTER 1
1 - 43
Status Options
Cancel Help
Printer Status
X
OK
Display Printer Status Window while Printing
Always On Top
Only display Printer Status Window for errors
Sounds:
Play all sounds
Only play warning sounds
Do not play any sounds
Sound Type:
Status check:
Always watches over the status
Watches over the status only while printing
(1)
(2)
(3)
(5) (6) (7)
(4)
x Port Setting Dialog Box
The Port Setting dialog box sets the port(s). The Port Setting dialog box can be opened by select-
ing the Port Setting command in the Option menu of the Status Window.
It can be opened only when the printer is connected to the local parallel port.
The Port Setting dialog box is shown in Figure 1-7-30.
Figure 1-7-30
(1) Port Setting : Sets the port(s).
(2) OK : Stores the settings and closes the dialog box.
(3) Cancel : Closes the dialog box without changing its items.
CHAPTER 1
1 - 44
Port Setting:
X
OK Cancel
Standard
ECP without DMA
ECP with DMA
Port Setting: (1)
(2) (3)
3. Trouble Shooter
When troubles occur in the printer, the TroubleShooter checks the Microsoft Windows NT con-
figuration settings. If errors are found, the TroubleShooter reports the errors to the user, and
self-corrects if possible.
The TroubleShooter cannot detect problems regarding the hardware such as printer cable
and parallel port failure. It does not operate on the Network client computer.
<Starting the Trouble Shooter>
To start TroubleShooter, double-click on the Canon LBP-800 TroubleShooter icon in the Canon
CAPT Tools group.
x Trouble Shooter Dialog Box (start-up)
The following dialog box appears when the TroubleShooter is started.
Figure 1-7-31
(1) System Information : Displays the system information of the computer (available disk
space and available memory).
(2) Printers : Selects the printer that performs the TroubleShooter.
(3) Yes : Implements the TroubleShooter.
(4) No : Exits the TroubleShooter.
CHAPTER 1
1 - 45
No
Printers:
System Information
This program checks Windows settings for Canon
LBP-800 printing.
Do you want to run this program?
Yes
Free Disk Space
Free Memory
MB
KB
Canon LBP-800
(1)
(2)
(3) (4)
Canon LBP-800 Trouble Shooter
i
X
Executing the TroubleShooter by clicking the Yes button verifies the items below:
Local Checks ;
Displays the free disk and free memory.
Installed files.
Selected ports.
Registry.
RapidPort communication device driver (Only Microsoft Windows NT/2000.)
Language monitor.
Printer driver.
Status Window.
Items of Printer Property.
Program Folder.
Network Checks ;
Network server.
Network printer.
Reconnection of the port (only Microsoft Windows 95/98/Me.)
The TroubleShooter displays an error message with available information when it encounters
a problem. It is important to solve problems and perform the necessary procedures as required.
CHAPTER 1
1 - 46
<Exiting the Trouble Shooter>
The dialog box below will be displayed when you exit the TroubleShooter.
x Trouble Shooter Dialog Box (Exiting)
Figure 1-7-32
(1) Result : Displays the details of the result.
(2) Save Result : Save the items in the result.
(3) File Name : Displays the path name that saves the result.
(4) Change File Name : Opens the File Save dialog box of the Windows standard.
(5) OK : Exits the TroubleShooter.
If problems remain, uninstall CAPT and reinstall it after rebooting the computer.
CHAPTER 1
1 - 47
i
i
OK
Canon LBP-800 Trouble Shooter
Canon LBP-800 on LPT1:[local] trouble shooting - 4/5/99 2:19:55 AM
Free Disk Space: 23MB
Free Memory. 0KB
LPT1CECPStandard parallel port
All files are expected versions.
Canon LBP-800 is connected to LPT1:.
LPT1: port driver is working properly.
Registry settings are correct.
Save
Result:
Canon LBP-800 on LPT1:[local] settings are correct.
File Name:
X
C:\WIN95\TEMP\99040500.LOG
Save Result
Change File Name ... (4)
(1)
(2)
(3)
(5)
C. Microsoft Windows 2000
1. Installation of CAPT
The printer includes the installing disc of Canon Advanced Printing System. The type and con-
tents are as follows:
Type :
A 5 inch CD-ROM disk
Contents :
CAPT driver
Language monitor
Status window
Parallel port driver
USB port driver
Installer
CD-ROM menu
Uninstaller
Trouble shooter
On-line help
On-line manual
Voice messages
a. Operating Environment
The following environment is required to install CAPT.
q PC hardware
This printer supports an IBM-PC and its compatible machines. The operation conditions are as
shown below:
<Minimum Operating Environment>
CPU: Pentium 133 MHz or above
RAM: 32 MB or above
Available disk space: 10 MB or above
Printer port: Standard Centronics parallel port, USB port
CD-ROM drive
Sound: PCM sound module is required to use the sound.
Monitor size: 640 x 480 or above, 16 colors or above
Network: 10 Base-T or 100 Base-TX is required to use the network adapter.
<Recommended Operating Environment>
CPU: MMX Pentium 233 MHz or above
RAM: 128 MB or above
q OS software
This printer operates on Microsoft Windows 2000.
The printer does not operate on other OSs, such as Windows NT3.x, Windows 3.x, Windows
for Workgroups, Windows CE, and Windows on OS/2. In general, Windows language and the
language of this printer must match.
q Printer Cable
Use a bi-directional 8-bit parallel interface cable for the IBM-PC.
Connections through the printer selector and printer buffer are not supported.
CHAPTER 1
1 - 48
b. Installation Procedures
q Connecting as a Local Printer
This section describes how to install CAPT for using this printer as a local printer. Install it by
following the procedures below.
For details, see the Users Manual packed with this printer.
1. Switch on the computer to which the printer is connected to start up Microsoft Windows
2000.
2. Log in as Administrator.
3. Perform one of the following methods to start up Add Printer Wizard.
Start button /Settings / Printers / Printers folder / Open Add Printer.
My Computer / Control Panel / Printers folder / Open Add Printer.
Explorer / Desktop / My Computer / Control Panel / Printers / Open Add Printer.
4. Add Printer Wizard (Local or network printer)
Select either the printer is to be used as a local printer or network printer. The following pro-
cedures describe the installation for using the printer as a local printer by selecting Local
Printer. For using the printer as a network printer, see Page 1-51 for details.
5. Add Printer Wizard (Selecting the Port)
Select the port to which the printer is connected. If the port is not available, click the Create
a new port check box.
6. Add Printer Wizard (Selecting the Printer 1)
Insert the CD-ROM into the computer, and click on the Have Disk button to open the Install
From Disk screen.
Enter the name of the CD-ROM drive to the Copy manufactures files from: text box, and
click Browse.
Select Cap1setn.inf and click OK.
7. Add Printer Wizard (Selecting the Printer 2)
When the name of this printer appears in the Printers list box, and the printer you are
installing is selected, click the Next button. If you want to change the printer, click on the
Have Disk button to reselect the INF file.
8. Add Printer Wizard (Selecting Overwriting)
This window appears only when the same driver has already been installed. Select whether
or not the existing driver is to be overwritten by a newly installed driver
9. Add Printer Wizard (Printer name change)
Enter the name of this printer to the Printer Name text box. Select whether or not the print-
er is to be a default printer.
10. Add Printer Wizard (Selecting Do not share this printer/Share as:)
Select whether or not the computer is to be designated as a print server and the printer is
to be shared by other client computers on a network. You can change this setting after
installing CAPT.
11. Add Printer Wizard (Location and comments)
This window appears only when Share as: has been selected in Add Printer Wizard (Selecting
Do not share this printer/Share as:) selection box. You can specify the location of the print-
er and write comments.
12. Add Printer Wizard (Selecting Printing a Test Page)
Select whether or not the printer is to print a test page after you have finished installing
CAPT.
13. Add Printer Wizard (Confirming)
This window lists up the settings you have done. If the settings are correct, click on the
Finish button.
14. Coping Files...
When the installation begins, the Coping Files... dialog box appears.
CHAPTER 1
1 - 49
15. End of Installation
When the installation is completed, restart Microsoft Windows. If the printer is connected to
the printer, the test page dialog box will appear to ask whether to print a test page. Print a
test page and confirm the installation has been successful.
CHAPTER 1
1 - 50
q Connecting to a Network Printer
When used on a network as a network printer, the printer is linked to the computer designated
as a network print server and is shared by clients on the network.
This section will describe the installation of CAPT on a client computer.
For details, refer to the Users Manual packed with the printer.
Note: Precondition for the installation
CAPT should be installed properly in the network print server to which the client
computer is to be connected, and the printer should be designated as a shared print-
er. See Page 1-23 for information on how to designate the printer as a shared print-
er.
The network print server must be accessible to the client computer via the network.
For the local installation, some functions are not available depending on the group to
which the client belongs. The network installation, on the other hand, has no limits
in functions even if the client logs into the network print server with any privilege.
For this printer, however, it is recommended that the network installation be imple-
mented with the Administrators privilege.
1. Switch on the client computer to start up Microsoft Windows 2000 and log in.
2. Use one of the following methods to start up the Add Printer Wizard.
Start button / Settings / Printers / Printers folder / Open Add Printer.
My Computer / Printers folder / Open Add Printer.
Explorer / Desktop / My Computer / Printers / Open Add Printer.
3. Add Printer Wizard (Local printer or Network printer)
Select either to use this printer, as a local printer or network printer. The following proce-
dures describe the installation for using the printer as a network printer by selecting
Network Printer. For using the printer as a local printer, see Page 1-49 for details.
4. Add Printer Wizard (Locate Your Printer)
Select the method to locate the printer. Note that the Connect to a printer on the Internet
or on your intranet dialog box is not utilized for this printer.
5. Add Printer Wizard (Browse For Printer)
Double-click the network print server to which the printer is to be connected, and select the
printer. Click on the Next button to connect to the selected network printer. If the connec-
tion fails, the Connect to Printer alert box (Failure connection to the printer) will appear.
6. Add Printer Wizard (Default Printer)
Select whether the printer is to be used as a default printer.
7. Add Printer Wizard (Completing the Add Printer Wizard)
This window notifies that the computer has been successfully connected to the network print
server. Clicking on the Finish button will finish Add Printer Wizard.
CHAPTER 1
1 - 51
2. Operation of CAPT
CAPT utilizes the Property dialog boxes to set the printing environment.
The lists on Page 1-71 indicate the printing environment that can be set from the CAPT dia-
log boxes.
The following describe the main CAPT dialog boxes. Note that the LBP-800 and LBP-810 con-
tain the same dialog boxes, so this section will describe them exemplifying the LBP-800 only.
a. Printer Properties
How to open the printer properties.
The printer properties can be opened by the following methods.
From the Microsoft Windows desktop
1) Use one of the following methods to open the Printers folder.
Start Button / Settings / Printers
Control Panel / Printers
2) Open the printer to which you want to connect from the Printers folder.
Right-click on the Canon LBP-800 icon to select the Properties.
Double-click on the Canon LBP-800 icon to open the Canon LBP-800 print queue window,
and select the Properties in the Printer menu.
From the Microsoft Windows applications
How to open Printer Properties varies in each application. See the application manual.
From the Microsoft Windows Shortcut
Create a shortcut and then select Properties by following one of the procedures below:
1) To create a shortcut, open the Printers folder, drag the Canon LBP-800 icon with the
right mouse button to the desktop, and select the Create Shortcut(s) Here. (See the Microsoft
Windows 2000 Users Guide for details.)
2) Double-click on the shortcut icon to open the Printer window and select Properties from
the Printer menu.
Or,
1) To create a shortcut to the Printer folder, open My Computer, drag the Printers icon with
the right mouse button to the desktop, and select the Create Shortcut(s) Here. (See the
Microsoft Windows 2000 Users Guide for details.)
2) Double-click on the shortcut icon to open the Printers folder, right-click on the Canon
LBP-800 icon, and select Properties.
CHAPTER 1
1 - 52
The Property dialog consists of tabs based on the Microsoft Windows 2000 User Interface
model.
The Property consists of the following two types of tabs:
Common tabs used in all the Property; General, Ports, Scheduling, Sharing, Security
Specified tabs used only in the printer driver
To open a tab and set the items in the tab, you can click on the tab or move the focus and
then press right or left cursor.
Figure 1-7-33
(1) General : Sets the entire printer-driver- related items.
(2) Sharing : Designates whether the printer is shared.
(3) Ports : Selects the port to which the printer is connected.
(4) Advanced : Sets the items for print schedule.
(5) Security : Sets the items for security.
(6) Select Forms : Sets user defined paper.
To store the items set in each tab, click on the OK button and close the Properties dialog box.
To close the box without changing the items, click on the Cancel button. Clicking Apply stores
the items without closing the Properties dialog box.
Figure 1-7-34
(1) OK : Stores the items in this dialog box and closes the box.
(2) Cancel : Closes this dialog box without changing its items.
(3) Apply : Stores the items and continues the Properties dialog.
The following describe the details of each tab. For operation and displays of the common tabs
(General, Sharing, Ports, Advanced, and Security), see the Microsoft Windows 2000 Users
Guide.
CHAPTER 1
1 - 53
Canon LBP-800 Properties
General Ports Advanced Sharing Security Select Forms
(1) (2) (3) (4) (5) (6)
X ?
OK Cancel Apply
(1) (2) (3)
q Select Forms Tab
This tab sets the forms defined by the user. This tab can be opened by clicking the Select Forms
tab in the Properties dialog box.
The Select Forms tab is shown in Figure 1-7-35.
Figure 1-7-35
(1) Selected Forms : Selects a user-defined form.
(2) Paper Size : Indicates the paper size of the selected form.
(3) Change Forms... : Selects a newly user-defined paper from Available Forms.
(4) Units : Selects the unit used for Paper Size
(5) About : Open the Version Information dialog box.
CHAPTER 1
1 - 54
? X
Canon LBP-800 Properties
General Ports Advanced Sharing Security Select Forms
OK Cancel Apply
About
Units : Centimeters Inches
Paper Size Width : 21.59cm
Height : 27.94cm
Margins Left : 0.50cm
Right : 0.50cm
0.50cm
0.50cm
T op :
Bottom :
Form 1
Form 2
Form 3
Selected Forms :
Change Forms...
(1)
(2)
(3)
(4)
(5)
b. Printing Preferences
How to open the Printing Preferences box
The Printing Preferences is opened by the following procedures:
Form the Microsoft Windows desktop
1) Perform one of the following methods to open the Printer folder:
Start button/ Settings / Printers
Control Panel / Printers
2) Open the printer you want to use from the Printer folder.
Right-click on the Canon LBP-800 icon and select Printing Preferences.
Double-click on the Canon LBP-800 icon and open the Canon LBP-800 print queue win-
dow, and select Printing Preferences.
Form the Microsoft Windows application
How to open the Printer Properties varies in each application. See the application manual.
From the Microsoft Windows Shortcut
Create a shortcut and then select Printing Preferences by following one of the procedures
below:
1) To create a shortcut, open the Printers folder, drag the Canon LBP-800 icon with the right
mouse button to the desktop, and select the Create Shortcut(s) Here. (See the Microsoft
Windows 2000 Users Guide for details.)
2) Double-click on the shortcut icon to open the Printer window and select Printing
Preferences from the Printer menu.
Or,
1) To create a shortcut to the Printer folder, open My Computer, drag the Printers icon with
the right mouse button to the desktop, and select the Create Shortcut(s) Here. (See the
Microsoft Windows 2000 Users Guide for details.)
2) Double-click on the shortcut icon to open the Printers folder, right-click on the Canon
LBP-800 icon, and select Printing Preferences.
CHAPTER 1
1 - 55
The Printing Preferences is configured with the following three tabs shown in Figure 1-7-36:
Figure 1-7-36
(1) Page Setup : Set the items frequently used for general printing.
(2) Finishing : Selects whether printing is performed in collate.
(3) Quality : Sets image-related items.
To store the items set in each tab, click on the OK button and close the Printing Preferences
dialog box. To close the box without changing the items, click on the Cancel button. Clicking
on the Apply button stores the items without finishing the Printing Preferences.
Figure 1-7-37
(1) OK : Stores the settings in the Printing Preferences and finishes it.
(2) Cancel : Closes the dialog box without changing its items.
(3) Apply : Stores the settings without finishing the dialog.
The Profile of Microsoft Windows 2000 has the same contents as that of Microsoft Windows
NT. For details, refer to b. Defaults on Page 1-28.
CHAPTER 1
1 - 56
Canon LBP-800 Printing Preferences
Page Setup
Finishing Quality
(1) (2) (3)
OK Cancel Apply
(1) (2) (3)
c. Status Window
The Status Window is a CAPT-specified application. This indicates the printer job status with
the progress bar or graphic animation. You can sets the printer-specified items using the Status
Window.
The Status Window opens when:
You double-click on the Canon LBP-800 Status Window icon in the Canon CAPT Tools
Group.
You left-click on the icon registered in the Indicator area of the task bar.
An error has occurred during printing, or the printer requires some action by the user.
The printer is printing with Display Printer Status Window while Printing selected in the
Status Option dialog box of the Status Window (See Page 1-43.)
You quit the Windows while the Status Window is open, and then restart the Windows.
The Status Window of Microsoft Windows 2000 has the same contents as that of Microsoft
Windows NT. Refer to c. Status Window on Page 1-40.
CHAPTER 1
1 - 57
3. Trouble Shooter
When troubles occur in the printer, the TroubleShooter checks the Microsoft Windows 2000 con-
figuration settings. If misconfiguration is found, the TroubleShooter reports it to the user, and
self-corrects it if possible.
The TroubleShooter cannot detect problems with the hardware such as printer cable and par-
allel port failures. It does not operate on the network client computers.
The TroubleShooter of Microsoft Windows 2000 has the same contents as that of Microsoft
Windows NT. For details, refer to 3. Trouble Shooter on Page 1-45.
CHAPTER 1
1 - 58
C. Microsoft Windows 95/98/Me
1. Installation of CAPT
A Canon Advanced Printing System disk is packed with this printer. Type and contents are as
follows:
Type :
A 5 inch CD-ROM disk
Contents :
CAPT driver
Language monitor
Status window
Parallel port driver
Installer
USB port driver
CD-ROM menu
Uninstaller
Trouble shooter
On-line help
On-line manual
Voice messages
a. Operating Environment
The following environment is required to install CAPT.
q PC hardware
This printer supports the IBM-PC and its compatible computers. Operation conditions are
shown below:
<Minimum Operating Environment>
CPU: Pentium or above
RAM: 16 MB or above
Available disk space: 15 MB or above
Printer port: Standard Centronics parallel port, USB port (Win98/Me only)
CD-ROM drive
Sound: PCM sound module is required to use the sound.
Monitor size: 640 x 480 or above, 16 colors or above
Network: 10 Base-T or 100 Base-TX is required to use the network adapter.
<Recommended Operating Environment>
CPU: MMX Pentium 200 MHz or above
RAM: 24 MB or above
q OS software
This printer operates on Microsoft Windows 95/98/Me.
The printer does not operate on other OSs, such as Windows NT3.x, Windows for Workgroups,
Windows CE and Windows on OS/2. In general, Windows language and the language of this
printer must match.
q Printer Cable
Use a bi-directional 8-bit parallel interface cable for the IBM-PC.
Connections through the printer selector and printer buffer are not supported.
CHAPTER 1
1 - 59
b. Installation Procedures
q Connecting the printer as a local server
This section describes how to install CAPT for using the printer as a local printer. Install it to
the computer by following the procedures below.
For details, see the Users Manual packed with this printer.
1. Switch on the computer to which the printer is connected to start up Microsoft Windows
95/98/Me.
2. Perform one of the following methods to start up the Add Printer Wizard.
Start button /Settings / Printers / Printers folder / Open Add Printer.
My Computer / Printers folder / Open Add Printer.
Explorer / Desktop / My Computer / Printers / Open Add Printer.
3. Add Printer Wizard (Selecting Local or Network)
Select either to use this printer, as a local printer or network printer. The following proce-
dures describe the installation for using the printer as a local printer by selecting the Local
Printer. For using the printer as a network printer, see Page 1-61 for details.
4. Add Printer Wizard (Selecting the Printer1)
Insert the CD-ROM into the computer, and click on the Have Disk button to open the Install
From Disk screen.
Enter the name of the CD-ROM drive to the Copy manufactures files from: text box, and
click the Browse button.
5. Add Printer Wizard (Selecting the Printer 2)
When the name of this printer appears in the Printers list box, confirm that it is selected,
and then click the Next button. When you want to change the printer to be installed, click
the Have Disk button to reselect the INF file.
6. Add Printer Wizard (Selecting Overwriting)
This window appears only when the same driver has already been installed. Select whether
or not the existing driver is to be overwritten by a newly installed driver.
7. Add Printer Wizard (Selecting the port)
Select the port to which the printer is connected.
Click on the Configure Port button to open the Configure LPT Port dialog box, and check the
Spool MS-DOS print jobs check box.
8. Add Printer Wizard (Changing the Printer Name)
Enter the name of this printer to the Printer Name text box. Select whether or not the print-
er is to be a default printer.
9. Add Printer Wizard (Selecting Printing a Test Page)
Select whether or not to print a test page after you have finished installing CAPT.
10. Coping Files...
When the installation begins, the Coping Files... dialog box appears.
11. End of installation
Click on the OK button to finish the installation. If you have selected to print a test page
after installation, confirm that the installation has completed by printing a test page.
CHAPTER 1
1 - 60
q Connecting to a Network Printer
When used on a network as a network printer, the printer is linked to the computer designated
as a network print server and is shared by clients on the network.
This section will describe the installation of CAPT on a client computer.
For details, refer to the Users Manual packed with the printer.
Note: Precondition for the installation
CAPT should be installed properly in the network print server to which the client
computer is to be connected, and the printer should be designated as a shared print-
er. See the Microsoft Windows 95/98/Me Users Guide for information on how to
designate the printer as a shared printer.
The network print server must be accessible to the client computer via the network.
1. Switch on the client computer to start up Microsoft Windows 95/98/Me and log in.
2. Perform one of the following methods to start up the Add Printer Wizard.
Start button / Settings / Printers / Printers folder / Open Add Printer.
My Computer / Printers folder / Open Add Printer.
Explorer / Desktop / My Computer / Printers / Open Add Printer.
3. Add Printer Wizard (Selecting Local or Network)
Select either the printer is to be used as a local printer or network printer. The following pro-
cedures describe the installation for using the printer as a network printer by selecting the
Network Printer. For using the printer as a local printer, see Page 1-60 for details.
4. Add Printer Wizard (Connect to Printer)
Click on the Browse button to open the Browse for Printer dialog box, and select the Network
printer queue to the printer you are to connect.
5. Add Printer Wizard (Associate with LPT Port)
Click on the Capture Printer Port... button to open Capture Printer Port... dialog box, and
select the LPT port. Clicking on the OK button connects the computer to the network print-
er. If the connection is not made successfully, the Connect to Printer alert box will be dis-
played.
6. Add Printer Wizard (Selecting the Printer 1)
If the network print server employs Windows NT/2000 that does not contain the Windows
95/98/Me driver, this dialog box will be displayed, requiring the user for the selection of
Windows 95/98//Me driver. In this case, select the INF file and printer in which the driver
is installed.
7. Add Printer Wizard (Changing the Printer Name)
If the network print server employs Windows 95/98/Me, this dialog will be displayed.
Change the printer name, if necessary.
8. Add Printer Wizard (Selecting Printing a Test Page)
Select whether or not the printer is to print a test page after you have finished installing
CAPT.
9. Coping Files...
When the installation begins, the Coping Files... dialog box appears.
10. End of Installation
Click on the OK button to complete the installation.
CHAPTER 1
1 - 61
2. Operation of CAPT
CAPT sets printing environment by using the Properties dialog box.
The lists on Page 1-73 indicate the printing environment that can be set from the CAPT dia-
log boxes.
The following describe the main CAPT dialog boxes. Note that the LBP-800 and LBP-810 con-
tain the same dialog boxes, so this section will describe them exemplifying the LBP-800 only.
a. Properties
How to open the printer properties
The printer properties can be opened by the following methods:
From the Microsoft Windows desktop
1) Use one of the following methods to open the Printers folder.
Start Button / Settings / Printers
Control Panel / Printers
2) Open the printer to which you want to connect from the Printers folder.
Right-click on the Canon LBP-800 icon to select the Properties.
Double-click on the Canon LBP-800 icon to open the Canon LBP-800 print queue window,
and select the Properties in the Printer menu.
From the Microsoft Windows applications
How to open the Properties varies in each application. See the application manual.
From the Microsoft Windows Shortcut
1) To create a shortcut, open the Printers folder, drag the Canon LBP-800 icon to the desk-
top pressing the CTPL key, (See the Microsoft Windows 95/98/Me Users Guide for details.)
2) Double-click on the shortcut icon to open the printer window and select the Properties
in the Printer menu.
CHAPTER 1
1 - 62
The Property dialog consists of tabs based on the Microsoft Windows 95/98/Me user inter-
face model.
The Property consists of the following two types of tabs:
Common tabs used in all the Property; General, Details, and Sharing
Specified tabs used only in the printer driver; Page Setup, Finishing and Quality
To open a tab and set the items in the tab, you can click on the tab or move the focus and
then press right or left cursor.
Figure 1-7-38
(1) General : Sets the Page separator output and executes a test print.
(2) Details : Sets the printer port, printer driver and time out.
(3) Sharing : Sets the sharing of the printer.
(4) Page Setup : Sets items frequently used in general printing.
(5) Finishing : Selects whether or not to perform printing in collate.
(6) Quality : Sets items for the image.
To store the items set in each tab, click the OK button and close the Properties dialog box.
To close the box without changing the items, click the Cancel button.
Figure 1-7-39
(1) OK : Stores the items in this dialog box and closes the box.
(2) Cancel : Closes this dialog box without changing its items.
(3) Apply : Stores the items and continues the Property dialog.
Note: The tab and button names may differ depending on the OS. The second tab in the
Properties dialog box of Windows 95/98/Me shown in Figure 1-7-38, for example, is
referred to as Details, however, it is displayed with Advanced in Windows 2000.
Details of each tab are described below. For the operation and displays of the common tabs
(General, Details, and Sharing), see the Microsoft Windows 95/98/Me Users Guide.
CHAPTER 1
1 - 63
Canon LBP-800 Properties
General
Details Page Setup Finishing Quality
? X
Sharing
(1) (2) (3) (4) (5) (6)
OK Cancel Apply
(1) (2) (3)
q Page Setup tab
Use this tab to set items frequently used in general printing. The Page Setup tab can be opened
by clicking the Page Setup tab in the Properties dialog box.
The Page Setup tab is shown in Figure 1-7-40.
Figure 1-7-40
(1) Preview : Displays the preview.
(2) View Settings : Opens the View Setting dialog (See Page 1-34.)
(3) Custom Paper Size... : Sets user defined paper.
(4) Restore Defaults : Resets the values in the Page Setup tab to the default values.
(5) Overlay... : Opens the Overlay dialog (See Page 1-35.)
(6) Manual Scaling : Specifies the reproduction ratio of the Page Size.
(7) Page Layout : Specifies the number of pages printed per print sheet. When you specify 2,
4, 8, or 9 Pages per Sheet, the Manual Scaling will disappear and Page Order will be dis-
played.
(8) Orientation : Sets the printing orientation.
(9) Copies : Sets the number of printing.
(10)Output Size : Sets the paper size (Physically).
(11)Page Size : Sets the paper size (Theoretically).
CHAPTER 1
1 - 64
Canon LBP-800 Properties
General Details
Page Setup
Finishing Quality
Letter->
View Settings
[Scaling : Auto]
Copies :
Overlay...
OK Cancel Apply
? X
Add... Edit... Profile :
Letter
Restore Defaults
1
1
1
2
2
2
Page Size :
Output Size :
Orientation :
Manual Scaling :
Page Layout :
A
A
Letter
Match Page Size
1
[1-999]
Portrait Landscape
1 Page per Sheet
100
%
Custom Paper Size...
A A
Sharing
(1)
(2)
(3) (4)
(6)
(7)
(8)
(9)
(10)
(11)
(5)
x Custom Paper Size Dialog Box
The Custom Paper Size dialog sets user defined paper. The Paper Size dialog box can be opened
by clicking on the Custom Paper Size button in the Page Setup dialog box.
The Custom Paper Size dialog box is shown in Figure 1-7-41.
Figure 1-7-41
(1) Custom Paper List : Selects user defined paper.
(2) Name : Specifies the name of user defined paper.
(3) Units : Specifies the unit used for user defined paper.
(4) Page Size : Specifies the size of user defined paper according to the unit selected in the
Units.
(5) OK : Stores the items in the Custom Paper Size dialog box, and closes the box.
(6) Cancel : Closes the box without changing the items.
(7) Restore Defaults : Resets the values in the Custom Paper Size dialog box to the default val-
ues.
(8) Help : Open the Help topics.
CHAPTER 1
1 - 65
Custom Paper Size Setting
Costom Paper List :
Form 1
Form 2
Form 3
X
OK Cancel Restore Defaults Help
Form 1 Name :
Units :
Centimeters
Inches
Paper Size Width :
Height :
8.50
11.00
in [3.00-8.50]
in [5.00-14.00]
(1)
(2)
(3)
(5) (6) (7) (8)
(4)
q Finishing Tab
The Finishing tab specifies whether printing is performed in collate or page. The Finishing tab
can be opened by clicking on the Finishing tab in the Properties dialog box.
The Finishing tab is shown in Figure 1-7-42.
Figure 1-7-42
(1) Preview : Displays the preview.
(2) View Settings : Opens the View Settings dialog box.
(3) Preferences : Opens the Preferences dialog box.
(4) Restore Defaults : Resets the values in the Finishing tab to the default values.
(5) Collate : Designates whether printing is performed in collate or page.
CHAPTER 1
1 - 66
Canon LBP-800 Properties
General Details Page Setup
Finishing
Quality
Letter->
View Settings
[Scaling : Auto]
Collate
Preferences...
OK Cancel Apply
? X
Add... Edit... Profile :
Letter
Restore Defaults
1
1
1
2
2
2
1
1
1
2
2
2
Sharing
(1)
(2)
(3)
(4)
(5)
x Preferences Dialog Box
The Preferences dialog box sets the printing environment. It can be opened by clicking the
Preferences button in the Finishing dialog box.
The Preferences dialog box is shown in Figure 1-7-43.
Figure 1-7-43
(1) Execute printing even when Paper Size Mismatch detected : When the existing paper size
differs from the paper size specified by the printer driver, you can specify either the printer
ignores the difference of the paper sizes and continues printing the on-going job, or the print-
er requires the user to change the paper.
(2) OK : Storing the items in the dialog and closes the box.
(3) Cancel : Closes this dialog box without changing its items.
(4) Restore Defaults : Resets the values in the Preferences dialog box to the default values.
(5) Help : Open the Help topics.
CHAPTER 1
1 - 67
Preferences
X
OK Cancel Restore Defaults Help
Execute printing even when Paper Size Mismatch detected
(1)
(2) (3) (4) (5)
q Quality Tab
The Quality tab sets items for printing image. It can be opened by clicking the Quality tab in
the Properties dialog box.
The Quality tab is shown in Figure 1-7-44.
Figure 1-7-44
(1) Preview : Displays the Preview.
(2) View Settings : Opens the View Settings dialog box.
(3) About : Opens the About dialog box.
(4) More Options... : Opens the More Options dialog box (See Page 1-39.)
(5) Resolution : Specifies the Resolution.
(6) Halftoning : Specifies the halftone form.
(7) Brightness : Adjusts -80 % to 80 % of brightness.
(8) Contrast : Adjusts -80 % to 80 % of contrast.
(9) Restore Defaults : Resets the values in the Quality tab to the default values.
CHAPTER 1
1 - 68
Brightness :
Canon LBP-800 Properties
General Details Page Setup Finishing
Quality
Letter->
View Settings
[Scaling : Auto]
Halftoning :
More Options...
OK Cancel Apply
? X
Add... Edit... Profile :
Letter
Restore Defaults
1
1
1
2
2
2
About
Resolution :
600 dpi
300 dpi
Pattern 1
Pattern 2
Smooth
Contrast :
%
%
600 dpi
0
0
Sharing
(1)
(2)
(4)
(3)
(5)
(6)
(7)
(8)
(9)
c. Status Window
The Status Window is a CAPT-specified application. This indicates the printer job status with
the progress bar or graphic animation. You can sets the printer-specified items using the Status
Window.
The Status Window opens when:
You double-click on the Canon LBP-800 Status Window icon in the Canon CAPT Tools
Group.
You left-click on the icon registered in the Indicator area of the task bar.
An error has occurred during printing, or the printer requires some action by the user.
The printer is printing with Display Printer Status Window while Printing selected in the
Status Option dialog box of the Status Window (See Page 1-43.)
You quit the Windows while the Status Window is open, and then restart the Windows.
The Status Window of Microsoft Windows 95/98/Me has the same contents as that of
Microsoft Windows NT. Refer to c. Status Window on Page 1-40.
CHAPTER 1
1 - 69
3. Trouble Shooter
When troubles occur in the printer, the Trouble Shooter checks the Microsoft Windows
95/98/Me configuration settings. If misconfiguration is found, the Trouble Shooter reports it to
the user, and self-corrects it if possible.
The Trouble Shooter cannot detect problems with the hardware such as printer cable and
parallel port failures. It does not operate on the Network client PC.
The Trouble shooter of Microsoft Windows 95/98/Me has the same contents as that of
Microsoft Windows NT. Refer to c. Trouble Shooter on Page 1-45.
CHAPTER 1
1 - 70
E. Printing Environment Setting and Test Printing
1. Microsoft Windows NT4.0/2000
a. Printing Environment Setting
The tables below show the printing environment that can be set from the CAPT dialog boxes.
Note: The values in bold are the default values at the time of shipment from the factory.
Table 1-7-1
1 - 71
CHAPTER 1
Setup item
Paper Size*
Output Size
Copies
Orientation
Page Layout
Manual Scaling
Page Order
Setup Value
Letter / Legal / A4 / Executive / Envelope DL / Envelope #10 /
Envelope C5 / Envelope Monarch / B5 / Index Card / Custom
Match Page Size / Letter / Legal / A4 / Executive / Envelope DL
/ Envelope #10 / Envelope C5 / Envelope Monarch / B5 / Index Card / Custom
1 X 999
Portrait / Landscape
1 Page per Sheet / 2 Pages per Sheet / 4 Pages per Sheet,
8 Pages per Sheet / 9 Pages per Sheet
10% 100 200%
2 Pages per Sheet/Portrait
2 Pages per Sheet/Landscape
4, 8, 9 Pages per Sheet
Setup item
Overlay Placement
Position*
Size**
Unit***
Setup Value
Background / Foreground
Centimeters / Inches
Left
Top
Width
Height
0 < X < 42.00cm
0 < X < 42.00cm
0 < X < 42.00cm
0 < X < 42.00cm
Setup item
Resolution
Halftorning
Brightness
Contrast
Setup Value
600dpi / 300dpi
Pattern 1 / Pattern 2 / Smooth
-80% 0 80%
-80% 0 80%
Page Setup tab
Document Defaults (Win NT4.0) / Printing Preferences (Win 2000)
* Default value is Letter size for USA and A4 size for other countries.
Left to Right / Right to Left
Top to Bottom / Bottom to Top
Across from Left / Down from Left
Across from Right / Down from Right
Overlay tab
* Default value is the center of the paper.
** Default value is that of file.
*** Default value is in Inch for USA and in Centimeter for other countries.
Quality tab
b. Test Printing (1 page)
This test page is supported by Microsoft Windows NT4.0/2000 as a standard, and also by this printer.
For details, see Contents of Test Page.
Figure 1-7-45
1 - 72
CHAPTER 1
Windows NT
Printer Test Page MICROSOFT
WINDOWSNT
R
R
TM
Contents of Test Page
(1) Machine Name: Name of the computer specified when Microsoft Windows NT was installed.
(2) Printer name: Name of the printer driver specified when the printer was installed (normally "Canon LBP-800.")
(3) Printer model: Name of the printer (in case of this printer "Canon LBP-800.")
(4) Color support: Whether or not color printing is supported (in case of this printer, "No.")
(5) Port name(s): Name of the port to which the printer is connected.
(6) Data format: Selected spool data format.
(7) Share Name: Share Name when printing via a network.
(8) Location: Information for the location of the printer. Set it with the General tab.
(9) Comment: Information for the comments of the printer. Set it with the General tab.
(10) Driver name: File name of the graphics driver.
(11) Driver version: Version information of the driver.
(12) Environment: Information on the OS and CPU (In case of this printer "Windows x86.")
(13) Monitor: Name of the language monitor.
(14) Default Datatype: Default value of the spool data format.
(15) Files used by this driver: List of the files used by this printer driver.
Congratulations!
If you can read this information, you have correctly installed your Canon LBP-800 on
SIRIUS.
The information below describes your printer driver and port settings.
Machine Name: SIRIUS
Printer name: Canon LBP-800
Printer model: Canon LBP-800
Color support: No
Port name(s): LPT1:
Data format: RAW
Share Name:
Location:
Comment:
Driver name: CAP1N.DLL
Driver version: 4.01
Environment: Windows NT x86
Monitor: CAPT Monitor
Default Datatype: RAW
Files used by this driver:
C:\WINNT40\System32\spool\DRIVERS\W32X86\2\CAPSMN.DLL (1.00.0.015)
C:\WINNT40\System32\spool\DRIVERS\W32X86\2\CAPMONN.DLL (1.00.0.015)
C:\WINNT40\System32\spool\DRIVERS\W32X86\2\CAPRPCSN.EXE (1.00.0.015)
C:\WINNT40\System32\spool\DRIVERS\W32X86\2\CAPEMN.DLL (1.00.0.015)
C:\WINNT40\System32\spool\DRIVERS\W32X86\2\CAPPTMN.DLL (1.00.0.015)
C:\WINNT40\System32\spool\DRIVERS\W32X86\2\CAP1SETN.DLL (1.00.0.015)
C:\WINNT40\System32\spool\DRIVERS\W32X86\2\CAP1UNIN.EXE (1.00.0.015)
C:\WINNT40\System32\spool\DRIVERS\W32X86\2\CAPSMN.DLL (1.00.0.015)
C:\WINNT40\System32\spool\DRIVERS\W32X86\2\CAPMONN.DLL (1.00.0.015)
C:\WINNT40\System32\spool\DRIVERS\W32X86\2\CAPRPCSN.EXE (1.00.0.015)
C:\WINNT40\System32\spool\DRIVERS\W32X86\2\CAPEMN.DLL (1.00.0.015)
C:\WINNT40\System32\spool\DRIVERS\W32X86\2\CAPPTMN.DLL (1.00.0.015)
C:\WINNT40\System32\spool\DRIVERS\W32X86\2\CAPPSWN.EXE (1.00.0.015)
C:\WINNT40\System32\spool\DRIVERS\W32X86\2\CAP1PMN.DLL (1.00.0.015)
C:\WINNT40\System32\spool\DRIVERS\W32X86\2\CAP1TRSN.EXE (1.00.0.015)
C:\WINNT40\System32\spool\DRIVERS\W32X86\2\CAPREMN.DLL (2.00.03.010)
C:\WINNT40\System32\spool\DRIVERS\W32X86\2\CAPHT.BIN
C:\WINNT40\System32\spool\DRIVERS\W32X86\2\CAP1N.TXT
C:\WINNT40\System32\spool\DRIVERS\W32X86\2\CAPLPTN.SYS (1.00.0.015)
C:\WINNT40\System32\spool\DRIVERS\W32X86\2\CAP1N.DLL (0.2.0.0)
C:\WINNT40\System32\spool\DRIVERS\W32X86\2\CAP1UMN.DLL (1.00.0.015)
C:\WINNT40\System32\spool\DRIVERS\W32X86\2\CAP1UIN.DLL (1.00.0.015)
C:\WINNT40\System32\spool\DRIVERS\W32X86\2\CAP1APP.INF
C:\WINNT40\System32\spool\DRIVERS\W32X86\2\CAP1SETN.INF
C:\WINNT40\System32\spool\DRIVERS\W32X86\2\CAP1.HLP
C:\WINNT40\System32\spool\DRIVERS\W32X86\2\CAP1.CNT
C:\WINNT40\System32\spool\DRIVERS\W32X86\2\CAPONN.EXE (1.00.0.015)
C:\WINNT40\System32\spool\DRIVERS\W32X86\2\CAPZWAY.BIN
This is the end of the printer test page.
(2)
(5)
(7)
(8)
(9)
(6)
(10)
(4)
(3)
(1)
(11)
(12)
(13)
(14)
(15)
2. Microsoft Windows 95/98/Me
a. Printing Environment Setting
The tables below show the printing environment that can be set from the CAPT dialog boxes.
Note: The values in bold are the default values at the time of shipment from the factory.
Table 1-7-2
1 - 73
CHAPTER 1
Setup item
Paper Size*
Output Size
Copies
Orientation
Page Layout
Manual Scaling
Page Order
Setup Value
Letter / Legal / A4 / Executive / Envelope DL / Envelope #10 /
Envelope C5 / Envelope Monarch / B5 / Index Card / Custom
Match Page Size / Letter / Legal / A4 / Executive / Envelope DL
/ Envelope #10 / Envelope C5 / Envelope Monarch / B5 / Index Card / Custom
1 X 999
Portrait / Landscape
1 Page per Sheet / 2 Pages per Sheet / 4 Pages per Sheet,
8 Pages per Sheet / 9 Pages per Sheet
10% 100 200%
2 Pages per Sheet/Portrait
2 Pages per Sheet/Landscape
4, 8, 9 Pages per Sheet
Setup item
Units*
Paper Sizes
Setup Value
Centimeters / Inches
Setup item
Overlay Placement
Position*
Size**
Unit***
Setup Value
Background / Foreground
Centimeters / Inches
Left
Top
Width
Height
0 < X < 42.00cm
0 < X < 42.00cm
0 < X < 42.00cm
0 < X < 42.00cm
Setup item
Resolution
Halftorning
Brightness
Contrast
Setup Value
600dpi / 300dpi
Pattern 1 / Pattern 2 / Smooth
-80% 0 80%
-80% 0 80%
Page Setup tab
Properties
* Default value is Letter size for USA and A4 size for other countries.
Left to Right / Right to Left
Top to Bottom / Bottom to Top
Across from Left / Down from Left
Across from Right / Down from Right
Custom Paper Size Dialog
7.62cm 21.0 21.59cm
12.7cm 29.7 35.56cm
Width
Height
* Default value is in Inches for USA and in Centimeters for other countries.
Overlay tab
* Default value is the center of the paper.
** Default value is that of file.
*** Default value is in Inch for USA and in Centimeter for other countries.
Quality tab
b. Test Printing (1 page)
This test page is supported by Microsoft Windows 95/98/Me as a standard, and also by this printer.
For details, see Contents of Test Page.
Figure 1-7-46
1 - 74
CHAPTER 1
Windows 98
Printer Test Page
Microsoft
Windows
R R
R
Contents of Test Page
(1) Printer name: Name of the printer driver specified when the printer was installed (normally "Canon LBP-800.")
(2) Printer model: Name of the printer (in case of this printer "Canon LBP-800.")
(3) Driver name: File name of the graphics driver.
(4) Driver version: Version information of the driver.
(5) Color support: Whether or not color printing is supported (in case of this printer, "No.")
(6) Port name(s): Name of the port to which the printer is connected.
(7) Data format: Selected spool data format.
(8) Files used by this driver: List of the files used by this printer driver.
Congratulations!
If you can read this information, you have correctly installed your Canon LBP-800.
The information below describes your printer driver and port settings.
Printer name: Canon LBP-800
Printer model: Canon LBP-800
Driver name: CAP1.DRV
Driver version: 4.00
Color support: No
Port name: LPT1:
Data format: EMF
Files used by this driver:
C:\WIN98\SYSTEM\CAP1.CNT
C:\WIN98\SYSTEM\CAP1.DRV (1.00.0.015)
C:\WIN98\SYSTEM\CAP1.HLP
C:\WIN98\SYSTEM\CAP1.TXT
C:\WIN98\SYSTEM\CAP1APP.INF
C:\WIN98\SYSTEM\CAP1INS.INF
C:\WIN98\SYSTEM\CAP1PM.DLL (1.00.0.015)
C:\WIN98\SYSTEM\CAP1SET.DLL (1.00.0.015)
C:\WIN98\SYSTEM\CAP1INS.DLL (1.00.0.015)
C:\WIN98\SYSTEM\CAP1SET.INF
C:\WIN98\SYSTEM\CAP1TRS.EXE (1.00.0.015)
C:\WIN98\SYSTEM\CAP1UI.DLL (1.00.0.015)
C:\WIN98\SYSTEM\CAP1UNI.EXE (1.00.0.015)
C:\WIN98\SYSTEM\CAPEM.DLL (1.00.0.015)
C:\WIN98\SYSTEM\CAPHT.BIN
C:\WIN98\SYSTEM\CAPLPT1.VXD (1.00.0.015)
C:\WIN98\SYSTEM\CAPLPT2.VXD (1.00.0.015)
C:\WIN98\SYSTEM\CAPLPT3.VXD (1.00.0.015)
C:\WIN98\SYSTEM\CAPMON.DLL (1.00.0.015)
C:\WIN98\SYSTEM\CAPRPCS.EXE (1.00.0.015)
C:\WIN98\SYSTEM\CAPPSW.EXE (1.00.0.015)
C:\WIN98\SYSTEM\CAPPTM.DLL (1.00.0.015)
C:\WIN98\SYSTEM\CAPREN.DLL (1.00.0.015)
C:\WIN98\SYSTEM\CAPSM.DLL (1.00.0.015)
C:\WIN98\SYSTEM\CAPON.EXE (1.00.0.015)
C:\WIN98\SYSTEM\CAPZWAV.BIN
This is the end of the printer test page.
98
(2)
(5)
(7)
(8)
(6)
(4)
(3)
(1)
CHAPTER 2
OPERATION AND TIMING
This chapter describes the printer functions, the relationships between mechanisms and cir-
cuits, and the timing of operations. Mechanical linkages are indicated by black and white
lines ( ), the flow of control signals by solid arrows ( ), and the flow of groups
of signals by outline arrows ( ).
There is a microcomputer in this printer. But as the internal operation of the microcom-
puter cannot be checked, an explanation of the operation of the microcomputer has been left
out.
As it is assumed that no repair will be made to customer circuit boards, the explanation
of board circuits is limited to an outline using block diagrams. So there are two types of cir-
cuit explanations; (1) everything from the sensor to the input sections of the major circuit
boards, (2) everything from the output sections of the major circuit boards to the loads.
These are explained with block diagrams according to the function.
I. BASIC OPERATION ................... 2-1
II. ENGINE CONTROL SYSTEM...... 2-4
III. LASER/SCANNER SYSTEM....... 2-17
IV. IMAGE FORMATION SYSTEM.... 2-23
V. PICKUP/FEED SYSTEM............ 2-31
VI. VIDEO CONTROL SYSTEM........ 2-34
I. BASIC OPERATION
A. Functions
Printer functions can be divided into five groups: video control system, engine control system,
image formation system, laser/scanner system, and paper pickup/feed system.
Figure 2-1-1
CHAPTER 2
2 - 1
To external device (host computer, etc.)
PICK-UP/FEED SYSTEM
IMAGE FORMATION
SYSTEM
LASER/SCANNER SYSTEM
ENGINE CONTROL
SYSTEM Scanning mirror
Laser
diode
Scanner
motor
BD
circuit
Engine controller PCB
F
a
c
e
-
u
p
d
e
l
i
v
e
r
y
s
l
o
t
Fixing
Pick-up
control
Developing
unit
Photo-
sensitive
drum
Primary
charging
roller
Cleaner
unit
Transfer
charging
roller
M
a
n
u
a
l
f
e
e
d
s
l
o
t
M
u
l
t
i
-
p
u
r
p
o
s
e
t
r
a
y
F
a
c
e
-
d
o
w
n
d
e
l
i
v
e
r
y
t
r
a
y
VIDEO CONTROL SYSTEM
Interface controller
PCB
Display
PCB
B. Basic Operation Sequence
The operation sequence of this printer is controlled by the microcomputer on the engine con-
troller PCB. The table describes the purpose of each period from the time the printer is turned
ON until the main motor stops rotating after the completion of printing. Refer to the APPENDIX
for the detailed timing chart.
Table 2-1-1
CHAPTER 2
2 - 2
Purpose Remarks
WAIT
( WAI T
period)
From power-ON until the end of
the main motor initial rotation.
Period
To clear the drum surface of
potential and to clean the
transfer charging roller.
From the end of the WAIT period
or the LSTR period until the
input of the pick-up command
from the interface controller.
Or, from the end of the LSTR
period until power-OFF.
From the input of the pick-up
command from the interface
controller until the paper
reaches the paper top sensor.
From the end of the initial
rotation until the primary
voltage going OFF.
From the time the primary
voltage goes OFF until the main
motor discontinues rotating.
STBY
(STANDBY)
INTR
(INITIAL
ROTATION
period)
PRINT
(Print)
LSTR
(LAST
ROTATION
period)
To keep the printer ready to
print.
To stabilize the photosensitive
drum sensitivity in preparation
for printing. Also to clean the
transfer charging roller.
To form images on the
photosensitive drum based on
the VIDEO signals (/VDO, VDO)
input from the interface
controller and to transfer the
toner image onto the paper.
To deliver the last page. Also
to clean the transfer charging
roller.
If the pick-up command
is input from the
interface controller, the
printer enters the INTR
period immediately after
the end of the LSTR
period.
Detects whether the
cartridge is installed or
not.
C. Power-ON Sequence
The following explains the sequence from power-ON until the printer enters the STANDBY mode.
1) Power-ON.
2) CPU initialization.
3) The video interface communication start.
After 0.5 seconds from the time the status command signal (/SC) turns H, the video inter-
face becomes ready to communicate.
4) Paper jam detection and door open detection.
Detects the sensors for the presence of paper and door open.
5) Fixing unit ON
Drives the fixing unit for 0.5 seconds. Stops driving if the fixing unit temperature is 100or
C or more.
6) Scanner motor initial rotation.
7) Main motor initial rotation.
8) High-voltage control.
Detects the presence of the cartridge after the primary high-voltage goes ON. Also, cleans
the transfer charging roller.
9) Failure/abnormality check
Detects the scanner and fixing unit failures.
CHAPTER 2
2 - 3
II. ENGINE CONTROL SYSTEM
A. Engine Controller PCB
1. Outline
The operation sequence of the printer is controlled by the CPU on the engine controller PCB.
When the printer is turned ON and enters the STANDBY mode, the CPU outputs signals to drive
loads, such as the laser diode, motors, and solenoids, based on the pickup command and image
data input from the interface controller.
A block diagram of this circuit is shown below.
Figure 2-2-1
CHAPTER 2
2 - 4
IC201
Laser control circuit
/VDO,VDO
Engine Controller PCB
Interface
controller
Video interface
control circuit
High-voltage
control circuit
Fixing control
circuit
Fixing unit
Low-voltage power
supply circuit
Scanner motor
control circuit
AC input
Reset IC
IC202 Sequence
control circuit
Motor,
solenoid
Sensors
BD PCB
Scanner
motor
Cartridge
Laser driver
High-voltage
power supply
circuit
2. Operations
a. CPU (IC201)
This printer contains an 8-bit single-chip microcomputer for its CPU.
This CPU is a single-chip CPU with a built-in ROM and RAM. It performs the controls for the
following items based on the control program stored in the ROM.
1) Printer sequence.
2) Video interface.
3) High-voltage power supply circuit.
4) Laser/scanner.
5) Sensors.
6) Loads (motors, solenoids, etc.).
b. Reset IC (IC202)
IC202 monitors +3.3V and resets the CPU when the power is turned ON.
c. Fixing Control Circuit
See the section B. Fixing Control Circuit in this chapter.
d. High-Voltage Power Supply Circuit
See the section C. High-Voltage Power Supply Circuit in this chapter.
e. Low-Voltage Power Supply Circuit
See the section D. Low-Voltage Power Supply Circuit in this chapter.
CHAPTER 2
2 - 5
3. Engine Controller Input and Output
Figure 2-2-2
CHAPTER 2
2 - 6
/BDI
-3
-2
-4
-7
-3
-1
-6
+24V
/ACC
CONT0
M001
J208-4
-2
/DEC
/VDO
M801
PS201
BD input signal
PS002
PS003
J401-1
-2
-3
-4
"L" decelerates the scanner motor.
Control the laser diode.
Main motor drive signals
Video signals
"L" when paper
is detected.
"L" when paper is present in
the multi-purpose tray or the
manual feed slot.
MA
/MA
MB
/MB
"L" when the leading edge of the
paper is detected.
+5V
J208-5
-7
-9
-8
-11
J802-1
J801-8
-5
-4
-2
-6
J211-1 J003-3
/PISNS
PAPERSNS
"L" accelerates the scanner motor.
-10 -3
-12 -1
+3.3V
CONT1
VDO
J007-4
-3
-2
-1
+5V
-2
-1
-2
-3
J211-4
J004-3
+5V
-2
-1
-5
-6
Laser/scanner unit
Scanner
motor
Scanner
motor driver
circuit
Engine controller PCB
Laser driver
circuit
Laser diode
BD circuit
Main motor
Paper top sensor
Paper-out sensor
Paper delivery
sensor
Figure 2-2-3
CHAPTER 2
2 - 7
Developing bias output
H701
FSRTH
TH701
PR
TR
DV
J102-1
-2
J206-1
-2
Transfer high-voltage output
Primary high-voltage output
SL001
+24V
CPUD
J302
J304
J301
J303
FU701
J101-1
-2
HOT
J204-1
SW301
Door open
detection switch
SW101
NEUTRAL
Fixing film unit
J009-2 J008-2
- 1 -1
-2
SW201
Fixing heater
AC power
input
Thermal
fuse
Fixing heater
temperature
detection
Thermistor
EP-22 Cartridge
Transfer charging
roller
Pick-up solenoid
Test print switch
"L" rotates the pick-up roller.
Engine controller
PCB
AC power input
Fixing heater temperature
detection signal
B. Fixing Control Circuit
1. Fixing Temperature Control
The fixing film unit of the printer contains a plate-shaped fixing heater to heat up the fixing film.
The fixing heater temperature is detected by the thermistor (TH701) on the fixing heater.
When the temperature rises, the resistance of TH701 drops and the voltage of the FIXING
HEATER TEMPERATURE DETECTION signal (FSRTH) decreases.
The CPU (IC201) on the engine controller PCB outputs the FIXING HEATER DRIVE signal
(FSRD) based on the FSRTH signal voltage to bring the fixing heater temperature to the speci-
fied value.
The fixing heater temperature is controlled by the following three modes:
1) Initial temperature control: Increases to the normal target temperature after the pickup com-
mand is input to the engine controller.
2) Normal temperature control: Maintains the normal target temperature (about 180C) during
printing.
3) Between-page temperature control: Controls at low temperature in order to prevent the tem-
perature rise at the non-feeding areas between pages on the fixing film.
Figure 2-2-4
2. Fixing Heater Safety Circuit
This circuit is installed on the engine controller PCB and always monitors the abnormal rise of
the fixing temperature.
When the output voltage from the thermistor falls below about 0.6V (240C) due to the ele-
vation of the fixing heater temperature, the output of the comparator (IC302) becomes L and
the relay (RL101) goes OFF, cutting off power to the fixing heater.
CHAPTER 2
2 - 8
Fixing heater
(H701)
IC201
FSRTH
CPU
27
FSRD
38
Pressure roller
(TH701)
Thermistor
Fixing film unit
J102-2
J102-1
+3.3V
+3.3V
+24V
INL101
FU101
IC302
SSR101
/RLYD
Engine controller PCB
Thermal fuse
(FU701)
35
+3.3V
+3.3V
RL101
+24V
J206-1
J206-2
Fixing heater safety circuit
3. Protection function
The printer contains the following three protective functions in order to prevent excursion of the
fixing heater.
x The CPU monitors the voltage of TH701. When detecting an abnormality, the CPU assesses
a fixing heater failure and sets the FIXING HEATER DRIVE signal (FSRD) to L and the
/RLYD signal to H as to turn OFF the relay (RL101), shutting off power to the fixing heater.
At the same time, the CPU notifies the failure to the interface controller.
x When the fixing heater temperature rises abnormally and the thermal fuse exceeds 240C,
the thermal fuse melts, cutting off the power supply to the fixing heater.
x When the fixing temperature rises abnormally and the voltage of TH701 falls below about
0.6V (240C equivalent), the fixing heater safety circuit interrupts the power supply to the
fixing heater regardless of the output from the CPU.
4. Detecting Fixing Heater Error
The CPU assesses fixing heater failures and notifies the failure to the interface controller under
the following conditions:
a. Within 500 msec after the start of the initial temperature control, the temperature does not
reach 20C.
b. During the fixing heater temperature control, the temperature remains above 220C for more
than the specified period of time.
c. During the print or warm-up period, the temperature does not reach 100C, even though the
power has been supplied for the specified period of time.
d. After the 500-msec fixing heater temperature control at the powering-ON, the CPU starts the
normal temperature control and monitors the temperature every 135 msec. During this nor-
mal temperature control, the temperature sequentially drops to less than 20C twice.
e. During the normal temperature control, the fixing heater temperature falls below 100C for
the specified period of time.
Note: The fixing film may be damaged if rotated at a temperature of 100C or below due to the
high oil viscosity. Therefore, the fixing heater is required to rise above 100C as to melt
the oil before rotated.
When determining a fixing unit failure, the CPU performs the following operations:
1) Cuts off the power supply to the fixing heater.
2) Turns off the relay.
3) Immediately stops driving the main motor, scanner motor, and high-voltage system and sets
the printer to the error mode regardless of the presence of ongoing paper.
5. Pressure Roller Dirt Prevention Function
This function prevents toner from adhering to the pressure roller and building up on it.
As the temperature goes down after the completion of printing, the toner remaining on the
nip adheres to the pressure roller. As the time goes by, the toner develops gradually to form a
lump. The lump sticks to the fixing film, causing the paper to be dirty. To prevent this, the CPU
performs the following operation:
1) After the printing is completed and the main motor stops, the CPU heats up the fixing heater
with high temperature for five seconds.
2) When detecting that the thermistor drops to the specified temperature, the CPU drives the
main motor for 500 msec to move the nip location.
CHAPTER 2
2 - 9
C. High-Voltage Power Supply Circuit
1. Outline
Figure 2-2-5
This circuit applies the combined voltage of the DC voltage and AC voltage to the primary charg-
ing roller and developing cylinder, and also applies the positive or negative DC voltage to the
transfer charging roller, according to the instructions sent from the microcomputer (CPU) on the
engine controller.
The circuit adjusts the image density by changing the primary high-voltage (DC) and the
developing bias according to the image density data sent from the interface controller.
CHAPTER 2
2 - 10
Photosensitive drum
CPU
PR
TR
DV
J301
J302
J304
J303
IC201
DVACC
TRNFOT
TRCRNT
TRPWM
Power operational amplifier
PRACC
PRDCC
IC302
IC302
Primary high voltage circuit
CRGSNS
31
30
29
28
32
33
37
DC voltage
generation
circuit
AC voltage
generation
circuit
Developing bias circuit
DC voltage
generation
circuit
AC voltage
generation
circuit
Combined
Combined
Transfer voltage circuit
Positive
voltage
generation
circuit
Negative
voltage
generation
circuit
Primarycharging roller
Developing cylinder
Transfer
charging roller
Engine controller PCB
J305 FG
Pressure roller
Fixing filmunit
2. Operation
a. Primary Charging Roller Voltage Generation
When the pickup command is sent from the interface controller, the INITIAL ROTATION period
(INTR) starts, and the PRIMARY HIGH VOLTAGE (AC) DRIVE signal (PRACC) is input to the pri-
mary high-voltage circuit via the power operational amplifier. Meanwhile, the PRIMARY HIGH-
VOLTAGE (DC) DRIVE signal (PRDCC) is output from the CPU and input to the primary high-
voltage circuit. This generates and combines AC bias and DC bias. The combined primary high-
voltage is applied to the primary charging roller.
The IC302 compares the primary high-voltage (DC) with the PRIMARY HIGH-VOLTAGE (DC)
DRIVE signal (PRDCC) sent from the CPU in order to control the primary high voltage (DC).
The presence of the cartridge is detected by the CPU. If the CPU detects the current flow
(CRGSNS) on the J304, it determines the presence of the cartridge.
b. Developing Bias Generation
The DEVELOPING BIAS (AC) DRIVE signal (DVACC) is input to the developing bias circuit via
the power operational amplifier, causing the circuit to generate the AC bias. Meanwhile, the
developing DC bias is generated in the DC generation circuit on the developing bias circuit. The
AC bias and DC bias are combined and applied to the developing cylinder.
c. Transfer Charging Roller Voltage Generation
The transfer charging roller is applied with the negative bias, print bias, and between-page bias
according to the print sequence.
The negative bias (negative voltage) cleans the roller by moving the toner adhering to the roller
to the photosensitive drum. A negative voltage is applied to the roller at the specified timing.
The print bias (positive voltage) transfers the toner on the photosensitive drum onto the
paper. A voltage is applied to the roller.
The between-page bias prevents the residual toner on the photosensitive drum from adher-
ing to the transfer charging roller. A positive voltage lower than the print bias is applied to the
roller at the specified timing.
When the interface controller outputs a pickup command, the INITIAL ROTATION period
(INTR) starts. At the same time, the CPU outputs the TRANSFER NEGATIVE VOLTAGE DRIVE
signal (TRNFOT). This applies negative bias to the transfer charging roller for the specified peri-
od of time as to clean the roller.
During the print sequence, the CPU outputs the TRANSFER POSITIVE VOLTAGE DRIVE sig-
nal (TRPWM) in order to apply the print bias and between-page bias to the transfer roller.
After printing is completed, the negative bias is applied again to clean the transfer charging
roller.
d. Fixing Bias Generation
The CPU outputs the PRIMARY HIGH-VOLTAGE (DC) DRIVE signal (PRDCC), causing the DC
generation circuit on the primary high-voltage circuit to output the primary DC bias. The neg-
ative DC voltage is applied to the pressure roller as the fixing bias.
e. Cartridge Detection
When the PRIMARY HIGH-VOLTAGE (AC) DRIVE signal (PRACC) is output from the CPU and
then the primary AC bias is output from the AC generation circuit on the primary high-voltage
circuit, the primary high-voltage circuit feeds back the CARTRIDGE DETECTION signal
(CRGSNS) to the CPU.
During WAIT period, the CPU checks the voltage of the CRGSNS signal at the timing the pri-
mary AC bias is output, in order to detect the presence or absence of the cartridge.
CHAPTER 2
2 - 11
D. Low-Voltage Power Supply Circuit
1. Outline
The AC voltage input from the inlet is converted into the DC voltage in the rectification circuit,
transformer, and power supply circuits. Then, the DC voltage is supplied to the printer as
+24VDC, +5VDC, and +3.3VDC.
When the cartridge door is opened, the door switch (SW301) is turned OFF. This cut OFF the
+24VU supplied to the high-voltage circuit. At the same time, the DOSNS signal goes L, caus-
ing the CPU to determine that the cartridge door is opened and to stop the printer.
The AC voltage is supplied to the fixing heater through the fuse (FU101), noise filter, relay,
and triac.
The +3.3VDC is supplied to the ICs on the engine controller PCB, BD PCB, and interface con-
troller PCB.
The +5VDC is supplied to the ICs on the engine controller PCB, laser/scanner driver PCB,
interface controller PCB, and sensors.
The +24VDC is supplied to the high-voltage power supply circuit, main motor, scanner motor,
and solenoids.
Figure 2-2-6
CHAPTER 2
2 - 12
+24VU
+5V
+5V
+5V
+24V
+24V
+5V
+24V
+5V
+24V
+24V
+3.3V
+3.3V
Inlet
Fixing heater
Main motor
Solenoid
High-voltage
power supply
circuit
Noise
filter
Interface
controller
PCB
Laser/scanner
unit
+24V
power
supply
circuit
+5V
power
supply
circuit
Engine Controller PCB
Sensors
DOSNS
+3.3V
power
supply
circuit
Sensor
(T501)
Main
motor
drive
circuit
Noise
filter
Rectifi-
cation
circuit
Transformer
Overvoltage
detection
circuit
Overcurrent
detection
circuit
Door switch
(SW301)
CPU
Relay
Triac
Surge absorber
(IC501)
Control IC
Fuse
(FU101)
Fuse
(FU102:100-127V only)
2. Protective Function
The power supply circuits of the +24VDC and +5VDC contain overcurrent and overvoltage pro-
tective functions. These protective functions automatically shut off the output voltage in order
to protect the circuits, when an overcurrent or overvoltage condition occurs due to the troubles
such as a short circuit on the loads. When the protective functions are activated and no DC
voltage is output from the power supply circuits, it is necessary to turn OFF the power, rectify
the troubles on the loads, and then turn ON the power again. Be sure to wait for about two min-
utes before turning the switch ON again.
CHAPTER 2
2 - 13
E. Video Interface
1. Outline
Unlike the conventional video interface, which uses an exclusive line for each of the signals
exchanged between the interface controller and engine controller, this printer uses command
status.
This section describes the types of the interface signals used between the engine controller
and interface controller, and gives information on the sequence of the printer operations.
a. System Diagram
Figure 2-2-7
b. Video Interface Signals
Figure 2-2-8
CHAPTER 2
2 - 14
Interface controller
Video interface signal
(see Figure 2-2-8)
External device (host computer, etc.)
Printer
Engine controller
BD INPUT
signal
(/BDI)
Laser driver BD PCB
VIDEO
signal
(VDO)
LASER
CONTROL
signal
(CNT0)
VIDEO
signal
(/VDO)
LASER
CONTROL
signal
(CNT1)
/BD
/RESET
/SC
/SCLK
/VDO
VDO
Interface controller Engine controller
2. Operation
When the power is switched ON, the printer enters the WAIT period.
When the printer exits the WAIT period and is ready to operate, the engine controller sends
ready status to the interface controller to notify that it is ready to print.
On receiving the ready status, the interface controller sends a pickup command to the engine
controller.
When the engine controller receives the pickup command, it starts the operation of the initial
rotation (INTR) sequence. In this sequence, print paper is picked up and brought to a specified
position. Detecting that the paper has reached the specified position, the engine controller
starts sending the /BD signal to the interface controller.
In response, the interface controller sends the VIDEO signals (/VDO, VDO) to the laser driv-
er via the engine controller, making the VIDEO signals synchronized with the /BD signal.
The engine controller generates LASER CONTROL signals (CNT0, CNT1) and sends them to
the laser driver.
The laser diode emits the laser beam when the /VDO signal is L, CNT0 signal is H, and
CNT1 signal is L. The laser beam is scanned by the scanning mirror to form a latent image on
the photosensitive drum.
The latent image on the photosensitive drum is transferred onto the paper by the elec-
trophotographic process, and the paper is delivered to the face up delivery slot.
The STATUS COMMAND signal (/SC) is a bi-directional signal used for serial data transfers
between the interface controller and engine controller.
The interface controller and engine controller send data using the /SC signal; the interface
controller sends 16-bit serial data as a command to the engine controller, and in response, the
engine controller sends 16-bit serial data as a status to the interface controller.
The command and status are synchronized with the SYNCHRONOUS CLOCK signal (/SCLK)
output from the interface controller at the following timing:
When the interface controller outputs data to the engine controller;
The interface controller outputs the /SC signal synchronizing with the falling edge of the
/SCLK signal.
The engine controller inputs the /SC signal synchronizing with the rising edge of the /SCLK
signal.
When the engine controller outputs data to the interface controller;
The engine controller outputs the /SC signal synchronizing with the falling edge of the
/SCLK signal.
The interface controller inputs the /SCLK signal synchronizing with the rising edge of the
/SCLK signal.
The interface controller can perform the software reset on the engine controller by keeping the
/SCLK signal L for 2 seconds. The /RESET signal is used to initialize the interface controller
at the power-ON. The signal is sent to the interface controller from the engine controller.
CHAPTER 2
2 - 15
3. Cleaning Page
The printer executes a cleaning page sequence by the command sent from the interface con-
troller. The cleaning page cleans the pressure roller.
Receiving a cleaning page execution command from the interface controller, the engine con-
troller conducts the paper pickup operation. Then, the engine controller adjusts the fixing tem-
perature at 200C and feeds the paper 4mm at a time by step-driving the main motor. This fuses
the toner adhering to the pressure roller and moves it to the paper.
Note: The paper used for the cleaning page must be the maximum width in the scanning direc-
tion (indicated in the specifications) and 240 mm or more in the feeding direction.
4. Thick Paper Mode
The printer contains a thick paper mode.
This mode is activated by a command sent from the interface controller. The mode is effec-
tive until a command for the plain paper mode is sent from the interface controller.
The thick paper mode implements the following controls:
Rises the fixing heater target temperature - 5C higher than usual (in the plain paper
mode).
Delays the paper pickup timing for the first page - 5.5 seconds later than usual.
Increases the between-page during continuous printing - 2.5 seconds longer than usual.
CHAPTER 2
2 - 16
III. LASER/SCANNER SYSTEM
A. Outline
The printer contains a laser driver (IC801) on its laser driver PCB.
The microcomputer (CPU - IC201) on the engine controller sends the LASER CONTROL sig-
nals (CNT0, CNT1) to the IC801. Meanwhile, the interface controller sends the VIDEO signals
(/VDO, VDO) to the IC801 through the engine controller.
The IC801 emits laser diode based on these signals sent from the engine controller and inter-
face controller.
The laser beam emitted form the laser diode passes though the collimator lens and cylindri-
cal lens, and then strikes the four-faced scanning mirror rotating at a constant speed. Then,
the beam reflects off the scanning mirror, passes through the focusing lens, and strikes the
reflective mirror. The beam reflects off the reflective mirror and finally, scans onto the photo-
sensitive drum.
The photosensitive drum rotates at a constant speed, and at the same time, the laser beam
scans across the drum surface at a constant speed. This allows the laser beam to form a latent
image on the drum surface.
Figure 2-3-1
CHAPTER 2
2 - 17
Cylindrical
lens
Laser
unit
Four-faced
scanning
mirror
Scanner motor
Focusing lens
BD sensor
Reflective mirror
Photosensitive drum
Interface controller PCB
Engine controller PCB
/BDI
/DEC
/ACC
/BD /VDO,VDO
CNT0
CNT1
B. Laser Control Circuit
1. Outline
Figure 2-3-2
The CPU controls a switching operation for the following four modes: standby, APC emitting,
masking, and unmasking. The CPU switches these modes by sending the LASER CONTROL sig-
nals (CNT0, CNT1) to the laser driver (IC801) on the laser driver PCB.
When both CNT0 and CNT1 signals are L, the IC801 enters the standby mode to reset the
laser driver PCB.
When CNT0 and CNT1 signals are L and H respectively, the IC801 enters the APC emit-
ting mode to make the laser diode emit the laser beam. The laser driver also performs the Auto
Power Control, stated in the following section.
When both the CNT0 and CNT1 signals are H, the IC801 enters the masking mode.
Regardless of the VIDEO signals (VDO, /VDO), the IC801 prohibits the laser diode from emit-
ting laser beams.
When the CNT0 and CNT1 signals are H and L respectively, the IC801 enters the unmask-
ing mode to turn the laser ON and OFF according to the VDO, /VDO signals sent from the inter-
face controller.
CHAPTER 2
2 - 18
IC201
PD
LD
IC801
J208F-6 J801F-7
CPU
VDO
J201-14
/VDO
J201-13
J208F-9
CNT0
J208F-7 J801F-6
J208F-9 J801F-4
CNT1
J801F-2
/BDI
+3.3V
J208F-12 J801F-1
+5V
J208F-8 J801F-5
J208F-11
J801F-3
C803
J208F-5 J801F-8
Engine controller PCB Laser driver PCB
(photodiode)
(laser diode)
BD sensor
Comparator
Sample
hold
circuit
Drive
circuit
Logic
circuit
2. Laser Diode Automatic Power Control
The laser diode automatic power control (APC) is performed by the IC801. The APC makes the
laser diode emit laser beams at a constant intensity. It is performed prior to the image forma-
tion (Initial APC) and during the between-line (between line APC).
When the CNT0 and CNT1 signals, input to the IC801 from the CPU, are L and H respec-
tively, the IC801 makes the sample hold circuit enter the sample mode (mode in which the APC
is performed). At the same time, the IC801 allows the laser diode (LD) to emit laser beams.
The intensity of the laser beam is detected by the photo diode (PD), converted into voltage,
and then fed back to the IC801.
To control the laser intensity, the IC801 maintains the fed-back voltage equal to the reference
voltage by increasing or decreasing the drive current for the laser diode.
When the CNT0 signal goes H, the IC801 makes the sample hold circuit enter the hold
mode. In this mode, the IC801 converts the laser intensity controlled by the APC to voltage and
stores it in the hold condenser (C803).
3. Horizontal Synchronization Control
The CPU controls the horizontal synchronization based on the HORIZONTAL SYNCHRONOUS
INPUT signal (/BDI) sent from the BD sensor in the laser scanner.
The CPU turns CNT0 and CNT1 signals to L and H respectively, making the laser diode
emit a laser beam at the specified timing based on the /BDI signal.
The laser beam passes through the collimator lens and cylindrical lens, and strikes the four-
faced scanning mirror. Then, the laser beam reflects off the scanning mirror, passes through
the BD lens on the scanning light path, and enters the BD sensor.
Detecting the laser beam, the BD sensor generates the HORIZONTAL SYNCHRONOUS signal
(/BD) based on the /BDI signal and then sends it to the interface controller.
4. Image Masking Control
The CPU performs the image masking control in order to prevent the laser diode from emitting
in the non-image area.
In this control, the CPU controls the period of the laser diode emission by conducting the
CNT0 and CNT1 signals that are sent to the IC801.
In the non-image area, the CPU sets the CNT0 and CNT1 signals H as to implement the
image masking. The IC801 prohibits the laser diode from emitting regardless of the video sig-
nals (VDO, /VDO) sent from the interface controller.
In the image masking area, the CPU sets the CNT0 signal H and CNT1 signal L. as to stop
the image masking. The IC801 turns the laser ON and OFF according to the VDO, /VDO sig-
nals sent from the interface controller.
CHAPTER 2
2 - 19
Figure 2-3-3
Notes: 1. The shaded area indicates the area where the laser beam can write.
2. T1 is the range between 1mm from the right side and 1mm from the left side of the
Letter size. It is not dependent on the specified paper size.
3. T2 is the range between 2 mm from the leading edge and the trailing edge of the
paper. (The output of the /BD signal starts on the leading edge.) If the number of
/BD pulse lines (number of scan lines) is specified by the interface controller with the
command, the trailing edge will be where the output of the /BD signals completes. If
the number of scan lines is not specified, the trailing edge will be where the paper top
sensor (PS002) detects a paper-out.
CHAPTER 2
2 - 20
/BD
Unmasking
area
T1
2
m
m
0
m
m
1 mm 1 mm
/
B
D
T
2
U
n
m
a
s
k
i
n
g
a
r
e
a
C. Scanner System
The scanner motor control circuit is shown below.
Figure 2-3-4
The scanner motor is a 3-phase DC brushless motor and is unified with the scanner motor
drive circuit.
When the printer is turned ON, the CPU (IC201) divides the oscillation frequency of the crys-
tal oscillator (X201), generating the reference clock.
When a pickup command is sent from the interface controller, the CPU forcibly accelerates
the scanner motor by turning the SCANNER MOTOR ACCELERATION signal (/ACC) L and the
SCANNER MOTOR DECELERATION signal (/DEC) H for 0.2 seconds.
Then, the CPU obtains the HORIZONTAL SYNCHRONOUS INPUT signal (/BDI) from the BD
sensor by emitting the laser diode.
The frequency of the /BDI signal is in proportion to the rotation number of the scanner motor.
To rotate the scanner motor in the specified rotation number, the CPU compares the BDI sig-
nal frequency with the reference frequency in the frequency comparator of the CPU, and con-
trols the output of the /ACC signal and /DCC signal.
After 1.5 seconds from the time the scanner motor reaches its specified rotation number, the
CPU determines that the scanner is ready.
The CPU determines whether or not the scanner motor is rotating in the specified rotation
number by monitoring the /BDI signal sent from the BD sensor.
When the scanner motor is rotating at the specified value, the laser beam scans onto the pho-
tosensitive drum at a constant speed.
To stop the scanner motor, the CPU turns the /ACC signal to H and the /DEC signal to L.
CHAPTER 2
2 - 21
Engine controller PCB
BD sensor
IC201
Oscillator
Standard
clock
Frequency
comparator
J802-4
Laser/scanner unit
Integration
circuit
Drive
circuit
M
Scanner driver IC
Scanner motor
J802-1
J208-1
J208-4
X0
4
3
55
56
/BDI J801F-2 J208F-11
/ACC /ACC J208-3 J802-2
/DEC /DEC J208-2 J802-3
X1 X201
CPU
+24VA
+24VA
+3.3V
The CPU detects the following failures and error by monitoring /BDI signal sent from the BD
sensor, and reports it to the interface controller:
1) Scanner Failure
When the /BDI cycle does not reach the specified value within 3.5 seconds after the scan-
ner motor was forcibly accelerated at its start-up.
2) BD failure
When the /BDI signal is not detected within 0.1 seconds after the scanner motor was forcibly
accelerated. Or, the scanner became ready once and then the /BDI cycle is not detected in
the specified value for 2 continuous seconds.
3) BD error
When the /BDI signal is not detected in the specified cycle while the engine controller is out-
putting the /BD signal to the interface controller.
The CPU does not report the BD error to the interface controller, if it detects a door open with-
in 0.2 seconds after detecting a BD error.
Also, the CPU cancels the BD error, if it detects a scanner failure or BD failure after detect-
ing the BD error.
CHAPTER 2
2 - 22
IV. IMAGE FORMATION SYSTEM
A. Outline
The image formation system is the central hub of the printer, and consists of the photosensitive
drum, developing unit, charging roller, etc.
When receiving a pickup command from the interface controller, the engine controller drives
the main motor to rotate the photosensitive drum, developing cylinder, primary charging roller,
and transfer charging roller.
The photosensitive drum surface is uniformly applied with a negative charge by the primary
charging roller. At the same time, the drum surface is struck by the laser beam that has been
modulated by the video signals. This forms a latent image on the photosensitive drum.
The latent image formed on the photosensitive drum is developed into a visible image on the
developing cylinder with toner and then transferred onto print paper by the transfer charging
roller. The residual toner on the photosensitive drum surface is scraped off by the cleaning
blade. The potential on the drum is made uniform by the primary charging roller in preparation
for another latent image.
Figure 2-4-1
CHAPTER 2
2 - 23
Photosensitive drum
Primary charging roller
Laser beam
Transfer charging roller
Developing
cylinder
Interface
controller
PCB
/VDO
VDO
PR
DV
TR
Engine
controller
PCB
B. Print Process
The major portion of the image formation system is contained in a cartridge as shown in Figure
2-4-2.
Figure 2-4-2
The cartridge used by the printer contains a two-layered seamless as shown in Figure 2-4-3.
The seamless drum consists of an external organic photoconductive layer (OPC) and an inter-
nal aluminum substrate.
Figure 2-4-3
The printing process can be divided into five major stages.
1. Electrostatic latent image formation stage
Step 1: Primary charging (-)
Step 2: Scanning exposure
2. Developing stage
Step 3: Developing
3. Transfer stage
Step 4: Transfer (+)
Step 5: Separation
4. Fixing stage
Step 6: Fixing
5. Drum cleaning stage
Step 7: Drum cleaning
CHAPTER 2
2 - 24
Cleaning blade
Cartridge
Blade
Static charge eliminator
Photosensitive drum
Primary charging roller
Laser beam
Transfer charging roller
Developing cylinder
Photoconductive
layer
Substrate
Figure 2-4-4
1. Electrostatic Latent Image Formation Stage
This stage consists of two steps which form an electrostatic latent image on the photosensitive
drum.
At the end of this stage, areas not exposed to laser (dark areas) hold the negative charges.
Areas exposed to laser (light areas) loose the negative charges.
The image formed on the drum with the negative charges is invisible to eyes, which is called
an electrostatic latent image.
Figure 2-4-5
CHAPTER 2
2 - 25
Drum cleaning
stage
Transfer stage
Electrostatic latent image formation stage
Developing stage
2. Scanning exposure
Fixing stage
6. Fixing
Paper delivery
5. Separation 4. Transfer
7. Drum cleaning
3. Developing
1. Primary charging
M
a
n
u
a
l
f
e
e
d
s
l
o
t
Flow of paper
Direction of drum rotation
M
u
l
t
i
-
p
u
r
p
o
s
e
t
r
a
y
0
-100
-500
Time (t)
S
u
r
f
a
c
e
e
l
e
c
t
r
i
c
p
o
t
e
n
t
i
a
l
(
V
)
Light
area
Dark
area
Scanning
exposure
(step 2)
Transfer
(step 4)
Primary
charging
(step 1)
Primary
charging
(step 1)
Step 1: Primary charging
Figure 2-4-6
For preparation of latent image formation, a uniform negative potential is applied to the photo-
sensitive drum surface. Primary charging of this printer is performed by the method that direct-
ly charges the photosensitive drum.
The primary charging roller consists of semiconductive rubber. In addition to DC bias, AC
bias is applied to the primary charging roller to maintain the potential on the drum surface uni-
form. The DC bias changes with the developing DC bias that changes according to the IMAGE
DENSITY DATA signal sent from the interface controller.
This direct charging method has advantages such as the lower applied voltage and almost no
ozone generation over the conventional corona charging method.
Step 2: Scanning Exposure
When the laser beam scans onto the photosensitive drum surface, charges on the light area are
neutralized to form an electrostatic latent image.
Figure 2-4-7
CHAPTER 2
2 - 26
Photosensitive drum
Primary charging
roller
AC bias
DC bias
Laser beam
Dark area Light area
2. Developing Stage
Toner is applied to the electrostatic latent image on photosensitive drum surface to form a visi-
ble image. This printer performs the toner projection development with a single-component
toner.
Step 3: Development
Figure 2-4-8
Note: Charges in the exposed areas of the photosensitive drum are shown as positive in this
figure, even though they are actually negative. It means that the photosensitive drum
potential is higher as compared with that of cylinder.
As shown in Figure 2-4-8, the developing unit consists of a developing cylinder and rubber
blade. The developing cylinder consists of a fixed magnet and a cylinder which rotates around
the magnet.
The single-component toner mainly consists of magnetite and resin binder and is held to the
cylinder by magnetic attraction. The toner functions as an insulator, and acquires a negative
charge by friction due to the rotating cylinder.
The areas on the drum that were exposed to the laser beam have a higher potential (are less
negative) than the negatively charged toner particles on the developing cylinder. When these
areas approach the toner layer of the cylinder (with negative charges), the potential difference
(higher on the drum) projects the toner particles to them.
This is called toner projection development, which develops the latent image on the drum into
a visible image.
Figure 2-4-9
CHAPTER 2
2 - 27
Stirrer
Blade
Developing cylinder
Photosensitive
drum
AC bias
bias DC
V
o
l
t
a
g
e
(
V
)
Developing cylinder
surface potential
Drum surface
potential
(Light area)
+V
-V
0
Time (t)
DC bias
Drum surface
potential
(Dark area)
An AC bias is applied to the developing cylinder to help project the toner particles to the drum
surface and improve the contrast of the printed image. The center voltage of the AC bias (1460
Vp-p) varies with the developing DC bias.
This printer changes the developing DC bias value according to the IMAGE DENSITY DATA
signal sent from the interface controller. The changes of the developing DC bias value makes
the potential difference between the cylinder and drum so that the density of the print can be
adjusted.
3. Transfer Stage
In the transfer stage, the toner image is transferred from the drum surface onto the paper.
Step 4: Transfer
Figure 2-4-10
Positive charges are applied to the back of the paper to attract the negatively charged toner
particles to the paper.
Step 5: Separation
Figure 2-4-11
The elasticity of the paper causes it to separate from the drum (curvature separation).
To stabilize the paper feed system and to prevent droplets on the printed image at low tem-
perature and low humidity, the charge on the back of the paper is reduced by the static charge
eliminator.
CHAPTER 2
2 - 28
Paper
Transfer charging roller
Photo-
sensitive
drum
Paper
Transfer charging roller
Photo-
sensitive
drum
Static charge
eliminator
4. Fixing Stage
As the toner image transferred onto the paper in the transfer stage is held to the paper only by
the static electricity, even a light touch will smear the image.
The toner particles are fused to the paper to make a permanent image by applying pressure
and heat to the paper and toner.
Step 6: Fixing
Figure 2-4-12
As the toner particles transferred onto the paper are held to the paper by the positive charge
applied to the back of the paper, they may be dispersed at fixing.
This printer applies the negative DC voltage to the fixing film via the pressure roller shaft.
The negative charge is applied to the paper surface by the fixing film before the paper reaches
the fixing heater. This improves the adhesion force of the toner particles to the paper and pre-
vents dispersion of the toner particles.
This printer utilizes an on-demand fixing method which uses the fixing film that requires
small heat capacity. This method can heat the roller quickly and does not require the power
supply to the fixing heater at the standby mode. Therefore, the wait time is reduced to eight sec-
onds or less, and the energy can be saved.
The fixing film is a cylindrical polyamide film. The surface is coated with fluorine to prevent
offset.
CHAPTER 2
2 - 29
Fixing film Fixing heater
Paper
Toner
Pressure roller
Fixing film
Toner
Paper
Pressure roller
5. Photosensitive Drum Cleaning Stage
At the photosensitive drum cleaning stage, the photosensitive drum surface is cleaned in prepa-
ration for the next print operation.
Step 7: Photosensitive Drum Cleaning
Figure 2-4-13
Prior to the next printing, the residual toner on the drum surface is scraped away by the
cleaning blade to clean the drum surface. The removed toner is collected into the cleaner con-
tainer.
CHAPTER 2
2 - 30
Cleaner container
Sweeper strip
Photosensitive
drum
Cleaning blade
V. PICKUP/FEED SYSTEM
A. Outline
The printer is equipped with two pickup sources, the multi-purpose tray and manual feed slot.
Whether or not the multi-purpose tray and the manual feed slot are loaded with paper is
detected by the paper-out sensor (PS003).
The main motor (M001) starts rotating after about 0.5 seconds from the time the engine con-
troller receives a pickup command from the interface controller.
When the printer enters an initial rotation ready state (See Note), the pickup solenoid (SL001)
is turned ON for 0.5 seconds. The main motor rotates the pickup roller, and the pickup rollers
rotational force moves the pick cam. When the claw of the pickup cam is unhooked from the
lifting plate, the plate is lifted by the spring force with print paper on it. A sheet of the paper is
picked up by the pickup roller and fed to the printer. The paper pickup timing is the same for
the multi-purpose tray and the manual feed slot. If both of the pickup sources are loaded with
paper, priority is given to the manual feed slot.
Figure 2-5-1
CHAPTER 2
2 - 31
PS201
PS001
Feed roller
Pick-up
roller
Photo-
sensitive
drum
Transfer
charging
roller
Fixing
unit
Face-down
delivery
roller
Fixing
unit
delivery
roller
P
A
P
E
R
T
O
P
S
E
N
S
O
R
s
i
g
n
a
l
P
A
P
E
R
-
O
U
T
S
E
N
S
O
R
s
i
g
n
a
l
(
P
A
P
E
R
S
N
S
)
P
I
C
K
-
U
P
S
O
L
E
N
O
I
D
D
R
I
V
E
s
i
g
n
a
l
(
C
P
U
D
)
P
A
P
E
R
D
E
L
I
V
E
R
Y
S
E
N
S
O
R
s
i
g
n
a
l
(
P
O
S
N
S
)
M
A
I
N
M
O
T
O
R
D
R
I
V
E
s
i
g
n
a
l
(
M
A
,
/
M
A
,
M
B
,
/
M
B
)
Face-down
delivery
Face-up
delivery
SL001
M001
Lifting
plate
Multi-
purpose
tray
Manual
feed slot
Deflector
Main
motor
Engine Controller PCB
PS002
' : Paper-out sensor
^ : Paper top sensor
: Paper delivery sensor
: Pick-up solenoid
'
(
/
P
I
S
N
S
)
After the specified period of time from the time the paper reaches the paper top sensor
(PS002), the engine controller sends the /BD signal to the interface controller. The interface
controller sends the VIDEO signal to the engine controller based on the /BD signal. This match-
es the leading edge of the image with that of print paper. The paper goes through the transfer,
separation, fixing, and delivery blocks, and is delivered to the faceup delivery slot or to the face-
down tray.
Turning the delivery lever up and down switches into the faceup delivery (turn down the lever)
or facedown delivery (turn up the lever).
There are two photointerrupters (PS002 and PS201) on the paper path. These photointer-
rupters detect papers reach and pass.
If the paper does not reach or pass the sensors within the specified period of time, the CPU
on the engine controller determines a paper jam and notifies it to the interface controller.
In this printer, print paper is loaded from the top of the printer. This may cause paper pick-
up failures. To prevent this, the printer contains a pickup retry function. If the paper top sen-
sor does detect the leading edge of paper within the specified period of time after the pickup
solenoid turns ON, instead of determining a jam, the printer tries to pickup the paper again. The
printer performs the pickup retry up to twice. If the paper top sensor cannot detect the leading
edge of the paper within the specified period of time in the third trial, the printer determines that
a paper pickup delay jam has occurred.
Note: Initial rotation ready
The state in which the main motor is rotating, the fixing unit temperature has reached
its specified value in a specified period of time after the start of main motor rotation, and
the scanner motor has reached its specified rotation speed.
CHAPTER 2
2 - 32
B. Jam Detection
The following paper sensors are installed to detect whether paper is present and whether the
paper is fed correctly:
Paper top sensor (PS002)
Paper delivery sensor (PS201)
The CPU determines a paper jam by checking for the presence of paper in the sensor at the
timing stored in the CPU.
If the CPU determines that a jam has occurred, it stops the print operation and notifies the
jam to the interface controller.
1. Pickup delay jam
When the paper does not reach the paper top sensor (PS002) after the pickup solenoid (SL001)
has been turned ON three times within 7.9 seconds (includes two pickup retry operations.)
2. Pickup stationary jam
When the paper top sensor (PS002) cannot detect the trailing edge of the paper within 7.8 sec-
onds after detecting the leading edge of the paper.
3. Delivery delay jam
When the paper delivery sensor (PS201) cannot detect the leading edge of the paper within 3.2
seconds after the paper top sensor (PS002) detects the leading edge.
4. Wrapping jam
When the paper delivery sensor (PS201) detects the trailing edge of the paper within 2.4 seconds
after the paper top sensor (PS002) detects the trailing edge.
5. Delivery stationary jam
When the paper delivery sensor (PS201) detects no paper-out within 3 seconds after the paper
top sensor (PS002) detects the trailing edge of the paper.
6. Initial residual paper jam
When the paper delivery sensor (PS201) or the paper top sensor (PS002) detects paper in the ini-
tial rotation period.
Note: Automatic paper delivery
After the output of a pickup command, if the paper top sensor detects the presence of
paper before the pickup operation, the CPU immediately stops the high-voltage power
supply, laser/scanner, and fixing unit, and delivers the paper
CHAPTER 2
2 - 33
VI. VIDEO CONTROL SYSTEM
A. Interface Controller PCB (LBP-800)
1. Outline
The interface controller receives print information from an external device such as a host com-
puter through an interface cable.
Print information is divided into two types: CAPT commands used for the printer status and
information on the printer, and dot data that is converted from the resource-typed print data by
the host computer.
The dot data is sent to the engine controller circuit, and the engine controller controls the
laser diode emission.
The location of the ICs on the interface controller PCB are shown in Figure 2-6-1, and the
block diagram is shown in Figure 2-6-2.
2. Function of Blocks
a. CPU (IC1)
1) Controls the video interface and parallel interface (Centronics specification).
2) Processes the serial commands from the video interface.
b. DRAM (IC2)
DRAM contains a memory capacity of 512 KB and stores the following information:
1) Dot data converted from image data. (Receive buffer)
c. Cellbase IC (IC3)
1) Controls the input/output of the interface controller that comes with a DRAM.
2) Controls the timing of sending the dot pattern data to the engine controller.
3) Performs smoothing, halftone and so on.
CHAPTER 2
2 - 34
Figure 2-6-1
Figure 2-6-2
CHAPTER 2
2 - 35
1
9 1
3
6
1
8
J
1
2
1
20
19
J2
J3
2 1
IC2
IC3
IC1
Cellbase IC
CPU
DRAM
Bi-Directional Parallel I/F
X'tal
P
r
i
n
t
e
r
E
n
g
i
n
e
SCIN
SCLKIN
SCOUT
AD[7 .. 0]
WR_N
RD_N
ALE
CPUCLK
CPURST_N
BDOUT_N
SCLK
SC
nBD
nRESET
nVDO
VDO
n
S
E
L
I
N
n
E
R
R
O
E
R
n
I
N
T
T
n
A
U
T
O
F
D
S
E
L
E
C
T
P
E
R
R
O
R
B
U
S
Y
n
A
C
K
D
A
T
A
[
7
.
.
0
]
n
S
T
R
O
B
E
D
R
A
[
9
.
.
0
]
C
A
S
_
N
M
D
[
7
.
.
0
]
R
A
M
W
R
_
N
R
A
S
_
N
B. Interface Controller PCB (LBP-810)
The interface controller receives print information from an external device such as a host com-
puter through an interface cable.
Print information is divided into two types: CAPT commands used for the printer status and
information on the printer, and dot data that is converted from the resource-typed print data by
the host computer.
The dot data is sent to the engine controller circuit, and the engine controller controls the
laser diode emission.
The location of the ICs on the interface controller PCB are shown in Figure 2-6-3, and the
block diagram is shown in Figure 2-6-4.
2. Function of Blocks
a. ASIC (IC1)
1) Controls the input/output of the interface controller that comes with a DRAM.
2) Controls the timing of sending the dot pattern data to the engine controller.
3) Performs smoothing, halftone and so on.
b. CPU (IC2)
1) Controls the video interface, parallel interface (Centronics specification), and USB interface.
2) Processes the serial commands from the video interface.
3) Sends and receives the CAPT commands using the parallel interface and USB interface.
c. DRAM (IC3)
DRAM contains a memory capacity of 512 KB and stores the following information:
1) Dot data converted from image data. (Receive buffer).
d. EEPROM (IC5)
Stores the serial number of the USB interface.
CHAPTER 2
2 - 36
Figure 2-6-3
Figure 2-6-4
CHAPTER 2
2 - 37
1
4
18
36
J1
IC1
IC2
J4
2 1
J2
19 20
1 2
1
19
J3
2
3
IC3
IC5
ASIC
CPU
INTENDP0
INTSETUP
BDOUT_N
WR_N
RD_N
ALE
AD[7 .. 0]
CPUCLK
INTSTS
CPURST_N
SCIN
SCLKIN
SCOUT
USB RST
DRAM
MD[15 .. 0]
RAMWR_N
RAS_N
CAS_N
DRA[9 .. 0]
Printer Engine
SCLK
SC
nBD
nRESET
nVDO
VDO
X'tal
48MHz
B
i
-
D
i
r
e
c
t
i
o
n
a
l
P
a
r
a
l
l
e
l
I
/
F
USB I/F
DP
DM
EEPROM
nSELIN
nERROR
nINIT
nAUTOFD
SELECT
PERROR
BUSY
nACK
DATA[7 .. 0]
nSTROBE
X'tal
12.3081MHz
CS
SK
DI
DO
CHAPTER 3
THE MECHANICAL SYSTEM
I. PREFACE.................................. 3-1
II. EXTERNALS ............................. 3-2
III. MAIN UNITS ............................. 3-5
IV. MAIN PARTS............................. 3-10
V. SWITCHES/SENSORS/LEDS ..... 3-15
VI. MOTOR/SOLENOID .................. 3-17
VII. PCBs......................................... 3-19
I. PREFACE
This chapter describes the disassembly and reassembly procedures of the printer.
The service technician is to identify the factor of malfunction according to the Chapter 4
Troubleshooting and to replace the defective part(s) following the disassembly procedure of each
part.
Note the following precautions when working on the printer.
1. Remove the toner cartridge when disassembling, reassembling, or transporting the printer.
Removed cartridge must be put in the protective bag to prevent the adverse effect of light.
2. CAUTION: Before servicing the printer, disconnect its power cord from the electri-
cal outlet.
3. Assembly is the reverse of disassembly unless otherwise specified.
4. Note the lengths, diameters, and locations of screws as you remove them. When reassem-
bling the printer, be sure to use them in their original locations.
5. Do not operate the printer with any parts removed.
6. Discharge electrical static from your body by touching the metal frame of the printer prior to
installing the PCB in order to avoid causing damage by the difference in static charge at that
time.
7. Do not place the printer with the drive unit or the laser scanner unit at the bottom.
CHAPTER 3
3 - 1
II. EXTERNALS
A. Locations
Lobe (right)
Cartridge cover unit
Rear cover
Front cover
Multi-purpose tray
Figure 3-2-1
When cleaning, checking, or repairing
inside the printer, follow the procedures to
remove the covers as required.
B. External Covers
1. Lobe
1) Unhook the 2 claws and then turn the
lobe (right) in the direction of the arrow
to remove it.
Claws Lobe (right)
Figure 3-2-2
2) Remove the lobe (left) in the same way.
CHAPTER 3
3 - 2
'
^
I
^
'
2. Cartridge cover unit
1) Open the cartridge cover unit.
2) Pressing the claw, remove the right arm
from the cartridge cover unit.
Claw
Right arm
Cartridge cover unit
Figure 3-2-3
3) Remove the left arm from the cartridge
cover unit in the same way.
4) Pressing the claw with a precision flat-
blade screwdriver, remove the deflector
by pulling it toward you.
Claw Deflector
Figure 3-2-4
<< Note for reassembly >>
Paper should be delivered faceup when the
delivery switching lever is positioned down-
ward.
5) Remove the 2 screws, and slide the car-
tridge cover unit in the direction of the
arrow to remove it.
Screws Cartridge cover unit
Figure 3-2-5
CHAPTER 3
3 - 3
^
'
'
^
' ^
3. Rear cover
1) Remove the right and left lobes.
2) Remove the 2 screws and pull the lower
part of the rear cover to the right and
left. Remove the rear cover by lifting it.
Screws Rear cover
Figure 3-2-6
4. Front cover
1) Remove the rear cover
2) Remove the 2 screws and pull the lower
part of the front cover to the right and
left. Remove the front cover by lifting it.
Screws Front cover
Figure 3-2-7
5. Multi-purpose tray
1) Remove the rear cover.
2) Remove the multi-purpose tray.
CHAPTER 3
3 - 4
^
'
^^
'
III. MAIN UNITS
A. Laser/Scanner Unit
1) Remove the external covers.
2) Disconnect the connector, and remove
the cable from the cable guides.
3) Remove the 2 screws and separate the
display unit.
Connector Cable guides
Cable Screws
Display unit
Figure 3-3-1
4) Remove the 2 screws and separate the
right and left covers.
Screws Covers
Figure 3-3-2
5) Remove the 2 screws, unhook the 2
claws, and separate the duct.
Screws Claws
Duct
Figure 3-3-3
6) Remove the sponge.
Sponge
Figure 3-3-4
<< Note for reassembly >>
Make sure to install the duct after confirm-
ing that the sponge is attached.
CHAPTER 3
3 - 5
'
'
I
^
^
'
^
'
7) Disconnect the 2 connectors and
remove the 4 screws. Remove the cable
from the cable guides and separate the
laser/scanner unit.
Figure 3-3-5
Connectors
Cable guides
Cable
Screws
Laser/scanner unit
Note: Do not disassemble the laser/scan-
ner unit, as it cannot be adjusted
in the field.
B. Drive Unit
1) Remove the external covers.
2) Disconnect the connector from the back
of the printer.
Figure 3-3-6
Connector
3) Remove the 4 screws and then the drive
unit.
Screws Drive unit
Figure 3-3-7
CHAPTER 3
3 - 6
^
'
'
I
^
'
C. Feed Unit
1) Performing the engine controller PCB
removal procedures 1) through 6) on
page 3-22, remove the engine controller
unit.
2) Unhook the 2 claws and remove the 2
gears and the spring.
Claws Gears
Figure 3-3-8
3) Pressing the 2 claws, remove the bush-
ing.
Claws Bushing
Figure 3-3-9
4) Remove the 2 screws, disconnect the 2
connectors, and then separate the feed
unit.
Screws Connectors
Feed unit
Figure 3-3-10
CHAPTER 3
3 - 7
^
'
^ '
^
'
D. Delivery Unit
1) Open the cartridge cover unit.
2) Unhook the claw, remove the facedown
delivery roller holder, and then slide the
facedown delivery roller to the right to
remove it.
Claw
Face-down delivery roller holder
Face-down delivery roller
Figure 3-3-11
3) Remove the 2 screws and slide the
delivery unit to the right to remove it.
Screws Delivery unit
Figure 3-3-12
E. Fixing Film Unit
1) Remove the external covers.
2) Remove the delivery unit.
3) Make sure that the pressure release
lever is up. Pushing down on the right
and left fixing pressure units, slide
them inward to remove them.
Pressure release lever
Fixing pressure units
Figure 3-3-13
4) Disconnect the connector.
Connector
Figure 3-3-14
CHAPTER 3
3 - 8
'
'
^
^
'
'
^
5) Disconnect the connector and remove
the cable from the cable guides.
6) Remove the fixing film unit.
Connector
Cable guides
Cable
Fixing film unit
Figure 3-3-15
CHAPTER 3
3 - 9
^
'
IV. MAIN PARTS
A. Locations
Pick-up roller Separation pad
Transfer charging roller Pressure roller
Figure 3-4-1
CHAPTER 3
3 - 10
' ^
B. Pick-up Roller
1) Open the cartridge cover unit.
2) Remove the pick-up roller by pulling
the lower part toward you.
Pick-up roller
Figure 3-4-2
C. Separation Pad
1) Performing the laser/scanner unit
removal procedures 1) through 5) on
page 3-5, remove the duct.
2) Performing the drive unit removal pro-
cedures on page 3-6, remove the drive
unit.
3) Remove the claw and slide the pickup
roller shaft to the left.
Claw Pick-up roller shaft
Figure 3-4-3
4) Remove the sponge of the laser/scan-
ner unit.
CHAPTER 3
3 - 11
^
'
'
5) Remove the 3 screws and disconnect
the 2 connectors, and then remove the
scanner mounting unit.
Screws
Connectors
Scanner mounting unit
Figure 3-4-4
6) Remove the pad fixture on the back of
the printer by sliding it upward.
Pad fixture
Figure 3-4-5
7) Moving the lifting plate unit in the
direction of the arrow, remove the sep-
aration pad.
Lifting plate unit Separation pad
Figure 3-4-6
8) Remove the spring from the separation
pad.
<< Note for reassembly >>
Make sure to set the spring securely, when
installing the separate pad/lifting plate
unit.
CHAPTER 3
3 - 12
^
'
^
'
'
D. Transfer Charging Roller
1) Open the cartridge cover unit.
2) Holding the 2 claws on the left side of
the bushing, lift the transfer charging
roller, and then slide it to the left to
remove it.
Bushing
Transfer charging roller
Figure 3-4-7
Note: Hold the shaft of the transfer
charging roller. Do not hold the
sponge area.
E. Pressure Roller
1) Performing the drive unit removal pro-
cedures on page 3-6, remove the drive
unit.
2) Performing the fixing unit removal pro-
cedures on page 3-8, remove the fixing
film unit.
3) Remove the 2 screws and separate the
fixing entrance guide.
4) Remove the holder.
Screws
Fixing entrance guide
Holder
Figure 3-4-8
CHAPTER 3
3 - 13
^
'
' ^
5) Remove the 2 claws and separate the
fixing bias contact unit by pulling it
toward you.
Claws
Fixing bias contact unit
Figure 3-4-9
6) Remove the gear. Lift up the right shaft
of the pressure roller and slide it to the
right to remove.
Gear Pressure roller
Figure 3-4-10
CHAPTER 3
3 - 14
' ^
^
'
V. SWITCHES/SENSORS/LEDS
A. Locations
SW101: Power switch (Engine controller PCB)
SW201: Test print switch (Engine controller PCB)
SW301: Door open detection switch (Engine controller PCB)
PS002: Paper top sensor
PS003: Paper-out sensor
PS201: Paper delivery sensor (Engine controller PCB)
LED601: Display unit LED (Display PCB)
Figure 3-5-1
CHAPTER 3
3 - 15
PS003
PS201
SW101
SW301
SW201
LED601
PS002
B. Paper Top Sensor/Paper-out Sensor
1) Performing the feed unit removal proce-
dures on page 3-7, remove the feed
unit.
2) Remove the paper top sensor or paper-
out sensor.
Paper top sensor Paper-out sensor
Figure 3-5-2
C. Power Switch/Test Print
Switch/Door Open Detection
Switch/Paper Delivery Sensor
1) Performing the engine controller PCB
removal procedures on page 3-22,
remove the engine controller PCB.
D. Display Unit LED
1) Performing the display PCB removal
procedures on page 3-24, remove the
display PCB.
CHAPTER 3
3 - 16
^
'
VI. MOTOR/SOLENOID
A. Locations
M001: Main motor
SL001: Pick-up solenoid
Figure 3-6-1
CHAPTER 3
3 - 17
SL001
M001
B. Main Motor
1) Performing the drive unit removal pro-
cedures on page 3-6, remove the drive
unit.
2) Remove the 2 screws and separate the
main motor.
C. Pick-up Solenoid
1) Performing the drive unit removal pro-
cedures on page 3-6, remove the drive
unit.
2) Disconnect the connector from the
engine controller PCB, remove the
screw and then the pick-up solenoid.
Connector Screw
Pick-up solenoid
Figure 3-6-2
CHAPTER 3
3 - 18
'
^
VII. PCBs
A. Locations
Interface controller PCB Engine controller PCB
Display PCB
Figure 3-7-1
CHAPTER 3
3 - 19
^
'
B. Interface Controller PCB (LBP-800)
1) Remove the 3 screws
Screws
Figure 3-7-2
2) Remove the 3 screws and pull the inter-
face controller unit to place it down.
Screws
Interface controller unit
Figure 3-7-3
3) Disconnect the 2 connectors and
remove the interface controller unit.
Connectors
Interface controller unit
Interface controller PCB
Figure 3-7-4
4) Remove the 4 screws and then the
interface controller PCB.
<< Note for reassembly >>
Make sure to install each of the two con-
nectors in the right position when installing
the interface controller unit. The cable
must be placed on the cable.
CHAPTER 3
3 - 20
'
^
'
^ '
C. Interface Controller PCB (LBP-810)
1) Remove the 3 screws
Screws
Figure 3-7-5
2) Remove the 3 screws and pull the inter-
face controller unit to place it down.
Screws
Interface controller unit
Figure 3-7-6
3) Disconnect the 2 connectors, remove
the 5 screws, and separate the interface
controller PCB.
Connectors
Screws
Interface controller PCB
Figure 3-7-7
<< Note for reassembly >>
Make sure to install each of the two con-
nectors in the right position when installing
the interface controller unit. The cable
must be located on the flat cable.
Note: Before replacing the PCB, be sure
to uninstall the printer driver.
After installing the PCB, install the
printer driver again.
CHAPTER 3
3 - 21
'
'
^
^ '
D. Engine Controller PCB
1) Remove the external covers.
2) Performing the interface controller PCB
removal procedures 1) through 3) on
page 3-20 or 3-21, remove the interface
controller unit.
3) Remove the screw on the left side of the
printer, and disconnect the connector.
Screw Connector
Figure 3-7-8
4) Remove the screw on the right side of
the printer, and disconnect the connec-
tor.
Screw Connector
Figure 3-7-9
5) Remove the 2 screws on the back of the
printer, and disconnect the 2 connec-
tors.
Screws Connectors
Figure 3-7-10
6) Remove the 2 screws. Pull out the
engine controller unit toward you to
disconnect the 2 connectors on the
engine controller PCB. Remove the
engine controller unit.
Screws
Engine controller unit
Figure 3-7-11
CHAPTER 3
3 - 22
^
'
^ '
^ '
'
^
7) Remove the 5 screws and disconnect
the 3 connectors, and then separate the
engine controller PCB.
Screws
Connectors
Engine controller PCB
Figure 3-7-12
a. Fuses
1) Performing the engine controller PCB
removal procedures 1) through 6) on
page 3-22, remove the engine controller
unit.
2) Remove the fuses.
Fuses
Figure 3-7-13
Note: Make sure to install each of the
fuses in the right position.
Figure 3-7-14
CHAPTER 3
3 - 23
'
'
^
No red mark
FU101
With red mark
FU102
E. Display PCB
1) Remove the external covers.
2) Remove the 2 screws, disconnect the
connector, and then separate the dis-
play unit.
Screws Connector
Display unit Display PCB
Figure 3-7-15
3) Remove the screw and separate the dis-
play PCB.
CHAPTER 3
3 - 24
'
CHAPTER 4
TROUBLESHOOTING
I. PREFACE.................................. 4-1
II. IMAGE DEFECTS
TROUBLESHOOTING................. 4-7
III. JAMS TROUBLESHOOTING....... 4-13
IV. TRANSPORT
TROUBLESHOOTING................. 4-16
V. MALFUNCTION
TROUBLESHOOTING................. 4-17
VI. MALFUNCTION STATUS
TROUBLESHOOTING................. 4-18
VII. MEASUREMENT AND
ADJUSTMENT........................... 4-21
VIII. MAINTENANCE AND
SERVICING............................... 4-23
IX. LOCATION OF CONNECTORS.... 4-28
I. PREFACE
A. Malfunction Diagnosis Flowchart
The malfunctions that occur in the printer are mainly classified to five factors; image defects,
jams, transport defects, malfunction, and malfunction status.
If a malfunction occurred in the printer, the service technician is to identify the factor accord-
ing to the flowchart and then to rectify the problem according to the action procedures of each
malfunction.
Make sure the following points at the execution of troubleshooting.
Be sure that the connector has no poor contact when measuring the voltage at the speci-
fied terminal of the connector.
Before handling PCBs, be sure to touch a metal part of the printer to discharge static elec-
tricity, as it can cause damage to the PCBs.
The laser/scanner unit cannot be adjusted in the field, so do not attempt to disassemble it.
CHAPTER 4
4 - 1
Figure 4-1-1
CHAPTER 4
4 - 2
Refer to the item, "paper jams"
Power ON
Displays "READY"?
Make a test print
Occurs paper jam?
Initial check execution
Delivers paper
normally?
Occurs image
defect?
(Note 2)
Refer to the item, "image defects"
Refer to the item, "malfunction
status troubleshooting"
END
Do you make
test print? (Note 1)
Displays "operator call"
or "service call"?
Refer to the item, "malfunction
status troubleshooting"
Refer to the item, "malfunction
troubleshooting"
Refer to the item, "paper
transport troubleshooting"
No
No
Yes
Yes
Yes
No
No
Yes
No
Yes
Yes
No
Displays "operator call"
or "service call"?
No
Yes
Notes: 1. Before executing a test print, make sure to select the pickup source and delivery
source that were used when the malfunction occurred according to the information
given by the user.
If the information is not available, make test prints with all feasible combination of
paper source and delivery source in the printer, and find out the factor.
2. The image defect occurred at the user side might not re-occur on its test print. In
this case, make a test print from the external device and infer the factor by the out-
put image. Then, find the factor according to the item, image defects.
CHAPTER 4
4 - 3
B. Initial Check
Check the following items before making a diagnosis of malfunction. If any failure is found, the
service technician is to clear the problems and to give instructions to the user.
1. Installation Environment
Make sure that the requirements stated below meet when installing the printer.
a. The power supply voltage is 10% (100-127V) or from + 6% to - 10% (220-240V) of the rated
voltage.
b. The printer is installed on a level surface.
c. The room temperature is kept between 10C and 32.5C, and the relative humidity, between
20% and 80%.
d. Avoid sites generating ammonia gas, areas with high temperature and high humidity (near
water faucet, kettle, humidifier), areas near open flames, and dusty place.
e. Avoid sites exposed to direct sunlight. If unavoidable, advise the customer to hang curtains.
f. The printer is installed at a well-ventilated place.
g. Make sure that the power supply plug is inserted to the printer and the outlet.
2. Paper
Confirm that:
a. Recommended paper is used.
b. The paper is not moist.
3. Loading paper into the pickup source
a. The stack of paper loaded into the pickup source should be within the specified capacity of
the source.
b. The paper is set in the selected pickup source correctly.
4. Installing the EP-22 cartridge
The EP-22 cartridge should be installed correctly.
5. Condensation
During winter, if the printer is brought from a cold place (such as a warehouse) into a warm
room, condensation will appear inside the printer, causing various problems.
For example:
a. Condensation on a scanner (such as the our-faced scanning mirror, reflective mirror, and
lenses) will cause a light print image.
b. If the photosensitive drum is cold, the electrical resistance will be high, making it impossi-
ble to obtain correct contrast of printed outputs.
If condensation appears, wipe these assemblies with a dry cloth, or leave the printer power
ON for 10 - 20 minutes.
If an EP-22 cartridge is unsealed immediately after it is brought from a cold place into a warm
room, condensation will also appear inside the cartridge; this can cause various troubles.
Be sure to instruct the customer that the cartridge needs to be left at a room temperature for
one to two hours before unsealing it.
CHAPTER 4
4 - 4
C. Test Print
Test print is divided into two types: engine test print and controller test print.
If an image defect occurred in this printer, make a test print and assess the abnormality of
the printer.
1. Engine Test Print
Test print contains the test pint pattern as shown in Figure 4-1-3.
Follow the procedures below to make a test print.
1) Load paper into the printer and switch the power ON.
2) When the printer is in the STANDBY mode, press the test print switch (pointed by the arrow
in Figure 4-1-2) with a precision flat-blade screwdriver, and print a test print (shown in
Figure 4-1-3.)
3) Identify the contents of the failure from the test print and rectify the problem according to
the action procedures of image defects. Test pattern can be printed continuously as long as
the test print switch is held down.
Note: Use paper with the width of B5-size or above for a test print.
CHAPTER 4
4 - 5
Figure 4-1-2 Figure 4-1-3
2. Controller Test Print
a. CAPT test print
1) Set print paper in the multipurpose tray and turn ON the power switch.
2) When the printer is in the standby mode, open the Properties dialog box. Clicking on Print
a Test Page prints the test pattern shown in figure below. (Refer to Page 1-17 in Chapter 1)
Figure 4-1-4
CHAPTER 4
4 - 6
Windows NT
Printer Test Page MICROSOFT
WINDOWSNT
R
R
TM
Congratulations!
If you can read this information, you have correctly installed your Canon LBP-800 on
SIRIUS.
The information below describes your printer driver and port settings.
Machine Name: SIRIUS
Printer name: Canon LBP-800
Printer model: Canon LBP-800
Color support: No
Port name(s): LPT1:
Data format: RAW
Share Name:
Location:
Comment:
Driver name: CAP1N.DLL
Driver version: 4.01
Environment: Windows NT x86
Monitor: CAPT Monitor
Default Datatype: RAW
Files used by this driver:
C:\WINNT40\System32\spool\DRIVERS\W32X86\2\CAPSMN.DLL (1.00.0.015)
C:\WINNT40\System32\spool\DRIVERS\W32X86\2\CAPMONN.DLL (1.00.0.015)
C:\WINNT40\System32\spool\DRIVERS\W32X86\2\CAPRPCSN.EXE (1.00.0.015)
C:\WINNT40\System32\spool\DRIVERS\W32X86\2\CAPEMN.DLL (1.00.0.015)
C:\WINNT40\System32\spool\DRIVERS\W32X86\2\CAPPTMN.DLL (1.00.0.015)
C:\WINNT40\System32\spool\DRIVERS\W32X86\2\CAP1SETN.DLL (1.00.0.015)
C:\WINNT40\System32\spool\DRIVERS\W32X86\2\CAP1UNIN.EXE (1.00.0.015)
C:\WINNT40\System32\spool\DRIVERS\W32X86\2\CAPSMN.DLL (1.00.0.015)
C:\WINNT40\System32\spool\DRIVERS\W32X86\2\CAPMONN.DLL (1.00.0.015)
C:\WINNT40\System32\spool\DRIVERS\W32X86\2\CAPRPCSN.EXE (1.00.0.015)
C:\WINNT40\System32\spool\DRIVERS\W32X86\2\CAPEMN.DLL (1.00.0.015)
C:\WINNT40\System32\spool\DRIVERS\W32X86\2\CAPPTMN.DLL (1.00.0.015)
C:\WINNT40\System32\spool\DRIVERS\W32X86\2\CAPPSWN.EXE (1.00.0.015)
C:\WINNT40\System32\spool\DRIVERS\W32X86\2\CAP1PMN.DLL (1.00.0.015)
C:\WINNT40\System32\spool\DRIVERS\W32X86\2\CAP1TRSN.EXE (1.00.0.015)
C:\WINNT40\System32\spool\DRIVERS\W32X86\2\CAPREMN.DLL (2.00.03.010)
C:\WINNT40\System32\spool\DRIVERS\W32X86\2\CAPHT.BIN
C:\WINNT40\System32\spool\DRIVERS\W32X86\2\CAP1N.TXT
C:\WINNT40\System32\spool\DRIVERS\W32X86\2\CAPLPTN.SYS (1.00.0.015)
C:\WINNT40\System32\spool\DRIVERS\W32X86\2\CAP1N.DLL (0.2.0.0)
C:\WINNT40\System32\spool\DRIVERS\W32X86\2\CAP1UMN.DLL (1.00.0.015)
C:\WINNT40\System32\spool\DRIVERS\W32X86\2\CAP1UIN.DLL (1.00.0.015)
C:\WINNT40\System32\spool\DRIVERS\W32X86\2\CAP1APP.INF
C:\WINNT40\System32\spool\DRIVERS\W32X86\2\CAP1SETN.INF
C:\WINNT40\System32\spool\DRIVERS\W32X86\2\CAP1.HLP
C:\WINNT40\System32\spool\DRIVERS\W32X86\2\CAP1.CNT
C:\WINNT40\System32\spool\DRIVERS\W32X86\2\CAPONN.EXE (1.00.0.015)
C:\WINNT40\System32\spool\DRIVERS\W32X86\2\CAPZWAY.BIN
This is the end of the printer test page.
II. IMAGE DEFECTS TROUBLESHOOTING
Perform troubleshooting according to the malfunction diagnosis flowchart (Figure 4-1-1). If an
image defect is found, the defective part must be located and rectified by the following proce-
dures.
Table 4-2-1
II-1. Light
<Possible Causes>
1. Improperly adjusted image density.
Action: Adjust the image density by operating the external device.
2. Open the cartridge cover and remove the EP-22 cartridge while printing. Open the drum pro-
tective shield of the cartridge and check the toner image on the photosensitive drum surface.
If the toner image has not been transferred onto the paper properly, go to step 3). If the toner
image on the drum is faint, go to step 6).
Do not open the drum protective shield for more than 10 seconds.
3. Deformation or deterioration of the transfer charging roller.
Action: Replace the transfer charging roller.
4. Poor contact in the transfer charging roller contact on the engine controller PCB and the
transfer charging roller shaft contact.
Action: Clean the contacts if dirty. If the problem still remains after cleaning, or parts are
deformed or damaged, replace them.
CHAPTER 4
4 - 7
2-1 Light
2-2 Dark
2-3 Completely blank
2-4 All black
2-5 Dirt on back of paper
2-6 Dirt
2-7 Black vertical lines
2-8 White vertical lines
2-9 Black horizontal lines
2-10 White horizontal lines
2-11 Blank spots
2-12 Poor fixing
2-13 Image distortion
2-14 Faulty registration
Defects Additional explanation
Output very light image.
Output very dark image.
Output no image.
Output all black paper.
Output dirt on the back of the paper.
Output dirt on surface of the paper.
Output black vertical lines.
Output white vertical lines.
Output black horizontal lines.
Output white horizental lines.
Output image with blank spots.
Output image with poorly fixed toner.
Output distored image.
Gap between the leading edges of the paper and the image.
Image defects
5. Defective laser/scanner unit.
Action: Replace the laser/scanner unit.
6. Defective engine controller PCB.
Action: Replace the engine controller PCB.
II-2. Dark
<Possible Causes>
1. Improperly adjusted image density.
Action: Adjust the image density by operating the external device.
2. Poor contact in the drum grounding contact on the engine controller PCB and cartridge con-
tact.
Action: Clean the contacts if dirty. If the problem still remains after cleaning, or parts are
deformed or damaged, replace them.
3. Poor contact in the primary high voltage contact on the engine controller PCB and cartridge
contact.
Action: Clean the contacts if dirty. If the problem still remains after cleaning, or parts are
deformed or damaged, replace them.
4. Defective laser/scanner unit.
Action: Replace the laser/scanner unit.
5. Defective engine controller PCB.
Action: Replace the engine controller PCB.
II-3. Completely Blank
<Possible Causes>
1. Damaged laser shutter open/close projection of the cartridge cover.
Action: Replace the cartridge cover.
2. Poor contact in the developing bias contact on the engine controller PCB and cartridge con-
tact.
Action: Clean the contacts if dirty. If the problem still remains after cleaning, or parts are
deformed or damaged, replace them.
3. Defective engine controller PCB.
Action: Replace the engine controller PCB.
II-4. All Black
<Possible Causes>
1. Poor contact in the primary high voltage contact on the engine controller PCB and cartridge
contact.
Action: Clean the contacts if dirty. If the problem still remains after cleaning, or parts are
deformed or damaged, replace them.
CHAPTER 4
4 - 8
2. Defective primary charging roller.
Action: Replace the cartridge.
3. Defective engine controller PCB.
Action: Replace the engine controller PCB.
II-5. Dirt on Back of Paper
<Possible Causes>
1. Dirty feed guide or fixing unit entrance guide.
Action: Clean the dirty areas.
2. Dirty delivery roller.
Action: Clean the delivery roller.
3. Periodic dirt (transfer charging roller, pressure roller).
Action: Identify and clean the dirty roller according to Table 4-2-2 on page 4-12. If dirt can-
not be removed, replace the dirty roller.
II-6. Dirt
<Possible Causes>
1. Dirty facedown delivery sub-roller or fixing delivery sub-roller.
Action: Clean the facedown delivery sub-roller or fixing delivery sub-roller.
2. Periodic dirt (pickup roller, fixing film unit, EP-22 cartridge).
Action: Identify and clean the dirty part(s) according to Table 4-2-2 on page 4-12. If the dirt
cannot be removed, replace the dirty part(s).
II-7. Black vertical lines
<Possible Causes>
1. Circumferential scars on the photosensitive drum.
Action: Replace the cartridge.
2. Dirty fixing unit entrance guide.
Action: Clean the guide.
3. Scar(s) on fixing film unit.
Action: Replace the fixing film unit.
II-8. White Vertical Lines
<Possible Causes>
1. Lack of toner
Action: Remove the cartridge from the printer. Rock the cartridge in the manner described
on page 1-9 Chapter 1, and then install it back to the printer. If the problem still
remains, replace the cartridge.
CHAPTER 4
4 - 9
2. Circumferential scars on the photosensitive drum.
Action: Replace the cartridge.
3. Foreign materials are deposited on the laser outlet of the printer or the laser inlet of the car-
tridge.
Action: Remove the foreign materials.
4. Dirty facedown delivery sub-roller or fixing delivery sub-roller.
Action: Clean the sub-rollers.
5. Dirt or foreign materials on the fixing unit entrance guide.
Action: Clean the fixing unit entrance guide.
6. Foreign materials on the fixing film unit.
Action: Replace the fixing film unit.
7. Defective developing cylinder.
Action: Replace the cartridge.
8. Dirty mirror in the laser/scanner unit.
Action: Replace the laser/scanner unit.
II-9. Black Horizontal Lines
<Possible Causes>
1. Horizontal scar(s) on the photosensitive drum.
Action: Replace the cartridge.
2. Dirty, deformed or worn fixing film.
Action: Replace the fixing film unit.
II-10. White Horizontal Lines
<Possible Causes>
1. Horizontal scar(s) on the photosensitive drum.
Action: Replace the cartridge.
2. Defective fixing film unit.
Action: Replace the fixing film unit.
II-11. Blank Spots
<Possible Causes>
1. Lack of toner.
Action: Remove the cartridge from the printer. Rock the cartridge in the manner described
on page 1-9 Chapter 1, and then install it back to the printer. If the problem still
remains, replace the cartridge.
CHAPTER 4
4 - 10
2. Dirty or deformed transfer charging roller.
Action: Replace the transfer charging roller.
3. Defective photosensitive drum or developing cylinder.
Action: Replace the cartridge.
II-12. Poor Fixing
<Possible Causes>
1. The nip width of the fixing unit is not within the specification.
Action: Replace the fixing pressure units.
2. Dirty pressure roller.
Action: Clean the pressure roller. If the dirt cannot be removed, replace the pressure roller.
3. Scar(s) or dent(s) on the pressure roller surface.
Action: Replace the pressure roller.
4. Scar(s) or dent(s) on the fixing film.
Action: Replace the fixing film unit.
5. Deterioration of the thermistor.
Action: Replace the fixing film unit.
II-13. Image Distortion
<Possible Causes>
1. Poor contact in the connectors on the laser/scanner unit.
Action: Reconnect the connector J208F on the engine controller PCB, or connector J801F
and J802F on the laser/scanner unit correctly.
2. Defective laser/scanner unit.
Action: Replace the laser/scanner unit.
3. Defective engine controller PCB.
Action: Replace the engine controller PCB.
II-14. Faulty Registration
<Possible Causes>
1. Dirty or worn pickup roller.
Action: Clean the pickup roller. Replace the roller if the dirt cannot be removed or the roller
is worn.
2. Dirty or worn feed roller.
Action: Clean the feed roller. Replace the roller if the dirt cannot be removed or the roller
is worn.
CHAPTER 4
4 - 11
3. Defective paper top sensing lever.
Action: Replace the lever if it does not move smoothly or is damaged.
Table 4-2-2
CHAPTER 4
4 - 12
Dirt
Diameter
(mm)
Phenomenon
Transfer charging roller
Period of the image
(mm)
Blank
spots
Dirt on back
of paper
Fixing film unit
Pressure roller
Photosensitive drum
Feed roller
Developing cylinder
14.4
24
20
16.5
24
12
12 Primary charging roller
Poor fixing
Susceptible location
Approx. 45
Approx. 75
Approx. 63
Approx. 52
Approx. 75
Approx. 38
Approx. 38
Periodical dirt and spots appearing on the image
III. JAMS TROUBLESHOOTING
Perform troubleshooting according to the malfunction diagnosis flowchart (Figure 4-1-1). If a
jam is found, the defective part must be located and rectified by the following procedures.
The paper path can be divided into two sections: 1) paper pickup and feed block, and 2) fix-
ing and delivery block.
Figure 4-3-1
CHAPTER 4
4 - 13
' ^
III-1. Paper Pickup Unit
<Possible Causes>
1. The paper top sensing lever does not move smoothly or is damaged.
Action: If the lever is not installed properly, reinstall it correctly. If the lever is damaged or
deformed, replace it.
2. Defective paper top sensing lever spring.
Action: If the spring is out of place, set it in the right position. If the spring is deformed or
damaged, replace it.
3. Worn, deformed or dirty pickup roller or feed roller
Action: Clean the rollers if dirty. If the rollers are worn or deformed, replace them.
4. Defective lifting plate spring
Action: If the spring is out of place, set it in the right position. If the spring is deformed or
damaged, replace it.
5. Poor contact in the connectors on the main motor drive signal line.
Action: Reconnect the connector J007F on the main motor or connector J401F on the
engine controller PCB.
6. Poor contact in the connectors on the pickup roller solenoid drive signal line.
Action: Reconnect the connector J204F on the engine controller PCB.
7. Defective pickup roller solenoid
Action: Disconnect the connector J204F on the engine controller PCB. Measure the resist-
ance between the connector J204-1 and J204-2 on the cable side. If the measured
value is not about 120 , replace the pickup roller solenoid.
8. Defective paper top sensor.
Action: Replace the paper top sensor.
9. Defective main motor.
Action: Replace the main motor.
10. Defective engine controller PCB.
Action: Replace the engine controller PCB.
III-2. Fixing and Delivery Unit
<Possible Causes>
1. Defective deflector.
Action: If the deflector is worn, broken, nicked or damaged, replace it.
2. Dirty or scarred fixing unit entrance guide or toner build-up on the guide.
Action: Clean the guide if dirty. Replace the guide if the dirt cannot be removed.
3. The pressure (nip width) of the pressure roller is not within the specification.
Action: Replace the fixing pressure units.
CHAPTER 4
4 - 14
4. The pressure roller does not rotate smoothly.
Action: Check whether the gear is worn or damaged. If the pressure roller is worn, replace
it.
5. Deformed or damaged fixing film unit and pressure roller.
Action: If the fixing film unit and pressure roller are deformed or damaged, replace them.
6. The paper delivery sensing lever does not move smoothly or is damaged.
Action: Adjust the lever to move smoothly. Replace the lever if damaged.
7. Defective paper delivery sensing lever spring.
Action: If the spring is out of place, set it in the right position. Replace the spring if dam-
aged or deformed.
8. The fixing delivery roller does not rotate smoothly.
Action: Check the gears, and replace any worn or fractured gear(s). If the fixing delivery
roller is worn, replace it.
9. The facedown delivery roller does not rotate smoothly.
Action: Check the gears, and replace any worn or fractured gear(s). If the facedown deliv-
ery roller is worn, replace it.
10. Defective engine controller PCB.
Action: Replace the engine controller PCB.
CHAPTER 4
4 - 15
IV. TRANSPORT TROUBLESHOOTING
Perform troubleshooting according to the malfunction diagnosis flowchart (Figure 4-1-1). If a
transport defect is found, the defective part must be located and rectified by the following pro-
cedures.
IV-1. Multiple Feed
<Possible Causes>
1. Worn or dirty separation pad surface.
Action: Clean the separation pad surface if dirty. Replace the separation pad if worn.
2. Defective separation pad spring.
Action: If the spring is out of position, set it in the right position. Replace the spring if
deformed.
3. Worn or dirty sub pad surface.
Action: Clean the sub pad surface if dirty. Replace the sub pad if worn.
IV-2. Wrinkles/Folded Leading Edge
<Possible Causes>
1. Paper dust or dirt accumulates on the pickup roller, feed roller, and paper guide.
Action: Clean the dirty areas.
2. Dirty fixing unit entrance guide and pressure roller.
Action: Clean the fixing unit entrance guide and pressure roller.
3. Scarred or deformed fixing film unit.
Action: Replace the unit if scarred or deformed.
4. Scarred or deformed paper guide.
Action: Check the paper path. Replace any scarred or deformed guide(s).
IV-3. Skew
<Possible Causes>
1. Paper dust or dirt accumulates on the pickup roller, feed roller, and paper guide.
Action: Clean the dirty areas.
2. Scarred or deformed feed roller.
Action: Replace the roller if scarred or deformed.
3. Scarred or deformed paper guide.
Action: Check the paper path. Replace any scarred or deformed guide(s).
CHAPTER 4
4 - 16
V. MALFUNCTION TROUBLESHOOTING
Perform troubleshooting according to the malfunction diagnosis flowchart (Figure 4-1-1). If an
malfunction is found, the defective part must be located and rectified by the following proce-
dures.
V-1. No AC Power
<Possible Causes>
1. Blown fuse (FU101).
Action: Referring to page 3-23 in Chapter 3, replace the fuse (FU101).
2. Defective engine controller PCB.
Action: Replace the engine controller PCB.
V-2. No DC Power
<Possible Causes>
1. No AC power is supplied.
Action: Perform the No AC Power checks.
2. Overcurrent/overvoltage detection circuit is activated.
Action: If the problem persists after the power supply connector is plugged OFF and then
IN again, find the cause of activation of the overcurrent/overvoltage detection cir-
cuit in the power supply unit. Wait for two minutes or more before turning the
power back ON.
3. Blown fuse (FU102).
Action: Referring to page 3-23 in Chapter 3, replace the fuse (FU102).
4. Defective engine controller PCB.
Action: Replace the engine controller PCB.
CHAPTER 4
4 - 17
VI. MALFUNCTION STATUS TROUBLESHOOTING
Perform troubleshooting according to the malfunction diagnosis flowchart (Figure 4-1-1). If an
malfunction status is found, the defective part must be located and rectified by the following
procedures.
VI-1. Laser Failure/BD Failure
<Possible Causes>
1. The laser shutter cannot be opened due to the damaged claw of the cartridge cover.
Action: Replace the cartridge cover.
2. Poor contact in the connectors in the laser scanner unit.
Action: Reconnect the connector J801F, J802F on the laser/scanner unit and connector
J208F on the engine controller PCB.
3. Defective laser/scanner unit.
Action: Turn ON the printer. Immediately after turning ON the printer, if the voltage
between the connectors J208M-5 and J208M-6 on the engine controller PCB is
about +5V and also the voltage between the connectors J208M-1 and J208M-4 is
about +24V, replace the laser/scanner unit.
4. Defective engine controller PCB.
Action: Replace the engine controller PCB.
VI-2. Fixing Unit Failure
<Possible Causes>
1. Poor contact in the connectors.
Action: Reconnect the connector J206F on the engine controller PCB.
2. Broken wire or short-circuited thermistor.
Action: Turn OFF the power and remove the fixing unit from the printer. Measure the
resistance between the connectors J009-1 and J009-2 on the fixing unit side. If the
resistance is not within the range from about 250 k to about 800 k (room tem-
perature), replace the fixing film unit.
3. Broken wire of the heater or blown thermal fuse.
Action: Remove the fixing unit. Check the connectors J102-1 and J102-2 on the fixing unit
side for continuity. If the connectors have no continuity between them, replace the
fixing film unit.
4. Defective engine controller PCB.
Action: Replace the engine controller PCB.
CHAPTER 4
4 - 18
VI-3. Although a paper jam has not occurred, the printer cannot enter the READY mode,
outputting a JAM status.
<Possible Causes>
1. Defective paper delivery sensor spring.
Action: If the spring is not installed correctly, reinstall it correctly. Or, if the spring is
deformed or damaged, replace it.
2. Defective paper delivery sensing lever.
Action: If the lever is not installed correctly, reinstall it correctly. Or, if the lever is deformed
or damaged, replace it.
3. Defective paper top sensor spring.
Action: If the spring is not installed correctly, reinstall it correctly. Or, if the spring is
deformed or damaged, replace it.
4. Defective paper top sensing lever.
Action: If the lever is not installed correctly, reinstall it correctly. Or, if the lever is deformed
or damaged, replace it.
5. Defective engine controller PCB.
Action: Replace the engine controller PCB.
VI-4. Although the door is closed after installing the cartridge, the printer cannot enter
the READY mode, outputting a DOOR OPEN status.
<Possible Causes>
1. Damaged claw of the door switch on the connector holder.
Action: Replace the connector holder.
2. Defective door open detection unit.
Action: Replace the door open detection unit.
3. Defective door open detection switch.
Action: Replace the door open detection switch (SW301).
4. Defective engine controller PCB.
Action: Replace the engine controller PCB.
VI-5. Although paper is set in the printer, the printer cannot enter the READY mode, out-
putting a PAPER OUT status.
<Possible Causes>
1. Defective paper out sensing lever.
Action: If the lever is not installed correctly, reinstall it correctly. Or, if the lever is deformed
or damaged, replace it.
2. Defective paper out sensor.
Action: Replace the paper out sensor (PS003.)
CHAPTER 4
4 - 19
3. Defective engine controller PCB.
Action: Replace the engine controller PCB.
VI-6. Although the cartridge is installed in the printer, the printer cannot enter the
READY mode, outputting a NO CARTRIDGE status.
<Possible Causes>
1. Poor contact in the primary high-voltage contact on the engine controller PCB and cartridge
contact.
Action: Clean the contacts if dirty. If the problem still remains after cleaning, or parts are
deformed or damaged, replace them.
2. Defective cartridge.
Action: Replace the cartridge.
3. Defective engine controller PCB.
Action: Replace the engine controller PCB.
CHAPTER 4
4 - 20
VII. MEASUREMENT AND ADJUSTMENT
A. Mechanical Adjustment
1. Checking the Nip Width of the Pressure Roller.
The fixing unit is not designed to allow the adjustment of the pressure (nip width); however, the
incorrect nip width can cause fixing problems.
Follow the procedures below to check the nip width:
1) Make an all-black print of A4 size using an EP-22 cartridge, and bring the print to the cus-
tomers site.
2) Place the all-black print in the multipurpose tray of the printer, with the printed side facing
down.
3) Select faceup delivery by turning the delivery switching lever down.
4) Press on the test print switch.
5) Turn OFF the printer when the leading edge of the print emerges at the faceup tray. After
10 seconds from tuning OFF the printer, open the cartridge cover and take out the print.
6) Measure the width of the glossy band across the paper and check that it meets the require-
ments as shown in Table 4-7-1.
Table 4-7-1
Figure 4-7-1
B. Electrical Adjustment
This printers electrical system does not require adjustment.
CHAPTER 4
4 - 21
Paper feed
direction
c
a
b
Center of A4
size paper.
a,b,c
a - c
a - b
b - c
4 to 6 [mm]
0.5 [mm] or less
1.0 [mm] or less
or less 1.0 [mm]
Dimensions
C. LEDs, Test Pins, Jumpers and Switches on PCBs
This section lists only the LEDs, test pins, jumpers, and switches required during the after-sales
service in the field.
All other test pins, etc. are for the factory use only. The adjustment and check using these
test pins, etc. require special tools, measuring instruments and high precision. Do not touch
them in the field.
1. Engine Controller PCB
Figure 4-7-2
Table 4-7-2
CHAPTER 4
4 - 22
J401
J
2
0
4
2
1
SW201
1 2
J205
1 6
J
2
0
1
1
1
9
4 1
J
2
0
6
1
2
S
W
3
0
1
J
2
0
8
1
1
2
J
2
1
1
1
6
J
1
0
2
1
2
SW201
SW No. Function
Switch for test print
SW301 Switch for door open detection
VIII. MAINTENANCE AND SERVICING
A. Periodic Replacement Parts
q This printer does not have any periodic replacement parts.
Note: Periodic replacement parts are the parts that must be replaced at regular intervals, even
if they are functioning properly and show no signs of wear. (Failure of these parts can
seriously affect printer performance.) These parts should be replaced during a regular
service visit closest to the end of the parts expected life.
B. Expected Service Lives of Consumable Parts
q This printer does not have any consumable parts.
Note: Consumable parts are the parts that may need to be replaced due to deterioration or
damage at least once prior to the elapse of the printers warranty period.
They only need to be replaced when faulty.
C. Periodic Service
This printer does not have any areas that require periodic servicing.
CHAPTER 4
4 - 23
D. Cleaning During a Service Visit
Fixing unit entrance guide Pick-up roller
Separation pad Transfer charging roller
Figure 4-8-1
CHAPTER 4
4 - 24
^ '
Following the procedures below, clean the printer during a service visit.
1. Fixing Unit Entrance Guide
Clean with a dry lint free paper.
2. Pickup Roller
Clean with a dry lint free paper.
3. Separation Pad
Clean the rubber area with a dry lint free paper
4. Transfer Charging Roller
In general, the transfer charging roller is not to be touched or cleaned. If unavoidable, clean the
roller with a dry lint free paper. Do not use water or solvent, and be careful not touch the roller
with bare skin. Make sure not to contaminate the roller with solvent or oil.
CHAPTER 4
4 - 25
E. Standard Tools
The table below lists the standard tools required for servicing the printer.
Table 4-8-1
F. Special Tools
No special tools are required other than standard tools for servicing.
CHAPTER 4
4 - 26
Tool No. Remark
1
2
3
4
5
6
7
8
9
10
11
12
13
14
15
16
17
18
19
20
21
22
23
24
25
26
27
28
29
30
31
Tool case
Jumper wire
Clearance gauge
Phillips screwdriver
Phillips screwdriver
Phillips screwdriver
Phillips screwdriver
Flat-blade screwdriver
Precision flat-blade screwdriver set
Allen wrench set
File, fine
Allen (hex) screwdriver
Diagonal cutting pliers
Needle-nose pliers
Pliers
Retaining ring pliers
Crimper
Tweezers
Ruler
Soldering iron
Mallet, plastic head
Brush
Penlight
Plastic bottle
Solder
Desoldering wick
Lint-free paper
Oiler
Plastic jar
Blower brush
Digital multimeter
No. Tool name
TKN-0001
TKN-0069
CK-0057
CK-0101
CK-0104
CK-0105
CK-0106
CK-0111
CK-0114
CK-0151
CK-0161
CK-0170
CK-0201
CK-0202
CK-0203
CK-0205
CK-0218
CK-0302
CK-0303
CK-0309
CK-0314
CK-0315
CK-0327
CK-0328
CK-0329
CK-0330
CK-0336
CK-0349
CK-0351
CK-0399
CK-0552
With a clip
0.02 to 0.3mm
M4, M5 Length : 363mm
M3, M4 Length : 155mm
M4, M5 Length : 191mm
M4, M5 Length : 85mm
Set of 6
Set of 5
M4 Length : 107mm
Applied to the axis ring
Measure 150mm measurement
100V, 30W
100cc
1.5(mm) X 1(mm)
1.5mm
500SH/PKG
30cc
30cc
G. List of Lubricants and Cleaners
Table 4-8-2
CHAPTER 4
4 - 27
Components Remarks
1
No. Name Use
MEK (methyl
ethyl ketone)
CH
3
CO-C
2
H
5
Cleaning: oil and
toner stains
Purchase locally
Highly flammable: keep
away from flame
2
Lubricant
Special oil
Special solid lubricating
material
Lithium soap
Apply to gears and
between gear and shaft.
Tool No. HY9-0007
(20g tube)
3 Electricity
grease
High performance
grease
Apply to grounding
plate
Electricity grease
Tool No. CK-8006
IX. LOCATION OF CONNECTORS
Figure 4-9-1
CHAPTER 4
4 - 28
J208
J211
J003
J802
J801
J102
J702
J703
J008
J901
J401
J007
J601
J206
J002
J201
J204
J2
APPENDIX
I. GENERAL TIMING CHART ........ A-1
II. GENERAL CIRCUIT DIAGRAM... A-2
III. LIST OF SIGNALS ..................... A-5
IV. MESSAGES TABLE.................... A-7
I. GENERAL TIMING CHART
A. Timing Chart for Printing Two A4-size Sheet Continuously
A - 1
APPENDIX
Note1 : 100C control is not executed when thermistor temperature is already 100C.
Note2 : The heater is turned OFF when the thermistor temperature reaches 100C.
1
2
3
4
5
6
7
8
9
10
11
12
13
14
15
16
17
(Unit : Seconds)
STBY WAIT INTR PRINT STBY LSTR
0.5
2.4
3.2
0.5
0.6
0.9 3.3 3.2 1.0
1.5
0.5
0.3
3.5
2.1
2.4
0.2
0.9 2.1
100C control
(Note2)
3.1
6.6
0.4
0.5
0.4 0.2
0.5
1.0
2.2
0.4
0.6
0.5
3.0
0.2
Forced emission (3 BDlines)
3.0 0.2
0.8
(Note1)
Power ON
Sequence
Print temperature control
Fixing heater (H701)
Pick-up command
Main motor (M001)
Scanner motor (M801)
Pick-up solenoid (SL001)
Paper top sensor (PS002)
Paper delivery sensor
(PS201)
Primary voltage (AC)
Primary voltage (DC)
Developing bias (AC)
Developing bias (DC)
Transfer voltage
Laser diode
Forced emission (3 BDlines)
Negative bias Between-page bias
Between-page temperature control
II. GENERAL CIRCUIT DIAGRAM
A. Engine Controller PCB
A - 2
APPENDIX
J201
Interface controller PCB
1
2
1
2
2
1
2
1
J
9
0
1
M
J
9
0
1
F
J
6
0
1
F
J
6
0
1
M
Display
unit
J208M
J208F
J801F
J
8
0
1
M
J802F
Scanner
motor
Laser drive
PCB unit
PD
LD
+5V
R0
BD
GND
J802
LD801
IC802
Laser FPC
unit
J004F J003F
PS003 PS002
M
M001
J211M
J211F
+
5
V
G
N
D
/
P
I
S
N
S
+
5
V
G
N
D
P
A
P
E
R
S
N
S
J401M
J401F
/
M
B
M
B
/
M
A
M
A
J204M
J204F
+
2
4
V
C
P
U
D
SL
SL001
J205M
1
2
3
4
5
6
SW101
INL101
FG
1
2
3
1 2
J102F
J102M
SW301
Engine controller PCB
J304
PR
HVT connector
PS201
Toner cartridge
J302
TR
J301
DV
J303
GND
FSRTH
GND
J206M
1
2
J206F
1
2
2
1
2
1
J008F J008M
2
1
2
1
J009M J009F
J703M
1 2
1 2
J703F
Fixing film unit
2
1
2
1
J702F J702M
H701
FU701
J007F
/CLK
/SO
/SI
/STRB
GND
+5V
+
2
4
V
/
A
C
C
/
D
E
C
G
N
D
+
5
V
G
N
D
V
D
O
/
V
D
O
C
N
T
1
C
N
T
0
/
B
D
I
+
3
.
3
V
G
N
D
(
+
2
4
V
M
)
+
2
4
V
M
+
2
4
V
M
G
N
D
(
+
2
4
V
M
)
G
N
D
+
3
.
3
V
+
5
V
G
N
D
/
S
C
L
K
/
S
C
/
B
D
/
R
E
S
E
T
/
V
D
O
V
D
O
G
N
D
G
N
D
+
5
V
+
3
.
3
V
+
3
.
3
V
G
N
D
H
O
T
N
E
U
T
R
A
L
1 2 3 4 5 6 7 8 9 1
0
1
1
1
2
1
3
1
4
1
5
1
6
1
7
1
8
1
9
2
0
1 2 3 4 5 6 7 8 9
1
0
1
1
1
2
1
3
1
4
1
5
1
6
1
7
1
8
1
9
2
0
2
0
1
9
1
8
1
7
1
6
1
5
1
4
1
3
1
2
1
1
1
0
9 8 7 6 5 4 3 2 1
2
0
1
9
1
8
1
7
1
6
1
5
1
4
1
3
1
2
1
1
1
0 9 8 7 6 5 4 3 2 1
1 2 3 4 5 6 7 8 9
1
0
1
1
1
2
1
3
1
4
1
5
1
6
1
7
1
8
1
9
2
0
2
1
2
2
2
3
2
4
2
5
2
6
2
7
2
8
2
9
3
0
3
1
3
2
3
3
3
4
3
5
3
6
1 2 3 4 5 6 7 8 9 1
0
1
1
1
2
1 2 3 4 5 6 7 8 9
1
0
1
1
1
2
1 2 3 4 5 6
1 2 3 4 5 6
1 2 3 4
1 2 3 4
4 3 2 1
3 2 1 3 2 1 4 3 2 1
4 3 2 1
8 7 6 5 4 3 2 1
8 7 6 5 4 3 2 1
1 2
1 2
Paper-out
sensor
Paper top
sensor
Main motor Pick-up
solenoid
1 2
Paper delivery
sensor
Door open
detection switch
Test print switch
SW201
TH701
+5V
GND
B. Interface Controller PCB (LBP-800)
A - 3
APPENDIX
1
2
3
4
5
6
7
8
9
10
11
12
13
14
15
16
17
18
/STROBE
DATA 1
DATA 2
DATA 3
DATA 4
DATA 5
DATA 6
DATA 7
DATA 8
/ACK
BUSY
PERROR
SELECT
/AUTOFD
N.C.
GND
F.GND
PLH
19
20
21
22
23
24
25
26
27
28
29
30
31
32
33
34
35
36
GND
GND
GND
GND
GND
GND
GND
GND
GND
GND
GND
GND
/INIT
/FAULT
N.C.
N.C.
N.C.
/SELECTIN
J1(Pararell Interface Connector)
To host computer
J2
Interface Controller PCB 1
2
+5V
GND
J3
To display panel
GND
+3.3V
+3.3V
+5V
GND
GND
VDO
/VDO
/RESET
/BD
1
2
3
4
5
6
7
8
9
10
11
12
13
14
15
16
17
18
19
20
SC
SCLK
GND
+5V
+3.3V
GND
GND
+24V
+24V
GND
To engine controller PCB
C. Interface Controller PCB (LBP-810)
A - 4
APPENDIX
1
2
3
4
5
6
7
8
9
10
11
12
13
14
15
16
17
18
/STROBE
DATA 1
DATA 2
DATA 3
DATA 4
DATA 5
DATA 6
DATA 7
DATA 8
/ACK
BUSY
PERROR
SELECT
/AUTOFD
N.C.
GND
F.GND
PLH
19
20
21
22
23
24
25
26
27
28
29
30
31
32
33
34
35
36
GND
GND
GND
GND
GND
GND
GND
GND
GND
GND
GND
GND
/INIT
/FAULT
N.C.
N.C.
N.C.
/SELECTIN
J2
1
2
+5V
GND
J4
GND
+3.3V
+3.3V
+5V
GND
GND
VDO
/VDO
/RESET
/BD
1
2
3
4
5
6
7
8
9
10
11
12
13
14
15
16
17
18
19
20
SC
SCLK
GND
+5V
+3.3V
GND
GND
+24V
+24V
GND
1
2
3
4
VDD
DM
DP
GND
J3 (USB Interface Connector)
J1 (Pararell Interface Connector)
To host computer
Interface Controller PCB
To display panel
To engine controller PCB
To host computer
III. LIST OF SIGNALS
A. Engine Controller
APPENDIX
A - 5
J102 1 NEUTRAL I AC power input
2 HOT I AC power input
J201 1 GND
2 +24VM
3 +24VM
4 GND
5 GND
6 3.3V
7 5V
8 GND
9 SCLK I L SERIAL CLOCK signal
10 /SC I/O H STATUS COMMAND signal
11 /BD O L BEAM DETECTION signal
12 /RESET O L RESET signal
13 /VDO I L VIDEO signal
14 VDO I L VIDEO signal
15 GND
16 GND
17 5V
18 3.3V
19 3.3V
20 GND
J204 1 +24V
2 CPUD O H PICK-UP SOLENOID DRIVE signal
J205 1 /CLK
2 /SO
3 SI
4 /STRB
5 GND
6 +5V
J206 1 FSRTH I FIXING HEATER TEMPERATURE DETECT signal
2 GND
J208 1 +24V
2 /ACC O L SCANNER ACCELERATION signal
3 /DEC O L SCANNER ACCELERATION signal
4 GND
5 +5V
6 GND
7 VDO O L VIDEO signal
8 /VDO O L VIDEO signal
9 CONT1 O H LASER CONTROL signal
10 CONT0 O H LASER CONTROL signal
11 /BDI I L BD INPUT signal
12 +3.3V
Connector Pin Abbreviation I/O Logic Signal name
APPENDIX
A - 6
J211 1 +5V
2 GND
3 /PISNS I L PAPER PICK-UP SENSOR signal
4 +5V
5 GND
6 PAPERSNS I H PAPER-OUT SENSOR signal
J301 DV O L DEVELOPING HIGH-VOLTAGE DRIVE signal
J302 TR O L TRANSFER HIGH-VOLTAGE DRIVE signal
J303 GND
J304 PR O L PRIMARY CHARGING HIGH-VOLTAGE DRIVE signal
J401 1 /MB O H MAIN MOTOR DRIVE signal
2 MB O H MAIN MOTOR DRIVE signal
3 /MA O H MAIN MOTOR DRIVE signal
4 MA O H MAIN MOTOR DRIVE signal
Connector Pin Abbreviation I/O Logic Signal name
IV. MESSAGES TABLE
A. Message List
Status or error messages of the printer are displayed on a computer screen, as the printer is not
equipped with a status display. This section will describe the messages, and their contents and
procedures displayed on the computer screen. For the Service Calls, see Chapter 4.
B. Status Window
CAPT displays the printing environment and printing status on the status window. On the sta-
tus window, messages are indicated in the Message area depending on the following four condi-
tions:
Idling Status
Printing Status
Status Not Available
Error Status
Also, the descriptions and procedures for the messages are displayed in the Error message area.
Figure A-4-1
For the details of the status window, refer to Page 1-40 in Chapter 1.
APPENDIX
A - 7
Canon LBP-800
Printer Raedy
X
Document name
User name
Computer name
Estimated time left
Estimated finish time
Title
Printed Job
i
Waiting Job
Job Options Help
Contents
LPT1:
Message area
Error message area
1. Idling status
Indicates the printer contains no print jobs, and no problems for the printing operation.
The following three messages are indicated for the idling status:
Message area: Printer Ready
Error message area: None
Content: The printer is ready to print.
Message area: Printing Completed
Error message area: None
Content: The printer has completed the print job.
Message area: Printing Stopped
Error message area: None
Content: The printer has stopped the printing operation.
2. Printing status
Indicates the printer contains printing jobs and has no problems for the printing operation.
The following four messages are indicated for the printing status:
Message area: Printing
Error message area: None
Content: The printer is printing.
Message area: Printing Paused
Error message area: None
Content: The printer has stopped the printing operation and paused, because the Pause Job
button is clicked during printing.
Message area: Stopping
Error message area: None
Content: The printer has stopped the printing operation, because the Delete Job button is
clicked during printing.
Message area: Cleaning
Error message area: Now printing a cleaning page. Please wait a moment.
Content: The printer is printing a cleaning page.
3. Status Not Available
Indicates the printer information is not available.
The following three messages are indicated for the Status Not Available.
Message area: Status Not Available
Error message area: The printer is connected to a port of an unsupported type.
Content: The printer is connected as a local printer, and the port is not supported (FILE,
LPT1.DOS, etc.).
APPENDIX
A - 8
Message area: Check Print Server
Error message area: The printer server is down or the server status window is not active.
Content: The printer is connected as a network printer, and the status window on the server
side has not been started up.
Message area: Getting status
Error message area: Please wait a moment
Content: The printer has not received the port status, as the local port to which the printer is
connected has just been switched from another printer.
4. Error status
Indicates errors have occurred on the printer.
When multiple errors occur, an error with the highest priority will be indicated first. When
the first error is cleared, then an error with the second high priority will be indicated.
When an error occurs and then is cancelled in the middle of printing, the printer will resume
printing on the on-going page.
The following describes the messages for the Status Not Available. The messages are listed
from the higher priority to lower priority.
Message area: Port Busy
Error message area: The port is being used by another device.
Content: The port is being used by another device.
Action: Check the port whether the correct printer is connected to it. If not, connect the cor-
rect printer to the port.
Message area: Network Adapter Error
Error message area : Network adapter or the printer isn't turned on.
Content: The network adapter or printer is not turned on. Or, the printer itself does not exist.
Action: Verify the printer and network adapter if they are turned on and connected correctly.
Message area: Check Printer/Cable
Error message area: Check the following. Is the printer switched on? Is the printer cable con-
nected? Does the printer cable support bi-directional communication?
Content: The printer has become incommunicable during printing.
Action: Check the printer by following the instructions indicated in the Error message area, and
perform the trouble shooting.
Message area: Incompatible Printer
Error message area: The wrong printer is connected.
Content: The printer is not LBP-800 or LBP-810.
Action: When you use a printer other than LBP-800 or LBP-810, make sure to switch to the
driver to which you are to connect.
Message area: Printer Busy
Error message area: The printer is being used by another port job.
Content: The network adapter is being used by another printer on the line connected to the
same computer.
APPENDIX
A - 9
Message area: Service Error
Error message area: Printer error. Contact the store where you bought the printer.
Content: Service errors occur in the printer engine.
Perform the Trouble Shooting in Chapter 4.
Message area: Clear Paper Jam
Error message area: 1.Open cover 2.Remove toner cartridge 3.Remove jammed paper
Content: A paper jam has occurred in the printer.
Action: Follow the instructions indicated in the Error message area.
Message area: Clear Paper Jam
Error message area: 4.Replace toner cartridge 5.Close cover
Content: A jam has occurred and then the cartridge cover has been opened.
Action: Follow the instructions indicated in the Error message area.
Message area: Close Printer Cover
Error message area: None
Content: The cartridge cover is open.
Action: Close the cartridge cover.
Message area: Check Toner Cartridge
Error message area: None
Content: The toner cartridge is not present in the printer. Or, the cartridge is not installed cor-
rectly.
Action: Set the cartridge correctly.
Message area: Change paper to xxx
Error message area: Change paper to xxx or force to print on yyy.
Content: The paper to be printed (yyy), recognized by the driver, differs from the specified paper
(xxx).
Action: Switching the paper to xxx causes the printer to automatically resume printing. Or,
clicking the Resume Job button causes the printer to resume printing with the present
paper.
Message area: Add xxx Paper
Error message area: No paper loaded in printer
Content: Print paper is not set in the printer.
Action: Set print paper in the printer.
Message area: Printing Failed
Error message area: Data transfer to the printer was too late or a data transfer error occurred.
Perform the following. 1.Discard last printed page. 2.Resume printing.
Content: Data transfer to the printer was too late, or a data transfer error occurs due to a par-
allel port setting failure. Or, the printer cable is disconnected or the port is connected to
another printer during printing.
Action: If you follow the instructions indicated in the Error message area, the printer will print
with lower resolution.
Message area: Insufficient Memory
Error message area: Quit all unnecessary applications running on the machine to which the
printer is connected.
Content: The printer cannot obtain enough work memory for the language monitor.
Action: Follow the instructions indicated in the Error message area.
APPENDIX
A - 10
Prepared by
PERIPHERAL PRODUCTS QUALITY PLANNING DIV.
PERIPHERAL PRODUCTS TECHNICAL DOCUMENTATION DEPT.
CANON INC
Printed in Japan
REVISION 0 ( AUG. 1999 )
REVISION 1 ( FEB. 2001 )
5-1, Hakusan 7chome, Toride-City, Ibaraki-Pref. 302-8501, Japan
The printing paper contains
70% waste paper.
PRINTED IN JAPAN (IMPRIME AU JAPON) 0201AB0.50 CANON INC.
You might also like
- LBP1000SMDocument178 pagesLBP1000SMЕлит сервизNo ratings yet
- Lbp1120 Service ManualDocument117 pagesLbp1120 Service ManualНиколайNo ratings yet
- gp405 SH PDFDocument200 pagesgp405 SH PDFremoturkNo ratings yet
- Canon LBP-800 Service ManualDocument178 pagesCanon LBP-800 Service ManualDuplessisNo ratings yet
- Canon GP405 Service HandyDocument200 pagesCanon GP405 Service Handynazmi100% (2)
- CLBP 400 SMDocument400 pagesCLBP 400 SMMaciel-copymac CopymacNo ratings yet
- Finisher F1smDocument310 pagesFinisher F1smlaura photocopyNo ratings yet
- Canon LBP-1210 Service ManualDocument202 pagesCanon LBP-1210 Service Manualمحمد شمس الحقNo ratings yet
- Canon CLC-1120, 1130, 1150 SMDocument274 pagesCanon CLC-1120, 1130, 1150 SMkdo2nyNo ratings yet
- Canon LBP-2000 Service ManualDocument222 pagesCanon LBP-2000 Service ManualpudescioriNo ratings yet
- Canon Color Laser Copier 1120-1130-1150 Service ManualDocument268 pagesCanon Color Laser Copier 1120-1130-1150 Service Manualnightveil9904No ratings yet
- Planmed Sophie Mammography X-Ray Unit Technical Manual 788405 - 11 Lat Lat Sin Dex. KV Kv. Mas. Mas CTLDocument175 pagesPlanmed Sophie Mammography X-Ray Unit Technical Manual 788405 - 11 Lat Lat Sin Dex. KV Kv. Mas. Mas CTLDavideDi PietroNo ratings yet
- SM Fin-F1 Saddle Fin-F2 (13gu) XXXDocument292 pagesSM Fin-F1 Saddle Fin-F2 (13gu) XXXADVC TECHNo ratings yet
- Canon LBP-3260 Service ManualDocument234 pagesCanon LBP-3260 Service ManualsitronixexNo ratings yet
- LBP-CX Series Service ManualDocument209 pagesLBP-CX Series Service ManualNicoleNo ratings yet
- Mitsubishi UPS - Owners Manual 98AB SMS V20Document67 pagesMitsubishi UPS - Owners Manual 98AB SMS V20Marcelo BenacchioNo ratings yet
- Canon - gp160, Gp160f, Gp160df Service ManualDocument446 pagesCanon - gp160, Gp160f, Gp160df Service ManualSebastian PoziemskiNo ratings yet
- lbp2410 eDocument270 pageslbp2410 evaleri kinshakovNo ratings yet
- SM Fin D1Document176 pagesSM Fin D1JNo ratings yet
- ToshibaDocument175 pagesToshibajuse192002No ratings yet
- Canon LBP 2000 PartsDocument222 pagesCanon LBP 2000 PartsJulian EllisNo ratings yet
- Canon Gp215-Gp200 CopierDocument458 pagesCanon Gp215-Gp200 CopierStéphane Lie Liberte100% (1)
- Ir5000 6000shDocument252 pagesIr5000 6000shgestalb7742100% (1)
- Manual de Operação MSQ900Document46 pagesManual de Operação MSQ900felipersbragaNo ratings yet
- Finisher - B1sm PDFDocument696 pagesFinisher - B1sm PDFGustavoVilchisGustNo ratings yet
- ADF-H1: Canon Gp160 Rev.0 Feb. 1999 Printed in Japan (Imprime Au Japon)Document78 pagesADF-H1: Canon Gp160 Rev.0 Feb. 1999 Printed in Japan (Imprime Au Japon)oleg-spbNo ratings yet
- Service Manual: FY8-13FX-000Document90 pagesService Manual: FY8-13FX-000remote controlNo ratings yet
- Philips 22PFL4507 pl12 - 0 - Phil - SM - Aen - 040812 PDFDocument74 pagesPhilips 22PFL4507 pl12 - 0 - Phil - SM - Aen - 040812 PDFheladiomontesdeocaNo ratings yet
- 26 PDFDocument280 pages26 PDFHumberto Medina100% (1)
- Finisher l1 IR1600 SMDocument171 pagesFinisher l1 IR1600 SMremote controlNo ratings yet
- Canon gp200 gp215 SM PDFDocument459 pagesCanon gp200 gp215 SM PDFJuan Novo PhigaroNo ratings yet
- 4.1 Manual Ups PDFDocument56 pages4.1 Manual Ups PDFAnonymous NzvN4PjNo ratings yet
- Canon CP660 Service ManualDocument407 pagesCanon CP660 Service ManualDaniel StäheliNo ratings yet
- 8500C/8500C+ System Maintenance ManualDocument186 pages8500C/8500C+ System Maintenance Manualsinan akbaşNo ratings yet
- Philips 32pfl4507-f7 f8 32pfl4907-f7 32pfl2507-f7 Chassis pl12.2 SMDocument78 pagesPhilips 32pfl4507-f7 f8 32pfl4907-f7 32pfl2507-f7 Chassis pl12.2 SMelrudo11100% (1)
- M-IV Operator's Manual 9-500-0275 - 004 - 01Document134 pagesM-IV Operator's Manual 9-500-0275 - 004 - 01MirkoLopezNo ratings yet
- gp605 605vSH PDFDocument277 pagesgp605 605vSH PDFMohamed SamirNo ratings yet
- DR M160 SMaDocument126 pagesDR M160 SMaManuelChavesNo ratings yet
- Imageformula Dr-m260 SM Rev0!1!200128Document144 pagesImageformula Dr-m260 SM Rev0!1!200128Ernesto De la TorreNo ratings yet
- Aftermarket LCD Upgrade. Installation GuideDocument50 pagesAftermarket LCD Upgrade. Installation GuideJamie RushNo ratings yet
- SERVICE MANUAL OPTIMIZATIONDocument612 pagesSERVICE MANUAL OPTIMIZATIONRicardo LimaNo ratings yet
- Super G3 FAX Board-G1: Canon Gp160 Rev.0 Feb. 1999 Printed in Japan (Imprime Au Japon)Document84 pagesSuper G3 FAX Board-G1: Canon Gp160 Rev.0 Feb. 1999 Printed in Japan (Imprime Au Japon)oleg-spbNo ratings yet
- Practical Modern SCADA Protocols: DNP3, 60870.5 and Related SystemsFrom EverandPractical Modern SCADA Protocols: DNP3, 60870.5 and Related SystemsRating: 5 out of 5 stars5/5 (6)
- Advanced PIC Microcontroller Projects in C: From USB to RTOS with the PIC 18F SeriesFrom EverandAdvanced PIC Microcontroller Projects in C: From USB to RTOS with the PIC 18F SeriesRating: 5 out of 5 stars5/5 (1)
- Triple Play: Building the converged network for IP, VoIP and IPTVFrom EverandTriple Play: Building the converged network for IP, VoIP and IPTVNo ratings yet
- Embedded DSP Processor Design: Application Specific Instruction Set ProcessorsFrom EverandEmbedded DSP Processor Design: Application Specific Instruction Set ProcessorsNo ratings yet
- Microprocessor Programming and Applications for Scientists and EngineersFrom EverandMicroprocessor Programming and Applications for Scientists and EngineersNo ratings yet
- Practical Machinery Vibration Analysis and Predictive MaintenanceFrom EverandPractical Machinery Vibration Analysis and Predictive MaintenanceRating: 4.5 out of 5 stars4.5/5 (10)
- Handbook of Microwave Component Measurements: with Advanced VNA TechniquesFrom EverandHandbook of Microwave Component Measurements: with Advanced VNA TechniquesRating: 4 out of 5 stars4/5 (1)
- PIC Microcontroller Projects in C: Basic to AdvancedFrom EverandPIC Microcontroller Projects in C: Basic to AdvancedRating: 5 out of 5 stars5/5 (10)
- Practical Hydraulic Systems: Operation and Troubleshooting for Engineers and TechniciansFrom EverandPractical Hydraulic Systems: Operation and Troubleshooting for Engineers and TechniciansRating: 4 out of 5 stars4/5 (8)
- Variable Speed Pumping: A Guide to Successful ApplicationsFrom EverandVariable Speed Pumping: A Guide to Successful ApplicationsRating: 3 out of 5 stars3/5 (2)
- Tasting Notes Grouped by Vintage - CellarTrackerDocument2 pagesTasting Notes Grouped by Vintage - CellarTrackersandxkxNo ratings yet
- 899 3459 1 PBDocument6 pages899 3459 1 PBsandxkxNo ratings yet
- Moldova Pnadc977Document117 pagesMoldova Pnadc977sandxkxNo ratings yet
- I-Search Packet 2013Document30 pagesI-Search Packet 2013Taizen WrightNo ratings yet
- RY8-13A0-01Y: Service InformationDocument194 pagesRY8-13A0-01Y: Service InformationsandxkxNo ratings yet
- MappingReport 230710Document53 pagesMappingReport 230710sandxkxNo ratings yet
- RY8-13A0-01Y: Service InformationDocument194 pagesRY8-13A0-01Y: Service InformationsandxkxNo ratings yet
- EU Report On Retail Financial Services: Fact Sheet: MEMO/09/402Document22 pagesEU Report On Retail Financial Services: Fact Sheet: MEMO/09/402sandxkxNo ratings yet