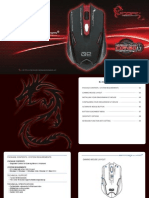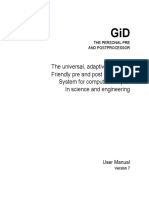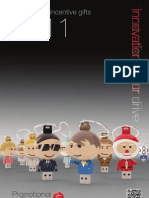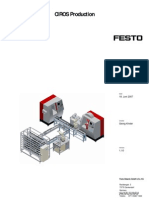Professional Documents
Culture Documents
How To Master Cam
Uploaded by
Chu LeoOriginal Description:
Original Title
Copyright
Available Formats
Share this document
Did you find this document useful?
Is this content inappropriate?
Report this DocumentCopyright:
Available Formats
How To Master Cam
Uploaded by
Chu LeoCopyright:
Available Formats
Using the MicroScribe to Input Data into Mastercam Design _____________________________________________________
This document will guide you through the process of using the MicroScribe to input data into Mastercam Design. MicroScribe Utility Software (MUS), free from Immersion Corporation, will be needed to format the data correctly for use within Mastercam. It can be downloaded from the Immersion web site: http://www.immersion.com/ Any questions regarding this document may be directed to microscribe_tech@immersion.com via e-mail or by calling 408-467-1900. Set-up MUS: 1. Download and install MUS. 2. Start MUS from the Programs menu or by double-clicking the desktop icon. 3. Click on the MicroScribe Configuration icon, in the middle of the bottom row Choose Metric or Standard units. Click OK. .
4.
Click on the Format Strings icon at the top left of MUS . Set the format strings in MUS to Mastercam (2D) or Mastercam (3D). The (2D) string will only capture XY data. The (3D) string will capture XYZ data.
5. Click on the Reference Frame icon in MUS, second from the left in the top row
. Choose the Custom option. 6. Place the MicroScribe stylus where you would like the origin of your physical workspace to be. Click with the left foot pedal or hand switch to define the origin. A green check mark will appear next to the Origin label. 7. Place the MicroScribe stylus in the direction you would like the positive X-axis to be in relation to the origin. Click with the left foot pedal or hand switch to define the X-axis direction. A green check mark will appear next to the X Direction label. If the green check mark does not appear and a red X is shown near the bottom, you must select a new position for the X Direction. 8. Place the MicroScribe stylus in the direction you would like the positive Y-axis to be in relation to the origin. Click with the left foot pedal or hand switch to define the Y-axis direction. A green check mark will appear next to the Y Direction label. If the green check mark does not appear and a red X is shown near the bottom, you must select a new position for the Y Direction. 9. The green arrow near the bottom right will verify that you have defined a valid Reference Frame. If a red X appears select the Origin button again and redefine the three points. 10. Click OK to use the Custom Reference Frame just defined. Set-up Mastercam: 1. Start Mastercam Design from the programs menu or by double clicking the desktop icon. 2. To ensure proper units, click on Screen in the main menu in Mastercam, then Configure in the Screen menu to display the System Configuration pop-up window. Here you can change the Current Configuration File to English units or to Metric units, whichever you chose in MUS. 3. Set the GS-view construction plane to Isometric. This is done by clicking the Gview: Isometric icon .
4. Although the Construction Plane can be set to your own preferences, the Isometric view is the easiest view to visualize an entity. Set the Construction Plane to 3D by clicking the Cplane (3D) Icon . Pressing Alt + G will enable the grid parameters pop-up window. Click on Active Grid and/or Visible Grid and make desired selections to activate the grid.
5.
Digitizing Data into Mastercam: 1. In the main Mastercam menu click on Create. 2. Click on any one of the features in the Create menu: Point Line Arc (circle) Spline 3. Your choice will be dependent on what you are digitizing. Creation of each entity type is explained below. To Create Splines: 1. Choose Splines from the Create menu, and then click on Manual. 2. The type of Spline can be changed by clicking on Type. Every time you click type it will toggle between P for Parametric and N for NURBS. 3. Sketch will automatically be selected after you click Manual. 4. Before starting to input points move the mouse cursor into a view port. 5. Place the MicroScribe stylus tip where you would like to input points. Each time the foot pedal or hand switch is clicked a point on the Spline will be input. 6. To close the Spline, place the last point with the mouse. The cursor will automatically snap to the start point of the Spline. Press the Escape key to finish the command. 7. To tumble the view in Mastercam click the Gview (Dynamic) icon , click on the grid; use the mouse to change the orientation of the view. Click the mouse once more to finish the command. Use the Fit icon to center what you have digitized.
8.
To Create Lines: 1. From the main menu select Create, and then select Line. 2. From the Line menu you can select several different line options. The most common line types to digitize with are the Endpoints line and the Multi line. 3. Once you have selected your line type, the sketch command will be chosen automatically. 4. Begin digitizing the line, to close a section use the mouse to snap the final point. 5. To complete the line, press the Esc key. To Create Points: 1. From the main menu select Create, and then select Point. 2. From the Point menu, you can choose several options to create points. The common point option to digitize with is the Position command. 3. Choose Position, the sketch command will be chosen automatically. 4. Digitize the required points, then press the Esc key to complete the feature and to return to the main menu. To Create Arcs/Circles: 1. From the main menu, click on Create, and then click on Arc.
2.
3.
From the Arc menu choose the appropriate feature either being an arc or circle. Arc ptions include Polar, Endpoints, 3Points, and Tangent arcs. The circle options include 2 pts, 3pts, pt+radius, pt+diameter, and pt+edge. Digitize the required points for the entity, when completed press the Esc key.
To Create Surfaces in Mastercam: 1. Choose Surface from the Create menu. 2. From the Surface menu you can choose several different methods to surface an entity. Your choices are Loft, Coons, Ruled, Revolved, etc. To create a surface using a common group of curves select Loft from the Surface menu. 3. Select the required curves, in order, to create the desired surface or select one of the modes available in the Loft menu to create the surface. Select Done, and then select Do it. 4. When completed the surface will be generated.
You might also like
- Shoe Dog: A Memoir by the Creator of NikeFrom EverandShoe Dog: A Memoir by the Creator of NikeRating: 4.5 out of 5 stars4.5/5 (537)
- Graphical User Interface GuideDocument369 pagesGraphical User Interface Guideravichandran_pc1851No ratings yet
- The Yellow House: A Memoir (2019 National Book Award Winner)From EverandThe Yellow House: A Memoir (2019 National Book Award Winner)Rating: 4 out of 5 stars4/5 (98)
- Autocad Basic Tutorial PDFDocument54 pagesAutocad Basic Tutorial PDFtheoNo ratings yet
- Never Split the Difference: Negotiating As If Your Life Depended On ItFrom EverandNever Split the Difference: Negotiating As If Your Life Depended On ItRating: 4.5 out of 5 stars4.5/5 (838)
- Input DevicesDocument21 pagesInput DevicessujeetleopardNo ratings yet
- Hidden Figures: The American Dream and the Untold Story of the Black Women Mathematicians Who Helped Win the Space RaceFrom EverandHidden Figures: The American Dream and the Untold Story of the Black Women Mathematicians Who Helped Win the Space RaceRating: 4 out of 5 stars4/5 (890)
- Dragon War GKM-001 Sencaic Keyboard & Mouse Combo SetDocument6 pagesDragon War GKM-001 Sencaic Keyboard & Mouse Combo SetMihaiNo ratings yet
- Grit: The Power of Passion and PerseveranceFrom EverandGrit: The Power of Passion and PerseveranceRating: 4 out of 5 stars4/5 (587)
- Unlimited Adventures - Reference CardDocument4 pagesUnlimited Adventures - Reference CardJorge Martínez RomeraNo ratings yet
- The Subtle Art of Not Giving a F*ck: A Counterintuitive Approach to Living a Good LifeFrom EverandThe Subtle Art of Not Giving a F*ck: A Counterintuitive Approach to Living a Good LifeRating: 4 out of 5 stars4/5 (5794)
- The S.T.A.B.L.E. Program 5th Edition Learner Course Slide ShowDocument2 pagesThe S.T.A.B.L.E. Program 5th Edition Learner Course Slide ShowAngana100% (1)
- Army Men RTS - ManualDocument15 pagesArmy Men RTS - ManualHassan AliNo ratings yet
- The Little Book of Hygge: Danish Secrets to Happy LivingFrom EverandThe Little Book of Hygge: Danish Secrets to Happy LivingRating: 3.5 out of 5 stars3.5/5 (399)
- Pro100 V6 Complete ManualDocument126 pagesPro100 V6 Complete ManualDaniel StamenkoskiNo ratings yet
- Elon Musk: Tesla, SpaceX, and the Quest for a Fantastic FutureFrom EverandElon Musk: Tesla, SpaceX, and the Quest for a Fantastic FutureRating: 4.5 out of 5 stars4.5/5 (474)
- Fsuipc User GuideDocument54 pagesFsuipc User GuideKAPTAN XNo ratings yet
- A Heartbreaking Work Of Staggering Genius: A Memoir Based on a True StoryFrom EverandA Heartbreaking Work Of Staggering Genius: A Memoir Based on a True StoryRating: 3.5 out of 5 stars3.5/5 (231)
- RDWork8.0 User ManualDocument66 pagesRDWork8.0 User ManualKovácsZsoltNo ratings yet
- The Emperor of All Maladies: A Biography of CancerFrom EverandThe Emperor of All Maladies: A Biography of CancerRating: 4.5 out of 5 stars4.5/5 (271)
- Oracle Applications Fixed Assets CustomizationDocument13 pagesOracle Applications Fixed Assets Customizationadroit_ramesh1436No ratings yet
- The Hard Thing About Hard Things: Building a Business When There Are No Easy AnswersFrom EverandThe Hard Thing About Hard Things: Building a Business When There Are No Easy AnswersRating: 4.5 out of 5 stars4.5/5 (344)
- Input and Output DevicesDocument21 pagesInput and Output Devicesramesh100% (10)
- On Fire: The (Burning) Case for a Green New DealFrom EverandOn Fire: The (Burning) Case for a Green New DealRating: 4 out of 5 stars4/5 (73)
- GiD 7-User ManualDocument235 pagesGiD 7-User ManualLava HimawanNo ratings yet
- Devil in the Grove: Thurgood Marshall, the Groveland Boys, and the Dawn of a New AmericaFrom EverandDevil in the Grove: Thurgood Marshall, the Groveland Boys, and the Dawn of a New AmericaRating: 4.5 out of 5 stars4.5/5 (265)
- Atlas ManualDocument124 pagesAtlas ManualEliNo ratings yet
- The World Is Flat 3.0: A Brief History of the Twenty-first CenturyFrom EverandThe World Is Flat 3.0: A Brief History of the Twenty-first CenturyRating: 3.5 out of 5 stars3.5/5 (2219)
- Tekla Structural Designer - Beginner Tutorial ManualDocument38 pagesTekla Structural Designer - Beginner Tutorial ManualSyusella Kalvi Handika100% (8)
- Team of Rivals: The Political Genius of Abraham LincolnFrom EverandTeam of Rivals: The Political Genius of Abraham LincolnRating: 4.5 out of 5 stars4.5/5 (234)
- Vero Visi Mould TutorialDocument142 pagesVero Visi Mould TutorialAmitava Datta67% (3)
- It2024 2marksDocument16 pagesIt2024 2markssujithamohanNo ratings yet
- Team 6 - Crystal MazeDocument56 pagesTeam 6 - Crystal MazeLohith YadavNo ratings yet
- The Gifts of Imperfection: Let Go of Who You Think You're Supposed to Be and Embrace Who You AreFrom EverandThe Gifts of Imperfection: Let Go of Who You Think You're Supposed to Be and Embrace Who You AreRating: 4 out of 5 stars4/5 (1090)
- Darklands Manual PDFDocument108 pagesDarklands Manual PDFBob LoblawNo ratings yet
- Dwnload Full Digital Planet Tomorrows Technology and You Complete 10th Edition Beekman Test Bank PDFDocument35 pagesDwnload Full Digital Planet Tomorrows Technology and You Complete 10th Edition Beekman Test Bank PDFhaodienb6qj100% (11)
- COMPUTER GRAPHICS AND VISUALIZATION TECHNIQUESDocument42 pagesCOMPUTER GRAPHICS AND VISUALIZATION TECHNIQUESPlayIt AllNo ratings yet
- The Unwinding: An Inner History of the New AmericaFrom EverandThe Unwinding: An Inner History of the New AmericaRating: 4 out of 5 stars4/5 (45)
- BSC6900 GSM Initial Configuration Guide (V900R013C00 - 03) (PDF) - enDocument168 pagesBSC6900 GSM Initial Configuration Guide (V900R013C00 - 03) (PDF) - enc2poyraz100% (2)
- UPBGE Manual Documentation: Release LatestDocument466 pagesUPBGE Manual Documentation: Release LatestThomas Murphy100% (3)
- IQBoard ET & PS V7.0 User Manual (English) 130108Document39 pagesIQBoard ET & PS V7.0 User Manual (English) 130108Francisco Carlos Andalaft MaddaloniNo ratings yet
- MAME Controls Guide - Less Than 40 CharacterDocument4 pagesMAME Controls Guide - Less Than 40 CharacterdharmapoaNo ratings yet
- Leach Ch45Document35 pagesLeach Ch45George KaridisNo ratings yet
- AutoREALM Users ManualDocument80 pagesAutoREALM Users ManualQuang TiếnNo ratings yet
- Manual CADian2012 ENGDocument581 pagesManual CADian2012 ENGnailsonjonatasNo ratings yet
- Go Promotional PSL Electronic Products 2011Document77 pagesGo Promotional PSL Electronic Products 2011GoPromoNo ratings yet
- The Sympathizer: A Novel (Pulitzer Prize for Fiction)From EverandThe Sympathizer: A Novel (Pulitzer Prize for Fiction)Rating: 4.5 out of 5 stars4.5/5 (119)
- CIROS Production Handout - ENDocument121 pagesCIROS Production Handout - ENĐặng Xuân Hồng100% (1)
- Her Body and Other Parties: StoriesFrom EverandHer Body and Other Parties: StoriesRating: 4 out of 5 stars4/5 (821)