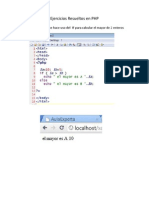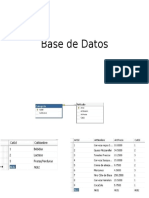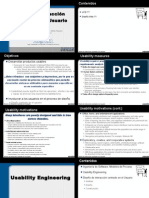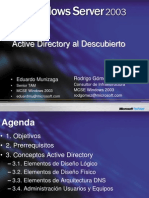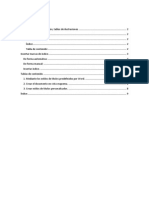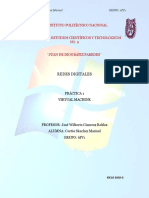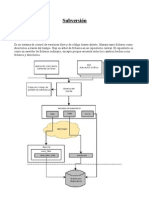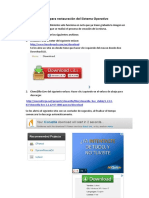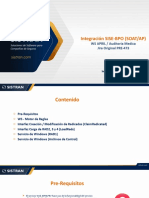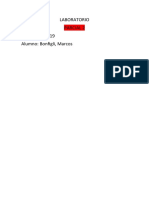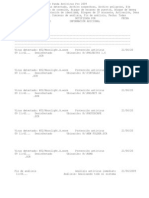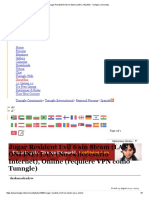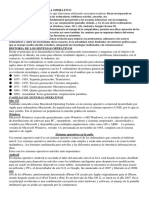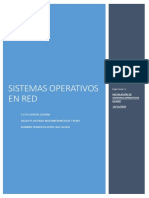Professional Documents
Culture Documents
El Explorador de Windows
Uploaded by
fivameCopyright
Available Formats
Share this document
Did you find this document useful?
Is this content inappropriate?
Report this DocumentCopyright:
Available Formats
El Explorador de Windows
Uploaded by
fivameCopyright:
Available Formats
El Explorador de Windows
El Explorador es una herramienta indispensable en un Sistema Operativo ya que con ella podemos organizar y controlar los archivos y carpetas de los distintos sistemas de almacenamiento que dispongamos, como puede ser el disco duro, la disquetera, etc. El Explorador de Windows tambin es conocido como el Administrador de Archivos. A travs de l podemos, por ejemplo, ver, eliminar, copiar o mover archivos y carpetas. Os aconsejamos que presteis particular atencin a este tema por su gran importancia.
Iniciar el Explorador de Windows
La forma ms rpida de arrancar el Explorador es mediante el icono de la barra de tareas o del escritorio. Si no tienes creado este icono tambin puedes abrir el Explorador as: Pulsar el botn Inicio Selecciona Todos los programas Selecciona Accesorios Selecciona el Explorador de Windows
Tambin se puede arrancar el Explorador desde el botn Inicio seleccionando Mis documentos , Mis imgenes o Mi msica, la diferencia es que en estos casos nos situaremos directamente en estas carpetas.
La Ventana del Explorador
Esta ventana es similar a la que puedes encontrar al abrir tu explorador de Windows, puede que el aspecto cambie un poco ya que la podemos configurar a nuestro gusto como vamos a ir viendo. El explorador consta principalmente de dos secciones, en la parte izquierda aparece el rbol de directorios, es decir, la lista de unidades y carpetas que tenemos. Slo aparecen unidades y carpetas, no archivos. En esta imagen aparecen varias carpetas como My Library,... el icono de Mi Pc, Mis sitios de red y la Papelera de reciclaje. Si quieres repasar conceptos bsicos sobre archivos, carpetas y unidades visita nuestro bsico
En la derecha encontramos la otra seccin, esta mostrar el contenido de la carpeta que tenemos abierta en la seccin de la izquierda. Esta seccin muestra las carpetas y los archivos. En este caso aparcen los archivos que hay en la carpeta IMAGENES EXCEL. Segn el tipo de vista que tengamos activado veremos distinto tipo de informacin sobre los archivos, en este caso vemos el nombre, tamao, tipo y fecha de modificacin de cada archivo
porque tenemos activada la vista Detalles. Ms adelante veremos cmo cambiarla. A continuacin explicamos las distintas barras que componen esta ventana.
Como en cualquier ventana de Windows tenemos la barra del ttulo que muestra el nombre de la carpeta en la que nos encontramos.
La barra de mens contiene los mens que nos permitirn acceder al todas las operaciones que se pueden realizar sobre un archivo o carpeta. Al pinchar en cada men se abrirn las opciones que lo componen.
La barra estndar contiene botones para las operaciones ms utilizadas, de esta forma nos agiliza las operaciones. Si no est visible esta barra selecciona del men Ver, la opcin Barra de Herramientas, a continuacin selecciona la opcin Estndar.
El botn nos permitir ir a la ltima pgina que hayamos visto. El botn de al lado, cuando esta activo, permite ir una pgina hacia adelante.
El botn Arriba nos permitir subir de nivel, es decir, situarnos en la carpeta que contiene la carpeta actual.
El botn de Bsqueda que nosotros le digamos.
nos muestra una ventana en la que podemos buscar el archivo
El botn Carpetas hace que en la parte izquierda de la ventana se vea la estructura de las carpetas o bin una zona con las tareas ms frecuentes segn el archivo que tengamos seleccionado, en esta zono podemos encontrar, entre otros, los siguientes botones: El botn El botn Con el botn permite copiar a otra carpeta archivos o incluso otra carpeta. permite mover carpetas o archivos o otro lugar. podremos eliminar una/s carpeta/s o archivo/s.
Deshacer. Para poder deshacer el ltimo cambio que hayamos hecho en la estructura de directorios tenemos en el menu Edicin, la opcin Deshacer. El resultado que obtenemos al copiar o al mover es similar ya que con los dos tendremos el archivo o carpeta en el lugar que nosotros deseabamos, pero con una diferencia ya que al mover, la carpeta o archivo original desaparece mientras que al copiar mantendremos el archivo o carpeta original. Mover un elemento consiste en cortarlo y pegarlo en otro sitio.
El ltimo botn nos permite cambiar las vistas de las carpetas (vista detalle, vista iconos grandes,...), lo veremos con ms detalle en la pgina siguiente.
La barra de Direcciones es muy conocida en Internet porque es en ella donde aparece la direccin de la pgina web que estamos visualizando. En el explorador de Windows el funcionamiento es el mismo pero mostrado el nombre de la carpeta en la que nos encontramos. Pinchando en la flecha negra aparecer la estructura con los discos de nuestro ordenador. Si escribimos un nombre en la barra de direcciones y pulsamos la fecha verde Windows buscar ese nombre en Internet.
La barra de Estado muestra informacin adicional sobre los elementos que tenemos seleccionados. Esta barra es opcional, para activarla ir al men Ver, y pinchar en Barra de estado. Observa la imagen anterior de la ventana del explorador de Windows en la cual tenemos seleccionados cinco objetos. Si te fijas en la parte inferior de la ventana podrs apreciar la barra de estado, en ella aparece informacin del nmero de objetos seleccionados y el tamao total de los archivos seleccionados ( en Kb, 1Mb son 1024 Kb). Esta barra es bastante til ya que podemos saber rpidamente si los archivos seleccionados entran en un disquete (un disquete son 1.44 MB, es decir, 1474 Kb aproximadamente).
Si seleccionas un nico objeto y se trata de un archivo te mostrar informacin sobre qu tipo de archivo es, en el caso de tratarse de una unidad o una carpeta te mostrar el nmero de
objetos (carpetas o archivos) que contiene y el espacio libre que queda en la unidad en la cual nos encontramos.
El Explorador deWindows XP
Las Vistas del Explorador
El explorador de Windows permite ver la informacin de las carpetas de varias formas o vistas para facilitar sobre todo las bsquedas. Sitate sobre la carpeta que deseas ver.
Si pulsas sobre la flecha del botn se desplegar un men con las siguientes opciones: Mosaicos, Iconos, Lista, Detalles, Vistas en miniatura y Tira de imgenes. Mosaicos. Las carpetas y archivos aparecen representados con una imagen grande, al lado figura el nombre, el tipo de archivo y el tamao en KB, si es una imagen aparece el tamao en pixels. Los elementos se van organizando uno al lado del otro, de izquierda a derecha. Con este tipo de iconos se aprecia mejor el nombre de los elementos y permite seleccionarlos con ms facilidad. Este tipo de iconos se suele utilizar cuando tenemos pocos elementos en alguna unidad o carpeta.
Iconos. Los archivos aparecen representados por un icono como en el caso anterior pero ms pequeos. El nico dato que aparece junto al icono es el nombre del archivo o carpeta. Estos tipos de iconos se suelen utilizar cuando la carpeta que tenemos seleccionada contiene una cantidad media de elementos
Tanto en esta vista como en la vista mosaico y tira de imgenes podemos cambiar la posicin de los elementos en la carpeta, basta arrastrarlos a la posicin deseada, y los elementos mantienen la posicin que nosotros le indiquemos, no se reorganizan los elementos aunque agreguemos o eliminemos algunos.
Lista. Aparecen iconos pequeos uno debajo del otro facilitando as las bsquedas por nombre, en esta vista no aparece ms que el nombre de la carpeta o archivo.
Detalles. Aparecen los iconos uno debajo del otro acompaado de algunas de sus propiedades. Este tipo de vista se utiliza cuando queremos encontrar algn elemento que tenga determinadas caractersticas, como puede ser su tamao, el tipo de elemento, la fecha de modificacin, etc. Con este tipo de vista podemos ordenar ( de mayor a menor o viceversa ) los elementos por el tamao, por la fecha de modificacin, por el nombre, etc. Por ejemplo, para ordenar por fecha de modificacin bastara pinchar encima del rtulo "Fecha de modificacin", ordenara de mayor a menor fecha, si hacemos clic de nuevo ordenara de menor a mayor fecha. Se considera menor la fecha ms antigua.
Tanto con la vista en lista o en detalle los elementos aparecern unos debajo de otros y en caso de eliminar o de agregar algn otro se reorganizarn las posiciones.
Vistas en miniatura. Aparecer una pequea representacin del contenido de los archivos con formato de imagen, como puede ser .jpg, .jpeg, .bmp, .gif, etc. Aquellos que tengan otro formato o sean carpetas aparecer el icono correspondiente al tipo de archivo en dimensiones mayores. Este tipo de vista se suele utilizar cuando tratamos con unas pocas imgenes ya que esta vista permite identificar con ms facilidad el contenido de cada archivo y por lo tanto facilitar la bsqueda de alguna imagen en concreto.
Tira de imgenes. Esta vista slo est disponible para imgenes. En la parte inferior de la ventana aparecer una tira con una parte de las imgenes en formato pequeo y en la parte superior veremos en un formato ms grande la imagen que tengamos seleccionada. Con los botones azules podemos avanzar y retrodecer. Con los botones verdes podemos girar la imagen en un sentido o en el otro. Cuando hay muchas imgenes tambin aparece una barra de desplazamiento para movernos rpidamente por las tira de imgenes.
Este tipo de vista se suele utilizar cuando tratamos con muchas imgenes.
El Explorador de Windows XP
Seleccionar Archivos
Si quieres seleccionar un nico archivo o carpeta slo has de hacer clic sobre l, de esta forma las acciones que realices se ejecutarn nicamente sobre ese elemento. Si quieres realizar una operacin sobre varios archivos o carpetas el Explorador de Windows te permite tener seleccionados varios elementos al mismo tiempo. Para seleccionar elementos consecutivos Haz clic sobre el primer elemento y despus haz clic sobre el ltimo manteniendo pulsada la tecla Shift. Esta operacin tambin se puede realizar slo con el ratn, para ello sitate detrs del primer archivo que quieres seleccionar pero no encima, despus haz clic con el botn izquierdo del ratn y sin soltarlo arrstralo, debe de aparecer un marco que te indica el rea que abarca la seleccin, sigue arrastrando hasta abarcar todos los elementos a seleccionar y despus suelta el botn del ratn. Para seleccionar varios elementos alternativos Selecciona el primer elemento y despus ve seleccionando cada elemento manteniendo pulsada la tecla Control.
Crear y Eliminar Carpetas
Para CREAR una carpeta hay que situarse en el lugar donde deseamos crearla. Iremos abriendo el abanico de carpetas que tenemos pulsando sobre la + situada a la izquierda de las carpetas. Si pulsamos sobre la cruz de una carpeta sta se desplegar y aparecern todas las carpetas contenidas en ella y la cruz pasar a convertirse en un signo menos -, este se encargar de contraer el abanico desplegado, es decir, ocultar el contenido de la carpeta seleccionada. Una vez divisada la que queremos la seleccionaremos haciendo un clic sobre ella. Abrir el men Archivo, seleccionar la opcin Nuevo y a continuacin seleccionar la opcin Carpeta. Ahora podremos observar en la ventana inferior derecha una nueva carpeta que tiene como nombre Nueva Carpeta, este es el nombre que Windows les aplica por defecto a las carpetas que creamos, en el caso de encontrar otra carpeta con ese nombre la llamar Nueva Carpeta (2), Nueva Carpeta (3), as sucesivamente. El nombre de la carpeta se puede cambiar pero eso lo veremos ms adelante. Si te fijas en las dos imagenes que tienes a continuacin, podrs comprobar claramente como cambia el explorador de Windows cuando creas una nueva carpeta. Esta es la imagen que puede presentar la seccin de las carpetas del Explorador de Windows antes de crear una nueva carpeta. Esta es la imagen que puede presentar la seccin de carpetas despus de crear una nueva. La carpeta que est seleccionada es la nueva carpeta que se ha creado dentro de la carpeta p_AULACLIC
Para
ELIMINAR
una
carpeta
hay
que
situarse
primero
sobre
ella. o
Una vez seleccionada la carpeta nos iremos a la barra Estndar y pulsaremos el botn podemos utilizar la tecla Supr.
Cuando eliminamos una carpeta o un archivo, por defecto Windows lo mover a la papelera de reciclaje. Se puede modificar la configuracin para que lo elimine directamente, aunque esto lo veremos ms adelante.
La papelera de reciclaje no es ms que un espacio reservado en el disco duro para que
en caso de haber eliminado algn elemento que nos era necesario podamos recuperarlo.
Eliminar Archivos
Para eliminar un archivo seguiremos los mismos pasos que para eliminar una carpeta, pero en vez de seleccionar la carpeta seleccionaremos el archivo.
El Explorador de Windows (IV)
Copiar Carpetas o Archivos
Seleccionamos el elemento a copiar. Pulsamos el botn Copiar a que abrir una nueva ventana titulada Copiar elementos. Si no tenemos este botn en la barra de herramientas iremos al men Edicin y seleccionaremos Copiar a la carpeta... Buscaremos la carpeta donde vayamos a copiar el elemento seleccionado. El funcionamiento es igual al del explorador de Windows. Si pulsamos en la + que aparece a la izquierda desplegaremos la carpeta. Una vez seleccionada la carpeta pulsaremos Copiar. En el caso de no tener creada la carpeta donde vamos a copiar la informacin pulsaremos Crear nueva Carpeta, escribiremos su nuevo nombre y pulsaremos Aceptar. En este viewlet puedes ver cmo copiar y mover carpetas o archivos
Mover Carpetas o Archivos
Mover una carpeta o archivo significa copiar el elemento a su destino y despus eliminarlo de su posicin inicial. Los pasos a seguir son muy similares. Pulsaremos el botn Mover a que abrir una nueva ventana titulada Mover elementos.
Buscaremos la carpeta donde vayamos a mover el elemento seleccionado. Una vez seleccionada la carpeta pulsaremos Mover. En el caso de no tener creada la carpeta donde vamos a mover la informacin pulsaremos Crear mueva Carpeta. Escribiremos el nuevo nombre a la carpeta. Pulsaremos Aceptar. Tanto si movemos como si copiamos una carpeta o archivo puede suceder que el nombre de alguna/o de ellas/os coincida con el nombre de alguna carpeta o archivo del destino, en ese caso windows preguntar si queremos reemplazar el archivo o la carpeta existente por el otro archivo o carpeta nuevo/a.
Cuando copiamos o movemos una carpeta se copia o mueve todo su contenido.
Cambiar el nombre a una Carpeta o Archivo
Seleccionaremos la carpeta o el archivo al cual queramos cambiarle el nombre. Con el botn derecho del ratn haremos clic sobre l o ella. Seleccionamos Cambiar Nombre del men contextual entonces el nombre de la carpeta o archivo estar seleccionado y con el cursor parpadeando en el interior del recuadro del nombre. Escribiremos el nuevo nombre. Pulsaremos Intro o haremos clic fuera de la carpeta o archivo para que los cambios se hagan efectivos
El Explorador de Windows
Propiedades de las Carpetas y Archivos
Tanto las carpetas como los archivos tienen sus propias caracteristicas, por ejemplo el
tamao, la ubicacin, la fecha de creacin, sus atributos, etc. Para conocer las caractersticas de una carpeta o archivo hemos de pinchar sobre l con el botn derecho del ratn. Seleccionar la opcin Propiedades del men que se desplega. Aparecer una ventana con varias pestaas. Segn se trate de una carpeta o un tipo de archivo concreto aparecern unas determinadas solapas. Por ejemplo, para el caso de una carpeta aparecern estas solapas:
La pestaa General informacin sobre:
contiene
Tipo: Describe con qu tipo de elemento estamos tratando, si es un archivo adems indicar con qu aplicacin se abre. Ubicacin: guardado La ruta donde est
Tamao: Aparece el tamao tanto en Megabytes como en bytes, si es una carpeta el tamao de esta ir en funcin del tamao de los archivos que contiene. Contiene: Si es una carpeta indica el nmero de objetos que hay en su interior. Creado: La fecha en la que fue creada la carpeta o el archivo. Modificado y ltimo Acceso: Son caractersticas de los archivos, modificado guarda la fecha de la ltima modificacin y ltimo Acceso la ltima vez que se abri el archivo independientemente de que se hicieran cambios o no. Atributos: Son los permisos que se tienen sobre el archivo o carpeta. El atributo de Slo lectura permitir leer y no borrar, el atributo oculto hace la carpeta o archivo invisible y el atributo modificado indicar si ha sido modificado despus de su creacin.
La pestaa Compartir contiene informacin sobre los permisos que se ofrecen a los dems usuarios de la red sobre nuestras carpetas o archivos. La pestaa Personalizar permite cambiar propiedades de la carpeta o archivo.
Mostrar Archivos o Carpetas ocultas
Seleccionar del Herramientas la Opciones de Carpeta.
men opcin
Seleccionar la pestaa Ver. En la ventana que aparece seleccionar la opcin Mostrar todos los archivos y carpetas ocultos. Pulsar Aceptar. Puedes tambin restaurar los valores predeterminados pulsando el botn Restaurar valores predeterminados. Si quieres que todas las carpetas tengan el mismo aspecto tendrs que personalizar una de ellas y despus ir al men Herramientas, seleccionar la opcin Opciones de Carpeta y en la pestaa Ver pulsar el botn Aplicar a todas las carpetas.
You might also like
- Instalacion XamppDocument14 pagesInstalacion XamppfivameNo ratings yet
- Metodología de La Programación Con Pseudocódigo En... - (4. Problemas Condicionales)Document14 pagesMetodología de La Programación Con Pseudocódigo En... - (4. Problemas Condicionales)fivameNo ratings yet
- Ejercicios PHP IF, FOR, vectores, formulariosDocument13 pagesEjercicios PHP IF, FOR, vectores, formulariosRoosevelth Garces100% (1)
- Javascript Manual de ReferenciaDocument30 pagesJavascript Manual de ReferenciaAlexAndresNo ratings yet
- Base de DatosDocument2 pagesBase de DatosfivameNo ratings yet
- Denuncia. Robo RotarioDocument3 pagesDenuncia. Robo RotariofivameNo ratings yet
- Expresiones RegularesDocument2 pagesExpresiones RegularesIvanGalvezNo ratings yet
- Clase3 UCDDocument34 pagesClase3 UCDfivameNo ratings yet
- Active Directory Al DescubiertoDocument69 pagesActive Directory Al DescubiertofivameNo ratings yet
- 103nuevas Metodologias - REVISADODocument38 pages103nuevas Metodologias - REVISADOfivameNo ratings yet
- TicsDocument13 pagesTicsfivameNo ratings yet
- Indices, Tablas de ContenidoDocument9 pagesIndices, Tablas de Contenidofivame100% (1)
- Elementos de Una Red WLanDocument5 pagesElementos de Una Red WLanfivameNo ratings yet
- Configuracion Basica de Switches y TerminalesDocument1 pageConfiguracion Basica de Switches y TerminalesCristian HernándezNo ratings yet
- Instalación de Windows 7 en VirtualBox con éxitoDocument12 pagesInstalación de Windows 7 en VirtualBox con éxitoMarisol Cortés SánchezNo ratings yet
- SubversionDocument14 pagesSubversionpetru mircea butnariuNo ratings yet
- Restaurar SO con ClonezillaDocument17 pagesRestaurar SO con Clonezilladanagui2050No ratings yet
- Integracion SISE-BPODocument25 pagesIntegracion SISE-BPORodrigo GarciaNo ratings yet
- Crear Web Service SQLServerDocument8 pagesCrear Web Service SQLServerJose GutierrezNo ratings yet
- Instalación de MongoDB en WindowsDocument21 pagesInstalación de MongoDB en WindowsTiifaz Zapata SiancasNo ratings yet
- 2021 08 03 08 44 50 201210020279 Guia Seccion 7.Document6 pages2021 08 03 08 44 50 201210020279 Guia Seccion 7.DARLING MOLINANo ratings yet
- Atajos Del Teclado y Algunos Comados CMDDocument8 pagesAtajos Del Teclado y Algunos Comados CMDluis enriqueNo ratings yet
- Manual de Instalacion SQL Server 2008 Management StudioDocument15 pagesManual de Instalacion SQL Server 2008 Management StudiocarlscolnNo ratings yet
- Como Activar Las Cuotas de Disco en Un Servidor WindowsDocument1 pageComo Activar Las Cuotas de Disco en Un Servidor WindowsgtranNo ratings yet
- SO BADA vs Framework React NativeDocument21 pagesSO BADA vs Framework React NativeJavier HernándezNo ratings yet
- ESTIMA-01-SISCLI-Migracion Cliente Corporativo Framework 4.5Document31 pagesESTIMA-01-SISCLI-Migracion Cliente Corporativo Framework 4.5John BojacaNo ratings yet
- Parcial 2 Bonfigli MarcosDocument5 pagesParcial 2 Bonfigli MarcosMarcos BonfigliNo ratings yet
- 01-Gestión de Discos y ParticionesDocument10 pages01-Gestión de Discos y Particionesricardo alvarez gonzalez100% (2)
- Sistemas Operativos Informe FinalDocument19 pagesSistemas Operativos Informe FinalManuel AvalosNo ratings yet
- Configura switch con Express SetupDocument2 pagesConfigura switch con Express SetupJonathan MayaNo ratings yet
- Cómo Bloquear Dispositivos USB en El Dominio Con GPO - SolveticDocument10 pagesCómo Bloquear Dispositivos USB en El Dominio Con GPO - SolvetictonyNo ratings yet
- Juega StarCraft 2 LAN/OnlineDocument9 pagesJuega StarCraft 2 LAN/OnlinePaz FerNo ratings yet
- 4.1 Escaneo de Vulnerabilidades PresentaciónDocument15 pages4.1 Escaneo de Vulnerabilidades PresentaciónJhon Staling SevillanoNo ratings yet
- Manejo de Simulador HNC Torno y FresaDocument6 pagesManejo de Simulador HNC Torno y FresaMANUEL EDUARDO RESTREPO DIAGO100% (1)
- Informe de Incidencias de Panda Antivirus ProDocument2 pagesInforme de Incidencias de Panda Antivirus ProjhOnabaDsAnNo ratings yet
- Jugar Resident Evil 6 sin SteamDocument6 pagesJugar Resident Evil 6 sin SteamSergiRainerGarciaLealNo ratings yet
- Importancia Del Sistema OperativoDocument2 pagesImportancia Del Sistema OperativoErnesto LauritoNo ratings yet
- Tema JpanelDocument48 pagesTema JpanelDaniel Stiven Barragan CalderonNo ratings yet
- Guia MiniOs PDFDocument9 pagesGuia MiniOs PDFsdrNo ratings yet
- Leal Callejo Francisco Javier SOR01 TareaDocument10 pagesLeal Callejo Francisco Javier SOR01 TareaFj LcNo ratings yet
- Manual de Open Office WriterDocument61 pagesManual de Open Office WriterPaleoflaco100% (1)
- ProtegerUSBvirusDocument7 pagesProtegerUSBvirusqamhNo ratings yet
- Tutorial de Un Contador en Visual StudioDocument12 pagesTutorial de Un Contador en Visual StudioAntonio Valdez RuizNo ratings yet