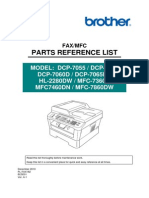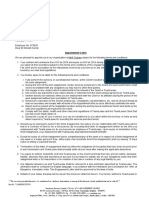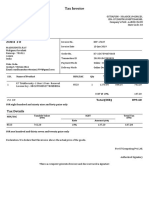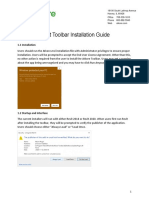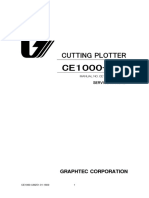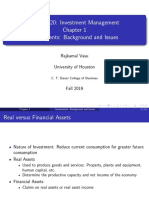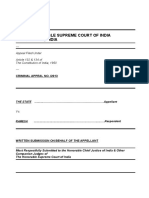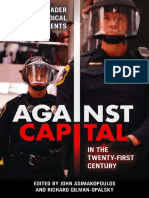Professional Documents
Culture Documents
X46 X
Uploaded by
Paulo SantosOriginal Description:
Original Title
Copyright
Available Formats
Share this document
Did you find this document useful?
Is this content inappropriate?
Report this DocumentCopyright:
Available Formats
X46 X
Uploaded by
Paulo SantosCopyright:
Available Formats
Revision: July 28, 2011
Lexmark X46x series
7014-431, 7014-636 7014-637 7014-63d 7014-63w
Table of contents Start diagnostics Safety and notices Trademarks Index
Lexmark and Lexmark with diamond design are trademarks of Lexmark International, Inc., registered in the United States and/or other countries.
7014-xxx
Edition: July 28, 2011 The following paragraph does not apply to any country where such provisions are inconsistent with local law: LEXMARK INTERNATIONAL, INC. PROVIDES THIS PUBLICATION AS IS WITHOUT WARRANTY OF ANY KIND, EITHER EXPRESS OR IMPLIED, INCLUDING, BUT NOT LIMITED TO, THE IMPLIED WARRANTIES OF MERCHANTABILITY OR FITNESS FOR A PARTICULAR PURPOSE. Some states do not allow disclaimer of express or implied warranties in certain transactions; therefore, this statement may not apply to you. This publication could include technical inaccuracies or typographical errors. Changes are periodically made to the information herein; these changes will be incorporated in later editions. Improvements or changes in the products or the programs described may be made at any time. Comments may be addressed to Lexmark International, Inc., Department D22X/002-1, 740 West New Circle Road, Lexington, Kentucky 40550, U.S.A or e-mail at ServiceInfoAndTraining@Lexmark.com. Lexmark may use or distribute any of the information you supply in any way it believes appropriate without incurring any obligation to you. References in this publication to products, programs, or services do not imply that the manufacturer intends to make these available in all countries in which it operates. Any reference to a product, program, or service is not intended to state or imply that only that product, program, or service may be used. Any functionally equivalent product, program, or service that does not infringe any existing intellectual property right may be used instead. Evaluation and verification of operation in conjunction with other products, programs, or services, except those expressly designated by the manufacturer, are the users responsibility. Lexmark, Lexmark with diamond design and MarkVision are trademarks of Lexmark International, Inc., registered in the United States and/or other countries. PCL is a registered trademark of the Hewlett-Packard Company. All other trademarks are the property of their respective owners. 2009 Lexmark International, Inc. All rights reserved. UNITED STATES GOVERNMENT RIGHTS This software and any accompanying documentation provided under this agreement are commercial computer software and documentation developed exclusively at private expense.
P/N 12G9813
7014-xxx
Table of contents
Table of contents . . . . . . . . . . . . . . . . . . . . . . . . . . . . . . . . . . . . . . . . . . . . . . . . . . . . . . . iii Notices and safety information . . . . . . . . . . . . . . . . . . . . . . . . . . . . . . . . . . . . . . . . . . . xi
Laser notice . . . . . . . . . . . . . . . . . . . . . . . . . . . . . . . . . . . . . . . . . . . . . . . . . . . . . . . . . . . . . . . . . . . . . . . . . . xi Lithium warning. . . . . . . . . . . . . . . . . . . . . . . . . . . . . . . . . . . . . . . . . . . . . . . . . . . . . . . . . . . . . . . . . . . . . xvii Safety information. . . . . . . . . . . . . . . . . . . . . . . . . . . . . . . . . . . . . . . . . . . . . . . . . . . . . . . . . . . . . . . . . . . xvii
Preface . . . . . . . . . . . . . . . . . . . . . . . . . . . . . . . . . . . . . . . . . . . . . . . . . . . . . . . . . . . . . . xx
Conventions. . . . . . . . . . . . . . . . . . . . . . . . . . . . . . . . . . . . . . . . . . . . . . . . . . . . . . . . . . . . . . . . . . . . . . . . . xx
General information
....................................................................
1-1
Maintenance approach . . . . . . . . . . . . . . . . . . . . . . . . . . . . . . . . . . . . . . . . . . . . . . . . . . . . . . . . . . . . . . . 1-1 Print engine specifications . . . . . . . . . . . . . . . . . . . . . . . . . . . . . . . . . . . . . . . . . . . . . . . . . . . . . . . . . . . . 1-2 Memory . . . . . . . . . . . . . . . . . . . . . . . . . . . . . . . . . . . . . . . . . . . . . . . . . . . . . . . . . . . . . . . . . . . . . . . . 1-2 Print quality settings . . . . . . . . . . . . . . . . . . . . . . . . . . . . . . . . . . . . . . . . . . . . . . . . . . . . . . . . . . . . . 1-2 Environment . . . . . . . . . . . . . . . . . . . . . . . . . . . . . . . . . . . . . . . . . . . . . . . . . . . . . . . . . . . . . . . . . . . . 1-3 Specified operating environment . . . . . . . . . . . . . . . . . . . . . . . . . . . . . . . . . . . . . . . . . . . . . . . . . 1-3 Dimensions . . . . . . . . . . . . . . . . . . . . . . . . . . . . . . . . . . . . . . . . . . . . . . . . . . . . . . . . . . . . . . . . . . . . 1-3 Connectivity and compatibility . . . . . . . . . . . . . . . . . . . . . . . . . . . . . . . . . . . . . . . . . . . . . . . . . . . . . 1-3 Media trays and supply capacity . . . . . . . . . . . . . . . . . . . . . . . . . . . . . . . . . . . . . . . . . . . . . . . . . . . 1-4 Types of print media . . . . . . . . . . . . . . . . . . . . . . . . . . . . . . . . . . . . . . . . . . . . . . . . . . . . . . . . . . . . . 1-5 Media guidelines . . . . . . . . . . . . . . . . . . . . . . . . . . . . . . . . . . . . . . . . . . . . . . . . . . . . . . . . . . . . . . . . 1-6 Paper characteristics . . . . . . . . . . . . . . . . . . . . . . . . . . . . . . . . . . . . . . . . . . . . . . . . . . . . . . . . . . 1-6 Unacceptable paper . . . . . . . . . . . . . . . . . . . . . . . . . . . . . . . . . . . . . . . . . . . . . . . . . . . . . . . . . . 1-6 Selecting paper . . . . . . . . . . . . . . . . . . . . . . . . . . . . . . . . . . . . . . . . . . . . . . . . . . . . . . . . . . . . . . 1-7 Selecting preprinted forms and letterhead . . . . . . . . . . . . . . . . . . . . . . . . . . . . . . . . . . . . . . . . . 1-7 Storing paper . . . . . . . . . . . . . . . . . . . . . . . . . . . . . . . . . . . . . . . . . . . . . . . . . . . . . . . . . . . . . . . . 1-7 Using recycled paper and other office papers . . . . . . . . . . . . . . . . . . . . . . . . . . . . . . . . . . . . . . . 1-7 Digital imaging specifications . . . . . . . . . . . . . . . . . . . . . . . . . . . . . . . . . . . . . . . . . . . . . . . . . . . . . . . . . . 1-9 General specifications . . . . . . . . . . . . . . . . . . . . . . . . . . . . . . . . . . . . . . . . . . . . . . . . . . . . . . . . . . . 1-9 ADF Scan speed . . . . . . . . . . . . . . . . . . . . . . . . . . . . . . . . . . . . . . . . . . . . . . . . . . . . . . . . . . . . . 1-9 ADF Document handling . . . . . . . . . . . . . . . . . . . . . . . . . . . . . . . . . . . . . . . . . . . . . . . . . . . . . . . 1-9 Resolution and color depth . . . . . . . . . . . . . . . . . . . . . . . . . . . . . . . . . . . . . . . . . . . . . . . . . . . . . 1-9 Flatbed document specifications . . . . . . . . . . . . . . . . . . . . . . . . . . . . . . . . . . . . . . . . . . . . . . . . . 1-9 Flatbed speed . . . . . . . . . . . . . . . . . . . . . . . . . . . . . . . . . . . . . . . . . . . . . . . . . . . . . . . . . . . . . . . 1-9 Scanner operating environments . . . . . . . . . . . . . . . . . . . . . . . . . . . . . . . . . . . . . . . . . . . . . . . . 1-9 Scan Preview . . . . . . . . . . . . . . . . . . . . . . . . . . . . . . . . . . . . . . . . . . . . . . . . . . . . . . . . . . . . . . . 1-9 Storage environments (packed) . . . . . . . . . . . . . . . . . . . . . . . . . . . . . . . . . . . . . . . . . . . . . . . . . 1-9 Storage environments (unpacked) . . . . . . . . . . . . . . . . . . . . . . . . . . . . . . . . . . . . . . . . . . . . . . 1-10 Tilt . . . . . . . . . . . . . . . . . . . . . . . . . . . . . . . . . . . . . . . . . . . . . . . . . . . . . . . . . . . . . . . . . . . . . . . 1-10 Scan and copy specific specifications . . . . . . . . . . . . . . . . . . . . . . . . . . . . . . . . . . . . . . . . . . . . . 1-11 Scan Resolutions . . . . . . . . . . . . . . . . . . . . . . . . . . . . . . . . . . . . . . . . . . . . . . . . . . . . . . . . . . . 1-11 Output resolutions . . . . . . . . . . . . . . . . . . . . . . . . . . . . . . . . . . . . . . . . . . . . . . . . . . . . . . . . . . . 1-11 Duplex scan . . . . . . . . . . . . . . . . . . . . . . . . . . . . . . . . . . . . . . . . . . . . . . . . . . . . . . . . . . . . . . . 1-11 Scan file output formats . . . . . . . . . . . . . . . . . . . . . . . . . . . . . . . . . . . . . . . . . . . . . . . . . . . . . . 1-11 Supported compressions . . . . . . . . . . . . . . . . . . . . . . . . . . . . . . . . . . . . . . . . . . . . . . . . . . . . . 1-11 Supported scan destinations . . . . . . . . . . . . . . . . . . . . . . . . . . . . . . . . . . . . . . . . . . . . . . . . . . . 1-11 Multiple copies . . . . . . . . . . . . . . . . . . . . . . . . . . . . . . . . . . . . . . . . . . . . . . . . . . . . . . . . . . . . . 1-11 Reduce / Enlarge . . . . . . . . . . . . . . . . . . . . . . . . . . . . . . . . . . . . . . . . . . . . . . . . . . . . . . . . . . . 1-11 Fax specifications . . . . . . . . . . . . . . . . . . . . . . . . . . . . . . . . . . . . . . . . . . . . . . . . . . . . . . . . . . . . . . . . . . 1-12 Phone network connectivity . . . . . . . . . . . . . . . . . . . . . . . . . . . . . . . . . . . . . . . . . . . . . . . . . . . 1-12 Fax resolutions . . . . . . . . . . . . . . . . . . . . . . . . . . . . . . . . . . . . . . . . . . . . . . . . . . . . . . . . . . . . . 1-12 Miscellaneous FAX specifications . . . . . . . . . . . . . . . . . . . . . . . . . . . . . . . . . . . . . . . . . . . . . . . 1-12 Tools . . . . . . . . . . . . . . . . . . . . . . . . . . . . . . . . . . . . . . . . . . . . . . . . . . . . . . . . . . . . . . . . . . . . . . . . . . . . . 1-13 Acronyms . . . . . . . . . . . . . . . . . . . . . . . . . . . . . . . . . . . . . . . . . . . . . . . . . . . . . . . . . . . . . . . . . . . . . . . . . 1-14 Table of contents
iii
7014-xxx
Diagnostics information
...............................................................
2-1
Start . . . . . . . . . . . . . . . . . . . . . . . . . . . . . . . . . . . . . . . . . . . . . . . . . . . . . . . . . . . . . . . . . . . . . . . . . . . . . . .2-1 Symptom tables . . . . . . . . . . . . . . . . . . . . . . . . . . . . . . . . . . . . . . . . . . . . . . . . . . . . . . . . . . . . . . 2-1 Service errors (8xx.xx / 9xx.xxs) . . . . . . . . . . . . . . . . . . . . . . . . . . . . . . . . . . . . . . . . . . . . . . . . . 2-1 User status and attendance messages . . . . . . . . . . . . . . . . . . . . . . . . . . . . . . . . . . . . . . . . . . . . 2-1 Symptom tables . . . . . . . . . . . . . . . . . . . . . . . . . . . . . . . . . . . . . . . . . . . . . . . . . . . . . . . . . . . . . . . . . . . . . . 2-2 POST symptom table . . . . . . . . . . . . . . . . . . . . . . . . . . . . . . . . . . . . . . . . . . . . . . . . . . . . . . . . . . . . .2-2 Printer symptom table . . . . . . . . . . . . . . . . . . . . . . . . . . . . . . . . . . . . . . . . . . . . . . . . . . . . . . . . . . . .2-3 Scan / fax / copy symptom table . . . . . . . . . . . . . . . . . . . . . . . . . . . . . . . . . . . . . . . . . . . . . . . . . . . .2-4 Overview of the operator panel and menus . . . . . . . . . . . . . . . . . . . . . . . . . . . . . . . . . . . . . . . . . . . . . . . 2-5 Understanding the home screen . . . . . . . . . . . . . . . . . . . . . . . . . . . . . . . . . . . . . . . . . . . . . . . . . . . . . . . . 2-7 Using the touch-screen buttons . . . . . . . . . . . . . . . . . . . . . . . . . . . . . . . . . . . . . . . . . . . . . . . . . . . . . . . . 2-9 Sample touch screen . . . . . . . . . . . . . . . . . . . . . . . . . . . . . . . . . . . . . . . . . . . . . . . . . . . . . . . . . . . . .2-9 Other touch-screen buttons . . . . . . . . . . . . . . . . . . . . . . . . . . . . . . . . . . . . . . . . . . . . . . . . . . . . . . .2-10 Diagram of the printer menus . . . . . . . . . . . . . . . . . . . . . . . . . . . . . . . . . . . . . . . . . . . . . . . . . . . . .2-12 Messages and error codes . . . . . . . . . . . . . . . . . . . . . . . . . . . . . . . . . . . . . . . . . . . . . . . . . . . . . . . . . . . . 2-13 User attendance messages . . . . . . . . . . . . . . . . . . . . . . . . . . . . . . . . . . . . . . . . . . . . . . . . . . . . . . .2-13 Cartridge error messages . . . . . . . . . . . . . . . . . . . . . . . . . . . . . . . . . . . . . . . . . . . . . . . . . . . . . . . .2-20 Paper jam error codes (200-series) . . . . . . . . . . . . . . . . . . . . . . . . . . . . . . . . . . . . . . . . . . . . . . . . .2-20 Service error codes . . . . . . . . . . . . . . . . . . . . . . . . . . . . . . . . . . . . . . . . . . . . . . . . . . . . . . . . . . . . .2-26 Fax error codes . . . . . . . . . . . . . . . . . . . . . . . . . . . . . . . . . . . . . . . . . . . . . . . . . . . . . . . . . . . . . . . . . 2-31 Service checks . . . . . . . . . . . . . . . . . . . . . . . . . . . . . . . . . . . . . . . . . . . . . . . . . . . . . . . . . . . . . . . . . . . . . .2-35 Controller board service check . . . . . . . . . . . . . . . . . . . . . . . . . . . . . . . . . . . . . . . . . . . . . . . . . . .2-35 Engine board service check . . . . . . . . . . . . . . . . . . . . . . . . . . . . . . . . . . . . . . . . . . . . . . . . . . . . . .2-36 Cooling fan service check . . . . . . . . . . . . . . . . . . . . . . . . . . . . . . . . . . . . . . . . . . . . . . . . . . . . . . . .2-37 Cover interlock switch service check . . . . . . . . . . . . . . . . . . . . . . . . . . . . . . . . . . . . . . . . . . . . . . .2-37 Dead machine service check . . . . . . . . . . . . . . . . . . . . . . . . . . . . . . . . . . . . . . . . . . . . . . . . . . . . . .2-38 Fuser service check . . . . . . . . . . . . . . . . . . . . . . . . . . . . . . . . . . . . . . . . . . . . . . . . . . . . . . . . . . . . .2-39 LVPS/HVPS service check . . . . . . . . . . . . . . . . . . . . . . . . . . . . . . . . . . . . . . . . . . . . . . . . . . . . . . . .2-39 Main motor service check . . . . . . . . . . . . . . . . . . . . . . . . . . . . . . . . . . . . . . . . . . . . . . . . . . . . . . . .2-40 Media feed clutch service check . . . . . . . . . . . . . . . . . . . . . . . . . . . . . . . . . . . . . . . . . . . . . . . . . . .2-40 Networking service check . . . . . . . . . . . . . . . . . . . . . . . . . . . . . . . . . . . . . . . . . . . . . . . . . . . . . . . .2-41 Operator panel service check . . . . . . . . . . . . . . . . . . . . . . . . . . . . . . . . . . . . . . . . . . . . . . . . . . . . .2-43 Paper feed service checks . . . . . . . . . . . . . . . . . . . . . . . . . . . . . . . . . . . . . . . . . . . . . . . . . . . . . . . .2-43 Paper jam error indication during POST . . . . . . . . . . . . . . . . . . . . . . . . . . . . . . . . . . . . . . . . . . 2-43 Media picks but stops halfway through the printer . . . . . . . . . . . . . . . . . . . . . . . . . . . . . . . . . . 2-44 Media never picks . . . . . . . . . . . . . . . . . . . . . . . . . . . . . . . . . . . . . . . . . . . . . . . . . . . . . . . . . . . 2-44 Media occasionally mispicks or picks multiple sheets at once . . . . . . . . . . . . . . . . . . . . . . . . .2-44 Media skews . . . . . . . . . . . . . . . . . . . . . . . . . . . . . . . . . . . . . . . . . . . . . . . . . . . . . . . . . . . . . . . . 2-45 Media trees, wrinkles, stacks poorly, or curls . . . . . . . . . . . . . . . . . . . . . . . . . . . . . . . . . . . . . 2-45 Option card service check . . . . . . . . . . . . . . . . . . . . . . . . . . . . . . . . . . . . . . . . . . . . . . . . . . . . . . .2-46 USB port service check . . . . . . . . . . . . . . . . . . . . . . . . . . . . . . . . . . . . . . . . . . . . . . . . . . . . . . . . . .2-46 Print quality service checks . . . . . . . . . . . . . . . . . . . . . . . . . . . . . . . . . . . . . . . . . . . . . . . . . . . . . . .2-47 Blank page . . . . . . . . . . . . . . . . . . . . . . . . . . . . . . . . . . . . . . . . . . . . . . . . . . . . . . . . . . . . . . . .2-47 Black page . . . . . . . . . . . . . . . . . . . . . . . . . . . . . . . . . . . . . . . . . . . . . . . . . . . . . . . . . . . . . . . . . 2-48 Heavy background . . . . . . . . . . . . . . . . . . . . . . . . . . . . . . . . . . . . . . . . . . . . . . . . . . . . . . . . . . . 2-48 Partial blank image/white spots (no repeating pattern) . . . . . . . . . . . . . . . . . . . . . . . . . . . . . . . 2-49 Variation in image density horizontally across page . . . . . . . . . . . . . . . . . . . . . . . . . . . . . . . . . 2-49 Poor fusing of image . . . . . . . . . . . . . . . . . . . . . . . . . . . . . . . . . . . . . . . . . . . . . . . . . . . . . . . . . 2-49 Light print . . . . . . . . . . . . . . . . . . . . . . . . . . . . . . . . . . . . . . . . . . . . . . . . . . . . . . . . . . . . . . . . . . 2-50 White or black lines or bands . . . . . . . . . . . . . . . . . . . . . . . . . . . . . . . . . . . . . . . . . . . . . . . . . . 2-50 Toner on back of page . . . . . . . . . . . . . . . . . . . . . . . . . . . . . . . . . . . . . . . . . . . . . . . . . . . . . . . 2-50 Solving print quality problems . . . . . . . . . . . . . . . . . . . . . . . . . . . . . . . . . . . . . . . . . . . . . . . . . . 2-51 Printhead service check . . . . . . . . . . . . . . . . . . . . . . . . . . . . . . . . . . . . . . . . . . . . . . . . . . . . . . . . . .2-54 Transfer roll service check . . . . . . . . . . . . . . . . . . . . . . . . . . . . . . . . . . . . . . . . . . . . . . . . . . . . . . .2-54 Tray 2 service check . . . . . . . . . . . . . . . . . . . . . . . . . . . . . . . . . . . . . . . . . . . . . . . . . . . . . . . . . . . . .2-55 840.xx service check . . . . . . . . . . . . . . . . . . . . . . . . . . . . . . . . . . . . . . . . . . . . . . . . . . . . . . . . . . . .2-55 Black or blank page copy service check . . . . . . . . . . . . . . . . . . . . . . . . . . . . . . . . . . . . . . . . . . . .2-57 CCD service check . . . . . . . . . . . . . . . . . . . . . . . . . . . . . . . . . . . . . . . . . . . . . . . . . . . . . . . . . . . . . .2-57
iv Service Manual
7014-xxx
Flatbed motor service check . . . . . . . . . . . . . . . . . . . . . . . . . . . . . . . . . . . . . . . . . . . . . . . . . . . . . Flatbed home position service check . . . . . . . . . . . . . . . . . . . . . . . . . . . . . . . . . . . . . . . . . . . . . . ADF cover open service check . . . . . . . . . . . . . . . . . . . . . . . . . . . . . . . . . . . . . . . . . . . . . . . . . . . . ADF streak service check . . . . . . . . . . . . . . . . . . . . . . . . . . . . . . . . . . . . . . . . . . . . . . . . . . . . . . . . ADF paper jam service check . . . . . . . . . . . . . . . . . . . . . . . . . . . . . . . . . . . . . . . . . . . . . . . . . . . . . ADF feed errors service check . . . . . . . . . . . . . . . . . . . . . . . . . . . . . . . . . . . . . . . . . . . . . . . . . . . . ADF Duplex service check . . . . . . . . . . . . . . . . . . . . . . . . . . . . . . . . . . . . . . . . . . . . . . . . . . . . . . . Modem / fax card service check . . . . . . . . . . . . . . . . . . . . . . . . . . . . . . . . . . . . . . . . . . . . . . . . . . . Fax transmission service check . . . . . . . . . . . . . . . . . . . . . . . . . . . . . . . . . . . . . . . . . . . . . . . . . . . Fax reception service check . . . . . . . . . . . . . . . . . . . . . . . . . . . . . . . . . . . . . . . . . . . . . . . . . . . . . . Escalating a fax issue to second-level support . . . . . . . . . . . . . . . . . . . . . . . . . . . . . . . . . . . . . .
2-57 2-58 2-59 2-59 2-60 2-60 2-62 2-63 2-64 2-66 2-68
Diagnostic aids
.........................................................................
3-1
Accessing service menus . . . . . . . . . . . . . . . . . . . . . . . . . . . . . . . . . . . . . . . . . . . . . . . . . . . . . . . . . . . . . 3-1 Configuration menu (CONFIG MENU) . . . . . . . . . . . . . . . . . . . . . . . . . . . . . . . . . . . . . . . . . . . . . . . . . . . 3-2 Available menus . . . . . . . . . . . . . . . . . . . . . . . . . . . . . . . . . . . . . . . . . . . . . . . . . . . . . . . . . . . . . . . . 3-2 Maintenance Count Value (Maint Cnt Value) . . . . . . . . . . . . . . . . . . . . . . . . . . . . . . . . . . . . . . . . . . 3-3 Reset Maintenance Counter . . . . . . . . . . . . . . . . . . . . . . . . . . . . . . . . . . . . . . . . . . . . . . . . . . . . . . . 3-3 Reset Photoconductor Maintenance Counter (Reset PC Cnt) . . . . . . . . . . . . . . . . . . . . . . . . . . . 3-4 USB Scan to Local . . . . . . . . . . . . . . . . . . . . . . . . . . . . . . . . . . . . . . . . . . . . . . . . . . . . . . . . . . . . . . . 3-4 Print Quality Pages . . . . . . . . . . . . . . . . . . . . . . . . . . . . . . . . . . . . . . . . . . . . . . . . . . . . . . . . . . . . . . 3-4 Menu Settings Page . . . . . . . . . . . . . . . . . . . . . . . . . . . . . . . . . . . . . . . . . . . . . . . . . . . . . . . . . . 3-4 Event Log . . . . . . . . . . . . . . . . . . . . . . . . . . . . . . . . . . . . . . . . . . . . . . . . . . . . . . . . . . . . . . . . . . 3-4 Panel Menus . . . . . . . . . . . . . . . . . . . . . . . . . . . . . . . . . . . . . . . . . . . . . . . . . . . . . . . . . . . . . . . . . . . . 3-4 PPDS Emulation . . . . . . . . . . . . . . . . . . . . . . . . . . . . . . . . . . . . . . . . . . . . . . . . . . . . . . . . . . . . . . . . . 3-5 Download Emuls . . . . . . . . . . . . . . . . . . . . . . . . . . . . . . . . . . . . . . . . . . . . . . . . . . . . . . . . . . . . . . . . 3-5 Factory Defaults . . . . . . . . . . . . . . . . . . . . . . . . . . . . . . . . . . . . . . . . . . . . . . . . . . . . . . . . . . . . . . . . . 3-6 Energy Conserve . . . . . . . . . . . . . . . . . . . . . . . . . . . . . . . . . . . . . . . . . . . . . . . . . . . . . . . . . . . . . . . . 3-6 Min Copy Memory . . . . . . . . . . . . . . . . . . . . . . . . . . . . . . . . . . . . . . . . . . . . . . . . . . . . . . . . . . . . . . . 3-6 Num Pad Job Assist . . . . . . . . . . . . . . . . . . . . . . . . . . . . . . . . . . . . . . . . . . . . . . . . . . . . . . . . . . . . . 3-7 Format Fax Storage . . . . . . . . . . . . . . . . . . . . . . . . . . . . . . . . . . . . . . . . . . . . . . . . . . . . . . . . . . . . . . 3-7 Fax Storage Location . . . . . . . . . . . . . . . . . . . . . . . . . . . . . . . . . . . . . . . . . . . . . . . . . . . . . . . . . . . . 3-7 ADF Edge Erase . . . . . . . . . . . . . . . . . . . . . . . . . . . . . . . . . . . . . . . . . . . . . . . . . . . . . . . . . . . . . . . . . 3-7 FB Edge Erase . . . . . . . . . . . . . . . . . . . . . . . . . . . . . . . . . . . . . . . . . . . . . . . . . . . . . . . . . . . . . . . . . . 3-7 Scanner Manual Registration . . . . . . . . . . . . . . . . . . . . . . . . . . . . . . . . . . . . . . . . . . . . . . . . . . . . . . 3-8 Disable Scanner . . . . . . . . . . . . . . . . . . . . . . . . . . . . . . . . . . . . . . . . . . . . . . . . . . . . . . . . . . . . . . . . . 3-9 Paper Prompts . . . . . . . . . . . . . . . . . . . . . . . . . . . . . . . . . . . . . . . . . . . . . . . . . . . . . . . . . . . . . . . . . . 3-9 Envelope Prompts . . . . . . . . . . . . . . . . . . . . . . . . . . . . . . . . . . . . . . . . . . . . . . . . . . . . . . . . . . . . . . . 3-9 Action For Prompts . . . . . . . . . . . . . . . . . . . . . . . . . . . . . . . . . . . . . . . . . . . . . . . . . . . . . . . . . . . . . . 3-9 Jobs on Disk . . . . . . . . . . . . . . . . . . . . . . . . . . . . . . . . . . . . . . . . . . . . . . . . . . . . . . . . . . . . . . . . . . 3-10 Disk Encryptyion . . . . . . . . . . . . . . . . . . . . . . . . . . . . . . . . . . . . . . . . . . . . . . . . . . . . . . . . . . . . . . . 3-10 Wipe Disk . . . . . . . . . . . . . . . . . . . . . . . . . . . . . . . . . . . . . . . . . . . . . . . . . . . . . . . . . . . . . . . . . . . . . 3-13 Font Sharpening . . . . . . . . . . . . . . . . . . . . . . . . . . . . . . . . . . . . . . . . . . . . . . . . . . . . . . . . . . . . . . . 3-14 Require Standby . . . . . . . . . . . . . . . . . . . . . . . . . . . . . . . . . . . . . . . . . . . . . . . . . . . . . . . . . . . . . . . 3-14 LES Applications . . . . . . . . . . . . . . . . . . . . . . . . . . . . . . . . . . . . . . . . . . . . . . . . . . . . . . . . . . . . . . . 3-15 Key Repeat Initial Delay . . . . . . . . . . . . . . . . . . . . . . . . . . . . . . . . . . . . . . . . . . . . . . . . . . . . . . . . . 3-15 Key Repeat Rate . . . . . . . . . . . . . . . . . . . . . . . . . . . . . . . . . . . . . . . . . . . . . . . . . . . . . . . . . . . . . . . 3-15 Wiper Message . . . . . . . . . . . . . . . . . . . . . . . . . . . . . . . . . . . . . . . . . . . . . . . . . . . . . . . . . . . . . . . . . 3-15 Clear Custom Status . . . . . . . . . . . . . . . . . . . . . . . . . . . . . . . . . . . . . . . . . . . . . . . . . . . . . . . . . . . . 3-16 USB Speed . . . . . . . . . . . . . . . . . . . . . . . . . . . . . . . . . . . . . . . . . . . . . . . . . . . . . . . . . . . . . . . . . . . . 3-16 USB PnP . . . . . . . . . . . . . . . . . . . . . . . . . . . . . . . . . . . . . . . . . . . . . . . . . . . . . . . . . . . . . . . . . . . . . . 3-16 Exit Configuration Menu (Exit Config Menu) . . . . . . . . . . . . . . . . . . . . . . . . . . . . . . . . . . . . . . . . 3-16 Diagnostics menu . . . . . . . . . . . . . . . . . . . . . . . . . . . . . . . . . . . . . . . . . . . . . . . . . . . . . . . . . . . . . . . . . . 3-17 Entering Diagnostics menu . . . . . . . . . . . . . . . . . . . . . . . . . . . . . . . . . . . . . . . . . . . . . . . . . . . . . . 3-17 Registration (printer) . . . . . . . . . . . . . . . . . . . . . . . . . . . . . . . . . . . . . . . . . . . . . . . . . . . . . . . . . . . . 3-18 Quick Test page . . . . . . . . . . . . . . . . . . . . . . . . . . . . . . . . . . . . . . . . . . . . . . . . . . . . . . . . . . . . 3-19 Print Tests . . . . . . . . . . . . . . . . . . . . . . . . . . . . . . . . . . . . . . . . . . . . . . . . . . . . . . . . . . . . . . . . . . . . 3-20 Input sources . . . . . . . . . . . . . . . . . . . . . . . . . . . . . . . . . . . . . . . . . . . . . . . . . . . . . . . . . . . . . . . 3-20 Print Quality Pages (Prt Quality Pgs) . . . . . . . . . . . . . . . . . . . . . . . . . . . . . . . . . . . . . . . . . . . . 3-20
Table of contents
7014-xxx
Hardware Tests . . . . . . . . . . . . . . . . . . . . . . . . . . . . . . . . . . . . . . . . . . . . . . . . . . . . . . . . . . . . . . . . . 3-21 Panel Test . . . . . . . . . . . . . . . . . . . . . . . . . . . . . . . . . . . . . . . . . . . . . . . . . . . . . . . . . . . . . . . . . 3-21 Button Test . . . . . . . . . . . . . . . . . . . . . . . . . . . . . . . . . . . . . . . . . . . . . . . . . . . . . . . . . . . . . . . . . 3-21 DRAM Test . . . . . . . . . . . . . . . . . . . . . . . . . . . . . . . . . . . . . . . . . . . . . . . . . . . . . . . . . . . . . . . . . 3-22 Serial 1 Wrap . . . . . . . . . . . . . . . . . . . . . . . . . . . . . . . . . . . . . . . . . . . . . . . . . . . . . . . . . . . . . . . 3-22 USB HS Test Mode . . . . . . . . . . . . . . . . . . . . . . . . . . . . . . . . . . . . . . . . . . . . . . . . . . . . . . . . . .3-23 Duplex Tests . . . . . . . . . . . . . . . . . . . . . . . . . . . . . . . . . . . . . . . . . . . . . . . . . . . . . . . . . . . . . . . . . . .3-24 Quick Test (duplex) . . . . . . . . . . . . . . . . . . . . . . . . . . . . . . . . . . . . . . . . . . . . . . . . . . . . . . . . . .3-24 Top Margin (duplex) . . . . . . . . . . . . . . . . . . . . . . . . . . . . . . . . . . . . . . . . . . . . . . . . . . . . . . . . . . 3-25 Sensor Test (duplex) . . . . . . . . . . . . . . . . . . . . . . . . . . . . . . . . . . . . . . . . . . . . . . . . . . . . . . . . . 3-25 Motor Test (duplex) . . . . . . . . . . . . . . . . . . . . . . . . . . . . . . . . . . . . . . . . . . . . . . . . . . . . . . . . . .3-25 Duplex Feed 1 . . . . . . . . . . . . . . . . . . . . . . . . . . . . . . . . . . . . . . . . . . . . . . . . . . . . . . . . . . . . . . 3-26 Duplex Feed 2 . . . . . . . . . . . . . . . . . . . . . . . . . . . . . . . . . . . . . . . . . . . . . . . . . . . . . . . . . . . . . . 3-26 Input Tray Tests . . . . . . . . . . . . . . . . . . . . . . . . . . . . . . . . . . . . . . . . . . . . . . . . . . . . . . . . . . . . . . . .3-26 Feed Tests (input tray) . . . . . . . . . . . . . . . . . . . . . . . . . . . . . . . . . . . . . . . . . . . . . . . . . . . . . . . .3-26 Sensor Test (input tray) . . . . . . . . . . . . . . . . . . . . . . . . . . . . . . . . . . . . . . . . . . . . . . . . . . . . . . . 3-26 Output bin tests . . . . . . . . . . . . . . . . . . . . . . . . . . . . . . . . . . . . . . . . . . . . . . . . . . . . . . . . . . . . . . . .3-27 Feed Tests (output bins) . . . . . . . . . . . . . . . . . . . . . . . . . . . . . . . . . . . . . . . . . . . . . . . . . . . . . . 3-27 Sensor Test (standard output bin) . . . . . . . . . . . . . . . . . . . . . . . . . . . . . . . . . . . . . . . . . . . . . . .3-27 . . . . . . . . . . . . . . . . . . . . . . . . . . . . . . . . . . . . . . . . . . . . . . . . . . . . . . . . . . . . . . . . . . . . . . . . . . . . . .3-27 Base Sensor Test . . . . . . . . . . . . . . . . . . . . . . . . . . . . . . . . . . . . . . . . . . . . . . . . . . . . . . . . . . . . . . .3-28 DEVICE TESTS . . . . . . . . . . . . . . . . . . . . . . . . . . . . . . . . . . . . . . . . . . . . . . . . . . . . . . . . . . . . . . . . . 3-28 Quick Disk Test . . . . . . . . . . . . . . . . . . . . . . . . . . . . . . . . . . . . . . . . . . . . . . . . . . . . . . . . . . . . . 3-28 Disk Test/Clean . . . . . . . . . . . . . . . . . . . . . . . . . . . . . . . . . . . . . . . . . . . . . . . . . . . . . . . . . . . . . 3-28 PRINTER SETUP . . . . . . . . . . . . . . . . . . . . . . . . . . . . . . . . . . . . . . . . . . . . . . . . . . . . . . . . . . . . . . . .3-29 Defaults . . . . . . . . . . . . . . . . . . . . . . . . . . . . . . . . . . . . . . . . . . . . . . . . . . . . . . . . . . . . . . . . . . . 3-29 Printed Page Count . . . . . . . . . . . . . . . . . . . . . . . . . . . . . . . . . . . . . . . . . . . . . . . . . . . . . . . . . .3-29 Permanent Page Count . . . . . . . . . . . . . . . . . . . . . . . . . . . . . . . . . . . . . . . . . . . . . . . . . . . . . . . 3-29 Serial Number . . . . . . . . . . . . . . . . . . . . . . . . . . . . . . . . . . . . . . . . . . . . . . . . . . . . . . . . . . . . . . 3-29 Engine Settings 1 through 4 . . . . . . . . . . . . . . . . . . . . . . . . . . . . . . . . . . . . . . . . . . . . . . . . . . . . 3-29 Model Name . . . . . . . . . . . . . . . . . . . . . . . . . . . . . . . . . . . . . . . . . . . . . . . . . . . . . . . . . . . . . . . . 3-29 Configuration ID . . . . . . . . . . . . . . . . . . . . . . . . . . . . . . . . . . . . . . . . . . . . . . . . . . . . . . . . . . . . . 3-30 Edge to Edge . . . . . . . . . . . . . . . . . . . . . . . . . . . . . . . . . . . . . . . . . . . . . . . . . . . . . . . . . . . . . . . 3-30 Enable Edge to Edge Copy . . . . . . . . . . . . . . . . . . . . . . . . . . . . . . . . . . . . . . . . . . . . . . . . . . . . 3-30 EP SETUP . . . . . . . . . . . . . . . . . . . . . . . . . . . . . . . . . . . . . . . . . . . . . . . . . . . . . . . . . . . . . . . . . . . . .3-31 . . . . . . . . . . . . . . . . . . . . . . . . . . . . . . . . . . . . . . . . . . . . . . . . . . . . . . . . . . . . . . . . . . . . . . . . . . . . . .3-31 EP Defaults . . . . . . . . . . . . . . . . . . . . . . . . . . . . . . . . . . . . . . . . . . . . . . . . . . . . . . . . . . . . . . . .3-31 Fuser Temperature (Fuser Temp) . . . . . . . . . . . . . . . . . . . . . . . . . . . . . . . . . . . . . . . . . . . . . . .3-31 Fuser Page Count . . . . . . . . . . . . . . . . . . . . . . . . . . . . . . . . . . . . . . . . . . . . . . . . . . . . . . . . . . .3-31 Warm Up Time . . . . . . . . . . . . . . . . . . . . . . . . . . . . . . . . . . . . . . . . . . . . . . . . . . . . . . . . . . . . . .3-31 Transfer . . . . . . . . . . . . . . . . . . . . . . . . . . . . . . . . . . . . . . . . . . . . . . . . . . . . . . . . . . . . . . . . . . . 3-32 Print Contrast . . . . . . . . . . . . . . . . . . . . . . . . . . . . . . . . . . . . . . . . . . . . . . . . . . . . . . . . . . . . . . . 3-32 Charge Roll . . . . . . . . . . . . . . . . . . . . . . . . . . . . . . . . . . . . . . . . . . . . . . . . . . . . . . . . . . . . . . . .3-32 Gap Adjust . . . . . . . . . . . . . . . . . . . . . . . . . . . . . . . . . . . . . . . . . . . . . . . . . . . . . . . . . . . . . . . . . 3-32 Auto Dark Adjust . . . . . . . . . . . . . . . . . . . . . . . . . . . . . . . . . . . . . . . . . . . . . . . . . . . . . . . . . . . . 3-32 Reports . . . . . . . . . . . . . . . . . . . . . . . . . . . . . . . . . . . . . . . . . . . . . . . . . . . . . . . . . . . . . . . . . . . . . . .3-32 Menu Settings Page . . . . . . . . . . . . . . . . . . . . . . . . . . . . . . . . . . . . . . . . . . . . . . . . . . . . . . . . . . 3-32 EVENT LOG . . . . . . . . . . . . . . . . . . . . . . . . . . . . . . . . . . . . . . . . . . . . . . . . . . . . . . . . . . . . . . . . . . . .3-32 Display Log . . . . . . . . . . . . . . . . . . . . . . . . . . . . . . . . . . . . . . . . . . . . . . . . . . . . . . . . . . . . . . . . . 3-32 Print Log . . . . . . . . . . . . . . . . . . . . . . . . . . . . . . . . . . . . . . . . . . . . . . . . . . . . . . . . . . . . . . . . . . . 3-33 Clear Log . . . . . . . . . . . . . . . . . . . . . . . . . . . . . . . . . . . . . . . . . . . . . . . . . . . . . . . . . . . . . . . . . .3-33 Scanner Tests . . . . . . . . . . . . . . . . . . . . . . . . . . . . . . . . . . . . . . . . . . . . . . . . . . . . . . . . . . . . . . . . . .3-34 ASIC Test . . . . . . . . . . . . . . . . . . . . . . . . . . . . . . . . . . . . . . . . . . . . . . . . . . . . . . . . . . . . . . . . . . 3-34 Feed Test . . . . . . . . . . . . . . . . . . . . . . . . . . . . . . . . . . . . . . . . . . . . . . . . . . . . . . . . . . . . . . . . . . 3-34 Sensor Tests . . . . . . . . . . . . . . . . . . . . . . . . . . . . . . . . . . . . . . . . . . . . . . . . . . . . . . . . . . . . . . . 3-34 Exit Diagnostics . . . . . . . . . . . . . . . . . . . . . . . . . . . . . . . . . . . . . . . . . . . . . . . . . . . . . . . . . . . . . . . .3-37 Printhead assembly electronic adjustment . . . . . . . . . . . . . . . . . . . . . . . . . . . . . . . . . . . . . . . . . . . . . . 3-38 Printhead assembly mechanical adjustment . . . . . . . . . . . . . . . . . . . . . . . . . . . . . . . . . . . . . . . . . . . . . 3-39 SE Menu . . . . . . . . . . . . . . . . . . . . . . . . . . . . . . . . . . . . . . . . . . . . . . . . . . . . . . . . . . . . . . . . . . . . . . . . . . .3-41
vi Service Manual
7014-xxx
Print SE Menus . . . . . . . . . . . . . . . . . . . . . . . . . . . . . . . . . . . . . . . . . . . . . . . . . . . . . . . . . . . . . General . . . . . . . . . . . . . . . . . . . . . . . . . . . . . . . . . . . . . . . . . . . . . . . . . . . . . . . . . . . . . . . . . . . Code Revision Info . . . . . . . . . . . . . . . . . . . . . . . . . . . . . . . . . . . . . . . . . . . . . . . . . . . . . . . . . . History . . . . . . . . . . . . . . . . . . . . . . . . . . . . . . . . . . . . . . . . . . . . . . . . . . . . . . . . . . . . . . . . . . . . MAC . . . . . . . . . . . . . . . . . . . . . . . . . . . . . . . . . . . . . . . . . . . . . . . . . . . . . . . . . . . . . . . . . . . . . NVRAM . . . . . . . . . . . . . . . . . . . . . . . . . . . . . . . . . . . . . . . . . . . . . . . . . . . . . . . . . . . . . . . . . . . NPAP . . . . . . . . . . . . . . . . . . . . . . . . . . . . . . . . . . . . . . . . . . . . . . . . . . . . . . . . . . . . . . . . . . . . TCP/IP . . . . . . . . . . . . . . . . . . . . . . . . . . . . . . . . . . . . . . . . . . . . . . . . . . . . . . . . . . . . . . . . . . . . Paper jams . . . . . . . . . . . . . . . . . . . . . . . . . . . . . . . . . . . . . . . . . . . . . . . . . . . . . . . . . . . . . . . . . . . . . . . . Avoiding jams . . . . . . . . . . . . . . . . . . . . . . . . . . . . . . . . . . . . . . . . . . . . . . . . . . . . . . . . . . . . . . . . . Understanding jam numbers and locations . . . . . . . . . . . . . . . . . . . . . . . . . . . . . . . . . . . . . . . . . Jam messages and their locations . . . . . . . . . . . . . . . . . . . . . . . . . . . . . . . . . . . . . . . . . . . . . . . . 200 and 201 paper jams . . . . . . . . . . . . . . . . . . . . . . . . . . . . . . . . . . . . . . . . . . . . . . . . . . . . . . 202 paper jam . . . . . . . . . . . . . . . . . . . . . . . . . . . . . . . . . . . . . . . . . . . . . . . . . . . . . . . . . . . . . . 231 paper jam . . . . . . . . . . . . . . . . . . . . . . . . . . . . . . . . . . . . . . . . . . . . . . . . . . . . . . . . . . . . . . 233 paper jam . . . . . . . . . . . . . . . . . . . . . . . . . . . . . . . . . . . . . . . . . . . . . . . . . . . . . . . . . . . . . . 234 paper jam . . . . . . . . . . . . . . . . . . . . . . . . . . . . . . . . . . . . . . . . . . . . . . . . . . . . . . . . . . . . . . 235 paper jam . . . . . . . . . . . . . . . . . . . . . . . . . . . . . . . . . . . . . . . . . . . . . . . . . . . . . . . . . . . . . . 240 - 249 paper jams . . . . . . . . . . . . . . . . . . . . . . . . . . . . . . . . . . . . . . . . . . . . . . . . . . . . . . . . 250 paper jam . . . . . . . . . . . . . . . . . . . . . . . . . . . . . . . . . . . . . . . . . . . . . . . . . . . . . . . . . . . . . . 251 paper jam . . . . . . . . . . . . . . . . . . . . . . . . . . . . . . . . . . . . . . . . . . . . . . . . . . . . . . . . . . . . . . 290-294 paper jams . . . . . . . . . . . . . . . . . . . . . . . . . . . . . . . . . . . . . . . . . . . . . . . . . . . . . . . . .
3-41 3-41 3-41 3-41 3-41 3-41 3-41 3-41 3-42 3-42 3-43 3-44 3-44 3-46 3-46 3-48 3-48 3-49 3-49 3-50 3-51 3-52
Repair information . . . . . . . . . . . . . . . . . . . . . . . . . . . . . . . . . . . . . . . . . . . . . . . . . . . . . . . . . . . . . . . . . . . . . . 4-1
Handling ESD-sensitive parts . . . . . . . . . . . . . . . . . . . . . . . . . . . . . . . . . . . . . . . . . . . . . . . . . . . . . . . . . . 4-1 Removal procedures . . . . . . . . . . . . . . . . . . . . . . . . . . . . . . . . . . . . . . . . . . . . . . . . . . . . . . . . . . . . . . . . . 4-2 ACM pick tire roller removal . . . . . . . . . . . . . . . . . . . . . . . . . . . . . . . . . . . . . . . . . . . . . . . . . . . . . . . 4-3 Card reader removal . . . . . . . . . . . . . . . . . . . . . . . . . . . . . . . . . . . . . . . . . . . . . . . . . . . . . . . . . . . . . 4-5 Upper and lower card reader cover removal . . . . . . . . . . . . . . . . . . . . . . . . . . . . . . . . . . . . . . . . . . 4-6 Card reader cable removal . . . . . . . . . . . . . . . . . . . . . . . . . . . . . . . . . . . . . . . . . . . . . . . . . . . . . . . . 4-7 Controller board removal . . . . . . . . . . . . . . . . . . . . . . . . . . . . . . . . . . . . . . . . . . . . . . . . . . . . . . . . . 4-8 Controller board shield . . . . . . . . . . . . . . . . . . . . . . . . . . . . . . . . . . . . . . . . . . . . . . . . . . . . . . . . . . 4-11 Controller board cage . . . . . . . . . . . . . . . . . . . . . . . . . . . . . . . . . . . . . . . . . . . . . . . . . . . . . . . . . . . 4-14 Controller board fan . . . . . . . . . . . . . . . . . . . . . . . . . . . . . . . . . . . . . . . . . . . . . . . . . . . . . . . . . . . . 4-14 Engine board removal . . . . . . . . . . . . . . . . . . . . . . . . . . . . . . . . . . . . . . . . . . . . . . . . . . . . . . . . . . . 4-15 Cover open sensor . . . . . . . . . . . . . . . . . . . . . . . . . . . . . . . . . . . . . . . . . . . . . . . . . . . . . . . . . . . . . 4-16 Door mount removal . . . . . . . . . . . . . . . . . . . . . . . . . . . . . . . . . . . . . . . . . . . . . . . . . . . . . . . . . . . . 4-17 Duplex removal . . . . . . . . . . . . . . . . . . . . . . . . . . . . . . . . . . . . . . . . . . . . . . . . . . . . . . . . . . . . . . . . 4-19 Duplex/main motor gear drive interface removal . . . . . . . . . . . . . . . . . . . . . . . . . . . . . . . . . . . . . 4-21 Fan removal . . . . . . . . . . . . . . . . . . . . . . . . . . . . . . . . . . . . . . . . . . . . . . . . . . . . . . . . . . . . . . . . . . . 4-24 Front access door removal . . . . . . . . . . . . . . . . . . . . . . . . . . . . . . . . . . . . . . . . . . . . . . . . . . . . . . . 4-25 Fuser removal . . . . . . . . . . . . . . . . . . . . . . . . . . . . . . . . . . . . . . . . . . . . . . . . . . . . . . . . . . . . . . . . . 4-28 Scanner front cover removal . . . . . . . . . . . . . . . . . . . . . . . . . . . . . . . . . . . . . . . . . . . . . . . . . . . . . 4-31 Left side cover removal . . . . . . . . . . . . . . . . . . . . . . . . . . . . . . . . . . . . . . . . . . . . . . . . . . . . . . . . . . 4-33 Front door access cover removal . . . . . . . . . . . . . . . . . . . . . . . . . . . . . . . . . . . . . . . . . . . . . . . . . 4-34 Lower front cover removal . . . . . . . . . . . . . . . . . . . . . . . . . . . . . . . . . . . . . . . . . . . . . . . . . . . . . . . 4-35 LVPS/HVPS removal . . . . . . . . . . . . . . . . . . . . . . . . . . . . . . . . . . . . . . . . . . . . . . . . . . . . . . . . . . . . 4-37 Main motor gear drive removal . . . . . . . . . . . . . . . . . . . . . . . . . . . . . . . . . . . . . . . . . . . . . . . . . . . 4-40 Manual feed clutch removal . . . . . . . . . . . . . . . . . . . . . . . . . . . . . . . . . . . . . . . . . . . . . . . . . . . . . . 4-42 Manual feed solenoid removal . . . . . . . . . . . . . . . . . . . . . . . . . . . . . . . . . . . . . . . . . . . . . . . . . . . . 4-44 Media ACM ASM feeder removal . . . . . . . . . . . . . . . . . . . . . . . . . . . . . . . . . . . . . . . . . . . . . . . . . . 4-47 Media feed clutch with cable removal . . . . . . . . . . . . . . . . . . . . . . . . . . . . . . . . . . . . . . . . . . . . . . 4-50 Media manual input sensor . . . . . . . . . . . . . . . . . . . . . . . . . . . . . . . . . . . . . . . . . . . . . . . . . . . . . . 4-52 Multipurpose feeder removal . . . . . . . . . . . . . . . . . . . . . . . . . . . . . . . . . . . . . . . . . . . . . . . . . . . . . 4-55 Multipurpose feeder (MPF) feed clutch removal . . . . . . . . . . . . . . . . . . . . . . . . . . . . . . . . . . . . . . 4-58 Nameplate cover removal . . . . . . . . . . . . . . . . . . . . . . . . . . . . . . . . . . . . . . . . . . . . . . . . . . . . . . . . 4-61 Operator panel keypad removal . . . . . . . . . . . . . . . . . . . . . . . . . . . . . . . . . . . . . . . . . . . . . . . . . . . 4-62 Operator panel display removal . . . . . . . . . . . . . . . . . . . . . . . . . . . . . . . . . . . . . . . . . . . . . . . . . . . 4-63 Display bezel . . . . . . . . . . . . . . . . . . . . . . . . . . . . . . . . . . . . . . . . . . . . . . . . . . . . . . . . . . . . . . . . . . 4-64
Table of contents
vii
7014-xxx
UICC cable removal . . . . . . . . . . . . . . . . . . . . . . . . . . . . . . . . . . . . . . . . . . . . . . . . . . . . . . . . . . . . .4-65 USB cable mount bracket removal . . . . . . . . . . . . . . . . . . . . . . . . . . . . . . . . . . . . . . . . . . . . . . . . .4-66 Operator panel support removal . . . . . . . . . . . . . . . . . . . . . . . . . . . . . . . . . . . . . . . . . . . . . . . . . . .4-66 Display rotation support removal . . . . . . . . . . . . . . . . . . . . . . . . . . . . . . . . . . . . . . . . . . . . . . . . . .4-67 Left rear frame assembly removal . . . . . . . . . . . . . . . . . . . . . . . . . . . . . . . . . . . . . . . . . . . . . . . . . .4-68 Right rear frame assembly removal . . . . . . . . . . . . . . . . . . . . . . . . . . . . . . . . . . . . . . . . . . . . . . . .4-69 Tub assembly removal . . . . . . . . . . . . . . . . . . . . . . . . . . . . . . . . . . . . . . . . . . . . . . . . . . . . . . . . . . .4-70 . . . . . . . . . . . . . . . . . . . . . . . . . . . . . . . . . . . . . . . . . . . . . . . . . . . . . . . . . . . . . . . . . . . . . . . . . . . . . .4-70 Paper input and duplex sensor assembly removal . . . . . . . . . . . . . . . . . . . . . . . . . . . . . . . . . . . .4-71 Printhead removal . . . . . . . . . . . . . . . . . . . . . . . . . . . . . . . . . . . . . . . . . . . . . . . . . . . . . . . . . . . . . . .4-72 Mid rear cover removal . . . . . . . . . . . . . . . . . . . . . . . . . . . . . . . . . . . . . . . . . . . . . . . . . . . . . . . . . . .4-74 Rear door and lower rear cover removal . . . . . . . . . . . . . . . . . . . . . . . . . . . . . . . . . . . . . . . . . . . .4-75 Rear exit guide assembly with sensor and reversing solenoid removal . . . . . . . . . . . . . . . . . . .4-76 Right side cover removal . . . . . . . . . . . . . . . . . . . . . . . . . . . . . . . . . . . . . . . . . . . . . . . . . . . . . . . . .4-78 Toner level sensor removal . . . . . . . . . . . . . . . . . . . . . . . . . . . . . . . . . . . . . . . . . . . . . . . . . . . . . . .4-80 Top cover assembly removal . . . . . . . . . . . . . . . . . . . . . . . . . . . . . . . . . . . . . . . . . . . . . . . . . . . . . .4-81 Transfer roll removal . . . . . . . . . . . . . . . . . . . . . . . . . . . . . . . . . . . . . . . . . . . . . . . . . . . . . . . . . . . .4-82 Upper front guide assembly removal . . . . . . . . . . . . . . . . . . . . . . . . . . . . . . . . . . . . . . . . . . . . . . .4-83 Wear strip (tray 1 and 250-sheet tray 2) removal . . . . . . . . . . . . . . . . . . . . . . . . . . . . . . . . . . . . . .4-84 Wear strip (550-sheet tray 2) removal . . . . . . . . . . . . . . . . . . . . . . . . . . . . . . . . . . . . . . . . . . . . . . .4-85 Imaging component removals . . . . . . . . . . . . . . . . . . . . . . . . . . . . . . . . . . . . . . . . . . . . . . . . . . . . . . . . . 4-86 ADF unit removal . . . . . . . . . . . . . . . . . . . . . . . . . . . . . . . . . . . . . . . . . . . . . . . . . . . . . . . . . . . . . . .4-86 Flatbed removal . . . . . . . . . . . . . . . . . . . . . . . . . . . . . . . . . . . . . . . . . . . . . . . . . . . . . . . . . . . . . . . .4-87 Scanner assembly removal . . . . . . . . . . . . . . . . . . . . . . . . . . . . . . . . . . . . . . . . . . . . . . . . . . . . . . .4-89 ADF separator pad . . . . . . . . . . . . . . . . . . . . . . . . . . . . . . . . . . . . . . . . . . . . . . . . . . . . . . . . . . . . . .4-96 ADF separator roll assembly . . . . . . . . . . . . . . . . . . . . . . . . . . . . . . . . . . . . . . . . . . . . . . . . . . . . . .4-97 Kickstand removal . . . . . . . . . . . . . . . . . . . . . . . . . . . . . . . . . . . . . . . . . . . . . . . . . . . . . . . . . . . . . .4-98 Output bin LED and lens removal . . . . . . . . . . . . . . . . . . . . . . . . . . . . . . . . . . . . . . . . . . . . . . . . . .4-99 ADF cable removal . . . . . . . . . . . . . . . . . . . . . . . . . . . . . . . . . . . . . . . . . . . . . . . . . . . . . . . . . . . . .4-100 Left scanner cover removal . . . . . . . . . . . . . . . . . . . . . . . . . . . . . . . . . . . . . . . . . . . . . . . . . . . . . .4-101 Right scanner cover removal . . . . . . . . . . . . . . . . . . . . . . . . . . . . . . . . . . . . . . . . . . . . . . . . . . . . .4-102 Option board installs and removals . . . . . . . . . . . . . . . . . . . . . . . . . . . . . . . . . . . . . . . . . . . . . . . . . . . 4-103 Lifting the Scanner to the up position . . . . . . . . . . . . . . . . . . . . . . . . . . . . . . . . . . . . . . . . . . . . .4-103 Installing an Internal Solutions Port (ISP) . . . . . . . . . . . . . . . . . . . . . . . . . . . . . . . . . . . . . . . . . .4-104 Printer hard disk removal . . . . . . . . . . . . . . . . . . . . . . . . . . . . . . . . . . . . . . . . . . . . . . . . . . . . . . . .4-107 Printer hard disk installation on an ISP . . . . . . . . . . . . . . . . . . . . . . . . . . . . . . . . . . . . . . . . . . . .4-108 Printer hard disk installation directly on the controller board . . . . . . . . . . . . . . . . . . . . . . . . . .4-110 Fax card installation . . . . . . . . . . . . . . . . . . . . . . . . . . . . . . . . . . . . . . . . . . . . . . . . . . . . . . . . . . . .4-111
Locations and connections . . . . . . . . . . . . . . . . . . . . . . . . . . . . . . . . . . . . . . . . . . . . . . . . . . . . . . . . . . . . 5-1
Locations . . . . . . . . . . . . . . . . . . . . . . . . . . . . . . . . . . . . . . . . . . . . . . . . . . . . . . . . . . . . . . . . . . . . . . . . . . . 5-1 Front view . . . . . . . . . . . . . . . . . . . . . . . . . . . . . . . . . . . . . . . . . . . . . . . . . . . . . . . . . . . . . . . . . . . . . .5-1 Rear view . . . . . . . . . . . . . . . . . . . . . . . . . . . . . . . . . . . . . . . . . . . . . . . . . . . . . . . . . . . . . . . . . . . . . . .5-2 Print engine paperpath . . . . . . . . . . . . . . . . . . . . . . . . . . . . . . . . . . . . . . . . . . . . . . . . . . . . . . . . . . . . . . . .5-3 Main boards . . . . . . . . . . . . . . . . . . . . . . . . . . . . . . . . . . . . . . . . . . . . . . . . . . . . . . . . . . . . . . . . . . . . . . . . . 5-4 Lexmark X46x series controller board . . . . . . . . . . . . . . . . . . . . . . . . . . . . . . . . . . . . . . . . . . . . . . .5-4 Lexmark X46x series engine board . . . . . . . . . . . . . . . . . . . . . . . . . . . . . . . . . . . . . . . . . . . . . . . . . .5-5 Lexmark X46x controller and engine board connector pin values . . . . . . . . . . . . . . . . . . . . . . . .5-6
Preventive maintenance
...............................................................
6-1
Safety inspection guide . . . . . . . . . . . . . . . . . . . . . . . . . . . . . . . . . . . . . . . . . . . . . . . . . . . . . . . . . . . . . . . 6-1 Lubrication specifications . . . . . . . . . . . . . . . . . . . . . . . . . . . . . . . . . . . . . . . . . . . . . . . . . . . . . . . . . . . . . 6-1 Scanner glass cleaning . . . . . . . . . . . . . . . . . . . . . . . . . . . . . . . . . . . . . . . . . . . . . . . . . . . . . . . . . . . . . . . .6-1 Maintenance kits) . . . . . . . . . . . . . . . . . . . . . . . . . . . . . . . . . . . . . . . . . . . . . . . . . . . . . . . . . . . . . . . . . . . . 6-1
Parts Catalog
...........................................................................
7-1
How to use this parts catalog . . . . . . . . . . . . . . . . . . . . . . . . . . . . . . . . . . . . . . . . . . . . . . . . . . . . . . . . . . . 7-1 Assembly 1: Covers. . . . . . . . . . . . . . . . . . . . . . . . . . . . . . . . . . . . . . . . . . . . . . . . . . . . . . . . . . . . . . . . . 7-2
viii Service Manual
7014-xxx
Assembly 2: Assembly 3: Assembly 4: Assembly 5: Assembly 6: Assembly 7:
Imaging . . . . . . . . . . . . . . . . . . . . . . . . . . . . . . . . . . . . . . . . . . . . . . . . . . . . . . . . . . . . . . . . 7-4 Tray assemblies . . . . . . . . . . . . . . . . . . . . . . . . . . . . . . . . . . . . . . . . . . . . . . . . . . . . . . . . . 7-6 Electronics 2 . . . . . . . . . . . . . . . . . . . . . . . . . . . . . . . . . . . . . . . . . . . . . . . . . . . . . . . . . . . . 7-8 Frame . . . . . . . . . . . . . . . . . . . . . . . . . . . . . . . . . . . . . . . . . . . . . . . . . . . . . . . . . . . . . . . . . 7-10 Options . . . . . . . . . . . . . . . . . . . . . . . . . . . . . . . . . . . . . . . . . . . . . . . . . . . . . . . . . . . . . . . 7-12 Power cords . . . . . . . . . . . . . . . . . . . . . . . . . . . . . . . . . . . . . . . . . . . . . . . . . . . . . . . . . . . 7-13
Index . . . . . . . . . . . . . . . . . . . . . . . . . . . . . . . . . . . . . . . . . . . . . . . . . . . . . . . . . . . . . . . . I-1 Part number index . . . . . . . . . . . . . . . . . . . . . . . . . . . . . . . . . . . . . . . . . . . . . . . . . . . . . I-5
Table of contents
ix
7014-xxx
x Service Manual
7014-xxx
Notices and safety information
The following laser notice labels may be affixed to this printer.
Laser notice
The printer is certified in the U.S. to conform to the requirements of DHHS 21 CFR Subchapter J for Class I (1) laser products, and elsewhere is certified as a Class I laser product conforming to the requirements of IEC 60825-1. Class I laser products are not considered to be hazardous. The printer contains internally a Class IIIb (3b) laser that is nominally a 7 milliwatt gallium arsenide laser operating in the wavelength region of 655-675 nanometers. The laser system and printer are designed so there is never any human access to laser radiation above a Class I level during normal operation, user maintenance, or prescribed service condition.
Laser
Der Drucker erfllt gem amtlicher Besttigung der USA die Anforderungen der Bestimmung DHHS (Department of Health and Human Services) 21 CFR Teil J fr Laserprodukte der Klasse I (1). In anderen Lndern gilt der Drucker als Laserprodukt der Klasse I, der die Anforderungen der IEC (International Electrotechnical Commission) 60825-1 gem amtlicher Besttigung erfllt. Laserprodukte der Klasse I gelten als unschdlich. Im Inneren des Druckers befindet sich ein Laser der Klasse IIIb (3b), bei dem es sich um einen Galliumarsenlaser mit 7 Milliwatt handelt, der Wellen der Lnge 655-675 Nanometer ausstrahlt. Das Lasersystem und der Drucker sind so konzipiert, da im Normalbetrieb, bei der Wartung durch den Benutzer oder bei ordnungsgemer Wartung durch den Kundendienst Laserbestrahlung, die Klasse I bersteigen wrde, Menschen keinesfalls erreicht.
Avis relatif lutilisation de laser
Pour les Etats-Unis : cette imprimante est certifie conforme aux provisions DHHS 21 CFR alina J concernant les produits laser de Classe I (1). Pour les autres pays : cette imprimante rpond aux normes IEC 60825-1 relatives aux produits laser de Classe I. Les produits laser de Classe I sont considrs comme des produits non dangereux. Cette imprimante est quipe dun laser de Classe IIIb (3b) (arsniure de gallium dune puissance nominale de 7 milliwatts) mettant sur des longueurs donde comprises entre 655 et 675 nanomtres. Limprimante et son systme laser sont conus pour impossible, dans des conditions normales dutilisation, dentretien par lutilisateur ou de rvision, lexposition des rayonnements laser suprieurs des rayonnements de Classe I .
Avvertenze sui prodotti laser
Questa stampante certificata negli Stati Uniti per essere conforme ai requisiti del DHHS 21 CFR Sottocapitolo J per i prodotti laser di classe 1 ed certificata negli altri Paesi come prodotto laser di classe 1 conforme ai requisiti della norma CEI 60825-1. I prodotti laser di classe non sono considerati pericolosi. La stampante contiene al suo interno un laser di classe IIIb (3b) allarseniuro di gallio della potenza di 7mW che opera sulla lunghezza donda compresa tra 655 e 675 nanometri. Il sistema laser e la stampante sono stati progettati in modo tale che le persone a contatto con la stampante, durante il normale funzionamento, le operazioni di servizio o quelle di assistenza tecnica, non ricevano radiazioni laser superiori al livello della classe 1.
Notices and safety information
xi
7014-xxx
Avisos sobre el lser
Se certifica que, en los EE.UU., esta impresora cumple los requisitos para los productos lser de Clase I (1) establecidos en el subcaptulo J de la norma CFR 21 del DHHS (Departamento de Sanidad y Servicios) y, en los dems pases, rene todas las condiciones expuestas en la norma IEC 60825-1 para productos lser de Clase I (1). Los productos lser de Clase I no se consideran peligrosos. La impresora contiene en su interior un lser de Clase IIIb (3b) de arseniuro de galio de funcionamiento nominal a 7 milivatios en una longitud de onda de 655 a 675 nanmetros. El sistema lser y la impresora estn diseados de forma que ninguna persona pueda verse afectada por ningn tipo de radiacin lser superior al nivel de la Clase I durante su uso normal, el mantenimiento realizado por el usuario o cualquier otra situacin de servicio tcnico.
Declarao sobre Laser
A impressora est certificada nos E.U.A. em conformidade com os requisitos da regulamentao DHHS 21 CFR Subcaptulo J para a Classe I (1) de produtos laser. Em outros locais, est certificada como um produto laser da Classe I, em conformidade com os requisitos da norma IEC 60825-1. Os produtos laser da Classe I no so considerados perigosos. Internamente, a impressora contm um produto laser da Classe IIIb (3b), designado laser de arseneto de potssio, de 7 milliwatts ,operando numa faixa de comprimento de onda entre 655 e 675 nanmetros. O sistema e a impressora laser foram concebidos de forma a nunca existir qualquer possiblidade de acesso humano a radiao laser superior a um nvel de Classe I durante a operao normal, a manuteno feita pelo utilizador ou condies de assistncia prescritas.
Laserinformatie
De printer voldoet aan de eisen die gesteld worden aan een laserprodukt van klasse I. Voor de Verenigde Staten zijn deze eisen vastgelegd in DHHS 21 CFR Subchapter J, voor andere landen in IEC 60825-1. Laserprodukten van klasse I worden niet als ongevaarlijk aangemerkt. De printer is voorzien van een laser van klasse IIIb (3b), dat wil zeggen een gallium arsenide-laser van 7 milliwatt met een golflengte van 655-675 nanometer. Het lasergedeelte en de printer zijn zo ontworpen dat bij normaal gebruik, bij onderhoud of reparatie conform de voorschriften, nooit blootstelling mogelijk is aan laserstraling boven een niveau zoals voorgeschreven is voor klasse 1.
Lasermeddelelse
Printeren er godkendt som et Klasse I-laserprodukt, i overenstemmelse med kravene i IEC 60825-1. Klasse I-laserprodukter betragtes ikke som farlige. Printeren indeholder internt en Klasse IIIB (3b)-laser, der nominelt er en 7 milliwatt galliumarsenid laser, som arbejder p blgelngdeomrdet 655-675 nanometer. Lasersystemet og printeren er udformet sledes, at mennesker aldrig udsttes for en laserstrling over Klasse I-niveau ved normal drift, brugervedligeholdelse eller obligatoriske servicebetingelser.
xii Service Manual
7014-xxx
Laserilmoitus
Tm tulostin on sertifioitu Yhdysvalloissa DHHS 21 CFR Subchapter J -standardin mukaiseksi luokan I (1) lasertuotteeksi ja muualla IEC 60825-1 -standardin mukaiseksi luokan I lasertuotteeksi. Luokan I lasertuotteita ei pidet haitallisina. Tulostimen sisll on luokan IIIb (3b) laser, joka on nimellisteholtaan 7 mW:n galliumarsenidilaser ja toimii 655 - 675 nanometrin aallonpituuksilla. Laserjrjestelm ja tulostin ovat rakenteeltaan sellaisia, ett kyttj ei joudu alttiiksi luokkaa 1 suuremmalle steilylle normaalin kytn, yllpidon tai huollon aikana.
Huomautus laserlaitteesta
Tm kirjoitin on Yhdysvalloissa luokan I (1) laserlaitteiden DHHS 21 CFR Subchapter J -mrityksen mukainen ja muualla luokan I laserlaitteiden IEC 60825-1 -mrityksen mukainen. Luokan I laserlaitteiden ei katsota olevan vaarallisia kyttjlle. Kirjoittimessa on sisinen luokan IIIb (3b) 7 milliwatin galliumarsenidilaser, joka toimii aaltoalueella 655 - 675 nanometri. Laserjrjestelm ja kirjoitin on suunniteltu siten, ett kyttj ei altistu luokan I mrityksi voimakkaammalle steilylle kirjoittimen normaalin toiminnan, kyttjn tekemien huoltotoimien tai muiden huoltotoimien yhteydess. VARO! Avattaessa ja suojalukitus ohitettaessa olet alttiina nkymttmlle lasersteilylle. l katso steeseen. VARNING! Osynlig laserstrlning nr denna del r ppnad och sprren r urkopplad. Betrakta ej strlen.
Laser-notis
Denna skrivare r i USA certifierad att motsvara kraven i DHHS 21 CFR, underparagraf J fr laserprodukter av Klass I (1). I andra lnder uppfyller skrivaren kraven fr laserprodukter av Klass I enligt kraven i IEC 60825-1. Laserprodukter i Klass I anses ej hlsovdliga. Skrivaren har en inbyggd laser av Klass IIIb (3b) som bestr av en laserenhet av gallium-arsenid p 7 milliwatt som arbetar i vglngdsomrdet 655-675 nanometer. Lasersystemet och skrivaren r utformade s att det aldrig finns risk fr att ngon person utstts fr laserstrlning ver Klass I-niv vid normal anvndning, underhll som utfrs av anvndaren eller annan freskriven servicetgrd.
Laser-melding
Skriveren er godkjent i USA etter kravene i DHHS 21 CFR, underkapittel J, for klasse I (1) laserprodukter, og er i andre land godkjent som et Klasse I-laserprodukt i samsvar med kravene i IEC 60825-1. Klasse I-laserprodukter er ikke betrakte som farlige. Skriveren inneholder internt en klasse IIIb (3b)-laser, som bestr av en gallium-arsenlaserenhet som avgir strling i blgelengdeomrdet 655-675 nanometer. Lasersystemet og skriveren er utformet slik at personer aldri utsettes for laserstrling ut over klasse I-niv under vanlig bruk, vedlikehold som utfres av brukeren, eller foreskrevne serviceoperasjoner.
Notices and safety information
xiii
7014-xxx
Avs sobre el Lser
Segons ha estat certificat als Estats Units, aquesta impressora compleix els requisits de DHHS 21 CFR, apartat J, pels productes lser de classe I (1), i segons ha estat certificat en altres llocs, s un producte lser de classe I que compleix els requisits dIEC 60825-1. Els productes lser de classe I no es consideren perillosos. Aquesta impressora cont un lser de classe IIIb (3b) darsenir de gal.li, nominalment de 7 mil.liwats, i funciona a la regi de longitud dona de 655-675 nanmetres. El sistema lser i la impressora han sigut concebuts de manera que mai hi hagi exposici a la radiaci lser per sobre dun nivell de classe I durant una operaci normal, durant les tasques de manteniment dusuari ni durant els serveis que satisfacin les condicions prescrites.
xiv Service Manual
7014-xxx
Notices and safety information
xv
7014-xxx
xvi Service Manual
7014-xxx
Lithium warning
CAUTION This product contains a lithium battery. THERE IS A RISK OF EXPLOSION IF THE BATTERY IS REPLACED BY AN INCORRECT TYPE. Discard used batteries according to the battery manufacturers instructions and local regulations.
Safety information
The safety of this product is based on testing and approvals of the original design and specific
components. The manufacturer is not responsible for safety in the event of use of unauthorized replacement parts. The maintenance information for this product has been prepared for use by a professional service person and is not intended to be used by others. There may be an increased risk of electric shock and personal injury during disassembly and servicing of this product. Professional service personnel should understand this and take necessary precautions. CAUTION: When you see this symbol, there is a danger from hazardous voltage in the area of the product where you are working. Unplug the product before you begin, or use caution if the product must receive power in order to perform the task.
Consignes de scurit
La scurit de ce produit repose sur des tests et des
agrations portant sur sa conception d'origine et sur des composants particuliers. Le fabricant n'assume aucune responsabilit concernant la scurit en cas d'utilisation de pices de rechange non agres. Les consignes d'entretien et de rparation de ce produit s'adressent uniquement un personnel de maintenance qualifi. Le dmontage et l'entretien de ce produit pouvant prsenter certains risques lectriques, le personnel d'entretien qualifi devra prendre toutes les prcautions ncessaires. ATTENTION : Ce symbole indique la prsence d'une tension dangereuse dans la partie du produit sur laquelle vous travaillez. Dbranchez le produit avant de commencer ou faites preuve de vigilance si l'excution de la tche exige que le produit reste sous tension.
Norme di sicurezza
La sicurezza del prodotto si basa sui test e sull'approvazione del progetto originale e dei componenti
specifici. Il produttore non responsabile per la sicurezza in caso di sostituzione non autorizzata delle parti. Le informazioni riguardanti la manutenzione di questo prodotto sono indirizzate soltanto al personale di assistenza autorizzato. Durante lo smontaggio e la manutenzione di questo prodotto, il rischio di subire scosse elettriche e danni alla persona pi elevato. Il personale di assistenza autorizzato deve, quindi, adottare le precauzioni necessarie. ATTENZIONE: Questo simbolo indica la presenza di tensione pericolosa nell'area del prodotto. Scollegare il prodotto prima di iniziare o usare cautela se il prodotto deve essere alimentato per eseguire l'intervento.
Lithium warning
-xvii
7014-xxx
Sicherheitshinweise
Die Sicherheit dieses Produkts basiert auf Tests und Zulassungen des ursprnglichen Modells und
bestimmter Bauteile. Bei Verwendung nicht genehmigter Ersatzteile wird vom Hersteller keine Verantwortung oder Haftung fr die Sicherheit bernommen. Die Wartungsinformationen fr dieses Produkt sind ausschlielich fr die Verwendung durch einen Wartungsfachmann bestimmt. Whrend des Auseinandernehmens und der Wartung des Gerts besteht ein zustzliches Risiko eines elektrischen Schlags und krperlicher Verletzung. Das zustndige Fachpersonal sollte entsprechende Vorsichtsmanahmen treffen. ACHTUNG: Dieses Symbol weist auf eine gefhrliche elektrische Spannung hin, die in diesem Bereich des Produkts auftreten kann. Ziehen Sie vor den Arbeiten am Gert den Netzstecker des Gerts, bzw. arbeiten Sie mit groer Vorsicht, wenn das Produkt fr die Ausfhrung der Arbeiten an den Strom angeschlossen sein mu.
Pautas de Seguridad
La seguridad de este producto se basa en pruebas y aprobaciones del diseo original y componentes
especficos. El fabricante no es responsable de la seguridad en caso de uso de piezas de repuesto no autorizadas. La informacin sobre el mantenimiento de este producto est dirigida exclusivamente al personal cualificado de mantenimiento. Existe mayor riesgo de descarga elctrica y de daos personales durante el desmontaje y la reparacin de la mquina. El personal cualificado debe ser consciente de este peligro y tomar las precauciones necesarias. PRECAUCIN: este smbolo indica que el voltaje de la parte del equipo con la que est trabajando es peligroso. Antes de empezar, desenchufe el equipo o tenga cuidado si, para trabajar con l, debe conectarlo.
Informaes de Segurana
A segurana deste produto baseia-se em testes e aprovaes do modelo original e de componentes
especficos. O fabricante no responsvel pela segunrana, no caso de uso de peas de substituio no autorizadas. As informaes de segurana relativas a este produto destinam-se a profissionais destes servios e no devem ser utilizadas por outras pessoas. Risco de choques elctricos e ferimentos graves durante a desmontagem e manuteno deste produto. Os profissionais destes servios devem estar avisados deste facto e tomar os cuidados necessrios. CUIDADO: Quando vir este smbolo, existe a possvel presena de uma potencial tenso perigosa na zona do produto em que est a trabalhar. Antes de comear, desligue o produto da tomada elctrica ou seja cuidadoso caso o produto tenha de estar ligado corrente elctrica para realizar a tarefa necessria.
-xviii Service Manual
7014-xxx
Informaci de Seguretat
La seguretat d'aquest producte es basa en l'avaluaci i aprovaci del disseny original i els components
especfics. El fabricant no es fa responsable de les qestions de seguretat si s'utilitzen peces de recanvi no autoritzades. La informaci pel manteniment daquest producte est orientada exclusivament a professionals i no est destinada a ning que no ho sigui. El risc de xoc elctric i de danys personals pot augmentar durant el procs de desmuntatge i de servei daquest producte. El personal professional ha destar-ne assabentat i prendre les mesures convenients. PRECAUCI: aquest smbol indica que el voltatge de la part de l'equip amb la qual esteu treballant s perills. Abans de comenar, desendolleu l'equip o extremeu les precaucions si, per treballar amb l'equip, l'heu de connectar.
Safety information
-xix
7014-xxx
Preface
This manual contains maintenance procedures for service personnel. It is divided into the following chapters:
1. General information contains a general description of the printer and the maintenance approach used to 2. 3. 4. 5. 6. 7.
repair it. Special tools and test equipment, as well as general environmental and safety instructions, are discussed. Diagnostic information contains an error indicator table, symptom tables, and service checks used to isolate failing field replaceable units (FRUs). Diagnostic aids contains tests and checks used to locate or repeat symptoms of printer problems. Repair information provides instructions for making printer adjustments and removing and installing FRUs. Connector locations uses illustrations to identify the connector locations and test points on the printer. Preventive maintenance contains the lubrication specifications and recommendations to prevent problems. Parts catalog contains illustrations and part numbers for individual FRUs.
Conventions
Note: A note provides additional information. Warning: A warning identifies something that might damage the product hardware or software. There are several types of caution statements: CAUTION A caution identifies something that might cause a servicer harm.
CAUTION This type of caution indicates there is a danger from hazardous voltage in the area of the product where you are working. Unplug the product before you begin, or use caution if the product must receive power in order to perform the task.
CAUTION This type of caution indicates a hot surface.
CAUTION This type of caution indicates a tipping hazard.
-xx Service Manual
7014-xxx
1. General information
The Lexmark X46x series MFPs are monochrome multifunction laser printers designed for single
users or small workgroups. The X46x MFPs allow users to print, copy, scan, and fax documents. This book contains information on X46x series MFPs. n A4, 25ppm on legal).
Maintenance approach
The diagnostic information in this manual leads to the correct field replaceable unit (FRU) or part. Use the error code charts, symptom index, and service checks to determine the symptom and repair the failure. See Diagnostics information on page 2-1 for more information. See Repair information on page 4-1 to help identify parts. After completing the repair, perform tests as needed to verify the repair.
General information
1-1
7014-xxx
Print engine specifications
Memory
Item Standard memory Maximum memory Optional memory 128MB DDR SDRAM unbuffered DIMMS 256MB DDR SDRAM unbuffered DIMMS 512MB DDR SDRAM unbuffered DIMMS Optional flash memory 256 MB via flash memory card Optional font cards (DBCS) Option slots ISP (INA) slot Memory slots Flash memory/option card 1 1 2 1 1 2
Lexmark X463, X464 128MB 640MB
Lexmark X466 128MB 640MB
Both slots are active for either a 256MB Flash memory card, a font card, or a DLE. Multiple Flash, font, or DLE cards are not supported.
Print quality settings
Item Print resolution 1200 Image quality 2400 Image quality 600 X 600 dpi 1200 X 1200 dpi
Lexmark X463, X464
LexmarkX466
1200 Image quality is defined as 600 dpi with 2 bit IET (Image Technology) default mode for all models. 2400 Image quality is defined as 600 dpi with 4 bit IET. True 1200 dpi at 1/2 the rated speed
1-2 Service Manual
7014-xxx
Environment
Specified operating environment
Operating temperature range - 16 to 32 degrees C (60 to 90 degrees F Humidity - 8 to 80% Relative humidity Altitude 0 to 3048 meters (10,000 ft)
Dimensions
Height - 23.3 in (297mm) Width - 20.87 in (530 mm) Depth - 15.5 in (394 mm) w/ input tray set to letter, 16.14 in (410 mm) w/ input tray set to legal.
Connectivity and compatibility
Item Data stream emulations Host based printing PCL 5e and PCL 6 PostScript 3 PPDS migration tool PDF v1.6 XPS HTML (including DBCS) Direct image Compatibility Standard local connections USB* Standard network connections Ethernet (10/100 Base Tx) Wireless ethernet 802.11b/g/n Optional local connections Optional network connections: external print server support x Windows/Macintosh/Linux Windows/Macintosh/Linux
Lexmark X463, X464
LexmarkX466
*All models are USB 2.0 Certified devices supporting Hi-Speed data transfer. Includes the HD photo image format Includes support for the following graphics formats: TIFF, TIF, JPG, GIF, PNG, BMP, PCX, AND DCX
General information
1-3
7014-xxx
Media trays and supply capacity
Item Available input trays Integrated 250-sheet tray 50-sheet MP feeder 1-sheet manual feed slot x x
Lexmark X463, X464
Lexmark X466
Optional input sources 250-sheet drawer 550-sheet drawer
Maximum input sheet capacity
850 (excluding envelopes)
850 (excluding envelopes)
Manual/integrated print duplex
Integrated
Integrated
Envelope conditioning
Available output trays Standard 150-sheet sensing bin
Toner and photoconductor Toner cartridge High toner cartridge 1,500 standard pages SWE 3,500 standard pages SWE 9,000 standard pages 7,000 standard pages SWE 9,000 standard pages 15,000 standard pages Photoconductor kit Up to 30,000 Up to 30,000
Declared value in accordance with ISO/IEC 19752 Up to 30,000 pages, based on an average of 3 pages per job and approximately 5% coverage per page. Yields may vary based on customer usage.
1-4 Service Manual
7014-xxx
Types of print media
Note: Ensure trays are properly loaded. Never mix media types within a tray. Source Input tray 1 (250-sheet tray) Sizes A4, A5, A6,JIS-B5, letter, legal, executive, oficio (Mexico), folio, statement Types Plain paper, recycled, labels, bond, letterhead, preprinted, colored paper, light paper, heavy paper, rough/cotton, custom type [x] Plain paper, recycled, labels, bond, letterhead, preprinted, colored paper, light paper, heavy paper, rough/cotton, custom type [x] Plain paper, transparency, recycled, labels, bond, letterhead, preprinted, colored paper, light paper, heavy paper, rough/cotton, custom type [x] Card stock*** Weight 60-90 g/m (16-24 lb) Input capacity* (sheets) 250 paper 50 labels**
2nd Drawer option (250/550-sheet drawer)
A4, A5, JIS-B5, letter, legal, executive, oficio (Mexico), folio, statement
60-90 g/m (16-24 lb)
250 paper 550 paper 50 labels**
Multipurpose feeder
A4, A5, A6,JIS-B5, letter, legal, executive, oficio (Mexico), folio, statement
60-163 g/m (16-43 lb)
50 paper 15 lables** 10 transparencies
120-163 g/m (16-43 lb) Index Bristol 75-163 g/m (46-100 lb) Tag 75 g/m (20 lb) 60-90 g/m (16-24 lb)
20
7 , 9, 10, DL, C5, B5, other Duplex A4, letter, legal, oficio (Mexico), folio
Envelopes Rough envelopes Plain paper, recycled, bond, letterhead, preprinted, colored paper, light paper, heavy paper, custom type [x]
* Capacity for 20 lb print media, unless otherwise noted. ** Use for occasional printing only. Japanese Industry Standard If a source supports size sensing and is activated, then neither the oficio value nor the folio value appears in that sources list of supported media sizes. These values only appear in a sources list of supported media sizes either when the source is non-size sensing or when the sources size sensing hardware is deactivated and then the device is power cycled.
General information
1-5
7014-xxx
Media guidelines
Paper characteristics
The following paper characteristics affect print quality and reliability. Consider these characteristics when evaluating new paper stock.
WeightThe printer can automatically feed paper weights from 60 to 176 g/m2 (16 to 47 lb bond) grain
long. Paper lighter than 75 g/m2 (20 lb) might not be stiff enough to feed properly, causing jams. For best performance, use 80 g/m 2 (21 lb bond) grain long paper. For paper smaller than 182 x 257 mm (7.2 x 10.1 in.), we recommend 90 g/m 2 or heavier paper. CurlCurl is the tendency for paper to curl at its edges. Excessive curl can cause paper feeding problems. Curl can occur after the paper passes through the printer, where it is exposed to high temperatures. Storing paper unwrapped in hot, humid, cold, or dry conditions, even in the trays, can contribute to paper curling prior to printing and can cause feeding problems. SmoothnessPaper smoothness directly affects print quality. If paper is too rough, toner cannot fuse to it properly. If paper is too smooth, it can cause paper feeding or print quality issues. Always use paper between 100 and 300 Sheffield points; however, smoothness between 150 and 200 Sheffield points produces the best print quality. Moisture contentThe amount of moisture in paper affects both print quality and the ability of the printer to feed the paper correctly. Leave paper in its original wrapper until it is time to use it. This limits the exposure of paper to moisture changes that can degrade its performance. Condition paper before printing by storing it in its original wrapper in the same environment as the printer for 24 to 48 hours before printing. Extend the time several days if the storage or transportation environment is very different from the printer environment. Thick paper may also require a longer conditioning period. Grain directionGrain refers to the alignment of the paper fibers in a sheet of paper. Grain is either grain long, running the length of the paper, or grain short, running the width of the paper. For 60 to 176 g/m 2 (16 to 47 lb bond) paper, use grain long fibers. Fiber contentMost high-quality xerographic paper is made from 100% chemically treated pulped wood. This content provides the paper with a high degree of stability resulting in fewer paper feeding problems and better print quality. Paper containing fibers such as cotton possesses characteristics that can negatively affect paper handling.
Unacceptable paper
The following paper types are not recommended for use with the printer:
Preprinted papers with chemicals that may contaminate the printer Preprinted papers that can be affected by the temperature in the printer fuser Coated papers (erasable bond), synthetic papers, thermal papers Rough-edged, rough or heavily textured surface papers, or curled papers Recycled papers containing more than 25% post-consumer waste, and weighing more than 80 g/m2 Paper weighing less than 60 g/m2 (16 lb) Multiple-part forms or documents
1-6 Service Manual
7014-xxx
Selecting paper
Using appropriate paper prevents jams and helps ensure trouble-free printing. To help avoid jams and poor print quality:
Always use new, undamaged paper. Before loading paper, know the recommended print side of the paper. This information is usually indicated
on the paper package.
Do not use paper that has been cut or trimmed by hand. Do not mix paper sizes, types, or weights in the same source; mixing results in jams. Do not use coated papers unless they are specifically designed for electrophotographic printing. Selecting preprinted forms and letterhead
Use these guidelines when selecting preprinted forms and letterhead:
Use grain long for 60 to 176 g/m2 weight paper. Use only forms and letterhead printed using an offset lithographic or engraved printing process. Avoid papers with rough or heavily textured surfaces.
Use papers printed with heat-resistant inks designed for use in xerographic copiers. The ink must be able to withstand temperatures up to 200C (392F) without melting or releasing hazardous emissions. Use inks that are not affected by the resin in toner. Inks that are oxidation-set or oil-based generally meet these requirements; latex inks might not. When in doubt, contact the paper supplier. Preprinted papers such as letterhead must be able to withstand temperatures up to 200C (392F) without melting or releasing hazardous emissions.
Storing paper
Use these paper storage guidelines to help avoid jams and uneven print quality:
For best results, store paper where the temperature is 21C (70F) and the relative humidity is 40%. Most
label manufacturers recommend printing in a temperature range of 18 to 24C (65 to 75F) with relative humidity between 40 and 60%. Store paper in cartons when possible, on a pallet or shelf, rather than on the floor. Store individual packages on a flat surface. Do not store anything on top of individual paper packages.
Using recycled paper and other office papers
As an environmentally conscious company, Lexmark supports the use of recycled office paper produced specifically for use in laser (electrophotographic) printers. In 1998, Lexmark presented to the US government a study demonstrating that recycled paper produced by major mills in the US fed as well as non-recycled paper. However, no blanket statement can be made that all recycled paper will feed well. Lexmark consistently tests its printers with recycled paper (20100% post-consumer waste) and a variety of test paper from around the world, using chamber tests for different temperature and humidity conditions. Lexmark has found no reason to discourage the use of today's recycled office papers, but generally the following property guidelines apply to recycled paper.
Low moisture content (45%) Suitable smoothness (100200 Sheffield units, or 140350 Bendtsen units, European)
Note: Some much smoother papers (such as premium 24 lb laser papers, 5090 Sheffield units) and much rougher papers (such as premium cotton papers, 200300 Sheffield units) have been engineered to work very well in laser printers, despite surface texture. Before using these types of paper, consult your paper supplier. Suitable sheet-to-sheet coefficient of friction (0.40.6) Sufficient bending resistance in the direction of feed
General information
1-7
7014-xxx
Recycled paper, paper of lower weight (<60 g/m2 [16 lb bond]) and/or lower caliper (<3.8 mils [0.1 mm]), and paper that is cut grain-short for portrait (or short-edge) fed printers may have lower bending resistance than is required for reliable paper feeding. Before using these types of paper for laser (electrophotographic) printing, consult your paper supplier. Remember that these are general guidelines only and that paper meeting these guidelines may still cause paper feeding problems in any laser printer (for example, if the paper curls excessively under normal printing conditions).
1-8 Service Manual
7014-xxx
Digital imaging specifications
General specifications
ADF Scan speed
Simplex ADF - Up to 25 ppm Duplex ADF - Up to 35 ppm (page sides)
ADF Document handling
ADF input capacity - 50 sheets. ADF output capacity - 50 sheets. ADF document width - 4.9 (125mm) to 8.5 (216mm) ADF document length - 5 (127mm) to 14.0 (356mm)
Resolution and color depth Flatbed maximum optical resolution - 600 x 600 dpi (Mono), 600 x 300 dpi (Color), with final resolution of
300 x 300 dpi CDD 1200 dpi, and 600 dpi. Selectable through electronics Color depth - 48 bit RGB output. 16 bit / channel Mono ADF optical resolution - Max 600 x 600 dpi Color ADF resolution - Max. 600 x 300 dpi (final resolution of 300 x 300 dpi)
Flatbed document specifications Flatbed scan area - Max. 8.5 x 14 (216mm x 355.6mm) Document size- Up to A4 and legal 4.5 x 5.5 to 8.5x14 (SEF) Flatbed speed
3 seconds to scan, 3 seconds to return.
Scanner operating environments Temperature - 16C to 32C (60 to 90 farenheit) Humidity - 8% RH to 80% RH Altitude 0 to 3048M (10000 feet) Scan Preview Available on disk equipped models. Storage environments (packed) Temperature - -40C to 43.3C (-40 to 110 farenheit) Humidity - 5% RH to 95% RH Altitude max - .25 atmosheric pressure
General information
1-9
7014-xxx
Storage environments (unpacked) Temperature - 0 to 40C Humidity - 5 to 80% relative humidity Tilt
This device should operate within the stated parameters when it is level within 10mm from front to back and 10mm side to side.
1-10 Service Manual
7014-xxx
Scan and copy specific specifications
Scan Resolutions Optical - 600 dpi (Local Twain only) Enhanced (vial Lexmark Scan Center) - 1200 X 1200 dpi, 2400 X 2400 dpi, 4800 X 4800 dpi, 9600 X 9600
dpi, 19200 X 19200 dpi
Output resolutions Mono - 600 X 600 dpi Color - 300 X 300 dpi Duplex scan
Duplex and copy is available on all X46x series models.
Scan file output formats
TIFF JPEG PDF and secure PDF XPS
Supported compressions PDF - (1 bit,- JBIG2 CCIT G4, Flate), (8/24 bit - Flate JPEG) TIFF - (1 bit - CCITT G4), (8/24 bit - Packbits, LZW) JPG - (8/24 bit-JPG) Supported scan destinations
Temporary profile from a users PC FTP Scan to PC via network TWAIN Scan to PC using Web applet Scan to E-Mail Scan to USB Windows network folder (requires installing embedded scan to folder application)
Multiple copies
999 copies maximum
Reduce / Enlarge
-25% to 400%
General information
1-11
7014-xxx
Fax specifications
Phone network connectivity
Phone networks types supported ITU COMPATIBILITY Standard Resolution Fine Superfine Ultrafine Coding Modem speed PSTN or analog PABX (RJ-11) Group 3/ECM 8 x 3.85 pels/mm (200X100dpi) (204x98) 8 x 7.7 pels/mm (200X200dpi) (204x196) 11.8 x 11.8 pels/mm (300x300 dpi) (204x391) 15.7 x 15.7 pels/mm (600x600 dpi) (612x587) ITU T.4 and T.6 (MH, MR, MMR, JPEG) V.34 2,400-33,600 BPS, V.17 7,200-14,400 BPS, V.27 2,400-4,800 BPS, V.29 7,200-9,600 BPS
Compression Error correction Line interface selection Modular Plug Out Band Signal Level Input Level Range Ring Detection
MH, MR, MMR, JPEG
ITU T.30 Dual RJ-11C Guaranteed North American and Europe PTT standard -16dBm ~ -59dBm Complies with all regulatory requirements
Fax resolutions
Receive 200x100 dpi, 200x200 dpi, 300x300 dpi, 400x400 dpi, 204x98 dpi, 204x196 dpi, 204x391 dpi, 408x391 dpi 200x100dpi, 200x200 dpi, 300x300 dpi
Send
Miscellaneous FAX specifications
Fax memory Speed dial Transmission Fax Storage 4 MB Flash (More than 320 pages based on ITU chart #1) User selectable parameters are stored in NVRAM. Non hard drive model - 500 Hard drive - >1800 Approximately 3 seconds per page X464e-12mb (.5mb Fax logs + 11.5mb Fax Storage) 900 pgs X466e-80GB Hard disk space 4096 fax jobs Yes Yes. Supported using PostScript driver for both local and network attach modes. Yes Yes - based on caller ID and remote station ID Tone: Default, Pulse: Yes Yes Yes. 46 destinations Yes Yes Yes. Text, text/photo, photo Yes Yes
Color fax Fax from PC Caller ID Junk FAX blocking Tone/Pulse Fax forward Broadcasting External phone interface Manual mode Fax shortcuts Fax content Fax perseveration Halftoning
1-12 Service Manual
7014-xxx
Tools
The removal and adjustment procedures require the following tools and equipment:
Spring hook Needle nose pliers Volt-ohmmeter #1 and #2 Phillips screwdriver Slotted screwdriver
General information
1-13
7014-xxx
Acronyms
ac ACM ADF AFE AIO APS ASIC BLDC BOR CCD CCFL CCW CDB CMYK CPU CRC CRU CSU CW DBCS dc DIMM DLE DRAM DVM ECC ECM EDO EEPROM ENA EOL EP EPROM ESD FB FD FRU FU GB GFI GHz HBP HCF HCIT HCOF HCPF HTML HV HVPS HVU Hz Alternating Current Autocompensator Mechanism (or paper feed) Automatic document feeder Analog front end All-In-One Automatic Paper Size Application Specific Integrated Circuit Brushless DC Motor Black Only Retract Charge-Couple Device Cold Cathode Fluorescent Lamp Counter clockwise Command Descriptor Blocks Cyan yellow magenta black Central processing unit Cyclic redundancy check Customer Replaceable Unit Customer Setup Clockwise Double byte character set Direct Current Dual Inline Memory Module Downloadable emulator Dynamic random access memory Digital multimeter Error correcting code Error correction mode Enhanced Data Out Electrical Erasable Programmable Read-Only Memory External Network Adapter End of line Electrophotographic process Erasable programmable read-only memory Electrostatic Discharge Flatbed Facedown Field replaceable unit Face up Gigabyte Ground Fault Interrupter Gigahertz Host Based Printing High-capacity feeder High-capacity Input Tray High-Capacity Output Finisher High-capacity feeder Hypertext markup language High Voltage High voltage power supply High voltage unit Hertz
1-14 Service Manual
7014-xxx
INTL ITC ITU K LAN LASER LCD LCM LD LED LEF LES LSU LV LVPS MB MDC MFD MFP MH MIF mm MMR MPF MR MROM MS NAND NVM NVRAM OCF OEM OHP OPC OPT PC PDF PICS PIN PIXEL PJL POR POST PPDS ppm PQET PRC PSC PSD PSO PWM RAM RFID RH
International Internal Tray Card Image Transfer Unit Black (Key) Local area network Light amplification by stimulated emission of radiation Liquid crystal display Liquid Crystal Module Laser Diode Light emitting diode Long edge feed Lexmark Embedded Solution (applications) Laser Scanning Unit Low Voltage Low voltage power supply Megabyte Motor Driver Control Multifunction Device Multifunction Printer Message handling Motor interface millimeter Modified modified read Multipurpose feeder Modem ready Masked Read Only Memory Microswitch NAND (usage: NAND gate) Nonvolatile Memory Nonvolatile Random Access Memory Operator correctable failure Original Equipment Manufacturer Overhead projector Optical photo conductor Optical Sensor Photoconductor Portable Document Format Problem isolation charts Personal identification number Picture element Printer Job Language Power-on reset Power-on self test Personal Printer Data Stream Pages per minute Print Quality Enhancement Technology Peoples' Republic of China Parallel Synchronous Communications Position Sensing Device Participating Standards Organization Pulse Width Modulation Random access memory Radio frequency identification Relative humidity
General information
1-15
7014-xxx
RIP ROM ROS RPM SCC SDRAM SEF SIMM SOL SOS SRAM TAR TPS TTM TVOC UAT UPR USB V V ac V dc VOIP VOM VTB XPS
Raster image processor Read-only memory Read-only storage Revolutions Per Minute Scanner Control Card Synchronous Dynamic Random Access Memory Short edge feed Single Inline Memory Module Solenoid Start of scan Static random access memory Toner Add Roll Toner Patch Sensing Tandem Tray Module Total Volatile Organic Compound Universally Adjustable Tray Used Parts Return Universal Serial Bus Volts Volts alternating current Volts direct current Voice over internet protocol Volt Ohmmeter Vacuum Transport Belt XML Paper Specification
1-16 Service Manual
7014-xxx
2. Diagnostics information
Start
CAUTION: Unplug power from the printer before connecting or disconnecting any cable, assembly, or electronic card. This is a precaution for personal safety and to prevent damage to the printer.
Use the service error code, user status message, user error message, symptom table, service checks, and diagnostic aids in this chapter to determine the corrective action necessary to repair a malfunctioning printer. They will lead you to solutions or service checks, including use of various tests.
Symptom tables
If your machine completes the PowerOn Self Test (POST) sequence on page 2-1 without an error and you have a symptom, then go to Service error codes on page 2-26. Locate your symptom, and take the appropriate action.
Service errors (8xx.xx / 9xx.xxs)
If a service error code appears while you are working on the machine, then go to Service error codes on page 2-26, and take the indicated action for that error. Service error codes are indicated by a three-digit error code followed by a period and additional numbers in the format XXX.YY. In most cases, five digits are shown.
User status and attendance messages User status messages provide the user with information on the current status of the printer. Ready displays
on the first line of the display unless invoked, and then Power Saver displays. If a user status message is displayed, then go to Service error codes on page 2-26. User attendance messages are indicated by a two- or three-digit error code that provides the user with information that explains a problem with a print cartridge, paper jam, option, port, and so on. If a user error message displays, then go to User attendance messages on page 2-13 and Paper jam error codes (200-series) on page 2-20.
PowerOn Self Test (POST) sequence
The following is an example of the events that occur during the POR sequence when the printer is turned on.
1. Display screen illuminates and the memory test is initiated. 2. The Lexmark splash screen is displayed with a progress bar. The firmware revision is displayed in the
lower left of the screen.
3. Scanner calibration and testing initiates when the progress bar is two thirds finished. 4. Not Ready will be displayed if the cover is open. 5. Any cartridge errors, such as Defective Cartridge, are displayed in the message are at the bottom of the 6. 7. 8. 9.
screen. Applicable maintenance messages are displayed. Applicable toner low messages are displayed. The red indicator light will flash if there are errors. The printer displays Ready.
Diagnostics information
2-1
7014-xxx
Symptom tables
POST symptom table
Symptom The main motor, cooling fan, and fuser do not come on. POST completes, but the display does not come on. Main motor does not come on. Fan does not come on. Fuser does not cycle. Fuser does not turn on and off. The paper feed picks and tries to feed media. Action See Cover interlock switch service check on page 2-37. See Operator panel service check on page 2-43. See Main motor service check on page 2-40. See Cooling fan service check on page 2-37. See Fuser service check on page 2-39. See Fuser service check on page 2-39. See Paper feed service checks on page 2-43.
Note: Investigate any displayed codes before proceeding with these symptoms. For example, a missing toner cartridge will prevent POST from completing.
2-2 Service Manual
7014-xxx
Printer symptom table
Symptom Touchscreen displays upside down Fan noisy or fan not working. Fuser parts melted. Toner not fused to the media. Paper jams. Main motor noisy or not moving. Media skew. Printer not communicating with host. Front access door will not close. Operator panel button not responding. Operator panel lights are off or very dim. Blank page. Black page. Heavy background. Light print. White or black lines or bands. Toner on back of page. Media never picks. Media feeds continuously. Media wrinkled or bent. Dead machine (no power). Print quality problems Light print Blurred characters Toner on both sides of media Toner not fused Streaks Blank pages See Cooling fan service check on page 2-37. See LVPS/HVPS service check on page 2-39. SeeFuser service check on page 2-39 or Solving print quality problems on page 2-51. See Paper feed service checks on page 2-43. See Main motor service check on page 2-40. See Paper feed service checks on page 2-43. See USB port service check on page 2-46. See Cover interlock switch service check on page 2-37. See Operator panel service check on page 2-43. See Operator panel service check on page 2-43. See Blank page on page 2-47. See Black page on page 2-48. See Heavy background on page 2-48. See Light print on page 2-50. See White or black lines or bands on page 2-50. See Toner on back of page on page 2-50. See Media never picks on page 2-44. See Media occasionally mispicks or picks multiple sheets at once on page 2-44. See Media trees, wrinkles, stacks poorly, or curls on page 2-45. See Dead machine service check on page 2-38. See Solving print quality problems on page 2-51. Action
Diagnostics information
2-3
7014-xxx
Scan / fax / copy symptom table
Symptom 840.xx scanner error ADF wont duplex (Duplex ADF only) ADF skew Multiple pages feed into ADF Documents wont feed into ADF Printer picks letter size paper on a legal size scan Scanner makes buzzing noise on startup or during a scan. Document feeds, but jams in ADF. Black streaks on scans Blank page Black page No dial tone Machine dials a number but fails to make a connection with another fax machine. Incoming fax has blank spaces or poor quality. This is a symptom of a failed paper legnth sensor. Go to Flatbed home position service check on page 2-58. Go to ADF paper jam service check on page 2-60. Go to ADF streak service check on page 2-59. Go to Black or blank page copy service check on page 2-57. Go to Modem / fax card service check on page 2-63. The other fax machine may be turned off. Ask the fax recipient to check their machine. 1. The sending fax machine may be faulty. 2. The sending fax machine may have a dirty document glass. 3. A noisy phone line can cause errors. 4. Check the MFP print quality by making a copy. 5. The print cartridge may be empty. Replace as necessary. See Go to Format Fax Storage on page 3-7. The sending fax machine had a temporary jam. Go to Fax transmission service check on page 2-64. Go to Fax reception service check on page 2-66. Action Go to 840.xx service check on page 2-55. Go to ADF Duplex service check on page 2-62. Go to ADF feed errors service check on page 2-60.
Invalid fax partition, or fax partition too small. Some words on an incoming fax are stretched. Faxes fail to transmit. Fax reception fails.
2-4 Service Manual
7014-xxx
Overview of the operator panel and menus
1
2
1 4 7
ABC
DEF
3 6 9 #
GHI
JKL
5 8
MNO
PQRS
TUV
WXYZ
3 4 5 8 7 6
The use of the buttons and the layout of the display panel are described in the following table. Item 1 2 Display Keypad
1 4 7 2 3 6 9 #
Description View scanning, copying, faxing, and printing options as well as status and error messages. Enter numbers or symbols on the display.
ABC
DEF
GHI
JKL
5 8
MNO
PQRS
TUV
WXYZ
*
3
Dial Pause
Back
Press to cause a two- or three-second dial pause in a fax number. In the Fax To field, a Dial Pause is represented by a comma (,). From the home screen, press to redial a fax number. The button functions only within the Fax menu or with fax functions. When outside of the Fax menu, fax function, or home screen, pressing causes an error beep. In the Copy menu, press to delete the right-most digit of the value in the Copy Count.The default value of 1 appears if the entire number is deleted by pressing numerous times. In the Fax Destination List, press to delete the right-most digit of a number entered manually. You can also press to delete an entire shortcut entry. Once an entire line is deleted, another press of causes the cursor to move up one line. In the E-mail Destination List, press to delete the character to the left of the cursor. If the character is in a shortcut, then the shortcut is deleted.
Diagnostics information
2-5
7014-xxx
Item 5 Home
Description Press to return to the home screen.
Start
Press to initiate the current job indicated on the display. From the home screen, press to start a copy job with the default settings. If pressed while a job is scanning, the button has no effect.
Indicator light
Stop
Indicates the printer status: OffThe power is off. Blinking greenThe printer is warming up, processing data, or printing. Solid greenThe printer is on, but idle. Blinking redOperator intervention is needed. Stops all printer activity A list of options is offered once Stopped appears on the display.
2-6 Service Manual
7014-xxx
Understanding the home screen
After the printer is turned on and a short warm-up period occurs, the display shows the following basic screen which is referred to as the home screen. Use the home screen buttons to initiate an action such as copying, faxing, or scanning; to open the menu screen; or to respond to messages.
2 8
Ready
Touch any button to begin.
Display item 1 Copy
Description Opens the Copy menus Note: From the home screen, you can also access the Copy menus by pressing a number on the keypad. Opens the E-mail menu Opens the menus These menus are available only when the printer is in the Ready state. Opens the File Transfer Protocol (FTP) menus Note: This function must be set up by your system support person. Once it is set up, it appears as a display item. Shows the current printer status such as Ready or Busy. Shows printer conditions such as Toner Low. Shows intervention messages to give instructions on what you should do so the printer can continue processing, such as Close door or Insert print cartridge. Appears on the display whenever the printer status includes a message requiring intervention. Touch it to access the messages screen for more information on the message, including how to clear it. All menus have a Tips button. Tips is a context-sensitive Help feature within the display touch screens. Opens the Fax menus
2 3 4
E-mail Menus FTP
Status message bar
Status/Supplies
7 8
Tips Fax
Other buttons that may appear on the home screen: Display item Release Held Faxes Search Held Jobs Description If this button is shown, then there are held faxes with a scheduled hold time previously set. To access the list of held faxes, touch this button. Searches on any of the following items and returns search results: User names for held or confidential print jobs Job names for held jobs, excluding confidential print jobs Profile names Bookmark container or job names USB container or job names for supported extensions only Diagnostics information
2-7
7014-xxx
Display item Held Jobs Lock Device
Description Opens a screen containing all the held jobs This button appears on the screen when the printer is unlocked and Device Lockout Personal Identification Number (PIN) has been set. Touching this button opens a PIN entry screen. Entering the correct PIN locks the printer control panel (touch screen and hard buttons). This button appears on the screen when the printer is locked. The printer control panel buttons and shortcuts cannot be used while it appears. Touching this button opens a PIN entry screen. Entering the correct PIN unlocks the printer control panel (touch screen and hard buttons). Opens the Cancel Jobs screen. The Cancel Jobs screen shows three headings: Print, Fax, and Network. The following items are available under the Print, Fax, and Network headings: Print job Copy job Fax profile FTP E-mail send Each heading has a list of jobs shown in a column under it which can show only three jobs per screen. Each job appears as a button which you can touch to access information about the job. If more than three jobs exist in a column, then an arrow appears enabling you to scroll through the jobs.
Unlock Device
Cancel Jobs
2-8 Service Manual
7014-xxx
Using the touch-screen buttons
Note: Depending on your options and administrative setup, your screens and buttons may vary from those shown.
Sample touch screen
Button Home
Function Returns to the home screen
Scroll down
Opens a drop-down list
Left scroll decrease
Scrolls to another value in decreasing order
Right scroll increase
Scrolls to another value in increasing order
Left arrow
Scrolls left
Diagnostics information
2-9
7014-xxx
Button Right arrow
Function Scrolls right
Submit
Saves a value as the new user default setting
Submit
Back
Navigates back to the previous screen
Other touch-screen buttons
Button Down arrow Function Moves down to the next screen
Up arrow
Moves up to the next screen
Unselected radio button
This is an unselected radio button. The radio button is gray to show it is unselected.
Selected radio button
This is a selected radio button. The radio button is blue to show it is selected.
2-10 Service Manual
7014-xxx
Button Cancel Jobs
Function Opens the Cancel Jobs screen. The Cancel Jobs screen shows three headings: Print, Fax, and Network. The following items are available under the Print, Fax, and Network headings: Print job Copy job Fax profile FTP E-mail send Each heading has a list of jobs shown in a column under it which can show only three jobs per screen. Each job appears as a button which you can touch to access information about the job. If more than three jobs exist in a column, then an arrow appears enabling you to scroll through the jobs. Touch this button when more changes need to be made for a job or after clearing a paper jam.
Continue
Cancel
Cancels an action or a selection Cancels out of a screen and returns to the previous screen
Select
Selects a menu or menu item
Diagnostics information
2-11
7014-xxx
Diagram of the printer menus
The diagram shows the menu index on the operator panel and the menus and items available under each menu. Not all menus or selections will be available in all situations. These are accessed through the driver.
Paper Menu Default Source Paper Size/Type Paper Type Configure MP Substitute Size Paper Texture Paper Weight Paper Loading Custom Types Custom Names Custom Scan Sizes Universal Setup
Reports Menu Settings Page Device Stats Network Setup Shortcuts Fax Job Log Fax Call Log Copy Shortcuts E-Mail Shortcuts Fax Shortcuts FTP Shortcuts Profiles Setup List Print Fonts Print Directory Demo Asset Report
Network Ports Active NIC Standard Network SMTP Setup Standard USB
Option Card Menu Print PS Error Font Priority
Help Print All Guides Copy Guide E-Mail Guide Fax Guide FTP Guide Print Defects Guide Information Guide Supplies Guide
Settings General Copy Fax E-Mail FTP Flash Drive Print
Security Edit Security Setup Misc Settings Confidential Print Disk Wiping Security Audit Log Set Date and Time
2-12 Service Manual
7014-xxx
Messages and error codes
User attendance messages
The printer control panel displays messages describing the current state of the printer and indicates possible printer problems that must be resolved. This topic provides a list of all printer messages, explains what they mean, and tells how to clear the messages. The following table lists the messages in alphanumerical order. A message can also be located using the index.
User status and attendance messages
User primary message Change <src><Custom type name> Change <src><Custom String> Change <src><size> Change <src><type><size> Explanation This IR allows a user to override the source for the remainder of a job. The page will be printed as it is formatted on the paper installed in the tray. This may cause clipping. No further Change prompts will be posted for the remainder of the current job. The following actions can be taken: Change the paper source to a custom type / custome string /source and size/ source, type, size. Continue the print job. Request more information. Use the current source. Reset the active. Wait fir supplies. Message clears when front doors is closed. This message appears if there is a corrupted hard disk. Reformat the drive. If the message remains, replace the disk. Web Link is being used for e-mail, and either the 'Server' or 'Web Link' fields are NULL in the Web Link Setup. The system administrator needs to configure the server. The devices primary and secondary SMTP fields are blank. This needs to be configured by the system administrator. An analog line is not detected as being plugged into the modem. If the device is in Analog mode, this has a source of Fax. If the device is in Fax Server mode, and the 'Enable analog receive' Fax Server setting is set to 'On', this has a source of Fax Receive. If the device is in Fax Server mode and the 'Enable analog receive' Fax Server setting is set to 'Off', then this IR is not generated. Attempted print is automatically canceled. The Fax code will recognize that the print job has been canceled and will not delete pages in the fax job that have not printed. Fax will not attempt to reprint the fax that generated the out of memory error until a POR is performed. After a start, there is no memory to do the fax job. Attempted fax is cancelled. Device is in Fax Server mode. The To format for the Fax Server setup is null. Analog receive still possible.
Close Door Disk Corrupted. Reformat? Weblink server not setup. Contact system administrator SMTP server not setup. Contact system administrator No Analog Phone Line
Memory Full, cannot print faxes
Memory Full, cannot send faxes Fax server To Format not set up Fax Station number not set up. Held jobs may not be restored
This message is only posted once after the firmware has tried to restore all of the jobs on disk, regardless of the number of held jobs that were not restored. There are three versions of this IR, depending upon cause. IRHeldA occurs when any other condition occurs which stops the printer from restoring jobs from disk. These might include disk failure, user abort, etc.
Diagnostics information
2-13
7014-xxx
User status and attendance messages (Continued)
User primary message Held jobs may not be restored (Insufficient Memory 37) Held jobs may not be restored (Config Change 57) Explanation This message is only posted once after the firmware has tried to restore all of the jobs on disk, regardless of the number of held jobs that were not restored. There are three versions of this IR, depending upon cause. IRHeldB occurs when the printer runs out of memory while attempting to restore jobs from disk. This message is only posted once after the firmware has tried to restore all of the jobs on disk, regardless of the number of held jobs that were not restored. There are three versions of this IR, depending upon cause. IRHeldC occurs when the printer could not restore jobs from the disk because the configuration of the printer has changed. Some of these said configuration changes are code version changes, paper handling option(s) removed, or the disk was moved from a different model or speed of printer. Printer does not detect media meeting the description <custom string> in <source>, where <source> is Tray 1, Tray 2, Multi-Page Feeder (MP feeder), or Envelope Feeder. Load the input source with the correct type and size media. Cancel the current job. Load <source> <custom type> Printer does not detect media meeting the description <custom type> in <source>, where <source> is Tray 1 or Tray 2. Load the input source with the correct type and size media. Cancel the current job. Load <source> <size> Printer does not detect media meeting the size requested in the source indicated. Load the input source with the correct type and size media. Cancel the current job. Printer does not detect media meeting the size or type requested in the source indicated. Load the input source with the correct type and size media. Cancel the current job. Load Manual <custom type> Printer does not detect media meeting the description <custom type> in the single sheet feeder (manual feeder). The following actions can be taken: Load paper, and the job continues. press Select ( ), and choose an alternate source for media. Cancel the current job. Load Manual <custom string> Printer does not detect media meeting the description <custom string> in the single sheet feeder (manual feeder). The following actions can be taken: Load paper and the job continues. press Select ( ), and choose an alternate source for media. Cancel the current job. Load Manual <size> Printer does not detect media meeting the description <size> in the single sheet feeder (manual feeder). The following actions can be taken: Load paper and the job continues. press Select ( ), and choose an alternate source for media. Cancel the current job.
Load <source> <custom string>
Load <source> <type> <size>
2-14 Service Manual
7014-xxx
User status and attendance messages (Continued)
User primary message Load Manual <type> <size> Explanation Printer does not detect media meeting the description <type> and <size> in the single sheet feeder (manual feeder). The following actions can be taken: Load paper and the job continues. press Select ( ), and choose an alternate source for media. Cancel the current job. Paper Changes Needed PJL OP Message PJL Seed Message PJL ST Message Try one or more of the following: press Select ( ) to clear the message, and continue printing. Wait for the message to clear. Remove Paper ADF This posts when there is paper detected in the ADF upon POR or when the cover is closed (or any other situation that re-inits the scanner). Message clears when paper is removed. The standard output bin is full or nearly full. Remove the media from the bin. Held jobs were found on disk after a power on/off reset. Restoring will make these jobs available. Jobs may also be restored at a later time by turning off and restarting the printer. The following actions can be taken: Restore Do not restore More information Securly Clearing Disk Space Unsupported USB Device, Please Remove Unsupported USB Hub, please remove Unsupported Disk 34 Short Paper This message appears when all blocks of the disk are cleared. Remove the unrecognized device from the USB port on the front of the printer. Remove the unrecognized USB hub/device from the USB port on the front of the printer. Remove the unsupported disk before continuing. press Select ( ) to clear the message and continue printing. The printer does not automatically reprint the page that prompted the message. Check tray length and width guides to ensure paper is properly fitted in the tray. Make sure the print job is requesting the correct size of paper. Adjust the Paper Size setting for the size paper you are using. If MP Feeder Size is set to Universal, make sure the paper is large enough for the formatted data. Cancel the current job. Change or load new media.
Remove Paper Standard Bin Restore Held Jobs. Go/ Stop?
Diagnostics information
2-15
7014-xxx
User status and attendance messages (Continued)
User primary message 35 RES Save Off Deficient Memory Explanation This message displays when the printer lacks sufficient memory to enable Resource Save. This message usually indicates the user has allocated too much memory for one or more of the printer link buffers; however, modification of other printer settings which affect the amount of available memory may also create this condition. If restoration of Resource Save is required after this message is received, the customer should install additional memory or set each link buffer to Auto. Once all link buffers are returned to Auto, you should exit the menu to activate the link buffer changes. Once the printer returns to the Ready state, you can enable Resource Save and go back and modify the link buffers again. Note the reduction of available memory to the link buffers when Resource Save has been enabled, and compare it to the memory available when Resource Save is disabled. press Select ( ) to disable Resource Save and continue printing. To enable Resource Save after you get this message: - Make sure the link buffers are set to Auto, then exit the menus to activate the link buffer changes. - When Ready is displayed, enable Resource Save. Install additional memory. 37 Insufficient Collation Area This message is displayed when the printer memory used to store pages is too full to collate the print job. The following actions can be taken: press Select ( ) to print the portion of the job already stored, and begin collating the rest of the job. press Menus ( ) to access the Busy/Waiting Menu. The following functions are available. - Cancel Job Note: Menu Lockout does NOT prevent access to the Busy/Waiting Menu. 37 Insufficient memory for flash defragment operation This message is displayed when insufficient printer memory is available to perform Flash Memory Defragment operation. This message appears prior to the actual start of the defragment operation. press Select ( ) to stop the defragment operation. To perform the defragment operation, you can: Delete fonts, macros, and other data in RAM. Install additional printer memory. press Menus ( ) to access the Busy/Waiting Menu. The following functions are available using the Busy/Waiting Menu: - Cancel Job - Reset Printer Note: Menu Lockout does NOT prevent access to the Busy/Waiting Menu. 38 Memory Full This message is displayed when the printer is processing an incoming job and there is not enough memory available to continue processing the job. The following actions can be taken: Determine how to make more memory available to your print job by: - Deleting fonts, macros and other data in RAM. - Simplify your print job. - Install additional memory press Select ( ) to clear the message and continue printing. The job may not print correctly. press Menus ( ) to access the Busy/Waiting Menu. The following functions may be available: - Cancel Job
2-16 Service Manual
7014-xxx
User status and attendance messages (Continued)
User primary message 39 Complex Page Explanation This message is displayed when a page is too complex to print. The following actions can be taken: press Select ( ) to clear the message and continue printing. The job may not print correctly. Simplify the print job. press Menus ( ) to access the Busy/Waiting Menu. The following functions may be available: - Cancel Job - Reset Printer Note: Menu Lockout does NOT prevent access to the Busy/Waiting Menu. 50 PPDS Font Error This error only occurs when a printer is formatting PPDS print data. The PPDS interpreter has detected a font error. When a specific font, which is not installed, is requested based on a PPDS mode Set Font Global command, a Select Code Page command, or a Comprehensive Font Selection command, and the printer Best Fit setting is off. If Best Fit is on, the printer performs a best fit search to find a similar font, and this error does not occur. This error also displays when the printer receives invalid PPDS download font data. The following actions can be taken while this message is displayed: press Select ( ) to clear the message and continue printing. The job may not print correctly. press Menus ( ) to access the Busy/Waiting Menu. The following functions may be available: - Cancel Job 51 Defective Flash Detected 52 Flash Full press Select ( ) to clear the message and continue printing. You must install different flash memory before you can download any resources to flash. press Select ( ) to clear the message and continue printing. Delete fonts, macros, and other data stored on the flash memory. Install a larger capacity flash memory card. press Select ( ) to clear the message and continue printing. You must format the flash memory before you can store any resources on it. If the error message remains, the flash memory may be defective and require replacing. 54 Standard Network Software Error This message is displayed when the RIP software detects that a network port is installed but cannot establish communications with it. press Select ( ) to clear the message and continue printing. The job may not print correctly. Program new firmware for the network interface. Turn the printer power off and then back on to reset the printer. 54 Network <x> Software Error The printer disables all communications to the associated network interface. No data may be received or sent from or to the associated interface. The user can program new firmware in the network using the parallel port after this message clears. press Select ( ) to clear the message and continue printing. The job may not print correctly. Program new firmware for the network interface. Turn the printer power off and then back on to reset the printer. 55 Unsupported Option in Slot <x> 56 Parallel Port <x> disabled An unsupported option is installed in the specified solutions port. Power off the printer and remove the unsupported option in the specified slot. Remove the unsupported option. This error displays when data is sent to the printer across an optional parallel port, but the port has been disabled. Once this message displays, reporting of further errors is suppressed until the menus are entered, or the printer is reset.
53 Unformatted Flash
Diagnostics information
2-17
7014-xxx
User status and attendance messages (Continued)
User primary message 56 Serial Port <x> disabled 56 Standard USB Port Disabled Explanation This error displays when data is sent to the printer across an serial port, but the port has been disabled. Once this message displays, reporting of further errors is suppressed until the menus are entered, or the printer is reset. This message may appear when data is sent to the printer across a USB port, but the port is disabled. Note: Once the error is displayed the first time, reporting of further errors is suppressed until the printer is reset or menus are entered. The following actions can be taken: press Select ( ) to clear the message. Any data received on the USB port is discarded. press Menus ( ) to access the Busy/Waiting Menu. The following functions may be available: - Turn the printer power off and then back on to reset the printer. - Reset Active Bin - Check Supply Levels Make sure the USB Buffer menu item is not set to Disabled. (press Menus access the Administrative Menus, select Network/Ports, USB Menu, and USB Buffer.) 58 Too many Flash Options Installed 58 Too Many Trays Attached 1. Turn off and unplug the printer. 2. Remove the excess flash memory. 3. Plug in the printer, and turn it on. 1. Turn off and unplug the printer. 2. Remove the additional trays. 3. Plug in the printer, and turn it on. Remove the incompatible tray and press to clear the message.
to
59 Incompatible Tray <x> An incompatible tray is installed. For Tray x, x= 2, 3, 4, or 5. If the user installed the incompatible device to satisfy a Check Device Connections/reattach message, the user should reinstall an associated compatible option or hot unplug the option. 1. Turn off and unplug the printer. 2. Remove the incompatible trays. 3. Plug in the printer, and turn it on. 61 Defective Disk This error code displays when the printer detects a defective disk. This error may occur at power on or during disk format and write operations. While this message displays. Press to clear the message. The disk is marked defective and normal printer operations continue. Disk operations are not allowed with a defective disk. The Format Disk menu is not shown. 62 Disk Full This error code displays when there is not enough free space on the disk to hold the resources that have been requested to be written to the disk. This message displays for both resource and PostScript Disk operators when the disk is full. The optional disk is not formatted. Format the disk. If the error remains after formatting, the disk may be defective. 80 Routine Maintenance The operator panel displays this message at each 300K page count interval. It is necessary to replace the fuser assembly, transfer roller, charge roll, and pick rolls at this interval to maintain the print quality and reliability of the printer. The parts are available as a maintenance kit. For more information, go to <CH 6 insert xref> Replace the PC kit to ensure print quality. This warning is displayed when the cartridge is low. Press Check to continue.
63 Unformatted Disk
84 PC Kit Life Warning 84 Replace PC Kit 88 Cartridge Low 88 Cartridge Early Life Warning
2-18 Service Manual
7014-xxx
User status and attendance messages (Continued)
User primary message 1565 Emul Error Load Emul Option Explanation This message is displayed when the DLE's version contained in the firmware card will not function with the printer code. The message will automatically clear in 30 seconds, and the DLE will be disabled. Other printer functions are not affected. The correct version of the DLE must be downloaded. Contact the second level support for the correct DLE version. Scanner ADF cover open The cover to the ADF is open. Close the ADF cover. If this doesnt remedy the problem, Go to ADF cover open service check on page 2-59. Scan job too long The scan job exceeds the maximum number of pages Break the scan job into multiple small jobs. Cancel the scan job. Scan Paper cleared Paper is cleared from ADF Cancel job Restart job - This can only be performed if job recovery is enabled and the job can be restarted. A new job with the same parameters is started.
Diagnostics information
2-19
7014-xxx
Cartridge error messages
Error 30 31 32 Invalid refill Missing or defective cartridge Unsupported print cartridge Description Action Replace the cartridge.
Paper jam error codes (200-series)
Note: The Event log (See EVENT LOG on page 3-32) will list any of these errors that have occurred. Repeating jams or jam messages can be caused by any of the following:
Error 200.00 200.01
Faulty/contaminated pick solenoids or worn cams of the solenoids. Faulty/contaminated flags or springs. Debris in the paper path. Media not of the specified length. Faulty media feed clutch. See Media feed clutch service check on page 2-40. Description Action Remove the PC kit and paper or debris at the input sensor. First, remove the PC kit and paper or debric at the input sensor. Then, inspect the flag on the input sensor. It should rotate freely. Replace the sensor if necessary. Finally, check the paper size settings in the printer and the driver. Check the printhead. See Printhead service check on page 2-54. Carefully remove the tray and notice if the leading edge of the media is pointed upward and out of the tray. If so, then inspect the tray wear strips and replace if necessary. Inspect the input sensor flag and replace it if it does not rotate freely or is too loose. Remove the toner cartridge/PC kit. At the front, remove the upper front guide, and inspect the flag on the manual input sensor. If the flag is loose, then replace it. See Media manual input sensor on page 2-52. Inspect the tray for prestaging. Verify the proper media and inspect the tray wear strips. Replace the wear strips if necessary. Inspect the LVPS/HVPS. See Engine board service check on page 2-36.
Paper jam around input sensor. Classic input jam. The media is too long over the input sensor. Possible causes include multi-sheet feed, tray size sensing problem, and media slippage. The main input sensor never became uncovered from the sheet ahead. The video never started on the page at the input sensor within two inches after hitting the input sensor The media at the input sensor before interrupt occurrednot enough time elapsed since the printhead started to expect the printhead mirror motor lock. Possible causes include bouncy sensor or exceptionally fast pick perhaps due to media prestaged in the source tray. Imaged page not expected page (bouncy passthru sensor)
200.02 200.03 200.04
200.06
200.08
Media reached the input sensor before the EP was ready Transfer servo never started
200.09
2-20 Service Manual
7014-xxx
Error 200.12
Description Media detected at manual feeder sensor when not expected. Possible causes include user insert of media when motor is running or pre-staged media in the tray.
Action Carefully remove the tray and notice if the leading edge of the media is pointed upward and out of the tray. If so, then inspect the tray wear strips and replace if necessary. Inspect the input sensor flag and replace it if it does not rotate freely or is too loose.
200.13 200.14
The input sensor is covered when the media is not expected (media in machine during warm-up) Trailing edge cleared manual feed, but did not successfully debounce the sensor. Potential causes are a small gap or a bouncy manual feed sensor.
Remove the toner cartridge/PC kit and inspect the input sensor flag. Replace the flag if necessary. Remove the toner cartridge/PC kit. At the front, remove the upper front guide, and inspect the flag on the manual input sensor. If the flag is loose, then replace it. See Media manual input sensor on page 2-52. Remove the toner cartridge/PC kit. At the front, remove the upper front guide, and inspect the flag on the manual input sensor. If the flag is loose, then replace it. See Media manual input sensor on page 2-52. Verify that the media is approved. Inspect the wear strips in the input tray, and replace if necessary. Inspect the main motor. See Main motor service check on page 2-40. Remove the toner cartridge/PC kit. At the front, remove the upper front guide, and inspect the flag on the manual input sensor. If the flag is loose, then replace it. See Media manual input sensor on page 2-52. Remove the toner cartridge/PC kit, and inspect for debris in the paper path. Check the bottom of the PC kit for any obstructions. Remove the upper front guide, and inspect the pinch rollers. Verify that the media is approved. Inspect the wear strips in the tray, and replace if they are worn.
200.15
UNRECOVERABLE NO GAP JAM. Engine detected no gap at the manual feeder sensor, attempted to open the gap by stopping the feed rolls, but no trailing edge was ever seen at the input sensor.
200.16 200.17 200.18
Transport motor error detected Took too long to ramp up transport motor Manual feeder sensor never became uncovered from the sheet ahead.
200.19
The media never reached the input sensor, but was detected at manual feeder sensor.
200.20
The media is too long over the manual feeder sensor. Possible causes include multi-sheet feed, media size (length) problem, pre-staged media in the tray. FAILED SMALL GAP OR NO GAP JAM RECOVERY. Engine detected small gap or no gap at the manual feeder sensor, opened the gap by stopping the feed rolls, but never saw the leading edge of the second page at the input sensor. Laser Servo never started due to potential conflict with the transfer servo. Possible causes: slow or missing transport motor positional feedback, or the media is transferred too quickly to the input sensor. The measured gap at the input sensor is too small to meet the video delivery requirements. (There is not enough time since prior image finished to start new image) The trailing edge never cleared the input sensor when feeding out the media that was detected during warmup.
200.22
200.23
Verify that the media is approved. Inspect the wear strips in the tray, and replace if they are worn. Check the main motor. See Main motor service check on page 2-40. Verify that the media is approved. Inspect the wear strips in the tray, and replace if they are worn.
200.24
200.26
Diagnostics information
2-21
7014-xxx
Error 200.27
Description Printhead Driver: Mirror motor fell out of lock condition after the media at the input sensormore time elapsed since the printhead than the expected stable lock time, but less than the printhead jitter-stable specification. Mirror motor fell out of lock condition after media at the input sensormore time elapsed since the printhead than expected stable lock time, but less than the printhead jitter-stable specification.
Action Check the printhead. See Printhead service check on page 2-54.
200.28
First writing line of a page at the developer nip, but laser servo cleanup is not complete. Likely pre staged media or a fast paper feed. Printhead drive control out of range due to an external event beyond what the control is designed to handle. Probable causes: ESD or noise on hsync signal. Narrow media sensor covered during warm-up.
Verify that the media is approved. Inspect the wear strips in the tray, and replace if they are worn. Check the cable routing for the printhead. See Printhead service check on page 2-54. Check that the narrow media flag rotates freely and securely. If it is dislodged or broken, then repalce the rear exit guide. See Rear exit guide assembly with sensor and reversing solenoid removal on page 4-76. Verify that the media is approved. Inspect the wear strips in the tray, and replace if they are worn. Verify that the pick tires are clean, not worn, or filled with paper dust. Replace the pick tires if necessary. See ACM pick tire roller removal on page 4-3. The alignment roller may be binding. Call the next level of support.
200.29
200.30
200.32
Media more than 14 inches too long over the manual feeder sensor. Possible causes include multi-sheet feed or pre-staged media in the tray. Page from tray 1 did not reach the input sensor after multiple attempts. Page did make it out of the tray at least as far as the manual feeder sensor. Possible cause is that the page stalled at the alignment gate. Timed out waiting for page from tray 1 to reach the input sensor after multiple pick attempts, but the page was later detected at the input sensor while waiting for any page(s) ahead to clear the paper path. Possible cause is that the page is delayed at the alignment gate. Failed to create hsync during auto alignment Lost hsyncs during auto alignment Timeout on data collection during auto alignment Interpage servo gap is smaller than expected for printhead offset target evaluation Rogue sheet is at the manual feed sensor while flushing the paper path prior to declaring MPF source empty. The media is at the input sensor before interruption occurs. Possible causes include bouncy sensor or an exceptionally small gap, perhaps due to the media being pre-staged in the source tray. Paper jam between input and exit sensor
200.33
200.34
200.35 200.36 200.37 200.38 200.42
Check the printhead. See Printhead service check on page 2-54.
Retry alignment.
200.43
Remove the media, realign the stock, and re-insert. Do not let the top sheets to go beyond the wear strips. Remove the toner cartridge/PC kit and check for obstructions between the input sensor and the fuser. if the media continues to stop at the entrance or in the fuser, then replace the fuser. See Fuser removal on page 4-28. Check the main motor. See Main motor service check on page 2-40.
201.00
201.01
Transport motor identification failed to identify either motor after two tries.
2-22 Service Manual
7014-xxx
Error 201.02 201.03 201.05
Description Exit sensor never made by leading edge of page. Also known as internal jam. Video never started on the page at the input sensor within two inches after hitting the input sensor Restart attempted after an internal jam without the cover open/close event. It is likely that the jam was never cleared. Exit sensor never made by leading edge of media when feeding out the media that was detected during warm-up. Page at fuser nip before fuser started ramping toward desired temperature. Indicates code may be receiving more interrupts than intended Page at fuser nip before fuser reached acceptable operating temperature. Page arrived at fuser earlier than expected, so it was probably staged prematurely. Paper jam around exit sensor.
Action Remove the PC kit and paper or debris at the input sensor. Check the printhead. See Printhead service check on page 2-54. Check the paper path and remove any media in the path. Remove the toner cartridge/PC kit and check for obstructions between the input sensor and the fuser. if the media continues to stop at the entrance or in the fuser, then replace the fuser. See Fuser removal on page 4-28.
201.25
201.26
201.27
202.00
Open the rear cover and look for obstructions in the path way. If there are none, then inspect for damage at the fuser, rear door, exit guide, and top cover. Often, the leading edge of the media will indicate the vacinity of damage. If damage is found, then replace the damaged part. Note: Print a page with the rear door open to isolate the fuser from the other parts.
202.01 202.02 202.06 202.13 202.25
Exit sensor never broke on the trailing edge of the sheet at the exit sensor. Exit sensor never broke from sheet ahead of page heading toward the exit sensor. Exit sensor bounced Exit sensor covered, media not expected (media not in machine during warm-up) Exit sensor never broke from the sheet ahead of the page heading toward the exit sensor when feeding out the media detected during warm-up. Trailing edge never cleared exit sensor when feeding out media that was detected during warm-up.
Open the rear door, and inspect the flag on the exit sensor. The flag is located behind the fuser exit rollers, about mid printer. If the flag does not rotate freely or has no spring action, then replace the fuser. See Fuser removal on page 4-28.
202.26
Open the rear door, and inspect the flag on the exit sensor. The flag is located behind the fuser exit rollers, about mid printer. If the flag does not rotate freely or has no spring action, then replace the fuser. See Fuser removal on page 4-28. Check the paper setting and correct if needed. While feeding along the media, and immediately after it enters the output bin, open the reat door and obscure the trailing edge and the sensor flag. If there is slippage in the exit guide, then replace the exit guide. See Go to Rear exit guide assembly with sensor and reversing solenoid removal on page 4-76.
202.32
Long media or shingled multi feed stopped before sending to duplex.
Diagnostics information
2-23
7014-xxx
Error 231.00 231.01 231.02 233.00 233.01 233.02 233.03 234.01 235.01 241.00 241.10
Description Duplex jam while reversing into the device Duplex sensor never made by leading edge reversing into the duplex. Bouncy duplex sensor never made. Duplex jam while picking from the device Page in duplex never picked. Feed error picking from the duplex. Paper never reached the input sensor, but was detected at the manual feed sensor. Duplex sensor covered during warm-up. Invalid duplex media (Unsupported size) Paper jam near tray 1. Second pick attempt failed from Tray 1
Action Open the rear cover and look for obstructions between the rear cover ribs, the fuser exit rollers, and below. The media entering the duplex passes outside the exit roller while the media exiting the fuser passes above and inside the exit rollers. Remove the tray, open the duplex door, and remove the obstructions. If there are no obstructions and the problem persists, then disconnect all of the cables, tilt the printer onto its back (be sure to protect the antenna on a wireless unit), and inspect the flag of the duplex sensor. If the flag does not rotate freely, then replace the paper input and duplex sensor. See Paper input and duplex sensor assembly removal on page 4-71. Check the belt and drive of the duplex unit. Replace it if necessary. Check the media. Duplex supports A4, letter, legal, oficio, and folio media sizes. Remove the tray and inspect the media path for obstructions. Check the pick rollers. Replace the pick rollers if they are worn or clogged with dust. See ACM pick tire roller removal on page 4-3. Also check the wear strips, and replace if necessary. Remove the tray and inspect the media path for obstructions. Check the pick rollers. Replace the pick rollers if they are worn or clogged with dust. See ACM pick tire roller removal on page 4-3. Also check the wear strips and the manual feeder, and replace if necessary.
241.12
Second pick from manual feeder, tray 1, or feeder failed when the media was in the source while other sheets were committed to the paper path. Failed to feed from tray 1. Pages in the paper path have been flushed to the output bin. MISIDENTIFIED SMALL GAP JAM. Engine detected small gap at the manual feeder sensor, attempted to open the gap by stopping the feed rolls, trailing edge was seen at the input sensor, manual feeder sensor is no longer covered. Second pick attempted failed from Tray 1, no pages printed since calling a 241.10 or a prior 241.19. Paper jam near tray 2.
241.16 241.17
241.19 242.00
Remove Tray 2 and inspect for obstruction in the paper path. Check the pick tires for wear or paper dust. Replace if necessary. Check the wear strips and replace if necessary. Check the connection with Tray 2. (Lift the printer and re-set it on Tray 2.) If the error persists, then replace Tray 2. Remove Tray 2 and inspect for obstruction in the paper path. Check the pick tires for wear or paper dust. Replace if necessary. Check the wear strips and replace if necessary. Check the wear strips and replace them if worn.
242.01 242.08 242.10
Took too long to ramp up dc feed motor Received lots of dc feed interrupts before losing them Second pick attempt failed from Tray 2
242.12
Second pick from manual feeder, tray 1, or feeder failed when media was in the source, other sheets were committed to the paper path. Failed to feed from tray 2. Pages in the paper path have been flushed to the output bin.
242.16
Remove Tray 2 and inspect for obstruction in the paper path. Check the pick tires for wear or paper dust. Replace if necessary. Check the wear strips and replace if necessary.
2-24 Service Manual
7014-xxx
Error 251.00 251.10 251.11 251.12
Description Paper jam near the manual feeder. Second pick attempt failed from manual feeder. Failed to feed from manual feeder. Pages in the paper path have been flushed to the output bin. Second pick from manual feeder, tray 1, or feeder failed when media was in the source while the other sheets were committed to the paper path. Media never reached the input sensor from the manual feeder. The media in the MPF has been pushed in too far.
Action Inspect the pick roller on the MPF or the rollers on the manual feed. If the MPF pick roller is damaged or worn, then replace the MPF. For a printer with a manual feed only (no MPF), clean the roller.
251.19 251.20
Remove the media, realign the stock, and re-insert. Do not let the top sheets to go beyond the wear strips.
251.21 290.02
The media in the MPF has been pushed in too far. Scanner ADF Feed Jam. The scanner ADF has failed to feed a page to the ADF interval sensor. Scanner Static Jam - 1st scanner sensor. Scanner ADF detects paper at the first scanner sensor while the ADF is in an idle state. Scanner Static Jam - 2nd scanner sensor. Scanner ADF detects paper at thesecond scanner sensor while the ADF is in an idle state. Scanner jam, remove all originals from the scanner. This message appears if the ADF cover is open while paper is fed through the ADF. Flatbed cover open. The MFP senses that the flatbed cover is open. Scanner jam, remove all originals from the scanner. Jam at the ADF exit sensor. Scanner jam, remove all originals from the scanner. A jam is detected at the ADF exit sensor. ADF Backfeed Jam. A jam is detected at the ADF exit sensor. Scanner Disable Page at CCD ADF page gap is too small. Not enough to re initialize the image processing unit. Remove paper from the ADF. Remove the sheet of paper rom the ADF. Retry the job. If the error recurs, Go to ADF paper jam service check on page 2-60. Remove all paper from the ADF. Retry the job. If the error recurs, Go to ADF paper jam service check on page 2-60. .
290.10
291.00
292
Remove the paper from the ADF, and close the ADF cover. If the error recurs, Go to ADF cover open service check on page 2-59. Close the flatbed cover. See ADF cover open service check on page 2-59. 294.06Remove all paper from the ADF. If the error recurs, ADF paper jam service check on page 2-60.
293.02 294.04 294.05 294.06 295.01
295.02
Scanner Disable Page at CCD
The ADF page gap is too small, not enough room to accelerate after pausing. Remove paper from the ADF.
Diagnostics information
2-25
7014-xxx
Service error codes
Service error codes are generally non-recoverable except in an intermittent condition when the printer can be put into POR to temporarily recover from the error condition. Error 8XX Scanner service errors 840.01 Scanner disabled 840.02 Scanner auto disabled 841 841.96 842 843 843.01 843.02 843.03 843.04 844.yy 844 844.01 The scanner is disabled and cant be used. Enter the configuration menu, and re-enable the scanner module. Go to 840.xx service check on page 2-55 This message is posted when the MFP PORs. Enter the configuration menu, and re-enable the scanner module. Go to 840.xx service check on page 2-55 Image pipeline ASIC. Go to CCD service check on page 2-57. Also,Go to Flatbed home position service check on page 2-58. Communication failure. Go to CCD service check on page 2-57 Carriage mechanical failure.Go to Flatbed motor service check on page 2-57 ADF mechanical failure. Go to ADF paper jam service check on page 2-60 General mechanical failure Pick Roller engage failure Pick roller disengage failure Lamp failure. Go to CCD service check on page 2-57 Go to CCD service check on page 2-57 Description Action
The scanner is disabled and cant be used.
Image Pipeline SIZAR out of band interrupt Communication Failure Scanner Failure - Carriage failed to move to Home of desired position Scanner Failure Scanner Failure Scanner Failure Scanner Failure Scanner Failure Front scan module output level error Rear scan module output level error Front scan module lamp level too low
844.02
Front Mono channel, Front Color channels, Front Red channel, Front Green channel, and/or Front Blue channel is detected to have low lamp level. Go to CCD service check on page 2-57 Rear Mono channel, Rear Color channels, Rear Red channel, Rear Green channel, and/or Rear Blue channel is detected to have low lamp level. Go to CCD service check on page 2-57 CCD failure Go to CCD service check on page 2-57
Rear scan module lamp level too low 844.03
845.yy
Scanner Failure
Front scan module cable failure or SCC card failure 845
CCD channel failure. Check each channel(mono, R, G, B) for identical values indicating bad cable and/or SCC card. Excessive noise test for the dark data indicating some sort of CCD or analog electronics issue on that channel or channels. Go to CCD service check on page 2-57
2-26 Service Manual
7014-xxx
Error
Description Rear scan module cable failure or SCC card failure
Action CCD channel failure. Check each channel(mono, R, G, B) for identical values indicating bad cable and/or SCC card. Excessive noise test for the dark data indicating some sort of CCD or analog electronics issue on that channel or channels. Go to CCD service check on page 2-57
845.01
845.02
Cable / SCC Failure
Front scan module connector or cable failure Go to CCD service check on page 2-57
845.03
Cable / SCC Failure
Rear scan module connector or cable failure Go to CCD service check on page 2-57
845.yy 846 846.01 846.02 846.03 846.04 846.05 846.06
CCD Failure
The CCD is defective. Go to CCD service check on page 2-57.
Front calibration strip unusable Rear calibration strip unusable Front calibration strip too far left Front calibration strip too far right Front calibration strip has excessive skew Front calibration strip has excessive bow Front calibration strip has excessive dark area
Go to CCD service check on page 2-57
The font calibration strip is placed to high or to low. Go to CCD service check on page 2-57 Go to CCD service check on page 2-57.
Front excessive variability for Mono, Red, Green, or Blue. Go to CCD service check on page 2-57 Rear excessive variability for Mono, Red, Green, or Blue. Go to CCD service check on page 2-57 The Configuration ID bit that describes the devices modem doesnt match the actual modem installed in the device. The amount of flash storage available on the device is too small. Note: The NAND Flash partition can shrink as bit failures cause blocks to be invalidated. Go to Format Fax Storage on page 3-7. If the issue is not fixed, replace the controller board. Go to Controller board removal on page 4-8. The devices flash partition is invalid or unavailable. Go to Format Fax Storage on page 3-7. If the issue is not fixed, replace the controller board. Go to Controller board removal on page 4-8. A device has a modem installed, but its Configuration ID indicates that a modem shouldnt be present. A device doesnt have a hard drive installed, even though its Configuration ID indicates that a hard drive should be present.
Front magnification exceeds limits 846.07 Modem Failure 847 Fax Storage 847.01
Fax Storage 847.02
Modem/Config ID Mismatch 848.01 HD/Config ID Mismatch 849
Diagnostics information
2-27
7014-xxx
Error 849.01 Engine software service errors 900.xx 902.xx 903.xx 904.xx 905.xx 906.xx RIP software error Engine software error
Description HD/Config ID Mismatch
Action A device has a hard drive installed, but its Configuration ID indicates that a hard drive shouldnt be present.
Turn off MFP for 10 seconds and restart. If error re-occurs, replace controller board. Replace the controller board. See Go to Controller board removal on page 4-8
Paperport link driver error Interface violation by RIP Interface violation by paperport device RIP interface drive error
DC pick motor errors 910.xx 911.xx 912.xx 913.xx 914.00 914.01 DC pick motor stall DC pick motor excessive PWM DC pick motor below speed DC pick motor over speed DC pick motor error Lost encoder feedback
Transfer service errors 917.xx Transfer service error Replace the transfer roll. See Transfer roll service check on page 2-54.
Fuser service errors 920.00 921.00 922.00 923.00 924.00 925.xx Under temperature during steady state control. Under temperature during standby control. Fuser failed to ramp to target temperature Fuser is over temperature. Open thermistor check. Wrong fuser installed. The fuser type stored in the cartridge ID does not match the actual fuser installed in the printer. Replace the fuser. See Fuser service check on page 2-39.
Fan service errors 927.00 Service fan error Replace the fan. See Cooling fan service check on page 2-37.
Toner service errors
2-28 Service Manual
7014-xxx
Error 929.00 929.01 929.02 929.03 Toner sensor error No home window
Description
Action Remove the toner cartridge, and shake it Try a different toner cartridge, if possible. If the error persists, then replace the toner level sensor. See Toner level sensor removal on page 4-80.
No sensor transition (closed) No sensor transition (open)
Printhead service errors 930.xx 931.xx Wrong printhead installed No first hsync Replace the printhead. See Printhead service check on page 2-54. 932.xx 933.xx 935.xx Lost hsyncs Mirror motor locked: No hsync received Motor unable to reach operating speed Replace the printhead. See Printhead service check on page 2-54.
Transport motor service errors 936.xx 937.00 Transport motor initial lock failure Main transport motor lost lock Replace the main motor gear drive. See Main motor service check on page 2-40 Replace the main motor gear drive. See Main motor service check on page 2-40
Power supply service errors 940.00 LVPS service error Replace the LVPS/HVPS. See LVPS/HVPS service check on page 2-39.
Controller board and operator panel service errors 948.xx 949.xx 950.xx Mismatch between EEPROM and mirror memory Note: A new controller board or operator panel has been installed, and has not been properly prepared for this use. Install a new note. Do not install both the controller board and the operator panel at the same time without a POR in between. 951.xx 952.xx 953.xx Error with secure NVRAM on the controller board A recoverable MVRAM Cyclic Redundancy Check error occurred. NVRAM chip failure with mirror Install a new controller bored or operator panel. See Engine board service check on page 2-36 or Operator panel service check on page 2-43. Failed engine board Replace the controller board. See Engine board service check on page 2-36.
Replace the controller board. See Engine board service check on page 2-36. Performing POR will clear this error. Replace the engine board. See Engine board service check on page 2-36.
Diagnostics information
2-29
7014-xxx
Error 954.xx 955.xx
Description NVRAM chip failure with system part. The code ROM or NAND flash failed the Cyclic Redundancy Check or the NAND experienced an uncorrectible multi-bit failure. RIP card failure: processor failure Processor overtemp RIP card failure: ASIC failure Printer has performed more than 100 shift and reflash operations as a result of ECC bit corrections
Action Replace the controller board. See Controller board service check on page 2-35.
956.00 956.01 957.xx 958.xx
Firmware or controller board errors 959.01 959.02 959.03 959.04 959.05 Controller verification failure of pensive boot code Failure to authenticate Signature Verification Code Signature Verification Code failed to authenticate a code partition. Jump to unverified address Unknown boot failure Call the next level of support to update the firmware, or replace the controller board. See Controller board service check on page 2-35. Update firmware and call the next level of support, or replace the controller board. See Controller board service check on page 2-35. Update firmware and call the next level of support, or replace the controller board. See Controller board service check on page 2-35 Replace the controller board. See Controller board service check on page 2-35.
959.20 959.21 959.22 959.23 959.24 959.25 959.26 959.27 959.28
Controller hardware failure Code did not respond to command request. Challenge secret failure Self test failed during initialization. EEPROM retention error Insufficient device space during HW prog Incremental counter reset exceeds maximum value Increment count failed due to max value limit Invalid SP memory configuration
Replace the controller board. See Controller board service check on page 2-35.
Memory and emulation errors 960.xx 961.xx 964.xx RAM memory error: RAM soldered on the controller board is bad RAM memory error: memory card in slot is bad. Download Emulation Cyclic Redundancy Check Error: checksum failure detected in the emulation header or emulation file. Replace the controller board. See Controller board service check on page 2-35. Replace the memory card. Disable the Download Emulation. Program the download emulation into the firmware card again. If this does not resolve the problem, then replace the firmware card and download the emulation again.
Network errors
2-30 Service Manual
7014-xxx
Error 975.xx 976.xx 978.xx 979.xx
Description Unrecognizable network Unrecoverable software error in network port Bad checksum while programming network port Flash parts failed while programing network port
Action Call the next level of support.
Other errors 980.xx 981.xx 982.xx 983.xx 984.xx 990.xx Engine experiencing unreliable communication with the specified device Engine protocol violation detected by the specified device Communications error detected by the specified device Invalid command received by the specified device Invalid command parameter received by the specidied device An equipment check condition has occurred in the specified device, but the device is unable to identify the exact component failure. The specified device has detected an equipment check in its system card. Call the next level of support. Call the next level of support.
991.xx
Fax error codes
Fax error log codes
Error code 000 200 Description No error occurred during fax transmission Error occurred when transmitting training. Check line quality. Select a lower Max Speed. value under Fax Send settings Adjust the transmit level. Action No action needed
3XX
Error occurred when receiving image data.
Check line quality. Adjust Receive Threshold. Select a lower Max Speed value under Fax Receive settings. Check line quality. Adjust Transmit Level. Select a lower Max Speed value under Fax Receive settings. No action needed. Issue is with the other device. Check line quality. Adjust Receive Threshold.
4XX
Error occurred when sending image data.
5XX
Received unknown response from remote fax device.
6XX
Error occurred when receiving a frame.
Diagnostics information
2-31
7014-xxx
Fax error log codes (Continued)
Error code 7XX Description Error occurred when sending a frame. Action Check line quality. Adjust Transmit Level. Select a lower Max Speed value under Fax Send settings. If error persists disable V34 modulation scheme. If error persists disable ECM mode.
800
Received EOT unexpectedly from the modem in V34 mode.
802
Too many timeouts occurred during ECM reception.
803 804
Fax cancelled by user Unexpectedly received a disconnect command from the remote end.
No action needed. Check line quality. Adjust Transmit Level/Receive Threshold values. Remote device could be requesting an unsupported feature. Adjust Transmit Level/Receive Threshold values. Remote device could be malfunctioning. Adjust Transmit Level/Receive Threshold values. Adjust Transmit Level/Receive Threshold values. Check line quality. Adjust Transmit Level. Select a lower Max Speedvalue under Fax Send settings. Check line quality. Adjust Transmit Level. Select a lower Max Speedvalue under Fax Send settings. Select a lower Max Speed value under Fax Send settings. Adjust Transmit Level. Check line quality. Adjust Transmit Level. Check if line conditions on remote end will facilitate a good connection. No action needed. Issue with the remote device. Verify MFD is answering to fax call and not a voice call. Decrease value of Rings To Answer setting. Adjust to a lower modulation scheme.
805
Remote fax device failed to respond to the DCS command.
808
T1 timeout occurred when trying to establish a connection with a remote fax device. T2 Timeout occurred due to loss of command/response synchronization. T5 Timeout occurred when transmitting image data to remote fax device.
809 80A
80B
Too many errors when transmitting in ECM mode.
80C
Remote device failed to respond to the CTC command. Received too many requests from remote end to repeat the previous command sent.
80D
80E
Functional limitation- Remote fax device does not support G3 receive capability. Failed to detect a fax device at the remote end.
811
812
No more data rates available in V34 modulation scheme.
2-32 Service Manual
7014-xxx
Fax error log codes (Continued)
Error code 813 814 815 Description Timeout occurred after waiting too long to receive a good frame. Tried too many times at selected speed using V34 modulation scheme. Fax transmission was interrupted due to power failure. Fax transmission failed due to insufficient memory to store scanned image. Fax transmission failed due to insufficient memory to store received image. A timeout occurred during transmission of a page in ECM mode. Failure to transmit training successfully in V17, V29, V27 terminal modulation schemes. Action Adjust Receive Threshold. Adjust Transmit Level. Adjust to a lower modulation scheme. Troubleshoot MFP if error persists. See Modem / fax card service check on page 2-63. Adjust Memory Use setting to allocate more memory for send jobs. Adjust Memory Use setting to allocate more memory for receive jobs. Select a lower Max Speed value under Fax Send settings. Select a lower Max Speed under Fax Send settings. Adjust the Transmit Level. Check line quality. Select a lower Max Speed under Fax Send settings. Adjust the Transmit Level. Check line quality. Select a lower Max Speed under Fax Send settings. Adjust the Transmit Level. Check line quality. Select a lower Max Speed under Fax Send settings. Adjust the Transmit Level. Check line quality. Select a lower Max Speed under Fax Send settings. Adjust the Transmit Level. Check line quality. Select a lower Max Speed under Fax Send settings. Adjust the Transmit Level. Check line quality. Select a lower Max Speed under Fax Send settings. Adjust the Transmit Level. Check line quality. Select a lower Max Speed under Fax Send settings. Adjust the Transmit Level. Check line quality.
818
819
81A 880
881
Failure to transmit training successfully in V33, V29, V27 terminal modulation schemes.
882
Failure to transmit training successfully in V17, V29 terminal modulation schemes.
883
Failure to transmit training successfully in V17,V27 terminal modulation schemes.
884
Failure to transmit training successfully in V29, V27 terminal modulation schemes.
885
Failure to transmit training successfully in V17terminal modulation scheme.
886
Failure to transmit training successfully in V29 terminal modulation scheme.
887
Failure to transmit training successfully in V27 terminal modulation scheme.
Diagnostics information
2-33
7014-xxx
Fax error log codes (Continued)
Error code 888 Description Failure to transmit training successfully at 2400 bps in V27 terminal modulation scheme. Failed to connect at the minimum speed supported by the MFP. Failed to connect using V.34 modulation scheme. Action Adjust Transmit Level. Check line quality. Adjust Transmit Level. Incompatible connection. Check line quality. Adjust to a lower modulation scheme. Adjust Transmit Level Receive Threshold values. Verify destination phone number. Verify that the remote fax is authorized to receive faxes. Check by enabling Behind a PABX setting. Check phone line. Check MFD modem hardware. Check with remote end if successive attempts fail. See Modem / fax card service check on page 2-63. Check with remote end if successive attempts fail. No action needed. Verify the MFP is connected to an analog line. SeeFax transmission service check on page 2-64. Restore phone line connection. No action needed. No action needed. No action needed.
889 88A
901
No fax tones detected from remote end. No dial tone detected.
902
903 904 905 906 907
Busy tone detected. Hardware error detected. A timeout occurred after dialing the number and waiting for a response. Fax cancelled by user. Modem detected a digital line connection. Phone line was disconnected Received request for unsupported function from remote fax device. Received request for unsupported image width from remote fax device. Received request for unsupported image resolution from remote fax device. Received request for unsupported compression type from remote fax device. Received request for unsupported image length from remote fax device. Unknown error occurred.
908 A00 A01 A02
A03
No action needed.
A04 F00
No action needed. No action needed.
2-34 Service Manual
7014-xxx
Service checks
Service checks which involve measuring voltages on the LVPS/HVPS (low voltage power supply/ high voltage power supply board) should be performed with the printer positioned on its back side. Note: When making voltage readings, always use frame ground unless another ground is specified. See the wiring diagram in the back of the book for more information. Note: The controller board is located beneath the flatbed. To access the controller board, see ADF unit removal on page 4-86.
Controller board service check
Controller board service check FRU Controller board assembly Action POST (Power-On Self Test) Note: The printer should complete POST in approximately 45 seconds. If the printer fails to display lights or activate the drive motor, fuser, or fan, then check the following order: 1. Power to the LVPS/HVPS. 2. Power from the LVPS/HVPS to the engine board. See Engine board service check on page 2-36. 3. Power from the engine board to the controller board. 4. Cables are plugged in correctly, especially for the operator panel. The printer will not power-up without a functioning operator panel. 5. The operator panel. See Operator panel service check on page 2-43. Verify +24 V dc and +5V dc input from the engine board. 1. Turn the printer off. 2. Disconnect the controller board power cable from the engine board at J503. 3. Turn the printer on. 4. Verify +24 V dc on positions 17, and 19 of the cable connector (J503). 5. Verify +5 V dc on positions 11, 13, 15 on J503. 6. If voltages are correct on the engine board, then check the continuity in the other conductors of the cable. If the cable is good, then turn the printer off, and check the connectors on the controller board. If the cable isnt good, replace the cantroller board cable. 7. Verify that pins 10, 12, 14, 16, and 18 on both the cable and the engine board connector are grounded. 8. If grounds are not correct on the cable, but the cable passes continuity otherwise, then check the controller board. 9. If the grounds are not correct on the controller board, then replace the controller board. (Check with one probe on the connector pin and the other on the cards ground plane found at each screw head.)
Diagnostics information
2-35
7014-xxx
Engine board service check
Engine board service check FRU Engine board assembly Action POST (Power-On Self Test) Note: The printer should complete POST in approximately 45 seconds. If the printer fails to display lights or activate the drive motor, fuser, or fan, then check the following order: 1. Power to the LVPS/HVPS 2. Power from the LVPS/HVPS to the engine board. 3. Cables are plugged in correctly, especially for the operator panel. The printer will not power-up without a functioning operator panel. 4. The operator panel. See Operator panel service check on page 2-43. Verify +24 V dc input from the LVPS/HVPS. 1. Turn the printer off. 2. Disconnect the LVPS/HVPS cable from the engine board at J502. 3. Turn the printer on. 4. Verify +24 V dc on positions 6, 17, and 19 of the cable connector (LVPS/HVPS). 5. If voltage is correct, then check the continuity in the other conductors of the cable. If the cable is good, then turn the printer off, and check the connectors to the controller board. 6. Verify that pins 10, 12, 14, 16, and 18 on both the cable and the card connector are grounded. 7. If grounds are not correct on the cable, but the cable passes continuity otherwise, then check the LVPS/HVPS. 8. If the grounds are not correct on the engine board, then replace the engine board. (Check with one probe on the connector pin and the other on the cards ground plane found at each screw head.) Engine board voltage outputs Turn the printer off, and plug the LVPS/HVPS cable into J502 of the engine board. See the wiring diagram at the end of the manual which identifies the output voltages and grounds for a good engine board. Turn the printer off before plugging or unplugging any connectors. LVPS/HVPS Verify main power to engine board With the printer off, unplug the LPS/HVPS cable at J502 on the controller board. Verify grounds on pins 10, 12, 14, 16 and 18 for both the cable and the engine board. If any of these grounds are incorrect, then check the cable for continuity. If the cable fails continuity, then call the next level of support. Turn the printer on with the cable still unplugged, and verify the following on the cable (engine board will not be powered): Pins 6, 17, 19 1, 3-5, 7, 11, 13, 15 Voltage +24 V dc +5 V dc
If any of the voltages are incorrect, then replace the LVPS/HVPS. See Dead machine service check on page 2-38.
2-36 Service Manual
7014-xxx
Cooling fan service check
FRU Cooling fan Action Make sure the fan cable plug is properly seated at J36 (engine board). Turn the printer on. Within a few seconds, the engine board assembly should apply +24 V dc to pin 2. If voltage is not present, then check or replace the engine board. See Engine board removal on page 2-15. If voltage is present, then check pin 1 for 24 V dc as well. If it is close to 24 V dc while the fan is still idle, then replace the fan. See Fan removal on page 2-24.
Cover interlock switch service check
Note: Make sure a print cartridge assembly is installed and the cover closes all the way, engaging the cover open switch lever. FRU Cover interlock switch Action Disconnect the cover interlock cable from the controller board at J11. With the printer turned off: 1. Verify continuity between cable pin 1 and pin 2 with the door closed and discontinuity with the door open. 2. Verify continuity between cable pin 1 and pin 3 with the door open and discontinuity with the door closed. 3. Verify discontinuity between cable pins 2 and 3 whether the door is open or closed. If any fail, then replace the cover interlock switch. If both pass continuity, then turn the printer on, and measure +5 V dc on pin 2 at J11 on the controller board. Verify pin 3 at J6 is ground. If voltage or ground is not present, then see Engine board service check on page 2-36 for more information.
Diagnostics information
2-37
7014-xxx
Dead machine service check
CAUTION: Check the AC line voltage. The voltage should be within the following limits:
100 V ac (volts alternating current)-127 V ac for the 110 V printer 200 V ac-240 V ac for the 220 V printer
FRU Action Unplug the printer. Remove the LVPS/HVPS, and check the fuses for continuity. If open, then replace the LVPS/HVPS. If not open, then check the switch continuity across its conductors with the switch on. Turn the switch off. Plug the AC line into the LVPS/HVPS and switch unit on. Note: Voltages are exposed at several places on the board. Do these verifications, and then unplug the AC cord from the power supply: Pins CN201-6, 17, 19 CN201-10, 12, 14, 16, 18 CN201-1,3, 5, 11,13, 15 Voltage +24 V dc Ground +5 V dc
LVPS/HVPS
If voltages are not correct, then replace the LVPS/HVPS. If voltages are correct, then check the engine board. See Engine board service check on page 2-36. If the engine board checks out ok, perform the controller board service check.
2-38 Service Manual
7014-xxx
Fuser service check
When toner is partially fused to the media, it is usually caused by low fuser temperature. The line voltage to the printer must be within the following limits:
100 V ac-127 V ac for the 110 V model printer 200 V ac-240 V ac for the 220 V model printer
This printer uses a belt fuser and therefore does not have a lamp.
Fuser service check FRU Action Unplug the printer, and disconnect the fuser cable plug from the LVPS/HVPS board connector at CN102. Check for continuity across the fuser by checking across the connector pins. Fuser power cable LVPS/HVPS Fuser If there is continuity, then check the LVPS/HVPS. See LVPS/HVPS service check on page 2-39. If there is no continuity, then disconnect the fuser power cable at both ends and check each conductor for continuity. Replace cable if necessary. If the cable tests good, then replace the fuser. Reconnect the cables, turn the printer on, and at &12, check for approximately +5 V dc on pin 1 and ground on pin 2. If line voltage is incorrect on pin 1, then see Engine board service check on page 2-36 for more information. Disconnect the thermistor cable from J12 on the engine board. Measure the resistance across the ends of the thermistor cable. Replace the fuser assembly if the resistance is lower than 1K ohm or shorted. Note: Resistance measures approximately 400K ohms when cool and 1K ohms hot. Fuser
LVPS/HVPS service check
FRU Action LVPS portion of board Fuses that open typically indicate a faulty LVPS/HVPS. Disconnect the power cable, and open the LVPS/HVPS enough to test the switch. The switch will show continuity across the conductors with a meter when the switch is on. If the switch is good, then see Dead machine service check on page 2-38 for more diagnostics. HVPS portion of board Problems with the HVPS are exhibited in the print quality. See Print quality service checks on page 2-47 for more information.
LVPS/HVPS
Diagnostics information
2-39
7014-xxx
Main motor service check
FRU Action Turn off the printer, and unplug the main motor cable at J17 on the engine board. Turn on the printer, and check for the following voltages at J17: J17 pins Main motor gear drive Main motor cable LVPS/HVPS Engine board Warning: Do not replace the engine board and controller board at the same time. Each board contains the printer settings. When either of these boards is new, it obtains the settings from the other board. Settings are lost when both are new and replaced at the same time. Pins 1-4, 6 Pins 7-9 Voltages Approx. 5 V dc 18 V dc-24 V dc
Verify ground at pin 5 for both the card and cable. If these voltages are correct, then check the main motor cable for continuity. - Remove the left side cover to access the connector on the motor. - If continuity exists on each wire, then replace the main motor gear drive which includes the motor. - If continuity does not exist on one or more of the wires, then call the next level of support. If these voltages are not correct, then see Lexmark X46x controller and engine board connector pin values on page 2-6, or replace the engine board. See Engine board removal on page 2-15.
Media feed clutch service check
Step 1 Action and questions Clear the paper path of all sheets of paper. Turn on the printer. Open the front door of the printer. Yes Go to step 3. No Go to step 2.
Is the paper overlapping with no space between the trailing edge of the first sheet and leading edge of the second?
Check the paper path sensors for any dirt, dust or paper that might be obstructing the sensors. Does this solve the problem?
Problem resolved
Go to step 3.
Replace the media feed clutch. See Media feed clutch with cable removal on page 4-50. Does this solve the problem?
Problem resolved
Contact your next level of support.
2-40 Service Manual
7014-xxx
Networking service check
Note: Before starting this service check, print out the network setup page. This page is found under Menu Reports - Network Setup Page. Consult the network administrator to verify that the physical and wireless network settings displayed on the network settings page for the device are properly configured. If a wireless network is used, verify that the printer is in range of the host computer or wireless access point, and there is no electronic interference. Have the network administrator verify that the device is using the correct SSID, and wireless security protocols. For more network troubleshooting information, consult the Lexmark Network Setup Guide. Step 1 Questions / actions If the device is physically connected to the network, verify that the ethernet cable is properly connected on both ends. Is the cable properly connected? Yes Go to step 3. If the network is wireless, got to step 3. Problem resolved Go to step 3. No Go to step 2.
2 3
Connect the ethernet cable. Did this fix the problem? Check the printers online status under Printers and Faxes on the host computer. Delete all print jobs in the print queue. Is the printer online and in a Ready state.
Go to step 5.
Go to step 4.
4 5
Change the printer status to online. Did this fix the issue? Does the IP address displayed on the network settings page match the IP address in the port of the drivers using the printer? Does the LAN use DHCP? Note: A printer should use a static IP address on a network.
Problem resolved.
Go to step 5.
Go to step 10.
Go to step 6.
Go to step 7.
Go to step 9.
7 8 9
Are the first two segments if the IP address 169.254? POR the printer. Is the problem resolved Reset the address on the printer to match the IP address on the driver. Did this resolve the issue?
Go to step 8. Problem resolved
Go to step 9 Go to step 10.
Problem fixed.
Go to step 10.
10
Have the network admin verify that the printer and PCs IP address have identical subnet addresses. Are the subnet addresses the same?
Go to step 12.
Go to step 11.
11
Using the subnet address supplied by the network admin, assign a unique IP address to the printer. Note: The printer IP address should match the IP address on the printer driver. Did this fix the problem?
Problem resolved.
Go to step 12.
12
Is the device physically connected (ethernet cable) to the network?
Go to step 13.
Go to step15.
Diagnostics information
2-41
7014-xxx
Step
Questions / actions Try using a different ethernet cable. Did this remedy the situation?
Yes Problem resolved
No Go to step 14.
13 14
Have the network administrator check the network drop for activity. Is the drop functioning properly?
Replace the controller board. Go to Controller board removal on page 4-8 Go to step 17. Problem resolved
Contact the network administrator.
15 16
Is the printer on the same wireless network as the other devices? Assign the correct wireless network to the printer. Did this fix the problem?
Go to step 16. Go to step 17.
17 18
Are the other devices on the wireless network communicating properly? Verify that the ISP wireless card cable and any other ISP cables are properly seated in their connectors. Are the cables connected correctly?
Go to step 18. Go to step 20.
Contact the network administrator. Go to step 19.
19 20
Properly reseat the ISP cables. Did this fix the problem? Perform the option card service check. See Option card service check on page 2-46. Was there another faulty ISP option?
Problem resolved.
Go to step 20.
Replace the faulty ISP option. See Installing an Internal Solutions Port (ISP) on page 2-104. Problem resolved.
Go to step 21.
21
Replace the ISP wireless card? See Installing an Internal Solutions Port (ISP) on page 2-104. Did this fix the problem
Replace the controller board. Go to Controller board removal on page 4-8.
2-42 Service Manual
7014-xxx
Operator panel service check
Inspect the operator panel cable for damage. Make sure the cable is plugged in securely. Run POST, and check each light for proper operation. See PowerOn Self Test (POST) sequence on page 2-1.
Touch screen operator panel service check
FRU Operator panel Display Operator panel keyboard Controller board Warning: Do not replace the engine board and controller board at the same time. Each board contains the printer settings. When either of these boards is new, it obtains the settings from the other board. Settings are lost when both are new and replaced at the same time. Action Touchscreen display If the touchscreen display does not come on or indicator LED on the keyboard doesnt illuminate, then open the controller board cage and locate the operator panel connector at J34. Make sure the cable is properly connected to the controller board and the controller board has input voltage to it. With the printer on, verify the following on connector J34: Pins 1, 3, 5, and 6: 3.3 v Pin 10, 16, 17, and 18: 5 v Pins 2, 9, and 15: GND If any are incorrect, then see Controller board service check on page 2-35. If these are approximately correct and the operator panel is not functioning: 1. Turn the printer off. 2. Remove the left and right covers, 3. Tilt the operator panel keyoboard and verify the UICC cable is properly connected to the keyboard at connector J10. 4. If the cable is properly connected at both ends, check the cable for continuity. If the cable fails, replace the UICC cable. 5. Reconnect the UICC cable, and verify the display ribbone cables are properly connected to J3 and J12 on the keyboard. 6. Restart the printer. If the eight LEDs on the bottom of the keyboard card illuminate, but the display fails to illuminate, replace the touchscreen display. 7. If the eight LEDs fail to illuminate, replace the keyboard. Button keypad If the touchscreen is ok, POR into Diagnostic mode, and perform the Button test under the Hardware tests. If the buttons do not respond, then replace the keyboard .
Paper feed service checks
Paper jam error indication during POST
FRU Fuser (exit sensor) Action If the exit sensor flag, which is visible at the back of the fuser, is in any position other than vertical, then the printer will display a paper jam. Make sure the flag is operating freely. Replace the fuser if the sensor is damaged. Make sure the input paper feed sensors are working properly. A stuck or incorrectly installed sensor causes a paper jam indication.
Input/duplex sensor Manual feed sensor
Diagnostics information
2-43
7014-xxx
Media picks but stops halfway through the printer
FRU Input/duplex sensors (under print cartridge assembly) Input sensor (manual) Stairway cables Action Check the stairway cables to verify they are properly connected to the engine board at connectors J500 and J501, and on the controller board at connectors J26 and J27. If they are prperly connected verify continuity on both cables. If this fails replace the cables. Make sure the input sensors are working properly. Check for a broken or stuck flag on the input sensors. Clear anything that keeps the flags from rotating freely. Make sure the cables are seated on the engine board at J27 (input/duplex sensor) and J23 (manual input). Check for +5 V dc on pin 2 and 5 at J27 on the engine board (input/duplex sensors) and pin 2 at J23 ont he engine board (Input sensor). Voltages on pins 1 and 4 at J27 , and pin 1 at J23 should change as the flags intersect with the sensor. If correct, then replace the input paper feed sensor. If these voltages are not correct, then replace the controller board. Check the pick tires. Clean or replace as necessary.
Media never picks
FRU Paper feed (pick tires) tray 1 Paper feed (pick tires) tray 2 Media drive ASM Media feed clutch ASM Manual feed clutch ASM P/U and manual feed solenoid ACM drive shaft Action Open the left cover, and verify that the solenoids and clutches are functioning when an attempt is made to feed the media. Make sure the rubber tires on the ACM are installed and clean. Replace the tires, ACM drive, clutch assemblies, solenoids, or drive shaft as necessary.
Media occasionally mispicks or picks multiple sheets at once
FRU Tray 1 Tray 2 (option) Action Check tray for media catch points. If the sheet being fed stops momentarily, then the ACM applies additional vertical force, causing additional sheets to feed. Do not mix media types in one tray. Paper pick tires (Tray 1 or tray 2) ACM clutch Manual feed clutch Media feed clutch ASM (tray 1 only) Manual feed clutch solenoid Check the tires in the ACM assembly for signs of wear or damage. Replace the tires as necessary. Open left cover, and observe the solenoid and clutch actions at the ACM and manual feed shafts as a print job is attempted. Replace the faulty part.
2-44 Service Manual
7014-xxx
FRU Engine board P/U and manual feed solenoid ASM
Action Check the stairway cables to verify they are properly connected to the engine board at connectors J500 and J501, and on the controller board at connectors J26 and J27. If they are prperly connected verify continuity on both cables. If this fails replace the cables. Disconnect the solenoid cable at J25 on the engine board and measure the resistance across cable pins 1 and 2. The resistance should be approximately 70 ohms. If it is not, then replace the solenoid. If the resistance is approximately 70 ohms, then check the controller board. Pin 1 at J25 on the engine board should be +24 V dc. See Engine Board SVC Check for more information. Replace engine board as necessary.
Media skews
FRU Paper feed (pick tires) tray 1 Paper feed (pick tires) tray 2 Tray 1 Tray 2 (option) Action Check tires for debris. If tires are new, then try reversing each on its hub. Check side guides on Tray 1 and Tray 2. Guides set for a full stack of media may be too wide when the stack is short.
Media trees, wrinkles, stacks poorly, or curls
FRU Fuser Action This problem is most likely due to a worn backup roll. It causes the printer to run hotter than required for the media being printed. Excessive heat can cause media treeing problems, poor stacking, or curl. Print the menu sheet found under Utilities. Look at the media settings. Some, such as card stock or rough texture, may require a higher fuser temperature, which leads to more of these problems (except stacking) in plain paper. Change settings using the printer driver. Use the local printer setup utility (included on the CD) to change the NVRAM settings. Try a different ream of paper. Moist media has a higher tendency to crease (treeing) and curl.
Diagnostics information
2-45
7014-xxx
Option card service check
Option card service check
FRU Option cards Controller board Option card connection cable Warning: Do not replace the engine board and controller board at the same time. Each board contains the printer settings. When either of these boards is new, it obtains the settings from the other board. Settings are lost when both are new and replaced at the same time. Action Card Remove all the option cards from the device. Install each card individually. Restart the MFP after each card is installed. Remove the card and repeat the previous step with a different card till all cards are checked. When a faulty card is found, replace the card. See Option board installs and removals on page 4-103. If the error persists after replacing the option card, replace the controller board. See Controller board removal on page 4-8. If there are no errors found testing the cards individually, install the cards on at a time. Restart the MFP after each card is installed. Cables If the cards do not trigger an error, check the option card connection cables for continuity.
USB port service check
1. Perform a print test to make sure the printer prints correctly. Verify that the indicator light is on, then print 2. 3. 4. 5.
the menu settings by Menu Settings Page from the Reports Menu in the menus. Be sure the printer usb cable is designed for bidirectional printing. Be sure the users application is set up correctly. If the internal print test page prints correctly, the users application/printer driver is set up correctly, and the USB cable is installed, but the printer still fails to print on command from the host computer, then replace the controller board. Check the USB cable for continuity.
2-46 Service Manual
7014-xxx
Print quality service checks
Note: Ensure the cover closes tightly. A gap in the opening may allow light to expose the photoconductor, resulting in a dirty print. Extreme environmental conditions, temperatures, and humidity will affect the print quality. Using print quality test pages To help isolate print quality problems, like streaking, print test pages using the print quality test pages. To print the print quality test pages:
1. Enter Configuration Menu. a. Turn off the printer. b. Turn on the printer while pressing and holding 2 and 6. c. Release the buttons after 10 seconds. d. Touch Print Quality Pages to print out the quality pages. 2. 3.
Four pages print to help evaluate print quality. The first page has various fonts and a graphic, the second page is gray with graphics, the third page is black, and the last page is blank. Use the test pages to isolate problems such as light or toner streaks. See POST symptom table on page 2-2 for solutions to these problems. Scroll down to Exit Config Menu and touch the menu item on the screen. The machine will POR.
Note: Refer to the print defects guide at the end of the manual for repeating defects.
Blank page
FRU Toner cartridge (not a FRU) Action Remove the toner cartridge, and gently shake it to evenly distribute the toner. Check for cartridge damage. Blank pages can be caused by a defective printhead assembly, LVPS/HVPS, or controller board. Printhead errors typically result in printer service errors unless there is blockage of the beam or dust on the lens. Check the lens and opening for blockage. Blank pages typically are caused by the PC roll not being properly charged. Try a different PC kit. With the cartridge out, check the spring loaded contacts on the right side for free motion. None should be ground except for #4 contact from the front. Unplug the printer, and check the cable continuity between the LVPS/HVPS connector marked OPC (at CN202) and the corresponding wire form (spring) found about 14 mm above and to the right of the transfer roll gear. If there is not continuity, then call the next level of service. Try a different toner cartridge and PC kit. If those fail, then replace the LVPS/HVPS, controller board, or the printhead in that order. Also, see Solving print quality problems on page 2-51.
Printhead LVPS/HVPS Controller board
Diagnostics information
2-47
7014-xxx
Black page
Note: Incorrect laser exposure or incorrect charging of the photoconductor causes an all black page. Always verify the same results from a different print cartridge assembly and developer before proceeding. FRU Toner electrodes (not a FRU) Action Check the three rearward electrodes below the toner cartridge assembly for contamination, damage, or a short to ground. Correct as necessary. Check continuity between the cable (DEV, TAR, and doctor blade) connection PCN3 and on the contact tips below the toner cartridge assembly. If continuity fails, then call the next level of service. With the printer off, disconnect the LVPS/HVPS cable from J502 on the engine board. Turn the printer on, and verify +24 V dc on pins 17 and 19 of the cable. Verify +5 V dc on pins 1, 3-5, 11, 13, and 15. Verify ground on pins 10, 12,14, 16, and 18. LVPS/HVPS board Controller board Miscellaneous cables If any of the values are incorrect, then replace LVPS/HVPS board. If the grounds are incorrect, then check ground paths. Check continuity in the cable. If the cable is bad, then call the next level of support. If the values are correct and the toner electrodes are good, then replace the controller board. See the LVPS/HVPS service check on page 2-39 and the Engine board service check on page 2-36, if necessary.
Heavy background
Poor development or poorly charged toner particles cause excessive background. This is more noticeable as the toner cartridge nears end-of-life. FRU Toner cartridge (not a FRU) PC Kit (not a FRU) Action Check the toner darkness setting in the driver. Try a lower setting. Make sure the toner cartridge and PC Kit are correctly installed and the high voltage contacts are clean. If the toner cartridge and PC Kit are installed correctly, then try a new PC Kit first and then toner cartridge. Check the contacts for correct installation and contamination where contact is made between the print cartridge assembly and spring contacts which connect to the LVPS/HVPS board at CN203. Clean as necessary. If this does not correct the problem, then replace the following FRUs one at a time in the order shown: LVPS/HVPS Engine board LVPS/HVPS board (See Black page on page 2-48 for pin values.) Engine board
2-48 Service Manual
7014-xxx
Partial blank image/white spots (no repeating pattern)
FRU Toner cartridge (not a FRU) Action Remove the toner cartridge assembly, and gently shake the assembly to evenly distribute the toner. Check to make sure that the laser light path is not blocked. If toner cartridge is low, then try a new one. Paper (not a FRU) Make sure recommended media is being used. Check the media settings in the printer driver. A heavier media may require higher heat to properly fuse.
Variation in image density horizontally across page
FRU PC Kit (not a FRU) Action The charge roll may have an unbalanced force against the PC (photoconductor) drum. Try a new PC Kit. Transfer roll Note: Do not touch the transfer roll except at its ends. Place a sheet of paper over the roll to prevent damage from finger oils or hand lotion. Check the springs in the left and right transfer roll bearings. The bearing assemblies should support the transfer roll, applying evenly distributed forces to the PC drum. Replace the transfer roll assembly if the springs or bearings show signs of damage, or fatigue. Inspect the transfer roll for signs of wear, damage or contamination. Replace as necessary.
Poor fusing of image
FRU Fuser Action The fuser may not be operating at the proper temperature to fuse the toner to the paper. SeeLVPS/HVPS service check on page 2-39 for more information. Try changing the setting to heavier paper or even card stock. Make sure recommended media is being used. Check the media settings in the printer driver.
Media (not a FRU)
Diagnostics information
2-49
7014-xxx
Light print
FRU Toner cartridge (not a FRU) Action Make sure the toner cartridge and PC Kit are installed correctly and that the toner cartridge is not low on toner. If the problem continues, then install a new toner cartridge. Recheck condition before replacing PC Kit, if necessary. Check the transfer roll for signs of toner buildup and contamination. Inspect the HVPS contact (transfer roll) for contamination. Verify the high voltage cable is plugged into the LVPS/HVPS. Transfer roll LVPS/HVPS card If all components appear free of contamination, then replace the following FRUs one at a time in the order shown: Transfer roll LVPS/HVPS card
White or black lines or bands
FRU Print cartridge assembly (not a FRU) Developer drive coupling assembly Main motor gear drive Action Banding appears as light or dark horizontal lines on a uniformly gray page or on a page with a large area of graphics. Banding is primarily due to a variation in the speed of the media as it feeds through the printer, especially in the developer and transfer process. It may also be a result of overly dry or moist environments. With the printer off, check to make sure that the laser beam is not blocked. Inspect the toner cartridge and paper feed components, especially the drive coupler and drive gears for debris, binds, or damage.
Toner on back of page
FRU Photoconductor kit (not a FRU) Action Print a menu page from the Menu Settings Page in the Reports menu. Inspect the overall paper path for signs of spilled toner. Gently clean the contaminated areas with a soft cloth. Fuser Inspect the fuser for signs of contamination. Replace the fuser as necessary. Transfer roll A transfer roll contaminated with toner can cause toner to transfer to the back of pages. Inspect the transfer roll for contamination and its cable for continuity. HVPS or engine board Loss of the proper high voltages can cause excessive toner to contaminate the transfer roller. None of these voltages can be measured, but the contacts and continuities can be checked. To check the lower voltage, see J502 on the wiring diagram. Replace the LVPS/ HVPS or controller board as necessary.
2-50 Service Manual
7014-xxx
Solving print quality problems
Note: Refer to the print defects guide at the end of the manual for repeating defects. Print quality problems Problem Light or blurred characters. Cause / action Light print See Light print on page 2-50. The toner cartridge may be getting low on toner: Remove the toner cartridge and print cartridge assembly. Shake it from side to side to redistribute the toner. Reinstall it, and recheck for condition. Make sure to use the recommended print media (see media types and sizes in the Users Guide). Use MarkVision Professional to define the custom type setting for media type, media texture, or media weight. The toner cartridge or PC Kit may be defective. Replace the PC Kit first, and recheck. Blurred characters Blurred images, including characters, are usually caused by a defective printhead. Vertical white lines See Vertical streaks below. Vertical white lines may be caused by the laser beam, which may be partially blocked. With the printer off, clear the path or clean the lens. The toner cartridge or fuser may be defective. Try a different toner cartridge. Inspect the fuser at its entry for debris. Toner smudges appear on the front or back of the page. Make sure the media is straight and unwrinkled. Replace the PC Kit, and recheck before replacing the toner cartridge. See Toner on back of page on page 2-50 for more information.
Vertical or horizontal streaks appear on the page
Vertical streaks Something could be caught between the PC kit and the fuser. Check the paper path around the fuser entry. Try a different toner cartridge. Vertical white lines may be caused by the laser beam, which may be partially blocked. With the printer off, clear the path or clean the lens. The toner cartridge or fuser may be defective. Try a different toner cartridge. Inspect the fuser at its entry for debris. Horizontal streaks The toner cartridge or the fuser may be the cause due to excessive page count or defect. Replace as needed. If the lines are parallel and match the two intended ghost images, then the Form Type may be incorrectly set. Check those settings. The PC cleaner sump may be full. Replace the PC kit.
Diagnostics information
2-51
7014-xxx
Print quality problems (Continued) Problem Toner smears or rubs off the page. Cause / action Toner is not being fused to the paper. Replace the fuser. Change the media texture setting in the driver. If special media is being used, such as card stock or labels, then be sure to select the correct media type. Try a different kind of paper. Paper designed for copiers gives the best quality fusing.
The print is getting light, but the printer has not indicated it is low on toner.
Toner is becoming low in the cartridge. The Toner Low message does not display if the 1,500-page toner cartridge is installed. Remove the toner cartridge, and gently shake it from side to side to redistribute the toner. Replace the toner cartridge. Remove the toner cartridge, and gently shake it from side to side to redistribute the toner. Replace the toner cartridge. There is a mismatch in the transparency and what the software is expecting. Choose a different fill pattern in the software program. Remove the toner cartridge, and gently shake it from side to side to redistribute the toner. Try a different type of transparency. Replace the toner cartridge. Select a different media type or form type setting from the printer driver. Try a different type of paper. Media designed for copiers gives the best quality. Replace the toner cartridge. The print cartridge may be out of toner or defective. Replace the cartridge. There may be a software error. Re-initialize the printer by turning it off and back on. With the printer off, check the printhead beam path. If clear, then check for a printhead error on POR. See Printhead service check on page 2-54. Also, see Blank page on page 2-47.
The Toner Low message displays. Solid black areas on transparencies
Faint images or repetitive spots appear on the page. Pages are blank.
2-52 Service Manual
7014-xxx
Print quality problems (Continued) Problem The printer is on and indicates ready, but nothing prints. Cause / action Make sure the parallel or USB cable is not damaged and is firmly plugged into the connector on the back of the printer. Make sure the toner cartridge assembly is installed properly. Print the menu page using the Menu Settings Page in the Reports Menu. - If a menu settings page cannot be printed, then contact the next level of support. - If a menu settings page can be printed, then the problem is one of the following: Computer Software program Cable (USB only) A failed controller board. Replace card. Note: Test by unplugging USB and plugging it with the printer on. If the computer indicates unknown device, then replace the controller board. If a 3.5K or more page toner cartridge is being used and the Toner Low alarm is set to on, then the printer stops printing until the toner cartridge is replaced. Make sure the front printer cover is closed. Make sure the toner cartridge is installed correctly. Install a new toner cartridge. Tray is overfilled or media is too loose. Dont overfill Tray 1 or the optional Tray 2 (see media capacities in the media types and sizes table in the Users Guide). Make sure the paper guides are flush against the edges of the media. The friction between sheets is too high. Remove the media from Tray 1 or Tray 2, and fan it. Dont overfill Tray 1 or the optional Tray 2 (see media capacities in the media types and sizes chart in the Users Reference). Frictional force between tires and media is less than resisting force. Remove the media from Tray 1, and fan it. Make sure Tray 1 is selected from the printer driver. Do not overfill the tray. Check the condition of the rubber on the paper feed rolls. Replace if worn or contaminated. Verify that the ACM clutch is functioning correctly. Incorrect tray selection or inadequate picking force by tires. Make sure the correct tray and media type are selected from the driver. Make sure the tray is pushed all the way in. Remove the media from the optional Tray 2, fan it, and reload. Check the rubber on the paper feed tires for dirt or any other debris. Replace as necessary. Check the paper path in the tray for burrs or debris that may hinder media movement. Make sure the media does not exceed the stack height indicator. The input sensor does not sense media after picking. Make sure the tray is pushed all the way in. Press . Check the feed tires. (See two preceding actions.) The printer is waiting on the next command. Clear all jams. Press and release , or open and close the printer cover to restart the printer. Make sure the print cartridge assembly is installed properly.
Toner Low light is on and printing stops. The Error light alone is on. The Toner Low light is blinking, and the Error light is on. The media skews or buckles.
The media sticks together, resulting in the printer feeding multiple sheets. The media fails to feed from Tray 1.
The media fails to feed from the optional Tray 2.
Load Paper displays even though there is media loaded in the optional Tray 2. The printer does not print after a paper jam has been cleared.
Diagnostics information
2-53
7014-xxx
Print quality problems (Continued) Problem Unexpected characters print, or characters are missing. Jobs are not printing, and an error message is displayed. While in PostScript 3 emulation, the printer is flushing data (an error message is displayed). Cause / action Ensure correct printer driver is being used. Select hex trace mode to determine what the problem is. Restore factory defaults. Make sure the parallel cable or USB cable is firmly plugged in at the back of the printer.
The printer is waiting for an appropriate command. Make sure the print cartridge assembly is installed properly. Make sure the printer front cover is closed. Ensure the correct PostScript driver is being used. The printer doesnt have enough memory to print the job. Install more memory.
Printhead service check
FRU Action Turn the printer off. Disconnect the printhead cables from J9 and J6 on the controller board. Turn the printer on with the front door closed. Printhead Note: New printhead must be aligned. See Printhead assembly electronic adjustment on page 3-38 On the controller board, verify +5 V dc on pins 2 and 3 at J6 and +5 V dc on pins 1,and 10 at J9. Verify grounds on pins 4, 5, 6, and 7 at J6 and on pin 4 at J9. If voltages or grounds are incorrect, then check the controller board. See Controller board service check on page 2-35 for more information. If voltages are correct, then replace the printhead. If the printhead cables are faulty, order cable parts 40X5816 (HSYNC cable) and 40X5817 (LSU diode cable).
Transfer roll service check
FRU Action Note: Do not touch the transfer roll except at its ends. Place a sheet of paper over the roll to prevent damage from finger oils or hand lotion. Check the springs in the left and right transfer roll bearings. Do not try to move the left spring. The bearing assemblies should support the transfer roll, applying evenly distributed forces to the PC drum. Transfer roll Replace the transfer roll assembly if the springs or bearings show signs of damage, or fatigue. Inspect the transfer roll for signs of wear, damage or contamination. Replace as necessary.
2-54 Service Manual
7014-xxx
Tray 2 service check
FRU Tray 2 Action Turn the printer off. Separate the printer from Tray 2. Turn the printer on and check the voltages on connector J28 on the engine board. Pins 1, 4: 3.3 V Pin 2: 24 V Pin 6: Ground If the voltages are incorrent, then replace the engine board. If the voltages are correct, then try using Tray 2 again. If the printer error persists, then replace Tray 2.
840.xx service check
Step 1 Questions / actions POR the machine into configuration mode. Go to the disable scanner menu item. See Disable Scanner on page 3-9. Touch Enable ADF/FB -Enabled and press Submit to save the change. POR the MFP to operating mode. Try running a copy from the ADF and flatbed. Did the 840.xx error recur? 2 Re-enter Configuration mode, scroll to and select the Disable Scanner menu item. Does the screen display ADF Disabled or Auto Disabled? 3 Check the ADF cable connections on the ADF relay card and connector J17 on the controller board. Also inspect the cable connections on J28, J12, 13 and J30 on the controller board. Are the connections properly connected? 4 Properly connect the connections on the ADF relay card and controller board. POR the machine into configuration mode. Go to the disable scanner menu item. See Disable Scanner on page 3-9. Touch Enable ADF/FB -Enabled and press Submit to save the change. POR the MFP to operating mode. Try running a copy from the ADF and flatbed. Did the 840.xx error recur? 5 Check the continuity on the ADF cable. Is there continuity? Go to step 7 Go to step 6. Go to step 5. Stop. Problem solved. Go to step 5. Go to step 4. Go to step 3. Go to step 8. Yes Go to step 2. No Stop. Problem resolved.
Diagnostics information
2-55
7014-xxx
Step 6
Questions / actions Replace the ADF cable. POR the machine into configuration mode. Go to the disable scanner menu item. See Disable Scanner on page 3-9. Touch Enable ADF/FB -Enabled and press Submit to save the change. POR the MFP to operating mode. Try running a copy from the ADF and flatbed. Did the 840.xx error recur?
Yes Go to step 7.
No Stop. Problem solved.
Replace the ADF unit. See ADF unit removal on page 4-86. POR the machine into configuration mode. Go to the disable scanner menu item. See Disable Scanner on page 3-9. Touch Enable ADF/FB -Enabled and press Submit to save the change. POR the MFP to operating mode. Run a copy from the ADF. Did the 840.xx error recur?
Go to step 8.
Stop. Problem solved.
Inspect J17, J12, 13 and J30 on the controller board. Are the connections properly connected?
Go to step 10.
Go to step 9.
Properly connect all the connections. Did the 840.xx error recur?
Go to step 10.
Stop Problem solved.
10
Replace the flatbed unit. See Flatbed removal on page 4-87. POR the machine into configuration mode. Go to the disable scanner menu item. See Disable Scanner on page 3-9. Touch Enable ADF/FB -Enabled and press Submit to save the change. POR the MFP to operating mode. Run a copy from the flatbed. Did the 840.xx error recur?
Go to step 11
Stop. Problem solved.
11
Replace the controller board. See Controller board removal on page 4-8. Did this fix the problem?
Problem solved.
Contact second-level support.
2-56 Service Manual
7014-xxx
Black or blank page copy service check
Step 1 2 3 Questions / actions Print a menu page, or a page from the host. Is the page black? Is the copy an ADF scan? Run a flat bed copy. Is it blank or black? 4 5 6 Did the sheet feed into the ADF? Is the CCD ribbon cable properly connected to J30 on the controller board? Check for +14VDC on Pin 3 and 4 on connector J30. Pin 4 is +5VDC. Are the voltages present? Go to step 6. Go to step 6. Replace the flatbed unit. See Flatbed removal on page 4-87. Go to step 5. Properly connect the ribbon cable to J30. Replace the controller board. See Controller board removal on page 4-8. Yes See Black page on page 2-48 Go to step 4. Go to step 5 No Go to step 2. Go to step 3. Go to step 4
CCD service check
Step 1 Questions / actions Restart the device, and retry the scan / copy job. Repeat this step with a few copy jobs. Does the error return? 2 3 Is the CCD ribbon cable properly connected to J30 on the controller board? Replace the flatbed unit. See Flatbed removal on page 4-87. Did this resolve the issue? Go to step 3. Problem resolved. Properly connect the ribbon cable to J30. Replace the controller board. See Controller board removal on page 4-8. Yes Go to step 2. No issue. No
Flatbed motor service check
Step 1 Questions / actions Ensure that the flatbed motor cable (J28) is connected to the controller board. Is the cable connected? Check pin 1 in J28 for voltage. The voltage is only present when a flatbed copy job is running. The voltage should measure +24V AC. Is voltage present? Yes Go to step 2. No Properly connect the cable.
Replace the flatbed unit. See Flatbed removal on page 4-87.
Replace the controller board. Controller board removal on page 4-8.
Diagnostics information
2-57
7014-xxx
Flatbed home position service check
Step 1 2 Questions / actions POR the MFP. Does the CCD move and return to the home position? Perform the home position sensor test. Go to Scanner Tests on page 3-34. Is the sensor working properly? 3 Check J28 on the controller board for proper connection. Is it connected properly? 4 Check pin 1 in J28 for voltage. The voltage is only present when a flatbed copy job is running. The voltage should measure +24V AC. Is voltage present? Ensure that the home position cable (J13) is connected. Is the cable connected? Check pin 1 in J13 for voltage. The voltage should measure +5V DC. Pin 2 should be GND. Is voltage present and is it correct? Go to step 5. Replace the controller board. Controller board removal on page 4-8 Properly connect the cable. Replace the controller board. Controller board removal on page 4-8. Go to step 4. Properly connect the cable. Yes Problem solved. Go to step 3. No Go to step 2. Go to step 5.
5 6
Go to step 6. Replace the flatbed unit. See Flatbed removal on page 4-87.
2-58 Service Manual
7014-xxx
ADF cover open service check
Step 1 2 Questions / actions Is the ADF cover properly closed Close the ADF cover. Does the problem go away? 3 Perform the ADF cover open sensor test. Go to Scanner Tests on page 3-34. Does the sensor work properly. On the bottom of the ADF cover, inspect the ADF cover closed sensor actuator. Does it move freely? Fix the actuator so it moves freely. Does this fix the problem? 6 Remove the ADF rear cover and inspect the ADF cover closed sensor for dirt and debris. Is there dirt and debris present? 7 Remove the ADF rear cover, and clean the dirt and debris from the sensor. Does this fix the issue? 8 Inspect the connections on the ADF relay card in the ADF. Are all the connections properly connected? Check the ADF cable for continuity. Is there continuity? Go to step 9. Secure all the connections. Issue resolved. Go to step 8. Go to step 7. Go to step 8. Go to step 4 Go to step 8. Yes Go to step 3. Issue resolved No Go to step 2. Go to step 3.
Go to step 6.
Go to step 5.
Issue resolved.
Go to step 6.
Go to step 10.
Replace the ADF cable.See ADF cable removal on page 4-100. Replace the controller board. See Controller board removal on page 4-8.
10
Check for signals or voltages from J17 on the controller board. Pin 11 and 12 should measure +24VDC. Pin 14 should measure +5VDC. Are there signals or voltages present?
Replace the ADF. See ADF unit removal on page 4-86.
ADF streak service check
Step 1 Questions / actions Do streaks appear on the middle of scans when using the ADF? Yes Clean the ADF glass on the flatbed using a lint-free cloth. Kit 40X0392 is available for cleaning the glass on the flatbed. Also, clean the separator roll and pad with a damp cloth. No issue to fix. No
Diagnostics information
2-59
7014-xxx
ADF paper jam service check
Note: This service check should be used if the paper feeds and jams in the ADF. If the paper is not feeding into the ADF see ADF feed errors service check on page 2-60. Step 1 Questions / actions If the ADF is multi-feeding, check for dirt on the ADF separator pad and ADF separator rollers. Are they dirty? If the paper is skewing when it is fed into the ADF, check the paper guide width. Is it set correctly? If paper is skewing when fed or jamming check to see if the top cover is open or ajar. Is the ADF top cover open or ajar? Is paper failing to feed into the ADF? Perform the ADF paper present, scan 1st and scan 2nd sensor tests. Go to Scanner Tests on page 3-34. Are the sensors working properly. 6 Check the leading edge of the paper to ensure the paper is not curled or bent in a way that would keep it from contacting the paper present sensor actuator. Is the paper damaged? Is there dirt in the sensors, or is the paper present actuator stuck? Are the sensor actuators on the ADF mechanism cover damaged? Is the ADF connector properly connected to J17 on the system board? Inspect the connections on the ADF relay card in the ADF. Are all the connections properly connected? Check the ADF cable for continuity. Is there continuity? Check for signals or voltages from J17 on the controller board. Pin 11 and 12 should measure +24VDC. Pin 14 should measure +5VDC. Are there signals or voltages present? Bad media. Go to step 7. Yes Clean them with a lint free cloth and isopropyl alcohol. Go to step 3. No Replace the separator pad and ADF pick roll. Set the paper guides so they contact the edges of the paper. If the paper is jamming in the ADF, go to step 6 There is no issue. Go to step 9.
Properly close the top cover. Go to step 5. Go to step 6
Clean the sensors, or remove debris from the actuators. Replace the ADF. Go to step 10. Go to step 11.
Go to step 8.
8 9 10
Go to step 9. Properly connect the cable to the system board. Secure all the connections.
11 11
Go to step 11. Replace the ADF unit. See ADF unit removal on page 4-86.
Replace the ADF cable. Replace the controller board. See Controller board removal on page 4-8.
ADF feed errors service check
Step Questions / actions Yes No
2-60 Service Manual
7014-xxx
If the ADF is multi-feeding, check for dirt on the ADF separator pad and ADF separator rollers. Are they dirty? If the paper is skewing when it is fed into the ADF, check the paper guide width. Is it set correctly? If paper is skewing when fed or jamming check to see if the top cover is open or ajar. Is the ADF top cover open or ajar? Is paper failing to feed into the ADF? Is the leading edge of the paper wrinkled or torn? Perform the ADF paper present sensor test. Go to Scanner Tests on page 3-34. Is the sensor working properly?
Clean them with a lint free cloth and isopropyl alcohol. Go to step 3.
Replace the separator pad and ADF pick roll. Set the paper guides so they contact the edges of the paper. If the paper is jamming in the ADF, See ADF paper jam service check on page 2-60 There is no issue. Go to step 6 Properly connect all the connections in the ADF relay card.
Properly close the top cover.
4 5 6
Go to step 5. Use different media. Go to step 7.
Check the actuators to see if they are jammed, or damaged. Are they jammed or damaged?
Replace the ADF. See ADF unit removal on page 4-86. Problem resolved
Go to step 8.
Properly connect all the connections in the ADF relay card and controller board. Did this fix the situation?
Go to step 9.
Check the ADF cable for continuity.
Go to step 6.
Replace the ADF cable. Go to ADF cable removal on page 4-100 Replace the controller board. Go to Controller board removal on page 4-8.
10
Replace the ADF. See ADF unit removal on page 4-86. Does this fix the situation?
Problem solved
Diagnostics information
2-61
7014-xxx
ADF Duplex service check
Step 1 Questions / actions Perform sensor 1, and sensor 2 sensor tests. Go to Scanner Tests on page 3-34. Are the sensors working properly? 2 Check the ADF sensor actuators to see if they are dirty or jamming. Are the actuators ok? Go to step 3. Clean the actuators. If any actuators on the ADF are broken, replace the ADF unit. Go to ADF unit removal on page 4-86. Properly connect all the connections. Properly connect the ADF cable to its connections. Yes Go to step 2. Go to step 3. No
Check all the connections on the ADF relay card. Are they properly connected? Check the ADF cable to ensure it is properly connected to CN 15 on the ADF relay card, and main controller board at J17. Is the ADF cable properly connected? Check the ADF cable for continuity. Make sure pin 22 has continuity. Is there continuity on pin 22? Replace the ADF. Go to ADF unit removal on page 4-86. Does this fix the situation?
Go to step 4
Go to step 5.
Go to step 6.
Replace the ADF cable.Go to ADF cable removal on page 4-100. Replace the controller board. Go to Controller board removal on page 4-8.
Problem solved
2-62 Service Manual
7014-xxx
Modem / fax card service check
Step 1 2 Questions / actions Is the phone line properly connected to the modem card and the wall jack? Properly connect the phone line to the modem card and wall jack. Did this fix the problem? 3 Test the phone lines ability to send and receive calls. Did the phone line work properly? 4 Use the MFP on a properly functioning phone jack. Did this fix the problem? 5 Is the modem card cable properly connected to the system board at J8 and the modem card? Properly connect the modem card cable to the modem card and system board. Did this fix the problem? 7 8 Check the modem card cable for continuity. Is there continuity? Check the voltages from connector J8 on the controller board. Check Pin 12 and 13 for +3.3VDC, Pin 10 for +5VDC. 2, 4, 6, and 8 are grounds. Are the signals or voltages present? Go to step 8. Replace the modem card. Replace the modem card cable. Replace the controller board. See Controller board removal on page 4-8. Go to step 7. Go to step 6. Problem resolved. Go to step 5. Go to step 5. Go to step 4. Yes Go to step 3. Problem resolved. No Go to step 2. Go to step 3.
Problem resolved.
Go to step 7.
Diagnostics information
2-63
7014-xxx
Fax transmission service check
Note: Before performing this service check, verify that the correct country code for the MFP is selected. This setting must match the country in which the MFP is used to transmit and receive faxes. If the setting is wrong, the modem settings can be changed in the Fax/SE menu. See step 14. These settings should only be performed with guidance from your second-level support. Step 1 2 Questions / actions Is the phone line properly connected to the modem card and the wall jack? Properly connect the phone line to the modem card and wall jack. Did this fix the problem? 3 Test the phone lines ability to send and receive calls. Did the phone line work properly? 4 Use the MFP on a properly functioning phone jack. Did this fix the problem? 5 6 7 Is the phone line being used by the MFP an analog line? Is the line being used a VOIP line? Have the system administrator verify that the VOIP server is configured to receive faxes. Is the server properly configured? 8 9 Is the MFP on a PABX? Enable Behind a PABX under fax settings in the Administration menu. Did this fix the issue? 10 11 Is a dial prefix needed to get an outside line? Try sending a fax using a dial prefix. Did the fax transmit? 12 13 14 Is the fax failing to send to one specific destination? Check the device that cannot receive a fax. Can it send a fax? Press **411 to enter the Fax/SE Menu. Select Print Logs. Print the T30 transmission log. Check the error being reported with the fax error code table. See Fax error codes on page 2-31. Perform the suggested resolution for the error. Did this fix the problem? Go to step 13. Go to step 14. Problem resolved. Go to step 14. Stop here. The issue is with the other device. Go to step 15. Go to step 11. Problem fixed. Go to step 12. Go to step 12. Go to step 9. Problem fixed. Go to step 8. Go to step 7. Go to step 8. Go to step 6. Go to step 8. Stop here. The issue is VOIP related. The VOIP provider needs to change the server configuration. Go to step 10. Disable Behind a PABX, and go to step10. Problem resolved. Go to step 5. Go to step 5. Go to step 4. Yes Go to step 3. Problem resolved No Go to step 2. Go to step 3.
2-64 Service Manual
7014-xxx
Step 15
Questions / actions Adjust the Transmit Level setting in the SE menu. Press **411 to enter the SE menu, enter Modem settings, and select Transmit Level. Test by adjusting the transmitted signal strength by decreasing/increasing the Transmit Level setting in steps of 1db. For example, if default value is -11 db, changing it to -12db will decrease the signal strength by 1db, and changing it to -10db will increase the signal strength by 1db. Recommended adjustment range is 5 db (in 1db steps) from the default value. Did this fix the problem?
Yes Stop. Problem resolved.
No Go to your second-level of support. See Escalating a fax issue to second-level support on page 2-68.
Diagnostics information
2-65
7014-xxx
Fax reception service check
Step 1 2 Questions / actions Is the phone line properly connected to the modem card and the wall jack? Properly connect the phone line to the modem card and wall jack. Did this fix the problem? 3 Check for a dial tone. Is there a dial tone? 4 Use a telephone to test the phone lines ability to send and receive calls. Did the phone line work properly? 5 Use a telephone handset to verify the phone line is free of static or external noise. Is the phone line noise-free? 6 Use the MFP on a properly functioning phone jack. Did this fix the problem? 7 In <diags / config menu>, verify that the Enable Fax Receive setting is on. Is the setting set to on? 8 Set Enable Fax Receive to On. Did this fix the problem? 9 10 Is Distinctive Ring enabled? Turn on Distinctive ring. Did this fix the problem? 11 12 13 14 Is the phone line analog? Is the VOIP server configured to support fax? Does the MFP have reception issues with only a certain remote device? Verify communications with a different remote device. Can the other device receive faxes? 15 Go to the Administrator menu. Enter the Fax settings - Analog Fax Settings submenu. Verify the Block No Name Fax user setting. Is it enabled? 16 Disable Block No Name Fax user setting. Did this fix the issue? Problem resolved. Go to step 17. Go to step 16. Go to step 17. Go to step 13. Go to step13. Go to step 14. The issue is with the other device. Go to step 12. Stop here. This is an issue with the VOIP provider. Go to step 15. Go to step 15. Go to step 11. Problem resolved. Go to step 10. Go to step 11. Problem resolved. Go to step 9. Go to step 9. Go to step 8. Problem resolved. Go to step 7. Go to step 7. Go to step 6. Go to 7. Go to step 5. Go to step 4. Go to step 6. Yes Go to step 3. Problem resolved. No Go to step 2. Go to step 3.
2-66 Service Manual
7014-xxx
Step 17
Questions / actions Go to the Administrator menu. Enter the Fax settings - Analog Fax Settings submenu. Verify the remote device number is not in the Banned Fax List user setting. Is the remote device number in the banned fax list?
Yes Go to step 18.
No Go to step 19.
18
Remove the remote number from the banned fax list. Did this fix the problem?
Problem resolved.
Go to step 19.
19
Adjust the Receive Threshold setting in the SE menu. press **411 to enter the SE menu, enter Modem settings, and select Receive Threshold. Test by adjusting the received signal level by decreasing/increasing theReceive Threshold setting in steps of 2db. For example, if default value is -43 db, changing it to -45db will decrease the received signal level by 2db, and changing it to -41db will increase the received signal level by 2db. Recommended adjustment range is between -33db and -48db (in 2db steps). Did this fix the problem?
Problem resolved
Go to step 20.
20
Press **411 to enter the SE Menu. Select Print Logs. Print the T30 transmission/ job log. Check the error code being reported. See Fax error codes on page 2-31. Perform the suggested resolution for the error. Did this fix the problem?
Problem resolved.
Contact your second-level of support. See Escalating a fax issue to second-level support on page 2-68.
Diagnostics information
2-67
7014-xxx
Escalating a fax issue to second-level support
Before contacting the second-level support, go to the SE menu on the MFP.and generate a Fax error file. This file contains machine settings information and debug information that will help second-level support determine the cause of a failure. To generate the fax error file, perform the following steps:
1. In a Web browser, type http://MFP ip address/se. 2. The MFPs SE menu page will display. Click the Dump Job History link. The following displays:
3. 4. 5. 6.
Write down the type of connection, the type of error, and the job in which the error occurred. In the Web browser address bar, type http://MFP ipaddress/se. Click Report a Fax Problem (A). The fax check list displays. Fill in the requested information. This is where you will type in the information you retrieved in step 3. Second-level support can assist you if you have questions about the information requested on the page.
Note: The fields requesting the code levels, model number, type of problem are auto-filled. If the information is not in the fields, it can be retrieved from the SE menu. The SE menu can be accessed by pressing **411 on the keypad or typing http://MFP ipaddress/se in a Web browser.
7. After all the requested information is entered into the Fax Checklist Web page, press the Submit button on
the bottom of the page. A dialogue asking you to save the file will appear. Note: The file generated by the MFP is not automatically transmitted to second-level support. It is placed on the computer desktop.
8. Enter a name for the file, and indicate where you want to save the file. 9. press OK. The file appears on the desktop. 10. E-mail the file to second-level support.
2-68 Service Manual
7014-xxx
3. Diagnostic aids
This chapter explains the tests and procedures to identify printer failures and verify repairs have corrected the problem.
Accessing service menus
There are different test menus that can be accessed during POR to identify problems with the printer. Configuration Menu 1. Turn off the printer. 2. Press and hold 2 and 6. 3. Turn on the printer. 4. Release the buttons after 10 seconds. The Configuration Menu group contains a set of menus, settings, and operations which are infrequently required by a user. Generally, the options made available in this menu group are used to configure a printer for operation. See Configuration menu (CONFIG MENU) on page 3-2 for more information. The Diagnostics Mode group contains the settings and operations used while manufacturing and servicing the printer. See Diagnostics menu on page 3-17 for more information.
Diagnostics Mode
1. Turn off the printer. 2. Press and hold 3 and 6. 3. Turn on the printer. 4. Release the buttons after 10 seconds.
To run the printer diagnostic tests described in this chapter, the printer must be in Diagnostic Mode. Note: If you have installed a controller board, engine board, or operator panel as part of a troubleshooting procedure, start the machine into diagnostic mode to test the repair.
Diagnostic aids
3-1
7014-xxx
Configuration menu (CONFIG MENU)
Available menus
Maintenance Count Value Reset Maintenance Count Reset Photoconductor Maintenance Count USB Scan to Local Print Quality Pages Reports Panel Menus PPDS Emulation Download Emuls Factory Defaults Energy Conserve Min Copy Memory Num Pad Job Assist Format Fax Storage Fax Storage Location ADF Edge Erase FB Edge Erase Scanner Manual Registration Disable Scanner Paper Prompts Envelope Prompts Action for Prompts Jobs On Disk Disk Encryption Wipe Disk Font Sharpening Require Standby LES Applications Key Repeat Initial Delay Key Repeat Rate Wiper Message Clear Custom Status USB Speed USB PnP Exit Config Menu See Maintenance Count Value (Maint Cnt Value) on page 3-3. See Reset Maintenance Counter on page 3-3. See Reset Photoconductor Maintenance Counter (Reset PC Cnt) on page 3-4. See USB Scan to Local on page 3-4. See Print Quality Pages on page 3-4. See Reports on page 3-32. See Panel Menus on page 3-4. See PPDS Emulation on page 3-5. See Download Emuls on page 3-5. See Factory Defaults on page 3-6. See Jobs on Disk on page 3-10. See Min Copy Memory on page 3-6. See Num Pad Job Assist on page 3-7. See Format Fax Storage on page 3-7. See Fax Storage Location on page 3-7. See ADF Edge Erase on page 3-7. See FB Edge Erase on page 3-7. See Scanner Manual Registration on page 3-8. See Disable Scanner on page 3-9. See Paper Prompts on page 3-9. See Envelope Prompts on page 3-9. See Action For Prompts on page 3-9. See Jobs on Disk on page 3-10. See Disk Encryptyion on page 3-10. See Wipe Disk on page 3-13. See Jobs on Disk on page 3-10. See Require Standby on page 3-14. See LES Applications on page 3-15. See Key Repeat Initial Delay on page 3-15. See Key Repeat Rate on page 3-15. See Wiper Message on page 3-15. See Clear Custom Status on page 3-16. See USB Speed on page 3-16. See USB PnP on page 3-16. See Require Standby on page 3-14.
Note: Menus may vary depending on the features and options of the printer.
3-2 Service Manual
7014-xxx
Maintenance Count Value (Maint Cnt Value)
This setting enables you to view the current maintenance count value of each maintenance kit. After selecting this item, you can choose a specific kit in order to view its current maintenance count value. To return to the Configuration Menu, press Back. All other control panel keys are ignored. When a kits maintenance count value equals its kit size (150K for the ADF Kit), the device posts the appropriate 80 Scheduled Maintenance IR and a status indicator to notify the user to schedule the appropriate maintenance on the device. To view the Maintenance Counter Value, touch Maintenance Counter Value from the Configuration Menu. The panel displays the current value of the maintenance counter as illustrated below:
vga
Maintenance Counter Value: 20
?
Touch Back to return to the Configuration Menu. After installing the required maintenance kit, reset this count to zero.
Back
Reset Maintenance Counter
After scheduled maintenance, reset the Maintenance Counter. To reset the maintenance page counter to zero: 1. 2. 3. 4. 5. Touch Reset Maintenance Counter from the Configuration Menu. Reset Maintenance Counter appears in the header. Touch 100K Kit or 600K Kit. Yes and No appear in a menu. To cancel the reset operation, touch Back or No. All other button presses are ignored. To initiate the reset operation, touch Yes.
Diagnostic aids
3-3
7014-xxx
Reset Photoconductor Maintenance Counter (Reset PC Cnt)
This setting resets the photoconductor kit page counter and clears any warnings or photoconductor exhausted messages. This operation should be performed only after a new photoconductor unit has been installed.
USB Scan to Local
USB Scan to Local enumerates a USB simple device or USB composite device. In the off position the simple USB device is enumerated: in the on position, the composite USB device is enumerated. To change this setting: 1. Touch USB Scan to Local from the Configuration Menu. [setting's current value] touch-screen. 2. Touch or to scroll through the setting's possible values. 3. Touch Back to cancel and return to the Configuration Menu. 4. Touch Submit to save the change. appears on the
Print Quality Pages
This setting is a limited version of the Print Quality Pages setting that appears in the Diagnostics menu. This setting reports the values of a broad range of printer settings and tests the printers ability to generate acceptable printed output. To print the Print Quality Pages: 1. Touch Print Quality Pages from the Configuration Menu. Printing Quality Test Pages... appears on the LCD. Touch Back to return to the Configuration Menu. The Reports menu contains two selections: Menu Settings Page and Event Log.
Menu Settings Page
To print the Menu Settings page, press . Press to return to the Configuration menu.
Event Log
The event log provides a history of printer errors. The event log can only be printed in the Configuration menu. Additional options are available in the Diagnostics menu. See Reports on page 3-32. To print the event log:
1. Select Print Event Log from the Event Log menu. 2. Press to return to the Configuration menu.
Note: An event log printed from the CONFIG MENU will not contain debug information or secondary codes for 900 service errors. However, the event log printed from DIAGNOSTICS mode does include this information.
Panel Menus
Lets the system support person enable or disable the operator panel menus. Selecting On (the default) allows users to change values for the printer. Off disables the users access to menus. If a user presses Menu ( ), they receive a message that the panel menus are locked. When set to Off, this setting restricts all menu access, even to menus or items set for PIN access. However, when set to On, all PIN restrictions are restored.
3-4 Service Manual
7014-xxx
To change the value of this setting: 1. Touch Panel Menus from the Configuration Menu. [setting's current value] screen. 2. Touch or to scroll through the setting's other possible values. 3. Touch Back to cancel and return to the Configuration Menu. 4. Touch Submit to save the change. appears on the touch-
PPDS Emulation
The value of the PPDS Emulation menu item determines if a device can recognize and use the PPDS datastream. The current value of this setting appears in parentheses to the right of the setting on the Configuration Menu screen. The following table indicates how the value of this setting affects the user default value for the SmartSwitch and Printer Language settings: Value of PPDS Emulation setting Activate
Resulting value of SmartSwitch setting (all ports) Off
Resulting value for Printer Language settings
PPDS Emulation Note: You can still switch languages on the operator panel or through the PJL ENTER LANGUAGE command.
Deactivate
On
Printer's factory default value
To change the value of this setting: 1. Touch PPDS Emulation from the Configuration Menu. [setting's current value] touch-screen. 2. Touch or to scroll through the setting's possible values. 3. Touch Back to cancel and return to the Configuration Menu. 4. Touch Submit to save the change. appears on the
Download Emuls
This setting enables you to disable a Downloadable emulator (DLE) that is installed on the MFP. The setting for this menu settng is disabled. Note: The DLE is re-enabled automatically after two PORs. To change the value of this setting: 1. Touch Download Emuls from the Configuration Menu. [setting's current value] touch-screen. 2. Touch or to scroll through the setting's possible values. 3. Touch Back to cancel and return to the Configuration Menu. 4. Touch Submit to save the change. appears on the
Diagnostic aids
3-5
7014-xxx
Factory Defaults
Warning: This operation cannot be undone. This setting enables you to restore all of the printers settings to the base printer settings, the network settings, or to remove all Lexmark Embedded Solutions (LES) applications. To restore the Factory Default settings: 1. 2. 3. 4. Touch Factory Defaults from the Configuration Menu. Touch Restore Base to restore all non-critical base printer NVRAM settings. Touch Restore Network to restore all network NVRAM settings. Touch Restore LES to remove all Lexmark Embedded Solution applications.
When you select either value, the LCD displays Restoring Factory Defaults and then Resetting the Device. The device immediately performs a POR and restores the appropriate settings to their factory default values. The following settings are not changed:
Display Language (general settings) Network/Ports Menu Standard USB, USB (x) Menus (if an ENA is installed)
Energy Conserve
This menu controls what values appear on the Power Saver menu. If Off is selected in the Energy Conserve menu, then Disabled appears in the Power Saver menu, and Power Saver can be turned off. If On is set in the Energy Conserve menu, the Power Saver feature cannot be disabled. To change this setting: 1. Touch Energy Conserve from the Configuration Menu. [setting's current value] touch-screen. 2. Touch or to scroll through the setting's possible values. 3. Touch Back to cancel and return to the Configuration Menu. 4. Touch Submit to save the change. appears on the
Min Copy Memory
Values will only be displayed if the amount of installed DRAM is at least twice the amount of the value, that is, at least 200 MB of installed DRAM is required to display the 100 MB selection. To change this setting: 1. Touch Min Copy Memory from the Configuration Menu. [setting's current value] touch-screen. 2. Touch to decrease the setting's value; touch to increase the setting's value. 3. Touch Back to cancel and return to the Configuration Menu. 4. Touch Submit to save the change. appears on the
3-6 Service Manual
7014-xxx
Num Pad Job Assist
This setting determines if a user can configure and initiate a job using the panels hard buttons. To change this setting: 1. Touch Num Pad Job Assist from the Configuration Menu. touch-screen. 2. Touch or . The settings are On or Off. 3. Touch Submit to save the change. [setting's current value] appears on the
Format Fax Storage
This setting enables you to format the non-volatile storage used for storing faxes. To change this setting: 1. Touch Format Fax Storage from the Configuration Menu. Note: If an advanced password has been established, you must enter this password in order to change the setting. If no advanced password exists, you can establish one by using the keyboard that appears on the LCD. 2. Touch Submit to save the change. 3. Touch Back to cancel and return to the Configuration Menu. Formatting Fax Flash DO NOT POWER OFF appears on the LCD while the format operation is active.
Fax Storage Location
To change this setting: 1. Touch Fax Storage Location from the Configuration Menu. the touch-screen. 2. Touch or . The settings are Disk and NAND. 3. Touch Submit to save the change. [setting's current value] appears on
ADF Edge Erase
This menu item sets the size, in millimeters, of the no-print area around an ADF scan job.All copy jobs have a minimum of a two millimeter border. Copy jobs will use the setting or two millimeters, whichever is larger. To adjust the ADF edge erase setting, perform the following steps: 1. Touch ADF Edge Erase from the Configuration Menu. [setting's current value] touch-screen. 2. Touch to increase the value or to decrease the value. 3. Touch Submit to save the change. 4. Touch Back to cancel and return to the Configuration Menu. appears on the
FB Edge Erase
This menu item sets the size, in millimeters, of the no print area around a flatbed scan job. Copy jobs will use the setting or two millimeters, whichever is larger.
Diagnostic aids
3-7
7014-xxx
To adjust the flatbed edge erase setting, perform the following steps: 1. Touch FB Edge Erase from the Configuration Menu. [setting's current value] touch-screen. 2. Touch to increase the value or to decrease the value. 3. Touch Submit to save the change. 4. Touch Back to cancel and return to the Configuration Menu. appears on the
Scanner Manual Registration
This item is used to manually register the flatbed and ADF on the MFPs scanner unit. Registration should be performed whenever the ADF unit, flatbed unit, or controller card are replaced. To manually register a Duplex ADF, perform the following steps:
1. 2. 3. 4. 5. 6. 7.
In the Configuration Menu, scroll to the Scanner Manual Registration menu item. Touch Scanner Manual Registration. Touch the Print Quick Test Page menu item. To view and adjust the duplex ADF front side registration, place the quick test page face up into the ADF. Touch Copy Quick Test. After the quick test page copies, touch ADF Front. Use the or to increase or decrease the settings value for horizontal adjust and top margin. Note: Each button press moves the margin values one pixel in the respective direction.
8. Press Submit to accept the value. 9. Verify the changes by placing the print quick test page face up and touching Copy Quick Test. 10. Repeat steps 6, 7 ,and 8 as needed. 11. To view and adjust the duplex ADF backside registration, place the quick test page face down up into the
ADF, and touch Copy Quick Test.
12. After the quick test page copies, touch ADF Back. 13. Use the or to increase or decrease the settings value for horizontal adjust and top margin.
Note: Each button press moves the margin values one pixel in the respective direction.
14. Press Submit to accept the value. 15. Verify the changes by placing the print quick test page face down and touching Copy Quick Test. 16. Repeat steps 13, 14 ,and 15 as needed.
To manually register the flatbed, perform the following steps:
1. 2. 3. 4. 5. 6.
In the Configuration Menu, touch the Scanner Manual Registration menu item. Touch the Print Quick Test Page menu item. To view and adjust the flatbed registration, place the quick test page into the flatbed. Touch the Copy Quick Test Page item. After the quick test page copies, touch Flatbed. Use the or to increase or decrease the settings value for the left or top margin.
Note: Each button press moves the margin values one pixel in the respective direction.
7. Touch Submit to accept the value. 8. Place the print quick test page on the flatbed and touch Copy Quick Test. 9. Repeat steps 5 and 6 as needed.
To exit RESGISTRATION press BACK or STOP .
3-8 Service Manual
7014-xxx
Disable Scanner
This menu item is used to disable the MFP scanner if it is malfunctioning. The MFP must be powered off and on for the new settings to take effect. To change this setting: 1. Touch Disable Scanner from the Configuration Menu. 2. Touch or to scroll through the setting's other possible values. The settings are Enable, Disable, ADF disable. 3. To save the setting's new value, touch Submit.
Paper Prompts
When a tray is out of the indicated paper size, a prompt is sent to the user to load paper in a tray. This setting controls the tray the user is directed to fill. Selections are Auto (default), MP Feeder, and Manual Paper. To change this setting: 1. Touch Paper Prompts from the Configuration Menu. [setting's current value] touch-screen. 2. Touch or to scroll through the setting's other possible values. 3. To exit this screen without changing the setting's value, touch Back. 4. To save the setting's new value, touch Submit. appears on the
Envelope Prompts
This setting controls the tray the user is directed to refill when a specific envelope size is out. The selections are Auto (default), MP Feeder, and Manual Env. To change the value of this setting: 1. Touch Env Prompts from the Configuration Menu. [setting's current value] screen. 2. Touch or to scroll through the setting's possible values. 3. To exit this screen without changing the setting's value, touch Back. 4. To save the setting's new value, touch Submit. appears on the touch-
Action For Prompts
This setting determines which input source receives paper-related or envelope-related change prompts when they occur. To change the value of this setting: 1. Touch Action for Prompts from the Configuration Menu. [setting's current value] appears on the touch-screen. 2. Touch or to change the settings value. The values are Prompt user, Continue, and Use current. 3. To save the setting's new value, touch Submit.
Diagnostic aids
3-9
7014-xxx
Jobs on Disk
Jobs On Disk allows you to delete buffered jobs saved on the disk. To delete jobs saved on the disk: 1. Touch Jobs On Disk from the Configuration Menu. 2. Touch to decrease the setting's value; touch to increase the setting's value. 3. Touch Back to cancel and return to the Configuration Menu.
Disk Encryptyion
This setting determines if the printer encrypts the information that it writes to the hard disk. The values are Disable and Enable. Warning: If the value is changed from Enable to Disable or from Disable to Enable, then the printer completely formats the hard disk. All information on the disk will be unrecoverable. To change this setting: 1. Touch Disk Encryption from the Configuration Menu. Note: If an advanced password has been established, you must enter this password in order to change the setting. If no advanced password exists, you can establish one by using the keyboard that appears on the LCD. 2. Touch Submit to save the change. 3. Touch Back to cancel and return to the Configuration Menu. If you remove an encrypted disk from a device and then try to install another disk, Disk Corrupted. Reformat? appears on the LCD. You can format the newly installed disk or remove it from the device. When you touch Enable (encryption) or Disable (formatting), Contents will be lost. Continue? appears on the LCD. Touch No to cancel or Yes to proceed. If you touch Yes, the printer performs the selected action on the hard disk. The following graphic appears when the encryption process is selected:
Encrypting Disk 1/2 0%
DO NOT POWER OFF
3-10 Service Manual
7014-xxx
The following graphic appears when the formatting process is selected:
Formatting Disk 1/2 0%
DO NOT POWER OFF
The panel provides many progress indicators during the two-stage process.
1/2 indicates that the process is currently in the first stage. 0% indicates the progress of the current stage of the process. The progress bar indicates the overall completion of the entire process by filling in throughout each
separate stage.
Diagnostic aids
3-11
7014-xxx
When the first stage of either process completes, the printer displays either of the following graphics depending on the process selected and then begins the second stage of the process:
Encrypting Disk 2/2 0%
DO NOT POWER OFF
Formatting Disk 2/2 0%
DO NOT POWER OFF
The entire process is complete when the progress bar appears completely shaded and the percentage indicator shows 100%. After completion, the panel returns to Disk Encryption.
3-12 Service Manual
7014-xxx
Wipe Disk
This setting provides you with a tool for erasing the contents of a disk. Warning: Wipe Disk removes a disk's data in such a way that it cannot be recovered. To change this setting: 1. Touch Wipe Disk from the Configuration Menu. Note: If an advanced password has been established, you must enter this password in order to change the setting. If no advanced password exists, you can establish one by using the keyboard that appears on the LCD. 2. Touch Wipe disk now. Contents will be lost. Continue? appears on the LCD. 3. Touch Back to cancel and return to the Configuration Menu. If you touch No, the device cancels the Wipe Disk process and returns to the Configuration Menu. If you touch Yes, the following screen appears:
Wiping Disk 0%
DO NOT POWER OFF
The panel provides the following progress indicators during the execution of this process: 1. 1/2 indicates that the process is currently in the first stage. 2. 0% indicates the progress of the current stage of the process. 3. The progress bar indicates the overall completion of the entire process by filling in throughout each separate stage.
Diagnostic aids
3-13
7014-xxx
When the first stage of the process completes, the printer displays the following graphic and then begins the second stage of the process:
Wiping Disk 2/2 0%
DO NOT POWER OFF
The entire process is complete when the progress bar appears completely shaded and the percentage indicator shows 100%. The panel returns to the screen that shows the values for the Wipe Disk setting.
Font Sharpening
This setting allows you to set a text point size below which the high-frequency screens are used when printing font data. For example, at the default 24, all text in font sizes 24 and less will use the high frequency screens. The values for this setting range from 0 to 150. To change this setting: 1. 2. 3. 4. Touch Font Sharpening from the Configuration Menu. Touch to increase the value or to decrease the value. Touch Back to cancel and return to the Configuration Menu. Touch Submit to save the change.
This setting affects the PostScript, PCL, PDF, and XL emulators. This function is not supported when the device generates output at 600 dpi resolution.
Require Standby
This setting determines if the Standby Mode is On or Off. The default is On. To change this setting: 1. Touch Require Standby from the Configuration Menu. 2. Touch Back to cancel and return to the Configuration Menu. 3. Touch Submit to save the change.
3-14 Service Manual
7014-xxx
If Standby Mode is on, the printer begins functioning in Standby Mode when it remains idle for an amount of time. The Standby Mode enables the printer:
To consume less energy than when operating in normal mode but not as little as when operating in Power
Saver To return to the Ready state more quickly than when operating in Power Saver
LES Applications
This disables all installed Lexmark Embedded Solution applications. The default is Enabled. To change this setting: 1. Touch LES Applications from the Configuration Menu. Note: If an advanced password has been established, you must enter this password in order to change the setting. If no advanced password exists, you can establish one by using the keyboard that appears on the LCD. 2. Touch Back to cancel and return to the Configuration Menu. 3. Touch Submit to save the change.
Key Repeat Initial Delay
When a key is touched repeatedly, this is the delay before the key begins repeating. The delay ranges from .25 seconds to 5 seconds. The default is 1 second. Values are given in increments of .25 seconds. To change this setting: 1. 2. 3. 4. Touch Key Repeat Initial Delay from the Configuration Menu. Touch to increase the value or to decrease the value. Touch Submit to save the change. Touch Back to cancel and return to the Configuration Menu.
Key Repeat Rate
This is the number of times per second that a repeating key will repeat. The range is 1100, with a default of 15 times per second. To change this setting: 1. Touch to select Key Repeat Initial Delay from the Configuration Menu. 2. Touch to increase the value or to decrease the value. 3. Touch Submit to save the change. Touch Back to cancel and return to the Configuration Menu.
Wiper Message
To change this setting: 1. Touch to select Wiper Message from the Configuration Menu. 2. Touch or to change the value. The values are On (default) and Off. 3. Touch Submit to save the change. Touch Back to cancel and return to the Configuration Menu.
Diagnostic aids
3-15
7014-xxx
Clear Custom Status
No values exist for this operation. Pressing Touch initiates this operation.
to select Clear Custom Status from the Configuration Menu.
Note: Executing this operation erases any strings that have been defined by the user for the default or alternate custom messages.
USB Speed USB PnP
This setting is used to improve the MFPs compatibility with the host PC. Note: Some PCs contain chipsets that may be incompatible with this MFP. To change this setting: 1. Touch to select USB PnP from the Configuration Menu. 2. Touch or to change the value. The values are 1 (default) and 2. 3. Touch Submit to save the change. Touch Back to cancel and return to the Configuration Menu.
Exit Configuration Menu (Exit Config Menu)
Press to exit the Configuration menu. The printer performs a POR and restarts in normal mode.
3-16 Service Manual
7014-xxx
Diagnostics menu
Entering Diagnostics menu
1. Turn off the printer. 2. Press and hold 3 and 6. 3. Turn on the printer. 4. Release the buttons after ten seconds.
Available tests
The tests display on the operator panel in the order shown: Registration Print tests Hardware tests Duplex tests Input Tray Tests Output Bin Tests Base Sensor Test Device Tests Printer setup EP Setup Reports Event Log Scanner Tests Exit Diagnostics See Registration (printer) on page 3-18. See Print Tests on page 3-20. See Hardware Tests on page 3-21. See Duplex Tests on page 3-24. See Input Tray Tests on page 3-26. See Output bin tests on page 3-27. See Base Sensor Test on page 3-28. See DEVICE TESTS on page 3-28 See PRINTER SETUP on page 3-29. See EP SETUP on page 3-31. See Reports on page 3-32. See Reports on page 3-32. See Scanner Tests on page 3-34 See Exit Diagnostics on page 3-37.
Note: Menus may vary depending on the features and options of the printer.
Diagnostic aids
3-17
7014-xxx
Registration (printer)
Print registration makes sure the printing is properly aligned on the page.
REGISTRATION Top Margin Bottom Margin Left Margin Right Margin
Quick Test
0 0 0 0
Submit
Back
The settings available are: Description Top Margin Value -25 to +25 Each increment causes approximately 4 pels shift (at 600 dpi). Bottom Margin -20 to +20 Each increment causes approximately 0.55 mm shift in the bottom margin. Left Margin -25 to +25 Direction of change A positive change moves the image down the page and increases the top margin. A negative change moves the image up and decreases the top margin. A positive change compresses the image so it appears to move down the page, and a negative change moves the image up. A positive change moves the image right, and a negative change moves the image left. No compression occurs. A positive change moves the image right, and a negative change moves the image left.
Right Margin
-10 to +10
3-18 Service Manual
7014-xxx
To set print registration: 1. Print the Quick Test page.
a. Touch REGISTRATION from the Diagnostics Menu. b. Touch to select Quick Test. You may need to scroll to the next page.
Retain this page to determine the changes you need to make to the margins settings. The diamonds in the margins should touch the margins of the page.
2. To change the value of any of the margin settings: Touch to the right of the appropriate margin setting. The panel displays the setting's name in the header and [setting's current value] in a menu below the header row. Touch to decrease the value or to increase the value. Touch Submit to save the change, or Touch Back to cancel and return to the Diagnostics Menu. Touch Submit to save all changed values. The device prints a Quick Test page from the appropriate paper tray. While the Quick Test page prints, Printing Alignment Page appears on the LCD.
Quick Test page
The Quick Test contains the following information:
Device information Printer margin settings Scanner margin settings Alignment diamonds at the top, bottom, and each side. Horizontal lines for skew adjustment General printer information, including current page count, installed memory, processor speed, serial number, Engine ID, and system card ID.
To print the Quick Test page: Note: Print the Quick Test Page on letter or A4 paper. 1. Touch REGISTRATION from the Diagnostics Menu. 2. Touch to select Quick Test. The message Quick Test Printing appears on the display. Once the Quick Test Page completes printing, the Registration screen displays again. 3. Touch Back to return to the Diagnostics Menu.
Diagnostic aids
3-19
7014-xxx
Print Tests
This setting tests the printers ability to generate printed output from each of its installed input sources and to test the printers current print quality.
Input sources
The purpose of the diagnostic Print Tests is to verify that the printer can print on media from each of the installed input options. The contents of the Print Test Page varies depending on the media installed in the selected input source. Check each Test Page from each source to assist in print quality and paper feed problems. To run the Print Test Page: 1. Select PRINT TESTS from the Diagnostics menu. 2. Select the media source to test: Tray 1 Tray 2 (if installed) MP Feeder Envelope Feeder/MP Feeder 3. Select Single or Continuous. If Single is selected, a single page is printed. If Continuous is selected, printing continues until Stop is pressed to cancel the test. If a source is selected that contains envelopes, an envelope test pattern is printed. If Continuous is selected, the test pattern is printed only on the first envelope. Note: The Print Test Page always prints on one side of the paper, regardless of the duplex setting or the presence of a duplex option. Touch Back to return to PRINT TESTS.
Print Quality Pages (Prt Quality Pgs)
The purpose of this diagnostic function is to allow printing of the print quality test pages with the toner cartridge lockout function disabled. The print quality pages consist of four pages. Page one contains a mixture of graphics and text. Page two is gray with two one-inch black squares located on the bottom right. Page three is a solid black page, and page four is blank. If duplex is turned on, the pages are duplexed. The Print Quality Test pages are printed in English and must always be printed on letter, legal, or A4 paper. To run the Print Quality Test Pages, touch beside Printing Quality Test Pages from PRINT TESTS. The message Printing Quality Test Pages is displayed. Note: The print quality test pages can also be printed from the Configuration menu (CONFIG MENU), however, a cartridge must be installed with a machine class ID matching the machine class ID stored in NVRAM. Additional diagnostic information may be printed on the pages when printing from DIAGNOSTICS. The following is included in the DIAGNOSTICS version of the print quality pages:
Values from EP SETUP in DIAGNOSTICS, including:
Fuser temperature, warm-up time, transfer, print contrast, charge roll settings and gap adjust.
Contents of the EVENT LOG from DIAGNOSTICS. Configuration information, including printer serial number, controller code level, engine code level, operator
panel code level, font versions, and cartridge information.
Default values for the QUALITY MENU settings used to print the pages.
3-20 Service Manual
7014-xxx
Hardware Tests
Select the following Hardware Tests from this menu:
Panel Test Button Test DRAM Test USB HS Test Mode
Panel Test
This test automatically toggles each pixel of the touchscreen through every contrast level beginning with the darkest and on to the brightest. This test continues until you press Stop .
Button Test
The Button Test verifies the operation of the buttons on the operator panel. When you select Button Test, a diagram of the operator panel appears on the panel. When you press a button on the operator panel, the corresponding touchscreen key is emphasized. Touch Back to cancel the test.
Diagnostic aids
3-21
7014-xxx
DRAM Test
The purpose of this test is to check the validity of DRAM memory, both standard and optional. The test writes patterns of data to DRAM to verify that each bit in memory can be set and read correctly. To run the DRAM Test: 1. Touch to select DRAM Test from the menu. The message DRAM Test Testing displays. Then the message Resetting Printer appears, and the power indicator light blinks red. 2. Turn the printer off and on. While the DRAM test executes, the power indicator blinks green. The following type of message appears: DRAM Test <### P:###### F:####
xxx represents the installed DRAM size. P:###### represents the number of times the memory test has passed and finished successfully.
Initially 000000 displays with the maximum pass count being 999,999. F:##### represents the number of times the memory test has failed and finished with errors. Initially 0000 displays with the maximum fail count being 99,999. Initially only four digits appear, but additional digits appear as needed. Each time a test is completed, the number of pass and failures increments. If the test fails, the message Failure displays for approximately three seconds, and the failure count increases by one. The test continues until all standard and optional DRAM is tested. Once the maximum pass count or fail count is reached, the test is stopped, the power indicator is turned on solid, and the final results display. To stop the test before completion, turn the MFP off.
Serial 1 Wrap
This test is used to the serial port option card.. It only apears if the card is installed in the PCI slot. To run the SERIAL 1 WRAP Test: 1. Touch to select Serial 1 Wrap from HARDWARE TESTS. The message Serial 1 Wrap Test Testing displays. Then the message Resetting Printer appears. 2. The printer automatically performs a Power On Reset (POR). While the CACHE test executes, the power indicator blinks green. The following type of message appears:
3. To stop this test before completion, turn the MFP off.
3-22 Service Manual
7014-xxx
USB HS Test Mode
1. Select USB HS Test Mode from HARDWARE TESTS. 2. Press until the appears next to the Port to be tested, and then press 3. Select the desired Test, and then press . .
Port Port 0
Test Test J Test K Test SEO NAK Test Packet Test Force Enabled Test J Test K Test SEO NAK Test Packet Test Force Enabled Test J Test K Test SEO NAK Test Packet Test Force Enabled Test J Test K Test SEO NAK Test Packet Test Force Enabled
Appears on the display USB High Speed Certification Testing...
Port 1
USB High Speed Certification Testing...
Port 2
USB High Speed Certification Testing...
Port 3
USB High Speed Certification Testing...
To stop testing before completion, turn the printer off.
Diagnostic aids
3-23
7014-xxx
Duplex Tests
Quick Test (duplex)
This test prints a duplex version of the Quick Test that can be used to verify that the correct placement of the top margin on the back side of a duplex page. You can run one duplexed page (Single), or continue printing duplexed pages (Continuous) until Stop is pressed. For information about changing the margin, see Top Margin (duplex) on page 3-25. Note: Before you set the duplex top margin, be sure to set the registration. See Registration (printer) on page 3-18. The paper you choose to print the page on should be either Letter or A4. To run the Quick Test (duplex): 1. Touch 2. Touch to select Quick Test from DUPLEX TESTS. to select Single or Continuous. The single Duplex Quick test cannot be canceled. The printer attempts to print the Quick Test Page from the default paper source. If the default paper source only supports envelopes, then the page is printed from Tray 1. Check the Quick Test Page for the correct offset between the placement of the first scan line on the front and back side of a duplexed sheet.
The single test stops automatically when a single duplex sheet is printed, and the continuous test continues until you press Stop .
3-24 Service Manual
7014-xxx
Top Margin (duplex)
This setting controls the offset between the first scan line on the front of the duplex page and the first scan line on the back of the page. Therefore, be sure to set the top margin in REGISTRATION before setting the duplex top margin. See Registration (printer) on page 3-18. To set the Top Margin (duplex): 1. Print the Quick Test (duplex):
a. Touch
to select Quick Test from DUPLEX TESTS.
b. Select Single. c. Hold the page to the light to see the whether the top margin of the backside aligns with the top margin of the front side.
2. Select Top Margin from DUPLEX TESTS. 3. Use the arrows to increase or decrease the current setting displayed on the touchscreen to select the margin setting: [setting's current value] . Each increment shifts the duplex top margin by 1/100 of an inch. The Top Margin (duplex) range is -25 to +25, and the default value is 0. An increase moves the top margin down and widens the top margin. A decrease moves the top margin upward and narrows the top margin. 4. Touch Submit. 5. Print the Quick Test (duplex) again to verify the adjustment. Repeat if necessary.
Sensor Test (duplex)
This test is used to determine whether or not the duplex sensors and switches are working correctly. The test allows you to actuate the duplex input sensor located in the back part of the duplex unit and the duplex exit sensor located in the return paper path. 1. Select Sensor Test from DUPLEX TESTS. The message Sensor Test Testing displays. 2. Manually actuate each of the duplex sensors. When the sensor/switch is closed, CL (closed) displays, and when the sensor/switch is open, OP (open) displays. Duplex input sensor Duplex exit sensor 3. Press Stop to exit the test.
Motor Test (duplex)
This test lets you test the duplex option paper feed drive system, and verify that the power and velocity values are acceptable. The duplex runs the DC motor at high speed and low speed, taking an average of the power (PWM) required for each speed and calculating the KE value. To run the Motor Test (duplex): 1. Select Motor Test from DUPLEX TESTS. The power indicator light blinks, and the message Motor Test Testing displays. 2. When the motor stops, the results are displayed. Listed below is an example of such results: Duplex Motor Test Test Passed Avg. PWM of High-Speed Test: 1d Avg. PWM of Low-Speed Test: Oe Max. PWM of Low-Speed Test: 00 Min. PWM of Low-Speed Test: 0b Motor KE Value: 2d Motor Test Results: 00
Diagnostic aids
3-25
7014-xxx
3. Touch Back or press Stop
to exit the test.
Duplex Feed 1
This test feeds a blank sheet of paper to the duplex paper stop position 1. This test can be run using any of the supported paper sizes. To run the Duplex Feed 1 Test: 1. Touch to select Duplex Feed 1 from DUPLEX TESTS. The power indicator blinks while the paper is feeding, and the message Duplex Feed 1 Feeding displays. The message Duplex Feed 1 Clear Paper displays when the paper reaches paper stop position 1, and the power indicator turns on solid. 2. Remove the media from the duplex unit, and clear the message on the operator panel by pressing Stop .
Duplex Feed 2
This test feeds a blank sheet of paper to the duplex paper stop position 2. This test can be run using any of the supported paper sizes. To run the Duplex Feed 2 Test: 1. Touch to select Duplex Feed 2 from DUPLEX TESTS. The power indicator blinks while the paper is feeding, and the message Duplex Feed 2 Feeding displays. The message Duplex Feed 2 Clear Paper displays when the paper reaches the duplex paper stop position 2, and the power indicator turns on solid. 2. Remove the media from the duplex unit, and clear the message on the operator panel by touching Back or pressing Stop .
Input Tray Tests
Feed Tests (input tray)
This test lets the servicer observe the paper path as media is feeding through the printer. A blank sheet of paper feeds through the printer as the laser turns off during this test. The only way to observe the paper path is to open the lower front door that is used to access the envelope or multipurpose feeder. The paper is placed in the output bin. To run the Input Tray Feed Tests: 1. Touch to select Feed Tests from INPUT TRAY TESTS. 2. Touch to select the input source from the sources displayed on the Feed Tests menu. All installed sources are listed. 3. Touch to select either Single or Continuous. Singlefeeds one sheet of media from the selected source. Continuousmedia continues feeding from the selected source until Stop is pressed.
Sensor Test (input tray)
This test is used to determine if the input tray sensors are working correctly. To run the Input Tray Sensor Test: 1. Touch to select the Sensor Test from INPUT TRAY TESTS. 2. Touch to select the input source from the sources displayed on the Sensor Test menu. All installed sources are listed.
3-26 Service Manual
7014-xxx
3. Select the sensor to test. Various sources have different combinations of sensors. See the table below:
Tray sensor support by source
Source Tray 1 Tray 2 Multipurpose tray Envelope feeder Empty (Input tray empty sensor) X X X X Low (Input tray paper low sensor) X X X passThru (Input tray pass thru sensor)
[sensor selected]=Open displays. EmptyInput tray empty sensor LowInput tray paper low sensor passThruInput tray pass thru sensor 4. Once this message displays, the servicer can manually actuate each sensor. The tray empty sensor can be actuated by hand, however a sheet of paper can be used to cover the pass thru sensor. When the sensor is closed, Closed displays; when the sensor is open, Open displays. 5. Press Stop to exit the test.
Output bin tests
Feed Tests (output bins)
Use these tests to verify that media can be fed to the standard output bin. No information is printed on the media fed to the output bin, because the printhead is not engaged during this test. These tests can use any media size or envelope supported by the printer. To run the Feed Tests for the output bins: 1. Touch 2. Touch 3. Touch to select Feed Tests from the OUTPUT BIN TESTS. to select the output bin you want the paper to exit into. to select either Single or Continuous. Singlefeeds one sheet of media from the selected source. Continuousmedia continues feeding from the selected source until Stop
is pressed.
Touch Back to return to OUTPUT BIN TESTS.
Sensor Test (standard output bin)
This test is used to verify if the standard bin sensor is working correctly. To run the Sensor Test for the standard bin: 1. Touch to select Sensor Test from OUTPUT BIN TESTS. 2. Touch to select Standard Bin from Sensor Tests. 3. Manually actuate the bin sensor by moving the flag in and out of the sensor, and the display changes. The following screen is displayed: Bin Empty: empty or Bin Empty: full. 4. Press Stop to exit the test.
Diagnostic aids
3-27
7014-xxx
Base Sensor Test
This test is used to determine if the sensors located inside the printer are working correctly. To run the Base Sensor Test: 1. Select BASE SENSOR TEST from the DIAGNOSTICS menu. The following sensors are listed:
Front DoorFront door sensor 2. Manually actuate the sensors to verify that each sensor switches from Open to Closed. 3. Press Stop to exit the test.
Toner LevelToner level sensor (remove the cartridge and replace to actuate the sensor) InputInput sensor OutputOutput (exit) sensor NarrowMediaOutput (exit) sensor
DEVICE TESTS
Quick Disk Test
This test performs a non-destructive read/write on one block per track on the disk. The test reads one block on each track, saves the data, and proceeds to write and read four test patterns to the bytes in the block. If the block is good, the saved data is written back to the disk. To run the Quick Disk Test: 1. Touch to select Quick Disk Test from DEVICE TESTS. The power indicator blinks while the test is in progress, and quick Disk Test Testing displays. Quick Disk Test/Test Passed message displays if the test passes, and the power indicator turns on solid. Quick Disk Test/Test Failed message displays if the test failed, and the power indicator turns on solid. 2. Press Stop to return to the Device Tests menu.
Disk Test/Clean
Warning: This test destroys all data on the disk and should not be attempted on a good disk. Also note that this test may run approximately 1 hours depending on the disk size. To run the Disk Test/Clean Test: 1. Touch to select Disk Test/Clean from the Device Tests menu. Contents will be lost. Continue? message displays to warn the user that all contents on the disk will be lost. 2. Touch Yes to continue and No to exit. If Yes is selected, the following screen displays and updates periodically, indicating the percentage of test completed. Formatting Disk 0% 1/1 DO NOT POWER OFF
The power indicator blinks during the test. Note: The test can NOT be canceled.
3-28 Service Manual
7014-xxx
3. Once the test is complete, the power indicator turns on solid, and either the message Disk Test/Clean Test Passed or Disk Test/Clean Failed appears. If the message indicates failure, the disk is unusable.
PRINTER SETUP
PRINTER SETUP Defaults Printed Page Count Permanent Page Count Serial Number Engine Setting 1 Engine Setting 2
xxxxxxx
US 127 127
0 0
Submit
Back
The triangles pointing up or down indicate whether there are additional menus. Touch the up or down arrows to display these additional menus. Note: If you make changes, touch Submit to make the change effective.
Defaults
US/Non-US defaults changes whether the printer uses the US factory defaults or the non-US factory defaults. The settings affected include paper size, envelope size, PCL symbol set, code pages, and units of measure. Warning: Changing this setting resets the printer to factory defaults, and data may be lost. It cannot be undone.
Printed Page Count
The page count can only be viewed and cannot be changed. Touch Back to return to Diagnostics Menu.
Permanent Page Count
The permanent page count can only be viewed and cannot be changed. Touch Back to return to Diagnostics Menu.
Serial Number
The serial number can only be viewed and cannot be changed. Touch Back to return to Diagnostics Menu.
Engine Settings 1 through 4
Do not change these settings unless requested to do so by your next level of support.
Model Name
Diagnostic aids
3-29
7014-xxx
The model name can only be viewed and cannot be changed.
Configuration ID
The two configuration IDs are used to communicate information about certain areas of the printer that cannot be determined using hardware sensors. The configuration IDs are originally set at the factory when the printer is manufactured, however, the servicer may need to reset Configuration ID 1 or Configuration ID 2 whenever you replace the system board. The IDs consist of eight hexadecimal characters, including 0 through 9 and A through F. Note: When the printer detects a Configuration ID that is not defined or invalid, the following occurs:
The default standard model Configuration ID is used instead. Configuration ID is the only function available in DIAGNOSTICS. Unless the menu is in DIAGNOSTICS, Check Config ID displays.
To set the configuration ID: 1. Touch to select PRINTER SETUP from the Diagnostics Menu. 2. Touch to select Configuration ID. 3. Touch the keyboard icon to display a keyboard with 1 through 0 and a through f. The current values for Configuration ID 1 and Configuration ID 2 are displayed. Use keys to type the numbers for the two configuration IDs. Use the left arrow to move over a digit from the right of the number toward the left. When the numbers are correct, touch Submit. If you have a question, touch the question mark icon. To exit without changing the numbers, touch Back. Note: Be sure to touch Submit, or the number will not be changed. Submitting Selection displays, followed by the value for Configuration ID 1. Note: If Invalid ID appears, the entry is discarded, and the previous Configuration ID 1 is displayed on the screen. If the process is successful, Submitting Selection appears on the display, followed by the current value for Configuration ID 2. 4. Restart the printer.
Edge to Edge
When this setting is On, the text and graphics are shifted to the physical edges of the paper for all margins. When the setting is Off, the normal margins are restored.
Enable Edge to Edge Copy
The settings are ON and OFF.
3-30 Service Manual
7014-xxx
EP SETUP
EP SETUP
EP Defaults
Fuser Temp Fuser Page Count Warm Up Time Transfer Print Contrast
Normal 127
Medium Medium
Submit
Back
The triangles pointing up or down indicate whether there are additional menus. Touch the up or down arrows to display these additional menus. Note: If you make changes, touch Submit to make the change effective.
EP Defaults
This setting is used to restore each printer setting listed in EP SETUP to its factory default value. Sometimes this is used to help correct print quality problems. To restore EP Defaults: 1. Touch to select EP Defaults from EP SETUP. 2. Touch to select Restore to reset the values to the factory settings, and touch Restore to exit without changing the settings. Touch Back to exit without changing the settings.
to select Do Not
Fuser Temperature (Fuser Temp)
This adjustment can be used to help solve some customer problems with paper curl on low-grade papers and problems with letterheads on some types of media. The fuser temperature can be adjusted to: Normal, Lower, Lowest. The default is Normal. Touch Back to return to Diagnostics Menu.
Fuser Page Count
The fuser page count can only be viewed and cannot be changed. Touch Back to return to Diagnostics Menu.
Warm Up Time
You can change the amount of time the printer warms up before allowing pages to print by changing this setting from 0 to 5. The factory sets the warm up at 0 or no warm up time. This time period lets the backup roll heat up and helps reduce curl in some environments.
Diagnostic aids
3-31
7014-xxx
Touch Back to return to Diagnostics Menu.
Transfer
The transfer can be adjusted to Low, Medium, or High. The default setting is Medium. Touch Back to return to Diagnostics Menu.
Print Contrast
The print contrast setting controls the developer voltage offset. The print contrast can be adjusted to Low, Medium, or High. The default setting is Medium. Touch Back to return to Diagnostics Menu.
Charge Roll
The charge roll can be adjusted to Low, Medium, or High. The default setting is Medium. Touch Back to return to Diagnostics Menu.
Gap Adjust
The setting adjusts the minimum gap between sheets. Increasing this value may reduce curl of some printed media and eliminate some output bin stacking problems. However, increasing this value also results in slower overall performance, measured in pages per minute. The range of values is 0 to 255, and the default value is 0. Touch Back to return to Diagnostics Menu.
Auto Dark Adjust
The settings are Enable and Disable.
Reports
Menu Settings Page
This enables you to print the Menu Settings Page. The report prints the Diag Menu to include Registration, Print Tests, Hardware Tests, Duplex Tests, Input Tray Tests, Output Bin Tests, Device Tests, Printer Setup, EP Setup, Reports, Event Log, Development Menu, and Scanner Tests.
EVENT LOG
Display Log
The event log provides a history of printer errors. It contains the 12 most recent errors that have occurred on the printer. The most recent error displays in position 1, and the oldest error displays in position 12 (if 12 errors have occurred). If an error occurs after the log is full, the oldest error is discarded. Identical errors in consecutive positions in the log are entered, so there may be repetitions. All 2xx and 9xx error messages are stored in the event log. To view the event log: 1. Touch to select Display Log from EVENT LOG. Up to three error codes display at a time. Touch to display additional information, if available. 2. Touch Back to return to the EVENT LOG menu.
3-32 Service Manual
7014-xxx
Print Log
Additional diagnostic information is available when you print the event log from Diagnostics Menu rather than Configuration Menu. The Event Log printed from Diagnostics Menu includes:
Detailed printer information, including code versions Time and date stamps Page counts for most errors Additional debug information in some cases
The printed event log can be faxed to Lexmark or your next level of support for verification or diagnosis. To print the event log: Touch to select Print Log from EVENT LOG.
Clear Log
Use Clear Log to remove the current information in the Event Log. This affects both the viewed log and the printed log information. 1. Touch to select Clear Log from the Event Log menu. 2. Touch to select Yes to clear the Event Log, or touch to select NO to exit the Clear Log menu. If YES is selected, Deleting EVENT LOG displays on the screen.
Diagnostic aids
3-33
7014-xxx
Scanner Tests
ASIC Test
A pattern appears and ASIC Test Passed displays. If xxxxxx displays, the test was unsuccessful. Press Stop to return to the SCANNER TESTS menu.
Feed Test
To run the Scanner Feed test: 1. Touch to select Feed Test from the SCANNER TESTS menu. 2. The panel displays the setting's current value [setting's current value] Letter, Legal, or A4. 3. Touch START to begin. Running Flatbed displays. Press 4 to exit the test. 4. Touch Back to return to the Diagnostics Menu.
. Use the arrows to select from
Sensor Tests
The following tests are available: P - Sensor (ADF Paper Present) A - Sensor (ADF cover closed interlock) F -Sensor (FB scanner cover interlock) 1 - Sensor (ADF sensor 1) 2 - Sensor (ADF sensor 2) H - Sensor (FB Home position) 1. Touch to select Sensor Test from the SCANNER TESTS menu.
2. The display will show P, F, H, A, 1, 2 in a vertical column.
Note: Every scanner sensor does not need to be tested when Scanner Tests is selected.
3-34 Service Manual
7014-xxx
3. To test the paper present sensor, push back on the actuator (A). If the sensor is functioning, the 0 next to
the P on the display will change to 1.
4. To test the flatbed cover closed sensor, lift the flatbed cover. The 0 next to the F will change to 1. Also
check the actuator (B) to ensure it is functiong properly.
A B
Diagnostic aids
3-35
7014-xxx
5. To test scanner sensor 1 press on the tab (C). The 0 next to the 1 will change to 1 if the sensor is working
properly.
C B
6. To test scanner sensor 2 press on the tab (D). The 0 next to the 2 will change to 1 if the sensor is working
properly.
7. To test the ADF cover opent sensor, open the ADF top cover. Id the sensor is functioning properly the 0
next to the A will change to 1.
B D
8. Press Stop
to return to the SCANNER TESTS menu.
3-36 Service Manual
7014-xxx
Exit Diagnostics
Selecting EXIT DIAGNOSTICS exits the Diagnostics menu, and Resetting the Printer displays. The printer performs a POR, and the printer returns to normal mode.
Diagnostic aids
3-37
7014-xxx
Printhead assembly electronic adjustment
Note: Before aligning the printhead electronically, first align the printhead mechanically, if needed. See Printhead assembly mechanical adjustment on page 3-39.
1. Enter the Diagnostics menu. See Entering Diagnostics menu on page 3-17. 2. Touch Registration to enter the Registration menu. 3. Touch Quick test to print the Quick test page.
Quick Test page (sample only; use actual sheet)
4. In the Registration menu, select the right margin setting. 5. To determine the margin setting, choose the value that is closest to the darkest bar on the center graph of
the margin page. Add that value to the current right margin setting printed on the left hand side of the margin page. (The right margin setting will also appear on the operator panel display.) For example, if the right margin setting on the page is -2, and the number that is closest to the darkest line on the graph is 3 (-2+3), then the right margin setting will be equal to +1.
6. Press
or
to the desired setting, and press
3-38 Service Manual
7014-xxx
7. Print the Quick Test page again and check that the darkest line in the center graph is equal to zero. If it is,
then check to see if the left, top, and bottom margins are detected. If it is not, then repeat step 5. Note: The alignment of the left margin positions the black plane to the right or left. The alignment of the right margin does not alter the margins and should only be used to adjust the printhead.
Printhead assembly mechanical adjustment
A printhead needs to be correctly positioned after it has been removed. Use a pencil to mark the screw locations of the old printhead on the metal frame. Align the new printhead relative to the location of the old printhead. Note: Skew is caused by a sheet being fed through the printer while misaligned. The entire image is rotated relative to the sheet edges. However, a mechanically misaligned printhead causes the horizontal lines to appear skewed, while the vertical lines remain parallel to the vertical edges. There are no adjustments for skew. Check the pick roll (paper pick assembly) for wear, the paper path for obstructions, the fuser for proper setting, and the tray paper guides for fit to the media.
Paper feed
skew
Printhead misalignment
To adjust the printhead:
1. 2. 3. 4. 5. 6.
Enter the Diagnostics Menu. See Entering Diagnostics menu on page 3-17. Select PRINT TESTS. Select Tray 1. Select Single. Fold the printed test page on the left side so that a few millimeters of grid lines wrap around the outside of the fold. See photo below. Fold a second vertical fold near the center so that the left side top edge aligns with the right side top edge.
Diagnostic aids
3-39
7014-xxx
7. If the grid lines of the right flap align below the corresponding lines on the left flap, then adjust the printhead
clockwise relative to the printer, and recheck. (See the left side of the figure below.) If the grid lines of the left flap align below the corresponding lines of the right side, then adjust the printhead counterclockwise. (See the right side of the figure below.)
8. After obtaining a properly adjusted image on the paper, tighten all three screws.
Note: The printhead must be aligned electronically. See Printhead assembly electronic adjustment on page 3-38.
3-40 Service Manual
7014-xxx
SE Menu
Note: This is not the Fax SE menu. To enter the Fax SE menu, press **411 from the Ready screen. Note: This menu should be used as directed by second-level support.
Print SE Menus General
Copyright - Displays copyright information. Optra Forms mode - On or off
Code Revision Info
Network Code Level - Displays network code level Network Compile Info - Displays compile information Printer Code Level - Displays printer code information Printer Compile Info - Displays compile information
History
Print History Mark History History Mode
MAC
Set Card Speed LAA Keep Alive
NVRAM
Dump NVRAM Re-init NVRAM
NPAP
Print Alerts
TCP/IP
netstat -r arp -a Allow SNMP Set MTU Meditech Mode Raw LPR Mode Gather Debug Enable Debug
Diagnostic aids
3-41
7014-xxx
Paper jams
Avoiding jams
Most paper jams can be avoided by correctly loading paper and specialty media in the printer. The following hints can help prevent paper jams:
Use only the recommended print media. Do not overload the print media sources. Make sure the stack height does not exceed the maximum height
indicated by the stack line on the labels in the sources.
Do not load wrinkled, creased, damp, or curled print media. Flex, fan, and straighten print media before loading it. If jams do occur with the print media, then try feeding
one sheet at a time through the manual feeder.
Do not mix print media sizes, weights, or types in the same print media source. Push all trays in firmly after loading them.
Note: Make sure the media stack is below the maximum media fill indicators on the 250-sheet tray before pushing the tray into the printer.
Make sure paper guides are positioned before loading the paper or specialty media. Do not remove trays while a job is printing. Before loading transparencies, fan the stack to prevent sheets from sticking together. Do not use envelopes that: Have excessive curl Are stuck together Are damaged in any way Contain windows, holes, perforations, cutouts, or embossments Have metal clasps, string ties, or metal folding bars Have postage stamps attached Have any exposed adhesive when the flap is in the sealed position Use only recommended media. Refer to the Card Stock & Label Guide available on the Lexmark Web site at www.lexmark.com for more information about which media provides optimum results for the current printing environment.
3-42 Service Manual
7014-xxx
Understanding jam numbers and locations
The following illustration shows the areas of the MFP where jams occur. When paper jams occur, follw the instructions in this section.
8 1
7 2 3 4 5 6
Jam area number 1 2 3 4 5 6 7 8
Description Opened front door Paper output bin Front door Multi purpose feeder Tray 1 Tray 2 Rear door Automatic document feeder (ADF)
Diagnostic aids
3-43
7014-xxx
Jam messages and their locations
200 and 201 paper jams
CAUTION: Hot surface. The inside of the printer may be hot. To reduce the risk of injury from a hot component, allow the surface to cool before touching it.
1. Pull the tray completely out.
2. Remove the paper jam.
3-44 Service Manual
7014-xxx
3. If the paper is not visible, open the front door and remove the photoconductor kit and toner cartridge. 4. Remove the jam.
5. If the paper is still not visible, open the rear door.
6. Remove the jam.
Diagnostic aids
3-45
7014-xxx
7. Close the rear door. 8. Reinsert the photoconductor kit and toner cartridge. 9. Close the front door. 10. Touch Continue. 202 paper jam
Touch Status/Supplies to identify the location of the jam. If the paper is exiting the MFP into the exit bin, pull the paper out and touch Coninue. If the paper is still in the paper path:
1. Open the rear door.
2. Remove the jammed paper. 3. Close the rear door. 4. Touch Continue. 231 paper jam
CAUTION: Hot surface. The inside of the printer may be hot. To reduce the risk of injury from a hot component, allow the surface to cool before touching it.
1. Open the front door. 2. Open the rear door.
3-46 Service Manual
7014-xxx
3. Remove the jam.
4. Close the rear door. 5. Close the front door. 6. Touch Continue.
Diagnostic aids
3-47
7014-xxx
233 paper jam 1. Remove the tray from the printer.
2. Locate the duplex release lever and pull it down to release the paper.
3. Insert the tray. 4. Touch Continue.
If this does not clear the jam, perform the steps found in 231 paper jam. See 231 paper jam on page 3-46.
234 paper jam
This jam error indicates single or multiple jams in the duplex are of the MFP. Perform the steps in the following jam removal procedures: 231 paper jam. See 231 paper jam on page 3-46. 233 paper jam. See 233 paper jam on page 3-48.
3-48 Service Manual
7014-xxx
235 paper jam 1. Gently pull the jammed media from the fuser.
2. Touch Continue. 240 - 249 paper jams 1. Touch Supplie/Status to identify the jam location. 2. Remove the standard tray. 3. Remove any jammed paper.
4. Reinsert the tray, and touch Continue. 5. If the jam message remains, remove the optional tray.
Diagnostic aids
3-49
7014-xxx
6. Remove any jammed paper. 7. Reinsert the option tray, and touch Continue. 250 paper jam 1. Touch Supplies/Status to find the jam location. 2. Remove the media from the multipurpose feeder. 3. Remove the jammed media from the multipurpose feeder.
4. Flex and fan the media. 5. Reload the media into the multipupose feeder. 6. Adjust the guides if needed.
7. Touch Continue.
3-50 Service Manual
7014-xxx
251 paper jam
If the media is visible from the front of the MFP, gently pull the media out of the multipurpose feeder.
If the media is not visible, perform the following steps to clear the jam:
1. Open the front door, and remove the photoconductor kit and toner cartridge.
2. Lift the flap at the front of the MFP, and remove any jams.
3. Reinsert the photoconductor kit and toner cartridge.
Diagnostic aids
3-51
7014-xxx
4. Close the front door. 5. Touch Continue. 290-294 paper jams
Clearing jams under the ADF cover
1. Remove all original documents from the ADF input tray. 2. Open the ADF cover.
3. Unlock the ADF separator roll.
3-52 Service Manual
7014-xxx
4. Remove the ADF separator roll.
5. Remove the jammed media.
6. Reinstall the ADF separator roll.
Diagnostic aids
3-53
7014-xxx
7. Lock the ADF separator roll.
8. Close the ADF top cover.
Clearing ADF jams under the flatbed cover.
1. Lift the flatbed cover, and remove the jammed media from the ADF.
2. Touch Continue.
3-54 Service Manual
7014-xxx
Clearing jams in the duplex ADF
1. Remove the ADF input tray. 2. Pull out the jammed media by pulling on the bottom sheet.
3. Reinstall the ADF input tray. 4. Touch Continue.
Diagnostic aids
3-55
7014-xxx
3-56 Service Manual
7014-xxx
4. Repair information
Warning: Read the following before handling electronic parts.
Handling ESD-sensitive parts
Many electronic products use parts that are known to be sensitive to electrostatic discharge (ESD). To prevent damage to ESD-sensitive parts, follow the instructions below in addition to all the usual precautions, such as turning off power before removing logic cards:
Keep the ESD-sensitive part in its original shipping container (a special ESD bag) until the
part is ready to be installed into the printer.
Make the least-possible body movements to prevent an increase of static electricity from
clothing fibers, carpets, and furniture.
Put the ESD wrist strap on your wrist. Connect the wrist band to the system ground point. This
discharges any static electricity in your body to the printer.
Hold the ESD-sensitive part by its edge connector shroud (cover); do not touch its pins. If a
pluggable module is being removed, then use the correct tool.
Do not place the ESD-sensitive part on the MFP cover or on a metal table; if the ESDsensitive part needs to be put down for any reason, then first put it into its special bag.
Machine covers and metal tables are electrical grounds. They increase the risk of damage,
because they make a discharge path from your body through the ESD-sensitive part. (Large metal objects can be discharge paths without being grounded.) Prevent ESD-sensitive parts from being accidentally touched by other personnel. Install machine covers when the machine is not being worked on, and do not put unprotected ESDsensitive parts on a table. If possible, keep all ESD-sensitive parts in a grounded metal cabinet (case). Be extra careful in working with ESD-sensitive parts when cold-weather heating is used, because low humidity increases static electricity.
Repair information
4-1
7014-xxx
Removal procedures
Remove the toner cartridge and media tray before removing other printer parts. The toner cartridge should
be protected from light while out of the printer. We recommend disconnecting all external cables from the printer to prevent damage during service. Unless otherwise stated, reinstall the parts in reverse order of removal. When reinstalling a part held with several screws, start all screws before final tightening. Remove the paper tray and print cartridge before proceeding with a removal.
4-2
7014-xxx
ACM pick tire roller removal
1. Place the printer on its side.
Note: Be careful to not mar the finish of the printer.
2. Open the duplex jam door just far enough to pull out the ACM pick tires.
Warning: Open the duplex door only far enough to remove the ACM pick tires. If the door is opened too far, then it can become disengaged and interfere with the paper tray. The tray may go in but will not come out, and will render the printer non-serviceable.
3. After the ACM pick tires have been pulled out, close the duplex door.
Repair information
4-3
7014-xxx
4. Remove the ACM pick tire roller (A). If the left hub is gray, then disconnect the old right and left tire/hub assemblies from the ACM, and replace
with the new right and left tire/hub assemblies.
If the left hub is black, then remove the old right and left tires from the ACM hubs, and replace with the new
tires. Do not attempt to remove the hubs.
4-4
7014-xxx
Card reader removal
1. 2. 3. 4.
Remove the scanner front cover. See Scanner front cover removal on page 3-31. Remove the operator panel keypad assembly. See Operator panel keypad removal on page 4-62 Release the tabs on the rear of the operator panel display and tilt it upright. Remove the two screws (A) securing the card reader housing to the tub assembly.
5. Disconnect the card reader cable from the card reader. 6. Remove the LED light tube (B) from the upper card reader cover.
7. Pull the two tabs (C) back and remove the card from the card reader housing.
Note: When replacing the light tube, cover the tube with a small piece of black electrical tape if possible.
Repair information
4-5
7014-xxx
Upper and lower card reader cover removal
1. Remove the scanner front cover. See Scanner front cover removal on page 3-31. 2. Remove the card reader. See Card reader removal on page 4-5. 3. Remove the four screws (A) fastening the upper and lower card reader covers.
4-6
7014-xxx
Card reader cable removal
1. 2. 3. 4.
Remove the scanner front cover. See Scanner front cover removal on page 3-31. Remove the operator panel keypad assembly. See Operator panel keypad removal on page 4-62 Release the tabs on the rear of the operator panel display and tilt it upright. Disconnect the card reader cable (A) from the J2 USB port on the controller board.
5. Remove the two screws (B) securing the card reader housing to the tub assembly.
6. Disconnect the cable from the card reader card.
Repair information
4-7
7014-xxx
Controller board removal
CAUTION This product contains a lithium battery. THERE IS A RISK OF EXPLOSION IF THE BATTERY IS REPLACED BY AN INCORRECT TYPE. Discard used batteries according to the battery manufacturers instructions and local regulations.
Warning:
1.
Always touch a ground before touching the board. Handle the board carefully by the edges. Never replace the operator panel and controller board without a successful POR in between. Never replace the operator panel and the controller board at the same time. Each card contains the printer settings. When either of these cards is new, it obtains its settings from the other card. Critical factory settings are lost when both cards are new and are replaced at the same time. Remove the screw (A) from the USB port.
2. Lift the scanner assembly to the raised position. 3. Remove any option cards from the controller board.
4-8
7014-xxx
4. Using a flatblade screwdriver, depress the kickstand release tab (B).
5. While depresing the tab,lift the scanner assembly until it is fully vertical. 6. Carefully tilt the ADF down as shown.
Warning: To avoid damage to the rear frame assemblies, hold the ADF while raising the flatbed to the upright position, then lower the ADF ,slowly a shown above.
7. 8. 9. 10.
Remove the controller board shield. See Controller board shield on page 4-11. Disconnect all the cables from the controller board. Tilt the operator panel display to the up position. Route the UICC cable, the front USB cable, and the display panel cables through the hole in the front of the controller board cage.
Repair information
4-9
7014-xxx
11. Remove the seven screws (C) securing the controller board to the controller board cage.
A C
12. Lift the controller board, and remove.
Note: When installing the controller board, place the USB port screw first, and then place the controller board screws.
4-10
7014-xxx
Controller board shield
1. Remove the two screws (A) securing the controller shield bracket to the controller board cage.
Repair information
4-11
7014-xxx
2. Remove the three screws (B) securing the top of the controller shield.
4-12
7014-xxx
3. Loosen the three screws (C) on each side of the controller board cage.
4. Remove the controller board shield.
Repair information
4-13
7014-xxx
Controller board cage
1. Remove the controller board. See Go to Controller board removal on page 4-8. 2. Remove the five screws (A) which secure the controller board cage to the tub assembly.
3. Tilt the front of the cage up and remove it from the MFP.
Controller board fan
1. Remove the operator panel display. See Go to Operator panel display removal on page 4-63. 2. Disconnect the controller board fan cable from J99 on the controller board. 3. Remove the two screws (A) which secure the controller board fan to the controller board cage.
4-14
7014-xxx
Engine board removal
CAUTION This product contains a lithium battery. THERE IS A RISK OF EXPLOSION IF THE BATTERY IS REPLACED BY AN INCORRECT TYPE. Discard used batteries according to the battery manufacturers instructions and local regulations.
1. Remove the right side cover. See Go to Right side cover removal on page 4-78. 2. Disconnect all the cables from the engine board. 3. Remove the three screws (A securing the engine board to the print engine frame.
4. Remove the engine board.
Repair information
4-15
7014-xxx
Cover open sensor
1. Remove the right side cover. Go to Right side cover removal on page 4-78. 2. Disconnect the cable from connector J11 on the controller board. 3. Use a #1 Phillips screwdriver to remove the screw (A) holding the sensor.
4. Remove the cover open sensor.
4-16
7014-xxx
Door mount removal
1. 2. 3. 4. 5. 6.
Open the front cover. Remove the lower front cover. See Lower front cover removal on page 4-35. Remove the left side cover. See Left side cover removal on page 4-33. Remove the right side cover. See Right side cover removal on page 4-78. Remove the cable through the opening. Remove the three screws (A) from the right side of the printer.
Repair information
4-17
7014-xxx
7. Disconnect the fuser link (B).
B C
8. Remove the three screws (C) from the left side of the printer.
9.
Remove the door mounts.
4-18
7014-xxx
Duplex removal
1. Remove the right side cover. See Right side cover removal on page 4-78. 2. Remove the LVPS/HVPS. See LVPS/HVPS removal on page 4-37. 3. Remove the three screws (A) from the shield.
4. Remove the four screws (B) from the duplex.
Repair information
4-19
7014-xxx
5. Lift the duplex slightly, push to the left, and tilt to clear the right side of the printer.
6. Remove the duplex.
4-20
7014-xxx
Duplex/main motor gear drive interface removal
1. 2. 3. 4.
Remove Remove Remove Remove the LVPS/HVPS. See LVPS/HVPS removal on page 4-37. the duplex. See Duplex removal on page 4-19. the main motor gear drive. See Main motor gear drive removal on page 4-40. the e-clip (A) from the gear.
5. Remove the gear (B) and gear shaft (C).
Repair information
4-21
7014-xxx
6. Remove the screw (D) from the gear (E).
7. Remove the plastic bushing (F).
4-22
7014-xxx
8. Use a screwdriver to pop the retainer clip (G) loose from the gear.
9. Remove the gear (H).
Repair information
4-23
7014-xxx
Fan removal
1. Remove the right side cover. See Right side cover removal on page 4-78. 2. Disconnect the cable (A) from the engine board, and remove the two screws (B) holding the fan to the right
side frame.
3. Remove the fan.
4-24
7014-xxx
Front access door removal
1. Remove the front door access cover. See Front door access cover removal on page 4-34. 2. Remove the left side cover. See Left side cover removal on page 4-33. 3. Remove the upper front guide assembly. See Upper front guide assembly removal on page 4-83,
steps 1-3.
4. Close the front access door. 5. While closing the MPF cover, pull up on the MPF by the steel shaft until the MPF lifts from its hinges.
Repair information
4-25
7014-xxx
6. Disconnect the MPF from the lower front cover.
7. Disconnect the fuser link (A) from the front access door.
4-26
7014-xxx
8. Disconnect the front access door from its hinges, and remove.
Installation note:
a. b. c. d. e.
Install a new front access door at its hinges. Connect the fuser link. Remove the two screws (D). Slide the latch to the left to free it, and then rest it on the door. Keep the spring in place. Finish tightening the screws (F), and reinstall the remaining parts.
Repair information
4-27
7014-xxx
Fuser removal
1. Remove the rear exit guide. See Rear exit guide assembly with sensor and reversing solenoid
removal on page 4-76.
2. Remove the two screws (A).
3. Partially pull the fuser forward for better access.
4. Push in on the cable connector cover (B), and remove.
4-28
7014-xxx
5. Disconnect the AC cable (C).
6. Disconnect the thermistor cable (D).
Repair information
4-29
7014-xxx
7. Disconnect the exit sensor cable (E) from the engine board.
8. Remove the fuser.
Note:
Be careful to not damage the gears during the fuser installation. Be sure to reinstall the AC cable during the fuser installation.
4-30
7014-xxx
Scanner front cover removal
1. Use a flatblade screwdriver to pry the scanner front cover away from the side cover. Be careful to avoid
marring the finish.
Repair information
4-31
7014-xxx
2. Carefully pull the scanner front cover away from the tub assembly.
4-32
7014-xxx
Left side cover removal
Note:
1. 2. 3.
Leave the front door closed when removing the left side cover. Make sure that the fuser cables are out of the way when removing the left side cover. Remove the scanner front cover. See Scanner front cover removal on page 4-31. Move the scanner assembly to the up position. Remove the plastic screw (A) that secures the left cover to the tub assembly.
4. Remove the metal scerw (B) that secures the left cover to the front of the print engine frame.
5. Move the MFP to the edge of the table.
Repair information
4-33
7014-xxx
6. Depress the two tabs (C) on the underside of the MFP.
7. Lift the left cover up and pull the botom of the cover away from the MFP.
Front door access cover removal
1. Remove bumper. See Nameplate cover removal on page 4-61. 2. Remove the two screws (A) securing the front door access cover to the front door assembly.
4-34
Lower front cover removal
1. Open the lower front cover. 2. Disconnect the MPF pins (A) from the right and left sides of the lower front cover.
7014-xxx
3. Flex the lower front cover, and disconnect it first from its right hinge and then from its left hinge.
Note: An alternative to step 3 is to remove the front access door, and remove the three screws from the right door mount. See Front access door removal on page 4-25 and Door mount removal on page 4-17.
Repair information
4-35
7014-xxx
Installation note: Use a flathead screw driver to press in on the door mount (B) while pulling on the front access door to connect the cover to the hinge (C).
4-36
7014-xxx
LVPS/HVPS removal
1. Remove the rear cover. See Rear door and lower rear cover removal on page 4-75. 2. Remove the left side cover. See Left side cover removal on page 4-33. 3. Place the printer on its top with the rear facing you.
Note: Be careful to not mar the finish of the printer.
4. Remove the two screws (A) from the right rear foot assembly.
5. Disconnect the fuser power cable (B).
Repair information
4-37
7014-xxx
6. Remove the four screws (C) from the LVPS/HVPS shield.
C A
7. Lift the LVPS/HVPS, and disconnect the three cables (D).
D E
4-38
7014-xxx
Note: Squeeze the clip to remove the cables from their connectors (E).
E F
8. Disconnect the transfer roll cable (F).
F G
9. Lift and remove the LVPS/HVPS.
Repair information
4-39
7014-xxx
Main motor gear drive removal
1. Remove the left side cover. See Left side cover removal on page 4-33. 2. Disconnect the fuser link (A) from the front access door.
3. Place the printer on its right side.
Note: Be careful to not mar the finish of the printer.
4. Remove the four screws (B) from the main motor gear drive.
4-40
7014-xxx
5. Lift the gear drive, and disconnect the main motor gear drive cable (C).
6. Remove the main motor gear drive.
Repair information
4-41
7014-xxx
Manual feed clutch removal
1. Remove the left side cover. See Left side cover removal on page 4-33. 2. Open the front access door, and disconnect the fuser link (A).
3. Place the printer on its right side.
Note: Be careful to not mar the finish of the printer.
4. Remove the four screws (B) from the main motor gear drive.
5. Rotate the main motor gear drive enough to access the manual feed solenoid.
4-42
7014-xxx
6. Use a screwdriver to remove the e-clip (C) from the manual feed clutch.
7. Remove the manual feed clutch (D).
Repair information
4-43
7014-xxx
Manual feed solenoid removal
1. Remove the left side cover. See Left side cover removal on page 4-33. 2. Remove the duplex. See Duplex removal on page 4-19. 3. Open the front access door, and place the printer on its right side.
Note: Be careful to not mar the finish of the printer.
4. Remove the two screws (A).
4-44
7014-xxx
5. Remove the three screws (B) from the left door mount.
Repair information
4-45
7014-xxx
6. Lift and remove the left door mount (C) away from the side frame, and unroute the cable (D) with a spring
hook.
7. Reinstall the left door mount, and place the printer on its top.
Note: Be careful to not mar the finish of the printer.
8. Disconnect the cable (D) from J25 on the engine board.
Installation note:
Install the two screws holding the new solenoid in place, and route the cable (D) behind the MPF clutch
(E).
After disconnecting the old solenoid cable, connect the new solenoid cable to J25 on the engine board.
4-46
7014-xxx
Media ACM ASM feeder removal
1. 2. 3. 4. 5. 6.
Remove the left side cover. See Left side cover removal on page 4-33. Remove the LVPS/HVPS. See LVPS/HVPS removal on page 4-37. Remove the duplex. See Duplex removal on page 4-19. Remove the main motor gear drive. See Main motor gear drive removal on page 4-40. Remove the media feed clutch. See Media feed clutch with cable removal on page 4-50. Use a screwdriver to pop the shaft retainer tab (A) loose from the ACM feed shaft.
7. Use a small pair of pliers to remove the shaft retainer tab.
Repair information
4-47
7014-xxx
8. Use a screwdriver to pop the inner shaft lock (B) loose.
9. Remove the inner shaft lock (C).
4-48
7014-xxx
10. Pull out the auto compensator shaft, and remove the spring (D).
11. Remove the auto compensator shaft. 12. Disconnect the spring (E) from the cylinder.
13. Remove the media ACM ASM feeder.
Repair information
4-49
7014-xxx
Media feed clutch with cable removal
1. Remove the main motor gear drive. See Main motor gear drive removal on page 4-40. 2. Remove the duplex. See Duplex removal on page 4-19. 3. Disconnect the media feed clutch cable (A) from J34 on the engine board.
4. Unroute the cable from the bottom of the printer.
4-50
7014-xxx
5. Remove the e-clip (B).
6. Remove the media feed clutch with cable (C).
Repair information
4-51
7014-xxx
Media manual input sensor
1. Remove the right side cover. See Right side cover removal on page 4-78. 2. Remove scanner assembly. 3. Place the machine on its side.
Note: Be careful to not mar the finish of the printer.
4. Disconnect the sensor cable (A) from J23 (MPFS) on the engine board.
5. Remove the screw (B) holding the sensor.
6. Free the cable from its retainers, and pull it through the opening toward the sensor mount.
4-52
7014-xxx
Re-installation note:
Prop open the duplex door, and insert the hook end of the spring hook through the frame opening (C) from
the controller board side. Extend the hook until the sensor connector can be hooked.
Hook the spring hook (D) to the connector (E), and pull it through the opening.
Place the sensor into position, and reconnect the cable on the controller board. Using the spring hook, be sure to reroute the cable through the three retainers (F) between the sensor and
side frame.
F
Note: If the cable is not properly installed in its retainers, then the loose cable will obstruct the paper path. Repair information
4-53
7014-xxx
Warning: Check to make sure the duplex paper jam door is in its proper position. If it is not, then the paper tray will become lodged and the printer will need to be replaced.
4-54
7014-xxx
Multipurpose feeder removal
1. Open the front access door. 2. Remove the four screws (A) from the upper front guide.
3. Remove the upper front guide. 4. Remove the two screws (B).
Repair information
4-55
7014-xxx
5. Close the front access door, and pull up on the MPF by the steel shaft until the MPF lifts from its hinges.
6. Disconnect the MPF from the lower front cover.
4-56
7014-xxx
7. Open the front access door, and remove the lower paper guide.
Repair information
4-57
7014-xxx
Multipurpose feeder (MPF) feed clutch removal
1. Remove the left side cover. See Left side cover removal on page 4-33. 2. Remove the duplex. See Duplex removal on page 4-19. 3. Disconnect the cable (A) from J24 on the engine board.
4. Place the printer on its right side.
Note: Be careful to not damage any cables or mar the finish of the printer.
4-58
7014-xxx
5. Remove the three screws (B) from the left side of the printer.
Repair information
4-59
7014-xxx
6. Disconnect the left hinge (C) from the feed clutch, and remove the e-clip (D).
7. Lift and remove the multipurpose feeder (MPF) feed clutch.
4-60
7014-xxx
Nameplate cover removal
1. Open the front access door. 2. Remove the three screws (A).
3. Remove the nameplate.
Repair information
4-61
7014-xxx
Operator panel keypad removal
1. Lift the scanner assembly to the up position. 2. Release the two tabs (A) securing the keypad to the keypad to the tub assembly.
3. Disconnect the UICC cable (B) from the operator panel PCB assembly. 4. Disconnect the two ribbon cables (C) from the operator panel PCB assembly. 5. Disconnect the ground (D) on the operator panel PCB assembly.
6. Tilt the operator panel keypad up and remove it from the MFP.
4-62
7014-xxx
Operator panel display removal
1. Remove the operator panel keypad. 2. Press the tab on the left side of the operator panel display and raise the operator panel display to the up
position.
3. Press the tabs (A) which fasten the operator panel display to the display rotation supports to the left to
release the operator panel display from the display rotation supports.
4. Disengage the operator panel display from the right display support and remove it from the MFP.
Repair information
4-63
7014-xxx
Display bezel
1. Remove the operator panel display. See Operator panel display removal on page 4-63. 2. Depress the two tabs (A) securing the display bezel to the operator panel display.
3. Pull the bezel away from the display.
4-64
7014-xxx
UICC cable removal
1. 2. 3. 4.
Lift the scanner assembly to the up position. Disconnect the UICC cable from the controller board. Feed the cable through the hole in the front of the controller card cage. Release the two tabs (A) securing the keypad to the keypad to the tub assembly.
5. Disconnect the UICC cable B) from the operator panel PCB assembly.
Repair information
4-65
7014-xxx
USB cable mount bracket removal
1. Remove the operator panel keypad. 2. Open the USB cable clamp and remove the USB cable. 3. Remove the screw (A) securing the USB cable mount bracket to the tub assembly.
A B
Operator panel support removal
1. Remove the operator panel keypad. 2. Remove the three screws (A) securing the operator panel support to the tub assembly.
A
Note: The same steps are performed for both supports.
4-66
7014-xxx
Display rotation support removal
1. Remove the operator panel display. See Operator panel display removal on page 4-63. 2. Remove the three screws (A)securing the display rotation support to the tub assembly.
A
Note: The same steps are performed for both supports.
Repair information
4-67
7014-xxx
Left rear frame assembly removal
1. Remove the flatbed assembly. See Flatbed removal on page 4-87. 2. Remove the three screws (A) from the left rear frame assembly.
A A
3. Carefully lift the left rear frame assembly off of the print engine frame.
4-68
7014-xxx
Right rear frame assembly removal
1. Remove the flatbed assembly. See Flatbed removal on page 4-87. 2. Remove the three screws (A) from the right rear frame assembly.
B A
A B
3.
B A Carefully lift the right rear frame assembly off of the print engine frame.
Repair information
4-69
7014-xxx
Tub assembly removal
1. 2. 3. 4. 5. 6. 7. 8. 9. 10. 11. 12. 13. 14. 15. 16.
Remove the flatbed assembly. See Flatbed removal on page 4-87. Disconnect the the remaining cables from the controller board. Thread the cables through the tub assembly and top cover. Remove the controller board cage. See Controller board cage on page 4-14. Remove the operator panel keyboard. See Operator panel keypad removal on page 4-62. Remove the operator panel display. See Operator panel display removal on page 4-63. Remove the left rear frame assembly. See Left rear frame assembly removal on page 4-68. Remove the right rear frame assembly. See Right rear frame assembly removal on page 4-69. Remove the USB cable mount bracket. See USB cable mount bracket removal on page 4-66. Remove the operator panel support. See Operator panel support removal on page 4-66. Remove the operator panel display rotation support. See Display rotation support removal on page 4-67. Remove the top and side screws securing the left flatbed support. Remove the left flatbed support. Remove the top and side screws securing the right flatbed support. Remove the right flatbed support. Lift the tub assembly off of the MFP.
Note: After removing the tub assembly, remove the output binLED and LED cover. See Output bin LED and lens removal on page 4-99. These will be used on the new tub assembly.
4-70
7014-xxx
Paper input and duplex sensor assembly removal
1. Remove the right side cover. See Right side cover removal on page 4-78. 2. Remove the duplex. See Duplex removal on page 4-19. 3. Remove the two screws (A) from the sensors.
4. Disconnect the sensor cable (B) from the controller board.
5. Remove the paper input and duplex sensor assembly.
Repair information
4-71
7014-xxx
Printhead removal
1. 2. 3. 4.
Remove the scanner assembly. See Scanner assembly removal on page 4-89. Remove the top cover. See Top cover assembly removal on page 4-81. Remove the right side cover. See Right side cover removal on page 4-78. Disconnect the LSU cable. Use this cable with the new printhead.
5. Disconnect the HSYNC cable. Use this cable with the new printhead.
4-72
7014-xxx
6. Remove the three screws (A).
Note: Use a pencil to mark the screw locations of the printhead on the metal frame. Align the new printhead relative to the location of the old printhead. See Printhead assembly mechanical adjustment on page 3-39.
7. Remove the printhead.
Note: If the problem is caused by faulty cables, order cable parts 40X5816 and 40X5817.
Repair information
4-73
7014-xxx
Mid rear cover removal
1. Remove the two metal screws (A).
2. Pull the upper rear cover back. 3. Carefully disengage that snaps and remove the cover.
4-74
7014-xxx
Rear door and lower rear cover removal
1. Remove the mid rear cover. See Mid rear cover removal on page 4-74. 2. Open the rear door. 3. Pull the rear door up at an angle, disconnect the door from the notch (A), and remove.
4. Remove the two screws (B) from the top of the rear cover.
5. Tilt the lower rear cover, and remove.
Repair information
4-75
7014-xxx
Rear exit guide assembly with sensor and reversing solenoid removal
1. 2. 3. 4.
Remove the top cover. See Top cover assembly removal on page 4-81. Disconnect the narrow media sensor cable from J35 on the engine board. Remove the reversing solenoid cable from J10 on the engine board. Remove the six screws (B) from the rear exit guide assembly.
5. Remove the solenoid cable (C) through the opening.
4-76
7014-xxx
6. Remove the narrow media sensor cable (D) through the opening.
7. Remove the rear exit guide assembly.
Note: Be careful to not damage the gears during the rear exit guide assembly removal and reinstallation.
Repair information
4-77
7014-xxx
Right side cover removal
Note: Leave the front cover closed when removing the right side cover assembly.
1. Remove the scanner front cover. See Scanner front cover removal on page 4-31. 2. Remove the plastic screw (A) securing the cover to the tub assembly.
3. Remove the screw (B) from the bottom right side of the printer.
4-78
7014-xxx
4. Depress the tab (C) on the bottom of the printer.
5. Rotate the right side cover assembly slightly to the left, and pull out.
Repair information
4-79
7014-xxx
Toner level sensor removal
1. Open the front access door. 2. Remove the right side cover. See Right side cover removal on page 4-78. 3. Disconnect the toner level sensor cable (A) from the engine board.
4. Squeeze the lower tabs (B) of the toner level sensor, and push it from its holder. 5. Remove the toner level sensor through the inside of the printer.
Note: The toner level sensor must be installed properly, or the printer will not function.
4-80
7014-xxx
Top cover assembly removal
1. Remove the scanner assembly. See Scanner assembly removal on page 4-89. 2. Lift the top cover, and remove.
Note:
Be sure to lift the top cover assembly from the front to remove. During reinstallation, be sure the exit guide and the paper bin align correctly. A mismatch can cause paper
jams.
Repair information
4-81
7014-xxx
Transfer roll removal
Note: A flashlight may be required to remove the transfer roll.
1. Open the front access door. 2. At the right side of the transfer roll, squeeze the holder arms (A) with the left hand while lifting. Stop when
the holder is unlatched.
3. At the left side of the transfer roll, squeeze the holder arms with the right hand while lifting with the left 4.
hand. Stop when the left holder is unlatched. With a hand at each end, lift the transfer roll out.
Note: Do not try removing the spring on the left; it is not removeable but can be dislodged. The spring included with the FRU is to be used only if the old right-side spring is damaged or lost. Both springs must be positioned on posts that cannot be seen. If the old springs are moved, then feel the base of the springs to assure that they are on the posts. The top of the springs must be captured in the bearings of the transfer roll.
4-82
7014-xxx
Upper front guide assembly removal
1. Open the front access door. 2. Remove the four screws (A) from the upper front guide.
3. Remove the upper front guide.
Repair information
4-83
7014-xxx
Wear strip (tray 1 and 250-sheet tray 2) removal
1. Hold the tray with the bottom up. 2. Use a spring hook to disconnect the strip from the top of the tray.
3. Remove the strip from inside the tray.
4-84
7014-xxx
Wear strip (550-sheet tray 2) removal
1. Use a spring hook to disconnect the strip from the top of the tray.
2. Life the strip, and remove.
Note: When replacing the strip (for all trays):
Carefully insert the strip from the top of the tray, and push it down through the opening until it snaps
into place.
Turn the tray over to view the bottom of the strip. Using the spring hook, check to make sure that the
end of the strip is fastened tightly.
Be sure that the drafted edge of the strip is installed toward the bottom of the tray.
Repair information
4-85
7014-xxx
Imaging component removals
ADF unit removal
1. Remove the ADF rear cover by by releasing the three tabs (A) which fasten the ADF rear cover to the ADF
unit.
2. Disconnect the ADF cable (B) and two sensor connections (C) on the relay card above the ADF relay
cable.
C B
3. Lift the ADF unit up and depress the tabs located on the bottom of the ADF hinges to release the ADF from
the flatbed.
4-86
7014-xxx
Flatbed removal
1. 2. 3. 4. 5. 6. 7. 8. 9.
Remove the left side cover. See Left side cover removal on page 4-33. Remove the left scanner cover. See Left scanner cover removal on page 4-101. Remove the right scanner cover. See Right scanner cover removal on page 4-102. Remove the right side cover. See Right side cover removal on page 4-78. Remove the ADF unit. See ADF unit removal on page 4-86. Raise the flatbed unit to the up position. Remove the controller board shield. See Controller board shield on page 4-11. Disconnect FBmtr from connector J28, FB home from connector J13, CCD from connector J30, and Plegnth sensor cables from connector J12 on the controller board. Using a flatbed screwdriver, depress the lower tab on the kickstand, and lift the kickstand out of the left rear frame assembly.
Repair information
4-87
7014-xxx
10. Remove the e-clip (A) from the flatbed hinge rod.
A B
11. While holding the front of the flatbed with one hand, pull the flatbed hinge rod out.
12. Lift and remove the flatbed unit from the MFP.
4-88
7014-xxx
13. Remove the kickstand (B).
14. Remove the two flatbed supports (C). These will be used on the new flatbed. 15. Remove the controller shield (D). This will be used on the new flatbed.
Scanner assembly removal
1. 2. 3. 4. 5. 6. 7.
Remove the left scanner cover. See Left scanner cover removal on page 4-101. Remove the right scanner cover. See Right scanner cover removal on page 4-102. Remove the left side cover. See Left side cover removal on page 4-33. Remove the right side cover. See Right side cover removal on page 4-78. Lift the flatbed and ADF assemblies to the up position. Remove the controller board shield. See Controller board shield on page 4-11. Remove the toroid from the printhead cable and door interlock switch cable.
8. Disconnect the HVPS cable from connector J37 on the controller board. 9. Disconnect the front cover interlock switch cable from connector J11 on the controller board. 10. Discronnect the stairway cables from J500 and J501 on the engine board.
Repair information
4-89
7014-xxx
11. Disconnect the LSU laser diode cable from the controller board.
12. Thread the LSU diode cabe, the cover interlock cable, the stairway cables, and the controller board power
supply cable through the side of the printer away from the scanner assembly.
4-90
7014-xxx
13. Disconnect LSU HSYNC extension cable at the connector in the middle of the cable.
Repair information
4-91
7014-xxx
14. Remove the three screws (A) from the left rear frame assembly.
4-92
7014-xxx
15. Remove the three screws (B) from the right rear frame assembly.
Repair information
4-93
7014-xxx
16. Remove the screw (C) securing the left flatbed stop to the top of the print engine frame.
C B
17. Remove the screw (D) securing the right flatbed stop to the top of the print engine frame.
18. Lower the flatbed and ADF to the down position.
4-94
7014-xxx
19. Remove the side screw (E) securing the left flatbed stop to the print engine frame.
E C
20. Remove the side screw (F) securing the right flatbed stop to the print engine frame.
21. Lift and remove the scanner assembly from the MFP.
Repair information
4-95
7014-xxx
ADF separator pad
1. Remove the ADF separator roll. See ADF separator roll assembly on page 4-97. 2. Pinch the two tabs on each side of the pad inward.
3. Tilt the pad up, and lift it out of the ADF assembly.
4-96
7014-xxx
ADF separator roll assembly
1. Lift the locking lever (A).
2. Slightly lift the separator roll assembly, and pull it out of the mount (B) on the opposite side.
Repair information
4-97
7014-xxx
Kickstand removal
1. Lift the flatbed assembly to the up position. 2. Release the kickstand from the left rear frame assembly by depressing the tab holding the kickstand in
place.
3. Remove the e-clip (A) securing the kickstand rod to the flatbed.
4. Slide the rod out and remove the kickstand from the flatbed.
4-98
7014-xxx
Output bin LED and lens removal
1. Disconnect the output LED cable from the controller board. 2. Remove the controller board cage. See Controller board cage on page 4-14. 3. Press the tab (A) securing the lens to the tub assembly.
4. Pull down on the lens and LED and remove it from the tub.
Repair information
4-99
7014-xxx
ADF cable removal
1. 2. 3. 4.
Remove the left scanner cover. See Left scanner cover removal on page 4-101. Remove the left cover. See Left side cover removal on page 4-33. Remove the controller board shield. See Controller board shield on page 4-11. Lift the flatbed cover and unsnap the three tabs (A) securing the ADF rear cover to the ADF.
5. Remove the rear ADF cover. 6. Disconnect the ADF cable (B) and two sensor connections (C) on the relay card above the ADF relay
cable.
C C B
7. Disconnect the ADF cable from connector J17 on the controller board. 8. Disconnect the ADF cable ground from the controller cage. 4-100
7014-xxx
9. Remove the ADF cable from the MFP.
Left scanner cover removal
1. Lift the ADF to the up position. 2. Remove the two screws (A) securing the left scanner cover to the flatbed unit.
3. Lift and carefully pull the left scanner cover up and away from the rear of the flatbed.
Repair information
4-101
7014-xxx
Right scanner cover removal
1. Lift the ADF to the up position. 2. Remove the two screws (A) securing the right scanner cover to the flatbed unit.
A X
3. Lift and carefully pull the right scanner cover up and away from the rear of the flatbed.
4-102
7014-xxx
Option board installs and removals
Note: This information is also available in the X 46x series user guide.
Lifting the Scanner to the up position
1. Turn the two rear frame assembly locks counter-clockwise to the unlock position.
2. Lift the scanner assembly to the up position. The kickstand will lock into place.
Repair information
4-103
7014-xxx
Installing an Internal Solutions Port (ISP)
1. Access the controller board. See Lifting the Scanner to the up position on page 4-103. 2. Unpack the ISP and tee.
Note: Avoid touching components on the card.
3. Locate the standoff location on the controller board.
Note: If an optional printer hard disk is currently installed, then the printer hard disk must first be removed. See Printer hard disk removal on page 4-107.
4. Remove the metal cover from the ISP opening in the rear of the controller board cage. 5. Align the posts of the mounting tee, and press down to secure it to the controller board.
4-104
7014-xxx
6. Install the ISP onto the plastic tee.
Note: Make sure the ISP card is properly aligned with the rear of the contoller board cage.
7. Press down on the ISP to seat it in the tee.
8. Insert the thumbscrew.
Note: Do not tighten the thumbscrew at this time.
Repair information
4-105
7014-xxx
9. Attach the two screws that came with the ISP to secure the ISP to the controller board cage.
10. Tighten the thumbscrew from step 8. 11. Insert the cables ISP connector into the ISP connector on the controller board.
Note: If a printer hard disk was previously attached, reinstall it at this time.
12. Lower the scanner assembly and lock it.
4-106
7014-xxx
Printer hard disk removal
1. Unplug the printer hard disk interface cable from the system board.
2. Remove the screws holding the printer hard disk in place.
Repair information
4-107
7014-xxx
3. Remove the printer hard disk by pulling it upwards from the standoffs.
4. Remove the thumbscrews that attach the printer hard disk mounting bracket to the printer hard disk if the
drive is going to be installed on top of an ISP.
Printer hard disk installation on an ISP
1. Access the controller board. See Lifting the Scanner to the up position on page 4-103. 2. Unpack the printer hard disk. 3. Locate the standoff location on the controller board.
4-108
7014-xxx
4. Use a flatblade screwdriver to remove the screws attaching the mounting bracket.
5. Place the hard disk on top of the ISP, making sure the standoff on the hard drive line up with the holes on
the ISP.
6. Gently press down on the hard drive until it locks into place. 7. Fasten the hard dive connector into the connector on the ISP card.
Repair information
4-109
7014-xxx
Printer hard disk installation directly on the controller board
Note: Perform steps 1, 2, and 3 from above. before doing the rest of the installation.
1. Align the printer hard disk standoffs with the holes on the system board.
2. Press the hard disk down until it locks into place. 3. Attach the hard disk to the controller board cage using the screws that came with the hard disk.
4-110
7014-xxx
4. Connect the hard disk interface cable to the connector on the controller board.
Fax card installation
1. Access the controller board. 2. Unpack the fax card, 3. Remove the fax card cover on the controller board cage.
Repair information
4-111
7014-xxx
4. Insert the fax card into the controller board cage.
5. Tighten the two screws to secure it to the controller board cage.
4-112
7014-xxx
6. Insert the fax card interface cable into the system board connector.
7. Lower and lock the scanner assembly.
Repair information
4-113
7014-xxx
4-114
7014-xxx
5. Locations and connections
Locations
Front view
3
2 1
8 7 6 5 4
Callout number 1 2 3 4 5 6 7 8
Item name Front door release button E-Task display / Operator panel ADF unit Output bin / cave Output bin extension Standard input tray MFP input tray Front cover access
Locations and connections
5-1
7014-xxx
Rear view
Callout number 1 2 3 4 5 6 7 8 9 10 11
Item name Scanner locks Kensington lock Ethernet port Host USB port Fax / Fax / Rear door Power switch Power Rear USB ISP / Options cover
5-2
Service Manual
7014-xxx
Print engine paperpath
A B C D E F G H I J K L M
Paper path Manual feed sensor Upper end feed rolls Input sensor Transfer roll Fuser Fuser exit rolls Fuser exit sensor Exit rolls Exit sensor/narrow media sensor Duplex unit Duplex sensor Auto compensator
AB BC CD DE EF FG GH HI IJ IK KL LM MB
125.3 9.0 59.8 44.9 112.7 21.4 114.8 7.5 17.0 211.7 93.4 8.4 177.2
Locations and connections
5-3
7014-xxx
Main boards
Lexmark X46x series controller board
J6
J6
J11
1
J26 J37 J27 J16
1 1
J7
1 1
J2
1
J25 J3 J8
1
J35
1
J34 J33
J99 J1
1
J30
J4
1
J10
J5
J28
J13
J12
1
J17
1
J3
5-4
Service Manual
7014-xxx
Lexmark X46x series engine board
J502 J503
J17
J504
1 1 1
J23 J50 J24 J34
1
J13
J25 J500 J501
1 1
1 1
J4
J27
J28
1
J36 J10
1 1
J14 J35
1
1 1
J12
Locations and connections
5-5
7014-xxx
Lexmark X46x controller and engine board connector pin values
Note: The connections listed below are located on the controller board or the engine board. The comments column lists which board the connection appears on. Note: See the wiring diagram at back of book. These values were measured with all connections made (plugged) or with only one connector at a time unplugged to expose the pins. Always disconnect and connect with the printer power off. Otherwise, the values below may not match.
Connector
Pin #
Value cable plugged Signals 5 V dc 3.3 V dc Ground +5V Ground +5V Ground +3.3V Ground Ground 1.7 V dc 3.3 V dc 3.3 V dc 5.0 V dc Ground > 0 V dc 5 V dc Ground 5 V dc (door closed) 0 V dc (door open) 5 V dc Ground 5 V dc 2.9 V dc 24 V dc 24 V dc 24 V dc 24 V dc
Value cable unplugged (if different)
Comments
J8
1, 3, 5, 7, 9, 11, 14 10 12, 13 2, 4, 6, 8
Modem - Controller Board
J16 J7 J99 J4
10, 12, 14 1, 4 7 1 4 3 1 1 2 3, 4
ISP - Controller Board Cave light - Controller board Controller cooling fan - Controller board Cartridge - Engine Board (The front access door must be closed.)
J34
1, 3, 5, 6 10, 16 ,17, 18 2, 9, 15
Operator panel (UICC) - Controller Board
J6
1 2, 3 4, 5, 6, 7
5 V dc
Printhead - Controller Board
J11
1 2 3
Cover open - Controller Board
J9 J36 J10
1, 10 9 1 2 1 2
LSU - Controller Board 0 V dc 24 V dc 0 V dc Cooling fan - Engine Board Duplex solenoid - Engine Board
5-6
Service Manual
7014-xxx
Connector
Pin #
Value cable plugged
Value cable unplugged (if different) 5 V dc
Comments
J35
1 2 3 5 V dc Ground 5 V dc Ground 0.6 V dc Ground 0 V dc > 0 V dc 5 V dc Ground 0.1 V dc 5 V dc Ground 24 V dc
Narrow media sensor - Engine Board
5 V dc Thermistor - Engine Board Toner level sensor - Engine Board
J12 J13
1 2 1 2 3
J14
1 2 3
5 V dc
Fuser exit sensor - Engine Board
J17
1, 4 2, 3, 6 5 7, 8, 9
5 V dc
Main gear drive motor - Engine Board
J19 J23 1 2 3 J24 J25 J34 J27 1 2 1 2 1 2 1, 4 2, 5 3, 6 J28 1, 4 2 6 J504 1 3 4 5 1.1 V dc 5 V dc Ground 24 V dc 24 V dc 24 V dc 24 V dc 24 V dc 24 V dc 1.1 V dc 5 V dc Ground 3.3 V dc 24 V dc Ground 5 V dc 1 V dc Ground 5 V dc 0V dc 0 V dc 0 V dc 5 V dc 0 V dc 0 V dc 5 V dc
USB port - Controller Board Manual feed sensor - Engine Board
MPF clutch - Engine Board Manual feed solenoid - Engine Board Media feed clutch - Engine Board Input and duplex sensor - Engine Board
Tray 2 - Engine Board
Toner patch (density) sensor - Engine Board
Locations and connections
5-7
7014-xxx
Connector
Pin #
Value cable plugged
Value cable unplugged (if different) 5V dc 5 V dc 24 V dc 24 V dc 0 V dc 5V dc 24V dc Ground 5V dc 24V dc Ground
Comments
J502
1, 3, 5, 7, 11, 13, 15 4 6 17, 19 Other
LVPS - Engine Board
J503
11, 13 15 17, 19 10,12,14,16,18
HVPS - Engine Board
J37
11, 13 15 17, 19 10,12,14,16,18
PS (LVPS/HVPS) - Controller Board
J30
3, 4 6, 7 1,5,13,15,18, 21,24,27,30, 31-36
+14V +5V GND
AFE (CCD Ribbon) - Controller Board
J28
1 2 3 4
V12_AV12_A V12_BV12_B +5V +24V GND +5V GND HOME GND P_LENGTH +5V
FB Motor - Controller Board
J17
14 11, 12 3,5,8,10,13
ADF - Controller Board
J13
1 2 3
Home Sensor - Controller Board
J12
1 2 3
Paper Legnth (FB) - Controller Board
5-8
Service Manual
7014-xxx
6. Preventive maintenance
This chapter describes procedures for printer preventive maintenance. Follow these recommendations to help prevent problems and maintain optimum performance.
Safety inspection guide
The purpose of this inspection guide is to aid you in identifying unsafe conditions. If any unsafe conditions exist, then find out how serious the hazard could be and if you can continue before you correct the hazard. Check the following items:
Damaged, missing, or altered parts, especially in the area of the On/Off switch and the power supply Damaged, missing, or altered covers, especially in the area of the top cover and the power supply cover Possible safety exposure from any non-Lexmark attachments
Lubrication specifications
FRUs are typically lubricated as needed from the factory. If not, then lubricate only when parts are replaced or as needed, not on a scheduled basis. Use of lubricants other than those specified can cause premature failure. Some unauthorized lubricants may chemically attack parts. Use P/N 99A0394 (Nyogel 744) to lubricate appropriate areas. Lubricate gears that were lubricated in the original part.
Scanner glass cleaning
Kit 40X0392 is available for cleaning the scanner glass on the flatbed. Included are instructions for cleaning the ADF glass if streaks should appear on copies from the ADF.
Maintenance kits)
Maintenance kits
Description Low voltage (110 V) maintenance kit Note: The fuser maintenance kit installation is recommended every 120,000 pages. Note: The kit includes: Fuser (P/N 40X5344) Tray 1 ACM feed tires (P/N 40X5451) Transfer roll (P/N 40X5364) High voltage (220 V) maintenance kit Note: The fuser maintenance kit installation is recommended every 120,000 pages. Note: The kit includes: Fuser (P/N 40X5345) Tray 1 ACM feed tires (P/N 40X5451) Transfer roll (P/N 40X5364) 40X5401 Part number 40X5400
Preventive maintenance
6-1
7014-xxx
Maintenance kits
Description 100 V maintenance kit Note: The fuser maintenance kit installation is recommended every 120,000 pages. Note: The kit includes: Fuser (P/N 40X5346) Tray 1 ACM feed tires (P/N 40X5451) Transfer roll (P/N 40X5364) ADF Maintenance kit ADF separator roll ADF separator pad Exit guide 40X5807 40X5471 40X5472 40X5372 Part number 40X5402
6-2 Service Manual
7014-xxx
7. Parts Catalog
How to use this parts catalog
The following legend is used in the parts catalog: AsmIndex Part number Units/ mach Units/ FRU
Description
Asm-index: identifies the assembly and the item in the diagram. For example, 3-1 indicates
Machine type and model 7014-431 7014-636 7014-637 7014-63w assembly 3 and the item number 1. Part number: identifies the unique number that identifies this FRU. Units/mach: refers to the number of units actually used in the machine or product. Units/FRU: refers to the number of units packaged together and identified by the part number. NS: (Not shown) in the Asm-Index column indicates that the part is procurable but is not pictured in the illustration. PP: (Parts Packet) in the parts description column indicates the part is contained in a parts packet. Model information used in the parts catalog.
Description Lexmark X463de Lexmark X464de Lexmark X466de and X466dte Lexmark X466dwe
Parts Catalog
7-1
7014-xxx
Assembly 1: Covers
17 16 15 14 18 17
1 13
12 4
5 6
11
10 9
7-2 Service Manual
7014-xxx
Assembly 1: Covers
AsmIndex 1-1 2 3 4 5 6 7 8 9 10 11 12 13 14 15 16 17 18 NS Part number 40X5827 40X5839 40X5838 40X5820 40X5821 40X5822 40X5379 40X5359 40X5806 40X5778 40X5823 40X5614 40X5811 40X5809 40X5834 40X5835 40X5815 40X5814 40X5381 Units/ mach 1 1 1 1 1 1 1 1 1 1 1 1 1 1 1 1 2 2 1 Units/ FRU 1 1 1 1 1 1 1 1 1 1 1 1 1 1 1 1 1 1 1 Description Mid rear cover Rear door Rear cover Rear left frame assembly Rear right frame assembly Right side cover Front door cover Nameplate cover Lower AIO access assembly Front access door cover Left side cover Top cover assembly Tub cover assembly USB cable mount bracket Output bin LED lens Output bin LED Op panel support Display rotation support Primary tray
Parts Catalog
7-3
7014-xxx
Assembly 2: Imaging
1
2 3
5 16
15 8
14
9 10
11 13 12
7-4 Service Manual
7014-xxx
Assembly 2: Imaging
AsmIndex 1 2 3 4 5 6 7 8 9 10 11 12 13 14 14 14 15 16 NS Part number 40X5471 40X5472 40X5470 40X5540 40X5824 40X5804 40X5825 40X5818 40X5836 40X5810 40X5831 40X5826 40X5837 40X0399 40X0400 40X0401 40X5813 40X5819 40X5807 Units/ mach 1 1 1 1 1 1 1 1 1 1 1 1 1 1 1 1 1 1 1 Units/ FRU 1 1 1 1 1 1 1 1 1 1 1 1 1 1 1 1 1 1 1 Description ADF Separator roll ADF Separator pad ADF input tray ADF cable Duplex ADF unit Flatbed cushion Flatbed module Right scanner cover Operator panel button assembly UICC Cable (Operator panel cable) Operator panel USB cable Scanner front cover Op panel display Op panel display bezel X463 Op panel display bezel X464 Op panel display bezel X466 Kickstand support Left scanner cover ADF maintenance kit
Parts Catalog
7-5
7014-xxx
Assembly 3: Tray assemblies
5 4
7-6 Service Manual
7014-xxx
Assembly 3: Tray assemblies
AsmIndex 3-1 1 2 2 3 4 5 Part number 40X5398 40X5399 40X5394 40X5395 40X2855 40X5381 40X5382 Units/ mach 1 1 1 1 1 1 1 Units/ FRU 1 1 1 1 4 1 6 Description Optional 250-sheet tray (new asm) Optional 550-sheet tray(new asm) 250-sheet (Tray 2) assembly (new asm) 550-sheet (Tray 2) assembly (new asm) Tray 2 wear strips (550-sheet tray only) (new asm) Primary tray Wear strips (250-sheet trays, optional and primary) (new asm)
Parts Catalog
7-7
7014-xxx
Assembly 4: Electronics 2
1 2
4 17
5 16 6 15 14 7 8
13 9
12 10 11
7-8 Service Manual
7014-xxx
Assembly 4: Electronics 2
AsmIndex 4-1 2 3 4 5 5 5 6 7 8 9 10 11 11 12 13 14 15 16 17 NS Part number 40X5829 40X5816 40X5832 40X5833 40X5344 40X5345 40X5346 40X5365 40X5360 40X5392 40X5830 40X5385 40X5842 40X5841 40X5366 40X5369 40X5371 40X5370 40X5387 40X5805 40X5817 Units/ mach 1 1 1 1 1 1 1 1 1 1 1 1 1 1 1 1 1 1 1 1 1 Units/ FRU 1 1 2 1 1 1 1 1 1 1 1 1 1 1 1 1 1 1 1 1 1 Description Controller board LSU hsync extension cable Stairway cable Controller board cable Fuser assembly, 115 V Fuser assembly, 230 V Fuser assembly, 100 V Duplex and media sensor assembly Access door open sensor assembly Cooling fan (screws included) Engine board, Toner low sensor LVPS/HVPS card assembly, 110 V LVPS/HVPS card assembly, 220 V Manual input sensor assembly Manual feed solenoid MPF feed clutch Media feed (ACM) clutch LSU, (printhead) Controller board fan LSU laser diode cable
Parts Catalog
7-9
7014-xxx
Assembly 5: Frame
1 12 2
11
3 10
3 8 9 4
5 7
See instruction sheet in the FRU.
7-10 Service Manual
7014-xxx
Assembly 5: Frame
AsmIndex 51 2 3 4 Part number 40X5364 40X5372 40X5397 40X5396 Units/ mach 1 1 1 N/A 4 4 4 2 2 5 6 7 7 8 9 10 11 12 NS NS NS 40X5380 40X5453 40X5451 40X5440 40X5358 40X5383 40X5368 40X5367 40X5363 40X5400 40X5401 40X5402 1 1 2 1 1 1 1 1 1 1 1 1 1 1 2 2 1 1 1 1 1 1 1 1 1 Units/ FRU Description Transfer roll, bearings, gear, spring (CBM) Media exit guide assembly (redrive) Front mounts Screws, miscellaneous TP2NCX3X6PF-Ni TP2C-4.0+8PF-Ni M3.0*0.5+6PF-Ni M3.0*0.5+4PF-Ni M3.5*0.6+6P-Ni Complete duplex assembly Media (ACM) drive assembly Paper feed, ACM tires Tray 2 paper feed tires MPF tray assembly Upper front frame assembly Manual feed clutch CBM Main drive gearbox (in motor) Duplex gear drive CBM 110 V maintenance kit 220 V maintenance kit 100 V maintenance kit Note: Kit contains the following: Fuser (40X5344, 40X5345, or 40X2802) Exit guide (40X5372) Tray 1 ACM feed tires (40X5451) Transfer roll CBM (40X5364)
Parts Catalog
7-11
7014-xxx
Assembly 6: Options
AsmIndex NS NS NS NS NS NS NS NS NS NS NS NS NS NS NS NS NS NS NS NS NS NS NS NS NS NS NS NS NS Part number 40X5972 40X5970 40X5971 40X5969 40X5952 40X5951 40X5940 40X5937 40X5938 40X5939 40X5704 40X1367 40X1368 40X4822 40X5057 40X5038 40X5039 40X5318 40X4821 40X5606 56P0558 40X4819 40X4826 40X5315 40X5316 40X5317 40X4823 40X4827 7377732 1 1 1 1 1 1 1 1 Units/ mach 1 1 1 1 1 1 1 1 1 1 1 1 1 1 1 1 1 1 1 1 1 1 1 1 Units/ FRU 1 1 1 1 1 1 1 1 1 1 1 1 1 1 1 1 1 2 1 1 1 1 1 2 Description Japanese font card assembly Simplified Chinese font card assembly Traditional Chinese font card assembly Korean font card assembly Print cryption card assembly Korean KS/KSSM/KSP Bar code and forms 128MB DIMM 256MB DIMM 512MB DIMM 256MB flash Parallel cable, packaged (3 m) USB cable, packaged (2 m) 80 GB Hard Disk Drive 80 GB Hard Disk Drive TAA Wireless ISP Adapter (US) Wireless ISP Adapter (EMEA) Thumbscrews N.8110 V.34 Fax 14 Pin JST for Fax Cable RJ11 Cable w/Toroids RS 232 Serial adapter N8120 Gigabit INA ISP screw 14 Pin JST for ISP Cable Standoff Tee w/thumbscrew Parallel 1284-B thick adapter N8130 10/100 Fiber adapter Relocation Kit
7-12 Service Manual
7014-xxx
Assembly 7: Power cords
AsmIndex NS NS NS NS NS NS NS NS NS NS NS NS NS NS NS Part number 40X0297 40X0278 40X0288 40X0286 40X0275 40X0274 40X0276 40X0287 40X0279 40X0277 40X0282 40X0270 40X0280 40X0281 40X0296 Units/ mach 1 1 1 1 1 1 1 1 1 1 1 1 1 1 1 Units/ FRU 1 1 1 1 1 1 1 1 1 1 1 1 1 1 1 Description Power cord, 1.8M (straight)USA, Canada Power cord, 6 foot (straight)Europe and others Power cord, 8 foot (straight)Argentina Power cord, 8 foot (straight)United Kingdom Power cord, 6 foot (straight)Israel Power cord, 6 foot (straight)Switzerland Power cord, 6 foot (straight)South Africa Power cord, 6 foot (straight)Traditional Italy Power cord, 6 foot (straight)Denmark Power cord, 6 foot (straight)Brazil Power cord, 1.8M (straight)PRC Power cord, 2.5M (straight)Japan Power cord, 1.8M (straight)Korea Power cord, 1.8M (straight)Taiwan Power cord, 1.8M (straight)Australia
Parts Catalog
7-13
7014-xxx
7-14 Service Manual
7014-xxx
Index
Numerics
840.xx service check 2-55 Fuser Page Count 3-31 Fuser Temp 3-31 Gap Adjust 3-32 Print Contrast 3-32 Transfer 3-32 Warm Up Time 3-31 EVENT LOG Clear Log 3-33 Display Log 3-32 Print Log 3-33 HARDWARE TESTS Button Test 3-21 DRAM Test 3-22 Panel Test 3-21 INPUT TRAY TESTS Feed Test 3-26 Sensor Test 3-26 OUTPUT BIN TESTS Feed Test 3-27 Sensor Tests 3-27 PRINTER SETUP Configuration ID 3-30 Defaults 3-29 Edge to Edge 3-30 engine settings 3-29 Model Name 3-29 Page Count 3-29 Perm Page Count 3-29 Serial Number 3-29 SCANNER TESTS ASIC Test 3-34 Feed Test 3-34 Sensor Tests 3-34 diagnostics mode 3-17 accessing 3-1 available tests 3-17 diagnostics mode Registration 3-18 didital imaging specifications 1-9 DRAM Test 3-22 duplex tests Duplex Feed 1 3-26 Duplex Feed 2 3-26 Motor Test 3-25 Quick Test 3-24 Sensor Test 3-25 Top Margin 3-25
A
abbreviations 1-14 acronyms 1-14 ADF cover open service check 2-59 ADF duplex service check 2-62 ADF feed errors service check 2-60 ADF paper jam service check 2-60 ADF separator pad removal 4-96 ADF separator roll removal 4-97 ADF streak service check 2-59 ASIC Test 3-34
B
Button Test 3-21 buttons accessing service menus 3-1 Button Test 3-21
C
CCD service check 2-57 compatibility 1-3 Configuration ID 3-30 Configuration Menu Reset Maintenance Counter 3-3 configuration menu accessing 3-1 available menus 3-2 Factory Defaults 3-6 Panel Menus 3-4 PPDS Emulation 3-5
D
defaults EP defaults 3-31 factory defaults 3-6 US/Non-US defaults 3-29 diagnostics menu DEVICE TESTS Disk Test/Clean 3-28 Quick Disk Test 3-28 DUPLEX TESTS Duplex Feed 1 3-26 Duplex Feed 2 3-26 Motor Test 3-25 Quick Test 3-24 Sensor Test 3-25 Top Margin 3-25 EP SETUP Charge Roll 3-32 EP Defaults 3-31
E
Edge to Edge 3-30 Engine Setting 3-29 error messages service error codes 2-26 user attendance messages 2-13 ESD-sensitive parts 4-1 Index
I-1
7014-xxx
event log clear log (diagnostics menu) 3-33 display log (diagnostics mode) 3-32 print log (diagnostics menu) 3-33
modem - fax card service check 2-63
O
operator panel Button Test 3-21 LCD 2-5 LED service check 2-43 Panel Test 3-21 output bin sensor tests 3-27
F
fan parts catalog 7-9 service check 2-37 fax reception service check 2-66 fax specifications 1-12 miscellaneous 1-12 phone network connectivity 1-12 scan resolutions 1-12 fax transmission service check 2-64 Feed Test (scanner) 3-34 flatbed home position service check 2-58 flatbed motor service check 2-57 frame, parts catalog 7-10 fuser parts catalog 7-9 service check 2-39
P
page count Fuser Page Count 3-31 Page Count 3-29 permanent page count 3-29 Panel Test 3-21 paper guidelines 1-6 recycled 1-7 unacceptable paper 1-6 parts catalog covers 7-2 electronics 7-8 frame 7-10 options 7-12 power-on self test (POST) 2-1 symptoms 2-2 print media trays by model 1-4 types and sizes 1-5 print quality pages using 2-47 print quality problems service check 2-47 solving 2-51 printer symptom table 2-3 printhead service check 2-54
G
gap adjustment 3-32
H
handling ESD-sensitive parts 4-1
I
input sensor tray tests 3-26 input tray feed test 3-26
L
lithium battery v-xvii, 4-8, 4-15 locations front views 5-1 rear views 5-2 lubrication specifications 6-1 LVPS/HVPS parts catalog 7-9 service check 2-39
Q
Quick Disk Test 3-28 Quick Test 3-24
M
maintenance approach 1-1 maintenance kits 6-1 manually register a duplex ADF 3-8 manually register the flatbed 3-8 media guidelines 1-6 recycled 1-7 unacceptable media 1-6 menus accessing service menus 3-1 messages service error codes 2-26 user attendance messages 2-13 Model Name 3-29 models diagrams 5-1 , 5-2 trays available 1-4
R
registration 3-18 removals ADF separator pad 4-96 ADF separator roll 4-97 covers front access cover 4-8 procedures 4-2
S
safety information v-xvii safety inspection guide 6-1 scan and copy specifications 1-11 scan fax and copy symptoms 2-4 SE Menu 3-41 serial number 3-29
I-2 Service Manual
7014-xxx
service checks 2-35 ADF paperfeed 2-60 ADF streak 2-59 black page 2-57 cooling fan 2-37 cover interlock switch 2-37 dead machine 2-38 flatbed 2-58 flatbed motor 2-57 fuser 2-39 LVPS/HVPS 2-39 main motor 2-40 modem / fax card 2-63 networking 2-41 operator panel 2-43 paper feed 2-43 paper jam during POST 2-43 paper never picks 2-44 paper picks but stops 2-44 paper picks sheets 2-44 paper trees, curls 2-45 print quality 2-47 black page 2-48 blank page 2-47 heavy background 2-48 image density 2-49 light print 2-50 partial blank image 2-49 poor fusing of image 2-49 toner on back of page 2-50 white or black lines 2-50 printhead 2-54 scanner, fax, copy 840xx error check 2-55 ADF cover open 2-59 ADF duplex service check 2-62 ADF feed errors 2-60 ADF paper am 2-60 black page or blank page 2-57 CCD service check 2-57 escalating a fax issue to second-level support 2-68 fax reception service check 2-66 fax transmission service check 2-64 flatbed home position 2-58 flatbed motor 2-57 modem service check 2-63 transfer roll 2-54 service error codes 2-26 special tools 1-13 specifications connectivity 1-3 digital imaging 1-9 fax 1-12 input trays 1-4 memory 1-2 operating systems 1-3 photoconductor capacity 1-4 print media 1-5 scan and copy 1-11
toner capacity 1-4 start 2-1 symptom tables 2-2 POST 2-2 printer 2-3 symptoms scan fax and copy 2-4
T
tools 1-13 Top Margin 3-18 duplex 3-25 transfer roll parts catalog 7-11 service check 2-54
U
user attendance messages 2-13
W
warm up time 3-31
Index
I-3
7014-xxx
I-4 Service Manual
7014-xxx
Part number index
P/N 40X0270 40X0274 40X0275 40X0276 40X0277 40X0278 40X0279 40X0280 40X0281 40X0282 40X0286 40X0287 40X0288 40X0296 40X0297 40X0399 40X0400 40X0401 40X1367 40X1368 40X2855 40X4819 40X4821 40X4822 40X4823 40X4826 40X4827 40X5038 40X5039 40X5057 40X5315 40X5316 40X5317 40X5318 40X5344 40X5345 40X5346 40X5358 40X5359 40X5360 40X5363 40X5364 40X5365 40X5366 40X5367 40X5368 40X5369 40X5370 40X5371 40X5372 40X5372 40X5379 40X5380 40X5381 Description Page
Power cord, 1.77M (straight)Japan - - - - - - - - - - - - - - - - - - - - - - - - - - - - - - - - - - - - - - - - - - - - - - - 7-13 Power cord, 6 footSwitzerland - - - - - - - - - - - - - - - - - - - - - - - - - - - - - - - - - - - - - - - - - - - - - - - - - - - 7-13 Power cord, 6 foot (straight)Israel - - - - - - - - - - - - - - - - - - - - - - - - - - - - - - - - - - - - - - - - - - - - - - - - 7-13 Power cord, 6 footSouth Africa - - - - - - - - - - - - - - - - - - - - - - - - - - - - - - - - - - - - - - - - - - - - - - - - - - 7-13 Power cord, 6 foot (straight)Brazil - - - - - - - - - - - - - - - - - - - - - - - - - - - - - - - - - - - - - - - - - - - - - - - - 7-13 Power cord, 6 foot (straight)Europe and others - - - - - - - - - - - - - - - - - - - - - - - - - - - - - - - - - - - - - - - 7-13 Power cord, 6 foot (straight)Denmark - - - - - - - - - - - - - - - - - - - - - - - - - - - - - - - - - - - - - - - - - - - - - - 7-13 Power cord, 1.77M (straight)Korea - - - - - - - - - - - - - - - - - - - - - - - - - - - - - - - - - - - - - - - - - - - - - - - 7-13 Power cord, 1.77M (straight)Taiwan - - - - - - - - - - - - - - - - - - - - - - - - - - - - - - - - - - - - - - - - - - - - - - 7-13 Power cord, 1.77M (straight)PRC - - - - - - - - - - - - - - - - - - - - - - - - - - - - - - - - - - - - - - - - - - - - - - - - 7-13 Power cord, 6 footUnited Kingdom - - - - - - - - - - - - - - - - - - - - - - - - - - - - - - - - - - - - - - - - - - - - - - - 7-13 Power cord, 6 foot (straight)Traditional Italy - - - - - - - - - - - - - - - - - - - - - - - - - - - - - - - - - - - - - - - - - 7-13 Power cord, 6 footArgentina - - - - - - - - - - - - - - - - - - - - - - - - - - - - - - - - - - - - - - - - - - - - - - - - - - - - 7-13 Power cord, 1.8M (straight)Australia - - - - - - - - - - - - - - - - - - - - - - - - - - - - - - - - - - - - - - - - - - - - - - 7-13 Power cord, 1.77M (straight)USA, Canada - - - - - - - - - - - - - - - - - - - - - - - - - - - - - - - - - - - - - - - - - - 7-13 Op panel display bezel X463 - - - - - - - - - - - - - - - - - - - - - - - - - - - - - - - - - - - - - - - - - - - - - - - - - - - - - - 7-5 Op panel display bezel X464 - - - - - - - - - - - - - - - - - - - - - - - - - - - - - - - - - - - - - - - - - - - - - - - - - - - - - - 7-5 Op panel display bezel X466 - - - - - - - - - - - - - - - - - - - - - - - - - - - - - - - - - - - - - - - - - - - - - - - - - - - - - - 7-5 Parallel cable, packaged (3 m) (E460dn only) - - - - - - - - - - - - - - - - - - - - - - - - - - - - - - - - - - - - - - - - - 7-12 USB cable, packaged (2 m) - - - - - - - - - - - - - - - - - - - - - - - - - - - - - - - - - - - - - - - - - - - - - - - - - - - - - - 7-12 Tray 2 wear strips (550-sheet tray only) - - - - - - - - - - - - - - - - - - - - - - - - - - - - - - - - - - - - - - - - - - - - - - - 7-7 RS 232 Serial adapter - - - - - - - - - - - - - - - - - - - - - - - - - - - - - - - - - - - - - - - - - - - - - - - - - - - - - - - - - - 7-12 N.8110 V.34 Fax - - - - - - - - - - - - - - - - - - - - - - - - - - - - - - - - - - - - - - - - - - - - - - - - - - - - - - - - - - - - - - 7-12 80 GB Hard Disk Drive - - - - - - - - - - - - - - - - - - - - - - - - - - - - - - - - - - - - - - - - - - - - - - - - - - - - - - - - - 7-12 Parallel 1284-B thick adapter - - - - - - - - - - - - - - - - - - - - - - - - - - - - - - - - - - - - - - - - - - - - - - - - - - - - - 7-12 N8120 Gigabit INA - - - - - - - - - - - - - - - - - - - - - - - - - - - - - - - - - - - - - - - - - - - - - - - - - - - - - - - - - - - - 7-12 N8130 10/100 Fiber adapter - - - - - - - - - - - - - - - - - - - - - - - - - - - - - - - - - - - - - - - - - - - - - - - - - - - - - - 7-12 Wireless ISP Adapter (US) - - - - - - - - - - - - - - - - - - - - - - - - - - - - - - - - - - - - - - - - - - - - - - - - - - - - - - - 7-12 Wireless ISP Adapter (EMEA) - - - - - - - - - - - - - - - - - - - - - - - - - - - - - - - - - - - - - - - - - - - - - - - - - - - - 7-12 80 GB Hard Disk Drive TAA - - - - - - - - - - - - - - - - - - - - - - - - - - - - - - - - - - - - - - - - - - - - - - - - - - - - - - 7-12 ISP screw - - - - - - - - - - - - - - - - - - - - - - - - - - - - - - - - - - - - - - - - - - - - - - - - - - - - - - - - - - - - - - - - - - - 7-12 14 Pin JST for ISP Cable - - - - - - - - - - - - - - - - - - - - - - - - - - - - - - - - - - - - - - - - - - - - - - - - - - - - - - - - 7-12 Standoff Tee w/thumbscrew - - - - - - - - - - - - - - - - - - - - - - - - - - - - - - - - - - - - - - - - - - - - - - - - - - - - - - 7-12 Thumbscrews - - - - - - - - - - - - - - - - - - - - - - - - - - - - - - - - - - - - - - - - - - - - - - - - - - - - - - - - - - - - - - - - 7-12 Fuser assembly, 115 V - - - - - - - - - - - - - - - - - - - - - - - - - - - - - - - - - - - - - - - - - - - - - - - - - - - - - - - - - - 7-9 Fuser assembly, 230 V - - - - - - - - - - - - - - - - - - - - - - - - - - - - - - - - - - - - - - - - - - - - - - - - - - - - - - - - - - 7-9 Fuser assembly, 100 V - - - - - - - - - - - - - - - - - - - - - - - - - - - - - - - - - - - - - - - - - - - - - - - - - - - - - - - - - - 7-9 MPF tray assembly - - - - - - - - - - - - - - - - - - - - - - - - - - - - - - - - - - - - - - - - - - - - - - - - - - - - - - - - - - - - 7-11 Nameplate cover - - - - - - - - - - - - - - - - - - - - - - - - - - - - - - - - - - - - - - - - - - - - - - - - - - - - - - - - - - - - - - - 7-3 Access door open sensor assembly - - - - - - - - - - - - - - - - - - - - - - - - - - - - - - - - - - - - - - - - - - - - - - - - - 7-9 Duplex gear drive CBM - - - - - - - - - - - - - - - - - - - - - - - - - - - - - - - - - - - - - - - - - - - - - - - - - - - - - - - - - 7-11 Transfer roll, bearings, gear, spring (CBM) - - - - - - - - - - - - - - - - - - - - - - - - - - - - - - - - - - - - - - - - - - - 7-11 Duplex and media sensor assembly - - - - - - - - - - - - - - - - - - - - - - - - - - - - - - - - - - - - - - - - - - - - - - - - - 7-9 Manual input sensor assembly - - - - - - - - - - - - - - - - - - - - - - - - - - - - - - - - - - - - - - - - - - - - - - - - - - - - - 7-9 Main drive gearbox (in motor) - - - - - - - - - - - - - - - - - - - - - - - - - - - - - - - - - - - - - - - - - - - - - - - - - - - - - 7-11 Manual feed clutch CBM - - - - - - - - - - - - - - - - - - - - - - - - - - - - - - - - - - - - - - - - - - - - - - - - - - - - - - - - 7-11 Manual feed solenoid - - - - - - - - - - - - - - - - - - - - - - - - - - - - - - - - - - - - - - - - - - - - - - - - - - - - - - - - - - - 7-9 Media feed (ACM) clutch - - - - - - - - - - - - - - - - - - - - - - - - - - - - - - - - - - - - - - - - - - - - - - - - - - - - - - - - - 7-9 MPF feed clutch - - - - - - - - - - - - - - - - - - - - - - - - - - - - - - - - - - - - - - - - - - - - - - - - - - - - - - - - - - - - - - - 7-9 Exit guide - - - - - - - - - - - - - - - - - - - - - - - - - - - - - - - - - - - - - - - - - - - - - - - - - - - - - - - - - - - - - - - - - - - - 6-2 Media exit guide assembly (redrive) - - - - - - - - - - - - - - - - - - - - - - - - - - - - - - - - - - - - - - - - - - - - - - - - 7-11 Front door cover - - - - - - - - - - - - - - - - - - - - - - - - - - - - - - - - - - - - - - - - - - - - - - - - - - - - - - - - - - - - - - - 7-3 Complete duplex assembly - - - - - - - - - - - - - - - - - - - - - - - - - - - - - - - - - - - - - - - - - - - - - - - - - - - - - - 7-11 Primary tray - - - - - - - - - - - - - - - - - - - - - - - - - - - - - - - - - - - - - - - - - - - - - - - - - - - - - - - - - - - - - - 7-3, 7-7 Part number index
I-5
7014-xxx
40X5382 40X5383 40X5385 40X5387 40X5392 40X5394 40X5395 40X5396 40X5397 40X5398 40X5399 40X5400 40X5400 40X5401 40X5401 40X5402 40X5440 40X5451 40X5453 40X5470 40X5471 40X5471 40X5472 40X5472 40X5540 40X5606 40X5704 40X5804 40X5805 40X5807 40X5810 40X5813 40X5816 40X5817 40X5818 40X5819 40X5824 40X5825 40X5826 40X5829 40X5830 40X5831 40X5832 40X5833 40X5836 40X5837 40X5841 40X5842 40X5937 40X5938 40X5939 40X5940 40X5951 40X5952 40X5969 40X5970 40X5971 40X5972 56P0558
Wear strips (250-sheet trays, optional and primary) - - - - - - - - - - - - - - - - - - - - - - - - - - - - - - - - - - - - - 7-7 Upper front frame assembly - - - - - - - - - - - - - - - - - - - - - - - - - - - - - - - - - - - - - - - - - - - - - - - - - - - - - 7-11 Toner low sensor - - - - - - - - - - - - - - - - - - - - - - - - - - - - - - - - - - - - - - - - - - - - - - - - - - - - - - - - - - - - - - 7-9 LSU, E460dn/E460dw (printhead) - - - - - - - - - - - - - - - - - - - - - - - - - - - - - - - - - - - - - - - - - - - - - - - - - - 7-9 Cooling fan (screws included) - - - - - - - - - - - - - - - - - - - - - - - - - - - - - - - - - - - - - - - - - - - - - - - - - - - - - 7-9 Tray 2 assembly - - - - - - - - - - - - - - - - - - - - - - - - - - - - - - - - - - - - - - - - - - - - - - - - - - - - - - - - - - - - - - 7-7 550-sheet (Tray 2) assembly - - - - - - - - - - - - - - - - - - - - - - - - - - - - - - - - - - - - - - - - - - - - - - - - - - - - - 7-7 Screws, miscellaneous - - - - - - - - - - - - - - - - - - - - - - - - - - - - - - - - - - - - - - - - - - - - - - - - - - - - - - - - - 7-11 Front mounts - - - - - - - - - - - - - - - - - - - - - - - - - - - - - - - - - - - - - - - - - - - - - - - - - - - - - - - - - - - - - - - - 7-11 Optional 250-sheet tray - - - - - - - - - - - - - - - - - - - - - - - - - - - - - - - - - - - - - - - - - - - - - - - - - - - - - - - - - 7-7 Optional 550-sheet tray - - - - - - - - - - - - - - - - - - - - - - - - - - - - - - - - - - - - - - - - - - - - - - - - - - - - - - - - - 7-7 110 V maintenance kit - - - - - - - - - - - - - - - - - - - - - - - - - - - - - - - - - - - - - - - - - - - - - - - - - - - - - - - - - 7-11 Low voltage (110 V) maintenance kit - - - - - - - - - - - - - - - - - - - - - - - - - - - - - - - - - - - - - - - - - - - - - - - - 6-1 220 V maintenance kit - - - - - - - - - - - - - - - - - - - - - - - - - - - - - - - - - - - - - - - - - - - - - - - - - - - - - - - - - 7-11 High voltage (220 V) maintenance kit - - - - - - - - - - - - - - - - - - - - - - - - - - - - - - - - - - - - - - - - - - - - - - - 6-1 100 V maintenance kit - - - - - - - - - - - - - - - - - - - - - - - - - - - - - - - - - - - - - - - - - - - - - - - - - - - - - - 6-2, 7-11 Tray 2 paper feed tires - - - - - - - - - - - - - - - - - - - - - - - - - - - - - - - - - - - - - - - - - - - - - - - - - - - - - - - - - 7-11 Paper feed, ACM tires - - - - - - - - - - - - - - - - - - - - - - - - - - - - - - - - - - - - - - - - - - - - - - - - - - - - - - - - - 7-11 Media (ACM) drive assembly - - - - - - - - - - - - - - - - - - - - - - - - - - - - - - - - - - - - - - - - - - - - - - - - - - - - 7-11 ADF input tray - - - - - - - - - - - - - - - - - - - - - - - - - - - - - - - - - - - - - - - - - - - - - - - - - - - - - - - - - - - - - - - - 7-5 ADF Separator roll - - - - - - - - - - - - - - - - - - - - - - - - - - - - - - - - - - - - - - - - - - - - - - - - - - - - - - - - - - - - - 7-5 ADF separator roll - - - - - - - - - - - - - - - - - - - - - - - - - - - - - - - - - - - - - - - - - - - - - - - - - - - - - - - - - - - - - 6-2 ADF Separator pad - - - - - - - - - - - - - - - - - - - - - - - - - - - - - - - - - - - - - - - - - - - - - - - - - - - - - - - - - - - - 7-5 ADF separator pad - - - - - - - - - - - - - - - - - - - - - - - - - - - - - - - - - - - - - - - - - - - - - - - - - - - - - - - - - - - - 6-2 ADF cable - - - - - - - - - - - - - - - - - - - - - - - - - - - - - - - - - - - - - - - - - - - - - - - - - - - - - - - - - - - - - - - - - - - 7-5 14 Pin JST for Fax Cable - - - - - - - - - - - - - - - - - - - - - - - - - - - - - - - - - - - - - - - - - - - - - - - - - - - - - - - 7-12 256MB flash - - - - - - - - - - - - - - - - - - - - - - - - - - - - - - - - - - - - - - - - - - - - - - - - - - - - - - - - - - - - - - - - 7-12 Flatbed cushion - - - - - - - - - - - - - - - - - - - - - - - - - - - - - - - - - - - - - - - - - - - - - - - - - - - - - - - - - - - - - - - 7-5 Controller board fan - - - - - - - - - - - - - - - - - - - - - - - - - - - - - - - - - - - - - - - - - - - - - - - - - - - - - - - - - - - - 7-9 ADF maintenance kit - - - - - - - - - - - - - - - - - - - - - - - - - - - - - - - - - - - - - - - - - - - - - - - - - - - - - - - 6-2, 7-5 UICC Cable (Operator panel cable) - - - - - - - - - - - - - - - - - - - - - - - - - - - - - - - - - - - - - - - - - - - - - - - - - 7-5 Kickstand support - - - - - - - - - - - - - - - - - - - - - - - - - - - - - - - - - - - - - - - - - - - - - - - - - - - - - - - - - - - - - 7-5 LSU hsync extension cable - - - - - - - - - - - - - - - - - - - - - - - - - - - - - - - - - - - - - - - - - - - - - - - - - - - - - - - 7-9 LSU laser diode cable - - - - - - - - - - - - - - - - - - - - - - - - - - - - - - - - - - - - - - - - - - - - - - - - - - - - - - - - - - 7-9 Right scanner cover - - - - - - - - - - - - - - - - - - - - - - - - - - - - - - - - - - - - - - - - - - - - - - - - - - - - - - - - - - - - 7-5 Left scanner cover - - - - - - - - - - - - - - - - - - - - - - - - - - - - - - - - - - - - - - - - - - - - - - - - - - - - - - - - - - - - - 7-5 Duplex ADF unit - - - - - - - - - - - - - - - - - - - - - - - - - - - - - - - - - - - - - - - - - - - - - - - - - - - - - - - - - - - - - - 7-5 Flatbed module - - - - - - - - - - - - - - - - - - - - - - - - - - - - - - - - - - - - - - - - - - - - - - - - - - - - - - - - - - - - - - - 7-5 Scanner front cover - - - - - - - - - - - - - - - - - - - - - - - - - - - - - - - - - - - - - - - - - - - - - - - - - - - - - - - - - - - - 7-5 Controller board - - - - - - - - - - - - - - - - - - - - - - - - - - - - - - - - - - - - - - - - - - - - - - - - - - - - - - - - - - - - - - - 7-9 Engine board - - - - - - - - - - - - - - - - - - - - - - - - - - - - - - - - - - - - - - - - - - - - - - - - - - - - - - - - - - - - - - - - - 7-9 Operator panel USB cable - - - - - - - - - - - - - - - - - - - - - - - - - - - - - - - - - - - - - - - - - - - - - - - - - - - - - - - 7-5 Stairway cable - - - - - - - - - - - - - - - - - - - - - - - - - - - - - - - - - - - - - - - - - - - - - - - - - - - - - - - - - - - - - - - - 7-9 Controller board cable - - - - - - - - - - - - - - - - - - - - - - - - - - - - - - - - - - - - - - - - - - - - - - - - - - - - - - - - - - 7-9 Operator panel button assembly - - - - - - - - - - - - - - - - - - - - - - - - - - - - - - - - - - - - - - - - - - - - - - - - - - - 7-5 Op panel display - - - - - - - - - - - - - - - - - - - - - - - - - - - - - - - - - - - - - - - - - - - - - - - - - - - - - - - - - - - - - - 7-5 LVPS/HVPS card assembly, 220 V - - - - - - - - - - - - - - - - - - - - - - - - - - - - - - - - - - - - - - - - - - - - - - - - - 7-9 LVPS/HVPS card assembly, 110 V - - - - - - - - - - - - - - - - - - - - - - - - - - - - - - - - - - - - - - - - - - - - - - - - - 7-9 128MB DIMM - - - - - - - - - - - - - - - - - - - - - - - - - - - - - - - - - - - - - - - - - - - - - - - - - - - - - - - - - - - - - - - 7-12 256MB DIMM - - - - - - - - - - - - - - - - - - - - - - - - - - - - - - - - - - - - - - - - - - - - - - - - - - - - - - - - - - - - - - - 7-12 512MB DIMM - - - - - - - - - - - - - - - - - - - - - - - - - - - - - - - - - - - - - - - - - - - - - - - - - - - - - - - - - - - - - - - 7-12 Bar code and forms - - - - - - - - - - - - - - - - - - - - - - - - - - - - - - - - - - - - - - - - - - - - - - - - - - - - - - - - - - - 7-12 Korean KS/KSSM/KSP - - - - - - - - - - - - - - - - - - - - - - - - - - - - - - - - - - - - - - - - - - - - - - - - - - - - - - - - - 7-12 Print cryption card assembly - - - - - - - - - - - - - - - - - - - - - - - - - - - - - - - - - - - - - - - - - - - - - - - - - - - - - 7-12 Korean font card assembly - - - - - - - - - - - - - - - - - - - - - - - - - - - - - - - - - - - - - - - - - - - - - - - - - - - - - - 7-12 Simplified Chinese font card assembly - - - - - - - - - - - - - - - - - - - - - - - - - - - - - - - - - - - - - - - - - - - - - - 7-12 Traditional Chinese font card assembly - - - - - - - - - - - - - - - - - - - - - - - - - - - - - - - - - - - - - - - - - - - - - 7-12 Japanese font card assembly - - - - - - - - - - - - - - - - - - - - - - - - - - - - - - - - - - - - - - - - - - - - - - - - - - - - 7-12 RJ11 Cable w/Toroids - - - - - - - - - - - - - - - - - - - - - - - - - - - - - - - - - - - - - - - - - - - - - - - - - - - - - - - - - 7-12
I-6 Service Manual
7014-xxx
7377732
Relocation Kit - - - - - - - - - - - - - - - - - - - - - - - - - - - - - - - - - - - - - - - - - - - - - - - - - - - - - - - - - - - - - - - - 7-12
Part number index
I-7
7014-xxx
I-8 Service Manual
You might also like
- PL DCP7055 DCP7065DN MFC7360N MFC7460DN MFC7860DWDocument36 pagesPL DCP7055 DCP7065DN MFC7360N MFC7460DN MFC7860DWPaulo SantosNo ratings yet
- Ricoh 700 551Document372 pagesRicoh 700 551damato67No ratings yet
- Part List Dsm415Document228 pagesPart List Dsm415Paulo SantosNo ratings yet
- Finisher-C1/ Saddle Finisher-C2 Service Manual: Revision 1Document240 pagesFinisher-C1/ Saddle Finisher-C2 Service Manual: Revision 1GustavoVilchisGustNo ratings yet
- The Subtle Art of Not Giving a F*ck: A Counterintuitive Approach to Living a Good LifeFrom EverandThe Subtle Art of Not Giving a F*ck: A Counterintuitive Approach to Living a Good LifeRating: 4 out of 5 stars4/5 (5784)
- The Little Book of Hygge: Danish Secrets to Happy LivingFrom EverandThe Little Book of Hygge: Danish Secrets to Happy LivingRating: 3.5 out of 5 stars3.5/5 (399)
- Hidden Figures: The American Dream and the Untold Story of the Black Women Mathematicians Who Helped Win the Space RaceFrom EverandHidden Figures: The American Dream and the Untold Story of the Black Women Mathematicians Who Helped Win the Space RaceRating: 4 out of 5 stars4/5 (890)
- Shoe Dog: A Memoir by the Creator of NikeFrom EverandShoe Dog: A Memoir by the Creator of NikeRating: 4.5 out of 5 stars4.5/5 (537)
- Grit: The Power of Passion and PerseveranceFrom EverandGrit: The Power of Passion and PerseveranceRating: 4 out of 5 stars4/5 (587)
- Elon Musk: Tesla, SpaceX, and the Quest for a Fantastic FutureFrom EverandElon Musk: Tesla, SpaceX, and the Quest for a Fantastic FutureRating: 4.5 out of 5 stars4.5/5 (474)
- The Yellow House: A Memoir (2019 National Book Award Winner)From EverandThe Yellow House: A Memoir (2019 National Book Award Winner)Rating: 4 out of 5 stars4/5 (98)
- Team of Rivals: The Political Genius of Abraham LincolnFrom EverandTeam of Rivals: The Political Genius of Abraham LincolnRating: 4.5 out of 5 stars4.5/5 (234)
- Never Split the Difference: Negotiating As If Your Life Depended On ItFrom EverandNever Split the Difference: Negotiating As If Your Life Depended On ItRating: 4.5 out of 5 stars4.5/5 (838)
- The Emperor of All Maladies: A Biography of CancerFrom EverandThe Emperor of All Maladies: A Biography of CancerRating: 4.5 out of 5 stars4.5/5 (271)
- A Heartbreaking Work Of Staggering Genius: A Memoir Based on a True StoryFrom EverandA Heartbreaking Work Of Staggering Genius: A Memoir Based on a True StoryRating: 3.5 out of 5 stars3.5/5 (231)
- Devil in the Grove: Thurgood Marshall, the Groveland Boys, and the Dawn of a New AmericaFrom EverandDevil in the Grove: Thurgood Marshall, the Groveland Boys, and the Dawn of a New AmericaRating: 4.5 out of 5 stars4.5/5 (265)
- The Hard Thing About Hard Things: Building a Business When There Are No Easy AnswersFrom EverandThe Hard Thing About Hard Things: Building a Business When There Are No Easy AnswersRating: 4.5 out of 5 stars4.5/5 (344)
- On Fire: The (Burning) Case for a Green New DealFrom EverandOn Fire: The (Burning) Case for a Green New DealRating: 4 out of 5 stars4/5 (72)
- The World Is Flat 3.0: A Brief History of the Twenty-first CenturyFrom EverandThe World Is Flat 3.0: A Brief History of the Twenty-first CenturyRating: 3.5 out of 5 stars3.5/5 (2219)
- The Unwinding: An Inner History of the New AmericaFrom EverandThe Unwinding: An Inner History of the New AmericaRating: 4 out of 5 stars4/5 (45)
- The Gifts of Imperfection: Let Go of Who You Think You're Supposed to Be and Embrace Who You AreFrom EverandThe Gifts of Imperfection: Let Go of Who You Think You're Supposed to Be and Embrace Who You AreRating: 4 out of 5 stars4/5 (1090)
- The Sympathizer: A Novel (Pulitzer Prize for Fiction)From EverandThe Sympathizer: A Novel (Pulitzer Prize for Fiction)Rating: 4.5 out of 5 stars4.5/5 (119)
- Her Body and Other Parties: StoriesFrom EverandHer Body and Other Parties: StoriesRating: 4 out of 5 stars4/5 (821)
- Virginia Drivers Manual - Virginia Drivers HandbookDocument40 pagesVirginia Drivers Manual - Virginia Drivers Handbookpermittest100% (2)
- The Code Project Open License (CPOL) 1.02 PreambleDocument10 pagesThe Code Project Open License (CPOL) 1.02 PreambleРональд ГамуэдаNo ratings yet
- Georgia Department of Corrections Audit (December 2018)Document38 pagesGeorgia Department of Corrections Audit (December 2018)Scott HolcombNo ratings yet
- PEAC FORM: ST. FRANCIS XAVIER ACADEMY'S SCHOOL IMPROVEMENT PLANDocument8 pagesPEAC FORM: ST. FRANCIS XAVIER ACADEMY'S SCHOOL IMPROVEMENT PLANAnicadlien Ellipaw IninNo ratings yet
- Chapter 1 Criminal SociologyDocument29 pagesChapter 1 Criminal SociologyAllyna MendozaNo ratings yet
- United States v. Trent, 4th Cir. (2007)Document4 pagesUnited States v. Trent, 4th Cir. (2007)Scribd Government DocsNo ratings yet
- Capital Gains TaxDocument3 pagesCapital Gains TaxFery AnnNo ratings yet
- Studi Lajut Dalam MakalahDocument7 pagesStudi Lajut Dalam Makalahb49usprasetyoNo ratings yet
- Appointment Letter: Teamlease Services Limited., Cin No. U74140Mh2000Ptc124003Document3 pagesAppointment Letter: Teamlease Services Limited., Cin No. U74140Mh2000Ptc124003Rahul PuwariNo ratings yet
- Affidavit of Loss of Land Title TCT No. T-66666Document2 pagesAffidavit of Loss of Land Title TCT No. T-66666Jholo AlvaradoNo ratings yet
- Joseph Smith's First Prayer: Alto1Document2 pagesJoseph Smith's First Prayer: Alto1Joey BorjaNo ratings yet
- Cases On Forgery (Negotiable Instruments)Document4 pagesCases On Forgery (Negotiable Instruments)Gwen AligaNo ratings yet
- Sample Counter Affidavit ConcubinageDocument5 pagesSample Counter Affidavit ConcubinageRia Kriselle Francia PabaleNo ratings yet
- Sold To: Tax InvoiceDocument1 pageSold To: Tax Invoiceমধু্স্মিতা ৰায়No ratings yet
- Abrasado, Al-Dren R.: 1. City Hall of Mandaue. 2013-2014Document3 pagesAbrasado, Al-Dren R.: 1. City Hall of Mandaue. 2013-2014manuel jayson baobaoNo ratings yet
- Seymour EMSOC ReportDocument1 pageSeymour EMSOC ReportThe Valley IndyNo ratings yet
- Your Booking at Keys Select Visakhapatnam-By Lemon Tree Hotels Is Confirmed!Document3 pagesYour Booking at Keys Select Visakhapatnam-By Lemon Tree Hotels Is Confirmed!Bhavani reddyNo ratings yet
- Times Transportation Company Vs Santos SoteloDocument2 pagesTimes Transportation Company Vs Santos SoteloAmado EspejoNo ratings yet
- Annexure - 10 Special Conditions For PaymentDocument3 pagesAnnexure - 10 Special Conditions For PaymentAhmed BoraeyNo ratings yet
- Atkore Toolbar Installation InstructionsDocument3 pagesAtkore Toolbar Installation Instructionsspanpict8905No ratings yet
- Graphtec CE1000Document62 pagesGraphtec CE1000Abel PachecoNo ratings yet
- Chapter 1 Investments Background and IssuesDocument11 pagesChapter 1 Investments Background and IssuesHoussein MedNo ratings yet
- Gabionsa v. CADocument11 pagesGabionsa v. CADennis VelasquezNo ratings yet
- Case Study - 12 Angry Men (Business Comm) - PankajDocument3 pagesCase Study - 12 Angry Men (Business Comm) - PankajHardeep SinghNo ratings yet
- This Study Resource Was: Fixed Costs Variable Costs/rentalDocument2 pagesThis Study Resource Was: Fixed Costs Variable Costs/rentalDilsa JainNo ratings yet
- Du Moot-Appellant - Updated - Final - FDocument33 pagesDu Moot-Appellant - Updated - Final - FGurpreet Singh58% (31)
- Withholding of Income Tax On Compensation Income.-: REVENUE REGULATIONS NO. 10-2008 Issued On September 24, 2008Document17 pagesWithholding of Income Tax On Compensation Income.-: REVENUE REGULATIONS NO. 10-2008 Issued On September 24, 2008Kenneth Marvin MateoNo ratings yet
- Antonio Negri - Historia de Un ComunistaDocument359 pagesAntonio Negri - Historia de Un ComunistaCristopherDebord100% (4)
- Juntar y EsparcirDocument1 pageJuntar y EsparcirShort NameNo ratings yet
- The Christian Family: Chapter 1: Biblical CommunicationDocument146 pagesThe Christian Family: Chapter 1: Biblical CommunicationGeneva RoseNo ratings yet