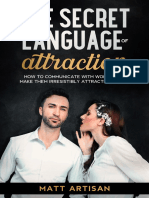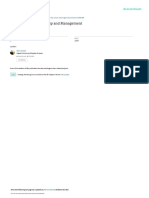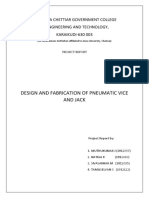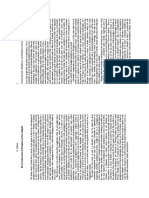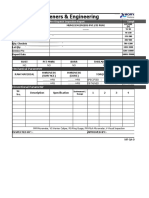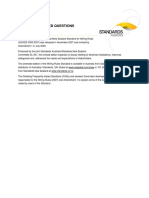Professional Documents
Culture Documents
Introduction To GIS Mapping and ArcGIS
Uploaded by
karo_krisOriginal Description:
Original Title
Copyright
Available Formats
Share this document
Did you find this document useful?
Is this content inappropriate?
Report this DocumentCopyright:
Available Formats
Introduction To GIS Mapping and ArcGIS
Uploaded by
karo_krisCopyright:
Available Formats
Introduction To GIS Mapping And Arcgis.
Doc
Page 1 of 14
Introduction to GIS Mapping and ESRIs ArcGIS Software
Objectives In this exercise you are introduced to the ArcMap interface and some of the basic skills necessary to begin exploring geospatial data and create simple maps. Once you have successfully completed this part of the tutorial, you should know: How to open ArcMap and a Map Document (.mxd) How to examine your spatial data using ArcCatalog How to add spatial data to your Map Document How to join tabular data to geographic boundary files How to perform Geoprocessing analyses The difference between Data View and Layout View How to alter Map Feature Symbology How to add Essential Map Elements (North Arrow, Legend, etc) for effective map creation How to modify the properties of a data frame. How to set relative pathnames to allow you to move and share your Map Projects How to export your map to PDF and JPG
Download the Data The datasets used in this tutorial are available for download on the Map Collection Website. Feel free to download and use these tutorial materials, as you wish, and to pass them along to interested colleagues. Go To the Map Collection Homepage (www.library.yale.edu/maps) in your Web Browser. Under the Quick Links Section on the right, Click on the Download GIS Workshop Materials link. Find the Data Link (ArcGIS 9.3.1 (2009 Sessions) ) for the Introduction to GIS Mapping and ESRIs ArcGIS Software. and Right-Click on the Link. In Firefox, Select Save Link As, in Internet Explorer, Select Save Target As Depending on your browser and setup, you may be offered a Browse Window, to select the folder into which you want the downloaded file placed. If so, Browse to a Folder on your hard drive that you have write permission for. For this tutorial, we will assume that you are using the C:\temp folder of the machine you are working on. Save the Downloaded File to this C:\temp\ Folder. Unzip the Data You should now have a file called Introduction_to_ArcGIS_2009.zip in your new folder. It is now necessary to decompress, or unzip, the tutorial data for use. Note that in Microsoft Windows XP and Vista, it is possible to Explore a compressed file, as if it were a folder. ArcMap does not support this type of browsing, so it is necessary to actually unzip the file for use. This part of the tutorial assumes that you are using Windows built in Compressed File support. Browse into the Folder where you saved the Introduction_to_ArcGIS_2009.zip file. Right-Click on the File and Select Extract All Click Next to arrive at the window shown at the right. Click Next to Extract the File.
Exploring the Data in ArcCatalog
1. From the Windows Start Menu, go to Start>All Programs>ArcGIS>ArcCatalog
The Yale Map Collection At Sterling Memorial Library 130 Wall Street, Room 707
Stacey Maples GIS Assistant 203-432-8269 / stacey.maples@yale.edu www.library.yale.edu/maps
Introduction To GIS Mapping And Arcgis.Doc
Page 2 of 14
This is the ArcCatalog Application of the ArcGIS Suite. It is roughly equivalent to the Windows Explorer interface, in that it provides an interface from which to browse and manage geographic data and databases. Because Windows Explorer does not properly recognize all of the various components of geographic datasets, it is always best to use ArcCatalog to manage your data.
The panel on the left side of the ArcCatalog Screen is the Catalog Tree where you can browse folders on your system for geographic data. Note that only folders and files compatible with ArcGIS will be displayed in the Catalog Tree and the View Windows on the right. 1. Expand the C:\ Drive Icon in the ArcCatalog Tree, find the C:\Temp folder and expand it, then Click on the Introduction_to_ArcGIS_2009 Folder to display its contents in the Contents Tab of the View Window on the right. Youll notice several files in this folder, not all of which are actually geographic data, but are in some way, supported in ArcGIS. The most important of these files for our purposes are the Beaver_Ponds_Area.gdb and the Beaver_Ponds_Area.mxd. Well explore the Beaver_Ponds_Area.gdb. first. 1. In the Catalog Tree, on the left, expand the Beaver_Ponds_Area.gdb to reveal its contents. This dataset is referred to as a File Geodatabase, and it contains several different types of geographic data, including vector feature classes, raster data in the form of imagery and tabular data related to the geographic data in the geodatabase. It is important to note that the File Geodatabase is a file structure that can only be managed within ArcCatalog. 1. Click on the LandCover_NewHaven_20081 Raster Layer 2. Click on the Preview Tab in the View Window on the right of ArcCatalog. Note that you can preview the geographic dataset in ArcCatalog.
The Yale Map Collection At Sterling Memorial Library 130 Wall Street, Room 707
Stacey Maples GIS Assistant 203-432-8269 / stacey.maples@yale.edu www.library.yale.edu/maps
Introduction To GIS Mapping And Arcgis.Doc
Page 3 of 14
3. At the bottom of the Preview Screen, change the Preview: Drop-down to Table, and examine the table for this dataset. 4. Change to the Metadata Tab, at the top of the ArcCatalog View Window, and Select the Spatial Page. Metadata is Data about Data. In this case, there is not much to see, except for the very important information about the Spatial Reference of the Dataset. Here, ArcCatalog displays the Projection being used for this dataset, as well as the underlying Coordinate System. 1. In the Catalog Tree, find the Beaver_Ponds_Area.mxd 2. Double-click on the Beaver_Ponds_Area.mxd Document.
ArcMap Exploring the Map Document in ArcMap
Standard Toolbar
Main Menu
Tools Toolbar Table of Contents Data Frame
The Yale Map Collection At Sterling Memorial Library 130 Wall Street, Room 707
Stacey Maples GIS Assistant 203-432-8269 / stacey.maples@yale.edu www.library.yale.edu/maps
Introduction To GIS Mapping And Arcgis.Doc
Page 4 of 14
Adding Data to a Map Document
This .MXD file is the Map Document. Currently, it has many data layers already added. Before we go any further, we will add another data layer to the map document. 1. On the Standard Toolbar, click the Add Data Button 2. Browse to the C:\Temp folder and into your Introduction_to_ArcGIS_2009\Beaver_Ponds_Area.gdb 3. Find and Select the URI_Tree_Survey feature class. 4. Click Add. 5. If necessary, click on the checkbox next to the newly added URI_Tree_Survey Layer, at the top of the Table of Contents. Because you are zoomed so far out of the Data Frame, you may not immediately see the tree points render in the map. .
Change the Symbology of the URI_Tree_Survey Layer
1. Click on the Point Symbol, underneath the URI_Tree_Survey Layer name, in the Table of Contents. 2. In the Symbol Selector dialog box, select Circle 2, and click OK. You may now notice that the tree layer is slightly more visible.
The Yale Map Collection At Sterling Memorial Library 130 Wall Street, Room 707
Stacey Maples GIS Assistant 203-432-8269 / stacey.maples@yale.edu www.library.yale.edu/maps
Introduction To GIS Mapping And Arcgis.Doc
Page 5 of 14
Navigating the Data Frame in ArcMap
Now you will familiarize yourself with the navigation tools in ArcMap.
1.
The Zoom In and Zoom Out Tools work, for the most part, like you would expect. Select the Zoom In Tool drag a box across a small area in the center of the Data Frame.
and
2. Select the Zoom Out Tool
and click several times in the center of the Data Frame. and note that it works much like the back button on your web browser, stepping steps you forward through your extent history, in
3. Click on the Previous Extent Button
you back through your previous extents. The Next Extent Button the same way. 4. The Data Pan Tool viewed.
is used to change the extent of your Data View, without changing the scale at which the data is
is used to quickly query the attributes of one 5. The Info Tool or more of the features in your Data Frame. You can click on a single feature to bring its attribute table up, or you can drag a box to view the attributes of several features. doesnt do much in the Data 6. The Select Elements Tool View, but is a good tool to keep active, for this reason. 7. Finally, on the Main Menu, go to Bookmarks>Beaver Ponds Area to zoom to the original extent of the Map Document.
Exploring the Table of Contents
The Table of Contents is the Panel on the left side of the ArcMap interface. It is where all of your Layer Names are displayed in ArcMap and where, for the most part, you interact with those layers. 1. Click on the + sign next to the Census Layers Group to Expand it in the Table of Contents. Note that one of the layers in this group is enabled; however since the group that contains it is not enabled (checked) it is not currently displayed in the Data Frame. 2. Click in the Census Layers checkbox to enable the visibility of the Census Layers Group. 3. Enable visibility for the SimplyMap_Census_Block_Groups_New_Haven_County_CT Layer. 4. Click-Hold-Drag-Drop the Census_Blocks Layer to just above the SimplyMap_Census_Block_Groups_New_Haven_County_CT Layer.
The Yale Map Collection At Sterling Memorial Library 130 Wall Street, Room 707
Stacey Maples GIS Assistant 203-432-8269 / stacey.maples@yale.edu www.library.yale.edu/maps
Introduction To GIS Mapping And Arcgis.Doc
Page 6 of 14
Note that the red boundary lines for the Census Blocks from the Census_Blocks layer are now visible on top of the SimplyMap_Census_Block_Groups_New_Haven_County_CT Layer. The order of display in the Table of Contents is the order of Display in the Data Frame. 5. Right-Click on the SimplyMap_Census_Block_Groups_New_Haven_County_CT Layer and take a look at the context menu options available. 6. Select Open Attribute Table. 7. Scroll to the right of the Attribute Table and take a look at the attribute values contained in this Feature Class. 8. Click on the Options Button and take a look at the actions available. 9. Select Clear Selection. 10. Right-Click on the MedianHouseholdIncome Field Header and Select Statistics. Note the report available, and that you can switch to other attribute fields within the Statistics Report window. 11. Close the Statistics Report. 12. Close the Attribute Table. 13. Click on the Source Tab, at the bottom of the Table of Contents. Note that this TOC View shows the paths to all datasets that are in the Map Document. Note also, at the bottom of the TOC Source Tab View, that there is a table (LULC_Lookup_Table) that was not visible in the Display Tab View of the TOC. This is because this table does not have explicit geographic data to visualize in the Data Frame. 14. Click on the Selection Tab of the TOC. This is where you can assign the Selectable Layers within your ArcMap Document. This is most useful when you are using the interactive Select Features Tool , since this tools default is to select features from ALL LAYERS. The currently selectable layers should be set to the SimplyMap_Census_Block_Groups_New_Haven_County_CT Layer and the URI_Tree_Survey Layer. If they are not, check these layers and uncheck all others. 15. Click on the Display Tab of the TOC.
Symbolizing a Layer based on an Attribute Value
1. Right-Click on the SimplyMap_Census_Block_Groups_New_Haven_County_CT Layer and Select Properties. 2. Click on the Symbology Tab, at the top of the Properties Dialog Box. 3. In the Left panel of the Symbology Properties, select Quantities and leave Graduated Colors as the selected method.
The Yale Map Collection At Sterling Memorial Library 130 Wall Street, Room 707
Stacey Maples GIS Assistant 203-432-8269 / stacey.maples@yale.edu www.library.yale.edu/maps
Introduction To GIS Mapping And Arcgis.Doc 4. In the Fields:Value: Drop-down, select MedianHouseholdIncome as the field to base symbology upon. 5. Under Color Ramp: Select the Red to Green Color Ramp. 6. In the Legend Panel, where the Classes and corresponding colors should now be displayed, click on the Label field header and select Format Labels. 7. Select Currency and click OK.
Page 7 of 14
8. Click Apply to Preview your Symbology. 9. Click on the Display Tab. 10. Set the Transparent Property to 40%. 11. Click OK
The Yale Map Collection At Sterling Memorial Library 130 Wall Street, Room 707
Stacey Maples GIS Assistant 203-432-8269 / stacey.maples@yale.edu www.library.yale.edu/maps
Introduction To GIS Mapping And Arcgis.Doc
Page 8 of 14
Symbology Normalization of Data for Symbo logy
1. Uncheck the SimplyMap_Census_Block_Groups _New_Haven_County_CT Layer to turn off its visibility. 2. Right-Click the SimplyMap_Census_Block_Groups _New_Haven_County_CT Layer and select Copy. 3. Right-Click on the Census Layers Group name and Select Paste Layer(s). 4. Make the new layer visible. 5. Open the Properties for the newly pasted layer and click on the Symbology Tab. 6. Change the Fields:Value: dropdown to VacantUnits. 7. For the Normalization Field, select TotalUnits. 8. For the Color Ramp, select the White to Orange Ramp. 9. Click on the Labels Header and open the Format Labels dialog. 10. Select Percentage, and click on the number represents a fraction option. 11. Click on the Numeric Options Button. 12. Set the Rounding option to 2 decimal places. 13. Click ok, twice.
The Yale Map Collection At Sterling Memorial Library 130 Wall Street, Room 707
Stacey Maples GIS Assistant 203-432-8269 / stacey.maples@yale.edu www.library.yale.edu/maps
Introduction To GIS Mapping And Arcgis.Doc
Page 9 of 14
Selecting Features by Attributes
Now you will select the Census Blocks you have been assigned to survey and will focus on that area for the remainder of the tutorial. 1. Use the following values for the next steps TRACT#: 141500 ; CENSUS BLOCK #s: 8002 & 8003 2. On the Main Menu, go to Selection>Select by Attributes. 3. For the Target Layer, select Census_Blocks. 4. Make sure Create New Selection is the Method. 5. Find the TRACT2000 Field name and double-click it to place it in the Query Window. 6. Click on the = operator button. 7. Click Get Unique Values, and double-click your Tract Number. 8. Click the AND button. 9. Click on the () button and place your cursor inside the parentheses. 10. Double-Click BLOCK2000 11. Click on the = operator button. 12. Click Get Unique Values, and double-click your first Block Number. 13. Click on the OR Button 14. Double-Click BLOCK2000 15. Click on the = operator button. 16. Click Get Unique Values, and double-click your second Block Number. 17. Click the Verify Button to check your syntax. 18. Click OK to apply the Selection. 19. On the Main Menu, go to Selection>Zoom to Selected Features. Verify that the Block Labels match your assigned blocks. 20. On the Main Menu, go to Bookmarks>Create and name your new bookmark My Blocks
The Yale Map Collection At Sterling Memorial Library 130 Wall Street, Room 707
Stacey Maples GIS Assistant 203-432-8269 / stacey.maples@yale.edu www.library.yale.edu/maps
Introduction To GIS Mapping And Arcgis.Doc
Page 10 of 14
Selecting Sele cting Features Based On Location
Now, you will select the trees in your area, based upon their proximity to the Census Blocks you just selected. 1. On the Main Menu, go to Selection>Select by Location. 2. Check the URI_Tree_Survey as the only layer to be selected. 3. Make sure that next drop-down is set to intersect. 4. The next drop-down needs to be set to Census_Blocks. 5. Use selected features should be automatically checked. 6. Check the Apply a buffer option and set it to 30 feet. 7. Click Apply and observe the results in your Data Frame. 8. Click OK to close the Select by Location dialog box. Your selection should remain active.
The Yale Map Collection At Sterling Memorial Library 130 Wall Street, Room 707
Stacey Maples GIS Assistant 203-432-8269 / stacey.maples@yale.edu www.library.yale.edu/maps
Introduction To GIS Mapping And Arcgis.Doc
Page 11 of 14
Summarizing the Tree Species Distribution for your Assigned Blocks
1. On the Standard Toolbar, click the ArcToolbox Button open the ArcToolbox Panel. 2. Click on the Search Tab, at the bottom of the ArcToolbox Panel. 3. Enter Frequency as the Search Term and click Search. 4. Double-Click on the Frequency Analysis Tools search result to launch the Frequency dialog box. 5. Click Show Help at the bottom of the dialog to show the context sensitive help panel for this tool. 6. Select URI_Tree_Survey as the Input Table. 7. The default Output Table should be : C:\temp\INTRODUCTION_TO_ARCGIS_200 9\Beaver_Ponds_Area.gdb\URI_Tree_Survey _Frequency. If it is not, change it accordingly. 8. Select COMM_NAME as the Frequency Field. 9. Click OK to run the analysis 10. Switch to the Source Tab of the TOC. 11. Scroll to the bottom of the TOC and find the URI_Tree_Survey_Frequency Table, rightclick and Open it. 12. Right-Click on the Frequency Field Header and select Sort Descending. 13. Close the URI_Tree_Survey_Frequency Table. 14. Turn off the visibility of the all but the Census Blocks Layer in the Census Layers Group. 15. Turn on the visibility of the Infrastructure Layers & Carto LayersGroups. to
The Yale Map Collection At Sterling Memorial Library 130 Wall Street, Room 707
Stacey Maples GIS Assistant 203-432-8269 / stacey.maples@yale.edu www.library.yale.edu/maps
Introduction To GIS Mapping And Arcgis.Doc
Page 12 of 14
Creating a Map
Getting Familiar with Layout Mode
1. Look for the View Toolbar at the bottom left of the Data Frame and click on the Layout Button, which looks like a piece of paper. Notice that you should now see the Layout Toolbar, which contains many tools that are nearly identical in appearance to those on the Tools toolbar. 2. Select the Layout Zoom Tool and drag a box across some portion of the Map Document Layout that now is shown in place of the Data Frame. Note that the scale of the map does not change, but that you are now zooming into the Map Layout. The rest of the Layout Tools function in the same way. While they mimic the actions of the Tools Toolbar navigation tools, they act on the Page Layout, rather than the Map Data. 3. Click on the Page Extent Button to zoom to the full page layout.
Changing the Trees Symbology
1. On the Main Menu, go to Selection>Clear Selected Features. 2. Right-Click on the URI_Tree_Survey Layer ans open its Properties. 3. Click on the Symbology Tab. 4. Select Categories. 5. Select REINV as the Value Field and click Add All Values at the bottom of the Properties Window. 6. Click the Symbol Field Header and Select Properties for All Symbols. 7. Select Circle 2 and click OK. 8. Under the Label Field, Replace <NULL> with Unsurveyed by URI, replace 1 with Surveyed by URI 9. Uncheck All other values. Click OK 10. Right-Click on the Symbol for Unsurveyed Trees and Select Red for the color.
The Yale Map Collection At Sterling Memorial Library 130 Wall Street, Room 707
Stacey Maples GIS Assistant 203-432-8269 / stacey.maples@yale.edu www.library.yale.edu/maps
Introduction To GIS Mapping And Arcgis.Doc
Page 13 of 14
Cleaning up the Legend
1. Select the Select Elements Tool and click on the Legend in the map layout until it is the only object highlighted bright blue, with resize handles. 2. Right-Click the selected Legend and open its Properties. 3. Using the Ctrl Key, highlight all but the URI_Tree_Survey and Utility Points Layers. 4. Click on the Remove Button to remove the selected items from the legend. Click Apply. Click OK. 5. In the TOC, Click once on the URI_Tree_Survey Layer name, wait a second and click again to highlight it for editing. 6. Replace the underscores _ with clank spaces. 7. Change REINV to Status, using the same method. 8. If necessary, resize the legend, using the blue resize handle at the upper right corner.
Adding a Graph of Tree Species Frequency
1. On the Main Menu, go to Tools>Graphs>Create. 2. Change the Graph Type to Horizontal bar. 3. Change the Layer/Table to URI_Tree_Survey_Frequency. 4. Make FREQUENCY the Value Field. 5. For Y Label Field, Select COMM_NAME. 6. Change Horizontal Axis to Top 7. Uncheck Add to Legend 8. Change Color: to Palette/Victorian 9. Click Next. 10. Uncheck Graph Legend. 11. Click Finish. 12. Right-Click in the Graph and select Add to Layout 13. Move and resize the Layout Graph, as needed. 14. Close the Graph Window.
The Yale Map Collection At Sterling Memorial Library 130 Wall Street, Room 707
Stacey Maples GIS Assistant 203-432-8269 / stacey.maples@yale.edu www.library.yale.edu/maps
Introduction To GIS Mapping And Arcgis.Doc
Page 14 of 14
Adding and Altering Additional Map Elements
North Arrow
1. On the Main Menu, go to Insert>North Arrow. 2. Choose a North Arrow, and Click OK. 3. Resize and reposition the North Arrow, as needed.
Formatting Text
1. Using the elects Elements Tool , select the red text in the lower right corner of the Map Layout. 2. Right-click on the selected text and open its properties. 3. Replace the Text with the Names of your Crew Members. Click OK
Exporting Your Map to PDF
1. On the Main Menu, go to File>Export Map. 2. Change the Save As Type to PDF. 3. Set the Resolution to 200dpi 4. Under the Format Tab, Check Convert Marker Symbols to Polygons and Embed All Document Fonts 5. Browse to the C:\Temp\ folder and save your PDF using the Default Filename (which is the name of your Map Document). 6. Click Save.
The Yale Map Collection At Sterling Memorial Library 130 Wall Street, Room 707
Stacey Maples GIS Assistant 203-432-8269 / stacey.maples@yale.edu www.library.yale.edu/maps
You might also like
- Shoe Dog: A Memoir by the Creator of NikeFrom EverandShoe Dog: A Memoir by the Creator of NikeRating: 4.5 out of 5 stars4.5/5 (537)
- Grit: The Power of Passion and PerseveranceFrom EverandGrit: The Power of Passion and PerseveranceRating: 4 out of 5 stars4/5 (587)
- Hidden Figures: The American Dream and the Untold Story of the Black Women Mathematicians Who Helped Win the Space RaceFrom EverandHidden Figures: The American Dream and the Untold Story of the Black Women Mathematicians Who Helped Win the Space RaceRating: 4 out of 5 stars4/5 (894)
- The Yellow House: A Memoir (2019 National Book Award Winner)From EverandThe Yellow House: A Memoir (2019 National Book Award Winner)Rating: 4 out of 5 stars4/5 (98)
- The Little Book of Hygge: Danish Secrets to Happy LivingFrom EverandThe Little Book of Hygge: Danish Secrets to Happy LivingRating: 3.5 out of 5 stars3.5/5 (399)
- On Fire: The (Burning) Case for a Green New DealFrom EverandOn Fire: The (Burning) Case for a Green New DealRating: 4 out of 5 stars4/5 (73)
- The Subtle Art of Not Giving a F*ck: A Counterintuitive Approach to Living a Good LifeFrom EverandThe Subtle Art of Not Giving a F*ck: A Counterintuitive Approach to Living a Good LifeRating: 4 out of 5 stars4/5 (5794)
- Never Split the Difference: Negotiating As If Your Life Depended On ItFrom EverandNever Split the Difference: Negotiating As If Your Life Depended On ItRating: 4.5 out of 5 stars4.5/5 (838)
- Elon Musk: Tesla, SpaceX, and the Quest for a Fantastic FutureFrom EverandElon Musk: Tesla, SpaceX, and the Quest for a Fantastic FutureRating: 4.5 out of 5 stars4.5/5 (474)
- A Heartbreaking Work Of Staggering Genius: A Memoir Based on a True StoryFrom EverandA Heartbreaking Work Of Staggering Genius: A Memoir Based on a True StoryRating: 3.5 out of 5 stars3.5/5 (231)
- The Emperor of All Maladies: A Biography of CancerFrom EverandThe Emperor of All Maladies: A Biography of CancerRating: 4.5 out of 5 stars4.5/5 (271)
- The Gifts of Imperfection: Let Go of Who You Think You're Supposed to Be and Embrace Who You AreFrom EverandThe Gifts of Imperfection: Let Go of Who You Think You're Supposed to Be and Embrace Who You AreRating: 4 out of 5 stars4/5 (1090)
- The World Is Flat 3.0: A Brief History of the Twenty-first CenturyFrom EverandThe World Is Flat 3.0: A Brief History of the Twenty-first CenturyRating: 3.5 out of 5 stars3.5/5 (2219)
- Team of Rivals: The Political Genius of Abraham LincolnFrom EverandTeam of Rivals: The Political Genius of Abraham LincolnRating: 4.5 out of 5 stars4.5/5 (234)
- The Hard Thing About Hard Things: Building a Business When There Are No Easy AnswersFrom EverandThe Hard Thing About Hard Things: Building a Business When There Are No Easy AnswersRating: 4.5 out of 5 stars4.5/5 (344)
- Devil in the Grove: Thurgood Marshall, the Groveland Boys, and the Dawn of a New AmericaFrom EverandDevil in the Grove: Thurgood Marshall, the Groveland Boys, and the Dawn of a New AmericaRating: 4.5 out of 5 stars4.5/5 (265)
- The Unwinding: An Inner History of the New AmericaFrom EverandThe Unwinding: An Inner History of the New AmericaRating: 4 out of 5 stars4/5 (45)
- The Sympathizer: A Novel (Pulitzer Prize for Fiction)From EverandThe Sympathizer: A Novel (Pulitzer Prize for Fiction)Rating: 4.5 out of 5 stars4.5/5 (119)
- Her Body and Other Parties: StoriesFrom EverandHer Body and Other Parties: StoriesRating: 4 out of 5 stars4/5 (821)
- Magnets Catalog 2001Document20 pagesMagnets Catalog 2001geckx100% (2)
- Reading in Philippine History (Chapter 3)Document14 pagesReading in Philippine History (Chapter 3)AKIO HIROKINo ratings yet
- DBIRS SyllabusDocument2 pagesDBIRS SyllabusAshitosh KadamNo ratings yet
- The Secret Language of AttractionDocument278 pagesThe Secret Language of Attractionsandrojairdhonre89% (93)
- Prodelin 1385Document33 pagesProdelin 1385bebebrenda100% (1)
- Strata KT Office OpportunityDocument41 pagesStrata KT Office OpportunitySanskar SurekaNo ratings yet
- NewTrendsInLeadershipandManagement ArikkokDocument32 pagesNewTrendsInLeadershipandManagement Arikkoksocofem288No ratings yet
- IonosondeDocument3 pagesIonosondeFaizan GoharNo ratings yet
- Delhi Mumbai Award Status Mar 23Document11 pagesDelhi Mumbai Award Status Mar 23Manoj DoshiNo ratings yet
- Activities/Assessments 2:: Determine The Type of Sampling. (Ex. Simple Random Sampling, Purposive Sampling)Document2 pagesActivities/Assessments 2:: Determine The Type of Sampling. (Ex. Simple Random Sampling, Purposive Sampling)John Philip Echevarria0% (2)
- Digitrip 520Document40 pagesDigitrip 520HACNo ratings yet
- New Japa Retreat NotebookDocument48 pagesNew Japa Retreat NotebookRob ElingsNo ratings yet
- Variolink Esthetic Brochure 673400Document6 pagesVariolink Esthetic Brochure 673400wuhan lalalaNo ratings yet
- Ex 2 6 FSC Part2 Ver3Document16 pagesEx 2 6 FSC Part2 Ver3Usama TariqNo ratings yet
- Monthly Business ReviewDocument36 pagesMonthly Business Reviewmdipu5_948971128No ratings yet
- Modesto Mabunga Vs PP (GR 142039)Document3 pagesModesto Mabunga Vs PP (GR 142039)Ericha Joy GonadanNo ratings yet
- Matrices Class 12 Maths Important Questions Chapter 3 - Learn CBSEDocument41 pagesMatrices Class 12 Maths Important Questions Chapter 3 - Learn CBSEkhateeb ul islam qadriNo ratings yet
- Project Report VajDocument15 pagesProject Report VajTamil SelvanNo ratings yet
- Elective Course (2) - Composite Materials MET 443Document16 pagesElective Course (2) - Composite Materials MET 443يوسف عادل حسانينNo ratings yet
- Chams 1Document78 pagesChams 1Das RavindraNo ratings yet
- Effect of Dust On The Performance of Wind Turbines PDFDocument12 pagesEffect of Dust On The Performance of Wind Turbines PDFJallal ArramachNo ratings yet
- Science Web 2014Document40 pagesScience Web 2014Saif Shahriar0% (1)
- The Transformation of Metaphysical ScienceDocument7 pagesThe Transformation of Metaphysical ScienceblavskaNo ratings yet
- MF-QA-001 PDIR ReportDocument2 pagesMF-QA-001 PDIR ReportBHUSHAN BAGULNo ratings yet
- 740 (Q50, V40, Awa 4Document10 pages740 (Q50, V40, Awa 4rawat2583No ratings yet
- Frequently Asked Questions: Wiring RulesDocument21 pagesFrequently Asked Questions: Wiring RulesRashdan HarunNo ratings yet
- XYZ Company Asset Inventory ReportDocument1 pageXYZ Company Asset Inventory ReportNini KitsNo ratings yet
- List of PEGA Interview Questions and AnswersDocument33 pagesList of PEGA Interview Questions and Answersknagender100% (1)
- Automotive E-Coat Paint Process Simulation Using FEADocument20 pagesAutomotive E-Coat Paint Process Simulation Using FEAflowh_100% (1)
- Re: Laparoscopic Myomectomy: A Review of Alternatives, Techniques and ControversiesDocument1 pageRe: Laparoscopic Myomectomy: A Review of Alternatives, Techniques and ControversiesMayada OsmanNo ratings yet