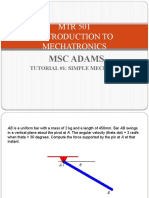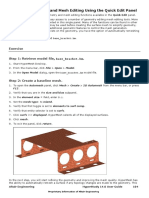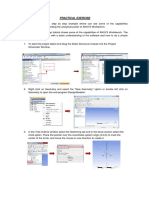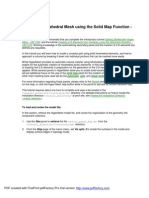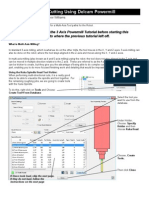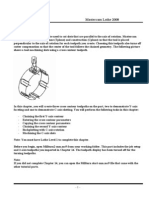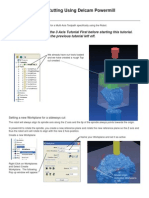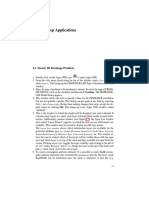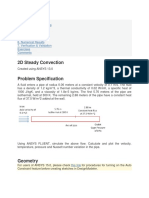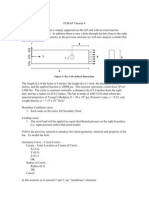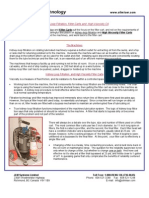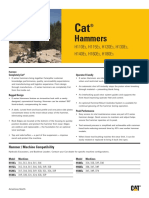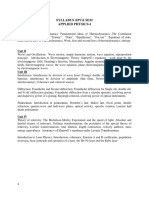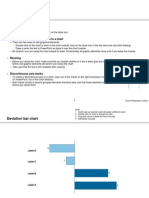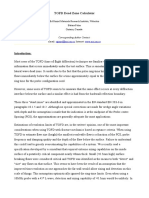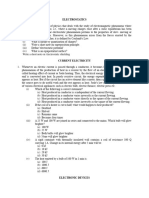Professional Documents
Culture Documents
Femap v10.2 Meshing Toolbox教程
Uploaded by
nguyenvandai8xOriginal Description:
Original Title
Copyright
Available Formats
Share this document
Did you find this document useful?
Is this content inappropriate?
Report this DocumentCopyright:
Available Formats
Femap v10.2 Meshing Toolbox教程
Uploaded by
nguyenvandai8xCopyright:
Available Formats
Femap v10.
2 Update Training The Meshing Toolbox
The Meshing Toolbox
Introduction
In this exercise, you will familiarize yourself with the new controls available in the Meshing Toolbox: Feature Editing Geometry Editing Mesh Surface
You will also use other Meshing Toolbox controls to complete this exercise.
Femap v10.2 Update Training The Meshing Toolbox
Step 1:
Open the Femap model and modify the two holes on the right face of the part.
Start FEMAP v10.2 and import a FEMAP Neutral File. Select the File, Import, FEMAP Neutral command. Select the file, Fitting.NEU Click OK to accept the default options in the Neutral File Read Options dialog box. The resulting Femap model should appear as below.
If the Meshing Toolbox is not activated, open it by clicking on the Meshing icon on the Panes toolbar.
Note: In Femap v10.2 there are two new Femap Preference options for the Meshing Toolbox under the User Interface Tab: Expand Active Tool Only and a setting to select between Auto Remesh, Track Changes or Disable Remesh.
Femap v10.2 Update Training The Meshing Toolbox Active the Feature Editing controls. Click on the Feature Editing control to expand it. If the control is not shown in the Meshing Toolbox, you must select the Toggle Tools icon and enable the Feature Editing control.
Change the diameter of the two holes on the right face of the part from their current diameter of 5 (mm) to 7.5. With the Selection Method set to Feature Edges, click the Resize Hole button. Enter a Diameter of 7.5. With the Remesh Modes setting of Auto Remesh enabled , click the Dialog Select icon on the Meshing Toolboxs control tools menu. Select one curve on each of the two holes on the front face of the part, then click OK to confirm your selection.
Femap v10.2 Update Training The Meshing Toolbox Note how the size of the holes has been increased and the surface has been remeshed. However the mesh size is based on the default mesh size of the Femap model, so you will need to update the default mesh size for your model to 7.5 to match the original mesh size of the surfaces.
Turn off display of the nodes using the View Nodes Toggle on the Entity Display toolbar. Update the default mesh size of the Femap model. Select the command Mesh, Mesh Control, Default Size. Set the Size to 7.5 and click OK.
Femap v10.2 Update Training The Meshing Toolbox Use the Mesh Surface controls to remesh the surface to the default size. Click the Mesh Surface control in the Meshing Toolbox. Select the Off button for Mesh Sizing and set the Meshing Method to Free Mesh.
Click the Select icon on the Meshing Toolboxs control tools menu. Select the surface on the part with the two holes. Note how the surface has been re-meshed with the default mesh size.
Save your Femap model. Save your model as Fitting-modified.modfem.
Femap v10.2 Update Training The Meshing Toolbox
Step 2:
Extend the left edge of the part and move the post to the center of the left flat face.
Reorient and zoom the display so that the left flat surface and post are clearly visible. Select the Geometry Editing control in the Meshing Toolbox. Set the Operation to Extend. Set Extend Shape to Linear. Set Extend To as Distance. Click the Measure icon in the Extend Distance field.
Femap v10.2 Update Training The Meshing Toolbox Select the front left corner of the flat surface as the Location to Measure From. You should set your snap mode to Snap to Point as you will need this to help move the post.
Select the front right corner of the flat surface as the Location to Measure To.
Note that the Extend Distance value is set to the current length of the edge, 101.
7
Femap v10.2 Update Training The Meshing Toolbox For the value of Extend Distance, modify the entry to show 125-101. Click the Select icon on the Meshing Toolboxs toolbar. Select the left edge of the flat surface. Note how the surface has been extended and re-meshed.
Move the position of the post to the right. This will demonstrate that the translation must maintain topology of the part. Select the Feature Editing control in the Meshing Toolbox. Set the Selection Method to Surface. Set the Operation to Translate Surface(s).
Click the Select Vector icon in the Vector to Move Along field.
8
Femap v10.2 Update Training The Meshing Toolbox In the Vector Locate Vector dialog box, set the Method to Global Axis. Set the Direction to Positive and X Axis. Set the Length to 1.
Click OK to set the vector and distance. In the Distance field in under the Feature Editing control, enter 60. Click the Dialog Select icon on the Meshing Toolboxs control. Select the two half cylinders and surfaces for the fillets at the base of the post.
Femap v10.2 Update Training The Meshing Toolbox Note how the post its blends on the bottom of the post do not extend down to the intersection with the curved faces on the bottom of the part. This is an example of how the Feature Editing tool cannot change the topology of the part.
Select the Undo command until the post is returned to its prior position.
10
Femap v10.2 Update Training The Meshing Toolbox Move the post to its correct position on center of the left flat face. Again in the Feature Editing control, click the Select Vector icon. Set the Method to Locate in the Vector Global Axis dialog box. Place your cursor into any of the Base X, Y, or Z fields and press the Ctrl+z hotkey to change the Method to Center. Select one of the two curves on the fillet at the base of the post.
11
Femap v10.2 Update Training The Meshing Toolbox Place your cursor into any of the Tip X, Y, or Z fields and press the Ctrl+z hotkey to change the Method to Between. Select the two opposite corner points of the flat surface. Leave the value of % From Pt 1 as 50.
Disable the Distance option in the Feature Editing control. If you fail to disable this option, the distance in this field will override the value set by the Vector to Move Along field and will use a unit vector along defined by the Vector to Move Along definition and the value of the Distance.
12
Femap v10.2 Update Training The Meshing Toolbox Using the Dialog Select button on the Meshing Toolboxs control, re-select the four (4) surfaces of the post (half-cylinders and the two surfaces of the base fillet). Note how the post has been re-positioned correctly and the mesh has been updated.
Save your model.
13
Femap v10.2 Update Training The Meshing Toolbox
Step 3:
Add Washers and Pads to the Holes
Re-mesh the surfaces using the Surface Mesh control tool. The original mesh was generated using the Mesh, Geometry, Surface command with only a model default mesh size set at 7.5. This operation will improve the overall quality of the mesh and allow for a higher mesh quality after further editing. Activate the Mesh Surface control in the Meshing Toolbox. Set the option for Mesh Sizing to Size All, Connect. Set the Mesh Size to 7.5. Set the Meshing Method to Mapped Mesh.
Select the Dialog Select icon on the Meshing Control panel. Select All the surfaces to remesh.
14
Femap v10.2 Update Training The Meshing Toolbox The resulting model should appear similar to below.
Add washers and pads to the two holes on the right face of the part. Activate the Geometry Editing control in the Meshing Toolbox. Set the Operation to Washer. Set the value of the Offset Distance to 5.
Click the Select icon on the Meshing Toolboxs control and select one of the arcs on one of the two holes on the right face of the part. Click one of the arcs on the other hole on the right face of the part.
15
Femap v10.2 Update Training The Meshing Toolbox Note how the washers have been applied to the holes and how the mesh has been automatically updated.
Add the pads to the holes. Select the Pad button in the Geometry Editing control. Leave the default value of Pad Factor as 1.
16
Femap v10.2 Update Training The Meshing Toolbox With the Select icon on the Meshing Toolboxs toolbar activated, click one of the curves on one of the washers. Select the surface on the right face of the part as the Select Surface to Split.
Note that after the Pad has been applied, you will see warnings in the Messages window regarding mesh approaches.
Create the second pad by selecting one of the two arcs on the second washer. Select the same right face ID you selected when you created the first pad as the Select Surface to Split.
17
Femap v10.2 Update Training The Meshing Toolbox The resulting mesh should appear as below. You will resize the mesh around the pads and the boundaries of the flat surface on the right side of the part in the next steps. This will rematch the boundaries between the right faces and the curved surface.
Click the Select icon on the Meshing Toolboxs control to turn of selecting additional curves for pads. Save your model.
18
Femap v10.2 Update Training The Meshing Toolbox
Step 4:
Resize the mesh around the pads and the flat surface.
Turn on display of the mesh size. On the View Toolbar, select the View Style icon and select the Mesh Size command. Note that the View Options are set to display the element size on the curves. Curves that do not display a number indicate that the default mesh size was used on those curves. Reorient your view to the Top view.
19
Femap v10.2 Update Training The Meshing Toolbox Resize the mesh around the pads. Select the Mesh Sizing control in the Meshing Toolbox. Select Size Curves as the Sizing Option. Set the Operation to Decrease. Set the Number of Elements to 1.
Select the Dialog Select icon on the Meshing Toolboxs control.
20
Femap v10.2 Update Training The Meshing Toolbox Select the ten (10) straight edges with a Mesh Size of 3 around the two pads. Do not select the curved edges on either the inside or outside of the pads.
Note that left edge of the curved surface has been reset. This will be modified along with the other three (3) edges of the left flat surface.
21
Femap v10.2 Update Training The Meshing Toolbox Set the mesh size around the outer boundary of the flat surface. In the Mesh Sizing control, set the Operation to Set to. Set the Number of Elements to 16.
22
Femap v10.2 Update Training The Meshing Toolbox Click the Select Multiple icon on the Meshing Toolboxs control. Select the four edges on the periphery of the flat surface.
Your model has been update to look like the following.
Save your model.
23
Femap v10.2 Update Training The Meshing Toolbox
Step 5:
Split the flat surface and complete resizing the mesh.
Split the flat surface into four surfaces. Select the Geometry Editing control. Select Point to Edge.
Click the Select icon on the Meshing Toolboxs control. Click the lower left point on the flat surface. Click lower curve on the base of the fillet of the post.
24
Femap v10.2 Update Training The Meshing Toolbox Your model should look similar as below.
25
Femap v10.2 Update Training The Meshing Toolbox Complete the splitting of the flat face by clicking the remaining three corners and the curve at the base of the fillet between the flat face and the post. Your model should now appear as below.
26
Femap v10.2 Update Training The Meshing Toolbox Size the curves at the base of the fillet. Select the Mesh Sizing control. Set the Sizing Option to Size Curves, the Operation set to Set To, and the Number of Elements set to 16.
27
Femap v10.2 Update Training The Meshing Toolbox Click the Dialog Select icon on the Meshing Toolboxs control. Select the front and back curves at the base of the fillet and click OK to confirm your selection.
Set the Number of Elements to 8.
28
Femap v10.2 Update Training The Meshing Toolbox Click the Dialog Select icon on the Meshing Toolboxs control. Select the four arcs on the base of the left and right sides of the fillet and click OK to confirm your selection.
Click the Dialog Select icon on the Meshing Toolboxs control. Select the four diagonal curves from the outer corners of the flat surface to the base of the fillet.
29
Femap v10.2 Update Training The Meshing Toolbox
Your model should now appear as below.
Save your model. You have completed this exercise.
30
You might also like
- VXmodel - Tutorial 1 - Scan-to-CAD 1 - ENDocument25 pagesVXmodel - Tutorial 1 - Scan-to-CAD 1 - ENshahnawaz875No ratings yet
- CNC Milling - Inventor HSM Tutorial 1 - 2D Machining: Pre-Competition Activity PackDocument26 pagesCNC Milling - Inventor HSM Tutorial 1 - 2D Machining: Pre-Competition Activity PackFilipe Alberto De MagalhãesNo ratings yet
- HM-3100 - AutoMesh PDFDocument18 pagesHM-3100 - AutoMesh PDFCae FreelanceNo ratings yet
- MTR 501 Introduction To Mechatronics: MSC AdamsDocument53 pagesMTR 501 Introduction To Mechatronics: MSC AdamsTaha_Khot_1705No ratings yet
- HM-2070: Geometry and Mesh Editing Using The Quick Edit PanelDocument8 pagesHM-2070: Geometry and Mesh Editing Using The Quick Edit PanelmuhannedNo ratings yet
- Truonglana@yahoo: Raining UideDocument54 pagesTruonglana@yahoo: Raining UideTruonglanaNo ratings yet
- Autodesk - Training - Using SplinesDocument18 pagesAutodesk - Training - Using Splinescristianalonso3259No ratings yet
- Exercise 1 - Running & Post-Processing An ExampleDocument26 pagesExercise 1 - Running & Post-Processing An ExampleCarlos L. OyuelaNo ratings yet
- Exercise - Enumeration AreasDocument10 pagesExercise - Enumeration AreasdepitlupikasariNo ratings yet
- Hm-3100: Automeshing: ExerciseDocument11 pagesHm-3100: Automeshing: ExercisemuhannedNo ratings yet
- Geometry and Mesh Editing Using The Quick Edit PanelDocument6 pagesGeometry and Mesh Editing Using The Quick Edit PanelAryan BhadoriyaNo ratings yet
- 5 Axis Lesson 2 PDFDocument36 pages5 Axis Lesson 2 PDFPC ArmandoNo ratings yet
- On The Ribbon, Click CAM Tab 2D Milling Panel FaceDocument9 pagesOn The Ribbon, Click CAM Tab 2D Milling Panel FaceGokilaDevi ChandrakumarNo ratings yet
- VRMeshTutorial PointCloudtoMeshDocument4 pagesVRMeshTutorial PointCloudtoMeshJANo ratings yet
- Ej Create PartsDocument24 pagesEj Create PartsNOCHE3No ratings yet
- Inventor HSM 2015 Help - To Rough Using Adaptive Clearing (Tutorial 4)Document4 pagesInventor HSM 2015 Help - To Rough Using Adaptive Clearing (Tutorial 4)Miguel Angel Munguia FloresNo ratings yet
- Ansys Workbench - Practice TutorialDocument5 pagesAnsys Workbench - Practice Tutorialapi-302934901No ratings yet
- FluentDocument50 pagesFluentabhigoyal1989No ratings yet
- fluentWS1 Laminar-PipeDocument27 pagesfluentWS1 Laminar-PipeNader DallejNo ratings yet
- University of Waterloo Department of Mechanical Engineering ME524 - Advanced Dynamics Adams Tutorial 1 Winter 2007 ObjectiveDocument10 pagesUniversity of Waterloo Department of Mechanical Engineering ME524 - Advanced Dynamics Adams Tutorial 1 Winter 2007 Objectivemass1981No ratings yet
- Maxsurf Example.1 - Three Ways To Model A Chine HullDocument10 pagesMaxsurf Example.1 - Three Ways To Model A Chine HullHasib Ul Haque Amit100% (1)
- PS - 1.0.0 - Tutorial (IL) - Volume MeasurementsDocument4 pagesPS - 1.0.0 - Tutorial (IL) - Volume Measurementsjaviergonzales1907No ratings yet
- Mastercam Lathe Lesson 9 CAMInstructorDocument54 pagesMastercam Lathe Lesson 9 CAMInstructordanquinn24100% (1)
- Printing - Meshing A Part With Hexahedral Elements - HM-3220Document30 pagesPrinting - Meshing A Part With Hexahedral Elements - HM-3220api-19817003No ratings yet
- Printing - Creating A Hexahedral Mesh Using The Solid Map Function - HM-3200Document27 pagesPrinting - Creating A Hexahedral Mesh Using The Solid Map Function - HM-3200api-19817003No ratings yet
- Tutorial FluentDocument39 pagesTutorial FluentGustavo Garcia100% (1)
- WaferMapperUsersGuide1 0Document60 pagesWaferMapperUsersGuide1 0Juan Edo Rodríguez GaticaNo ratings yet
- Powermill Multi Axis MillingDocument16 pagesPowermill Multi Axis MillingVelichko Velikov100% (2)
- MasterCAM X5 TutorialDocument7 pagesMasterCAM X5 Tutorialtedfill100% (1)
- MAE 477/577 - Spring 2016 CAD Applications: CategoryDocument22 pagesMAE 477/577 - Spring 2016 CAD Applications: CategoryZurina MANo ratings yet
- HM 120 Doc 4Document9 pagesHM 120 Doc 4asrNo ratings yet
- FreeStyle Shaper and OptimizerDocument234 pagesFreeStyle Shaper and OptimizerPrathameshNalawdeNo ratings yet
- Emilian Popa Mastercam Lathe 2008Document42 pagesEmilian Popa Mastercam Lathe 2008Emilian PopaNo ratings yet
- Solids Lesson 4Document32 pagesSolids Lesson 4camb2270No ratings yet
- Part C. Tutorial Part 1 - Creating, Analyzing and Designing The Basic ModelDocument5 pagesPart C. Tutorial Part 1 - Creating, Analyzing and Designing The Basic ModelyaniNo ratings yet
- 12 - Tutorial Creating A Hex-Penta Mesh Using SurfacesDocument10 pages12 - Tutorial Creating A Hex-Penta Mesh Using SurfacesAbdel DaaNo ratings yet
- Nei Nastran TutorialsDocument18 pagesNei Nastran TutorialssmvarunmurthyNo ratings yet
- Powermill Multi AxisDocument12 pagesPowermill Multi AxisMatheus Mancini100% (1)
- ANSYSDocument114 pagesANSYSPablo PachecoNo ratings yet
- FASTBLANK For ProE Instructions PDFDocument11 pagesFASTBLANK For ProE Instructions PDFNhan LeNo ratings yet
- Printing - Remeshing 2-D Elements - HM-3110Document6 pagesPrinting - Remeshing 2-D Elements - HM-3110api-19817003No ratings yet
- Mill Lesson 1Document16 pagesMill Lesson 1Suri Kens MichuaNo ratings yet
- Presentation 3ds Max 123Document201 pagesPresentation 3ds Max 123sowmyaNo ratings yet
- Laminar Pipe FlowDocument77 pagesLaminar Pipe FlowFlyNarutoFly27No ratings yet
- NX 9 for Beginners - Part 3 (Additional Features and Multibody Parts, Modifying Parts)From EverandNX 9 for Beginners - Part 3 (Additional Features and Multibody Parts, Modifying Parts)No ratings yet
- Adams Tutorial Forfour Bar and Slider CrankDocument4 pagesAdams Tutorial Forfour Bar and Slider Crankganeshrk95No ratings yet
- MasterCAM X5 Mill TutorialDocument10 pagesMasterCAM X5 Mill TutorialFagner MouraNo ratings yet
- Step-by-Step Applications of FEMWATER-GUIDocument24 pagesStep-by-Step Applications of FEMWATER-GUIWahyu HardyantoNo ratings yet
- Topopt 3D UserguideDocument11 pagesTopopt 3D UserguideAvon AltaNo ratings yet
- Laminar FlowDocument35 pagesLaminar FlowSrini RaoNo ratings yet
- Intro To Simulation 272 PDFDocument7 pagesIntro To Simulation 272 PDFMarsala NistoNo ratings yet
- Finding A Suitable Site For A New School Using Model Builder2Document23 pagesFinding A Suitable Site For A New School Using Model Builder2lahiyaNo ratings yet
- Sap TrussDocument28 pagesSap TrussPoh Yih ChernNo ratings yet
- Mesh-Intro 19.2 WS5.4 CFD Workshop Instructions Auto Ext Aero Poly PDFDocument42 pagesMesh-Intro 19.2 WS5.4 CFD Workshop Instructions Auto Ext Aero Poly PDFlufabaoNo ratings yet
- CATIA V5-6R2015 Basics - Part II: Part ModelingFrom EverandCATIA V5-6R2015 Basics - Part II: Part ModelingRating: 4.5 out of 5 stars4.5/5 (3)
- SolidWorks 2015 Learn by doing-Part 2 (Surface Design, Mold Tools, and Weldments)From EverandSolidWorks 2015 Learn by doing-Part 2 (Surface Design, Mold Tools, and Weldments)Rating: 4.5 out of 5 stars4.5/5 (5)
- JIS US316L Steel, JIS G4403 SUS316L Stainless SteelDocument2 pagesJIS US316L Steel, JIS G4403 SUS316L Stainless Steelnguyenvandai8xNo ratings yet
- JIS SUS316 Steel, JIS G4403 SUS316 Stainless SteelDocument2 pagesJIS SUS316 Steel, JIS G4403 SUS316 Stainless Steelnguyenvandai8xNo ratings yet
- JIS SUS304L Steel, JIS G4303 SUS304L Stainless SteelDocument2 pagesJIS SUS304L Steel, JIS G4303 SUS304L Stainless Steelnguyenvandai8x0% (1)
- NTN Bca Catalog Complete)Document243 pagesNTN Bca Catalog Complete)Yadi ParmadiNo ratings yet
- Tutorial 4 2005Document4 pagesTutorial 4 2005nguyenvandai8xNo ratings yet
- LSAW Steel PipeDocument2 pagesLSAW Steel Pipenguyenvandai8xNo ratings yet
- NumaticsFRLFlexiblokR072010 EsDocument40 pagesNumaticsFRLFlexiblokR072010 EsGabriel San Martin RifoNo ratings yet
- HV Filter Carts 1Document2 pagesHV Filter Carts 1paulpopNo ratings yet
- 10048-PAVE-RPT-0101 Types of The Vehicle Considered, Vehicle Details and Single Equivalent Load and Reprtions of LoadDocument14 pages10048-PAVE-RPT-0101 Types of The Vehicle Considered, Vehicle Details and Single Equivalent Load and Reprtions of LoaddarshanNo ratings yet
- Histograms - 2Document6 pagesHistograms - 2Sonia HalepotaNo ratings yet
- Graphite PropertiesDocument42 pagesGraphite PropertiesAnnisa Puspa MustikaNo ratings yet
- Analiza Procesa Ocenjivanja Na Časovima Matematike - BaucalDocument22 pagesAnaliza Procesa Ocenjivanja Na Časovima Matematike - BaucalНевенка ЈовановићNo ratings yet
- Review Paper - Evolution of CMOS Ring OscillatorDocument10 pagesReview Paper - Evolution of CMOS Ring OscillatorNor Samida YaacobNo ratings yet
- Cat Hammers C842898Document8 pagesCat Hammers C842898maggioraNo ratings yet
- Awards Gold Medals Grade VIDocument11 pagesAwards Gold Medals Grade VIBernadeth Escosora DolorNo ratings yet
- Ap Unit 1 NotesDocument42 pagesAp Unit 1 NotesDhruv GoyalNo ratings yet
- 5.3.2 To Sketch Graphs of Trigonometric Functions (Part 2) - SPM Additional MathematicsDocument3 pages5.3.2 To Sketch Graphs of Trigonometric Functions (Part 2) - SPM Additional MathematicsLuke SuouNo ratings yet
- ASUS U47A Repair GuideDocument5 pagesASUS U47A Repair GuideCarlos ZarateNo ratings yet
- Nav 2000Document4 pagesNav 2000Balaji TriplantNo ratings yet
- Microgrid Modeling and Grid Interconnection StudiesDocument71 pagesMicrogrid Modeling and Grid Interconnection StudiesVeeravasantharao BattulaNo ratings yet
- Typical Detailing of Reinforcements in Beams and SlabsDocument2 pagesTypical Detailing of Reinforcements in Beams and SlabsNaveen BansalNo ratings yet
- Spelling RulesDocument5 pagesSpelling RulesvijthorNo ratings yet
- BSCDocument1 pageBSCAbdirihmanNo ratings yet
- QPT Charts BarDocument8 pagesQPT Charts BarKacak BergayaNo ratings yet
- Test Bank For Chemistry An Atoms Focused Approach 3rd Edition Thomas R Gilbert Rein V Kirss Stacey Lowery Bretz Natalie FosterDocument38 pagesTest Bank For Chemistry An Atoms Focused Approach 3rd Edition Thomas R Gilbert Rein V Kirss Stacey Lowery Bretz Natalie Fosterauntyprosperim1ru100% (10)
- Teaching and Learning Plan (TLP) : S. P. Mandali'S Prin L. N. Welingkar Institute of Management Development & ResearchDocument6 pagesTeaching and Learning Plan (TLP) : S. P. Mandali'S Prin L. N. Welingkar Institute of Management Development & ResearchBhagath VarenyaNo ratings yet
- 106L Course ReaderDocument408 pages106L Course ReadercurufinorNo ratings yet
- OODBMSDocument19 pagesOODBMSashimsarkar2006No ratings yet
- EC SyllDocument4 pagesEC SyllDDIYNo ratings yet
- Comptector & Chiller (Cdu) Controller (Fx32C Series) : Precaution For UseDocument5 pagesComptector & Chiller (Cdu) Controller (Fx32C Series) : Precaution For UseFcma0903100% (1)
- PPT5. SeptIITK - Crystal - Imperfections - DislocationsDocument92 pagesPPT5. SeptIITK - Crystal - Imperfections - DislocationsKartik Shankar KumbhareNo ratings yet
- IncarnationDocument3 pagesIncarnationViviana PueblaNo ratings yet
- TOFD Dead Zone CalculatorDocument4 pagesTOFD Dead Zone CalculatorWill SmithNo ratings yet
- Case Study Class 12 Physics ImportantDocument5 pagesCase Study Class 12 Physics Importantdivanshu2006yadavNo ratings yet
- Ss 1 Further Mathematics Lesson 4Document7 pagesSs 1 Further Mathematics Lesson 4Adio Babatunde Abiodun CabaxNo ratings yet
- 03 ModularizationDocument5 pages03 ModularizationsumnatarajNo ratings yet