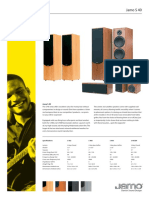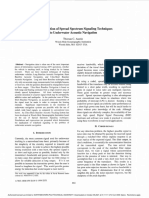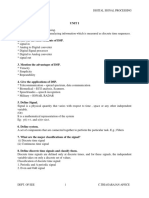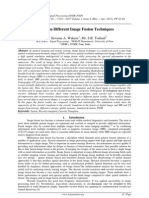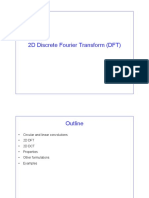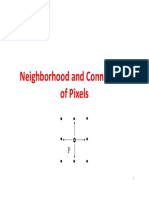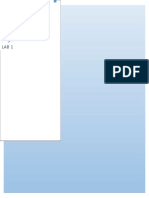Professional Documents
Culture Documents
Textile Design
Uploaded by
محمد كمال البناOriginal Description:
Copyright
Available Formats
Share this document
Did you find this document useful?
Is this content inappropriate?
Report this DocumentCopyright:
Available Formats
Textile Design
Uploaded by
محمد كمال البناCopyright:
Available Formats
Textile Design Project Goal: The idea is to create a colorful imaginary fabric or textile in Photoshop, using repeated patterns
(e.g. filled objects, imported images [from the Internet or scanner]) and painted brush strokes, gradients, textures, etc. Imagine a tie, silk scarf, wallpaper, or fabric for curtains or sheet youd like to custom-design based on repetitions of the swatch you build in Photoshop. In this project, obtaining the appearance of texture is essential. Equally as important, in this exercise you will explore ways of compositing or digital collage effects, using a variety of techniques and approaches. Working with collaged or superimposed images is one of the most powerful advantages of working with Photoshop, in that you have control over blending and merging objects in countless ways (for instance, masking). Aside from including textural elements in your swatch, the other necessary component of your textile is the appearance of an general pattern to your swatch. This can be achieved through composting and duplicating images into your swatch or adding additional repeating motifs with unique brushes, shape objects, or designs from Illustrator. The most powerful keys to successful compositing lie in your ability to select objects accurately and manipulate them in layers. Basically, if you can get an object or objects placed in individual layers, you can do just about anything with them! You should push your creativity and use of Photoshop tools; you can be bold and wild, but in a controlled way in terms of placement and ordered chaos. You want to build a swatch that can be replicated again and again into a distinct pattern. Instructions: (follow carefully as usual) Create a new white 8 x 8 file at 150 ppi resolution. Build up a basic fill color, textured gradient, paint strokes, use various filters, etc. The idea is to build a textured color background. Then you can overlay that in layers with your basic design elements, compositing them over the background in a pattern array. potential image sources (use one or more of the following sources):
A. Go to the Internet and find a simple image or graphic on the WWW to incorporate into your design (e.g. plant, animal, face, etc). To find what you want, you can try various standard search engines from (e.g. Google, Yahoo) or other online image resources for locating images. Note: most Web images are low resolution (72 ppi) and in compressed jpg. or .gif formats quality may be low and you will need to change resolution (e.g. resample at 150 ppi) in Photoshop and probably edit the image to improve/alter its quality. Consider copyright laws and your use of copyrighted images!!!!!! B. Create a unique design in Illustrator, save it, and open it in or copy/paste it in PhotoShop (it will be rasterized, and you will have to choose a resolution, etc) C. Use the new Photoshop shapes tools to create either vector or bitmap geometrical shapes (I'll demonstrate) D. [optional; time permitting]: you can scan a personal object you bring in (at no less than 150 ppi), and modify that image so that you can then import it or part of it into your design. You can alter the scanned image (e.g change color, filters, etc) in Photoshop.
You will probably have to use scaling, masking, blending, smudging, cloning, or other compositing tools and techniques to make all your elements merge and blend
seamlessly and smoothly. When youve completed your 8 x 8 composite, save it in native Photoshop (.psd) format. [optional] Time permitting, you can do some other stuff with your 8x8 image, including recursive tiling. For example, you can shrink your original 8x8 into a 1x1 tile and use that as a pattern to tile a new 8x8 square image with it. Using alternative inverted samples of the 1x1 as tiles will fill the new 8x8 with a checkerboard pattern of intricate tiles. You can use your imagination to see the possibilities of recursion.
Try to enjoy this project, combining technical and artistic process, and come up with something unique, but you should try to use Photoshop's features with skill and precision. Heres some Photoshop-related tools/concepts Id like you to use in your work, or at least explore and get familiar with: increasing resolution (resampling) of low-resolution Web images in Photoshop and editing them (e.g. changing their color, contrast, etc) for your needs. making complex selections and saving them as alpha channels using the save and load selections submenu items under the main Selection menu. exploring the use of Quick Mask help you surgically edit your selections by literally painting them with brushes, etc. [This is a powerful work strategy] Using adjustment layers (e.g. hue/saturation/value, levels) to allow you to reversibly and dynamically edit and change colors, contrasts, etc in various layers at any time without affecting actual pixels in the target layer or layers. Compositing & Masking mehtods: many different approaches from crude to refined; some useful compositing/collaging methods (to be demonstrated): a) classical methods, including use of various erasers, rubber stamp, and other basic tools that work as brushes b) copying & pasting a carefully selected (and feathered?) region from another image onto your composition (and de-matting/de-fringing) c) by using "Paste Into" command d) by grouping with layer beneath e) by using layer modes and opacity slider f) by using layer threshold sliders g) by creating a layer mask (this is probably the most powerful technique; be sure to learn how to apply this approach in your project) h) other masking techniques (e.g. vector masking, clipping paths, extracting images knock-out method { this is optional demo stuff, so time permitting} using feathering, the rubber stamp (cloning) tool, erasers, smudge tool, etc. to smoothly blend and composite selections Unsharp Mask (sharpens image or selection), Gaussian Blur (blurs them) and various Distortion filters; try other filters too (e.g. Noise, Texture), to try to get unique texture or artistic effects. (Note: you can apply these filters to masks, too, and you can use gradients to create unique masking effects). Scaling and rotating a selection with Free Transform (using zT or Edit Free Transform) command; copying and moving masked and/or feathered selections.
Layer modes, opacity and blending sliders (these can be fast and easy ways to mask certain types of objects) creating and using your own custom patterns, brush strokes, and/or filter-applied textures ( tiling: using the Pattern Fill command and or pattern stamp tool to make tiled or patterned backgrounds; principle of recursive tiling (optional)
You might also like
- Hidden Figures: The American Dream and the Untold Story of the Black Women Mathematicians Who Helped Win the Space RaceFrom EverandHidden Figures: The American Dream and the Untold Story of the Black Women Mathematicians Who Helped Win the Space RaceRating: 4 out of 5 stars4/5 (895)
- Never Split the Difference: Negotiating As If Your Life Depended On ItFrom EverandNever Split the Difference: Negotiating As If Your Life Depended On ItRating: 4.5 out of 5 stars4.5/5 (838)
- The Yellow House: A Memoir (2019 National Book Award Winner)From EverandThe Yellow House: A Memoir (2019 National Book Award Winner)Rating: 4 out of 5 stars4/5 (98)
- The Subtle Art of Not Giving a F*ck: A Counterintuitive Approach to Living a Good LifeFrom EverandThe Subtle Art of Not Giving a F*ck: A Counterintuitive Approach to Living a Good LifeRating: 4 out of 5 stars4/5 (5794)
- Shoe Dog: A Memoir by the Creator of NikeFrom EverandShoe Dog: A Memoir by the Creator of NikeRating: 4.5 out of 5 stars4.5/5 (537)
- Devil in the Grove: Thurgood Marshall, the Groveland Boys, and the Dawn of a New AmericaFrom EverandDevil in the Grove: Thurgood Marshall, the Groveland Boys, and the Dawn of a New AmericaRating: 4.5 out of 5 stars4.5/5 (266)
- The Little Book of Hygge: Danish Secrets to Happy LivingFrom EverandThe Little Book of Hygge: Danish Secrets to Happy LivingRating: 3.5 out of 5 stars3.5/5 (400)
- Elon Musk: Tesla, SpaceX, and the Quest for a Fantastic FutureFrom EverandElon Musk: Tesla, SpaceX, and the Quest for a Fantastic FutureRating: 4.5 out of 5 stars4.5/5 (474)
- A Heartbreaking Work Of Staggering Genius: A Memoir Based on a True StoryFrom EverandA Heartbreaking Work Of Staggering Genius: A Memoir Based on a True StoryRating: 3.5 out of 5 stars3.5/5 (231)
- Grit: The Power of Passion and PerseveranceFrom EverandGrit: The Power of Passion and PerseveranceRating: 4 out of 5 stars4/5 (588)
- The Emperor of All Maladies: A Biography of CancerFrom EverandThe Emperor of All Maladies: A Biography of CancerRating: 4.5 out of 5 stars4.5/5 (271)
- The Unwinding: An Inner History of the New AmericaFrom EverandThe Unwinding: An Inner History of the New AmericaRating: 4 out of 5 stars4/5 (45)
- On Fire: The (Burning) Case for a Green New DealFrom EverandOn Fire: The (Burning) Case for a Green New DealRating: 4 out of 5 stars4/5 (74)
- The Hard Thing About Hard Things: Building a Business When There Are No Easy AnswersFrom EverandThe Hard Thing About Hard Things: Building a Business When There Are No Easy AnswersRating: 4.5 out of 5 stars4.5/5 (345)
- Team of Rivals: The Political Genius of Abraham LincolnFrom EverandTeam of Rivals: The Political Genius of Abraham LincolnRating: 4.5 out of 5 stars4.5/5 (234)
- The Gifts of Imperfection: Let Go of Who You Think You're Supposed to Be and Embrace Who You AreFrom EverandThe Gifts of Imperfection: Let Go of Who You Think You're Supposed to Be and Embrace Who You AreRating: 4 out of 5 stars4/5 (1090)
- The World Is Flat 3.0: A Brief History of the Twenty-first CenturyFrom EverandThe World Is Flat 3.0: A Brief History of the Twenty-first CenturyRating: 3.5 out of 5 stars3.5/5 (2259)
- The Sympathizer: A Novel (Pulitzer Prize for Fiction)From EverandThe Sympathizer: A Novel (Pulitzer Prize for Fiction)Rating: 4.5 out of 5 stars4.5/5 (121)
- Her Body and Other Parties: StoriesFrom EverandHer Body and Other Parties: StoriesRating: 4 out of 5 stars4/5 (821)
- The Applications and Simulation of Adaptive Filter in Speech EnhancementDocument7 pagesThe Applications and Simulation of Adaptive Filter in Speech EnhancementAli KashiNo ratings yet
- S406 Cut SHDocument1 pageS406 Cut SHchevroletluminaNo ratings yet
- Alto Amx-140fx - User's ManualDocument25 pagesAlto Amx-140fx - User's ManualAleksandar Pantelić0% (1)
- DB Monzart Simile SielcoDocument21 pagesDB Monzart Simile SielcoFrancesco CantaveneraNo ratings yet
- The Application of Spread Spectrum Signaling Techniques To Underwater Acoustic NavigationDocument7 pagesThe Application of Spread Spectrum Signaling Techniques To Underwater Acoustic NavigationXiaofengFanNo ratings yet
- Hi-Fiworld Review of C 325BEEDocument2 pagesHi-Fiworld Review of C 325BEEmancic55No ratings yet
- Noise ModelsDocument44 pagesNoise ModelsanandbabugopathotiNo ratings yet
- Pre-Emphasis and De-Emphasis AIMDocument5 pagesPre-Emphasis and De-Emphasis AIMsanjeevNo ratings yet
- QUAD Multiplex Decoder Instruction CSDocument16 pagesQUAD Multiplex Decoder Instruction CSChindeaNo ratings yet
- Ch5 AngleModulationDocument40 pagesCh5 AngleModulationkibrom atsbha100% (1)
- Allan & Heath Xone 62 Parts Identification 4Document10 pagesAllan & Heath Xone 62 Parts Identification 4BillyKiddaNo ratings yet
- Laplacian of GaussianDocument18 pagesLaplacian of GaussianZeeshan Hyder BhattiNo ratings yet
- Rodec: User ManualDocument31 pagesRodec: User ManualMaxwell SpenceNo ratings yet
- EE T65 Digital Signal ProcessingDocument34 pagesEE T65 Digital Signal ProcessingThiagu Rajiv100% (1)
- 2 Vias - Metaphor PDFDocument11 pages2 Vias - Metaphor PDFleonardo osmelNo ratings yet
- Survey On Different Image Fusion Techniques: Miss. Suvarna A. Wakure, Mr. S.R. TodmalDocument7 pagesSurvey On Different Image Fusion Techniques: Miss. Suvarna A. Wakure, Mr. S.R. TodmalInternational Organization of Scientific Research (IOSR)No ratings yet
- BME302 1cDocument16 pagesBME302 1cAYÇA İDİL ATEŞNo ratings yet
- 2D DFT Notes1Document50 pages2D DFT Notes1Dr.M.V. Rajesh MaliyeckalNo ratings yet
- Neighborhood and Connectivity of PixelsDocument25 pagesNeighborhood and Connectivity of Pixelswit12345No ratings yet
- MPEG-H 3D Audio-The New Standard For Coding of Immersive Spatial AudioDocument10 pagesMPEG-H 3D Audio-The New Standard For Coding of Immersive Spatial AudioTushar MaruNo ratings yet
- SC Chapter 15 - FiltersDocument35 pagesSC Chapter 15 - Filterslornfate100% (1)
- EE 4208 Digital Signal Processing LabDocument4 pagesEE 4208 Digital Signal Processing LabTenda TiyNo ratings yet
- EE530 Image Processing Project #2: 20215259 Kangmin Lee 2023.04.20Document13 pagesEE530 Image Processing Project #2: 20215259 Kangmin Lee 2023.04.20이강민No ratings yet
- Digital TD Controller: For NEXO PS Series Cabinets and LS SubsDocument2 pagesDigital TD Controller: For NEXO PS Series Cabinets and LS SubsrummanhzNo ratings yet
- Rampage User Manual PDFDocument6 pagesRampage User Manual PDFÁngel Sánchez BorgesNo ratings yet
- Digital Communication (EC51)Document75 pagesDigital Communication (EC51)Manikandan PalaniNo ratings yet
- Studying of Road Crack Image Detection Method Based On The Mathematical MorphologyDocument3 pagesStudying of Road Crack Image Detection Method Based On The Mathematical MorphologyherusyahputraNo ratings yet
- Acoustic Measurements LabViewDocument10 pagesAcoustic Measurements LabViewJohn SafuanNo ratings yet
- M229 Lecture5 PulseSeqRAREandSimDocument61 pagesM229 Lecture5 PulseSeqRAREandSimKelum BuddhikaNo ratings yet
- Lab 1Document7 pagesLab 1MoapeNo ratings yet