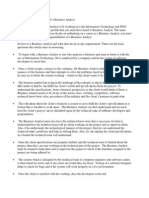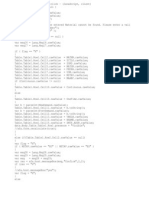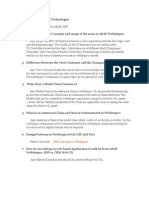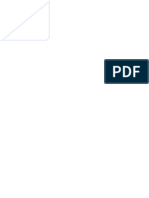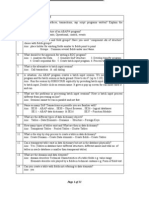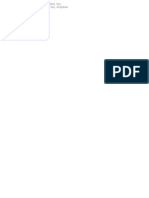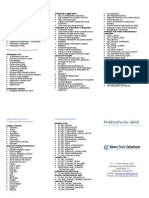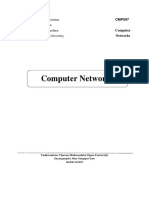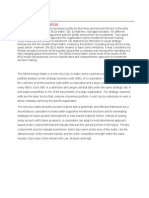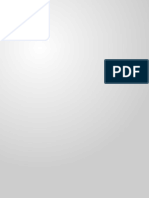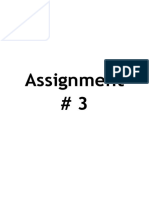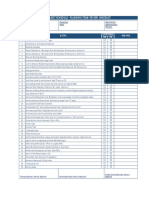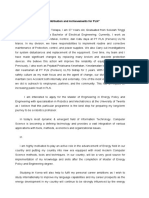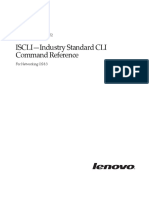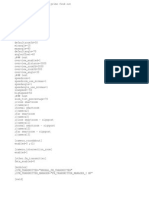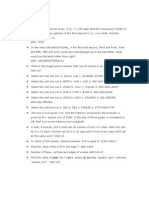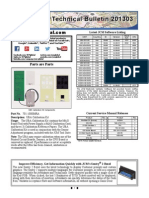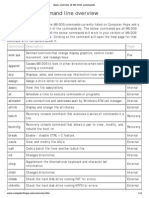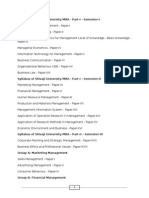Professional Documents
Culture Documents
Demo WF
Uploaded by
Suman KumarOriginal Title
Copyright
Available Formats
Share this document
Did you find this document useful?
Is this content inappropriate?
Report this DocumentCopyright:
Available Formats
Demo WF
Uploaded by
Suman KumarCopyright:
Available Formats
The Business Process
This tutorial will take you step by step through the one of the scenarios in the workflow showcase transaction. This example process shows how an employee submits an application for a vacation the manager rejects the application the applicant changes the application and resubmits
However, in order for you to step through the scenario yourself, you will take on the role of applicant and manager. This makes it simpler for you to execute in the system because you don't need two user Ids to complete the scenario.
Goal
At the end of the scenario you should have a feel for how a workflow runs, and how it can be used to automate a business process. The Inbox used in this scenario is the SAP Business Workplace (not to be confused with the mySAP.com Workplace). However it could equally well be run in MS Outlook (using the Outlook integration from SAPLabs), Lotus Notes (using Lotus Notes Integration from SAP or Lotus) or using the mySAP.com Workplace.
The workflow showcase transaction allows you to start pre-configured workflows to get a feel for the system without the need for customizing or development. The workflow system should already have been pre-customized (transaction SWU3).
Double click on the Start Demo Workflows branch. If you do not have the Tools tree visible in your start screen you can call the demo transaction directly (SWUI_DEMO).
Select the workflow from the list of demonstration workflows. In this exercise the notification of absence workflow will be used. If you are using the system for the first time press the Set up workflows button to assign yourself to the different tasks used in the workflows. An "S" message is displayed at the very bottom of the screen. Read the accompanying description in the right hand window. You will see two buttons that you ca used to start the workflow. Start with details will allow you to attach a note to the workflow as it starts (the first screen). Please, wait until you've read to the end of this page before starting the workflow. In the real world, the workflow will probably not be triggered manually, but by an event taking place within the system. This ensures that the workflow is triggered consistently. However, for test purposes, or for ad hoc workflows, the workflows can be triggered manually.
Please press the Start button to continue with this tutorial. This will start the workflow directly without you typing in any details. Once it has started the form assigned to this workflow is displayed. An "S" message is displayed at the bottom of the screen to show that the workflow has started.
You can now fill in the form. This form was NOT created for production purposes. There are several standard HR SAP workflows (including a self-service web scenario) to take care of this process in practice. This form (and scenario) have been simplified to give you an idea of what the workflow tool can do. The form is displayed immediately because the workflow step had been configured to continue without a break.
Fill out the form but you can be as careless as you like as no data verification is performed. It's just a demo form after all. When you've finished filling in the data, save the form by pressing the save button . The workflow will now continue.
You are now back in the demo showcase. Normally your manager will receive this work item for approval in her Inbox but remember, to simplify matters this demo workflow assumes that you are your own manager. You should navigate to your Inbox by clicking on the Business Workplace button.
Once you have navigated to the Business Workplace view your inbox by clicking on the inbox branch on the left of the screen. Now you will see your work item in the Inbox list at the top right hand side of the screen. You can double click on the work item to execute it or single click on it to see the preview at the bottom of the screen (but wait until the end of this page before doing this!) If you right click on the work item you will see a context menu which shows what else can be done with this work item. Don't be surprised if you see more than one work item in your Inbox. This is caused by other workflows being triggered in the background.
Execute the work item by double clicking on it or by pressing the execute button of work items.
above the list
Normally the workflow is not started manually as we did here. Instead it is started in the background when a particular change occurs. This change will trigger an event which in turn triggers a workflow. Sometimes these events are triggered with BAPIs or code within a transaction, but they can also be triggered using generic change handling mechanisms such as: document changes status changes message control changes in the HR infotypes.
Why use events?
The each event type has a name and is associated with a business object. This allows the consultant setting up the system to locate the most suitable trigger for the workflow. The events and the business objects form a sort of catalogue of the SAP system. By starting the workflows automatically in the background you ensure that the flows are started every time and don't have to rely on the good will of your colleagues working in the system.
Why were several work items created when we started the flow once?
In the example for this tutorial, the form was created from within the workflow. This is easy to follow but not usually the way things are done in the real world. Normally when an object is created, in this case the absence request, an event is triggered when the data is inserted into the database and this triggers the workflow. This is also true in the case of the absence request form. When this is written to the database (from within our workflow), an event is triggered (formabsenc created). Now if someone else has been playing in this system they may well have hung another workflow on this event. If this is the case, this workflow will be triggered every time we complete step one of our workflow. This may sound horribly complicated, but luckily it does not happen in the real world. In a real installation you have one implementation team setting up a workflow, rather than lots of separate individuals experimenting with the formabsenc example.
When you execute the work item you will see the following screen. Note the generic object services button at the top left of the screen. You can use this to navigate directly to the notes attached to the workflow or to the log of the workflow.
You may either approve or reject the work item. In this scenario please reject the work item and the press F3 to leave the screen (Return ).
This particular step has been configured in the workflow definition so that the user has to manually confirm that the step is complete. This is typical for decision steps or maintenance steps to give the user time to reconsider or add changes.
If you do not complete the work item it will remain in your Inbox and you can return to it later to complete it or change your mind. When your conscience is clear about rejecting the application, complete the work item so that the workflow continues.
You have executed the work item but it is still visible in your Inbox. Press the refresh button to see the current state and you will see that 'approve' work item has disappeared and been replaced with a new work item.
This new work item would normally appear in the Inbox of the employee making the request, but in this tutorial you are the requester and the approver so you see it immediately. Before you execute this work item we will take a small detour and have a look at the Outbox.
Click on the Outbox branch on the navigation tree on the left of the screen and click on Started Workflows to see the list of workflows that you have started. Do not be surprised if there is more than one, some may have been started in the background.
The Outbox allows you to see how far the workflows that you started have progressed. You may also use it to see the status of any workflow that you were directly involved on or where you forwarded a work item to someone else.
To see other representations of the workflow log press on the log icon (represented by a scroll ).
The main log is the chronological log which shows a brief overview of the steps processed so far. Clicking on a details icon shows exactly what happened in the step. For example who the work item was forwarded to, when it was executed and what attachments were added.
There are several other views as explained in the workflow overview but for the moment we'll content ourselves with the graphical view. Click on the button for the graphical log to see what this looks like.
This is intended for the process administrator. It shows which paths were taken in the workflow.
Enough of the logs. Let's return to the business workplace and continue with the workflow.
Once you have returned to the Business Workplace select the inbox from the navigation tree on the left of the screen. From the Inbox execute the work item "Notification of absence number ??? rejected. What do you want to do." by double clicking on it. In this work item the user requesting the vacation can weigh up whether or not to pester his boss again. This step uses the standard decision task which is very easy to configure in the workflow builder.
Select the option Revise notification of absence and you are automatically presented with the
form where you can make changes. The form is displayed immediately without you having to return to the Inbox because the workflow definition has been configured to do this. It makes sense because this step will always be executed by the applicant who has just decided to revise the form. After you have made your changes the workflow loops back to the approval step again (don't forget to refresh your inbox). At this point you should begin to feel familiar with the workflow. Every time a step in the workflow completes it moves automatically to the next step. This creates a work item in the Inbox of users for whom the task is intended. (In this example it will always be you) Of course, once the work item has been executed ( and confirmed if necessary) it will disappear from your work queue immediately, but you have to refresh the view to see this. If the work item was assigned to several users it will disappear from their inboxes too. Reserving a work item causes the work item to disappear from all work inboxes (once the view is refreshed), other than the person reserving it.
Congratulations, you have reached the end of the tutorial. You may stop if you like and
pat yourself on the back. If you still have a couple of minutes available then you're welcome to continue the workflow, experimenting as you go. Here are some of the things you can try add attachments put the work item in the resubmission queue forward it to someone else create a query for someone else inspect different views of the workflow log approve the request and inspect the status of the workflow
The workflow that you start is WS70000704. You can return to the main tools navigation tree and use the Workflow Builder to look in detail at the definition of this workflow.
Double clicking on the steps in the zoomed view of the workflow will show you some of the settings that we talked about in this tutorial. Don't be mislead into believing that the definition looks complicated. We have other tutorials in the online documentation and SAPNet that relate to building workflows and you've already proved to yourself that you're capable of administrating and running a real live workflow.
Congratulations!
You might also like
- The Subtle Art of Not Giving a F*ck: A Counterintuitive Approach to Living a Good LifeFrom EverandThe Subtle Art of Not Giving a F*ck: A Counterintuitive Approach to Living a Good LifeRating: 4 out of 5 stars4/5 (5794)
- The Little Book of Hygge: Danish Secrets to Happy LivingFrom EverandThe Little Book of Hygge: Danish Secrets to Happy LivingRating: 3.5 out of 5 stars3.5/5 (399)
- Roles and Responsibilities of A Business AnalystDocument2 pagesRoles and Responsibilities of A Business AnalystSuman Kumar100% (1)
- Problem With ALV Grid Top-of-Page - How To Print More Than 60 CharactersDocument2 pagesProblem With ALV Grid Top-of-Page - How To Print More Than 60 CharactersSuman KumarNo ratings yet
- Sbi Internet Banking FormDocument3 pagesSbi Internet Banking Formrajandtu93No ratings yet
- Creating Users in Active Directory From Employee Data Stored in SAP HRDocument24 pagesCreating Users in Active Directory From Employee Data Stored in SAP HRSuman KumarNo ratings yet
- Java Script For Dynamic TablDocument10 pagesJava Script For Dynamic TablSuman KumarNo ratings yet
- Bo Model 3Document1,030 pagesBo Model 3Suman Kumar75% (4)
- Final Sap Abap With WebdynproDocument2 pagesFinal Sap Abap With Webdynpromaheshbabu7272No ratings yet
- Generic MethodDocument1 pageGeneric MethodSuman KumarNo ratings yet
- Webdynpro Questions 1Document5 pagesWebdynpro Questions 1Suman KumarNo ratings yet
- DDICDocument1 pageDDICSuman KumarNo ratings yet
- NewggggDocument1 pageNewggggSuman KumarNo ratings yet
- WfafefsDocument1 pageWfafefsSuman KumarNo ratings yet
- Basic Abap Oo Elearnings: BlogsDocument5 pagesBasic Abap Oo Elearnings: BlogsSuman KumarNo ratings yet
- SMARTFORM Development in Ten Easy StepsDocument25 pagesSMARTFORM Development in Ten Easy StepsDebesh Swain100% (2)
- Abap IntDocument14 pagesAbap IntSuman KumarNo ratings yet
- Interview Quest Final 1 SatyamDocument53 pagesInterview Quest Final 1 SatyamSuman KumarNo ratings yet
- Class NameDocument1 pageClass NameSuman KumarNo ratings yet
- SAP Web DynproDocument2 pagesSAP Web Dynproabk07No ratings yet
- Adding a custom tab to transaction VF01/VF02/VF03 item detail screenDocument9 pagesAdding a custom tab to transaction VF01/VF02/VF03 item detail screenSuman KumarNo ratings yet
- WebdynproDocument9 pagesWebdynproSuman KumarNo ratings yet
- Autographs of Indian LegendsDocument17 pagesAutographs of Indian LegendsSuman KumarNo ratings yet
- 19.11.2010 SAP Query 19.11.2010/10:42:25 SAPUSER 1 SAP Query 19.11.2010/10:42:25 SAPUSERDocument1 page19.11.2010 SAP Query 19.11.2010/10:42:25 SAPUSER 1 SAP Query 19.11.2010/10:42:25 SAPUSERanon_331494No ratings yet
- A Heartbreaking Work Of Staggering Genius: A Memoir Based on a True StoryFrom EverandA Heartbreaking Work Of Staggering Genius: A Memoir Based on a True StoryRating: 3.5 out of 5 stars3.5/5 (231)
- Hidden Figures: The American Dream and the Untold Story of the Black Women Mathematicians Who Helped Win the Space RaceFrom EverandHidden Figures: The American Dream and the Untold Story of the Black Women Mathematicians Who Helped Win the Space RaceRating: 4 out of 5 stars4/5 (894)
- The Yellow House: A Memoir (2019 National Book Award Winner)From EverandThe Yellow House: A Memoir (2019 National Book Award Winner)Rating: 4 out of 5 stars4/5 (98)
- Shoe Dog: A Memoir by the Creator of NikeFrom EverandShoe Dog: A Memoir by the Creator of NikeRating: 4.5 out of 5 stars4.5/5 (537)
- Elon Musk: Tesla, SpaceX, and the Quest for a Fantastic FutureFrom EverandElon Musk: Tesla, SpaceX, and the Quest for a Fantastic FutureRating: 4.5 out of 5 stars4.5/5 (474)
- Never Split the Difference: Negotiating As If Your Life Depended On ItFrom EverandNever Split the Difference: Negotiating As If Your Life Depended On ItRating: 4.5 out of 5 stars4.5/5 (838)
- Grit: The Power of Passion and PerseveranceFrom EverandGrit: The Power of Passion and PerseveranceRating: 4 out of 5 stars4/5 (587)
- Devil in the Grove: Thurgood Marshall, the Groveland Boys, and the Dawn of a New AmericaFrom EverandDevil in the Grove: Thurgood Marshall, the Groveland Boys, and the Dawn of a New AmericaRating: 4.5 out of 5 stars4.5/5 (265)
- The Emperor of All Maladies: A Biography of CancerFrom EverandThe Emperor of All Maladies: A Biography of CancerRating: 4.5 out of 5 stars4.5/5 (271)
- On Fire: The (Burning) Case for a Green New DealFrom EverandOn Fire: The (Burning) Case for a Green New DealRating: 4 out of 5 stars4/5 (73)
- The Hard Thing About Hard Things: Building a Business When There Are No Easy AnswersFrom EverandThe Hard Thing About Hard Things: Building a Business When There Are No Easy AnswersRating: 4.5 out of 5 stars4.5/5 (344)
- Team of Rivals: The Political Genius of Abraham LincolnFrom EverandTeam of Rivals: The Political Genius of Abraham LincolnRating: 4.5 out of 5 stars4.5/5 (234)
- The Unwinding: An Inner History of the New AmericaFrom EverandThe Unwinding: An Inner History of the New AmericaRating: 4 out of 5 stars4/5 (45)
- The World Is Flat 3.0: A Brief History of the Twenty-first CenturyFrom EverandThe World Is Flat 3.0: A Brief History of the Twenty-first CenturyRating: 3.5 out of 5 stars3.5/5 (2219)
- The Gifts of Imperfection: Let Go of Who You Think You're Supposed to Be and Embrace Who You AreFrom EverandThe Gifts of Imperfection: Let Go of Who You Think You're Supposed to Be and Embrace Who You AreRating: 4 out of 5 stars4/5 (1090)
- The Sympathizer: A Novel (Pulitzer Prize for Fiction)From EverandThe Sympathizer: A Novel (Pulitzer Prize for Fiction)Rating: 4.5 out of 5 stars4.5/5 (119)
- Her Body and Other Parties: StoriesFrom EverandHer Body and Other Parties: StoriesRating: 4 out of 5 stars4/5 (821)
- CMP507 Computer NetworkDocument227 pagesCMP507 Computer NetworkSufiyan Mogal0% (1)
- C# Unit 3Document180 pagesC# Unit 3Sheraz Jabeen NNo ratings yet
- Creating Webservice Using JBossDocument7 pagesCreating Webservice Using JBossMatthias TiedemannNo ratings yet
- GE MatrixDocument6 pagesGE Matrixmax_dcosta0% (2)
- Improving Disassembly and DecompilationDocument88 pagesImproving Disassembly and DecompilationAndrea OliveriNo ratings yet
- CISSP Cheat Sheet Domain 3Document1 pageCISSP Cheat Sheet Domain 3Zainulabdin100% (4)
- CIS552 Indexing and Hashing 1Document56 pagesCIS552 Indexing and Hashing 1Vinay VarmaNo ratings yet
- MIPS CPU Design ReportDocument26 pagesMIPS CPU Design ReportbobdxcoolNo ratings yet
- T05 3-4 2 PDFDocument201 pagesT05 3-4 2 PDFKhyss Ziah HerscheNo ratings yet
- System Requirements For DS Icem Surf 2017Document3 pagesSystem Requirements For DS Icem Surf 2017Hatim EddibNo ratings yet
- Assignment # 3Document10 pagesAssignment # 3Radhikaa BehlNo ratings yet
- Canteen Management SystemDocument13 pagesCanteen Management SystemKay KaraychayNo ratings yet
- Schedule Review ChecklistDocument1 pageSchedule Review ChecklistErwin ObenzaNo ratings yet
- QlinkDocument37 pagesQlinkAndreia RochaNo ratings yet
- Essai Kontribusi Dan PrestasiDocument2 pagesEssai Kontribusi Dan PrestasiRuly TonapaNo ratings yet
- Dydacomp's Multichannel Order Manager 5.4 Reference GuideDocument332 pagesDydacomp's Multichannel Order Manager 5.4 Reference GuideDydacompNo ratings yet
- Cluster Could Not StartDocument4 pagesCluster Could Not StartMartaSekulicNo ratings yet
- Quiz in MILDocument2 pagesQuiz in MILMary Florence IminganNo ratings yet
- Sorting algorithms explainedDocument24 pagesSorting algorithms explainedabdulazizNo ratings yet
- G8052 CR 8-3Document684 pagesG8052 CR 8-3Gino AnticonaNo ratings yet
- Sys Navon ChinaDocument10 pagesSys Navon ChinaTimothy BensonNo ratings yet
- Acoustic 220 Service Manual PDFDocument17 pagesAcoustic 220 Service Manual PDFKevin Alfonso Rivera ParraNo ratings yet
- Solving math and logic problems from sample documentsDocument16 pagesSolving math and logic problems from sample documentsSamarth PawaskarNo ratings yet
- JCM UBA CalibrationDocument2 pagesJCM UBA CalibrationLeutrim IstoguNo ratings yet
- Basic Overview of Ms Dos CommandsDocument6 pagesBasic Overview of Ms Dos CommandsAjay ChandranNo ratings yet
- Syllabus of Shivaji University MBADocument24 pagesSyllabus of Shivaji University MBAmaheshlakade755No ratings yet
- Puter Vision With TensorFlow 2 X 1838827064Document419 pagesPuter Vision With TensorFlow 2 X 1838827064超揚林100% (2)
- Export CKD Files Read MeDocument4 pagesExport CKD Files Read Mevladko_mi_lin4222No ratings yet
- Polymorphism Interview Questions and AnswersDocument16 pagesPolymorphism Interview Questions and Answerssureshroopa2k15No ratings yet
- ARMS TSA Brochure Final 4Document2 pagesARMS TSA Brochure Final 4Hugo AlemanNo ratings yet