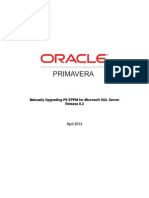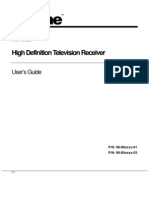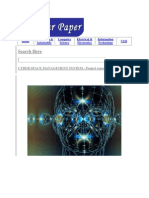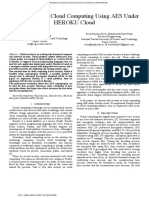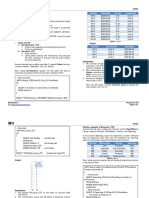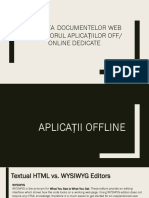Professional Documents
Culture Documents
Zero Devices Z902 Manual - en
Uploaded by
Samuel NgOriginal Title
Copyright
Available Formats
Share this document
Did you find this document useful?
Is this content inappropriate?
Report this DocumentCopyright:
Available Formats
Zero Devices Z902 Manual - en
Uploaded by
Samuel NgCopyright:
Available Formats
Z902 MINI PC STICK for Android
Zero Devices Z902 User Manual
USER MANUAL
Page 0
Zero Devices Z902 User Manual
Table of Contents
Introduction: ........................................................................................................................................................ 2 1. 2. 3. 4. Connectors ................................................................................................................................................... 3 Device Connection Instructions ................................................................................................................. 4 Boot Up ...................................................................................................................................................... 4 Main Interface Introduction ......................................................................................................................... 6 4.1 Function column....................................................................................................................................... 8 4.2 status bar.................................................................................................................................................. 8 4.3 application ................................................................................................................................................ 9 5. Settings ....................................................................................................................................................... 10 5.1 WIFI Setting .......................................................................................................................................... .10 5.2 Wired Network Setup ............................................................................................................................. 11 5.3 PPPOE Settings ..................................................................................................................................... 11 5.4 Sound ..................................................................................................................................................... 11 5.5 Display.................................................................................................................................................... 11 5.6 Storage ................................................................................................................................................... 12 5.7 Apps ....................................................................................................................................................... 12 5.8 Security .................................................................................................................................................. 12 5.9 Language & Input ................................................................................................................................... 12 5.10 Backup & Reset ................................................................................................................................... 12 5.11 Date & Time.......................................................................................................................................... 12 5.12 Developer Options ............................................................................................................................... 12 5.13 About Device ........................................................................................................................................ 13 6. Download & Install Apps ........................................................................................................................... 13 6.1 Delete Apps ............................................................................................................................................ 13 7. Web Browsing ............................................................................................................................................ 14 8. Local Playback ........................................................................................................................................... 14 8.1 Music ...................................................................................................................................................... 15 9. Use Virtual Keyboard ................................................................................................................................. 15 10. Switch Input Methods ................................................................................................................................ 16 Question & Answers ......................................................................................................................................... 16 Specifications .................................................................................................................................................... 17
Page 1
Zero Devices Z902 User Manual
Introduction:
This user manual includes all the information for safe and correct operation. To avoid accidents or damaging the device, please go through all the contents of the manual carefully before using the device. Please keep the device away from high temperature, humid or dusty environments. Do not drop or smash the device. Do not cut off the device when it is formatting, or upgrading, otherwise it could cause a system error. Do not dismantle the device. Do not clean it with alcohol, thinner or benzene. We reserve the right to upgrade or modify the device. Disclaimer: We only take the responsibility for providing a warranty and aftersales service. Users have to take care of their own data in the device by themselves. We are NOT responsible for any data or related lost. The device is not water-proof. All the pictures in this user manual are only for reference and are subject to change anytime.
Page 2
Zero Devices Z902 User Manual
1. Connectors
Micro-USB Power: 5V 1A Power. USB 2.0 HOST & Micro USB: Connecting with USB device; or data transfer with computer. T-Flash: Supports expanded 2GB-32GB TF card. Recover: Firmware recovery button. LED: Power light. HDMI: High Definition Multimedia Interface Output.
Page 3
Zero Devices Z902 User Manual
2. Device Connection Instructions
a) Take out the Z902 device and insert into your TV HDMI port (if there is not enough space around your TVs HDMI port for the Z902, please use the HDMI adapter cable), setup the TV data receive mode to the relevant HDMI port (Refer to the TVs user manual). b) Power supply connection: take out the Micro USB cable and connect it to the devices Mirco USB2 port, then connect USB2 to the TVs USB port (note: if there is no USB2.0 port in your TV or you need connect an external HDD box, please connect using its own power adapter directly) c) We suggest using a 2.4G wireless keyboard or mouse. Plug a 2.4G receiver on one of the USB Host connectors. Or plug in using a USB port converter. If only a mouse is plugged in, the device will provide a soft keyboard for system operation. If the device detects a physical keyboard, the soft keyboard will be hidden by the OS automatically. d) Mouse left button for ok, right button for return, rolling for page up and page down, Hold left button to pull icon or copy & paste file. Hold middle button for properties.
3. Booting Up
After connecting with a USB power cable for around 10 seconds, the boot screen will appear.
Page 4
Zero Devices Z902 User Manual Then the Android boot logo;
After about one minute, you will gain access to the main screen;
Page 5
Zero Devices Z902 User Manual
4. Main interface introduction
Keep pressing any icon of the main menu, you can drag it anywhere as you like, you can also use the same method to drag any app shortcut to the main screen.
Drag the icon to the right corner for deleting.
Page 6
Zero Devices Z902 User Manual
Move your cursor to any space and drag towards left or right for page rolling. You can also use the mouse wheel for rolling page.
Page 7
Zero Devices Z902 User Manual
4.1 Function column
Return button: return to previous page. Main menu button: Click it anytime to return to the main menu. Program button: Click to check all running programs. Volume decrease button: Click to decrease volume. Volume increase button: Click to increase volume. Shutdown button: Click this button to power off the player anytime. Properties button: when in different apps, it shows different contents. It's equivalent to the Windows properties button. Search button: Located in the top left corner of the main interface, click the icon and input a website address to search for web pages. Program tools button: Located in the right top corner of the desktop, click on the icon can see installed apps software.
4.2 Status bar
The right bottom corner is the status bar. It shows the status of T-Flash Card, USB connection, Time, Wifi and Download etc.
Click status bar, the hide menu will pop up.
Page 8
Zero Devices Z902 User Manual
4.3 Application
Click to show up all the installed program and the setup tools icon.
If there are more than one page of app icons, you can drag cursor towards the left or right and the page will roll to show all the apps. You could launch these programs directly, or drag them to anywhere of the main screen if you want.
Click APPS or WIDGETS to access, keep pressing those apps or widgets and drag them to make them a shortcut on the desktop.
Page 9
Zero Devices Z902 User Manual
5. Settings
In the setting menu users can setup according to their own requirements, such as network connection, language, input methods, video output resolution, sound output and check storage space.
It can also be accessed via the tool bar. Click to pop up the screen shown below.
5.1 WIFI Setting
When opened the device will search available wireless router signals within 30 meters, users just choose a
Page 10
Zero Devices Z902 User Manual router and input the correct password after a short while you will be connected to the internet; if the router has no password, the device will connect to it automatically.
5.2 Wired Network Setup
If there is no wireless and you have to use cable to access the internet. Beforehand you have to buy a USB2.0 LAN Adapter and plug it to one of your USB ports.Note: Network support is limited, please refer to the adapter manual Connect RJ45 LAN Cable, click Setting More Ethernet tick Use Ethernet
5.3 PPPOE Settings
If your family or office network needs dial-up, then click PPPOE Settings and input account and password. Connect RJ45 LAN Cable, Click Setting More PPPOE Settings input account and password.
5.4 Sound
Volume: Click to setup volume level for music, video and games or other media. Click sounds: Click to open or close click sounds. Screen lock sound: Click to open or close screen lock sound. Audio output mode: This option allows users to choose HDMI or SPDIF audio output mode.
5.5 Display
Brightness: Click to setup screen brightness level. Contrast: Click to setup screen color display contrast. Saturation: Click to setup screen color display saturation. Wallpaper: Click to change the wallpaper according to user preference. Font size: Click to setup system font size according to user preference.
Page 11
Zero Devices Z902 User Manual Screen adaption: Click to adjust some games display size. Screen trimming: Click to adjust the size of Screen Display output mode: Click this option user should choose appropriate output resolution
5.6 Storage
In this option, users can view local storage space and external storage space, also users can uninstall or format storage equipment.
5.7 Apps
In this option, users can view installed and running apps, and at same time can check apps properties.
5.8 Security
Users can set a password according to their needs.
5.9 Language & Input
Language: Users can setup system menu language according to their country or preference (currently supports 60 languages) Input: System default supports Chinese and English, users need manual installing for other input methods. Users can setup the keyboard and mouse cursor speed and simulation mouse step length.
5.10 Backup & Reset
Backup: When you have important files or apps, you better choose backup in case the files get lost. Reset: When you choose this option, and confirm, the system will erase users settings and all the apps missing, and apply default configuration immediately (NOT SUGGESTED UNLESS NEEDED).
5.11 Date & Time
Because the machine does not have a built-in battery, manually set date and time cant be saved, users can use automatic date & time, so when the device is connected to the internet, the date and time will update automatically.
5.12 Developer Options
USB debugging: When connected to a PC, exchange of developer data needs open this option.
Page 12
Zero Devices Z902 User Manual
5.13 About device
This option shows all current system information.
6. Download & Install Apps
For apps to be downloaded from internet, the extension must be .apk, to be recognized. Users have two methods to install apps: 1. Download apps from android market or Google market, after download complete, then follow tips you will finish installation. 2. Also you can use a USB drive to install apps. First, connect the USB drive to the device, then open the USB drive and choose the app you want to install. After selecting the correct app, just follow the on screen tips to finish the installation. Notice: if the apk apps is not from Google market, the system will regard it as not safe, users need to manually set to allow unknown sources in system settings security unknown source, then tick the box;
6.1 Delete Apps
a. Access to Settings Apps Manager application, then you can see the installed apps list.
b. Click on the app icon you need delete, delete dialog box will pop up. c. Click Uninstall, then the app delete is completed.
Page 13
Zero Devices Z902 User Manual
7. Web browsing
When connected to the Internet, you could use the default android browser, or install any other browser.
Based on users browsing habits, the start page will show your most common websites. Input the web address to show the website. In upper left corner of the screen you will see tabs, you can click + add a new webpage, or click - to close a opened webpage.
8. Local Playback
Users can use a file manager program to browse external TF card, USB flash drive and HDD box and then playback music, video, picture and files.
Page 14
Zero Devices Z902 User Manual
8.1 Music
Click Settings Music
The device can play local video, but will need to install a player first.
9. Use virtual keyboard
If only a mouse is detected by the device a soft keyboard will appear, if the devices detects you have connected a physical keyboard, the soft keyboard will be hidden.
Page 15
Zero Devices Z902 User Manual
10. Switch Input methods
When you click any input box, you can setup your preference input methods, please click desktop keyboard icon at the right-bottom status bar
All the installed methods will display as below picture, and you can choose one you prefer:
Question & Answer
Screen flicker or unstable working: please check if the HDMI cable has been connected tightly. Can not start device: please download recovery SW from www.Zero-Devices.com to refresh the device OS. Make sure all the important data has been backed up before processing the recovery SW. If the issue still can not be solved, please contact the distributor that you bought from. Keep restarting system automatically: please check if the device is getting enough power supply. Sometimes, external HDD cause power shortage. Please plug an additional power supply for external HDD or other external devices. Can not find file in SD card or open drive: Please check all the connectors in the device. And make sure you have ticked SD and USB Host in Setting
Page 16
Zero Devices Z902 User Manual
Specifications
Model OS Main Chip Memory Storage Graphical
Z902 Android 4.0 Allwinner A10 / 1.5 GHz Cortex-A8 1GB 4GB
2D / 3D / OpenGL ES2.0 (AMD Z430) / OpenVG1.1 (AMD Z160)@27M Tri / sec processor Network Wireless 802.11b/g/n, WAPI (Ralink 8188)
Expand Memory Micro TF 2-32GB IO/Ports Keyboard Audio 2 x Micro USB, 1 x USB2.0, 1 x HDMI, 1 x MicroSD Support virtual keyboard, support 2.4G wireless keyboard, fly mouse, USB devices AAC, AAC+, eAAC+, AMR-NB, AMR-WB, QCP, MP3, WMA, WAV, MIDI, M4A WMV / ASF / MP4 / 3GP / 3G2M4V / AVI / MJPEG / RV10 / DivX / VC-1 / MPEG-2 / Video MPEG-4 / H.263 / H.264 / 1280x720P HD 30 fps, 1080P / 720x480 D1 30fps Android APP HDMI Power Input Youtube, Twitter, Angry Birds, Office, Gmail, Browse, Skype. 1080P&2160P Powered by USB cable Micro USB to USB (male) cable, Micro USB to USB (female) adapter, Accessories HDMI female to male cable Unit Size Total weight 9.7x2.8x1.2cm 0.25 kg
REMEMBER REGISTER YOUR ORIGINAL ZERO DEVICES AT www.zero-devices.com with your Authenticity card
Page 17
You might also like
- Shoe Dog: A Memoir by the Creator of NikeFrom EverandShoe Dog: A Memoir by the Creator of NikeRating: 4.5 out of 5 stars4.5/5 (537)
- Never Split the Difference: Negotiating As If Your Life Depended On ItFrom EverandNever Split the Difference: Negotiating As If Your Life Depended On ItRating: 4.5 out of 5 stars4.5/5 (838)
- Elon Musk: Tesla, SpaceX, and the Quest for a Fantastic FutureFrom EverandElon Musk: Tesla, SpaceX, and the Quest for a Fantastic FutureRating: 4.5 out of 5 stars4.5/5 (474)
- The Subtle Art of Not Giving a F*ck: A Counterintuitive Approach to Living a Good LifeFrom EverandThe Subtle Art of Not Giving a F*ck: A Counterintuitive Approach to Living a Good LifeRating: 4 out of 5 stars4/5 (5782)
- Grit: The Power of Passion and PerseveranceFrom EverandGrit: The Power of Passion and PerseveranceRating: 4 out of 5 stars4/5 (587)
- Hidden Figures: The American Dream and the Untold Story of the Black Women Mathematicians Who Helped Win the Space RaceFrom EverandHidden Figures: The American Dream and the Untold Story of the Black Women Mathematicians Who Helped Win the Space RaceRating: 4 out of 5 stars4/5 (890)
- The Yellow House: A Memoir (2019 National Book Award Winner)From EverandThe Yellow House: A Memoir (2019 National Book Award Winner)Rating: 4 out of 5 stars4/5 (98)
- On Fire: The (Burning) Case for a Green New DealFrom EverandOn Fire: The (Burning) Case for a Green New DealRating: 4 out of 5 stars4/5 (72)
- The Little Book of Hygge: Danish Secrets to Happy LivingFrom EverandThe Little Book of Hygge: Danish Secrets to Happy LivingRating: 3.5 out of 5 stars3.5/5 (399)
- A Heartbreaking Work Of Staggering Genius: A Memoir Based on a True StoryFrom EverandA Heartbreaking Work Of Staggering Genius: A Memoir Based on a True StoryRating: 3.5 out of 5 stars3.5/5 (231)
- Team of Rivals: The Political Genius of Abraham LincolnFrom EverandTeam of Rivals: The Political Genius of Abraham LincolnRating: 4.5 out of 5 stars4.5/5 (234)
- Devil in the Grove: Thurgood Marshall, the Groveland Boys, and the Dawn of a New AmericaFrom EverandDevil in the Grove: Thurgood Marshall, the Groveland Boys, and the Dawn of a New AmericaRating: 4.5 out of 5 stars4.5/5 (265)
- The Hard Thing About Hard Things: Building a Business When There Are No Easy AnswersFrom EverandThe Hard Thing About Hard Things: Building a Business When There Are No Easy AnswersRating: 4.5 out of 5 stars4.5/5 (344)
- The Emperor of All Maladies: A Biography of CancerFrom EverandThe Emperor of All Maladies: A Biography of CancerRating: 4.5 out of 5 stars4.5/5 (271)
- The World Is Flat 3.0: A Brief History of the Twenty-first CenturyFrom EverandThe World Is Flat 3.0: A Brief History of the Twenty-first CenturyRating: 3.5 out of 5 stars3.5/5 (2219)
- The Unwinding: An Inner History of the New AmericaFrom EverandThe Unwinding: An Inner History of the New AmericaRating: 4 out of 5 stars4/5 (45)
- The Gifts of Imperfection: Let Go of Who You Think You're Supposed to Be and Embrace Who You AreFrom EverandThe Gifts of Imperfection: Let Go of Who You Think You're Supposed to Be and Embrace Who You AreRating: 4 out of 5 stars4/5 (1090)
- The Sympathizer: A Novel (Pulitzer Prize for Fiction)From EverandThe Sympathizer: A Novel (Pulitzer Prize for Fiction)Rating: 4.5 out of 5 stars4.5/5 (119)
- Her Body and Other Parties: StoriesFrom EverandHer Body and Other Parties: StoriesRating: 4 out of 5 stars4/5 (821)
- Install face2face for faster performanceDocument1 pageInstall face2face for faster performanceTamara Alves VilelaNo ratings yet
- How to fix maximum upload and memory limit issues in WordPressDocument6 pagesHow to fix maximum upload and memory limit issues in WordPressAhmedNo ratings yet
- How To Use The Flash Tool For Xperia PDFDocument12 pagesHow To Use The Flash Tool For Xperia PDFjefferstevenNo ratings yet
- Manually Upgrading p6 Eppm For Microsoft SQL Server DatabaseDocument51 pagesManually Upgrading p6 Eppm For Microsoft SQL Server Databasejama99No ratings yet
- Entone User GuideDocument38 pagesEntone User Guidelucasj2180% (1)
- CyberspaceDocument64 pagesCyberspaceAkansha ChopraNo ratings yet
- Installation Guide For Solaris Cluster 3.2 Software and Oracle® 10g Release 2 Real Application ClustersDocument30 pagesInstallation Guide For Solaris Cluster 3.2 Software and Oracle® 10g Release 2 Real Application Clustersdean-stiNo ratings yet
- AngularJS Tutorial W3SchoolsDocument43 pagesAngularJS Tutorial W3SchoolsAnonymous 7r9SDmn7Ee100% (1)
- EziView BrochureDocument2 pagesEziView Brochureวันมงคล ดีสงครามNo ratings yet
- (.NET) Decrypt Confuser 1.9 MethodsDocument18 pages(.NET) Decrypt Confuser 1.9 Methodshayokuma_super83% (6)
- Data Security in Cloud Computing Using AES Under HEROKU CloudDocument5 pagesData Security in Cloud Computing Using AES Under HEROKU CloudSheikh Kamal project CumillaNo ratings yet
- EMC Control CenterDocument3 pagesEMC Control CenterMadhavendra WankhadeNo ratings yet
- 02 Handout 1 PDFDocument7 pages02 Handout 1 PDFJM RasNo ratings yet
- Basics of Riverbed Modeler Academic Edition: LaboratoryDocument10 pagesBasics of Riverbed Modeler Academic Edition: LaboratoryAbdullah khabbazehNo ratings yet
- CS204-OS-module 3Document14 pagesCS204-OS-module 3Abitha SajanNo ratings yet
- Crearea Documentelor Web Cu Ajutorul Aplicațiilor Off/ Online DedicateDocument17 pagesCrearea Documentelor Web Cu Ajutorul Aplicațiilor Off/ Online DedicateDoamna profesoaraNo ratings yet
- Eyeface SDK V4.6.0: Technical SheetDocument8 pagesEyeface SDK V4.6.0: Technical SheetOrkhanNo ratings yet
- Whitepaper Micro Frontend PDFDocument6 pagesWhitepaper Micro Frontend PDFAayush TripathiNo ratings yet
- Complete Workflow SAPDocument126 pagesComplete Workflow SAPJonathan RengifoNo ratings yet
- R12.2 DMZ Url Not Working: Appsdba Oracle Dba R12.2 No CommentsDocument28 pagesR12.2 DMZ Url Not Working: Appsdba Oracle Dba R12.2 No CommentsSyed NoumanNo ratings yet
- Using SCROLL CURSOR With DECLARE CURSOR and FETCH StatementsDocument8 pagesUsing SCROLL CURSOR With DECLARE CURSOR and FETCH StatementsAbi DevNo ratings yet
- Microsoft Office 2016 - Key InstallationDocument1 pageMicrosoft Office 2016 - Key InstallationHaliryNo ratings yet
- Pengembangan Aplikasi Mobile Pada Pelayanan PemerintahDocument7 pagesPengembangan Aplikasi Mobile Pada Pelayanan PemerintahJimmi SitorusNo ratings yet
- MODEL QUESTION PAPER DbmsDocument3 pagesMODEL QUESTION PAPER Dbmssrinivas100% (2)
- CC3x20 Labs PDFDocument29 pagesCC3x20 Labs PDFyuvarajnarayanasamyNo ratings yet
- Veritas Brief Resume and Basic StepsDocument90 pagesVeritas Brief Resume and Basic StepsgastonbxNo ratings yet
- HRworkwaysDocument20 pagesHRworkwaysHemantPatidar100% (1)
- CakePHPCookbook PDFDocument843 pagesCakePHPCookbook PDFedd bazNo ratings yet
- Dell Emc Powervault Me4024 and Vmware Horizon View With 1,300 Persistent Vdi UsersDocument21 pagesDell Emc Powervault Me4024 and Vmware Horizon View With 1,300 Persistent Vdi UsersBla bla blaNo ratings yet
- OpenSAP Ds1 Week 2 TranscriptDocument12 pagesOpenSAP Ds1 Week 2 Transcriptqwerty_qwerty_2009No ratings yet