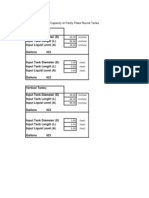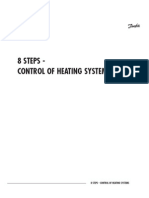Professional Documents
Culture Documents
Guia Rapida de Auto Cad Plant 3d
Uploaded by
camilo_ortiz_6Original Description:
Original Title
Copyright
Available Formats
Share this document
Did you find this document useful?
Is this content inappropriate?
Report this DocumentCopyright:
Available Formats
Guia Rapida de Auto Cad Plant 3d
Uploaded by
camilo_ortiz_6Copyright:
Available Formats
AutoCAD
Plant 3D
The Drawing Window
Understand the User Interface
Ribbon tabs contain commands for major tasks Help Change display
Quick Reference Guide
A Quick Tutorial
Step 1:
What is AutoCAD Plant 3D?
AutoCAD Plant 3D is speci cation-driven software for creating 3D models of process plant components. You can route pipe, add equipment and other components, and include support structures. Within AutoCAD Plant 3D, underlying data is directly exchanged between the 3D model, P&IDs, isometrics, and orthographics to ensure that information is consistent and up-to-date.
Getting Started
Open AutoCAD Plant 3D
Step 2: Create a project drawing - Project Manager > Plant 3D Drawings > New Drawing - Enter info > OK Step 3: Create Structure - Ribbon > Structure tab: - Grid > Create - Settings > member info > Select - Member > place and align with grid - Repeat for stairs, ladders, etc. Step 4: Create Equipment - Ribbon > Home tab > Create Equipment - Select component, specify shape and nozzle info - Create and place in model Step 5: Route Piping - Ribbon > Home tab > drop-down lists: - Line Number - Spec - Ribbon > Route Pipe - Click points in model; press ENTER to nish Step 6: Insert a Valve or Fitting - Tool Palette or ribbon > Home tab > Spec Viewer - Select valve > Insert in Model - Place in model Step 7: Create Isometric Drawings - Ribbon > Isos tab > Create Iso > Production Iso - Specify project line numbers, Iso type, and output settings - Create Iso Step 8: Create Orthographic Drawings - Ribbon > Home tab > Create Ortho View - Select ortho drawing > OK - Select a view, adjust the scale and view extents > OK - Place view on Ortho drawing
An overview
Project Manager Data Manager Part Placeholder Part Custom Part Project.xml *.dwg *.dcf
Concepts & Terms
Central hub for all drawings, specs, and data; you always work within a project Table containing all project or drawing data. You can manipulate this data directly Piping Component A component that is temporarily used in the model until the part is added to the spec A component that is not in a piping spec The project le A Plant 3D model or P&ID drawing Data cache les; e.g., piping.dcf Spec le (pair) Catalog le
Project Manager New drawing
Create Ortho
Tool Palette
Spec Viewer View a spec and create a tool palette View Cube
*.pspx *.pspc *.pcat
Workspace switching
Navigation
Using the Project Manager
You can create new drawings, open existing drawings, link or copy les to the project folders, and create a project To create a project drawing: 1. In the Project Manager, right-click Plant 3D Drawings and click New Drawing 2. In the New DWG dialog box, enter the drawing number, author, drawing title, and le name 3. Click OK Quick Tips - Right-click a node to see a list of useful commands - Create and organize folders to your project requirements - To work with referenced drawings, copy or link them here
Creating Tool Palettes
Tool Palettes are the primary way to place valves and other ttings in your piping model; click an item in a tool palette and then click in the model to place it Quick Tip - In the Spec Viewer, click Insert in Model, Add to Tool Palette or Create Tool Palette
Get around your model
Want More Information?
AutoCAD Plant Exchange: autodesk.com/plantexchange
autodesk.com/autocadplant3d-discussion Online Help: Autodesk Consulting: autodesk.com/autocadplant3d-help autodesk.com/consulting
AutoCAD
Plant 3D
Quick Tips - Routing Shortcut Keys
- To remove a selected anged valve without removing connecting anges, press CTRL+Del - To change the routing plane, press and hold CTRL and right-click in the drawing area - To substitute a bolt set, hold CTRL and select the red circle of a anged connector - To orbit the 3D model, press and hold SHIFT+ mouse wheel - To change the compass plane while routing, press CTRL+ right click
Quick Reference Guide
Quick Tips - Pipe & Component Grips
Continuation Flip Substitution Elevation Move/Stretch Rotate Add Nozzle Edit Nozzle Starts or continues routing pipe Flips a component in opposite direction Displays a list of components that can be substituted for the original Moves pipe up/down to set elevation Moves a component; stretches an existing pipe Displays the compass so you can rotate the component Adds a nozzle on a piece of equipment Edits a nozzle on a piece of equipment
Routing Pipe
A general overview Before Routing Pipe
Size and spec drop-down lists These panels contain the pipe-routing tools: Part Insertion, Compass, Elevation & Routing, and Slope.
Line Numbers
- Pipelines are organized by line number - Line numbers are required when generating ISOs - You can set up a separate layer for each line number, and piping components are automatically placed on these layers
Routing Pipe
A general overview continued Routing Assistant
When you are nishing a pipe route, its often di cult to directly line up the nal connection. A routing assistant is available. You can connect to an existing component, and then right-click and choose from multiple possible routes. Quick Tips: - To change the plane, press P for Plane, and toggle through the three orthogonal planes. (You can also press CTRL + right-click.) - At any time, you can switch viewports to change a view direction - To undo while routing, press U
Select Specs and Sizes Before Routing
Before routing pipe, you choose its size and spec. The spec controls: - Connection types (FL, BW, SW, THD, and so on) - Flange ratings, facings (150# RF, 300#, PN10, and so on) - Default branch types (tees, stub ins, SOL, WOL, and so on) - Valve types allowed (Gate, Globe, Check, and so on) On the ribbon, click Route Pipe to start routing in the model.
Quick Tips - Routing Right-Click Menus
- To reconnect piping, use Connect Component to Adjacent from the pipes shortcut menu - When assigning a line number to piping, rst use Append to Selection > Connected Parts > All Connected Parts from the pipes shortcut menu
To place piping components while routing
1. At a plantpipeadd prompt, enter i (Insert). 2. In the Part Placement dialog box, click a category icon. 3. In the Class Types list, click a component description (for example: Ball Valve). 4. In Available Piping Components, click component (for example: Ball Valve, Long Pattern, 300LB, RF). 5. Click Place. 6. If you want to specify a di erent connection port, enter n (orieNtation). 7. If you want to specify the center of the valve, enter i (Insertionpoint). 8. Specify a point to place the valve. 9. Click to specify a component rotation or press ENTER for zero.
Edit Data in the Data Manager
Make changes to your model data
You can enter, view, edit, and report on information for components and lines in a drawing. The Data Manager is ideal for viewing and editing multiple rows of data at one time. You can also export items to Microsoft Excel and modify data there.
Use the Compass
If you use the Continuation grip, the compass starts by displaying the elbows available in the current UCS plane. It uses the elbows from the current pipe spec. If you have 45-degree elbows in your spec, the compass displays them. Otherwise, the compass displays tick marks at 90 degrees. If you want to route straight ahead, you can pick a point or enter a distance.
A general overview
Modeling Equipment
With equipment, you have 3 choices: - Use pre-de ned equipment types, such as pumps - Build equipment using provided shapes - Build custom equipment from AutoCAD solids or surfaces Using the Create Equipment dialog, you can set up your equipment by class (for example: Pump > Centrifugal Pump). Once equipment has been placed, your can add or change nozzles by clicking any Add Nozzle grip.
Quick Tips - Using Snaps While Routing
- Use object snap when connecting pipe - Use Node object snap to connect to open nozzle or piping ports - Use the From object snap to place a valve a precise distance from a tting
You might also like
- A Heartbreaking Work Of Staggering Genius: A Memoir Based on a True StoryFrom EverandA Heartbreaking Work Of Staggering Genius: A Memoir Based on a True StoryRating: 3.5 out of 5 stars3.5/5 (231)
- The Sympathizer: A Novel (Pulitzer Prize for Fiction)From EverandThe Sympathizer: A Novel (Pulitzer Prize for Fiction)Rating: 4.5 out of 5 stars4.5/5 (119)
- Never Split the Difference: Negotiating As If Your Life Depended On ItFrom EverandNever Split the Difference: Negotiating As If Your Life Depended On ItRating: 4.5 out of 5 stars4.5/5 (838)
- Devil in the Grove: Thurgood Marshall, the Groveland Boys, and the Dawn of a New AmericaFrom EverandDevil in the Grove: Thurgood Marshall, the Groveland Boys, and the Dawn of a New AmericaRating: 4.5 out of 5 stars4.5/5 (265)
- The Little Book of Hygge: Danish Secrets to Happy LivingFrom EverandThe Little Book of Hygge: Danish Secrets to Happy LivingRating: 3.5 out of 5 stars3.5/5 (399)
- Grit: The Power of Passion and PerseveranceFrom EverandGrit: The Power of Passion and PerseveranceRating: 4 out of 5 stars4/5 (587)
- The World Is Flat 3.0: A Brief History of the Twenty-first CenturyFrom EverandThe World Is Flat 3.0: A Brief History of the Twenty-first CenturyRating: 3.5 out of 5 stars3.5/5 (2219)
- The Subtle Art of Not Giving a F*ck: A Counterintuitive Approach to Living a Good LifeFrom EverandThe Subtle Art of Not Giving a F*ck: A Counterintuitive Approach to Living a Good LifeRating: 4 out of 5 stars4/5 (5794)
- Team of Rivals: The Political Genius of Abraham LincolnFrom EverandTeam of Rivals: The Political Genius of Abraham LincolnRating: 4.5 out of 5 stars4.5/5 (234)
- Shoe Dog: A Memoir by the Creator of NikeFrom EverandShoe Dog: A Memoir by the Creator of NikeRating: 4.5 out of 5 stars4.5/5 (537)
- The Emperor of All Maladies: A Biography of CancerFrom EverandThe Emperor of All Maladies: A Biography of CancerRating: 4.5 out of 5 stars4.5/5 (271)
- The Gifts of Imperfection: Let Go of Who You Think You're Supposed to Be and Embrace Who You AreFrom EverandThe Gifts of Imperfection: Let Go of Who You Think You're Supposed to Be and Embrace Who You AreRating: 4 out of 5 stars4/5 (1090)
- Her Body and Other Parties: StoriesFrom EverandHer Body and Other Parties: StoriesRating: 4 out of 5 stars4/5 (821)
- The Hard Thing About Hard Things: Building a Business When There Are No Easy AnswersFrom EverandThe Hard Thing About Hard Things: Building a Business When There Are No Easy AnswersRating: 4.5 out of 5 stars4.5/5 (344)
- Hidden Figures: The American Dream and the Untold Story of the Black Women Mathematicians Who Helped Win the Space RaceFrom EverandHidden Figures: The American Dream and the Untold Story of the Black Women Mathematicians Who Helped Win the Space RaceRating: 4 out of 5 stars4/5 (894)
- Elon Musk: Tesla, SpaceX, and the Quest for a Fantastic FutureFrom EverandElon Musk: Tesla, SpaceX, and the Quest for a Fantastic FutureRating: 4.5 out of 5 stars4.5/5 (474)
- The Unwinding: An Inner History of the New AmericaFrom EverandThe Unwinding: An Inner History of the New AmericaRating: 4 out of 5 stars4/5 (45)
- The Yellow House: A Memoir (2019 National Book Award Winner)From EverandThe Yellow House: A Memoir (2019 National Book Award Winner)Rating: 4 out of 5 stars4/5 (98)
- On Fire: The (Burning) Case for a Green New DealFrom EverandOn Fire: The (Burning) Case for a Green New DealRating: 4 out of 5 stars4/5 (73)
- Book 1Document3 pagesBook 1obeidhannaNo ratings yet
- Cap TankDocument1 pageCap TankHanna ObeidNo ratings yet
- 8 STEPS TO CONTROL HEATING SYSTEMSDocument12 pages8 STEPS TO CONTROL HEATING SYSTEMSHanna ObeidNo ratings yet
- Final Design File - Implementation-ModelDocument1 pageFinal Design File - Implementation-ModelHanna ObeidNo ratings yet
- Valve SelectionDocument8 pagesValve SelectionShreya Sahajpal KaushalNo ratings yet
- European Business School Rankings 2011Document1 pageEuropean Business School Rankings 2011beckychouNo ratings yet