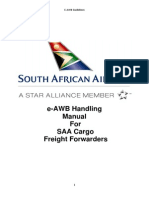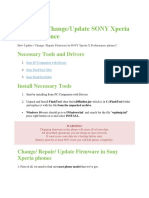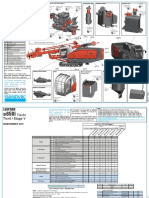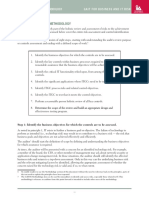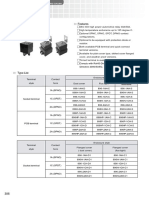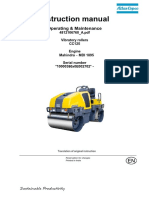Professional Documents
Culture Documents
WP #7 Image and Embedding LIB 863 Fall 2012
Uploaded by
kyi1005Original Description:
Copyright
Available Formats
Share this document
Did you find this document useful?
Is this content inappropriate?
Report this DocumentCopyright:
Available Formats
WP #7 Image and Embedding LIB 863 Fall 2012
Uploaded by
kyi1005Copyright:
Available Formats
Fall 2012
Kwan Yi
WP#7: Images and Embedding Microsoft Office documents
LIB 863 Computer Use and Media Preparation Department of Curriculum and Instruction Eastern Kentucky University
Putting Pictures in Your Posts
Upload Images from Your Computer
1. Go to Posts -> Add New or Pages -> Add New, or open an existing post in editing mode. 2. Place your cursor where you would like the image to appear, then click on the Add Media icon above your post/page editor:
3. Simply drag and drop your files into the box that appears, or click Select Files to choose a photo from your computer to upload. Please keep in mind that the drag and drop uploader only works in browsers with HTML5 upload support such as the latest versions of Chrome, Firefox, or Safari. Other browsers will still show the Select Files button or the basic browser uploader form.
4. Once the uploading/crunching process has completed, you will be given the option to edit some settings before inserting the image into the post/page.
Fall 2012
Kwan Yi
You can click the Edit Image button beneath the image preview to rotate, flip, scale, or crop the image. You can also change some other settings and add additional information to your image.
1. Title - Text displayed as a tooltip (when a mouse is hovered over the image). 2. Alternate Text - The text displayed when the image is not available. 3. Default Caption - Image caption displayed directly underneath the image. 4. Description - Text displayed with the image in your dashboard and attachment pages on your blog. 5. Link URL - The URL/web address to which the image will be linked.
The None button will remove the link completely. The File URL button will link the image to its original, full-size version. 2
Fall 2012
Kwan Yi
The Attachment Post URL button will link the image to its attachment page.
6. Alignment - The position of the image within your post or page. 7. Size - The size of the image.
Click Insert into Post when youre done adjusting the images settings.
Insert an Image from the Web
The following process describes inserting an image which already exists on another web site or domain. Note that because it is hosted elsewhere, if the file is removed from its location, the image will no longer work on your blog. 1. Go to Posts -> Add New or Pages -> Add New, or open an existing post in editing mode. 2. Place your cursor where you would like the image to appear, and click on the Add Media icon found directly above your editor.
3. Click on the From URL tab.
4. You will be given the option to edit the settings defined above before inserting the image into the post/page.
Fall 2012
Kwan Yi
5. When finished choosing your image settings, click on the Insert into Post button.
Insert an Image You Have Already Uploaded in Media Library
The following process describes inserting an image which already exists in your blogs Media Library. 1. Go to Posts -> Add New or Pages -> Add New, or open an existing post in editing mode.
2. Place your cursor where you would like the image to appear, and click on the Add Media icon found directly above your editor. 3. Click on the Media Library tab.
Fall 2012
Kwan Yi
4. Locate the image you wish to insert and click its Show link on the right.
5. When finished choosing your image settings, click Insert into Post at the bottom.
Fall 2012
Kwan Yi
Embedding PDF files (Office files) into a WordPress.com Website
Embedding (i.e., inserting into your WordPress.com as appeared to be displayed within WordPress.com) and publishing (i.e., updating WordPress.com with the file being published) an actual document into WordPress website is valuable to you and your readers. Note that embedding a file must be different from linking to a file; a file is embedded so that the content of the file is displayed, but linking a file does provide a link only, but not its content. You can embed the following types of documents onto your WordPress.com site through a third party application, called Scribd (Yes, WordPress.com itself does not support to embed files to WordPress.com site):
Microsoft Office: doc, docx, ppt, pptx, pps, xls, xlsx PDF: pdf, ps Open Office: odt, pdp, sxw, sxi, etc. Text: txt, rtf
To use this functionality on WordPress.com, you can upload your documents to Scribd, a publishing service that allows you to quickly and easily share files on the web, and embed them directly into your WordPress.com site. To get started, first create a Scribd account (its free) at http://www.scribd.com/. You can then continue with the following steps: 1. Once you have created and activated your Scribd account, login and click on the Upload documents button in your navigation.
2. Click on the Upload button, and select the file or files from your computer you would like to upload.
Fall 2012
Kwan Yi
3. When the upload is complete a screen will appear where you can optionally change some values for the document. Click on the linked title of the document (i.e., WP #1 Getting Started LIB 801 Fall in the case below) to proceed.
4. When the document loads, click the Embed button to the top of the document.
5. Click the tab WordPress under Embed This Document window. Press the Copy button to copy the embed code and then paste it into the editor for any post of page of your WordPress.com site (refer to the step #2 of next section, page 4).
Fall 2012
Kwan Yi
Using SlideShare for embedding documents
The Scribd is not a only application used for embedding documents. SlideShare (http://www.slideshare.net) is another application for that. Go to http://www.slideshare.net/ and to create your own account from SlideShare. The general process for uploading through SlideShare is very similar to what you already did with Scribd. Here is the process for you to follow: 1. Log in SlideShare with your account, 2. Click the orange "Upload" button. No NOT use the blue "Upload+" button, 3. Select your Daniel Boone .pdf file. At this point, you must see the file to be displayed on your screen, 4. Find out the "person shape" white icon that is located right most at the very top of your SlideShare screen, 5. Click a white small upside-down triangle next to the "person shape" icon, 6. Select the "My Uploads" from the menu, 7. Then, you must see your file on the list, 8. Select the square box next to the name of your .pdf file, 9. Find out the WordPress icon from the list on your very left, 10. Click the WordPress icon, 11. Then, you will see two "Copy" button on the screen, 12. Select the "Copy" button at the bottom, which is under "Shortcode for WordPress.com blogs ?" 13. Paste it onto your WordPress page where you pasted it with Scribd before.
You might also like
- The Subtle Art of Not Giving a F*ck: A Counterintuitive Approach to Living a Good LifeFrom EverandThe Subtle Art of Not Giving a F*ck: A Counterintuitive Approach to Living a Good LifeRating: 4 out of 5 stars4/5 (5782)
- Hidden Figures: The American Dream and the Untold Story of the Black Women Mathematicians Who Helped Win the Space RaceFrom EverandHidden Figures: The American Dream and the Untold Story of the Black Women Mathematicians Who Helped Win the Space RaceRating: 4 out of 5 stars4/5 (890)
- The Yellow House: A Memoir (2019 National Book Award Winner)From EverandThe Yellow House: A Memoir (2019 National Book Award Winner)Rating: 4 out of 5 stars4/5 (98)
- Elon Musk: Tesla, SpaceX, and the Quest for a Fantastic FutureFrom EverandElon Musk: Tesla, SpaceX, and the Quest for a Fantastic FutureRating: 4.5 out of 5 stars4.5/5 (474)
- Shoe Dog: A Memoir by the Creator of NikeFrom EverandShoe Dog: A Memoir by the Creator of NikeRating: 4.5 out of 5 stars4.5/5 (537)
- Devil in the Grove: Thurgood Marshall, the Groveland Boys, and the Dawn of a New AmericaFrom EverandDevil in the Grove: Thurgood Marshall, the Groveland Boys, and the Dawn of a New AmericaRating: 4.5 out of 5 stars4.5/5 (265)
- The Little Book of Hygge: Danish Secrets to Happy LivingFrom EverandThe Little Book of Hygge: Danish Secrets to Happy LivingRating: 3.5 out of 5 stars3.5/5 (399)
- Never Split the Difference: Negotiating As If Your Life Depended On ItFrom EverandNever Split the Difference: Negotiating As If Your Life Depended On ItRating: 4.5 out of 5 stars4.5/5 (838)
- Grit: The Power of Passion and PerseveranceFrom EverandGrit: The Power of Passion and PerseveranceRating: 4 out of 5 stars4/5 (587)
- A Heartbreaking Work Of Staggering Genius: A Memoir Based on a True StoryFrom EverandA Heartbreaking Work Of Staggering Genius: A Memoir Based on a True StoryRating: 3.5 out of 5 stars3.5/5 (231)
- The Emperor of All Maladies: A Biography of CancerFrom EverandThe Emperor of All Maladies: A Biography of CancerRating: 4.5 out of 5 stars4.5/5 (271)
- Team of Rivals: The Political Genius of Abraham LincolnFrom EverandTeam of Rivals: The Political Genius of Abraham LincolnRating: 4.5 out of 5 stars4.5/5 (234)
- On Fire: The (Burning) Case for a Green New DealFrom EverandOn Fire: The (Burning) Case for a Green New DealRating: 4 out of 5 stars4/5 (72)
- The Unwinding: An Inner History of the New AmericaFrom EverandThe Unwinding: An Inner History of the New AmericaRating: 4 out of 5 stars4/5 (45)
- The Hard Thing About Hard Things: Building a Business When There Are No Easy AnswersFrom EverandThe Hard Thing About Hard Things: Building a Business When There Are No Easy AnswersRating: 4.5 out of 5 stars4.5/5 (344)
- The World Is Flat 3.0: A Brief History of the Twenty-first CenturyFrom EverandThe World Is Flat 3.0: A Brief History of the Twenty-first CenturyRating: 3.5 out of 5 stars3.5/5 (2219)
- The Gifts of Imperfection: Let Go of Who You Think You're Supposed to Be and Embrace Who You AreFrom EverandThe Gifts of Imperfection: Let Go of Who You Think You're Supposed to Be and Embrace Who You AreRating: 4 out of 5 stars4/5 (1090)
- The Sympathizer: A Novel (Pulitzer Prize for Fiction)From EverandThe Sympathizer: A Novel (Pulitzer Prize for Fiction)Rating: 4.5 out of 5 stars4.5/5 (119)
- Her Body and Other Parties: StoriesFrom EverandHer Body and Other Parties: StoriesRating: 4 out of 5 stars4/5 (821)
- Java ScriptDocument87 pagesJava ScriptMina KhellaNo ratings yet
- Rankel Engine.Document16 pagesRankel Engine.Divya Prakash SrivastavaNo ratings yet
- 4126fwd DatasheetDocument3 pages4126fwd Datasheetkunene07No ratings yet
- Wireless Communications: Homework 3Document4 pagesWireless Communications: Homework 3Fatemeh NikraftarNo ratings yet
- Bluesun Solar Mounting System - Catalogue (March 2022)Document9 pagesBluesun Solar Mounting System - Catalogue (March 2022)LeonardoNo ratings yet
- E-AWB Handling Manual For SAA Cargo Freight ForwardersDocument16 pagesE-AWB Handling Manual For SAA Cargo Freight ForwardersFiona SalvageNo ratings yet
- TIPS TO IMPROVE YOUR COST REPORTDocument17 pagesTIPS TO IMPROVE YOUR COST REPORTJasdeep BajajNo ratings yet
- Hand Pallet Truck 2.3 Ton CapacityDocument4 pagesHand Pallet Truck 2.3 Ton CapacityJhonata UggioniNo ratings yet
- Electrical Instrument Technician with Over 15 Years ExperienceDocument8 pagesElectrical Instrument Technician with Over 15 Years ExperienceHector SykesNo ratings yet
- Busser Job DescriptionDocument2 pagesBusser Job DescriptionWinda AdjuNo ratings yet
- English Resum SampleDocument2 pagesEnglish Resum SampleTaibur RahamanNo ratings yet
- SSJ100 Product BrochureDocument17 pagesSSJ100 Product BrochureChandru SNo ratings yet
- NHSBSP Equipment Report 0702Document24 pagesNHSBSP Equipment Report 0702Zoran MirkovNo ratings yet
- Advance Electrical MachinesDocument14 pagesAdvance Electrical MachinesSammar AbbasNo ratings yet
- New Technology: Gadgets & Trends: David BottDocument32 pagesNew Technology: Gadgets & Trends: David BottKalpesh KolgeNo ratings yet
- Experiment No.1: Aim: Case Study of Mis and Its Functional Subsystem TheoryDocument32 pagesExperiment No.1: Aim: Case Study of Mis and Its Functional Subsystem TheoryHarmandeep KaurNo ratings yet
- Agila Satellite InfoDocument1 pageAgila Satellite Infotrish_libangNo ratings yet
- Firmware Change/Update SONY Xperia X Performance: Necessary Tools and DriversDocument19 pagesFirmware Change/Update SONY Xperia X Performance: Necessary Tools and DriversPadloe BmjNo ratings yet
- Di650i Maintenance Planner EnglishDocument2 pagesDi650i Maintenance Planner EnglishPablo Luis Ojeda Paez0% (2)
- Guide To The Assessment of IT Risk (GAIT) - Part 5Document10 pagesGuide To The Assessment of IT Risk (GAIT) - Part 5Ko ZawNo ratings yet
- HelloSpy Android Installation GuideDocument15 pagesHelloSpy Android Installation Guidelalosedlav75% (8)
- Rotasyn vs. Resolver vs. RVDTDocument1 pageRotasyn vs. Resolver vs. RVDTMustafa buğra avcıNo ratings yet
- The Specifications of 151821-2010: Details PDFDocument1 pageThe Specifications of 151821-2010: Details PDFSaul UribeNo ratings yet
- Microsoft Official Course: Implementing DNSDocument32 pagesMicrosoft Official Course: Implementing DNSRamiro CalderonNo ratings yet
- Kolej Profesional Mara Indera MahkotaDocument41 pagesKolej Profesional Mara Indera MahkotaWan Ahmad Qayyim Wan YazmanNo ratings yet
- Asset Management SystemDocument112 pagesAsset Management Systemdeepak chandruNo ratings yet
- 896 1886Document7 pages896 1886Christopher GarciaNo ratings yet
- Lab 3Document10 pagesLab 3YasirNo ratings yet
- Dynapac CC125 ManualDocument75 pagesDynapac CC125 ManualCalvin ThamNo ratings yet
- Trunk Posbox ManualDocument19 pagesTrunk Posbox ManualJuzanda HasnomoNo ratings yet