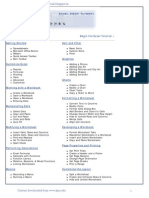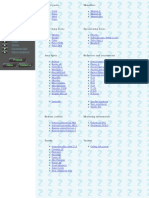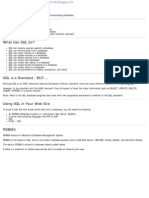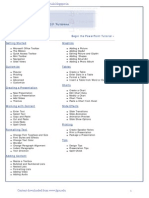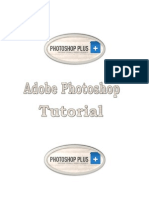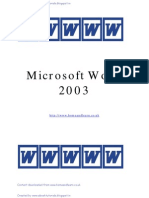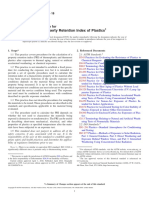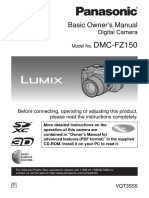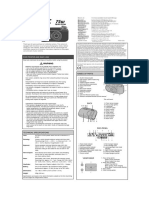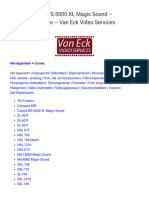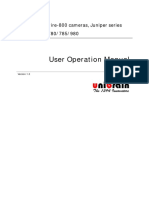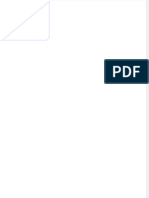Professional Documents
Culture Documents
Adobe Photoshop Basics
Uploaded by
EBookTutorialsCopyright
Available Formats
Share this document
Did you find this document useful?
Is this content inappropriate?
Report this DocumentCopyright:
Available Formats
Adobe Photoshop Basics
Uploaded by
EBookTutorialsCopyright:
Available Formats
Created By www.ebooktutorials.blogspot.
in
Adobe Photoshop Basix
Content Downloaded From psd.tutsplus.com
Created By www.ebooktutorials.blogspot.in
10 Steps to Improving Your Photoshop Skills
Photoshop is an incredible tool for graphic design, but there is certainly a lot to learn for new designers, and theres always more to master for those who are already experienced. If youre currently working as a designer and looking to improve your skills, you probably find that time is a major constraint to improving your abilities. If so, youll need to develop a plan to improve your skills step-by-step in the time that you have available. If youre an aspiring designer, you may have no idea where to start in order to achieve the level of success of some of the Photoshop masters that we see online. In this, article well look at ten steps you can take to progressively build your skills using resources that are readily available.
1. Follow Tutorials
Psdtuts+ is obviously focused on providing excellent quality tutorials for readers. Like Psdtuts+, there are a growing number of other websites and blogs that regularly publish Photoshop tutorials. All of these sites are valuable resources for improving your skills, whether youre looking to develop specific skills or just looking to improve in general. In order to take advantage of the tutorial sites that are available, subscribe to a few that you like the most so you dont miss out on new posts (you may also want to bookmark other tutorial sites in case you want to find them in the future). With the amount of content that is published, youll never be able to work through each tutorial, and youre unlikely to have an interest in all of them anyway. Try to get in the habit of picking one or two per week to attempt on your own. For most of us, learning is much easier when were actually doing something ourselves, so working through the tutorials is essential rather than just browsing through them. If you use Google Reader you can star the tutorials that interest you the most so youll be able to easily find them when you have some spare time. About six months ago Collis published a list of his favorite tutorial sites, which included: Tutorial9, PS Hero, Tutzor, PhotoshopStar, Tutorial Dog, Abduzeedo, PhotoshopGUIDesign, Worth1000, Digital Grin, and Photoshop Support. In addition to Collis list, PSD Learning, PSDFAN, PhotoshopTutorials.ws, and Photoshop Essentials are also good resources.
2. Experiment
The best way to learn anything new is to experience it for yourself. While following tutorials can be incredibly helpful, you should also take some time to just experiment on your own to see what you can create. You can try to apply things you have learned from tutorials, or just experiment with things youre not familiar with. Photoshop has so many different functions, features and settings that youll really need to become familiar with them in order to understand their potential. Free form experimentation can open up your creativity and help you to get more comfortable with Photoshop. In order to ever be able to put the lessons you learn from others into practice in real world scenarios, youll need to be able to do some experimentation and adaptation. There may be some tutorials that teach you exactly what you need to do, but more likely theyll teach you a skill or technique that can be used on your own projects, but youll need to adjust it to fit with your particular needs. When working with experimentation, find something that works best for you in terms of learning new things. I like to work with large images by experimenting with wallpaper design because the large canvas size opens up all kinds of
Content Downloaded From psd.tutsplus.com 2
Created By www.ebooktutorials.blogspot.in
opportunities and you can take it in just about any direction that you want.
3. Start with the Fundamentals
Theres so much to learn with Photoshop and so many possibilities that it is essential to get a firm grasp of the basics and fundamentals before attempting to move too far along. Like anything else, the foundation of your Photoshop knowledge is critical to the end result. If youre new, rather than trying to follow along with advanced tutorials, take some time to get familiar with the basics before anything else. Elite by Design published an excellent three-part series a few months ago on How to Master Photoshop in Just One Week. Part one of that series starts with some tutorials on all of the basics of Photoshop, including the interface, the tools, shortcuts and more. Having a solid working knowledge of these items will make it much easier when you want to work on something more complex later. Part two of the series covers such topics as typography, web components and photo manipulation. Part three covers more advanced tutorials. On the subject of fundamentals, Psdtuts+ has some resources including: A Comprehensive Introduction to Photoshop Selection Techniques, Tools & Tips: Photoshop Actions, Tools & Tips, Smart Objects and Smart Filters, Tools & Tips, Photoshop Brushes, and 30+ Useful Resources for Improving Your Photoshop Efficiency.
4. Participate in Groups and Get Feedback
After youve learned by following tutorials and youve done some experimentation on your own, it can be helpful to get feedback and constructive criticism from other designers. There are groups of graphic designers all over the place that can be excellent sources of feedback. Psdtuts+ has its own Flickr group for this purpose and a number of other design blogs have their own groups as well. Additionally, there are hundreds of Flickr groups for designers that are not associated with a specific blog or website. The Psdtuts+ Flickr group is very active with over 11,000 items and 4,000 members. Groups like this are great places to share your work with other designers who are also interested in improving their own skills. You can get involved by providing feedback to others on their work, and youll likely get more of a response on your own work. If youre interested in a place where you can comfortably share your experimental work to continue the learning process, try
Content Downloaded From psd.tutsplus.com 3
Created By www.ebooktutorials.blogspot.in
some Flickr groups. Other Flickr groups worth checking out include Abduzeedo, Go Media, Fuel Your Creativity, My Ink Blog, and Design Shard.
5. Blog about Photoshop or Design
If youre attempting to improve your abilities with Photoshop, blogging on the subject will help you to stay active in your pursuits and it will force you to keep learning. Working on the content for your blog will be an excellent educational experience. Not all blogs are run by experts on the subject, in fact most probably are not. Many blog readers enjoy following a blogger who is truly developing along the way, and many of your readers will be going through similar situations in their own learning. Once your skills have developed to a certain point you may also want to look into the opportunities available to write for other design blogs. Many of the larger blogs pay writers for their work, and blogs of all sizes are open to free guest posts in exchange for a link back to your own blog. While writing for your own blog will allow you the freedom to work on developing any skills that you like, writing for others will push you in other ways. In most cases, if youre being paid for your posts, it is going to have to be quality work in order to get published. This means that youll need to keep stretching yourself and learning new things in order to develop the content. It can be difficult to write for other blogs, but its a tremendous growth opportunity if youre willing to put in the work. Psdtuts+ accepts unsolicited article/tutorial submissions, and a number of other sites are also actively looking for writers. Other websites and blogs that are looking for graphic design content include GoMediaZine, CreativePro, and SitePoint.
6. Subscribe to Online Galleries
Online galleries that display exceptional work by various artists are an excellent source of design inspiration. This inspiration will come in handy when youre looking to experiment on your own and create impressive results. Galleries are great because you can quickly browse through a large amount of items, plus you can subscribe to get constant updates and youll never lack inspiration.
Content Downloaded From psd.tutsplus.com 4
Created By www.ebooktutorials.blogspot.in
There are galleries for all different kinds of purposes. If your work in Photoshop is primarily related to web design, you may want to subscribe to a few web design or CSS galleries. Some of the top web design galleries include Best Web Gallery, CSS Mania, CSS Drive, and CSS Elite. If youre focused on other types of design you may want to look for galleries that specialize in that particular aspect. Some good examples are Design Flavr, UCreative, FAVEUP, Logo Pond and Design Snips. In addition to online galleries, social networking sites that allow members to post a portfolio can also be outstanding sources of inspiration. They can be a resource for posting your own work in addition to viewing the work of others. Top sites in this category include Behance, Carbonmade, and deviantART.
7. Find an Expert to Follow
Regardless of what field youre in, following and learning from an expert can be incredibly beneficial, and graphic design is no different. If you hope to become a standout designer, why not find someone that you admire and pay close attention to their career and their work? Fortunately, being in a field that is often closely related to technology, its easy to find experts online and get exposure to their work, read their blog, and read interviews with them. Psdtuts+ frequently publishes informative interviews with accomplished designers. These interviews provide insight into their lives and their careers that may help you some way in your own work. If you already have someone in particular that you admire, subscribe to their blog if they have one, find them on social networking sites, keep and eye on their portfolio, and just generally keep tabs on their career. If you dont have anyone in mind at this point, pay attention to work that you like in Flickr groups that you visit, see what stands out to you at design galleries, or find a particular tutorial writer that has a style which you appreciate. In some cases you may be able to get in touch with this person through their site or through profiles on networking sites, or you may choose to just quietly watch and learn from a distance.
8. Read Design Magazines
One of the downfalls of being in a field that has so many resources available online is that its easy to forget about all of the great offline resources at your disposal. While browsing through designer portfolios and subscribing to online
Content Downloaded From psd.tutsplus.com 5
Created By www.ebooktutorials.blogspot.in
galleries are great sources of inspiration, you may be missing out by not reading any traditional print magazines. In addition to the inspirational aspect, articles in design magazines will often be a little bit different than the type of content youll typically find on blogs. If you want a well-rounded educational experience, find a few design magazines and see what appeals to you. Of course, each magazine will have a slightly different focus or approach, so look around a little bit to find a good match for your interests. Just a few months ago You the Designer published a list 10 Amazing Graphic Design Magazines over a two-part series (see parts one and two) of magazines that are worth a look.
9. Try to Replicate the Work of Others
One proven way to learn is to attempt to replicate the work of other designers. Im not suggesting that you rip off other designers by selling this work or taking credit for it as your own (which unfortunately is all too common, especially online). What I am suggesting is that in your own experimental work that is meant just for learning purposes, take an exemplary piece from another designer and do your best to duplicate it. If its just used for your own educational purposes and not sold or re-distributed it is perfectly acceptable. Also, unless you change and personalize this design dramatically, do avoid placing it in your portfolio. In my own effort to learn web design I achieve the same layout or some other see how I could accomplish things that what kind of design youre working on. create them. used to start with a finished product from another designer and attempt to aspect of the design. This was a valuable learning experience that helped to worked in real world scenarios. The same thing can be done regardless of For example, find a few album cover designs that you like and attempt to re-
By doing this youre working towards the goal of creating a design that already has proven to be successful as a finished product. In addition to hopefully learning some new techniques in Photoshop, youll also pick up some general principles of good design that can be carried over to any work that you do.
10. Participate in Design Competitions
Content Downloaded From psd.tutsplus.com 6
Created By www.ebooktutorials.blogspot.in
Once youve become pretty comfortable with your own progress in learning Photoshop, you may want to challenge yourself and have some fun at the same time by entering a design competition. In most cases there will be some potential prizes and youll be motivated to push yourself towards your true potential. Plus, youll often be able to see the work of other designers in the competition, which can provide you with some inspiration, and can give you a way to gauge your own skills and progress. While the goal of entering a contest may be to win something, youll still benefit just by participating. It will give you the opportunity to create something specific for the purpose of being judged by others. In some cases you may receive some valuable feedback and you may get to see where you stand in comparison with some other designers. Psdtuts+ has run several contests in the past, including the solving poverty button design contest, the AudioJungle wallpaper contest, and the Flickr group contest. Other blogs such as You the Designer have had design contests as well.
Content Downloaded From psd.tutsplus.com
Created By www.ebooktutorials.blogspot.in
A Basic Guide to Photoshop CS4 Adjustment Layers
Photoshop CS4 has a new Panel named Adjustments, based on the Adjustment Layers of previous versions. These adjustments can be used for non-destructive editing, can be masked to edit only a part of an image, it can be applied to several layers on a single document and even you can change the Adjustment Layers Blending Mode to create outstanding results. This time well take a tour around this wonderful new feature.
Adjustments Panel
Photoshop CS4 introduces a new Panel to make our lives easier. Adjustments is a quick and accurate way to edit any picture or image by simply clicking on one of the Adjustment options shown on it. You will be able to edit the colors, saturation, levels, channels, mix colors, add gradients and whatnot from a single interface. Youll be able to easily change the adjustment settings, hide/show a specific adjustment layer, quickly add clipping masks in order to apply an Adjustment to a single layer or several layers depending on your needs, and much more. This tutorial is a reference guide for any user level, and helps you to better understand this fantastic tool. First of all, lets see what we are talking about. Open Photoshop and check the Workspace selector at the top-right of the window. Youll see several options, where you can add your very own. A quick way to show the Adjustment tools is by selecting the option Essentials. Another way is just going to Window > Adjustments, either way is fine. Youll see the Adjustment panel then, in the panels area, at the right side of the workspace.
Clipping Masks Apply an Adjustment to Only One or to Many Layers
The Adjustment Panel shows two main areas, the first one with three rows of several filter layers, and a second one with several presets for the Adjustment Layers. At the bottom-right theres a button that is used to enable/disable a clipping mask in order to apply the Adjustment only to one layer, or apply it to several layers below when the clipping mask is disabled.
Content Downloaded From psd.tutsplus.com
Created By www.ebooktutorials.blogspot.in
Adjustments Panel Overview
Once you select any of the Adjustments, youll see the Settings options on the panel, you can enlarge the panel if that works better for you. Besides you can easily toggle the visibility of the Adjustment, reset the default settings or even discard the Adjustment Layer. To add another Adjustment layer click on the arrow at the bottom left of the panel, that will take you to the list, if you want to go back to the current Adjustment Click on the arrow pointing backwards. Well, thats enough with the panel itself, lets try the power of the Adjustment Layers.
Content Downloaded From psd.tutsplus.com
Created By www.ebooktutorials.blogspot.in
Content Downloaded From psd.tutsplus.com
10
Created By www.ebooktutorials.blogspot.in
1. Brightness and Contrast
The first in line is the Brightness and Contrast adjustment. This is one of the simplest adjustments and yet very powerful. You can add it by clicking on the Brightness and Contrast icon on the Adjustments Panel. You can simply edit the tonal range of an image in a very smart way. See the examples below, just move the sliders to adjust your desired settings. If you check the Use Legacy box, Photoshop will only increase/decrease each pixels brightness value, thats why it isnt recommended.
Content Downloaded From psd.tutsplus.com
11
Created By www.ebooktutorials.blogspot.in
Content Downloaded From psd.tutsplus.com
12
Created By www.ebooktutorials.blogspot.in
2. Levels
Who doesnt know about Levels? One of the most used Adjustments in Photoshop. You will be able to easily adjust the color and tonal range by dragging three sliders: one for the dark tones, another for the midtones (gamma) and the last for the highlights. To add a Levels Adjustment just click on the Levels icon in the Adjustments Panel and edit the settings as you wish. You can always go back to the Default values as shown in image 2.1 below. Or even customize your desired settings by dragging the sliders, 2.2 shows a dark enhancement dragging the dark slider to the right and 2.3 shows how to highlight the image by dragging the white slider to the left. 2.4 and 2.5 show how to increase/decrease the levels of Black and White. At 2.6 you can see several presets of the Levels adjustment, you can choose any of them and modify it later, 2.7 shows an example of Increase Contrast. Finally you can edit the levels of each channel (Red, Blue, Green) separately, 2.8 shows a dark enhancement of the Red Channel. Besides, you can always click on the Auto button for an automatic correction.
Content Downloaded From psd.tutsplus.com
13
Created By www.ebooktutorials.blogspot.in
Content Downloaded From psd.tutsplus.com
14
Created By www.ebooktutorials.blogspot.in
Eyedropper on Adjustment Layers How to Use It
In both Levels and Curves adjustments there are three little eyedroppers. They are pretty useful to neutralize some colors in the histogram, by electing any of them and clicking anywhere on your image youll be setting a black, gray or white point respectively to auto adjust the colors. In the images below you can see how the black point is set by clicking on a dark gray area of the image (a), since the clicked zone isnt 100% black the image turns a little bit darker. Then by setting the gray point Im clicking somewhere over a window (b) that will neutralize the window color for midtones, as the window is a little bit blue, Photoshop will neutralize the blue tone on the entire image making it more red/yellow/orange. Finally, by setting the white point somewhere over a highlighted wall (c), the image turns a little bit brighter. Is a good practice to start with the neutral gray eyedropper.
Content Downloaded From psd.tutsplus.com
15
Created By www.ebooktutorials.blogspot.in
3. Curves
Content Downloaded From psd.tutsplus.com 16
Created By www.ebooktutorials.blogspot.in
Curves adjustments is a must-know filter for any Photoshop user. It basically lets you adjust points throughout the tonal range of an image (from shadows to highlights) you can adjust as many point as you want (with Levels you can only adjust three). To add a Curves adjustment, just click on the icon on the adjustment panel. The first thing youll see is a line, because the tonal range is represented as a straight diagonal baseline, as shown in the image 3.1 below. The horizontal axis represents the input levels and the vertical the output levels. Then youll need to add some points to the curve and play with them (3.2). As shows the image 3.3 below you can select only one of the color Channels by choosing it form the select list above the curves graphic. When youre editing a single channel the points above the baseline increase the intensity of the color, and the points below the baseline make the color a little bit gray, or less intense. Besides you can easily use the eyedroppers to set the black, gray and white points respectively (images 3.4 to 3.6) this process will modify the baseline for each color. Anyway you can always click the Auto button to make your job easier but less accurate.
Content Downloaded From psd.tutsplus.com
17
Created By www.ebooktutorials.blogspot.in
Content Downloaded From psd.tutsplus.com
18
Created By www.ebooktutorials.blogspot.in
4. Exposure
The fourth filter on the list is Exposure, add it by clicking over the icon on the Adjustments Panel. This is a pretty simple filter actually, basically it allows you to adjust the exposure levels by adjusting three sliders, Exposure, Offset and Gamma (4.1). Exposure will adjust the highlights of the image without effecting the dark shadows. Offset will adjust the midtones and Gamma will adjust the dark tones without modify the highlights. This filter is pretty useful when youre editing or even creating HDR pictures.
Content Downloaded From psd.tutsplus.com
19
Created By www.ebooktutorials.blogspot.in
Content Downloaded From psd.tutsplus.com
20
Created By www.ebooktutorials.blogspot.in
5. Vibrance
The Vibrance Adjustment is an easy way to edit the color saturation. Add it by clicking on the Vibrance icon on the Adjustment Panel. This adjustment increases the saturation of less-saturated colors more than the colors that are already saturated. This filter is really useful when youre editing skin colors.
Content Downloaded From psd.tutsplus.com
21
Created By www.ebooktutorials.blogspot.in
6. Hue / Saturation
Another must-know Adjustment, Hue/Saturation lets you adjust the hue, saturation, and lightness of a specific range of colors in an image or simultaneously adjust all the colors on it. Add it by clicking on the Hue/Saturation icon on the Adjustments Panel. To adjust all the colors at the same time select Master on the color list and then move any of the three sliders. The Hue slider changes the color itself (6.2). The Saturation slider modifies the amount of the color, less saturated color means a more gray image (6.3, 6.4). The Lightness slider adjusts the amount of black/white of the image (6.5, 6.6). The image 6.8 below shows the colors list, which means that you can edit only one color channel and adjust the hue/saturation/lightness values only for that channel (6.8). Finally theres a check box named Colorize, check it if you want to colorize a grayscale image. For full color images I recommend the Photo Filter Adjustment, that well see shortly.
Content Downloaded From psd.tutsplus.com
22
Created By www.ebooktutorials.blogspot.in
Content Downloaded From psd.tutsplus.com
23
Created By www.ebooktutorials.blogspot.in
Hue/Saturation Eyedroppers
Youll notice there are three eyedroppers below the sliders in the Hue/Saturation panel. To make them work you must select a color channel first, the Yellow channel in the following example. Use the first eyedropper (a) to select a base color range, e.g. somewhere over the sand, then play with the sliders. Following select the next eyedropper to Add a color range to the editable range (b). Finally, youll notice in the following example that the girls skin tone became almost red because of the adjustments. In order to fix it select the last eyedropper to delete or remove a color from the editable range of the face skin tone on the example. The final result is at the bottom of the image below (d). Useful isnt it?
Content Downloaded From psd.tutsplus.com
24
Created By www.ebooktutorials.blogspot.in
Content Downloaded From psd.tutsplus.com
25
Created By www.ebooktutorials.blogspot.in
7. Color Balance
The seventh on the list is the Color Balance adjustment. Add this filter by clicking on its icon in the Adjustment Panel. This adjustment changes the overall mixture of colors in an image for generalized color correction. It basically adds something like a tint over the Shadows, Midtones and Highlights of the image. By default the filter shows the Midtone colors mix in 0 (See image 7.1 below) you can move the sliders to paint the midtones. I painted the midtones a little bit yellow (7.2). Do the same with the Shadows and Highlights, as shown in the images 7.3 and 7.4 of the example. Ive painted the shadows red and the highlights a little bit blue.
Content Downloaded From psd.tutsplus.com
26
Created By www.ebooktutorials.blogspot.in
Content Downloaded From psd.tutsplus.com
27
Created By www.ebooktutorials.blogspot.in
8. Black & White
Maybe one of my favorites, the Black & White adjustment allows you to create quick and beautiful grayscale images. Add this filter by clicking on the B/W icon on the Adjustments Panel. This filter allows you to maintain full control over how individual colors are converted. Select the Default mode to create an automatic black and white image, or chose one of the many presets. Click on the auto Button to automate the adjustment. Besides you can mark the Tint checkbox and colorize the grayscale image.
Content Downloaded From psd.tutsplus.com
28
Created By www.ebooktutorials.blogspot.in
Content Downloaded From psd.tutsplus.com
29
Created By www.ebooktutorials.blogspot.in
9. Photo Filter
This Adjustment is just like if you put a color filter in front of the camera lens. Add it by clicking on the Photo filter icon in the Adjustment Panel. The are are several presets based on standards (see 9.1 below), increase/decrease the filters density to adjust the color intensity. Image 9.2 shows a warming filter by using an orange tone, and 9.3 shows a cooling filter by using a blue tone. You can easily customize a color filter by selecting the color radio button and selecting a color from Photoshops color picker.
Content Downloaded From psd.tutsplus.com
30
Created By www.ebooktutorials.blogspot.in
Content Downloaded From psd.tutsplus.com
31
Created By www.ebooktutorials.blogspot.in
10. Channel Mixer
This Adjustment makes it easy to create high quality tinted or grayscale images. Add it by clicking the Channel Mixer icon in the Adjustments Panel. On the Adjustment Panel, select an Output channel as shown in the image 10.1 below. Youll see the slider associated to the selected channel is 100%, then you can modify the color values by using the sliders (see 10.2). You can work with other channels as well, for example on the image 10.3 the Blue channel is selected. Theres a color enhancement over the images blue areas (like the sky), as shows images 10.4 and 10.6 below. You can click over the Monochrome checkbox to edit the channels in grayscale mode. This is very useful to create advanced grayscale images, or apply a custom tint to an output channel or choose any of the several grayscale presets (10.5).
Content Downloaded From psd.tutsplus.com
32
Created By www.ebooktutorials.blogspot.in
Content Downloaded From psd.tutsplus.com
33
Created By www.ebooktutorials.blogspot.in
11. Invert
This is the simplest adjustment ever, but yet so useful. Click on the Invert icon in the Adjustments Panel and youll see the images colors inverted (like a negative).
12. Posterize
Posterize is a rapid way to adjust the number of tonal levels. Add this Adjustment by clicking on the Posterize icon in
Content Downloaded From psd.tutsplus.com 34
Created By www.ebooktutorials.blogspot.in
the Adjustments Panel. The Posterize works this way, you chose a Levels value, e.g. 5 (see the image 12.1 below) that means the image will have 15 colors, 5 for red, 5 for green and 5 for blue. The higher the levels, the better the better quality the image.
13. Threshold
This adjustment converts any picture into a two color (black and white) image. Add this adjustment by clicking on its icon in the Adjustments Panel. How it works? You specify a Threshold Level, all the pixels darker than that level will turn into black and all the pixels lighter into white.
Content Downloaded From psd.tutsplus.com 35
Created By www.ebooktutorials.blogspot.in
Content Downloaded From psd.tutsplus.com
36
Created By www.ebooktutorials.blogspot.in
14. Gradient Map
The Gradient Map adjustment maps the grayscale range of an image to the colors of a custom gradient fill. To add it click on the Gradient map icon in the Adjustment Panel. The way this adjustment works is really simple, one of the sides of the gradient replaces the dark areas of the image, the other side replaces the highlights, and all the middle tones of the gradient replaces the midtones of the original image, just as examples 14.1 and 14.2 show below. Click the Dither checkbox to add random noise in order to make the gradient smooth. Click on the Reverse checkbox to invert the colors of the gradient (14.3).
Content Downloaded From psd.tutsplus.com
37
Created By www.ebooktutorials.blogspot.in
Content Downloaded From psd.tutsplus.com
38
Created By www.ebooktutorials.blogspot.in
15. Selective Color
With this adjustment you can modify the amount of a primary color selectively without affecting the other primary colors. This filter works extremely well on CMYK images, but it works on RGB as well. Add it by clicking on the Selective Color icon in the Adjustments Panel. As you can see on image 15.1 below, there are fields to select the channel. Adjust the CMYK colors percentage and select Relative or Absolute adjustment, for example on image 15.3 the Cyan color is selected and I increased its amount of Black in order to make the sky darker. That looks fine because the Absolute option is selected. The Absolute value adds the exact percentage to the color channel. The Relative option, as shown in image 15.4 is less dramatic since it changes the existing amount of the CMYK colors by its percentage of the total.
Content Downloaded From psd.tutsplus.com
39
Created By www.ebooktutorials.blogspot.in
Content Downloaded From psd.tutsplus.com
40
Created By www.ebooktutorials.blogspot.in
A Basic Guide to Photoshops 3D Tools
Before Getting Started
We are living on the golden age of 3D technology, we can see art pieces, architectural models, biological simulations, fantasy creatures, futuristic machines, and almost realistic objects everywhere. Most of those graphics have been through Photoshop, from texture editing to final mock-ups; making it a must know tool for anyone interested in 3D design. Photoshop CS3 Extended allowed users to open their 3D files and edit directly some features like textures and lights, but CS4 takes 3D editing into another level where you can actually work with the 3D file just like most of the commercial 3D editing software. Even though Photoshop cant edit the model itself, it works absolutely well with textures, materials and lights allowing you to even paint directly over a surface using the Brush Tool. This is a very basic guide but some elemental knowledge of 3D geometry is needed. Tutorial Details Program: Photoshop CS4 Extended Difficulty: Basic Estimated Completion Time: 2 3 Hours You will need some 3D models to play with, Im using a boat from telias.free.fr and a free-to-use model of a space shuttle that Ive downloaded from the NASA website. Feel free to use any model that you want. Lets get started!
Part I Creating and Editing 3D Layers
Photoshop handle 3D files through 3D layers, which work just like Smart Objects. Each 3D layer contains a unique 3D scene that can be created five different ways: from a 3D file, from a layer working as a Postcard (Plane), from a layer making it a 3D basic Object, from a grayscale layer and as a Volume combining two or more layers. This tutorial will cover the first four, since Volume based on layers is a little bit different than the others and we will leave it for another occasion.
New Layer from 3D File
The first way and maybe the most known way to work with a 3D layer in Photoshop is creating a 3D layer from an existing file. For this go to 3D > New Layer from 3D File, then chose a file on your file system and open it. Photoshop allows you to open .3DS, .DAE, .KMZ, .U3D and .OBJ files. A new Layer with the objects name will appear in the Layers Panel. You can add as many 3D layers as you want.
Content Downloaded From psd.tutsplus.com
41
Created By www.ebooktutorials.blogspot.in
Working with the Basic 3D Tools
In the Tools Panel click on the active 3D Tool (K) and then on top, in the Options Panel, you will see several different options for you to edit the 3D layer. At any time you can go back to the default values by clicking on the tiny House Icon in the Options Panel.
Rotate
The default tool and the first one in the list is Rotate, Click on the 3D model and Drag up or down to rotate it around its X axis, or side to side to rotate it around its Y axis. A diagonal Drag will rotate the model on both the X and Y axis. You can control the rotation by setting numerical values in the Orientation fields over the Options Panel, by default all of them are set to 0.
Content Downloaded From psd.tutsplus.com
42
Created By www.ebooktutorials.blogspot.in
Roll
Drag side to side or up and down to Roll the model around its Z axis. You can do the same by using the previous tool, but holding the Option key on a Mac or the Alt key on the PC. You can control the rotation by setting numerical values
Content Downloaded From psd.tutsplus.com 43
Created By www.ebooktutorials.blogspot.in
on the Orientation fields.
Drag
This tool moves the model in the 3D space. Drag side to side to move the model horizontally, or up or down to move it vertically. Hold the Alt key to move it in the X/Z direction. This tool is very different than the standard Move Tool (V) because this works over a 3D environment meanwhile the Move Tool works only in 2D. You can control the position by setting numerical values on the Position fields over the Options Panel all values are set in 0 by default.
Content Downloaded From psd.tutsplus.com
44
Created By www.ebooktutorials.blogspot.in
Slide
Drag side to side to move the model horizontally, or up or down to move it closer or farther away from your perspective. You can control the position by setting numerical values on the Position fields, which is 0 by default.
Content Downloaded From psd.tutsplus.com
45
Created By www.ebooktutorials.blogspot.in
Scale
This change the models size. Drag up or down to scale the model larger or smaller. By setting the Scale values in a numeric format you can scale the model over any of its 3 axis, stretching it up or enlarging it. By default the numeric values are set to 1.
Content Downloaded From psd.tutsplus.com
46
Created By www.ebooktutorials.blogspot.in
Position Presets
In the Position drop down you will find several position presets to chose from. Besides you can save a customized Position by clicking on the tiny Save icon or delete a custom preset from the drop down box.
Content Downloaded From psd.tutsplus.com 47
Created By www.ebooktutorials.blogspot.in
3D Axis
You must have Open GL enabled, go to Edit > Preferences > Performance and in the GPU panel check the box named Enable Open GL Drawing. Then when you create a 3D file, youll see a 3D axis handler to work with, it does exactly the same as the standard 3D tools, but working directly on the axis instead of clicking on the canvas. Below theres a
Content Downloaded From psd.tutsplus.com 48
Created By www.ebooktutorials.blogspot.in
list of the hotspots of the 3D axis.
Camera
The 3D camera tools are used to move the camera view, while leaving the position of the 3D object fixed. This is very useful when you want to merge 3D objects into a single scene (we will see that shortly). Click on the 3D Camera default tool (N) to activate them. Most of the tools work pretty much the same as the Position Tools: Rotate, Move and Drag. You can switch between Perspective (Vanishing point) and Orthographic (Parallel lines) cameras, and zoom them up to 180. You can save Camera View Presets as well.
Content Downloaded From psd.tutsplus.com
49
Created By www.ebooktutorials.blogspot.in
New Shape from Layer
Photoshop allows you to create a bunch of built in shapes from 2D layers. Select a Layer in Layers Panel, it can be any kind of layer, then go to 3D > New Shape From Layer There you will find several presets to chose from. As you can see at the bottom of the image below you can create nice pieces using only built in shapes.
Content Downloaded From psd.tutsplus.com
50
Created By www.ebooktutorials.blogspot.in
Content Downloaded From psd.tutsplus.com
51
Created By www.ebooktutorials.blogspot.in
Postcard from Layer
Another way to create a 3D layer is by converting any layer into a 3D Postcard. For this select any layer (vector or bitmap), then go to 3D > New 3D Postcard from Layer. Then you can handle each layer as a 3D object.
Content Downloaded From psd.tutsplus.com
52
Created By www.ebooktutorials.blogspot.in
New Mesh from Grayscale
Finally another way of creating a 3D layer is from a Grayscale layer. Select any grayscale gradient, shape, or text layer and go to 3D > New Mesh From Grayscale > and chose one of the following options: plane, two sided plane, cylinder and sphere. Below theres an example of 3D layers based on a gradient layer.
Content Downloaded From psd.tutsplus.com
53
Created By www.ebooktutorials.blogspot.in
Content Downloaded From psd.tutsplus.com
54
Created By www.ebooktutorials.blogspot.in
Merge Meshes
You can easily merge two or more 3D layers into a single scene. For this you need two 3D layers in the same file. In the following example there is a cube and a cylinder. Select one of the layers ("Cube" in this case), then using the Camera Tool set the View drop down to the other 3D Layer ("Cylinder"). Finally in the Layers Panel Options Menu go to Merge Down. This way you will have a unique 3D layer. Each mesh still can be edited separately on the 3D Panel.
Content Downloaded From psd.tutsplus.com
55
Created By www.ebooktutorials.blogspot.in
Part II Working with the 3D Panel
Go to Window > 3D to show the 3D Panel. There you will find several options to take your models into another level (you must have a 3D layer selected in order to show all the options on it).
Content Downloaded From psd.tutsplus.com 56
Created By www.ebooktutorials.blogspot.in
On top there are four buttons that filter the viewing of the components of the Scene: Scene (All in one), Meshes, Materials and Lights. Below there are the Scene objects, first theres the Scene itself, then a list of all the meshes ,each one with its respective material, and below a list of the lights. You can toggle the visibility of a mesh, material or light anytime you want. Below the Scene explorer theres a panel where you can change the settings of the selected object (we will dig into this later). Finally, there are four little buttons: Toggle Ground Plane show/hide a ground plane, Toggle Lights show/hide the lights controls, New Light shows a list of lights to add into the scene, and Delete, which removes the component from the scene.
Scene Render Settings Anti-Alias
Select the Scene on the objects explorer in the 3D Panel. We will begin with the Anti-Aliasing of the render. In the settings area of the 3D Panel theres a Drop Down with three anti-aliasing options: Draft, Better and Best. You can change this setting anytime you want. Just remember that a better anti-aliasing means more time for the system to render the image.
Content Downloaded From psd.tutsplus.com
57
Created By www.ebooktutorials.blogspot.in
Content Downloaded From psd.tutsplus.com
58
Created By www.ebooktutorials.blogspot.in
Render Presets
On the Preset drop dow you will find a lot of render presets. Below are some examples.
Content Downloaded From psd.tutsplus.com
59
Created By www.ebooktutorials.blogspot.in
Global Ambient Color
The Global ambient color is a global color, which is visible on reflective surfaces (we will see more about reflectiveness shortly). By default the global ambient is set to black.
Content Downloaded From psd.tutsplus.com
60
Created By www.ebooktutorials.blogspot.in
Cross Section
This setting creates a planar cross section that intersects the model trough an axis at the angle you choose. Its pretty useful in order to see through a model and view interior content. You can change the color and opacity of the intersecting plane and define a color for the lines. Besides you can change the Offset and Tilt values as you wish.
Content Downloaded From psd.tutsplus.com
61
Created By www.ebooktutorials.blogspot.in
Content Downloaded From psd.tutsplus.com
62
Created By www.ebooktutorials.blogspot.in
Working with Meshes
Each scene may have several meshes. You can select them one by one in the top section of the 3D panel. Once you select a mesh the Settings area will show a miniature of the Scene and a red rectangle delimiting the mesh. Each mesh can be handled as any 3D object (rotate, roll, scale, etc.) but with the tools in the bottom of the 3D Panel, by clicking in the little Home icon the mesh will go back to its original position and scale.
Content Downloaded From psd.tutsplus.com
63
Created By www.ebooktutorials.blogspot.in
Content Downloaded From psd.tutsplus.com
64
Created By www.ebooktutorials.blogspot.in
Part III Materials
A material is a complex group of texture layers: Diffuse, Bump, Glossiness, Shininess, Opacity, Reflectivity, Environment and Normal. Each one with its very own characteristics. Combining them in a proper way results in an outstanding or even realistic result. To edit a material click on the meshs material and see the Settings on the bottom of the 3D Panel.
Diffuse
This texture is the color of the material. You can either select a color from the swatch or create a New Texture (or Open an existing one) by clicking on the Texture Map Menu as shown in the third screenshot below. Once you create a texture layer, it will appear in the Layers Panel. You can Double-click to edit it. A new document with a .PSB extension will be open there. You can design anything you want. When you save the document, the 3D layer will be updated.
Content Downloaded From psd.tutsplus.com
65
Created By www.ebooktutorials.blogspot.in
On the Texture Map Menu theres an option named Edit Properties. By clicking on it, you will be able to chose which layers you want to include in the texture or the entire composite, besides setting the scale and offset of the texture layer. This can be made on every single texture of the material.
Content Downloaded From psd.tutsplus.com
66
Created By www.ebooktutorials.blogspot.in
Bump
This texture creates bumps in the materials surface. A bump map is a grayscale image in which lighter values create raised surface areas and darker values create flatter surface areas. In the following example theres an irregular grayscale image created with a simple Brush and its respective result. The Bump Strength field is set to an amount from 1 to 10.
Tip: In order to make a texture layer almost perfect, go to Filter > Other > Offset, change both horizontal and vertical
Content Downloaded From psd.tutsplus.com 67
Created By www.ebooktutorials.blogspot.in
offset and use a clone tool to polish the edges.
Content Downloaded From psd.tutsplus.com
68
Created By www.ebooktutorials.blogspot.in
Glossiness and Shininess
Glossiness defines the amount of light from a source that reflects off the surface and back to the viewer. Shininess defines the dispersion of the reflected light generated by the Glossiness setting. Its harder to explain than it is to try. Change both values and see what happens. Dont forget that you can add a texture to any of those settings.
Content Downloaded From psd.tutsplus.com
69
Created By www.ebooktutorials.blogspot.in
Opacity
Increases or decreases the opacity of the material (0-100%). Its useful for creating glass textures for example.
Content Downloaded From psd.tutsplus.com
70
Created By www.ebooktutorials.blogspot.in
Environment and Reflectivity
One of my personal favorites textures on a material is Environment, which stores the image of the environment surrounding the 3D model. In the following example Im adding a clouds texture to the Environment option, and voil, a nice reflection on the rings surface, you can hide the environment by toggling the eye icon of the Environment texture in the Layers Panel. Reflectivity here is very important, since increases the reflection of other objects in the 3D scene, and the environment map, on the material surface. The lower the percentage of reflection the less environment is reflected.
Content Downloaded From psd.tutsplus.com
71
Created By www.ebooktutorials.blogspot.in
Content Downloaded From psd.tutsplus.com
72
Created By www.ebooktutorials.blogspot.in
Normal
Another personal favorite, a normal map increases surfaces details. Its based on a multi-channel (RGB) image and helps to smooth the surface. Below there is an example of an orange circle dawn on a normal texture. You can see the circle zone looks smoother on the 3D model. If the RGB layer covers all the document, then the entire surface will look smoother. Look at the example below, with a Normal map and a Diffuse texture you can create a nice 3D flag in less than 1 minute!.
Content Downloaded From psd.tutsplus.com
73
Created By www.ebooktutorials.blogspot.in
Part IV Lights
3D lights illuminate models from different angles, adding realistic depth and shadows. You can add three types of lights in Photoshop: Infinite Lights (like sunlight), Spot Lights like reflectors, and Point lights like bulbs. You can change the position of lights, also color and intensity. You can see them at the bottom of the scene explorer, most of models have at least two Infinite Lights that you can edit, or delete. To create a new layer click on the New
Content Downloaded From psd.tutsplus.com 74
Created By www.ebooktutorials.blogspot.in
Light button on the bottom of the panel and chose the type of light that you want to create.
Infinite Lights
Once you created or when youre editing a, Infinite Light, you can customize its Color, Intensity and the ability to Create Shadows. Its pretty useful to toggle the Light Guides on the bottom of the 3D panel. An Infinite Light can only be Rotated or by clicking on the tiny Camera icon set the light on the focal point. You can add as many Lights as you want.
Content Downloaded From psd.tutsplus.com
75
Created By www.ebooktutorials.blogspot.in
Point Lights
This light works as if you are putting a bulb light somewhere in the model. You can edit the Position, Intensity, Color, Create Shadows and Softness as well as Infinite Lights, but you can Drag, Move and Rotate this light.
Content Downloaded From psd.tutsplus.com
76
Created By www.ebooktutorials.blogspot.in
Spot Lights
As well as the other lights, you can change the Intensity, Color and Shadows ability, move it trough the scene and change the Softness. Besides you can configure the position (in degrees) of the Hotspot and the Falloff.
Content Downloaded From psd.tutsplus.com 77
Created By www.ebooktutorials.blogspot.in
Finally you can check Use Attenuation (how fast light intensity decreases as distance from objects increases) and change the Inner and Outer attenuation values. No matter how detailed the screenshot may be, the only way to see how it works is giving a try.
Content Downloaded From psd.tutsplus.com
78
Created By www.ebooktutorials.blogspot.in
Part V Some Extras Paint On
Last but not least the Paint On Photoshop enables paint directly over any texture layer of the Materials, Select the Paint On texture on the 3D panel (you must select the scene first) and from the Tools Panel select the Brush tool and customize the settings and colors as you want. In the following example you can see how to paint over the Diffuse Texture using a couple of brushes and even the Eraser Tool. At the bottom of the image below theres the result of painting on the Bump texture with a soft black brush.
Content Downloaded From psd.tutsplus.com
79
Created By www.ebooktutorials.blogspot.in
Content Downloaded From psd.tutsplus.com
80
Created By www.ebooktutorials.blogspot.in
Save Materials and Lights Presets
Since creating a material sometimes is a long process, its very practical to create presets of Material and Lights to reuse them later. Select a Material, then on the 3D Panels Options Menu click on Save Material/Lights Preset, type some name for it and save it somewhere. To Apply a preset on another mesh select Replace Material/Lights
Content Downloaded From psd.tutsplus.com
81
Created By www.ebooktutorials.blogspot.in
Content Downloaded From psd.tutsplus.com
82
Created By www.ebooktutorials.blogspot.in
A Comprehensive Guide to Photoshops Liquify Tool
What is it?
From photo retouching, to artistic effects, the Liquify filter is a powerful tool for every Photoshop user. This filter allows us to push, pull, rotate, reflect, pucker, and bloat the pixels of any image. Today, I will show you the basics of this filter. Grab a bunch of images to practice with and lets get it started! The Liquify filter may be applied to any bitmap Layer but unfortunately cannot be applied to a Smart Object. You can access the Liquify Filter window by clicking Filter > Liquify, or by pressing Shift + Command (Ctrl) + X on your keyboard. Once the filter is open, youll see a window with the following areas: Toolbar, located on the left of the screen, there youll find the following tools: Forward Warp, Reconstruct, Twirl, Pucker, Bloat, Push, Mirror, Turbulence, Freeze / Thaw Mask, Hand and Zoom. The actual image or the object you are editing. The Options Panel, where youll find the following options: Brush, Reconstruct, Mask and View. Each group of options controls the behavior of the active tool, we will see how to work with those options later on.
Content Downloaded From psd.tutsplus.com
83
Created By www.ebooktutorials.blogspot.in
Tools
Forward Warp Tool (W)
The most basic tool that you may use is the Forward Warp, basically pushes the pixels of the image forward as you drag. You can control the amount of pixels pushed by changing the brush size in the Brush Options on the right panel. The larger the brush the more pixels will be pushed forward. Once you apply this effect, you must click on the OK button on the right panel to commit the changes.
Content Downloaded From psd.tutsplus.com
84
Created By www.ebooktutorials.blogspot.in
Brush Density
This value controls how a brush feathers on the edge, by default a Liquify effect is stronger in the center of the brush and softer on the edges, you can increase the Brush Density value from 0 to 100. The larger the value, the stronger the effect on the brush tips edges.
Content Downloaded From psd.tutsplus.com
85
Created By www.ebooktutorials.blogspot.in
Brush Pressure
This value controls the speed at which distortions are made when you drag the brush. This value can be set from 0 to
Content Downloaded From psd.tutsplus.com 86
Created By www.ebooktutorials.blogspot.in
100, being 0 the lowest pressure and 100 the highest. Using a low brush pressure makes changes occur more slowly, so its easier to stop them at exactly the right moment.
Content Downloaded From psd.tutsplus.com
87
Created By www.ebooktutorials.blogspot.in
Twirl Tool (C)
This filter rotates pixels clockwise as you click or drag, in order to Twirl pixels counterclockwise, just hold the Option (Alt) key while youre clicking. The Brush Rate value comes in handy here, it controls the speed which distortion is applied while the mouse is still stationary, the higher the number the faster the effect.
Content Downloaded From psd.tutsplus.com
88
Created By www.ebooktutorials.blogspot.in
Pucker (S) and Bloat (B) Tools
The Pucker Tool moves pixels towards the center of the brush area and the Bloat Tool moves pixels away from the center as you click or drag on the image. This is pretty useful when you want to inflate or deflate something.
Content Downloaded From psd.tutsplus.com
89
Created By www.ebooktutorials.blogspot.in
Content Downloaded From psd.tutsplus.com
90
Created By www.ebooktutorials.blogspot.in
Push Tool (O) Vertical
This tool moves pixels to the left when you drag the tool up and to the right when you drag it down. You can also drag clockwise around an object to increase its size, or drag counterclockwise to decrease its size. To invert the direction (left or right) hold down the Option (Alt) key as you drag.
Content Downloaded From psd.tutsplus.com
91
Created By www.ebooktutorials.blogspot.in
Push Tool (O) Horizontal
Moves pixels up when you drag the tool left to right, and down if you drag right to left.
Content Downloaded From psd.tutsplus.com
92
Created By www.ebooktutorials.blogspot.in
Mirror Tool (M)
This tool works exactly like a mirror. The pixels perpendicular to the direction of the stroke will be duplicated depending on the stroke direction the mirror pixels could be below (left right stroke) or above (right left). This works much better if you make horizontal or vertical parallel strokes. Hold the Option (Alt) key while drag will invert the reflected pixels source to the opposite angle.
Content Downloaded From psd.tutsplus.com 93
Created By www.ebooktutorials.blogspot.in
Content Downloaded From psd.tutsplus.com
94
Created By www.ebooktutorials.blogspot.in
Turbulence (T)
Smoothly scrambles the pixels while dragging. With this tool you might find the Turbulent Jitter value very handy; a high number here means a lot of turbulence.
Content Downloaded From psd.tutsplus.com
95
Created By www.ebooktutorials.blogspot.in
Masks Freeze and Thaw Masks
You can protect some areas of the image from changes by using a Freeze Mask. In the Tool bar, click on the Freeze Mask button and paint the areas you want to keep unchanged. The Thaw mask works just like a mask eraser. Use this tool like the other Liquify tools; you can control the brushs Size, Density and Pressure. After Masking an area and applying it, the masked area will remain unchanged.
Content Downloaded From psd.tutsplus.com 96
Created By www.ebooktutorials.blogspot.in
Content Downloaded From psd.tutsplus.com
97
Created By www.ebooktutorials.blogspot.in
Content Downloaded From psd.tutsplus.com
98
Created By www.ebooktutorials.blogspot.in
Mask Options
The mask Options panel, at the right side of the Liquify window allow you to choose Selection, Layer Mask, Transparency, or Quick Mask to create masks on the image. You can also edit previously created masks as well by choosing Replace, Add, Subtract, Intersect or Invert.
Content Downloaded From psd.tutsplus.com
99
Created By www.ebooktutorials.blogspot.in
Content Downloaded From psd.tutsplus.com
100
Created By www.ebooktutorials.blogspot.in
Content Downloaded From psd.tutsplus.com
101
Created By www.ebooktutorials.blogspot.in
Reconstruct All
After distorting, you may need to reconstruct some areas here and there. There are many creative ways to reconstruct the distortions with the Liquify filter. The simplest way to do this is by clicking the Restore All Button on the Reconstruct Options Panel.
Content Downloaded From psd.tutsplus.com
102
Created By www.ebooktutorials.blogspot.in
Reconstruct Tool and Reconstruct Options
The Reconstruct Tool allows you to use a Brush to reconstruct certain areas of the previously distorted image. By default the Reconstruct Mode (at the Reconstruct Options panel on the right side) is Revert, which means the image will return to its original state. There are many other options with different behaviors depending the distortion position relative to a frozen area. These options are very interesting but a little complicated, so we will leave them for another (more practical) tutorial.
Content Downloaded From psd.tutsplus.com
103
Created By www.ebooktutorials.blogspot.in
Content Downloaded From psd.tutsplus.com
104
Created By www.ebooktutorials.blogspot.in
Auto Reconstruct
On the Reconstruct Options Panel, theres a button labeled Reconstruct. By pressing it you can auto reconstruct the image using one of the options on the list.
Content Downloaded From psd.tutsplus.com
105
Created By www.ebooktutorials.blogspot.in
View Mesh and Masks
The Mesh is a bi-dimensional grid than can be shown or hidden in the View Options Panel. You can increase or decrease the Mesh Size, and change its color. The Mesh and Masks can be shown or hidden from this panel and its color can be changed. Every distortion made with any of the previously mentioned tools can be saved as a Mesh, to do this, click on the Save Mesh button in the Options Panel. A saved Mesh can be opened and be re-applied to any other image by clicking on the Load Mesh button.
Content Downloaded From psd.tutsplus.com
106
Created By www.ebooktutorials.blogspot.in
Backdrops
Backdrops show additional layers aside from the Layer actually being edited. In a multiple layer document, chose the layer you want to distort and open the Liquify Filter Window. On the View Options Panel check the Show Backdrop checkbox to show the additional layers in the document. You can easily show or hide them, or change its opacity.
Content Downloaded From psd.tutsplus.com
107
Created By www.ebooktutorials.blogspot.in
Content Downloaded From psd.tutsplus.com
108
Created By www.ebooktutorials.blogspot.in
More on Backdrops
You can chose the layer being shown as a backdrop or even select all the layers as well. In addition, you can control the position of the backdrops, bring them to the front, or leave them behind the active object in the Mode option. Only the active layer is distorted, the backdrop layers are only for visual aid.
Content Downloaded From psd.tutsplus.com
109
Created By www.ebooktutorials.blogspot.in
Content Downloaded From psd.tutsplus.com
110
Created By www.ebooktutorials.blogspot.in
Alternative to Plastic Surgery
The Forward Warp Tool can be easily used to fix imperfections on any photograph. In the following example, we use two brush sizes to transform this girls nose and chin, and even make her smile just a little bit. But remember, with great power comes great responsibility. You can fix almost anything in a picture with this tool but try to be ethical in your approach.
Content Downloaded From psd.tutsplus.com
111
Created By www.ebooktutorials.blogspot.in
Content Downloaded From psd.tutsplus.com
112
Created By www.ebooktutorials.blogspot.in
Conclusion
The Liquify tool is one of Photoshops most beloved features and it is an important tool to learn and master. Hopefully, you found this guide useful and will use it to help you in future projects.
Content Downloaded From psd.tutsplus.com
113
Created By www.ebooktutorials.blogspot.in
A Comprehensive Introduction to Photoshop Selection Techniques
Selection in Photoshop
Photoshop selects pixels based one of the three properties, as shown in the image below: 1. Chroma: is the color of the pixel. Color of a pixel is the level of RGB values and color based select tools like the Magic Wand. Select by color uses the RGB% as a criteria to group pixels based on the set tolerance values. 2. Luma: is a selection based on Illumination levels. Illumination levels are whiteness of the image, which is nothing but higher values for all the three R, G and B channels. Photoshop doesnt have a native interface for a Luma based selection, but many existing tools can be hacked to get a similar result. 3. Masks: are based on spatial position. Pixels are selected and discarded or masked by a parallel layer bound to corresponding image layer. Masks are grayscale and brightness of the mask is called an Alpha level, which is the degree of opaqueness of the corresponding layer pixel. Its also called the Transparency/Opacity channel as in RGBA etc.
A Note on Masks
In this article, words like Masks and Alpha will be used interchangeably. The process of transferring images to layer masks will be shown once and then used repeatedly without explicitly mentioning thereafter. Step 1 Open a new image that you want to use as a mask. Double-click the background layer and create a new layer, which is "Layer 0." Make a new layer, which is "Layer 1," on top of it and fill with a uniform color, then hide "Layer 1."
Content Downloaded From psd.tutsplus.com
114
Created By www.ebooktutorials.blogspot.in
Step 2 Go to "Layer 0" and click Select > Select All (Command + A) to select all pixels. Next, click Edit > Copy (Command + C) to copy all pixels to the clipboard.
Step 3 Go to "Layer 1" and create an empty Layer Mask. Initially an all transparent Layer Mask will be created. Alt-click the layer mask to see it in the canvas.
Content Downloaded From psd.tutsplus.com
115
Created By www.ebooktutorials.blogspot.in
Step 4 With the Layer Mask visible, paste onto the canvas by clicking Edit > Paste (Command + V). A grayscale version of the copied image will be pasted in as the layer mask.
Step 5 Click on the fill layer thumbnail (not mask) to see the result. Any image can be applied as a Layer Mask to another layer. The opacity of the layer will be controlled by grayscale level of the mask.
More on Masks
The easiest way of creating a Layer Mask is to click the Add Layer Mask button with something selected on the canvas.
Content Downloaded From psd.tutsplus.com 116
Created By www.ebooktutorials.blogspot.in
The selection will be saved as a layer mask attached to the current layer and everything outside the selection marquee will be masked and hidden.
Activate Layer Masks Alt-clicking on the Layer Mask makes it active for editing. Only activated layer masks can be edited which are represented by a thin white outline around them.
Add Shapes to Layer Masks Dragging any shape onto the canvas while a layer mask has been activated will draw it on the Mask instead of the layer itself. To draw it again on the layer we need to deactivate the Mask by clicking on the layer thumbnail.
Add Brush Strokes to Layer Masks The same is true for brush strokes. Anything painted on the canvas with a Layer Mask selected will draw it on the Mask instead of the Layer. We can use this property to select objects with irregular boundaries from backgrounds, by painting everything else black on the Layer Mask. White brush strokes will reveal and blacks will conceal.
Content Downloaded From psd.tutsplus.com
117
Created By www.ebooktutorials.blogspot.in
Copying a Layer Mask to Another Layer Finally, we can transfer the Layer Mask to another layers by simply loading it as a selection (Command-click) and unloading as we did in the first step by clicking the Add Layer Mask button. Or by Alt-dragging the mask to another Layer (Not Shown).
Boolean Operations with Selections
This example shows how to Load, Add, Subtract, and Intersect selections between overlapping layers just with quick thumbnail clicks.
Load Pixels to Selections In "Layer 2" Command-click to load a fill as a selection. Any pixel which is not transparent in "Layer 2" will be loaded as a selection. This is not the same as copying the layer, only its outline. The green fill shows the selected region although you will get only the surrounding Marquee. Lets call this state (with "Layer 2" selected) the initial state .
Content Downloaded From psd.tutsplus.com
118
Created By www.ebooktutorials.blogspot.in
Addition With the "Layer 2" loaded as a selection, Command + Shift-click on "Layer 1" to add it to the selection. Now nontransparent pixels of both "Layer 1" and "Layer 2" are combined as the new selection. Notice the small plus sign in the Command-Click box.
Subtraction Revert to the initial state and Command + Alt-click on "Layer 1." This will subtract any overlapping pixel of "Layer 1" from the current selection of "Layer 2." Notice the minus sign.
Intersection
Content Downloaded From psd.tutsplus.com 119
Created By www.ebooktutorials.blogspot.in
Revert to initial state and Command + Alt + Shift-click on "Layer 1" to keep only the overlapping pixels as a selection. Notice the X sign. If the layers are not overlapping this action will deselect all.
Garbage Masks
Garbage Masks are created to roughly isolate the region of interest from rest of the image. Further trimming is carried out inside the Garbage Mask with precision. Vector and Raster Selections Draw an outline around the region of interest in the image with any of the Lasso Tools and double-click to complete the selection. A Garbage Mask needs to be saved for further refining, which can be done both as a Layer or Vector Mask. We must choose it depending on complexity of the outline and how we are planning to trim it later on. With the Lasso selection click Add Layer Mask to save it as a Layer Mask.
Content Downloaded From psd.tutsplus.com
120
Created By www.ebooktutorials.blogspot.in
Alternatively, we can also save the selection as a Vector Mask which can be later refined by working on the shape spline that defines its outline. With the Lasso selection still intact (2), go to the Paths tab (3b) and click Make Working Path from the Selection button at the bottom. This will save the selection outline as a Shape Working Path. Now load the selection again, and return to Layers tab. Click Add Layer Mask once to create a Layer Mask (Commandclick to load again) then click the same button( 6b) once more to Add Vector Mask. Saving selections as Vector Masks or Shapes saves memory.
Selecting with Vector Mask Click on the Vector Mask to activate it. Or selecting any of the Shape tools will make it active. Vector Masks are modified by adjusting the spline positions (Control Points) and curvature (Tangents). You can disable, delete, or save the Layer Mask with another Layer. The Convert Point tool is most suitable for altering Vector shapes and Paths. Click
Content Downloaded From psd.tutsplus.com 121
Created By www.ebooktutorials.blogspot.in
and drag on the handles, then Command-click on control points to move them. Once a acceptable outline has been achieved use the Add Points tool to refine and further match the outlines. Delete points when necessary. Dragging handles with Command + Shift will lock their relative slopes. Drag directly on the Control Point to reset handles. Regular curvy shapes are best to be extracted with this process.
This method is also best in situations where boundaries are not clearly visible.
Content Downloaded From psd.tutsplus.com
122
Created By www.ebooktutorials.blogspot.in
Select by Color Range
Selecting by color is the fastest way to Chroma select. Click Select > Color Range and select a color with the Eyedropper Tool available. Once selected certain shades can be removed selectively with the Minus (-) Eyedropper or again added with the Plus (+) Eyedropper. There is also a preview window that displays the selected region or the original image. This tool can be used to setup Garbage Masks around the subject and later refine it with editing the Mask. Select by color is not a one-click solution, but does a great job in minimizing manual work.
Content Downloaded From psd.tutsplus.com
123
Created By www.ebooktutorials.blogspot.in
Chroma from Channels
Color information of each type are stored in as separate channels, which can be viewed in the Channels Tab. We can use the channel wise variations in color intensities for selecting objects in the image. This process is helpful only when background and foreground have separate color distribution in at least one channel. Advanced Chroma In the Histogram we can see that the blue channel is predominant in the image and it extends up to the highlights where other channels are very weak. Our subject here is the patch of vegetation in foreground.
Content Downloaded From psd.tutsplus.com
124
Created By www.ebooktutorials.blogspot.in
Picking the Best Channel A simple observation of the three channels tell us that the blue channel has the highest contrast between the Sky and Grass. We are going to exploit this property to separate the two. Duplicate (Command + J) the Layer and go to the Blue channel of the Copied layer. Click Image > Adjustments > Curves or Press Command + M to apply curves modification on the current channel.
Applying Curves Select the point closer to the dark grays of the channel and drag it (2) forward in the x-axis (horizontally) keeping yaxis at 0 (shown by the small circle). This will make the darker pixels uniformly more darker. It shouldnt affect the background, drag it a little back to left if it does. Next, select another point closer to the White Point, drag it (3) back towards the midtones keeping the y-axis(vertical) at maximum (shown by the small circle). What we are doing is saturating the dragged range of blue up to 100%. Make sure the whole background turns white or almost so, and there is a very high contrast between the Grass and Sky.
Channel as Mask
Content Downloaded From psd.tutsplus.com 125
Created By www.ebooktutorials.blogspot.in
Command-click on the channel thumbnail to load the channel into the selection. Areas which are predominantly blue will be selected totally and the rest according to respective degrees. Areas which have no blue (the black parts) will be left from the selection. With the selection in place go to the Layers tab and click Add Layer Mask to save the selection as a Mask.
Inverting the Mask Press Command + I to invert the Layer Mask.
Selecting by Brushing on Masks
Brush based selection is used to extract foregrounds with complex outlines with accuracy. It is also used to refine selections made with other techniques. And it also support transparency (softness). Erasing is probably the first thing that comes to mind when we talk about brush based selection. But it is not a recommended process at all. Erasing is a destructive process and can permanently damage the original image as recovery is limited only to a number of undo levels we have set.
Content Downloaded From psd.tutsplus.com
126
Created By www.ebooktutorials.blogspot.in
Brushing with Layer Masks Here too Layer Masks can be used, to preserve the workflow of Eraser and additional possibility of recovering removed portions if they are needed. Painting on the Layer Mask with a White or Black will reveal or hide the contents respectively. We can brush out backgrounds in the same way as in using the Eraser tool and get it back by painting with White.
No Feedback When brushing the mask we may sometimes trim off relevant parts accidently and keep focusing on the wrong silhouette only to be discovered later. This is highly probable when foreground background have similar hues and there is no immediate visual feedback.
Immediate Feedback This problem can be averted by following a simple rule of keeping a multiplied duplicate of the current layer in the background as a guide layer. Multiplied gradient maps will show-up as high contrast versions of the subject outlines if violated.
Content Downloaded From psd.tutsplus.com
127
Created By www.ebooktutorials.blogspot.in
Luma Select
As already mentioned Luma is the illumination levels of an image. Luma can be used to extract components from the image which have a considerable brightness difference than others. Simplest Luma Hack Unlock the background and make a duplicate of it, then hide the original Layer.
Apply Threshold Apply a Threshold Adjustment Layer on top. You will notice that some parts of the image have been turned instantly black and rest are pure white, and there are no intermediate grayscale levels.
Content Downloaded From psd.tutsplus.com
128
Created By www.ebooktutorials.blogspot.in
Adjust Threshold Adjust the Threshold Slider and try to enclose the subject or background (whichever is darker) in black. Hide the Threshold layer and look at the original image for guidance when required.
Merge Layers Command-click to select the top two layers and Merge them into one. Select the bottom layer, make it visible and create a blank Layer Mask.
Add Layer Mask Copy the merged image and paste to the Layer Mask, following the process discussed above. We have our Layer Mask ready, but in most cases there will be holes and parts of our background visible. Use the Mask Painting technique discussed above to make it tidy. Invert if necessary.
Content Downloaded From psd.tutsplus.com
129
Created By www.ebooktutorials.blogspot.in
Luma Select with Transparency
The Threshold technique discussed above is very fast to implement, but is only useful for extracting solid objects as it lacks transparency. The following method can be useful in situations where we need Luma extraction with transparency. Here we are going to remove the ice-water from the rest of the rocks. Using Luma to Mask with Transparency Unlock and Create a layer from the background (1). Apply an Adjustment Layer Black and White on top and then a Brightness-Contrast Adjustment Layer above it.
Content Downloaded From psd.tutsplus.com
130
Created By www.ebooktutorials.blogspot.in
Reduce Brightness Select Use Legacy mode and slowly move the Brightness slider to left, try to get as many black areas from the rocks as possible. This process will reduce the brightness of the Water too so dont overdo it.
Increase Contrast Now slowly increase the Contrast slider to the right. With each increase dark-grays will turn to black and lighter grays will glow more brightly. We are going to get the whites as opaque and grays as semi-transparent. Try to get both Whites and Grays where necessary. Over increasing the contrast will make it look like a Threshold Layer, if so there will be no translucency left. .
Content Downloaded From psd.tutsplus.com
131
Created By www.ebooktutorials.blogspot.in
Merge the Layers When satisfied with the results Merge the top three Layers. Go to the background layer and Add a Layer Mask and copy the merged Layer into the Layer Mask.
Content Downloaded From psd.tutsplus.com
132
Created By www.ebooktutorials.blogspot.in
Yet Another Possibility
Other than the above two procedures there is also another way of Luma based extraction using the Lab color method. Lab Color Technique Open an image and turn it to Lab Color mode by clicking Image> Mode> Lab Color. Goto Channels Tab and find the lightness channel or press Ctrl+1 to directly select it. This is where the illumination levels of all pixels are indexed in the Lab Color mode. You can play with that channel and try to isolate some element from the background. Dont forget to duplicate the Layer or the Channel before you alter any channel. And filters that doesnt work on the image in Lab Color mode works on the Lightness channel, and yield almost similar results.
Content Downloaded From psd.tutsplus.com
133
Created By www.ebooktutorials.blogspot.in
Conclusion
Photoshop has quite a few options when it comes to selection techniques. Try applying some of these solutions in your workflow to increase your productivity and effectiveness.
Content Downloaded From psd.tutsplus.com
134
Created By www.ebooktutorials.blogspot.in
A Comprehensive Introduction to the Type Tool
1. The Basics
Type is the Photoshop tool to create vector outlines and mathematical shapes to define the symbols of a typeface. Its located on the standard Tool Bar as a tiny T . The keyboard shortcut of this is the letter (T), and if you hold click over that tool (or Shift + T several times) youll see four options: Horizontal Type, Vertical Type, Horizontal Type Mask and Vertical Type Mask.
Horizontal Type Tool : This enables the tool to create horizontal standard text (left to right and top to bottom). Vertical Type Tool : Enables the tool to create vertical text (top to bottom and right to left), useful to write in oriental languages like Japanese or Chinese, or if you want to experiment with typographic design. Horizontal Type Mask Tool, Vertical Type Mask Tool : Creates a Quick mask using the Type shape as a Selection. Well see more application of these modes shortly.
Once youve select your desired Type Tool, youll notice the mouse cursor changes into the standard Type cursor, something like an I , this means the document is ready to put text on it.
2. Creating a Type Layer
Theres two ways to create a text layer, which are Point and Paragraph Type:
Point Type : This option will create a Type layer into a single line, the break lines must be placed by you hitting Return or Enter in the keyboard.
To create a Point Type layer select your desired Type Tool (Horizontal or Vertical text), and click one time with the
Content Downloaded From psd.tutsplus.com 135
Created By www.ebooktutorials.blogspot.in
cursor anywhere you want to put the text in. Then just start writing, when you have finished to add the text you can either click the tiny Commit button on the Option bar, hit the Enter key on the numeric pad of your keyboard or just hit Command + Enter.
Paragraph Type : This option will create a Text layer with text wrapping into a bounding box. Is pretty useful for both print and web design. To add a Paragraph layer you must create the bounding box first. You can Click and Drag the cursor diagonally until youve got your desired size.
Content Downloaded From psd.tutsplus.com
136
Created By www.ebooktutorials.blogspot.in
Doesnt matter if theres a background image, or any other object, the Type tool will create a new layer for the new text. Besides, you can easily switch between Point to Paragraph type or vice versa by going to Layer > Type > Convert to Paragraph Text / Convert to Point Text.
3. Resize and Transform
Obviously, you can resize and transform each text layer as any other, do it by using the Move Tool (V), selecting the layer and Showing Transform controls. Anyway this kind of transforming will stretch, enlarge, or badly distort the type shape. If you really want a good result on a Paragraph Type layer, you must do the following: Select the Type tool, and click over the Paragraph text, then go to one of the transform handles and click and drag to resize the box, the text will automatically reflow inside the new box. Shift-drag to preserve the proportion or keep a constant rotation increment, Command-drag to scale the type, Command-drag on a center handle to skew the type box, and Option-drag to resize the box from its center.
Content Downloaded From psd.tutsplus.com
137
Created By www.ebooktutorials.blogspot.in
Content Downloaded From psd.tutsplus.com
138
Created By www.ebooktutorials.blogspot.in
4. Character Options
Basic Formatting
Its time to move forward. After typing some text, you obviously want to change the font face, color and more, this is really simple. First show the Character window by going to Window > Character. The Character window has several Options to format characters, following therere some examples about formatting Font Family, Style, Size and Color (you must double-click on color sample to see the color picker). After committing the type, you can either click on the text miniature in the Layers panel and change the entire text layer format or with the Type tool selected, click on the text layer you want to edit, make a selection and change the character format of the selected text.
Content Downloaded From psd.tutsplus.com
139
Created By www.ebooktutorials.blogspot.in
Kerning and Tracking
You can easily customize both Kerning and Tracking in Photoshop. Select a text layer or make a text selection and look in Character window for the Kern and Track values. Youre able to customize the kern (space between specific pairs of characters) by selecting between Metrics Kerning or Optical Kerning. Metrics will automate adjust kern using the included pairs of the font youre using. Optical will adjust the kern based on the font shape. Besides you can customize the kern values by typing a numeric value (positive or negative) in the Kerning field or select one of the presets. Tracking is very similar, just set a numeric value (positive or negative) to increase / reduce space between the letters. Besides you can combine both Kern and Track to obtain a nice result.
Content Downloaded From psd.tutsplus.com
140
Created By www.ebooktutorials.blogspot.in
Vertical and Horizontal Scaling
Scale the text layer both horizontally and vertically by changing the Scale values in the Character window. Just as advice, I almost never use those scaling values because when you distort a typeface youre distorting the shape itself, and sometimes creating an undesirable result, look at the image below, the nice Century Gothics O character is a perfect circle without scaling it, and it turns into an oval when you change the scaling values. Besides notice the shapes arent regular, i.e. the line width is wider at top and bottom of the O character when you change the vertical scaling.
Content Downloaded From psd.tutsplus.com
141
Created By www.ebooktutorials.blogspot.in
Baseline Shift
This is very useful when you want to make your text layer fit somewhere, such as around an image. Change this value to move the baseline of a text selection above or below the baseline of the rest of the text layer.
Content Downloaded From psd.tutsplus.com
142
Created By www.ebooktutorials.blogspot.in
Content Downloaded From psd.tutsplus.com
143
Created By www.ebooktutorials.blogspot.in
Faux Bold and Faux Italic
Photoshop has the option to auto create a Faux Bold and Italic variation for any typeface, pretty useful sometimes, but you must take special care in order to distort the type shape as little as possible. Below there are examples of Faux Bold on the Arial typeface, which isnt distorting the type shape that much, but applying Faux Italic on Myriad Pro actually distorts the original italic style of the typeface (look at the a character for example).
Content Downloaded From psd.tutsplus.com
144
Created By www.ebooktutorials.blogspot.in
Font Variants and Text Decoration
You can easily customize the font variant, Capitalizing all the characters, or convert it to Small Caps. To do so, just select a text layer, or make a text selection, and click on the respective button in the Character Window. Besides, you can edit the text decoration as Underline or Strikethrough.
Content Downloaded From psd.tutsplus.com
145
Created By www.ebooktutorials.blogspot.in
Content Downloaded From psd.tutsplus.com
146
Created By www.ebooktutorials.blogspot.in
Anti-aliasing, Where and When
Anti-aliasing produces smooth-edged text making the text borders blend into the background layer/image. Therere four anti-aliasing options: Sharp, Crisp, Strong and Smooth, and obviously the option None. Often, you must apply some anti-aliasing to every text layer in your design for easily reading in particular into Serif typefaces. Therere some exceptions when you should set None as anti-aliasing value, i.e. when youre adding sample text for web design content, when using a pixel typeface, etc.
Content Downloaded From psd.tutsplus.com
147
Created By www.ebooktutorials.blogspot.in
Leading
Either in both Point or Paragraph text layer you can adjust the leading (vertical space) between lines. Leave it as an automatic value by selecting (auto) for the Leading value, or type a custom value to adjust the space by yourself.
Content Downloaded From psd.tutsplus.com
148
Created By www.ebooktutorials.blogspot.in
5. Paragraph Options
Basic Alignment
Since a Paragraph Text Layer can contain multiple lines, formatting them is very important for the quality of any design, thats what the Paragraph window is about. Open it by going to Window > Paragraph. Create a paragraph text layer, type something, commit the text and click on the layer miniature to activate the options for the entire text. Alternatively, you can make a text selection by using the Type tool, and apply paragraph formatting only into the selected lines of your text layer. Of course, the basic feature on Paragraph text is Align. You can easily customize the alignment (Left, Center, Right or Justify) by clicking on the icons in the Paragraph window, besides there are three more options for Justify Alignment, changing the alignment of the last line of the text layer or the selected text (Left, Center, Right).
Content Downloaded From psd.tutsplus.com 149
Created By www.ebooktutorials.blogspot.in
To customize the Justify alignment, go to the Paragraph palette menu and click on Justification, there youll be able to configure Word and Letter Spacing, Glyph Scaling and Auto Leading percentages.
Hyphenation
The settings you choose for hyphenation affects the horizontal spacing of the paragraph, making it wider or stretching
Content Downloaded From psd.tutsplus.com 150
Created By www.ebooktutorials.blogspot.in
it, depending on the words of each line. To apply hyphenation into a Paragraph Text Layer, just choose the language in the Character Window, and activate Hyphenation in the Paragraph window. To disable Hyphenation, just uncheck the option box in the Paragraph window. Most of time the automatic Hyphenation will work just fine for you, but sometimes youll need to customize it. To enable advanced Hyphenation options click on the Paragraph panel menu and select Hyphenation. Youll see the following options:
Words Longer Than # Letters: set the minimum number of characters for your hyphenated words; i.e. if you set a value of 5, the word photo will be not hyphenate, but if you set the value 3 youll get pho-to. The default value is 2. After First # Letters and Before Last # Letters : specifies the minimum number of characters at the beginning or end of a word that can be broken by a hyphen, i.e. if you set any of those values as 1 you could have an undesirable hyphenation, such as "h-ello" or "actio-n." By default both values are set as 2. Hyphen Limit: set the maximum number of consecutive lines on which hyphenation may occur. Hyphenation Zone: set a distance from the right edge of a paragraph. Hyphenate Capitalized Words : prevents hyphenation of capitalized words.
Content Downloaded From psd.tutsplus.com
151
Created By www.ebooktutorials.blogspot.in
Indent and Space Between Paragraphs
Indenting is quite easy. Just select a text layer, or make a text selection, and write or slice both left or right Indent values. You can indent a text selection left or right, or indent the first line of a Paragraph as shown in the second image below. Besides, you can easily add space between paragraphs (before or after) in the Paragraph window, just type a custom value in the Space Before or the Space After paragraph.
Content Downloaded From psd.tutsplus.com
152
Created By www.ebooktutorials.blogspot.in
Warp Text
One of the most powerful features of the Type Tool is the capability to Warp any text layer according to your particular needs. To Warp a type layer double-click on the Text Layer Miniature and click over the Create Warped Text button in the Options Menu. Youll be prompted to select a Warp Style orientation (Vertical or Horizontal), then youll have three sliders to increase or decrease the values of Bend, Horizontal and Vertical Distortion. Below is a single example of how to warp Point text by using Arc Warp and different values of Bend and Distortion.
Content Downloaded From psd.tutsplus.com 153
Created By www.ebooktutorials.blogspot.in
Content Downloaded From psd.tutsplus.com
154
Created By www.ebooktutorials.blogspot.in
Of course you can Warp a Paragraph Text Layer as well, see the image below. It shows a simple way to get the famous Star Wars intro effect just by increasing the Vertical Distortion and with the help of a small Gradient Layer Mask.
Content Downloaded From psd.tutsplus.com
155
Created By www.ebooktutorials.blogspot.in
Warping text is really funny, try it with different warp options. Therere a few restrictions though, you cannot Warp a Text Layer if you applied previously Faux Bold, or Faux Italic styles in the Character panel.
Type on a Path
You can create a type layer that flows along a work path created by using the Pen Tool or Vector Shape Tool. To create a Type on a path, first draw a path by using the Pen Tool, then select the Type Tool and place the cursor anywhere on the path, youll see the shape of the cursor changes the baseline for an S shaped line. Click on the path and write some text.
Content Downloaded From psd.tutsplus.com
156
Created By www.ebooktutorials.blogspot.in
Path on a Shape
The process to add a text layer on a vector shape is the same. First, ensure the vector shapes is selected, do this by using the Path Selection Tool to select the shape. Once the path is visible, select the Type Tool and click anywhere over the path and write something. You can edit any Character option, a good example is increasing the Baseline Shift a little bit to create a space between text and shape.
Content Downloaded From psd.tutsplus.com
157
Created By www.ebooktutorials.blogspot.in
Edit Type on a Path
Sometimes youll need to change the orientation and position of the type on a path. For this, select the Path Selection Tool, place the cursor over the text until you get a little black arrow on the type cursor, then Drag the cursor below the baseline to flip the type. Use the same method to flip the text and place it inside a shape. Obviously, you can add any layer style to the text layer and this will continue being editable.
Content Downloaded From psd.tutsplus.com
158
Created By www.ebooktutorials.blogspot.in
Convert Type into Shape
Several times well need to be able to change or modify the shape of a character, for several purposes, like logo design, Photoshop makes this easy. Just create a text layer or select one and go to Layer > Type > Convert to Shape. This tool will convert the type into a Vector Layer Mask, which can be edited as any other vector shape. You can also create a Work path by going to Layer > Type > Convert Work Path.
Content Downloaded From psd.tutsplus.com
159
Created By www.ebooktutorials.blogspot.in
Type Mask Tool
Finally, you can do most of the described features of the type tool, but using Selections instead type shapes. For this click and hold on the Type Tool until more options appears. There select Horizontal (or Vertical) Type Mask. By selecting this tool youll be able to create a quick selection with the shape, which is pretty useful on either Layer Mask or Quick Mask mode. Below is a small example of a word written using the Type Mask Tool. I used that selection to create a Layer Mask over a picture.
Content Downloaded From psd.tutsplus.com 160
Created By www.ebooktutorials.blogspot.in
6. Conclusion
Type tool is one of the most powerful features of Photoshop. With practice youll become a master after playing with characters and paragraphs. There are no limits of what you can create with this wonderful tool.
Content Downloaded From psd.tutsplus.com 161
Created By www.ebooktutorials.blogspot.in
Content Downloaded From psd.tutsplus.com
162
Created By www.ebooktutorials.blogspot.in
How to Draw With Perspective
Final Product What You'll Be Creating
This entry is part 6 of 16 in the Photoshop Tutorials for Beginners Session - Show All PreviousNext
In this tutorial, we will look at photographs as well as drawn examples to familiarize ourselves with the basic principles of perspective and how it can affect your drawings.
Step 1
Perspective can be used to suggest the illusion of 3D elements on a 2D canvas. When perspective is off in a drawing, even untrained eyes will notice. Using basic perspective techniques will allow you to manipulate your compositions to your favour; even giving fictional drawings a sense of realism. Lets make a New (Cmd+N) canvas and get started. Ive drawn a figure to spice up the canvas a little.
Step 2
Well begin with a one-point perspective. A drawing anywhere on Earth would likely have a horizon line in it, whether it is off the canvas or not. In the example below weve got a very standard horizon line near the center of the image. In addition to a horizon line, we need a vanishing point. When drawing one-point perspective, we have one vanishing point where all the z-axis lines join up, shown in the example below as VP, with the horizon line illustrated as HL. All lines going in the same direction (parallel) would follow the line angles converging towards the vanishing point.
Content Downloaded From psd.tutsplus.com
163
Created By www.ebooktutorials.blogspot.in
Step 3
If we were to draw a box and prism, the x-axis and y-axis would be drawn as normal (black squares in the example), but lines going along the z-axis would follow the perspective lines angled towards the vanishing point.
Step 4
Changing the horizon line can give our composition some more ground space to view and may be more effective in situations where we would depict land masses or communicate designs from a more top-revealing angle. The vanishing point stays in the same x-axis position on the horizon line, moving upwards with it as shown in the example.
Step 5
If we try moving the horizon line down, it can present an opportunity for portraying tall details such as skies, birds, skyscrapers, aircraft, or just about anything else you can imagine. This will give the composition less focus on the ground and a more human point of view should the horizon line be at eye-level such as street or roadside drawing.
Content Downloaded From psd.tutsplus.com
164
Created By www.ebooktutorials.blogspot.in
Step 6
Can you guess where the horizon line and vanishing point is?
Step 7
Sorry, that was a waste of a step. Even without the forms though, we can see where the lines eventually converge to the vanishing point. We cant establish the horizon line very well from looking at the piece, but as you can see, it gives us a more top-down view.
Step 8
You may have noticed, that the further from the vanishing point we go (in this case, lower down), the more top-down the view becomes, seemingly flattening the shape faces slightly.
Content Downloaded From psd.tutsplus.com
165
Created By www.ebooktutorials.blogspot.in
Step 9
If we take it a step further to the point where the lines appear to barely even converge towards a vanishing point, it may appear almost completely top-down like a building plan. Generally you probably wont come to draw with this view as often as the previous ones but knowing how the top-down effect kicks in can really help when exploring your own views in your perspective-driven designs.
Step 10
You might be wondering how Im drawing these lines. Well draw a two-point perspective now just to see how! We learned earlier that one-point perspective is one vanishing point; therefore well draw a second vanishing point here to make this a two-point perspective. Well start to draw the second vanishing point now. As with the first vanishing point, this will be on a New Layer (Cmd+Shift+N) to let us manipulate the rest of the image. Ive started with a normal hard circle brush at 4px, holding Shift before painting the line (red) to snap it to a common angle in this case directly downwards.
Step 11
I want to spike out some lines but as a right hander Im not very good at drawing from top left to bottom right or vice versa. Therefore to speed things up, the canvas is flipped by choosing Image > Rotate Canvas > Flip Canvas Horizontal. You may have noticed that its bound to the hotkey F1 in my example, which would be by default assigned to an external Photoshop Help link. You can assign hotkeys this one by choosing Window > Workspace > Keyboard
Content Downloaded From psd.tutsplus.com 166
Created By www.ebooktutorials.blogspot.in
Shortcuts & Menus and clicking the Keyboard Shortcuts tab.
Step 12
Wow thats not a straight line. Its OK if it something goes wrong, its just us practicing twice as much as everybody else. If it does turn out like a curve graph from a science experiment, just undo it (Cmd+Z) and try again. The other vanishing point is on a new layer, which gives us the option to hide it while we work on this second vanishing point.
Step 13
Eleventh times always a charm.
Content Downloaded From psd.tutsplus.com
167
Created By www.ebooktutorials.blogspot.in
Step 14
If at first you dont succeed, use the Free Transform Tool (Cmd+T). You may rotate the line by Left-clicking the mouse when the cursor changes upon hovering just outside a corner of the Free Transform bounding box.
Step 15
Finish some more lines until you are comfortable with it. Well flip the canvas back by clicking Image > Rotate Canvas > Flip Canvas Horizontally. Ive also lowered the opacity of the two vanishing point layers to make it easier to see what were about to do.
Content Downloaded From psd.tutsplus.com
168
Created By www.ebooktutorials.blogspot.in
Step 16
The lines going into the distance (red) go towards the first vanishing point as with the one-point perspective drawing (step 3).
Step 17
Look at the dotted red lines in the example; we can see where the corners of the next face would be (circled). Heres where your psychic projection powers come in some imagination here helps to picture where the lines and face would go. If it looks correct in your head, youre probably on the right track.
Step 18
If we proceed to draw the parallel lines (red) going towards the second vanishing point (VP2), weve got a perfect join to the previously circled corners the two ends of the previous dotted line.
Content Downloaded From psd.tutsplus.com
169
Created By www.ebooktutorials.blogspot.in
Step 19
This technique works even on complicated symmetrical shapes, provided there are parallel lines. If we look at the example below-from the initial corner circled in red-we can simply follow it along the first perspective lines (black) until it hits the other vanishing point (labeled "collide" in example), from which it will then follow the second vanishing points perspective lines (red) back down, stopping at the point where it is horizontally parallel alongside the horizon (pink). I made it sound much more complicated than it is, check out the image.
Step 20
Doing this for all the points gives us perfect locations for each corner.
Step 21
Complete the dot-to-dot process but notice that the verticals (pink) still angle perfectly upwards, everything facing the sky in two-point perspective is a vertically straight line, anywhere on the page (as long as it was built to face upwards like a traditional building or cabinet edge).
Content Downloaded From psd.tutsplus.com
170
Created By www.ebooktutorials.blogspot.in
Step 22
If we add any more lines along the x-axis or z-axis, they must follow to the appropriate vanishing points, as shown in the example.
Step 23
Often when putting both vanishing points in the same canvas, it creates a very tight view like in the example below.
Content Downloaded From psd.tutsplus.com
171
Created By www.ebooktutorials.blogspot.in
Step 24
To counter this, it is a good idea to throw one of our vanishing points much further down the line so the perspective isnt as strong and we can see the object in a very different way. Since we cant see the vanishing point, its harder to draw correctly. An efficient way to draw a set of lines here are to simply draw a set of horizontal lines first to manipulate. Remember to hold Shift when brushing to snap your initial direction until you finish the stroke.
Step 25
Then, using Free Transform (Cmd+T) and Left-Clicking the corners, distort the lines as you see fit.
Important: At least one horizontal line (red) must align with the horizon line (green) otherwise the perspective wont work.
Content Downloaded From psd.tutsplus.com
172
Created By www.ebooktutorials.blogspot.in
Step 26
Now well draw a similar shape, except without the wide-angle lens effect that closer vanishing points bring. Pushing our vanishing points further out like this replicates how our eyes perceive images much more realistically. Remember that the z-axis lines (red) go towards one vanishing point and the x-axis lines (blue) go towards the other in this case, the imaginary vanishing point off the canvas.
Step 27
Very nice. This low horizon line could reinforce a low point of view such as buildings being seen from human eyeheight.
Content Downloaded From psd.tutsplus.com
173
Created By www.ebooktutorials.blogspot.in
Step 28
Lets try raising the horizon line to see how that affects our composition.
Step 29
The lengths of the verticals practically stay the same in the example but the locations of the vertical lines change slightly to conform to the perspective lines.
Step 30
Again, the z-axis and x-axis follow the conventions of pointing towards their vanishing points.
Content Downloaded From psd.tutsplus.com
174
Created By www.ebooktutorials.blogspot.in
Step 31
This high horizon line strengthens the illusion of looking down at the object and could be effective in displaying a view from a high point such as a hotel balcony.
Step 32
Now lets try a three-point perspective. This will be exactly the same as two-point perspective with an additional vanishing point that isnt on the horizon line. Well start off with a standard box in two-point perspective.
Content Downloaded From psd.tutsplus.com
175
Created By www.ebooktutorials.blogspot.in
Step 33
Using the same technique as Step 24, create some lines that suggest a very high vanishing point such as in the example below.
Step 34
This new vanishing point represents the angles that verticals in our drawing follow. If there were multiple grounded boxes in a three-point perspective drawing, there can be a new set of x-axis and zaxis vanishing points for each differently rotated box. However, notice that the verticals will always without fail, follow the same vertical vanishing point provided they are facing upwards the same in real life. This will apply when youre drawing standard buildings, walls, cupboards, etc.
Step 35
We can simply erase the vertical lines and re-draw them from the bottom to follow the direction of the third vanishing point in the sky. With three-point perspectives, there are excellent senses of scale as with real life where distant objects decrease in scale.
Step 36
As you can see, raising the horizon line is very effective with a low third vanishing point, creating a slight vertigo
Content Downloaded From psd.tutsplus.com 176
Created By www.ebooktutorials.blogspot.in
sensation to the composition. You could imagine taking this a step further by pulling the vanishing point closer to the horizon line, giving it a more extreme perspective. Using it in moderation though such as in the example below is a very effective way to give your drawing a tasty nuance of perspective.
Step 37
Look, look. Cool, huh? Above all, try it out yourself!
Step 38
Lets have a look at how perspective can be spotted in photos. Thankfully in this photo there is a gridded floor which makes it easier to spot the x-axis and z-axis lines in the floor. As a standard-looking photograph it likely has a third perspective but it is very hard to spot with few clues to verticals in the scene.
Source: Photographers portfolio
Content Downloaded From psd.tutsplus.com
177
Created By www.ebooktutorials.blogspot.in
Step 39
In this street shot, the windows of the building to the left (green) gives us an excellent set of lines to measure the zaxis (going forwards into the street). The wall to the right (green) also has neat inlets to help us see where that same vanishing point would be.
Source: Photographers portfolio
Step 40
The building looks right-angled, so if we assume that the constructers did a fantastic job building it with a 90-degree angle, the windows to the left (yellow) and other side of the wall to the right (yellow) show us the direction of the xaxis. There is also a very prominent third vanishing point in the sky. We can establish this because of all the tall buildings giving away the angles of the verticals in the image. This perspective is similar to the one we tackled in Step 35.
Content Downloaded From psd.tutsplus.com
178
Created By www.ebooktutorials.blogspot.in
Step 41
In this photo, the most obvious vanishing point is probably the one just off the top of the screen. The road and long buildings (green) give away this vanishing point easily.
Source: Photographers portfolio
Step 42
The x-axis is a little harder to spot but with help of the parallel trio of larger buildings to the left (yellow), we can see how the vanishing point is very far away to the right, barely showing signs of converging. There is also a hint of a third perspective (pink) if we look at the verticals on some of the larger buildings and the two buildings to the top right of the photograph.
Content Downloaded From psd.tutsplus.com
179
Created By www.ebooktutorials.blogspot.in
Step 43
A lot of the buildings here are non-parallel like the cubes in Step 34, but the sides of the streets (green and yellow) have their individual angles that give away their z-axis quite easily as highlighted in the example.
Step 44
Notice again that the verticals, however, all follow the same third vanishing point because although they are rotated diversely, they all have verticals facing the same direction.
Content Downloaded From psd.tutsplus.com
180
Created By www.ebooktutorials.blogspot.in
Step 45
Lets do a simple drawing that incorporates some of the things weve learned. Here, lines along the x-axis are shown in red and the y-axis in blue. We havent drawn the z-axis lines yet because thats the depth; where the shape goes into the distance and we havent utilized that vanishing point yet, though it can be seen in the example. Well do each axis of lines on a New Layer (Cmd+Shift+N or Cmd+Shift+N) to give us more working flexibility.
Step 46
Time to add some depth with lines pointing towards the third vanishing point (green).
Step 47
Now to establish a width well draw the rest of the lines (red and blue), where we can then get rid of the excessive zaxis (green) lines.
Content Downloaded From psd.tutsplus.com
181
Created By www.ebooktutorials.blogspot.in
Step 48
Assuming the green lines are on their own layer, in the Hue/Saturation (Cmd+U or Cmd+U) window, turn the lightness of the layer down to zero and it should turn black.
Step 49
Then finally some eye-candy colour behind the line-art.
Step 50
Maybe throw in a background, some pretty polishing touches and voila! A super quick perspective drawing, fully acceptable in a professional environment. That is, if the company you work for consists of just you.
Content Downloaded From psd.tutsplus.com
182
Created By www.ebooktutorials.blogspot.in
Conclusion
It is very easy to spot perspectives in parallel structures wherever they are. You can see how basic perspectives can be drawn easily once the foundations are memorized in here (Im pointing to my head at the moment Which coincidentally has an external hard-drive taped to it). People who look at your drawings have been used to seeing human perspective since they were born, so sloppy perspective will throw them into an unstoppable trance (sometimes). If that doesnt happen then they will just notice something off about your drawing. So learn these basic-level perspective principles and practice drawing some buildings. Just make sure that your lines are drawn to the appropriate vanishing points. Start off with some squared chairs and tables! I hope youve learned something in this tutorial feel free to comment any questions or your own samples!
Content Downloaded From psd.tutsplus.com
183
Created By www.ebooktutorials.blogspot.in
Perspective Basics: A Draw-Through Technique, With a Spaceship
Final Product What You'll Be Creating
In todays tutorial you will learn how to polish your knowledge of perspective with a simple but very useful technique widely used by concept artists and professionals in the entertainment industry. Lets get started!
Step 1
Even without special equipment and measurements, we can easily repeat a quadrilateral towards a vanishing point. Lets start off with a basic scenario that will evolve a little as we proceed. Assuming you know the basics of one, two, and three-point perspectives, well begin with a rectangle drawn in onepoint perspective aiming to repeat it towards the vanishing point.
Step 2
Draw a cross using the corners to establish the center of the rectangle.
Content Downloaded From psd.tutsplus.com
184
Created By www.ebooktutorials.blogspot.in
Step 3
Using this center point, we now know where the center of the x-axis would be (green), but more importantly the center of the y-axis (yellow).
Step 4
Starting from the lower left corner we can strike a line through the center of the y-axis we just established, stopping at the vanishing point line (black). Starting from the upper left corner would work the same, as long as the line passes through the middle.
Step 5
Can you see what just happened? We successfully found the corner of the next rectangle. Draw a line directly downwards to finish the rectangle off, like in the example below. This technique is extremely useful and could be used in one-point perspective drawing things such as walls, floor tiles, cabinets, etc.
Content Downloaded From psd.tutsplus.com
185
Created By www.ebooktutorials.blogspot.in
Step 6
As long as we have the corner, we can repeat this technique as much as we like, eventually ending up very small near the vanishing point. There are obviously digital transform tools and such to achieve this effect much quicker but this makes for another check-box in your skills list, especially when working on paper.
Step 7
Lets try that technique with a second vanishing point (two-point perspective). As you can see in the example below, theres a purple vanishing point (to the right) and a black vanishing point (off the image, to the left).
Step 8
Again, if we find the center of the y-axis (yellow), we can use that information to strike a line from a corner through it to reveal where the next shapes opposite corner would be. Any combination of corners and center lines work but only for their individual sides, so try it out for yourself!
Content Downloaded From psd.tutsplus.com
186
Created By www.ebooktutorials.blogspot.in
Step 9
If we continue the black lines, we can use the purple vanishing point to see when the purple lines at the bottom collide with the black vanishing points line. This gives us the information to map out what these repeating shapes look like on the other side.
Step 10
Now lets jump to a three-point perspective. The rule for joining the corners of the vertical lines (red) still applies, as the center line (yellow) can still be drawn with an initial cross (faded blue).
Step 11
As demonstrated, this technique can be used to repeat geometry very effectively and in large scales, accurately as well. Just dont get your axes all mixed up! If it helps, then by all means visually differentiate the separate axes like the example below.
Step 12
Content Downloaded From psd.tutsplus.com 187
Created By www.ebooktutorials.blogspot.in
Now that weve learned that simple technique, well use it to draw a spaceship :) This is just to show accuracy though, so dont judge the design. (If the accuracy doesnt impress you however, thats clearly because Im doing it strictly to show off the design) So, lets pick a thumbnail and get drawing! I think design two has some nice clear forms.
Step 13
To make things easier, the perspective lines will be drawn as a consistent reference. In the example, Ive drawn some thin lines with the Brush Tool (B) on a New Layer (Ctrl+Shift+N or Cmd+Shift+N) and used the Transform Tool (Ctrl+T or Cmd+T) to lift a corner up, mimicking the existing yet rough perspective in the drawing. The lines can be kept straight while drawing by holding down Shift.
Step 14
The same is done for the second vanishing point and both opacities are lowered in the Layers Palette (F7) giving us a clearer view of our own line art.
Content Downloaded From psd.tutsplus.com
188
Created By www.ebooktutorials.blogspot.in
Step 15
The sketch is still too apparent and would interfere heavily with my weak and precious drawing to come. Use the Hue/Saturation (Ctrl+U or Cmd+U) window to slide the Lightness values higher.
Step 16
The canvas feels quite limited so lets use the Crop Tool (C) to extend the canvas space. In the example below Ive dragged across the entire image with Left-click and then dragged the center-bottom control point lower, pressing Enter to perform the crop.
Content Downloaded From psd.tutsplus.com
189
Created By www.ebooktutorials.blogspot.in
Step 17
Lets drag the perspective lines down with the Move Tool (V) and draw on top of those. We can keep the rough sketch above as a visual reference. If youve got multiple layers to handle like in the example, you can hold Ctrl or Cmd and Left-click the layers you want to highlight to move.
Step 18
When drawing complex shapes, it is often crucial knowing where on the ground it is for reference. Were essentially mapping out a lot of the actual spaceships virtual form, not just simply the lines we can see.
Content Downloaded From psd.tutsplus.com 190
Created By www.ebooktutorials.blogspot.in
Lets dot in the height of the ships nose and neck. By following the axis, we can see the spatial relationships of the dots. Ive added a third vanishing point as well as some colours to differentiate the three axis.
Step 19
Lets focus on establishing the points in the example labeled A and B. We can estimate A judging from the sketch above, but what will be challenge is finding out where to dot in B. This is where well use the new technique we just learned.
Content Downloaded From psd.tutsplus.com
191
Created By www.ebooktutorials.blogspot.in
Step 20
Lets extend a line from A to show the blue axis associated with it (blue line). Then well pick a point from the noise thats of equal height to A and extend a line from it to show its brown axis (brown line). Now we have another corner and a perfect square.
Step 21
This square is touching the center line, now all we need to do is repeat this square towards the brown vanishing point once to reveal where the symmetrical equivalent to point A would be. Does this feel familiar? Lets make a cross using the four corners.
Step 22
We have the middle point we need (circled red).
Content Downloaded From psd.tutsplus.com
192
Created By www.ebooktutorials.blogspot.in
Step 23
Now strike a line from a corner through that middle point until it touches the same brown vanishing point line as A, as shown in the example. When it touches, we can repeat the square shape and thus, we have B.
Step 24
We can draw in the shape of the fuselage because we have the three points. Very nice.
Step 25
Yes. Very nice, moving on
Content Downloaded From psd.tutsplus.com
193
Created By www.ebooktutorials.blogspot.in
Step 26
Lets do a similar process for the upper tip of the wings now. Ive flipped the canvas in the example because I find it more convenient to strike lines in that direction. You can do this by choosing Image > Rotate Canvas > Flip Canvas Horizontally.
Step 27
Well extend the lower left corner upwards along the blue axis towards the vanishing point, then along the brown axis
Content Downloaded From psd.tutsplus.com 194
Created By www.ebooktutorials.blogspot.in
until it hits the center line. Now we have a square once again. Remember, it is very important that the heights of the corners are symmetrically consistent, otherwise the new point on the other side of the center line will be miscalculated.
Step 28
The same simple steps as before make a cross with two lines using the four corners, like in the example below. Make sure its fairly accurate.
Step 29
Now we have a center point, well run a line through it along the brown axis to find the mid-point, which in the example, is on the center line.
Step 30
From the lower left corner, we can draw a line through that mid-point we just revealed until it hits the brown line at the back of the spaceship. Using that point we can extend a line from it along the blue axis until it hits the brown axis of the original corner again.
Step 31
Content Downloaded From psd.tutsplus.com 195
Created By www.ebooktutorials.blogspot.in
With the three main points that we established on Step 24, we can run a line on the blue axis from each point until it hits the back of the spaceship (brown line). The point representing the upper tip of the fuselage stops when it collides with the height (green axis).
Step 32
The back of the spaceship isnt as wide as the front, so well place a point it where it looks ideal, then begin the technique to reveal the point on the other side of the center line.
Content Downloaded From psd.tutsplus.com
196
Created By www.ebooktutorials.blogspot.in
Step 33
A little quicker this time. Find the center point. Find the mid-point on the side.
Step 34
Run a line through it.
Step 35
Now we have the upper points for both outer ends of the wings, we can join them together.
Step 36
Then the back-end points to the fuselage.
Content Downloaded From psd.tutsplus.com
197
Created By www.ebooktutorials.blogspot.in
Step 37
Theres some small air intakes on the wings which will be trickier but will follow the same rules. The points just need to be drawn one by one, starting with A. We have to make sure the boxes for each point are in line with the center line. For points A to D, well extend a line along the blue axis until it hits the brown line. E is a different height so we cant just run a line along the wing like the others. Instead well draw a line along the brown axis straight towards the center line. Things are about to get pretty messy, so Id highly recommend either using layers for your guides or erasing them after youre done with it.
Content Downloaded From psd.tutsplus.com
198
Created By www.ebooktutorials.blogspot.in
Step 38
From the 5 points we just established, we can dot-to-dot them together.
Step 39
Then using the same technique, we can establish the points for the wings, too.
Step 40
And the large air intakes under the wings :)
Content Downloaded From psd.tutsplus.com
199
Created By www.ebooktutorials.blogspot.in
Step 41
Weve already dotted in the point for the tip of the nose, now its just a case of joining them. We could place dots around the first curve and match them perfectly on the other side of the center line using the same technique as before, but youre getting pretty good at that now :)
Step 42
Its getting a little too messy now. Lets grab all the scruffy guide lines and lighten them. Select the layer with the scruffy lines and click the Create New Fill Or Adjustment Layer icon, then choose Levels.
Step 43
In the Output Levels section, slide the black triangle to the right to lighten the darker values until its light enough to draw a cleaner revision over the top. If the result isnt being previewed as you make the change, you may have the Preview option unchecked or you may have accidently made a selection prior to this step. Use Ctrl+D or Cmd+D to deselect the current selection.
Content Downloaded From psd.tutsplus.com
200
Created By www.ebooktutorials.blogspot.in
Step 44
With the old lines in, we can trace over it on a new layer with some nice, clean line art. If it suits your purpose though, you can leave the underlying line art in, maybe lower the opacity a little for a rough blueprint-esque look.
Step 45
You may have noticed, I erased the box guide lines earlier for the air intakes and elevons as the images would otherwise have been extremely cluttered, like this!
Content Downloaded From psd.tutsplus.com
201
Created By www.ebooktutorials.blogspot.in
Photoshop Brush Tool: A Basic Guide
What is it?
The Brush tool is a basic painting tool. It works like a traditional drawing tool by applying the color using strokes. Its located in the standard Tool Bar and its default shortcut is the letter B. The Brush Tool works by adding a shaped mark on a layer, and if you continue pressing the mouse button or the pen on a tablet, several marks will be added creating a stroke until you release the pressure. The essentials options for the brush tool are: Brush Tip Shape, Blending Mode, Opacity and Flow. You must understand those concepts before moving forward with the advanced settings. Photoshop includes several built-in presets, that are in fact pre-made brushes ready to use.
Part 1 Basics Brush Tip
This is the most basic option for any Photoshop User, the Brush Tip settings allow you to modify the way to add colors on a Photoshop document using the Brush Tool. By clicking on the Brush Preset Picker in the default Options Panel you will see several built-in presets. On many of the presets you can easily adjust two very important values: Master Diameter increases or decreases the size of the brush tip. The default shortcuts to increase or decrease are the Left Bracket key and the Right Bracket key respectively. Photoshop CS4 enables a dynamic way of doing it by Ctrl + Option (Mac) + Click or Alt + Right Click (Win) and Drag. Hardness increases or decreases the brush tips border strength, 0% means a really soft border (color fades out) and 100% a precise border. The shortcuts to increase or decrease hardness percentage are the Left Bracket key and the Right Bracket key respectively. In CS4 you can dynamically modify this value by Ctrl + Option + Shift (Mac) + Click or Alt + Shift + Right Click (Win) and Drag. You can even combine Foreground and Background colors (we will see this feature forward). Most of the time the color that is applied by using the brush tip is the Foreground Color.
Content Downloaded From psd.tutsplus.com
202
Created By www.ebooktutorials.blogspot.in
Content Downloaded From psd.tutsplus.com
203
Created By www.ebooktutorials.blogspot.in
Preset Picker Contextual Menu
There are many useful tools at the Brush Preset Picker menu including Create a New Preset, Edit it, and Delete. Then there are some options to display the list of brushes in the Preset Picker panel, below there are several examples of this. Besides, you can easily Manage the Brush list by loading, saving and replacing brushes in the list, or Append one of the existing Brush collections. We will see more about preset creation shortly.
Content Downloaded From psd.tutsplus.com
204
Created By www.ebooktutorials.blogspot.in
Brush Blending Modes
Each time you paint something using the Brush Tool you can chose a Blending Mode for the stroke. A Blending Mode is a way to mix the colors with the object(s) behind them using several mathematical formulas working over the RGB values of each pixel. Lets try some of them.
Modes: Normal, Dissolve, Behind and Clear
Lets review some of the basic Blending Modes. The first on the list is the Normal Mode, which paints the color as is without applying any transformation to the color pixels. The Dissolve Mode adds some noise at the edge of the brush stroke. Behind Mode paints behind an existing stroke even if they are both on the same layer. By using the Clear Mode you can delete a section of an existing stroke.
Content Downloaded From psd.tutsplus.com
205
Created By www.ebooktutorials.blogspot.in
More Blending Modes
The Following Blending modes are just the same that can be applied to the Layers, below you can see some examples
Content Downloaded From psd.tutsplus.com 206
Created By www.ebooktutorials.blogspot.in
of blending modes, and some applications. They are fairly useful for adding color to objects (Darken, Multiply, Overlay) or add some lights (Lighten, Color Dodge). You have a lot to experiment with here, no matter how many years you have been using Photoshop, you never stop learning about Blending Modes.
Content Downloaded From psd.tutsplus.com
207
Created By www.ebooktutorials.blogspot.in
Opacity
The Opacity Value is a percentage of transparency, 100% means a full color stroke, a small percentage means a more transparent painting.
Content Downloaded From psd.tutsplus.com
208
Created By www.ebooktutorials.blogspot.in
3. Flow
The Flow value is a percentage that sets the rate of color applied. Each time you press the mouse button the amount of color applied is controlled by the Flow percentage, besides it cannot exceed the Opacity percentage unless you click again in the same place.
Content Downloaded From psd.tutsplus.com
209
Created By www.ebooktutorials.blogspot.in
Brushes Panel
The Brushes Panel is the right place to create, edit, save and load a particular brush behavior or Brush Preset. You can customize several things here like the brush tip shape, scattering, opacity jitter, flow jitter, Background/Foreground jitter, configure controls for each variation and more. To show the Brushes Panel go to Window > Brushes, or press the F5 key. You need to select the Brush Tool on the Tools Panel to enable the Brush Preset options. As you can see, as soon as you show the Brushes Panel you can click over the Brush Presets option on the left and then in the main area a list of all the active brushes. Try them before moving forward in this guide, paint some random strokes using different presets and see what happens. Next well create a Custom Brush, and apply several variations to it.
Content Downloaded From psd.tutsplus.com
210
Created By www.ebooktutorials.blogspot.in
Creating a Brush Tip from an Image
One of the most powerful features of Photoshop is the ability to create custom brushes from scratch using any image as a source. This time well make a brush using this image of a nice leaf.
Content Downloaded From psd.tutsplus.com 211
Created By www.ebooktutorials.blogspot.in
Step 1
Open your image in Photoshop, and double-click on the "Background" Layer in the layers palette to make it editable. Then Go to the Channels panel (go to Window > Channel) and duplicate any of them (you can duplicate a channel by dragging the layer over the Create New Channel button at the bottom). Im choosing the Green this time, then hide the other channels for awhile. Then, With the "Green copy" channel selected hit Command + I to invert the colors, Then adjust the levels a little bit to make the leaf whiter. Finally, hit Command (Ctrl) + A to select the entire image, hit command (Ctrl) + C to copy the "Green copy" channel to the clipboard and then delete it. Remember to turn on the visibility of the RGB channel before moving forward.
Content Downloaded From psd.tutsplus.com
212
Created By www.ebooktutorials.blogspot.in
Step 2
Go back to the Layers Panel, select the only layer and go to Layer > Layer Mask > Reveal All. Switch to the Channels panel again and select the Layer Mask channel added at the bottom. There hit Command (Ctrl) + V to paste the clipboard, and thats it. Now go back to the Layers panel to see how it looks.
Content Downloaded From psd.tutsplus.com
213
Created By www.ebooktutorials.blogspot.in
Step 3
Now add some adjustments to the leaf, go to Window > Adjustments to show the Adjustments panel. First add a Black and White > High Contrast Red Filter, and then a Levels adjustment using the values shown in the image below. Finally, select the three layers, and merge them by pressing Command (Ctrl) + E. Then using the Transform Controls, resize and rotate the leaf as you wish, the only restriction is that the image cannot exceed the 2500 by 2500 pixels in size. Finally, Command (Ctrl) + Click on the merged Layer miniature to select the leaf contour, and go to Edit > Define Brush Preset, type some name and voil a brand new brush tip ready to customize.
Content Downloaded From psd.tutsplus.com
214
Created By www.ebooktutorials.blogspot.in
Content Downloaded From psd.tutsplus.com
215
Created By www.ebooktutorials.blogspot.in
Step 4
Once youve created the tip shape, you will see it in the Brushes Panel. You can select the brand new brush and paint some spots to see how it actually looks.
Content Downloaded From psd.tutsplus.com
216
Created By www.ebooktutorials.blogspot.in
Create a Brush Preset
Now well review all the possible variations of a brush preset, from the brush tip to color jitters and pressure controls. The first thing that you should do by creating a Brush preset is select a brush tip from the library or, as in this case, start working with a custom brush tip. The Lock icon next to a brush attribute retains the setting even when you change your tip or preset.
Brush Tip Shape
The first thing that you can customize is the brush tip. 1. 2. 3. 4. 5. The Diameter value is a pixel measured size of the Brush Tip, cannot be bigger than the tip image. The Flip Axis checkboxes flip the tip on its respective axis, X or Y (Horizontally or Vertically) or even both. The Angle value rotates the brush by the desired degrees. Roundness defines the elliptical roundness of the brush tip where 100% is a perfect circle. The Spacing is the percentage of space between images when you draw a stroke on the canvas, using a mouse or a pen tablet. The larger the percentage, the bigger space between color spots. 6. Finally, you can edit the Hardness value of the tip. Anyway custom Brushes created from an image cannot modify
Content Downloaded From psd.tutsplus.com 217
Created By www.ebooktutorials.blogspot.in
its Hardness value, but it will work with the default round tip for instance.
Content Downloaded From psd.tutsplus.com
218
Created By www.ebooktutorials.blogspot.in
Content Downloaded From psd.tutsplus.com
219
Created By www.ebooktutorials.blogspot.in
Shape Dynamics
Shape dynamics enables several options to handle randomness of Size, Angle, Roundness and Flip Axis values. The larger the percentage, the more random the result. Every Jitter can be controlled using a proper hardware device like a Graphic Tablet.
Content Downloaded From psd.tutsplus.com
220
Created By www.ebooktutorials.blogspot.in
Content Downloaded From psd.tutsplus.com
221
Created By www.ebooktutorials.blogspot.in
Control
Many brush behaviors like Jittering and Scattering can be controlled by setting one of the options of the Control drop down. There are five Control options that you can use: 1. Off means no control will be applied. 2. Fade Control fades the brush stroke from the initial diameter to the minimum value in a custom number of Steps (i.e. 25 steps in the image below). 3. Pen Pressure Varies the brush diameter by using the pen pressure values provided by the external device (a graphic tablet). Pen Tilt and Stylus Wheel works the same way but using the hardwares tilt and stylus wheel values.
Content Downloaded From psd.tutsplus.com
222
Created By www.ebooktutorials.blogspot.in
Scattering
Scattering (1) determines the amount and placement of brush marks in a stroke. The higher the scattering percentage the more distribution of marks. The Both Axes checkbox enables the scattering in both X and Y axis, deselecting this option means the scattering will be perpendicular to the stroke direction. The Count slider (2) specifies the number of brush marks, a large number means many marks. Count Jitter (3) adds some Randomness to the amount of marks on a stroke. Remember you can apply the Control options for Scatter and Count Jitter as well as in Shape Dynamics.
Content Downloaded From psd.tutsplus.com
223
Created By www.ebooktutorials.blogspot.in
Content Downloaded From psd.tutsplus.com
224
Created By www.ebooktutorials.blogspot.in
Color Dynamics
This option controls how the color of paint changes across a stroke. The way it works is pretty simple, it just adds some random color marks in a range between both Background and Foreground colors. 1. The Jitter Percentage defines the randomness between the colors. There you can define a Control for the Jitter, Pen pressure, Fade, Pen Tilt or Stylus Wheel. 2. The Hue Jitter controls the difference between the Front Color Hue and the Foreground Color Hue, the larger the percentage the bigger the difference. 3. Saturation Jitter defines a percentage by which the Saturation of a stroke varies between Foreground and Background colors, a larger percentage means a lot of variation of the Saturation. 4. Brightness Jitter is pretty much the same as the previous, but this works over the Brightness value. A higher percentage means a darker color increases the difference between front and back colors. 5. Purity increases or decreases the saturation of the color.
Content Downloaded From psd.tutsplus.com
225
Created By www.ebooktutorials.blogspot.in
Content Downloaded From psd.tutsplus.com
226
Created By www.ebooktutorials.blogspot.in
Content Downloaded From psd.tutsplus.com
227
Created By www.ebooktutorials.blogspot.in
Dual Brush
Lets change the brush tip for this one. In the following example Im creating a peculiar brush (1) for an easy explanation of the Dual Brush. This one combines two tips to create a mixed mark. The second brush texture is applied within the brush stroke of the primary brush, only the areas where both strokes intersect are painted. You can choose a blending mode to combine the primary tip with the second, and all the common brush tips variation shown before.
Content Downloaded From psd.tutsplus.com
228
Created By www.ebooktutorials.blogspot.in
Content Downloaded From psd.tutsplus.com
229
Created By www.ebooktutorials.blogspot.in
Texture
Textured brushes use a pattern to make strokes look as if they are painted on a textured surface. To paint with a texture, grab one of the textures from the pop-up panel and set a percentage for the pattern Scale. You can Invert the pattern colors as well. Lets review some variations of the ways to use a texture brush. If the Texture Each Tip checkbox (1) is selected, then each time you paint a mark a new instance of the texture will be applied (consider a brush stroke as many marks). If this is unchecked the texture will remain flowing through the stroke as a whole. The Blending Mode option (3) blends the texture with the brush tip color and Depth (4) will increase or decrease the textures contrast creating a depth sensation. At last some textures enable the Depth Jitter with a variation between Depth and Minimum Depth percentages using a Control (rarely used, but you can experiment with it).
Content Downloaded From psd.tutsplus.com
230
Created By www.ebooktutorials.blogspot.in
Other Dynamics
There are two options here. Opacity Jitter adds randomness to each marks Opacity, and Flow Jitter will vary the Flow
Content Downloaded From psd.tutsplus.com 231
Created By www.ebooktutorials.blogspot.in
of the stroke. You can add a Control for any of them (Pen Pressure, Fade, Pen Tilt or Stylus Wheel).
Content Downloaded From psd.tutsplus.com
232
Created By www.ebooktutorials.blogspot.in
Content Downloaded From psd.tutsplus.com
233
Created By www.ebooktutorials.blogspot.in
More Dynamics
There are five more dynamics on the list: 1. Noise will add some noise at the borders of the brush mark. 2. Wet Edges creates an illusion of watercolor painting, where the borders of the stroke seem darker than the center. 3. Airbrush simulates traditional airbrushing, so a long time pressing the click button means a bigger mark. The Airbrush option corresponds to the Airbrush option in the options bar. 4. Smoothing, pretty useful wen youre painting in a rush, as it produces smoother curves in brush strokes. Great when youre drawing with a mouse. 5. Finally, Protect Texture applies the same pattern and scale to all brush presets that have a texture no matter if they have different settings.
Content Downloaded From psd.tutsplus.com
234
Created By www.ebooktutorials.blogspot.in
Content Downloaded From psd.tutsplus.com
235
Created By www.ebooktutorials.blogspot.in
Content Downloaded From psd.tutsplus.com
236
Created By www.ebooktutorials.blogspot.in
Create a New Preset Brush
Before or after modifying the brush options, you can easily save it by going to the Panel Menu and selecting New Brush Preset or clicking over the New Brush Button at the bottom of the Panel. Type a name for it and thats it! This Brand new brush will appear now in the Brushes Panel, but if you reset the brushes library (youll see this next) or if theres a problem with the default Photoshops Preferences file, your brush will be lost.
Content Downloaded From psd.tutsplus.com
237
Created By www.ebooktutorials.blogspot.in
Save and Load Brushes Libraries
1. In order to keep your very own custom brushes you can save as many brush libraries as you want. Click Save Brushes in the Brushes panel to save the actual set of brushes as an ABR file (you can delete the unnecessary brushes before saving the library by clicking on the Delete icon in the panel). 2. To Load a previously saved brush library, click on Load Brushes in the Brushes Panel menu, or double-click on the ABR file itself in your file system. Either way will append the library at the bottom of the brushes list active in Photoshop. Besides you can click on Reset Brushes to load the default brushes list, or Replace Brushes to override the active list of brushes with a new one.
Content Downloaded From psd.tutsplus.com
238
Created By www.ebooktutorials.blogspot.in
Conclusion
Even though the Brush Tool is one of the more basics features of any version of Photoshop, there is always room to experiment. Try to discover something new and exciting. I hope this guide will be useful for you!
Content Downloaded From psd.tutsplus.com
239
Created By www.ebooktutorials.blogspot.in
Step 46
Thank Photoshop for layers.
Step 47
As you can imagine, with this clean sketch you can take it further to more polished levels. Its often very useful to have a clean line-art, working great with tasks such as vector tracing and shading with selection tools.
Conclusion
Be it for a design, illustration or just for leisure, you can use this new technique to assist you with your work. If you were trying to communicate designs quickly it wouldnt be realistic to try and incorporate this technique perfectly every time. But I hope that learning this may improve your overall work flow where you need it :) I hope youve learned something in this tutorial feel free to comment any questions or share your own samples!
Content Downloaded From psd.tutsplus.com
240
You might also like
- The Sympathizer: A Novel (Pulitzer Prize for Fiction)From EverandThe Sympathizer: A Novel (Pulitzer Prize for Fiction)Rating: 4.5 out of 5 stars4.5/5 (119)
- Devil in the Grove: Thurgood Marshall, the Groveland Boys, and the Dawn of a New AmericaFrom EverandDevil in the Grove: Thurgood Marshall, the Groveland Boys, and the Dawn of a New AmericaRating: 4.5 out of 5 stars4.5/5 (265)
- The Little Book of Hygge: Danish Secrets to Happy LivingFrom EverandThe Little Book of Hygge: Danish Secrets to Happy LivingRating: 3.5 out of 5 stars3.5/5 (399)
- A Heartbreaking Work Of Staggering Genius: A Memoir Based on a True StoryFrom EverandA Heartbreaking Work Of Staggering Genius: A Memoir Based on a True StoryRating: 3.5 out of 5 stars3.5/5 (231)
- Grit: The Power of Passion and PerseveranceFrom EverandGrit: The Power of Passion and PerseveranceRating: 4 out of 5 stars4/5 (587)
- Never Split the Difference: Negotiating As If Your Life Depended On ItFrom EverandNever Split the Difference: Negotiating As If Your Life Depended On ItRating: 4.5 out of 5 stars4.5/5 (838)
- The Subtle Art of Not Giving a F*ck: A Counterintuitive Approach to Living a Good LifeFrom EverandThe Subtle Art of Not Giving a F*ck: A Counterintuitive Approach to Living a Good LifeRating: 4 out of 5 stars4/5 (5794)
- Team of Rivals: The Political Genius of Abraham LincolnFrom EverandTeam of Rivals: The Political Genius of Abraham LincolnRating: 4.5 out of 5 stars4.5/5 (234)
- Shoe Dog: A Memoir by the Creator of NikeFrom EverandShoe Dog: A Memoir by the Creator of NikeRating: 4.5 out of 5 stars4.5/5 (537)
- The World Is Flat 3.0: A Brief History of the Twenty-first CenturyFrom EverandThe World Is Flat 3.0: A Brief History of the Twenty-first CenturyRating: 3.5 out of 5 stars3.5/5 (2219)
- The Emperor of All Maladies: A Biography of CancerFrom EverandThe Emperor of All Maladies: A Biography of CancerRating: 4.5 out of 5 stars4.5/5 (271)
- The Gifts of Imperfection: Let Go of Who You Think You're Supposed to Be and Embrace Who You AreFrom EverandThe Gifts of Imperfection: Let Go of Who You Think You're Supposed to Be and Embrace Who You AreRating: 4 out of 5 stars4/5 (1090)
- The Hard Thing About Hard Things: Building a Business When There Are No Easy AnswersFrom EverandThe Hard Thing About Hard Things: Building a Business When There Are No Easy AnswersRating: 4.5 out of 5 stars4.5/5 (344)
- Her Body and Other Parties: StoriesFrom EverandHer Body and Other Parties: StoriesRating: 4 out of 5 stars4/5 (821)
- Digital Photography Book 6Document290 pagesDigital Photography Book 6sumacorp5618100% (10)
- Hidden Figures: The American Dream and the Untold Story of the Black Women Mathematicians Who Helped Win the Space RaceFrom EverandHidden Figures: The American Dream and the Untold Story of the Black Women Mathematicians Who Helped Win the Space RaceRating: 4 out of 5 stars4/5 (894)
- Indian Chicken RecipesDocument56 pagesIndian Chicken RecipesEBookTutorials100% (1)
- Elon Musk: Tesla, SpaceX, and the Quest for a Fantastic FutureFrom EverandElon Musk: Tesla, SpaceX, and the Quest for a Fantastic FutureRating: 4.5 out of 5 stars4.5/5 (474)
- The Unwinding: An Inner History of the New AmericaFrom EverandThe Unwinding: An Inner History of the New AmericaRating: 4 out of 5 stars4/5 (45)
- The Yellow House: A Memoir (2019 National Book Award Winner)From EverandThe Yellow House: A Memoir (2019 National Book Award Winner)Rating: 4 out of 5 stars4/5 (98)
- On Fire: The (Burning) Case for a Green New DealFrom EverandOn Fire: The (Burning) Case for a Green New DealRating: 4 out of 5 stars4/5 (73)
- Understanding & Using Ansel Adam's Zone SystemDocument34 pagesUnderstanding & Using Ansel Adam's Zone Systemkbza969100% (1)
- Astm E94 2010Document13 pagesAstm E94 2010Julio Urra GonzalezNo ratings yet
- Javascript TutorialDocument147 pagesJavascript TutorialEBookTutorialsNo ratings yet
- Java TutorialDocument149 pagesJava TutorialEBookTutorialsNo ratings yet
- 20 Ways To Make Better PhotographsDocument55 pages20 Ways To Make Better Photographsgugun mr.No ratings yet
- Nikon D2Hs Repair - ManualDocument109 pagesNikon D2Hs Repair - ManualIngrid Smith-JohnsenNo ratings yet
- E1815-01 Film System Classification PDFDocument6 pagesE1815-01 Film System Classification PDFalisyalalaNo ratings yet
- PHP 5Document141 pagesPHP 5EBookTutorials100% (5)
- Getting Started with ExcelDocument46 pagesGetting Started with ExcelEvIlTurnNo ratings yet
- Zeiss Ikon Super Ikonta IV USER MANUALDocument35 pagesZeiss Ikon Super Ikonta IV USER MANUALOvidiu SchifirnetNo ratings yet
- Bolex ManualDocument52 pagesBolex Manualrebbsi_ikorniNo ratings yet
- Digital SLR Photography - November 2017 PDFDocument172 pagesDigital SLR Photography - November 2017 PDFVlade Srdanovic100% (1)
- AngularJS W3schholsDocument180 pagesAngularJS W3schholsEBookTutorials100% (2)
- Polaroid Onestep Se (AKA Polaroid 1000)Document35 pagesPolaroid Onestep Se (AKA Polaroid 1000)Dominykas BorsakNo ratings yet
- ASP.NetDocument391 pagesASP.NetEBookTutorialsNo ratings yet
- Bron PrehledDocument276 pagesBron PrehledAnonymous EZhQHTId4NNo ratings yet
- JQuery TutorialDocument51 pagesJQuery TutorialEBookTutorials50% (2)
- SQL W3schoolsDocument87 pagesSQL W3schoolsSohaib RazaNo ratings yet
- HTML5 TagsDocument278 pagesHTML5 TagsEBookTutorials100% (3)
- Word 2007 TutorialDocument56 pagesWord 2007 TutorialEBookTutorials100% (1)
- PHP 5 Math FunctionsDocument53 pagesPHP 5 Math FunctionsEBookTutorialsNo ratings yet
- VBScript TutorialDocument55 pagesVBScript TutorialEBookTutorialsNo ratings yet
- PHP String FunctionDocument111 pagesPHP String FunctionEBookTutorialsNo ratings yet
- PowerPoint 2007 TutorialDocument43 pagesPowerPoint 2007 TutorialEvIlTurnNo ratings yet
- Adobe Photoshop TutorialDocument344 pagesAdobe Photoshop TutorialEBookTutorialsNo ratings yet
- C++ TutorialDocument712 pagesC++ TutorialEBookTutorials100% (1)
- Microsoft Visual Basic 2010 TutorialDocument485 pagesMicrosoft Visual Basic 2010 TutorialEBookTutorials50% (2)
- CSS TutorialDocument55 pagesCSS TutorialEBookTutorialsNo ratings yet
- HTML TutorialDocument47 pagesHTML TutorialEBookTutorialsNo ratings yet
- Basic Adobe Photoshop TutorialDocument155 pagesBasic Adobe Photoshop TutorialEBookTutorialsNo ratings yet
- PHP TutorialDocument77 pagesPHP TutorialEBookTutorials100% (1)
- Nature HD WallpapersDocument30 pagesNature HD WallpapersEBookTutorialsNo ratings yet
- Microsoft Word 2003Document152 pagesMicrosoft Word 2003EBookTutorialsNo ratings yet
- Nature HD WallpaperDocument28 pagesNature HD WallpaperEBookTutorialsNo ratings yet
- Computer Tutorials and Lessons For BeginnersDocument247 pagesComputer Tutorials and Lessons For BeginnersEBookTutorials100% (1)
- Nature HD WallpapersDocument50 pagesNature HD WallpapersEBookTutorialsNo ratings yet
- Microsoft Word 2007Document212 pagesMicrosoft Word 2007EBookTutorials0% (1)
- Microsoft Excel 2003Document151 pagesMicrosoft Excel 2003EBookTutorialsNo ratings yet
- Calculating Property Retention Index of Plastics: Standard Practice ForDocument5 pagesCalculating Property Retention Index of Plastics: Standard Practice ForAbu Alhassan A.No ratings yet
- Manual Camera Panasonic Fz150Document44 pagesManual Camera Panasonic Fz150Guilherme Chaves BarcellosNo ratings yet
- ACR 2018 DM QC ProgramDocument43 pagesACR 2018 DM QC ProgramMario PadillaNo ratings yet
- Operation Guide: Ip Camera SeriesDocument65 pagesOperation Guide: Ip Camera SeriesEligio LeivaNo ratings yet
- Azocol Z 1Document3 pagesAzocol Z 1Antonio EspiagoNo ratings yet
- Fuji Film XP ManualDocument128 pagesFuji Film XP ManualLucy LucyNo ratings yet
- Underwater Fluorescence PhotographyDocument12 pagesUnderwater Fluorescence PhotographyErden SizgekNo ratings yet
- Explorer - Freedom - Zoom ManualDocument4 pagesExplorer - Freedom - Zoom ManualsuzyNo ratings yet
- Cosina Cosina MS-5000 XL Magic Sound - Onderdelenzoeker - Van Eck Video ServicesDocument19 pagesCosina Cosina MS-5000 XL Magic Sound - Onderdelenzoeker - Van Eck Video Servicessabo6181No ratings yet
- User Operation Manual: Unibrain Firewire-800 Cameras, Juniper Series Models: 580/780/785/980Document72 pagesUser Operation Manual: Unibrain Firewire-800 Cameras, Juniper Series Models: 580/780/785/980salvador Parramona VilaplanaNo ratings yet
- QaDocument16 pagesQaAnn Caroline FerrerNo ratings yet
- Phosphor Imaging Plates Brochure English 0 PDFDocument2 pagesPhosphor Imaging Plates Brochure English 0 PDFWayneNo ratings yet
- XR200 18vOperatorsManual OCT2015Document15 pagesXR200 18vOperatorsManual OCT2015Farhan MuttaqinNo ratings yet
- IEEE Standard For The Preparation of Test Procedures For The Thermal Evaluation of Solid Electrical Insulating MaterialsDocument23 pagesIEEE Standard For The Preparation of Test Procedures For The Thermal Evaluation of Solid Electrical Insulating MaterialsWashington VásquezNo ratings yet
- Presentation 2Document48 pagesPresentation 2api-248078420No ratings yet
- Evaluates: MAXM86146 MAXM86146 Evaluation System: General Description Quick StartDocument35 pagesEvaluates: MAXM86146 MAXM86146 Evaluation System: General Description Quick StartVenkatesh KamathNo ratings yet
- Mikrocad Software: User ManualDocument62 pagesMikrocad Software: User ManualPo YntNo ratings yet
- Film Art Study Guide Key TermsDocument8 pagesFilm Art Study Guide Key TermsnormanchamorroNo ratings yet
- BS EN12224 Determine of Resistance To WeatheringDocument13 pagesBS EN12224 Determine of Resistance To WeatheringandreNo ratings yet