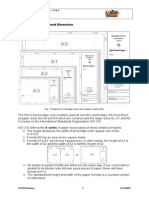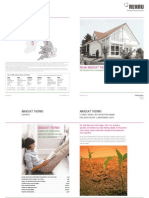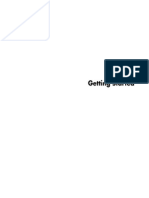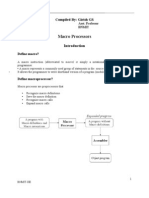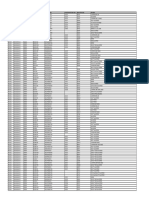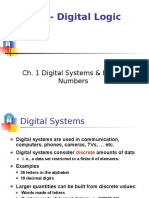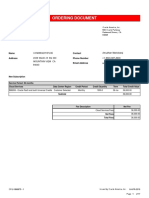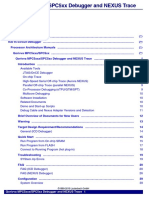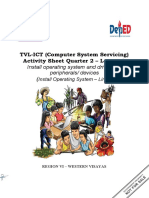Professional Documents
Culture Documents
Mathematica Tutorial
Uploaded by
Cosmin RadutOriginal Description:
Copyright
Available Formats
Share this document
Did you find this document useful?
Is this content inappropriate?
Report this DocumentCopyright:
Available Formats
Mathematica Tutorial
Uploaded by
Cosmin RadutCopyright:
Available Formats
1
Return to List of Lessons
Introduction
To start Wolfram Mathematica 7, you can either click Start and move down to All Programs to find
Wolfram Mathematica 7. Or you can click the icon of Wolfram Mathematica 7 on your desktop if its
shortcut has already been set up.
When it is activated, a welcome screen opens in the middle of your window and a blank notepad named
Untitled 1 opens to the left-hand side. If the Welcome screen does not come up, it can be found on the
Help dropdown menu.
2
Looking into the welcome screen,
you will find the guidance provided by Wolfram Research INC. that can help you learn how to get started.
There are many guided examples and hands-on tutorials from these links that basically teach you how to
use Mathematica in a short period of time by yourself. Also you can watch a short video tour to get a
general view of what people are doing with Mathematica. We particularly recommend that you work
your way through Learn with guided examples right away.
3
Lesson 1. Plotting a Graph of a Function Over a Given Interval
In this lesson we will learn how to use Mathematica to plot a single graph over a given interval.
In the next lesson we will learn how to plot multiple graphs over a given interval in the same box because
in many occasions you may want to make comparisons between two or more graphs in the same box.
To get ready for plotting a graph of a function, first minimize the welcome screen and then click Palettes
from the tool bar located at the top of your window.
From the dropdown menu of Palettes, you will find the Classroom Assistant. It brings up the
Calculator that can help you type mathematical terms and symbols very conveniently and quickly,
especially when you are still a new user.
Next you will see how to use Mathematica to plot graphs.
Example 1. Plot the graph of x x f sin ) ( = over the interval ] 2 , 2 [
4
First click in the blank notepad to makes sure the cursor is flashing.
Type Plut|Stn|x], {x, -2a, 2a]]
[Note] The initial letter of any function or command must be typed in upper case and the variable
must be enclosed by square brackest, such as: Plot[ ], , ] [x Sin , ] [x Cos , ] [x Abs and ]. [x Tan
The range of x-values must be defined and enclosed by curly brackets, such as: {x, -2n, 2n]. You
can insert the character by clicking on it on the Classroom Assistant. Notice that when you point
to a character such as on the Classroom Assistant that it also shows you the keys to type to enter
that character. In this case you could enter by pressing the Esc key, p, and Esc. For those who
are reasonably good typists it is worth memorizing these key strokes for the more commonly used
characters.
To get the result, you either press Shift + Enter on your keyboard, or use your mouse to click Enter on
the Classroom Assistant panel. The graph will be shown as below.
Example 2. Plot the graph of 3 2 ) (
2
= x x x f over the interval ] 5 , 5 [
Press Enter on your keyboard to exit the previous work. Then you start to type when the cursor is
flashing.
Type Plut|x
2
- 2x - 3, {x, -5, 5]]
[Note] To type in the term x
2
in the notebook, you either use your keyboard to enter keys x, Ctrl
6, 2, right arrow, or use your mouse to click the symbol of exponent on the Classroom Assistant
panel.
To get the result, you do the same thing as you did in Example 1 --Using the mouse to click Enter on the
Classroom Assistant panel. The graph will be shown as
-6 -4 -2 2 4 6
-1.0
-0.5
0.5
1.0
5
Example 3. Plot the graph of
2
1
) (
=
x
x f over the interval ] 5 , 1 [
Click Enter to exit the previous work and make sure the cursor is flashing.
Type Plut|
1
x-2
, {x, -1, 5]]
[Note] In this example you learn how to enter fractions. To type in the term
1
x-2
, you either use the
symbol for fraction from the Classroom Assistant, or press Ctrl / from your keyboard. After
completing the denominator press the right arrow key to get back to the base line of type.
The graph should look like
-4 -2 2 4
5
10
15
20
25
30
-1 1 2 3 4 5
-3
-2
-1
1
2
3
6
Example 4. Plot the graph of
2
4 ) ( x x f = over the interval ] 4 , 4 [
Type Plut|4 - x
2
, {x, -4, 4]]
[Note] In this example you learn how to type in square-root functions. To type in the term
4 - x
2
, you either use the symbol of square-root from the Classroom Assistant, or press Ctrl 2
from your keyboard. After you type
2
4 x you need to press the right arrow twice, first to exit
the exponent, then to exit the square-root symbol.
The graph will be shown as
Example 5. Plot the graph of | 1 2 | ) ( = x x f over the interval ] 3 , 2 [
Type Plut|Abs|2x - 1], {x, -2, 3]]
[Note] Mathematica uses its own function Abs[ ] for the absolute-value functions, instead of
using double lines, so when entering | 1 2 | ) ( = x x f
you need to type in ] 1 2 [ x Abs . The result
should look like
-4 -2 2 4
0.5
1.0
1.5
2.0
-2 -1 1 2 3
1
2
3
4
5
7
In the last part of this lesson you will learn how to type texts inside a graph box. Lets revisit Example 2.
Example 2. Plot the graph of 3 2 ) (
2
= x x x f over the interval ] 5 , 5 [
Plut|x
2
- 2x -3, {x, -5, 5]]
To add texts to the graph box, you need to right-click on the graph and a short menu pops up. On the
menu you scroll your mouse to Drawing Tools and click. A small panel 2D Drawing will drop into
your window
At the bottom of the 2D Drawing panel, there are two symbols and .
will let you type in texts in a normal form and let you type in texts in mathematical form.
-4 -2 2 4
5
10
15
20
25
30
8
First click on . The cursor will change. You click it on the graph at an appropriate place you want to
type in your texts. For instance you can type in It is a parabola ! For these words, you can also
change their sizes and fonts using the Format command located at the top of your screen.
Clicking on Format opens a menu that allows you to change many aspects of the text including font
size, face, color, etc.
Next lets click on to add y = x
2
-2x -S to the graph. Remember to press Ctrl 6 when typing
in the term of x
2
just like what we did before. The Format commands can also be used to change the
characteristics of this text. At last, click on the arrow on the 2D Drawing panel.
You can pull out an arrow pointing from the text y = x
2
- 2x - S to the curve. The result looks like
Return to List of Lessons
y = x
2
- 2 x - 3
It is a parabola !
-4 -2 2 4
5
10
15
20
25
30
You might also like
- Shoe Dog: A Memoir by the Creator of NikeFrom EverandShoe Dog: A Memoir by the Creator of NikeRating: 4.5 out of 5 stars4.5/5 (537)
- Xpic PVG610 PDFDocument3 pagesXpic PVG610 PDFAziz BernakiNo ratings yet
- Grit: The Power of Passion and PerseveranceFrom EverandGrit: The Power of Passion and PerseveranceRating: 4 out of 5 stars4/5 (587)
- Power Factor CorrectionDocument1 pagePower Factor CorrectionrdelgranadoNo ratings yet
- Hidden Figures: The American Dream and the Untold Story of the Black Women Mathematicians Who Helped Win the Space RaceFrom EverandHidden Figures: The American Dream and the Untold Story of the Black Women Mathematicians Who Helped Win the Space RaceRating: 4 out of 5 stars4/5 (890)
- V1 - PacketStar PSAX 2300 Stratum 3... 4 Module Description and Specifications Model 23N05Document14 pagesV1 - PacketStar PSAX 2300 Stratum 3... 4 Module Description and Specifications Model 23N05Cosmin RadutNo ratings yet
- The Yellow House: A Memoir (2019 National Book Award Winner)From EverandThe Yellow House: A Memoir (2019 National Book Award Winner)Rating: 4 out of 5 stars4/5 (98)
- Xpic PVG610 PDFDocument3 pagesXpic PVG610 PDFAziz BernakiNo ratings yet
- The Little Book of Hygge: Danish Secrets to Happy LivingFrom EverandThe Little Book of Hygge: Danish Secrets to Happy LivingRating: 3.5 out of 5 stars3.5/5 (399)
- Europe Solar PhotovoltaicDocument2 pagesEurope Solar PhotovoltaicCosmin RadutNo ratings yet
- On Fire: The (Burning) Case for a Green New DealFrom EverandOn Fire: The (Burning) Case for a Green New DealRating: 4 out of 5 stars4/5 (73)
- AA Paper Format Dimension - v2Document3 pagesAA Paper Format Dimension - v2Cosmin RadutNo ratings yet
- The Subtle Art of Not Giving a F*ck: A Counterintuitive Approach to Living a Good LifeFrom EverandThe Subtle Art of Not Giving a F*ck: A Counterintuitive Approach to Living a Good LifeRating: 4 out of 5 stars4/5 (5794)
- EnodeB LTE FDD V100R005 Product Description ISSUE 1.01Document83 pagesEnodeB LTE FDD V100R005 Product Description ISSUE 1.01Jair S. VillaNo ratings yet
- Never Split the Difference: Negotiating As If Your Life Depended On ItFrom EverandNever Split the Difference: Negotiating As If Your Life Depended On ItRating: 4.5 out of 5 stars4.5/5 (838)
- DSLR Vs Mirror LessDocument13 pagesDSLR Vs Mirror Lesshaseebsarwar100% (1)
- Elon Musk: Tesla, SpaceX, and the Quest for a Fantastic FutureFrom EverandElon Musk: Tesla, SpaceX, and the Quest for a Fantastic FutureRating: 4.5 out of 5 stars4.5/5 (474)
- Huawei OptiX OSN 7500 II PDFDocument2 pagesHuawei OptiX OSN 7500 II PDFCosmin RadutNo ratings yet
- System SpADocument1 pageSystem SpACosmin RadutNo ratings yet
- A Heartbreaking Work Of Staggering Genius: A Memoir Based on a True StoryFrom EverandA Heartbreaking Work Of Staggering Genius: A Memoir Based on a True StoryRating: 3.5 out of 5 stars3.5/5 (231)
- OSN 7500 OSN 2500 TSL MappingDocument1 pageOSN 7500 OSN 2500 TSL MappingCosmin RadutNo ratings yet
- Fundamentals of Electrical DistributionDocument30 pagesFundamentals of Electrical DistributionPradeep Kumar MaraptlaNo ratings yet
- The Emperor of All Maladies: A Biography of CancerFrom EverandThe Emperor of All Maladies: A Biography of CancerRating: 4.5 out of 5 stars4.5/5 (271)
- Psax InterfaceDocument2 pagesPsax InterfaceCosmin RadutNo ratings yet
- The Gifts of Imperfection: Let Go of Who You Think You're Supposed to Be and Embrace Who You AreFrom EverandThe Gifts of Imperfection: Let Go of Who You Think You're Supposed to Be and Embrace Who You AreRating: 4 out of 5 stars4/5 (1090)
- Jib Handbook April 2015 Web FullDocument294 pagesJib Handbook April 2015 Web FullCosmin RadutNo ratings yet
- The World Is Flat 3.0: A Brief History of the Twenty-first CenturyFrom EverandThe World Is Flat 3.0: A Brief History of the Twenty-first CenturyRating: 3.5 out of 5 stars3.5/5 (2219)
- Men's Fitness - December 2014 UKDocument164 pagesMen's Fitness - December 2014 UKCosmin Radut100% (1)
- Team of Rivals: The Political Genius of Abraham LincolnFrom EverandTeam of Rivals: The Political Genius of Abraham LincolnRating: 4.5 out of 5 stars4.5/5 (234)
- Newton - Philosophiae Naturalis Principia MathematicaDocument42 pagesNewton - Philosophiae Naturalis Principia MathematicaMihai SabadacNo ratings yet
- The Hard Thing About Hard Things: Building a Business When There Are No Easy AnswersFrom EverandThe Hard Thing About Hard Things: Building a Business When There Are No Easy AnswersRating: 4.5 out of 5 stars4.5/5 (344)
- L.Robinson - Art Professional Photography (2007)Document168 pagesL.Robinson - Art Professional Photography (2007)huqedato100% (7)
- Devil in the Grove: Thurgood Marshall, the Groveland Boys, and the Dawn of a New AmericaFrom EverandDevil in the Grove: Thurgood Marshall, the Groveland Boys, and the Dawn of a New AmericaRating: 4.5 out of 5 stars4.5/5 (265)
- Europe Solar PhotovoltaicDocument2 pagesEurope Solar PhotovoltaicCosmin RadutNo ratings yet
- Populist Pinhole Camera PlansDocument16 pagesPopulist Pinhole Camera PlansCosmin RadutNo ratings yet
- Step-By-Step-Guide DIMComfortDocument26 pagesStep-By-Step-Guide DIMComfortCosmin RadutNo ratings yet
- Golden Rule of FibonacciDocument1 pageGolden Rule of FibonacciCosmin RadutNo ratings yet
- The Sum of EqualityDocument1 pageThe Sum of EqualityCosmin RadutNo ratings yet
- Cursuri Incalziri An2 Sem2Document77 pagesCursuri Incalziri An2 Sem2Cosmin RadutNo ratings yet
- The Unwinding: An Inner History of the New AmericaFrom EverandThe Unwinding: An Inner History of the New AmericaRating: 4 out of 5 stars4/5 (45)
- Detalii IzolatiiDocument1 pageDetalii IzolatiiCosmin RadutNo ratings yet
- Rehau Awadukt Thermo: Regional Sales OfficesDocument12 pagesRehau Awadukt Thermo: Regional Sales OfficesCosmin RadutNo ratings yet
- En 15241 16 05 2007 EnergyVentDocument26 pagesEn 15241 16 05 2007 EnergyVentCosmin RadutNo ratings yet
- Shortcut VirusDocument1 pageShortcut VirusCosmin RadutNo ratings yet
- Long Exposure Photography: Quick GuidesDocument15 pagesLong Exposure Photography: Quick GuidesMarielle Ddo100% (1)
- Long Exposure Photography: Quick GuidesDocument15 pagesLong Exposure Photography: Quick GuidesMarielle Ddo100% (1)
- Curriculum VitaeDocument3 pagesCurriculum Vitaeapi-19501024No ratings yet
- Release Notes For Cisco UCS Rack Server Software, Release 4.1Document44 pagesRelease Notes For Cisco UCS Rack Server Software, Release 4.1ceterelNo ratings yet
- The Sympathizer: A Novel (Pulitzer Prize for Fiction)From EverandThe Sympathizer: A Novel (Pulitzer Prize for Fiction)Rating: 4.5 out of 5 stars4.5/5 (119)
- Rafael Steven Sot (/S/) Productos y ServDocument3 pagesRafael Steven Sot (/S/) Productos y ServRafael Steven Soto del CampoNo ratings yet
- Poster Jason Reus 2014Document1 pagePoster Jason Reus 2014DongHoSonNo ratings yet
- Compaq Presario SR 5030 NX - Starting-Guide ManualDocument140 pagesCompaq Presario SR 5030 NX - Starting-Guide Manualjackli21No ratings yet
- Cs 143 Sample MidDocument4 pagesCs 143 Sample MidSeungdo LeeNo ratings yet
- Macro ProcessorDocument22 pagesMacro ProcessorYogesh Yogi100% (1)
- Selenium MCQ Quiz PDFDocument8 pagesSelenium MCQ Quiz PDFvikas pawarNo ratings yet
- Firmware Update Best Practices For Immv1 SystemsDocument17 pagesFirmware Update Best Practices For Immv1 SystemsVimal RajNo ratings yet
- Microchip Library Components List PDFDocument29 pagesMicrochip Library Components List PDFElle GomezNo ratings yet
- DPA5 Quickstart PDFDocument1 pageDPA5 Quickstart PDFfelix3189No ratings yet
- Her Body and Other Parties: StoriesFrom EverandHer Body and Other Parties: StoriesRating: 4 out of 5 stars4/5 (821)
- nRF52832 PS v1.4 PDFDocument553 pagesnRF52832 PS v1.4 PDFalperusluNo ratings yet
- XMLGateway TrainingDocument17 pagesXMLGateway TrainingDie001No ratings yet
- Power On Your Lattepanda: WelcomeDocument58 pagesPower On Your Lattepanda: Welcomejordan bjojoNo ratings yet
- Operating Systems From 0 To 1 PDFDocument311 pagesOperating Systems From 0 To 1 PDF3charlie52No ratings yet
- Ch. 1 Digital Systems - TaggedDocument28 pagesCh. 1 Digital Systems - TaggedMaram AlsohimiNo ratings yet
- IoT 2Document17 pagesIoT 2Sad Fish100% (1)
- 03 Input Process OutputDocument4 pages03 Input Process OutputAiNo ratings yet
- Kuvempu University Assignment b41Document8 pagesKuvempu University Assignment b41ArindamNo ratings yet
- Memory Architecture and HierarchyCOA AssignmentDocument7 pagesMemory Architecture and HierarchyCOA AssignmentChang ShengNo ratings yet
- LmaoDocument5 pagesLmaoAnjola AdeyemiNo ratings yet
- Choosing the Best Embedded Platform for On-Board UAV Image ProcessingDocument11 pagesChoosing the Best Embedded Platform for On-Board UAV Image ProcessingImzara AmeaNo ratings yet
- MCQ 4Document3 pagesMCQ 4TtNo ratings yet
- ORACLE UCM OrderDocument17 pagesORACLE UCM OrderMohinder SinghNo ratings yet
- B.C.A. 3 Yr Degree CourseDocument32 pagesB.C.A. 3 Yr Degree CourseSumit TimoriNo ratings yet
- Cs 411 FinaltermmcqswithreferenceunsolvedbyarslanarshadDocument44 pagesCs 411 FinaltermmcqswithreferenceunsolvedbyarslanarshadAnonymous rMqZINmWNo ratings yet
- Debugger Mpc5500Document171 pagesDebugger Mpc5500carver_ua0% (1)
- TVL-ICT (Computer System Servicing) Activity Sheet Quarter 2 - Lesson 3Document13 pagesTVL-ICT (Computer System Servicing) Activity Sheet Quarter 2 - Lesson 3Jayram JavierNo ratings yet
- Modbus ASCII & RS485 PDFDocument5 pagesModbus ASCII & RS485 PDFlatasharma79No ratings yet
- Manual EclipseDocument40 pagesManual EclipseElcio Dias Junior100% (2)