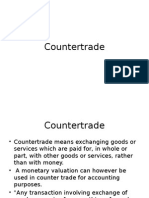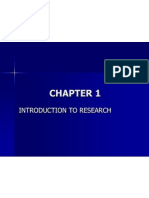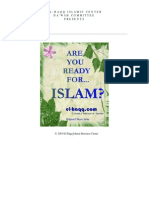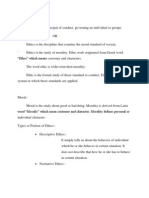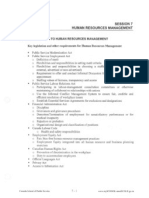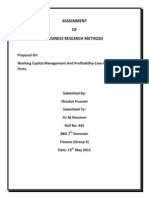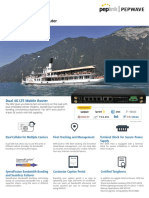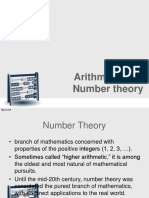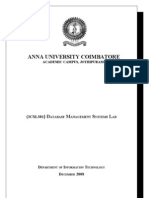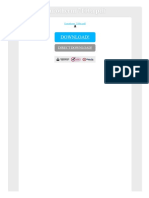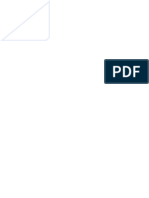Professional Documents
Culture Documents
Between PC and Android Phone Using WiFi
Uploaded by
Shaukat OrakzaiCopyright
Available Formats
Share this document
Did you find this document useful?
Is this content inappropriate?
Report this DocumentCopyright:
Available Formats
Between PC and Android Phone Using WiFi
Uploaded by
Shaukat OrakzaiCopyright:
Available Formats
Between PC and Android Phone Using WiFi
WiFi Ad-Hoc Networking is a popular method to share internet connection between computers (pc or laptop) or between a computer and a smartphone that has built in WiFi. Unfortunately, this method of networking is not supported by Android since it was released until the time of this writting. One of the popular method to enable ad hoc mode on Android devices is by changing a WiFi configuration file located on /system/etc directory calledtiwlan.ini. But this method is specific to phones WiFi chipset and you need root access to change the file. The tiwlan.ini is a configuration file for Texas Instruments WiFi chipset (e.g HTC dream) so you will not find it on Samsung Spica that use Broadcom WiFi chipset. Another alternative method is by using a software based virtual access point that usingWindows 7s Wireless Hosted Network technology. This method only runs on Windows 7 and hardware specific. Currently i found two best virtual access point softwares, Virtual Routerand Connectify. They both operate in the same maner and very easy to use. I have tested both of them to share internet connection from my PC that used Sierra Wireless USBConnect 881 modem for internet access and an external TP-Link TL-WN31G Wireless USB adapter with my Samsung Spica. Here is the guide on how to use virtual router and connectify On Windows 7 Box:
Download and install Virtual Router or Connectify, you can try one of them. They are hardware specific so read the documentation on their websites about the supported WiFi devices. Fill in the settings panel with your prefered WiFi name, password and internet connection to share
Virtual Router
Connectify
Click start button to start sharing On your Wireless Connection Status, click Details to get the network connection information, note the IPV4 Address
On Android Device
Go to Settings -> Wireless & networks -> Wi-Fi Settings Open Advance settings menu Tick the Use static IP option Enter your desired IP address (ex: 192.168.2.2) into Ip Address field Enter your IPV4 Address (ex. 192.168.2.1) into Gateway field Enter 255.255.255.0 into Netmask field Enter your internet connections DNS server (use ipconfig /all command to get DNS info) intoDNS 1 and DNS 2. As an alternative, you can use Google Public DNS: 8.8.8.8 and 8.8.4.4
Wifi Static IP Setting
Connect to Wi-Fi using your password Disable and Enable Wi-Fi (in case if it wont connect)
Android Wi-Fi
Update:
Check the connection using browser or other application.
Latest version of Connectify uses dhcp so it is unnecessary to use static ip on Android. If you have trouble while using Virtual Router or Connectify, please check if your wifi card is supported or read the documentation or disccussion on their support page. Supported devices: Virtual Router | Connectify Documentation and support: Virtual Router | Connectify Troubleshooting: If you cant connect to internet though the client already connected to the hotspot (connectify or virt.router), these are the possible solutions:
Try to disable antivirus or firewall Try to stop and start the hotspot Try to kill the hotspot process using task manager and restart the hotspot Try to disable and enable wifi on Android Check if your wifi card supported by the hotspot (check the reference sites above)
You might also like
- Terms and Methods of PaymentDocument9 pagesTerms and Methods of PaymentShaukat OrakzaiNo ratings yet
- Counter TradeDocument7 pagesCounter TradeShaukat Orakzai0% (1)
- ARM Lecture 1 IntroductionDocument11 pagesARM Lecture 1 IntroductionShaukat OrakzaiNo ratings yet
- Rahnuma e Islami Naam (Islamic Names) by Sheikh Mufti Abdush Shakoor Qasmi (R.a)Document187 pagesRahnuma e Islami Naam (Islamic Names) by Sheikh Mufti Abdush Shakoor Qasmi (R.a)Musalman BhaiNo ratings yet
- The Research Process Theoretical Framework and Hypothesis DevelopmentDocument54 pagesThe Research Process Theoretical Framework and Hypothesis DevelopmentShaukat Orakzai85% (20)
- Analysis of Variance (ANOVA)Document4 pagesAnalysis of Variance (ANOVA)Shaukat OrakzaiNo ratings yet
- Analysis of Variances ANOVA PDFDocument24 pagesAnalysis of Variances ANOVA PDFShaukat OrakzaiNo ratings yet
- Accessing EbooksDocument1 pageAccessing EbooksHashim KhanNo ratings yet
- Analysis of Variances ANOVA PDFDocument24 pagesAnalysis of Variances ANOVA PDFShaukat OrakzaiNo ratings yet
- Ac102 ch7Document22 pagesAc102 ch7Mohammed OsmanNo ratings yet
- The Research Process The Broad Problem Area and Defining The Problem StatementDocument36 pagesThe Research Process The Broad Problem Area and Defining The Problem StatementShaukat OrakzaiNo ratings yet
- Introduction To ResearchDocument27 pagesIntroduction To ResearchShaukat OrakzaiNo ratings yet
- A Comparative Study of Zakah and Modern TaxationDocument16 pagesA Comparative Study of Zakah and Modern TaxationTata ByeNo ratings yet
- En Are You Ready For IslamDocument7 pagesEn Are You Ready For Islamobl97No ratings yet
- Economic Theory in IslamDocument53 pagesEconomic Theory in IslamShaukat OrakzaiNo ratings yet
- Ethics Short NotesDocument17 pagesEthics Short NotesShaukat Orakzai100% (1)
- Keynes, John Maynard - The General Theory of Employment, Interest and MoneyDocument257 pagesKeynes, John Maynard - The General Theory of Employment, Interest and Moneyapi-3736392No ratings yet
- ZakatDocument14 pagesZakatShaukat OrakzaiNo ratings yet
- Consumer Behaviour Models PDFDocument77 pagesConsumer Behaviour Models PDFramesh_ganesan_16No ratings yet
- Mudarba & MusharkaDocument28 pagesMudarba & MusharkaShaukat OrakzaiNo ratings yet
- Introduction To Human Resource ManagementDocument23 pagesIntroduction To Human Resource ManagementShaukat OrakzaiNo ratings yet
- Musharaka AgreementDocument13 pagesMusharaka AgreementShaukat OrakzaiNo ratings yet
- Working Capital Management and Profitability-Case of PakistaniDocument9 pagesWorking Capital Management and Profitability-Case of PakistaniShaukat OrakzaiNo ratings yet
- Challenges Faced by Human Resource MangmentDocument4 pagesChallenges Faced by Human Resource MangmentShaukat OrakzaiNo ratings yet
- Challenges in Modern HRMDocument3 pagesChallenges in Modern HRMShaukat Orakzai100% (1)
- The Subtle Art of Not Giving a F*ck: A Counterintuitive Approach to Living a Good LifeFrom EverandThe Subtle Art of Not Giving a F*ck: A Counterintuitive Approach to Living a Good LifeRating: 4 out of 5 stars4/5 (5784)
- The Yellow House: A Memoir (2019 National Book Award Winner)From EverandThe Yellow House: A Memoir (2019 National Book Award Winner)Rating: 4 out of 5 stars4/5 (98)
- Never Split the Difference: Negotiating As If Your Life Depended On ItFrom EverandNever Split the Difference: Negotiating As If Your Life Depended On ItRating: 4.5 out of 5 stars4.5/5 (838)
- Shoe Dog: A Memoir by the Creator of NikeFrom EverandShoe Dog: A Memoir by the Creator of NikeRating: 4.5 out of 5 stars4.5/5 (537)
- The Emperor of All Maladies: A Biography of CancerFrom EverandThe Emperor of All Maladies: A Biography of CancerRating: 4.5 out of 5 stars4.5/5 (271)
- Hidden Figures: The American Dream and the Untold Story of the Black Women Mathematicians Who Helped Win the Space RaceFrom EverandHidden Figures: The American Dream and the Untold Story of the Black Women Mathematicians Who Helped Win the Space RaceRating: 4 out of 5 stars4/5 (890)
- The Little Book of Hygge: Danish Secrets to Happy LivingFrom EverandThe Little Book of Hygge: Danish Secrets to Happy LivingRating: 3.5 out of 5 stars3.5/5 (399)
- Team of Rivals: The Political Genius of Abraham LincolnFrom EverandTeam of Rivals: The Political Genius of Abraham LincolnRating: 4.5 out of 5 stars4.5/5 (234)
- Grit: The Power of Passion and PerseveranceFrom EverandGrit: The Power of Passion and PerseveranceRating: 4 out of 5 stars4/5 (587)
- Devil in the Grove: Thurgood Marshall, the Groveland Boys, and the Dawn of a New AmericaFrom EverandDevil in the Grove: Thurgood Marshall, the Groveland Boys, and the Dawn of a New AmericaRating: 4.5 out of 5 stars4.5/5 (265)
- A Heartbreaking Work Of Staggering Genius: A Memoir Based on a True StoryFrom EverandA Heartbreaking Work Of Staggering Genius: A Memoir Based on a True StoryRating: 3.5 out of 5 stars3.5/5 (231)
- On Fire: The (Burning) Case for a Green New DealFrom EverandOn Fire: The (Burning) Case for a Green New DealRating: 4 out of 5 stars4/5 (72)
- Elon Musk: Tesla, SpaceX, and the Quest for a Fantastic FutureFrom EverandElon Musk: Tesla, SpaceX, and the Quest for a Fantastic FutureRating: 4.5 out of 5 stars4.5/5 (474)
- The Hard Thing About Hard Things: Building a Business When There Are No Easy AnswersFrom EverandThe Hard Thing About Hard Things: Building a Business When There Are No Easy AnswersRating: 4.5 out of 5 stars4.5/5 (344)
- The Unwinding: An Inner History of the New AmericaFrom EverandThe Unwinding: An Inner History of the New AmericaRating: 4 out of 5 stars4/5 (45)
- The World Is Flat 3.0: A Brief History of the Twenty-first CenturyFrom EverandThe World Is Flat 3.0: A Brief History of the Twenty-first CenturyRating: 3.5 out of 5 stars3.5/5 (2219)
- The Gifts of Imperfection: Let Go of Who You Think You're Supposed to Be and Embrace Who You AreFrom EverandThe Gifts of Imperfection: Let Go of Who You Think You're Supposed to Be and Embrace Who You AreRating: 4 out of 5 stars4/5 (1090)
- The Sympathizer: A Novel (Pulitzer Prize for Fiction)From EverandThe Sympathizer: A Novel (Pulitzer Prize for Fiction)Rating: 4.5 out of 5 stars4.5/5 (119)
- Her Body and Other Parties: StoriesFrom EverandHer Body and Other Parties: StoriesRating: 4 out of 5 stars4/5 (821)
- Controlador CQ 2001Document156 pagesControlador CQ 2001Martin Raynoldi GutierrezNo ratings yet
- Ravindra PDocument3 pagesRavindra PRavi PujNo ratings yet
- Basics of Reversible Logic GatesDocument22 pagesBasics of Reversible Logic GatesRashika AggarwalNo ratings yet
- Pepwave Max Hd2 DatasheetDocument2 pagesPepwave Max Hd2 DatasheetHendra AgustiaNo ratings yet
- Number Theory PresentstionDocument40 pagesNumber Theory PresentstionLovejoy0% (1)
- Substation Reference BookDocument18 pagesSubstation Reference Bookgraceenggint8799No ratings yet
- DX DiagDocument12 pagesDX DiagWouter FlipNo ratings yet
- Spatial Statistics: Moran's I and RegressionDocument23 pagesSpatial Statistics: Moran's I and RegressionnindydyyNo ratings yet
- Database exam questions and answers from Arid Agriculture UniversityDocument3 pagesDatabase exam questions and answers from Arid Agriculture UniversityUmair KhanNo ratings yet
- It DBMS RecDocument77 pagesIt DBMS RecLokeshkumar Ramasamy100% (1)
- FC Vs FBDocument8 pagesFC Vs FBMiguel SanchesNo ratings yet
- Cd00020086 Sensorless BLDC Motor Control and Bemf Sampling Methods With St7mc StmicroelectronicsDocument35 pagesCd00020086 Sensorless BLDC Motor Control and Bemf Sampling Methods With St7mc StmicroelectronicsmortezaNo ratings yet
- Odoo Book by Cybrosys TechnologiesDocument79 pagesOdoo Book by Cybrosys TechnologiesRafiqhiAssegafNo ratings yet
- Feederless-SFP-DC Cables-Flexi Multiradio Base Station Installation Site Requirements PDFDocument15 pagesFeederless-SFP-DC Cables-Flexi Multiradio Base Station Installation Site Requirements PDFFlorin StanNo ratings yet
- Unit 1 - Programming: Lecture 10 - Event-Driven Programming Part 1Document26 pagesUnit 1 - Programming: Lecture 10 - Event-Driven Programming Part 1Bob LongNo ratings yet
- Open Fabric 1200 Launch SlidesDocument10 pagesOpen Fabric 1200 Launch SlidesLaboriosaNo ratings yet
- Data preprocessing and filtering using WekaDocument14 pagesData preprocessing and filtering using WekaB. Srini VasanNo ratings yet
- PRC Application for Crediting Self-Directed LearningDocument2 pagesPRC Application for Crediting Self-Directed LearningMarcus McWile MorningstarNo ratings yet
- Case Solutions For Supply Chain ManagementDocument100 pagesCase Solutions For Supply Chain Managementcumimayang50% (2)
- Manual 4247Document2 pagesManual 4247Oscar Guerrero SanchezNo ratings yet
- Cisco 9300 at A GlanceDocument5 pagesCisco 9300 at A Glancejc8780No ratings yet
- Purposive Communication: Module 7: Communication For Various PurposesDocument11 pagesPurposive Communication: Module 7: Communication For Various PurposesKatherine Marie BerouNo ratings yet
- Nandeck ManualDocument122 pagesNandeck ManualDragan ZivoticNo ratings yet
- How To Configure PfBlocker - An IP Block List and Country Block Package For PfSenseDocument5 pagesHow To Configure PfBlocker - An IP Block List and Country Block Package For PfSensevalchuks2k1No ratings yet
- Eurotherm 7100a PDFDocument2 pagesEurotherm 7100a PDFAmandaNo ratings yet
- Libsoft Server Version 2.1 PDFDocument24 pagesLibsoft Server Version 2.1 PDFShylesh PrabhuNo ratings yet
- Service Manual: Model: HL-2130/2220/2230/2240/ 2240D/2250DN/2270DWDocument175 pagesService Manual: Model: HL-2130/2220/2230/2240/ 2240D/2250DN/2270DWShane HareNo ratings yet
- Panasonic KX td1232 - CompressDocument6 pagesPanasonic KX td1232 - CompressasfdsadfNo ratings yet
- Test of Mathematics For University Admission 2022 Paper 1Document24 pagesTest of Mathematics For University Admission 2022 Paper 1Munnar ChaudharyNo ratings yet
- Pue - Kar.nic - in PUE PDF Files Colleges NNDocument18 pagesPue - Kar.nic - in PUE PDF Files Colleges NNVijay KumarNo ratings yet