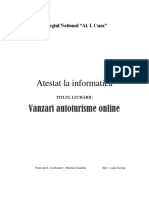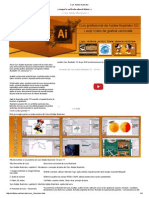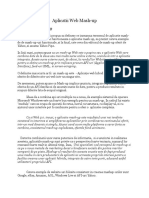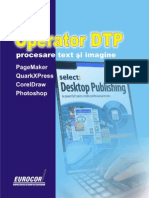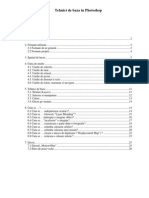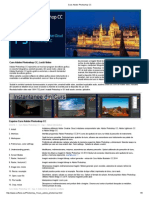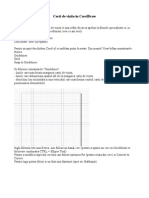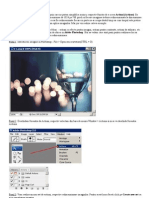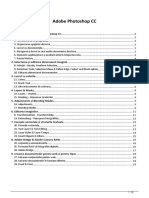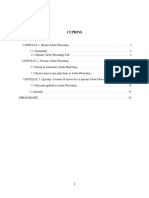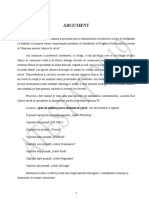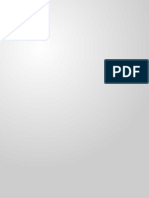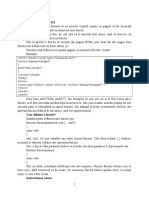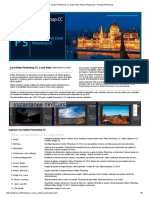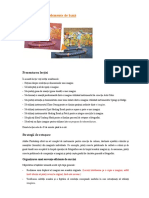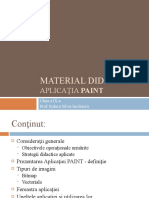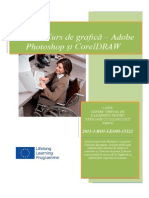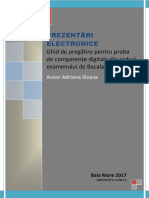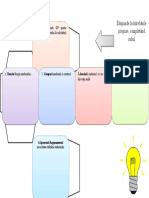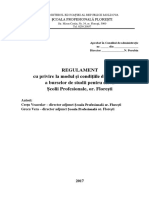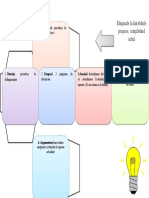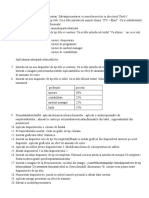Professional Documents
Culture Documents
47 Lectie Demo Grafica Pe Calculator CorelDraw Photoshop InDesign
Uploaded by
Caterina PatraşcoCopyright
Available Formats
Share this document
Did you find this document useful?
Is this content inappropriate?
Report this DocumentCopyright:
Available Formats
47 Lectie Demo Grafica Pe Calculator CorelDraw Photoshop InDesign
Uploaded by
Caterina PatraşcoCopyright:
Available Formats
GRAFIC PE CALCULATOR
LECIE DEMONSTRATIV
EM
IE ATI C R LE NST O
INTRODUCERE
Cu toii trim astzi sub zodia PC-ului! Pentru a obine un job mai bun sau avansarea dorit sunt necesare cunotine temeinice de calculatoare. Vrei s lucrai ntr-o companie de renume, ntr-o agenie de publicitate, n pres sau ntr-o editur prestigioas? Vrei s nvai ceva util valorificndu-v n acelai timp creativitatea? Eurocor este alturi de dumneavoastr! Alegei acum Cursul EUROCOR de Grafic pe Calculator CorelDraw, Photoshop, InDesign*! Vei avea nenumrate avantaje:
Vei afla totul despre CorelDRAW X3, un as n prelucrarea textului i imaginilor, simplu i uor de utilizat. Vei nva i Adobe Photoshop CS4, unul dintre cele mai utilizate programe pentru editarea imaginilor. Vei gsi i informaii despre InDesign CS4. Acesta mbin ntr-o manier eficient beneficiile primelor dou programe, astfel nct s putei jongla cu imaginile, dar i s folosii volume mari de text. nvai comod! Primii acas, la cel mai apropiat oficiu potal sau direct la birou pachetele de curs, pe care le parcurgei cnd vrei! Studiai fr stres, n confortul propriului cmin, n weekenduri, dup program, vara sau iarna... cnd i unde dorii! V vei bucura de o atenie deosebit! Beneficiai de sprijinul unui profesor personal, un specialist cu experien, care poate fi contactat prin coresponden potal sau online. EUROCOR v ajut s devenii un specialist cutat n domeniul de top al graficii pe calculator! Datorit acestui curs v vei spori atuurile profesionale i vei avea nenumrate oportuniti de angajare! Mult succes!
LECIA DEMONSTRATIV v ajut s v familiarizai cu materialele de studiu EUROCOR. Din punctul de vedere al numrului de pagini, aceasta reprezint aproximativ jumtate din coninutul unui caiet de curs. V prezentm cteva seciuni teoretice, exemple, exerciii i un model de tem, selectate din diverse lecii, pentru a vedea exact cum sunt structurate caietele. Lectur plcut!
* Cursul nu include programele pentru PC
LECIE DEMONSTRATIV
GRAFIC PE CALCULATOR
STRUCTURA LECIILOR Studiul eficient al cursului nostru este garantat de structura unitar a celor 16 module. Informaiile noi sunt prezentate ntr-un mod atractiv, iar procesul de memorare devine simplu i rapid! Modulele se parcurg uor, ntr-un mod relaxat, datorit semnelor grafice i cuvintelor-cheie special concepute pentru a marca diverse componente ale leciilor. Limbajul este accesibil, explicit, iar accentul este pus pe partea practic. Vei descoperi lumea fascinant a graficii pe calculator, avnd rezultate vizibile nc de la primele lecii. Vei nva ceva util, valorificndu-v n acelai timp creativitatea!
PRIMIREA CURSULUI La Eurocor, cursanii aleg unde s primeasc pachetul de curs! Dvs. ce alegei? 1. Acas, la cutia potal (Cutia potal trebuie s aib dimensiunile de minimum 22x30x1 cm.). 2. La serviciu. 3. La oficiul potal de care aparinei (Adresa declarat la nscriere trebuie s fie cea din buletin).
CONTUL DE CURSANT Fiecare cursant are propriul cont pe site-ul www.eurocor.ro. Aici gsii informaii despre stadiul trimiterii pachetelor de curs, plile efectuate i nregistrate sau calificativele obinute la temele pentru acas. Din contul de cursant se pot accesa i aplicaiile TemeOnline sau PlataOnline.
ABSOLVIREA Odat cu expedierea ultimului pachet de curs, vei primi i testul de evaluare final. Calificativele obinute pot fi: foarte bine, bine, suficient i insuficient (n funcie de punctajul realizat). Odat promovat acest test, vei obine Certificatul de absolvire Eurocor.
GRAFIC PE CALCULATOR
LECIE DEMONSTRATIV
Programa cursului Grafic pe calculator
Modulul 1 Rolul graficianului PC Introducere n tehnologia informaiei Modulul 9 Adobe Photoshop CS4 Filtre aplicabile asupra imaginilor/ Prelucrarea textului Modulul 10 Adobe Photoshop CS4 Gestionarea culorilor/Printarea i pregtirea pentru tipar Modulul 11 Adobe Illustrator CS4 Iniiere n utilizarea produsului
Modulul 2 CorelDRAW X3 Iniiere/Lucrul cu obiecte desen
Modulul 3 CorelDRAW X3 Lucrul cu obiecte desen/Gestiunea culorilor Modulul 4 CorelDRAW X3 Prelucrarea textelor/Obiecte imagine Modulul 5 CorelDRAW X3 Efecte speciale aplicabile asupra obiectelor Modulul 6 CorelDRAW X3 Printarea/pregtirea pentru tipar i utilizarea formatelor grafice
Modulul 12 Adobe InDesign CS4 Iniiere/lucrul cu obiectele de tip text Modulul 13 Adobe InDesign CS4 Lucrul cu obiectele desen i de tip imagine Modulul 14 Lucrri complexe CorelDraw/Photoshop/InDesign Organizarea i executarea lucrrilor complexe Modulul 15 Grafic pentru WEB Mai multe dect navigare Web. Modulul 16 Arta vizualului Concepte generale de grafic
Modulul 7 Adobe Photoshop CS4 Iniiere/Instrumente pentru pictur Modulul 8 Adobe Photoshop CS4 Retuarea/corectarea i salvarea imaginilor
LECIE DEMONSTRATIV
GRAFIC PE CALCULATOR
Modul 8 Modul 8
Adobe Photoshop CS4. Retuarea/corectarea i salvarea imaginilor 8 Adobe Photoshop CS4. Retuarea/corectarea i salvarea imaginilor
MODUL
MODULUL 8 8 MODULUL
Adobe Photoshop CS4. Adobe Photoshop CS4. Retuarea/corectarea i salvarea imaginilor Retuarea/corectarea i salvarea imaginilor
Obiectivele pe care trebuie s le atingei prin parcurgerea fiecrui modul v ajut s v ghidai ct mai bine nvarea.
n acest modul vei nva: n acest modul vei nva: S gestionai coninutul unei selecii. S gestionai coninutul unei selecii. S mutai, s copiai i s tergei coninutul unei selecii. S mutai, s copiai i s tergei coninutul unei selecii. S transformai coninutul unei selecii prin rotire, nclinare, oglindire i S transformai coninutul unei selecii prin rotire, nclinare, oglindire i perspectiv. perspectiv. S umplei o selecie cu o culoare plin, cu un pattern sau cu un degrade. S umplei o selecie cu o culoare plin, cu un pattern sau cu un degrade. S utilizai pentru umplere facilitile comenzii Fill. S utilizai pentru umplere facilitile comenzii Fill. S creai un contur utiliznd o frontier de selecie. S creai un contur utiliznd o frontier de selecie. S umplei plana de desen cu o culoare uniform sau cu un pattern. S umplei plana de desen cu o culoare uniform sau cu un pattern. S nlturai elementele nedorite din imagine i s utilizai instrumentul Pattern S Stamp. nlturai elementele nedorite din imagine i s utilizai instrumentul Pattern Stamp. S utilizai instrumentele de retuare a imaginilor. S utilizai instrumentele de retuare a imaginilor. S utilizai instrumentele Blur, Sharpen i Smudge. S utilizai instrumentele Blur, Sharpen i Smudge. S corectai o imagine utiliznd instrumentele Dodge, Burn i Sponge. S corectai o imagine utiliznd instrumentele Dodge, Burn i Sponge. S tergei informaia dintr-o selecie cu instrumentele de tip Eraser. S tergei informaia dintr-o selecie cu instrumentele de tip Eraser. S modicai orientarea i dimensiunile unei imagini i a planei de desen. S modicai orientarea i dimensiunile unei imagini i a planei de desen. S decupai o imagine utiliznd instrumentul Crop Tool sau comanda Crop. S decupai o imagine utiliznd instrumentul Crop Tool sau comanda Crop. S salvai imaginile utiliznd comenzile Save As i Save. S salvai imaginile utiliznd comenzile Save As i Save.
Gestionarea coninutului unei selecii Gestionarea coninutului unei selecii
Modulul anterior a introdus primele noiuni legate de selecie. Ai nvat astfel cum s Modulul anterior imagine construind o frontier de selecie. V readucem aminte delimitai o zon dintr-oa introdus primele noiuni legate de selecie. Ai nvat astfel cum s delimitai o permit editarea, modicarea unei imagini acioneaz numai asupra c operaiile carezon dintr-o imagine construind o frontier de selecie. V readucem aminte c operaiile care permit editarea, modicarea unei imagini acioneaz numai asupra coninutului seleciei (zona din interiorul frontierei). Restul imaginii (informaia din afara coninutului nemodicat. din interiorul frontierei). Restul imaginii (informaia la frontierei) rmne seleciei (zona Pentru gestionarea coninutului unei selecii, aveidin afara frontierei) rmne nemodi specice. dispoziie instrumente i comenzi cat. Pentru gestionarea coninutului unei selecii, avei la dispoziie instrumente i comenzi specice. Nu uitai ns c, n cazul n care imaginea conine mai multe straturi, toate operaiile de Nu uitai ns c, n cazul n care reect asupra zonei multe straturi, toate operaiile de gestionare a coninutului unei selecii se imaginea conine maiselectate, aferente stratului gestionare a coninutului unei selecii se reect asupra zonei selectate, aferente stratului curent. Aceeai armaie este valabil i pentru stratul special numit Background. curent. Aceeai armaie este valabil i pentru stratul special numit Background.
Prima operaie necesar pentru a muta coninutul unei zone dintr-o imagine este Prima de selectarea (delimitarea) zonei respective. unei zone dintr-o imagine reprezentat operaie necesar pentru a muta coninutuln cazul n care nu realizai este reprezentat de selectarea (delimitarea) zonei respective. n cazul n care nu realizai nicio selecie, atunci operaia de mutare va afecta ntregul coninut al layer-ului curent. nicio selecie, atunci operaia de mutare va afecta ntregul coninut al layer-ului curent. 1 1 Grac pe calculator (CorelDraw, Photoshop i InDesign) Grac pe calculator (CorelDraw, Photoshop i InDesign) ISBN 978-606-8
Mutarea coninutului unei selecii Mutarea coninutului unei selecii
(selecie din Modul 8, pagina 1)
GRAFIC PE CALCULATOR
LECIE DEMONSTRATIV
Modul 12
Adobe InDesign CS4. Iniiere/lucrul cu obiectele de tip text Pentru grupurile de opiuni Margins, Bleed and Slug avei posibilitatea de a introduce aceeai valoare sau valori diferite. Acest lucru l putei controla prin intermediul unui mic buton alturat cmpurilor. Dac acesta are forma unor zale de lan, valoarea pe care o introducei n oricare dintre cmpurile respective este preluat automat de toate celelalte cmpuri aferente grupului. Dac dai clic pe buton, zalele se desfac i putei introduce valori diferite n cmpurile grupului. Dup ce ai stabilit proprietile principale ale paginii, le putei salva dac dai clic pe butonul Save Preset.
Prin intermediul casetei de dialog Save Presets putei s salvai i s denumii aceste setri astfel nct, ulterior, s le putei aplica direct asupra unui nou document selectnd denumirea din lista derulant Document Preset din caseta New Document. salvarea unui document Salvarea documentelor o putei realiza prin intermediul comenzilor Save i Save As din meniul File. Casetele lor de dialog conin cmpurile i opiunile clasice necesare localizrii ierului, precizrii numelui acestuia i bineneles, a tipul documentului ce se salveaz. Avei astfel posibilitatea de a salva documentul n formatul nativ InDesign (extensia .indd) sau ca ablon (extensia .indt). Nu uitai c putei salva documentul ca o copie utiliznd comanda Save a Copy. deschiderea unui document Pentru a deschide un document, putei face apel la opiunea Open din grupul Open a Recent Item ce apare n fereastra de ntmpinare. Nu uitai c fereastra o putei aa n orice moment activnd secvena Help Welcome Screen. O alt posibilitate de deschidere v este oferit de comanda Opendin meniul File sau tastnd direct combinaia Ctrl+O.
Definiiile i noiunile noi au fost marcate special pentru a facilita nelegerea informaiilor.
Grac pe calculator (CorelDraw, Photoshop i InDesign)
(selecie din Modul 12, pagina 6)
LECIE DEMONSTRATIV
GRAFIC PE CALCULATOR
Modul 11
Adobe Illustrator CS4. Iniiere n utilizarea produsului Odat stabilite toate aceste elemente, activai secvena File Save as Template Caseta de dialog Save As funcioneaz dup regulile deja cunoscute ale unei operaii de salvare. Nu modicai opiunea din lista derulant Save as Type. Ea trebuie pstrat n forma Ilustrator Template (*.AIT), deoarece acesta este formatul utilizat de Adobe Illustrator CS4 pentru ierele care conin abloane.
deschiderea i nchiderea unui document
V aducei aminte c fereastra de ntmpinare are o zon Open a Recent Item care v permitea deschiderea unui document nou (prin opiunea Open) sau selectarea unuia dintre ultimele documente utilizate. Dac ai trecut de aceast fereastr, activai File Open. Putei deschide i alte formate de iere dect cel nativ Illustrator (JPEG, TIFF, PSD, CDR, EPS etc.). Ele v sunt cunoscute deja avnd n vedere c sunt e formate native pentru aplicaiile prezentate anterior (CDR - CorelDRAW, PSD Photoshop), e sunt formate suportate de acestea. n acest ultim caz, se genereaz un document Illustrator n care se import coninutul ierului selectat pentru deschidere fr ca acesta din urm s e alterat. n funcie de tipul de ier deschis, este posibil s e necesar s parcurgei casete de dialog specice formatului. Pentru a nchide un document, procedai identic ca la celelalte aplicaii prezentate.
salvarea unui document
Salvarea o putei realiza att n formatul nativ al aplicaiei (.AI), ct i ntr-unul dintre formatele recunoscute i gestionate de Adobe Illustrator CS4. Pentru aceast operaie, avei la dispoziie mai multe comenzi grupate n cadrul meniului File, printre care i clasicele Save i Save As. n funcie de tipul de ier ales pentru salvare, este necesar parcurgerea unui dialog prin intermediul unor casete de dialog specice.
Cuvintele cheie v ajut la o mai bun structurare a informaiilor.
Grac pe calculator (CorelDraw, Photoshop i InDesign)
(selecie din Modul 11, pagina 8)
GRAFIC PE CALCULATOR
LECIE DEMONSTRATIV
Modul 10
Adobe Photoshop CS4. Gestionarea culorilor/Printarea i pregtirea pentru tipar
Print screen-urile v vor nlesni nsuirea informaiilor.
Modurile de acces la caset prezentate anterior v conduc direct ctre categoria de opiuni Blending Options: Default. n zona opiunilor ntlnii Blend Mode care, prin lista derulant, reprezint echivalentul opiunii Set the blending mode for the layer din panelul Layers. Tot aici apare opiunea Opacity, echivalent cu opiunea cu acelai nume din panelul Layers. Ultima opiune asupra creia ne oprim este Fill Opacity echivalent cu opiunea Fill din panelul Layers. Pentru ultimele dou opiuni putei utiliza i un cursor glisant pentru a stabili valoarea de lucru.
Aplicarea stilurilor predenite unui strat
Aceeai comand, Blending Options, v permite s aplicai unui strat diverse efecte speciale cum ar : umbr, strlucire, satinare, conturare etc. Aceste efecte se aplic prin intermediul unui stil de strat (Layer Style) i sunt legate de coninutul stratului astfel nct, dac editai stratul, se modic automat i efectele. Faptul c asupra unui strat a fost aplicat un stil, este evideniat n panelul Layers prin intermediul unei pictograme de tipul fx, urmat de un triunghi ce v permite aarea/ ascunderea denumirilor efectelor aplicate. De fapt, un stil predenit este format dintr-un set de efecte. Stratul este urmat de lista efectelor aplicate. Fiecare efect este precedat de un ochi care v permite s vizualizai sau nu efectul aplicat.
17
Grac pe calculator (CorelDraw, Photoshop i InDesign)
(selecie din Modul 10, pagina 17)
LECIE DEMONSTRATIV
GRAFIC PE CALCULATOR
Modul 15
Grac pentru Web
Exact ca i n cazul materialelor tiprite, un rol esenial n atragerea utilizatorului l joac calitatea gracii paginilor Web.
Mai mult dect att, internetul este i un mediu din ce n ce mai des utilizat de promovare prin publicitate. De data aceasta, forma de exprimare a mesajului publicitar este mult mai complex, dat ind faptul c pe lng grac pot utilizate combinat i alte metode, cum ar secvene animate, coloan sonor i chiar scurte secvene de lm. Legat de aceast tem nu putem s nu reamintim paginile ociale www.corel.com i www.adobe.com ale realizatorilor aplicaiilor pe care le-am parcurs. 3 Grac pe calculator (CorelDraw, Photoshop i InDesign)
(selecie din Modul 15, pagina 3)
GRAFIC PE CALCULATOR
LECIE DEMONSTRATIV
Modul 16 cumprm sau nu produsul?
Arta vizualului Ce aventur n ziua de astzi s intri ntr-un supermarket! Te uii n stnga i un poster te invit s cumperi ultimul ampon. Te uii n dreapta, alt poster ce te mbie cu un mr sntos copt prin camioane! Te uii n fa, surpriz! O mare reducere la pantalonii jeans la numai 15 Ron. Poi pierde o aa ofert? Exemplu: n exemplul urmtor, din motive lesne de neles, nu am plasat un produs real, ci am optat pentru o simulare a acestuia. Analiznd acest poster constatm c elementul de baz care asigur ntreaga greutate compoziiei este prul. De fapt, acesta este i destinatarul produsului. Produsul n sine este puin detaat fa de fundal, efect realizat prin intermediul unei umbre care poate mai mult sau mai puin pregnant. Crengua cu fructe care a fost plasat deasupra prului vine s sugereze un produs natural. Aceast naturalee trebuie s se reverse asupra prului. Mesajul sub form de text ncearc s sugereze nc o dat c este vorba de un produs natural a crui utilizare conduce la pstrarea sntii prului. Bineneles c ind vorba de promovarea unui produs ntr-un magazin, cu o ofert promoional, este precizat i preul (de regul, recomandat) al produsului. Un al doilea exemplu demonstreaz c nu este obligatoriu ca un poster s e foarte ncrcat cu obiecte. Mesajul poate transmis i ntr-o form minimal. Posterul transmite mesajul de baz prin intermediul acestei zone din mr care a fost intenionat mrit pentru a-i asigura o ct mai mare greutate n cadrul construciei. Acesta vine s completeze mesajul de tip text. Diferena de culoare n cadrul preului, care creeaz i contrastul, vine s scoat n eviden dimensiunea acestuia. Totul simplu i la obiect. Ultimul exemplu vine s susin nc o dat efectul vizual al simplitii. Ceea ce trebuie s ias n eviden este produsul. Cu ct produsul este n micare, acesta d o mai puternic senzaie de realitate. O foarte mic poriune uman prezent n partea de sus a imaginii face ca produsul s e prezentat natural n legtur cu cel care l poart. Personal, nu agreez varianta prezentrii produselor ca pe raft. Fr cuvinte suplimentare, altele dect marca produsului i preul acestuia. (vezi pagina 23)
Exemplele v ofer sugestii practice ce pot fi folosite cu succes n conceperea posterelor sau altor lucrri de grafic.
22
Grac pe calculator (CorelDraw, Photoshop i InDesign)
(selecie din Modul 16, pagina 22)
LECIE DEMONSTRATIV
GRAFIC PE CALCULATOR
Modul 13 plasarea textului n jurul unei forme sau frame
Adobe InDesign CS4. Lucrul cu obiectele desen i de tip imagine Panelul v ofer mai multe variante de plasare a textului relativ la o form sau la o caset de delimitare prin intermediul butoanelor din primul rnd. n raport cu modul de plasare a textului, putei decala textul prin intermediul celor patru cmpuri (Top, Bottom, Lelt i Right Offset). Pentru plasarea efectiv a unui text n jurul unei forme sau frame, selectai forma sau frame-ul respectiv, iar apoi, n panelul Text Wrap, alegei tipul de plasare a textului i offset-ul textului fa de form sau frame. n funcie de forma fa de care se plaseaz textul, putei modica i celelalte opiuni ale panelului. Exemplu: n exemplul de mai jos am plasat un text pe rotunjimea din dreapta a unei ori. Pentru c oarea este compus din multe obiecte, am trasat concentric cu ea un cerc pe care l-am folosit ca obiect de referin pentru plasarea textului. Am selectat cercul, iar n panelul Text Wrap am dat clic pe cel de-al treilea buton Wrap arround object shape fr a modica celelalte opiuni. Pentru delitate, partea din dreapta a exemplului este captat utiliznd modul de vizualizare Preview (View Screen Mode Preview).
Exemplele trimit la situaii concrete din activitatea unui grafician.
plasarea textului n jurul unei imagini
n acest caz, n momentul n care inserai imaginea, bifai opiunea Show Import Options din caseta de dialog Place. La import trebuie s v asigurai c n caseta de dialog care se deschide cu numele Image Import Options n primul tab Image este bifat opiunea Apply Photoshop Clipping Path. n funcie de modul n care a fost salvat imaginea i de atributele acesteia, putei selecta n panelul Text Wrap, prin intermediul opiunii Contour Options, o variant de plasare a textului n raport cu imaginea respectiv. Exemplu: n exemplul urmtor am plasat un text pe conturul din dreapta unei imagini n format Jpeg, la o distan de 3 mm de contur. Pentru aceasta, am selectat imaginea, iar n panelul Text Wrap am dat clic pe cel de-al treilea buton Wrap arround object shape. n cmpul Top Offset am introdus valoarea 3, iar din lista derulant a opiunii Contour options am selectat varianta Detect Edges.
28
Grac pe calculator (CorelDraw, Photoshop i InDesign)
(selecie din Modul 13, pagina 28)
10
GRAFIC PE CALCULATOR
LECIE DEMONSTRATIV
Modul 16
Arta vizualului
O brour cnd avem mai mult informaie de transmis
Construcia acestor materiale necesit n mod normal realizarea unor schie. Schia devine cu att mai pregnant cu ct informaia este mai variat sau ntr-o cantitate mare. Un astfel de material se construiete innd cont de multe aspecte legate de tipul informaiei (tehnic, economic, comercial), de publicul cruia i se adreseaz, de volumul de informaie ce urmeaz a transmis etc. n aceast categorie putei include materiale pornind de la o banal brour tehnic de utilizare a unui echipament casnic pn la un catalog complex cu sute de repere. ntr-un fel tratai o brour de promovare a unor produse cosmetice i altfel o brour care conine un raport anual de activitate a unei rme.
Vei gsi sugestii pentru realizarea unor materiale grafice ct mai reuite.
n plus, la o brour trebuie inut cont de impactul vizual al coperii principale (coperta1). Ea trebuie s sintetizeze i s sugereze, prin elementele grace, coninutul brourii, iar textele s identice i/sau s plaseze broura ntr-o succesiune. de la prima pn la ultima pagin Un prim mod de abordare a construciei unei brouri, reliefat prin exemplul urmtor, este acela al unicitii schiei pentru toate paginile acesteia. Poziiile textelor i ale imaginilor sunt identice indiferent de subiectul tratat.
27
Grac pe calculator (CorelDraw, Photoshop i InDesign)
(selecie din Modul 16, pagina 27)
11
LECIE DEMONSTRATIV
GRAFIC PE CALCULATOR
Modul 6
CorelDraw X3. Printarea/pregtirea pentru tipar i utilizarea formatelor grace Prima pictogram, Show Object Properties, completeaz ecare linie a unui obiect cu un rezumat al proprietilor acestuia (culoare de umplere, culoare i grosime de contur, font etc.).
Urmtoarea pictogram, Edit Across Layers, v permite editarea numai a elementelor aparinnd layer-ului curent. Pictograma Layer Manager View v permite s gestionai global layer-ele (tergere, redenumire, modicare proprieti etc.). Ultima pictogram, Object Manager Options, grupeaz facilitile legate de inserarea i tergerea unui layer, mutarea sau copierea unui obiect, precum i facilitile legate de vizualizarea elementelor structurii arborescente. Putei modica poziia unui obiect n structur astfel nct s l plasai pe un alt layer al aceleiai pagini sau al unei alte pagini. Pentru aceasta, selectai obiectul i l tragei n noua poziie. Putei utiliza i facilitile oferite de zona Clipboard (v mai aducei aminte de comenzile Cut, Copy i Paste?). Pictogramele de la baza ferestrei v permit realizarea rapid a dou operaii, i anume crearea unui layer. Un nou layer l putei crea e la nivelul paginilor (New Layer), e la nivelul Master Page-ului (New Master Layer). Pentru a terge un element (layer sau obiect de orice tip), trebuie mai nti s-l selectai, dup care putei activa pictograma Delete. Exerciiul 3 1. 2. Lansai n execuie aplicaia CorelDRAW X3 i deschidei documentul din ierul Desen2.cdr. Alturi de obiectele existente, inserai n pagina de desenare un obiect bitmap (spre exemplu o poz realizat cu camera foto digital). Aplicai asupra obiectului efectul Sphere din grupa 3D Effects. Cu Object Manager vizualizai proprietile obiectelor din document. Salvai desenul ntr-un ier pe Desktop cu numele Desen3.cdr.
Exerciiile v permit verificarea cunotinelor asimilate.
3.
14
Grac pe calculator (CorelDraw, Photoshop i InDesign)
(selecie din Modul 6, pagina 14)
12
GRAFIC PE CALCULATOR
LECIE DEMONSTRATIV
Modul 6 efectul PowerClip
CorelDraw X3. Printarea/pregtirea pentru tipar i utilizarea formatelor grace Textul artistic l putei utiliza fr probleme drept container n care putei plasa orice alt obiect (inclusiv un text de tip paragraf).
La rndul su, textul (indiferent de tipul acestuia) l putei plasa n orice container.
Exerciiul 2 1. 2. Lansai n execuie aplicaia CorelDRAW X3 i deschidei documentul din ierul Desen1.cdr. Aplicai un efect de umbrire asupra obiectului, astfel nct umbra s e decalat cu 3 mm spre colul dreapta-jos. Umbra trebuie s e de culoare roie. Desenai un cerc cu diametrul de 50 mm, al crui centru l plasai pe ultimul R din text. Transformai acest cerc ntr-o lup care s mreasc de 2 ori. Salvai desenul ntr-un ier pe Desktop cu numele Desen2.cdr.
3.
Efecte speciale aplicate obiectelor bitmap
Comenzile aferente operaiilor aplicabile obiectelor bitmap sunt grupate n meniul Bitmap. Cu o parte dintre acestea ai fcut deja cunotin pe parcursul modulelor anterioare. Efectele ce pot aplicate asupra obiectelor bitmap sunt mprite n grupe ale cror denumiri apar la nalul aceluiai meniu Bitmap.
Grac pe calculator (CorelDraw, Photoshop i InDesign)
(selecie din Modul 6, pagina 9)
13
LECIE DEMONSTRATIV
GRAFIC PE CALCULATOR
Modul 6
CorelDraw X3. Printarea/pregtirea pentru tipar i utilizarea formatelor grace
V autoevaluai rapid, cu ajutorul rspunsurilor la exerciii.
Rspunsuri la exerciii
Exerciiul 1 1. 2. Executai clic pe butonul Start All Programs CorelDRAW Graphics SuiteX3 CorelDRAW X3. n fereastra de ntmpinare dai clic pe pictograma New. Selectai instrumentul Text Tool din caseta Toolbox. Dai clic n pagina de desenare i introducei textul EUROCOR. Selectai instrumentul Pick Tool. n bara de proprieti selectai fontul Arial Black i dimensiunea 48. Din paleta de culori selectai culoarea Black. Pentru centrare n pagin, apsai tasta P. Selectai instrumentul Shape Tool. Selectai utiliznd tasta Shift caracterele U, O i din nou O. Din paleta de culori selectai culoarea rou. Selectai utiliznd tasta Shift caracterele E, R, C i R. n bara de proprieti introducei valoarea 25 n cmpul Vertical Shift i valoarea -10 n cmpul Angle of Rotation. Deselectai obiectul. Alegei File Save. n fereastra Save Drawing selectai Desktop din lista derulant Save in sau din bara de pictograme din stnga ferestrei. Dai clic n cmpul File name i tastai Desen1. Dai clic pe butonul Save.
3.
Exerciiul 2 1. Executai clic pe butonul Start All Programs CorelDRAW Graphics SuiteX3 CorelDRAW X3. n fereastra de ntmpinare dai clic pe numele ierului Desen1. cdr din Recently Used. Selectai textul cu instrumentul Pick Tool. Din caseta de instrumente selectai instrumentul Interactive Drop Shadow Tool. n bara de proprieti din lista derulant Preset List selectai opiunea Flat Bottom Right. n cmpul Drop Shadow Offset introducei valoarea 3 n cmpul X i -3 n cmpul Y. Cu ajutorul cmpului Drop Shadow Color alegei culoarea roie pentru umbr. Selectai instrumentul Ellipse Tool i desenai un cerc pe care l dimensionai astfel nct diametrul s e de 50 mm. Mutai cercul conform cerinei din enun. Selectai efectul Lens din meniul Effects. Din lista derulant ce apare n fereastra mobil Lens selectai opiunea Magnify. n cmpul Amount introducei valoarea 2, dup care dai clic pe butonul Apply. nchidei fereastra mobil Lens. Deselectai obiectele. Alegei File Save As. n fereastra Save Drawing selectai Desktop din lista derulant Save in sau din bara de pictograme din stnga ferestrei. Dai clic n cmpul File name i tastai Desen2. Dai clic pe butonul Save.
2.
3.
Exerciiul 3 1. Executai clic pe butonul Start All Programs CorelDRAW Graphics SuiteX3 CorelDRAW X3. n fereastra de ntmpinare dai clic pe numele ierului Desen2. cdr din Recently Used. Selectai comanda Import din meniul File. Cu ajutorul ferestrei Import localizai ierul ce conine imaginea dorit i dai clic pe butonul Import. Dai clic n pagina de desenare pentru inserarea obiectului bitmap, dup care apsai tasta P pentru centrarea ei n pagina de desenare. Asigurai-v c obiectul bitmap este selectat. Activai secvena Bitmap 3D Effects Sphere. n fereastra aferent efectului dai clic pe butonul Preview. Dup ce ai vzut cum arat efectul, dai clic pe butonul OK. Din meniul Tools dai clic pe comanda Object Manager. n fereastra Object Manager apar pe pagina 1 (Page 1) pe primul strat (Layer 1) 3 obiecte. Primul este RGB Bitmap, al doilea este Ellipse, iar ultimul este Text. Dai clic pe pictograma Show Object Properties. Observai proprietile obiectelor. Grac pe calculator (CorelDraw, Photoshop i InDesign)
2.
36
(selecie din Modul 6, pagina 36)
14
GRAFIC PE CALCULATOR
LECIE DEMONSTRATIV
Modul 13
Adobe InDesign CS4. Lucrul cu obiectele desen i de tip imagine Forma de aare a culorilor, precum i gestionarea lor o putei controla cu ajutorul comenzilor din meniul panelului. O facilitate de gestionare a culorilor existente n panel const n posibilitatea de a pstra n acesta doar culorile care sunt utilizate n documentul curent i care au fost bineneles adugate. Pentru aceasta, din meniul panelului activai comanda Select All Unused, dup care apsai pe butonul Delete Swatch (coul de gunoi) de la baza panelului.
umplere cu un degrade
La baza panelului Swatches avei la dispoziie butonul Show Gradient Swatches, prin intermediul cruia putei vizualiza toate modelele de umplere n degrade denite la nivelul documentului. Dac din meniul panelului activai comanda New Gradient Swatch, putei s denii un degrade prin intermediul casetei de dialog cu acelai nume. Odat creat degradeul, poate utilizat ca orice alt culoare. El va aprea alturi de toate celelalte culori atunci cnd dai clic pe primul buton de la baza panelului Swatches (Show All Swatches). Un degrade l mai putei deni i prin intermediul panelului Gradient pe care l putei aa e prin activarea secvenei Window Gradient, e dac dai dublu clic pe instrumentul Gradient Swatch Tool.
Modicarea culorilor degradeului o putei realiza, ca n toate cazurile, dnd clic pe indicatorul de culoare de sub reglet i selectnd o culoare prin intermediul panelului Color.
Manipularea i transformarea obiectelor
13/5
O serie de operaii le-ai nvat deja din momentul n care ai parcurs capitolul legat de desenarea liniilor. Toate explicaiile prezentate rmn valabile pentru oricare tip de obiect, frame sau form. Avnd n vedere c un frame sau o form poate conine o imagine, rezultatul operaiilor, n special al celor de transformare, poate diferi semnicativ n funcie de instrumentul de selecie utilizat. n aceste condiii, vei utiliza pentru selecie instrumentul Selection Tool n cazul n care dorii s transformai att frame-ul, forma, ct i coninutul acestora. Cel de-al doilea instrument de selecie, Direct Selection Tool, l vei utiliza pentru selecie atunci cnd dorii s transformai numai frame-ul sau forma fr a afecta coninutul acestora. Acelai instrument l vei utiliza i n cazul complementar cnd dorii s transformai numai coninutul fr a afecta frame-ul sau forma desenat. Pentru a redimensiona att frame-ul, ct i coninutul acestuia, este indicat s utilizai, din panelul de control, cmpurile Scale X Percentage, respectiv Scale Y Percentage, i nu cele dou cmpuri uzuale W (Width) i H (Height). Acestea din urm nu modic dect e frame-ul, e coninutul acestuia. Din help-ul contextual observai c primele dou cmpuri pot utilizate (Scale X Percentage i Scale Y Percentage) i pentru a introduce o dimensiune exact folosind o unitate de msur. Grac pe calculator (CorelDraw, Photoshop i InDesign)
Un semn special arat c anumite teme se leag de idei prezentate anterior. n acest caz, le regsim i n Modulul 13, pagina 5.
32
(selecie din Modul 14, pagina 9)
15
LECIE DEMONSTRATIV
GRAFIC PE CALCULATOR
Modul 15
Grac pentru Web
ntrebrile de verificare au rol recapitulativ.
ntrebri de vericare
1. 2. 3. 4. 5. 5. De cine este inuenat numrul de iere generat la pregtirea pentru Web? Unde sunt evideniate avertismentele legate de problemele ce pot aprea la pregtirea pentru Web? Cum putei asocia o adres a unei pagini cu un obiect? Care sunt cele trei stri prin care poate trece un obiect rollover? Ce informaii sunt furnizate dinamic de caseta de dialog Web Image Optimizer odat cu modicarea formatului i a calitii unei imagini? Cum putei salva o pagin Web proprie ca ablon?
Crearea paginilor Web utiliznd aplicaia Adobe Photoshop
Aplicaia Adobe Photoshop ind dedicat prelucrrii obiectelor imagine (bitmap) permite crearea de pagini Web. Acest lucru este demonstrat de nsi posibilitatea de a alege o variant presetat de pagin Web n momentul n care generai o nou imagine cu comanda New din meniul File. Dup selectarea opiunii Web din lista derulant Preset, avei de ales ntre mai multe variante de dimensiune prin intermediul opiunilor listei derulante Size. Avnd n vedere destinaia paginii, rezoluia implicit este de 72 pixels/inch, iar modul de culoare este RGB. Pentru a pstra o linie comun ntre aplicaiile CorelDRAW i Adobe Photoshop, vom utiliza acelai exemplu. Fiecare element al paginii a fost construit pe cte un strat pentru o mai uoar modicare ulterioar a coninutului paginii.
Rezultatul obinut poate pregtit pentru utilizarea pe Web cu ajutorul comenzii Save for Web & Devices din meniul File. Aceast comand v permite accesul la caseta de dialog, caset care v pune la dispoziie n aceast faz un set de opiuni legate de stabilirea i alegerea celei mai bune variante de ier/iere. 28 Grac pe calculator (CorelDraw, Photoshop i InDesign)
(selecie din Modul 15, pagina 28)
16
GRAFIC PE CALCULATOR
LECIE DEMONSTRATIV
Modul 14
Lucrri complexe CorelDRAW/Photoshop/InDesign
Termenii de specialitate sunt explicai n seciunea vocabular.
Vocabular
Artboard o zon (regiune) n Illustrator care poate conine o creaie, lucrare (artwork). Un document poate conine unul sau mai multe artboard-uri grup de ltre din Photoshop care permit aplicarea unor efecte artistice asupra imaginii n raport cu valorile opiunilor specice un set de instrumente de desenare din CorelDRAW care permit crearea unei linii i aplicarea n acelai timp a unui efect modelul de culoare CMYK al crui spaiu de culoare se construiete pe baza a patru culori: Cyan (albastru azuriu), Magenta (rou violet), Yellow (galben) i blacK (negru), cunoscute i sub denumirea de culori subtractive caset de dialog care permite stabilirea culorii de umplere i/sau de contur direcie de rotire n sensul invers acelor ceasornicului. Corespunde rotirii n sens trigonometric comand din Photoshop care permite, prin intermediul unei casete de dialog, accesul la majoritatea ltrelor native Photoshop i implicit la opiunile lor o colecie de caractere i simboluri caracterizat de o grac unitar obiectele grupate sunt tratate ca un singur obiect. Modicrile efectuate se aplic simultan tuturor obiectelor din grup. Valabil la toate aplicaiile prezentate echivalentul barei de opiuni din CorelDRAW. Coninutul acestui panel se modic dinamic n funcie de instrumentul care este activat echivalentul casetei de instrumente din CorelDRAW. Ambele elemente de interfa au instrumente specice aplicaiei instrument din CorelDRAW echivalent instrumentului Selection Tool din Illustrator i InDesign care asigur selectarea obiectelor comand din Illustrator i InDesign care permite plasarea (inserarea) unui obiect ntr-un format recunoscut, stocat ntr-un ier separat previzualizarea unei zone dintr-un document indiferent de aplicaie opiune din InDesign prin care stabilii un punct de referin n raport cu care se modic un obiect prin intermediul operaiilor de manipulare i transformare Grac pe calculator (CorelDraw, Photoshop i InDesign)
Artistic
Artistic Media
CMYK
Color Picker (Photoshop, Illustrator, InDesign) Counter-clockwise Filter Galery
Font Group
Panel de control (Photoshop, Illustrator, InDesign)
Panelul cu instrumente (Photoshop, Illustrator, InDesign) Pick Tool
Place
Preview Reference Point
43
(selecie din Modul 14, pagina 43)
17
LECIE DEMONSTRATIV
GRAFIC PE CALCULATOR
Modul 3
CorelDraw X3. Lucrul cu obiecte desen/Gestionarea culorilor
Rezumatele sintetizeaz aspectele cele mai importante din fiecare modul.
Rezumat modul 3
3.1 Operaia de clonare a unui obiect reprezint o form particular a operaiei de duplicare. Obiectul clonat se numete obiect surs sau Master. Copia rezultat se numete clon. Dac se modic proprietile obiectului Master, se modic automat i cele ale clonelor sale. Blocarea/deblocarea obiectelor este util pentru a evita modicarea accidental a proprietilor unui obiect. Obiectul rmne vizibil, dar nu poate editat. Obiectele grupate sunt tratate ca un singur obiect. Modicrile efectuate se aplic simultan tuturor obiectelor din grup. Alinierea unui obiect poate realizat n raport cu un alt obiect, cu pagina de desenare sau cu un punct de referin. Distribuirea obiectelor permite plasarea (distribuirea) automat a obiectelor ntr-un spaiu delimitat de selecia obiectelor sau de pagina de desenare. Transformarea obiectelor reprezint orice tip de modicare adus obiectului, cum ar : mutarea, redimensionarea, scalarea, oglindirea, rotirea i nclinarea. Operaiile de transformare pot realizate interactiv (utiliznd mouse-ul), prin modicarea parametrilor din barele de proprieti sau prin intermediul ferestrei mobile Transformation. Fereastra mobil Transformation v permite s realizai poziionarea, rotirea, scalarea, oglindirea, redimensionarea i nclinarea (oblicizarea) obiectelor prin tab-uri specice operaiei. Tab-urile sunt reprezentate prin pictograme. Crearea automat a unui duplicat al unui obiect este posibil atunci cnd se utilizeaz butonul Apply to Duplicate. Noul obiect creat are proprietile stabilite prin comanda care admite aceast operaie. Obiectul de la care s-a plecat rmne neschimbat. Anularea efectului transformrilor aplicate unui obiect este posibil prin activarea comenzii Clear Transformation din meniul Arrange. Poziionarea unui obiect se poate realiza relativ la poziia curent a acestuia sau n raport de punctul de origine a paginii de desenare. Redimensionarea unui obiect poate fcut proporional sau nu i poate indicat un punct de referin care rmne x (i pstreaz coordonatele). Compunerea obiectelor se refer la operaii de unire, tiere, intersectare i simplicare a acestora. Comenzile aferente sunt accesibile din meniul Arrange Shaping, din bara de proprieti sau din fereastra mobil Shaping. Grac pe calculator (CorelDraw, Photoshop i InDesign)
3.2
3.3
3.4
3.5
3.6
3.7
3.8
3.9
3.10
3.11
3.12
37
(selecie din Modul 3, pagina 37)
18
GRAFIC PE CALCULATOR
LECIE DEMONSTRATIV
Modul 13
Adobe InDesign CS4. Lucrul cu obiectele desen i de tip imagine
Temele v ajut s v fixai cunotinele dobndite.
Tema pentru acas 13
Pentru exerciiile cu variante de rspuns, o singur variant este corect. 1. Care dintre urmtoarele instrumente permite selectarea numai a coninutului unui frame? a) b) c) 2. 3. 4. Selection Tool; Position Tool; Direct Selection Tool.
Precizai care este rolul opiunii Reference Point, cnd i cum se utilizeaz. Precizai care este diferena dintre instrumentul Scale Tool i Shear Tool. Care dintre urmtoarele panele v permite s modicai modelul de nceput i de sfrit al unei linii sau al unui traseu? a) b) c) Transform; Stroke; Pathnder.
5. 6.
Prezentai cum putei aplica o transformare prin crearea unei copii a unui obiect fr a afecta originalul i care transformri permit acest lucru. Care dintre urmtoarele panele v permite eliminarea culorilor care nu sunt utilizate ntr-un document? a) b) c) Swatches; Color; panelul cu instrumente.
7. 8.
Precizai care sunt metodele de inserare a unei imagini ntr-un document. Pornind de la macheta de ziar creat n modulul anterior (dimensiune A3 cu pagina orientat Portrait, bleed de 5 mm) completai locurile rezervate pentru poze cu imagini care s susin textul articolului la care se refer. Transformai i aranjai obiectele n pagin astfel nct s obinei o imagine ct mai apropiat de cea a ziarului original. Nu uitai s trimitei rezultatul printat pe format A4 mpreun cu restul temei sau pe e-mail.
43
Grac pe calculator (CorelDraw, Photoshop i InDesign)
(selecie din Modul 13, pagina 43)
19
LECIE DEMONSTRATIV
GRAFIC PE CALCULATOR
Grafica pe calculator are un rol esenial n numeroase domenii, influennd adesea radical percepia unui produs, a unui furnizor de produse sau servicii ori a unui eveniment. Vrei s fii unul dintre cei mai cutai specialiti n acest domeniu? ncepei chiar astzi cursul Eurocor de GRAFIC PE CALCULATOR! nvai s atragei succesul n viaa dumneavoastr! Spor la studiu!
Tel. 021 33 225 33
20
EX
www.eurocor.ro
EM
Temele se pot rezolva pe formularele speciale inserate n caiet (dac se trimit spre corectare prin pot) sau online, n contul de cursant de pe site-ul www.eurocor.ro. Un profesor personal v ndrum pe toat durata studiului.
PL
You might also like
- Documentatie Atestat InformaticaDocument19 pagesDocumentatie Atestat InformaticaGeorge LupuNo ratings yet
- Curs Adobe IllustratorDocument4 pagesCurs Adobe IllustratorAnonymous GScLYYINo ratings yet
- Tutorial Corel DrawDocument30 pagesTutorial Corel Drawcatalinmas50% (2)
- 47 Lectie Demo Grafica Pe Calculator CorelDraw Photoshop InDesignDocument21 pages47 Lectie Demo Grafica Pe Calculator CorelDraw Photoshop InDesigncriss_calin100% (7)
- Programul CorelDRAWDocument20 pagesProgramul CorelDRAWsircu20100% (1)
- Efecte Speciale in CorelDrawDocument21 pagesEfecte Speciale in CorelDrawAll GoodNo ratings yet
- Corel Draw Nicu MusatDocument109 pagesCorel Draw Nicu MusatNi CuNo ratings yet
- Aplicatii Web Mash-UpDocument10 pagesAplicatii Web Mash-UpBogdan MantescuNo ratings yet
- 48 Lectie Demo Operator DTPDocument21 pages48 Lectie Demo Operator DTPVero VeraNo ratings yet
- Ecuson Ziua ProfesoruluiDocument7 pagesEcuson Ziua ProfesoruluiCaterina PatraşcoNo ratings yet
- Curs Corel DrawDocument110 pagesCurs Corel DrawIulia Janta100% (5)
- Curs Adobe Photoshop Cclectii Video Adobe Photoshop Training PhotoshopDocument6 pagesCurs Adobe Photoshop Cclectii Video Adobe Photoshop Training Photoshoptavu39No ratings yet
- Operator Calculator - Introducere Prelucrare Si Validare DateDocument21 pagesOperator Calculator - Introducere Prelucrare Si Validare DateAdi Sdrancă75% (4)
- Initiere in PhotoshopDocument22 pagesInitiere in PhotoshopRobert CojocaruNo ratings yet
- Programare Fundamentale Pentru IncepatoriDocument93 pagesProgramare Fundamentale Pentru IncepatoriElenamaria1588No ratings yet
- Curs Editare Grafica Prelucrare Fotografie - Manual Scolar - Revista Scolii - Afise - Carti - Machetare Paginatie PDFDocument4 pagesCurs Editare Grafica Prelucrare Fotografie - Manual Scolar - Revista Scolii - Afise - Carti - Machetare Paginatie PDFTipa Marius-George0% (1)
- Curs Adobe Illustrator CCDocument4 pagesCurs Adobe Illustrator CCTipa Marius-George0% (1)
- 2017 MD C12 Prelucrarea ImaginilorDocument42 pages2017 MD C12 Prelucrarea ImaginilorGeorgi AnaNo ratings yet
- Curs Autocad 2D Si 3DDocument4 pagesCurs Autocad 2D Si 3DTipa Marius-GeorgeNo ratings yet
- Exercitii PhotoshopDocument6 pagesExercitii PhotoshopAlberto CristianNo ratings yet
- Tehnici de Baza in PhotoshopDocument26 pagesTehnici de Baza in PhotoshopDaniela ElenaNo ratings yet
- Curs Graphic DesignerDocument5 pagesCurs Graphic DesignerLivia IspasNo ratings yet
- Prezentare Editor Grafic PDFDocument10 pagesPrezentare Editor Grafic PDFSporea AnaNo ratings yet
- Tema Proiect HTML CSS JavaScriptDocument3 pagesTema Proiect HTML CSS JavaScriptStelyTzzu Best StelyTzzuNo ratings yet
- Proiectare Asistata de Calculator in 3D Cu AutoCAD Indrumar de LaboratorDocument33 pagesProiectare Asistata de Calculator in 3D Cu AutoCAD Indrumar de LaboratorCosette ScurtuNo ratings yet
- Carte Photoshop Cs4Document829 pagesCarte Photoshop Cs4Gogulica100% (4)
- Power PointDocument78 pagesPower PointAnya HolzNo ratings yet
- Curs Adobe Photoshop CCDocument6 pagesCurs Adobe Photoshop CCTipa Marius-GeorgeNo ratings yet
- Photo Shop Lectia 03 Corectii Foto-Elemente de BazaDocument24 pagesPhoto Shop Lectia 03 Corectii Foto-Elemente de BazaMihaela CozmaNo ratings yet
- Carti de Vizita in CorelDrawDocument2 pagesCarti de Vizita in CorelDrawardeiandrei100% (1)
- Programare Vizuala Si ModelareDocument92 pagesProgramare Vizuala Si ModelareConduraru AlinaNo ratings yet
- Fise de LucruDocument6 pagesFise de LucruIonut ChertifNo ratings yet
- Lucrare Practica Draghici Madalin FlorinDocument14 pagesLucrare Practica Draghici Madalin FlorinDumitru AurelianNo ratings yet
- Actiuni in Adobe Photoshop 5pagDocument4 pagesActiuni in Adobe Photoshop 5pagDacianaTNo ratings yet
- Adobe Photoshop CCDocument19 pagesAdobe Photoshop CCTania UngureanuNo ratings yet
- Curs de MachetareDocument31 pagesCurs de Machetarezona_gri100% (1)
- Proiectare Adobe PhotoshopDocument64 pagesProiectare Adobe PhotoshopDeeaDeliuNo ratings yet
- 2 Atestat Aplicatii UtilitareDocument21 pages2 Atestat Aplicatii UtilitareAnonymous aoSc8lXUNo ratings yet
- Site-Uri Web Dinamice Cu Joomla! 1.5Document272 pagesSite-Uri Web Dinamice Cu Joomla! 1.5Dima DanielNo ratings yet
- Shortcut-Uri PhotoshopDocument54 pagesShortcut-Uri PhotoshopgabiandroneNo ratings yet
- Teme Practice Photoshop CorelDocument3 pagesTeme Practice Photoshop CorelSilviu Iulian FilipiucNo ratings yet
- Web DesignDocument0 pagesWeb DesignRamonaNo ratings yet
- Kindle InfoDocument4 pagesKindle Infomaimutzyk100% (1)
- Functii JavaScript Si Evenim JsDocument6 pagesFunctii JavaScript Si Evenim Jstita_leo2No ratings yet
- Curs PooDocument225 pagesCurs PooSilviu Borsan100% (1)
- Curs Adobe Photoshop Cclectii Video Adobe Photoshop Training PhotoshopDocument6 pagesCurs Adobe Photoshop Cclectii Video Adobe Photoshop Training PhotoshopIon SeverinNo ratings yet
- 03 - Corectii Foto-Elemente de BazaDocument24 pages03 - Corectii Foto-Elemente de BazaMihaela CozmaNo ratings yet
- Restaurarea Si Imbunatatirea Imaginilor VechiDocument3 pagesRestaurarea Si Imbunatatirea Imaginilor Vechiler_ntNo ratings yet
- Prezentare PaintDocument12 pagesPrezentare PaintMariana CatanNo ratings yet
- Curs GimpDocument6 pagesCurs GimpAnonymous GScLYYINo ratings yet
- Prezentare PaintDocument11 pagesPrezentare PaintDraguțan ValeriaNo ratings yet
- Power PointDocument21 pagesPower Pointdeea andreeaNo ratings yet
- HTML5Document130 pagesHTML5Stan Petru Viorel0% (1)
- Modul 4 - E-LIFE Curs de Design Grafic PORTRETDocument68 pagesModul 4 - E-LIFE Curs de Design Grafic PORTRETAdrian CasianNo ratings yet
- Curs - Editoare GraficeDocument31 pagesCurs - Editoare GraficeAndrei PopaNo ratings yet
- PUC 2-Lucrari de LaboratorDocument64 pagesPUC 2-Lucrari de LaboratorMarius Muresan100% (1)
- Teste Power PointDocument7 pagesTeste Power PointicNo ratings yet
- Curriculaadaptata 2020 Tic X CesDocument5 pagesCurriculaadaptata 2020 Tic X Cesrazvan cretuNo ratings yet
- Programare Procedurala IDDocument147 pagesProgramare Procedurala IDBogdan ChirilutaNo ratings yet
- BiroticaDocument73 pagesBiroticaSofia Bulgaru100% (1)
- I3learnhub ManualDocument37 pagesI3learnhub ManualLudmila IonasNo ratings yet
- Prezentari ElectroniceDocument20 pagesPrezentari ElectroniceHanganu RazvanNo ratings yet
- Ecuson Ziua ProfesoruluiDocument7 pagesEcuson Ziua ProfesoruluiCaterina PatraşcoNo ratings yet
- ÎntrDocument1 pageÎntrCaterina PatraşcoNo ratings yet
- Proiect DidacticDocument2 pagesProiect DidacticCaterina PatraşcoNo ratings yet
- ÎntrDocument1 pageÎntrCaterina PatraşcoNo ratings yet
- Siguranta Online SiteDocument20 pagesSiguranta Online SiteCaterina PatraşcoNo ratings yet
- ATENȚIE1Document1 pageATENȚIE1Caterina PatraşcoNo ratings yet
- ToamnaDocument10 pagesToamnaCaterina PatraşcoNo ratings yet
- Legenda Cadrului DidacticDocument1 pageLegenda Cadrului DidacticMada LinaNo ratings yet
- Legenda Cadrului DidacticDocument1 pageLegenda Cadrului DidacticMada LinaNo ratings yet
- ATENȚIEDocument1 pageATENȚIECaterina PatraşcoNo ratings yet
- ATENȚIEDocument1 pageATENȚIECaterina PatraşcoNo ratings yet
- Documente NecesareDocument1 pageDocumente NecesareCaterina PatraşcoNo ratings yet
- Lista Numerelor de Telefoane UtileDocument1 pageLista Numerelor de Telefoane UtileCaterina PatraşcoNo ratings yet
- Citatea Spuse de GR VIERUDocument5 pagesCitatea Spuse de GR VIERUCaterina PatraşcoNo ratings yet
- Lista Numerelor de Telefoane UtileDocument1 pageLista Numerelor de Telefoane UtileCaterina PatraşcoNo ratings yet
- ATENȚIE1Document1 pageATENȚIE1Caterina PatraşcoNo ratings yet
- Citatea Spuse de GR VIERUDocument5 pagesCitatea Spuse de GR VIERUCaterina PatraşcoNo ratings yet
- Sarcină de Lucru1Document1 pageSarcină de Lucru1Caterina PatraşcoNo ratings yet
- Regulament de Acordare A Burselor de StudiiDocument4 pagesRegulament de Acordare A Burselor de StudiiCaterina PatraşcoNo ratings yet
- Documente NecesareDocument1 pageDocumente NecesareCaterina PatraşcoNo ratings yet
- Fișă de LucruDocument1 pageFișă de LucruCaterina PatraşcoNo ratings yet
- Aho 1Document6 pagesAho 1Caterina PatraşcoNo ratings yet
- GP Demonstrarea Prezentării Prin Google MeetDocument1 pageGP Demonstrarea Prezentării Prin Google MeetCaterina PatraşcoNo ratings yet
- Modulul VIIDocument50 pagesModulul VIITeodorescu Claudia GabrielaNo ratings yet
- Fișă de Lucru1Document2 pagesFișă de Lucru1Caterina PatraşcoNo ratings yet
- 8.5.2.2 Lab - Troubleshooting Mobile DevicesDocument4 pages8.5.2.2 Lab - Troubleshooting Mobile DevicesCaterina PatraşcoNo ratings yet
- Sarcină de LucruDocument1 pageSarcină de LucruCaterina PatraşcoNo ratings yet
- Fisa 5-PowerPointDocument1 pageFisa 5-PowerPointCaterina PatraşcoNo ratings yet