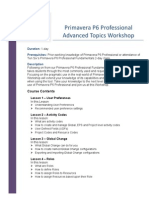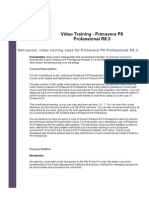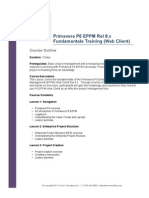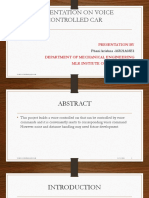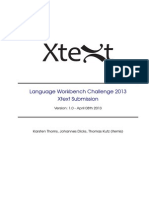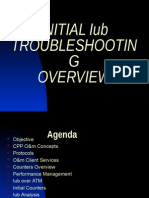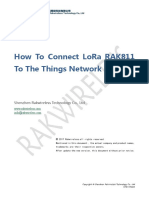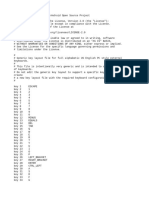Professional Documents
Culture Documents
Performing A Standalone Installation of Deltek Cobra 5.11
Uploaded by
tensixOriginal Title
Copyright
Available Formats
Share this document
Did you find this document useful?
Is this content inappropriate?
Report this DocumentCopyright:
Available Formats
Performing A Standalone Installation of Deltek Cobra 5.11
Uploaded by
tensixCopyright:
Available Formats
Installing Cobra 5.
1
as a stand-alone application
A step by step guide to installing the worlds foremost earned value management software on a single PC or laptop.
Performing a Stand-alone Installation of Deltek Cobra 5.1
This document shows the steps for installing Cobra 5.1 on a workstation using Microsoft SQL Server Express 2008 for the database. If youre new to Cobra and want to use one of your licenses to create a practice environment, these next instructions will be helpful. Most laptop or desktop machines will be capable of running a Cobra stand-alone system provided they have Intel compatible processors that equal or exceed a speed of 1GHz and preferably 4GM memory installed. Important: You will need to obtain/download or confirm the presence of the following software on your workstation: Deltek Cobra 5.1 full installation media package (DeltekCobra51.exe) Deltek Cobra HotFix#n (the latest Cobra Hotfix file from Deltek) Microsoft SQL Server Express 2008 media package (SQLEXPRWT_x86_ENU.exe) or Microsoft SQL Server Express 2005 (SP4) and SQL Server 2005 Management Studio Express (SSMSE SP3) Note: for the SQL Server Express 2008 installation, you should make sure you select a media package that includes the SQL Server Management Studio. These are generally suffixed with WT for With Tools. This will be helpful in configuring the database once installation is complete. For SQL Server 2005 version, you will need to download the SQL Server management Studio as a separate media package. Microsoft .NET Framework 3.5 (if not already installed on your operating system) Microsoft Office Excel 2003/2008/2010. Excel is required for running Cobra reports.
Supported Operating Systems Microsoft Windows XP Home or Professional (SP2/SP3) Windows Vista (SP1) Microsoft Windows 7 Home or Professional (SP1)
Copyright Ten Six Consulting, LLC 2012, all rights reserved. All other trademarks and copyrights acknowledged.
Step 1 Installing the SQL Server Database These next steps will assist you installing a Microsoft SQL Server Express database on your workstation. In this example the SQL Express 2008 R2 version will be installed. In this example the SQLEXPRWT_x86_ENU.exe media file is being installed on a Windows XP Professional system. 1. Run the Microsoft SQL Server Express installation media file.
2. The installer will extract files to a temporary directory
3. In the SQL Installation Center dialog, click on the New installation or add features to an existing installation link.
Copyright Ten Six Consulting, LLC 2012, all rights reserved. All other trademarks and copyrights acknowledged.
4. In the License Terms dialog, check the I accept the license terms box.
5. Click Next >. 6. In the Feature Selection dialog, click Next > to go with the default selections.
Copyright Ten Six Consulting, LLC 2012, all rights reserved. All other trademarks and copyrights acknowledged.
7. In Instance Configuration, go with the default Named instance: SQLExpress.
8. Click Next >. 9. In Server Configuration, set the Account Name to NT AUTHORITY\SYSTEM.
10. Click Next >. 11. In Database Engine Configuration, select Mixed Mode and enter a password for your database engine.
Copyright Ten Six Consulting, LLC 2012, all rights reserved. All other trademarks and copyrights acknowledged.
12. Click Next >. 13. In Error Reporting, select if you wish to report certain errors to Microsoft and click Next >. At this point the program will install on your machine. 14. In the Complete dialog, verify that the installation completed successfully and click Close.
Copyright Ten Six Consulting, LLC 2012, all rights reserved. All other trademarks and copyrights acknowledged.
Having installed an SQL Express database on your system, there are a couple of configuration items to attend to. Once these are done you are ready to install Deltek Cobra. SQL Server Configuration 1. Run the SQL Server Management Studio.
2. Login to the database using SQL Server Authentication.
3. Once you are logged in, right-click on the Databases list item in the Object Explorer portion of the Management Studio window. 4. From the menu choose the New Database option.
Copyright Ten Six Consulting, LLC 2012, all rights reserved. All other trademarks and copyrights acknowledged.
5. In the New Database dialog, enter COBRA5 in the Database name: field.
6. Click the OK button to save the new database. 7. Verify that the new database has been created in the Object Explorer under the Databases folder.
Copyright Ten Six Consulting, LLC 2012, all rights reserved. All other trademarks and copyrights acknowledged.
8. Click the File | Exit menu to close the SQL Management Studio. You are now ready to install a stand-alone copy of Cobra on your machine. Step 2 - Installing Deltek Cobra This section walks you through the installation process. Having created a database instance that contains a Cobra database shell, you can run the install media from Deltek and have the installation wizard create the Cobra tables in the database as part of the process. Use the full installation media to perform this first stage of the operation. Once you have a working copy on your machine, you can run the latest HotFix media package to update your Cobra to a current build. 1. Run the DeltekCobra51.exe installation media package.
2. In the Welcome to Deltek Cobra 5.1 Installation Wizard dialog, click Next >.
Copyright Ten Six Consulting, LLC 2012, all rights reserved. All other trademarks and copyrights acknowledged.
3. Accept the terms of the license agreement and then click Next >.
4. In the Customer Information dialog, enter a User Name, Company Name and Serial Number in the fields.
Copyright Ten Six Consulting, LLC 2012, all rights reserved. All other trademarks and copyrights acknowledged.
10
5. Click Next >. 6. In the License Information dialog, enter your license number in the License Number field.
Note: license numbers shown here are for illustrative purposes only. You should contact Deltek or your system administrator to get the appropriate license key. 7. Click Next >. 8. In the Setup Type dialog, select the Stand-Alone option.
Copyright Ten Six Consulting, LLC 2012, all rights reserved. All other trademarks and copyrights acknowledged.
11
9. Click Next >. 10. In the Setup Type dialog, select the Microsoft SQL Server 2005/2008 option.
11. Click Next >. 12. In the Database Server dialog, enter the details of your SQL Server Express database.
Copyright Ten Six Consulting, LLC 2012, all rights reserved. All other trademarks and copyrights acknowledged.
12
If all the details entered are correct, the installation wizard will take you to the Setup Type dialog. If there are any errors with the SQL Server details, you will be taken back to the Database Server dialog. 13. In the Setup Type dialog, select the Automatically run scripts during the installation create the Cobra tables option.
14. Click Next >. 15. In the Start Copying Files dialog, click Next >.
Copyright Ten Six Consulting, LLC 2012, all rights reserved. All other trademarks and copyrights acknowledged.
13
16. The Setup Status dialog will provide ongoing progress information about the installation.
17. When the Installation Wizard Complete dialog appears, click on the Finish button.
Copyright Ten Six Consulting, LLC 2012, all rights reserved. All other trademarks and copyrights acknowledged.
14
Step 3 - Testing your Installation If your environment hasnt thrown you any curved balls, then the previous instructions should have provided you with a working installation of Cobra 5.1. At this point it is a good idea to run the program and see if you can login. Youll find that Cobra has installed a Shortcut into your Start | Programs | Deltek | Cobra 5.1 | Deltek Cobra 5.1 Windows menu structure.
Upon running the software, you will see the following screen.
Copyright Ten Six Consulting, LLC 2012, all rights reserved. All other trademarks and copyrights acknowledged.
15
By default, the login dialog offers you access as GUEST. For this user there is no password required. However, you may prefer to change this login to SYSADMIN, as GUEST has somewhat restricted access to the system and will not give you the full range of privileges required to start creating and building new earned value programs. The login credentials youll need for SYSADMIN are as follows: User ID: SYSADMIN Password: password
These are default credentials that will give you full administrative privileges to the Cobra software. Upon successful login, Cobra will look something like the following on your screen.
Before we start to explore Cobra, we need to take one more step. We should update this software version to the latest HotFix version. At the time of writing, the initial version of Cobra 5.1 is build 5.01.175.
Copyright Ten Six Consulting, LLC 2012, all rights reserved. All other trademarks and copyrights acknowledged.
16
Step 4 - Installing the Latest HotFix Wed like to stress the importance of updating and maintaining your copy of Cobra with the latest HotFix version. Deltek have been releasing hotfixes on a monthly basis since the release of version 5.1, typically around the first of every month. These hotfixes have solved a host of issues in the tool and each release builds further robustness and improves reliability. It also means that if you do encounter a problem, you are up to date when you contact Delteks support technicians. Generally the first question they ask is the version you are running. If you have the latest hotfix, then the technician knows this is probably a new issue and will be able to respond accordingly. That said, heres how to install a HotFix. Use the Deltek Software Manager to access and download the latest hotfix media package. In all cases so far, the HotFix packages have been cumulative. That is, they include all previous fixes and thus you do not have to incrementally install every hotfix package since your build. You can simply download the latest hotfix, install it and youre done. To Install the HotFix follow these steps. 1. Close your copy of Cobra 5.1. 2. Run the HotFix media package. 3. Follow the instructions in the installation wizard. Yep, it really is that simple. The HotFix install wizard will take you through the same steps previously described in the installation process, including any changes it needs to make to the database schema. So be sure to select the Automatically run scripts during the installation create the Cobra tables option to keep your database in step the easy way. The HotFix media package includes a detailed set of Release Notes which list all the fixes that have been addressed in that release of the software. It also includes installation instructions, should you need to refresh your memory of the steps required. Its also worth checking to make sure that the HotFix you are installing is still a cumulative fix. In the unlikely event that Deltek have not been able to create a cumulative hotfix package, this is where you would be informed. The installation wizard for these HotFixes is also very informative. It provides you with clear information about what its about to do and what version it will take your copy of Cobra up to. As youll see from the following examples of the wizard updating this initial copy of Cobra, build 5.01.175 directly to build 5.01.517 when the cumulative HotFix 15 was run during the writing of this document.
Copyright Ten Six Consulting, LLC 2012, all rights reserved. All other trademarks and copyrights acknowledged.
17
Above: while not all hotfixes change the database schema, it will inform you when it is necessary.
Above: in the Setup Status dialog, you are informed of the build number the HotFix is taking you to. You should verify the HotFix installation by going to the Help | About menu in Cobra after the installation is complete and checking the new build number.
Copyright Ten Six Consulting, LLC 2012, all rights reserved. All other trademarks and copyrights acknowledged.
18
You might also like
- Managing Projects With Microsoft Project Training ClassDocument4 pagesManaging Projects With Microsoft Project Training ClasstensixNo ratings yet
- Microsoft Project Server and Project Online CourseDocument2 pagesMicrosoft Project Server and Project Online CoursetensixNo ratings yet
- Project Management Fundamentals With Microsoft ProjectDocument5 pagesProject Management Fundamentals With Microsoft ProjecttensixNo ratings yet
- Primavera P6 Reports Tab SamplesDocument27 pagesPrimavera P6 Reports Tab Samplestensix100% (2)
- Primavera P6 HistoryDocument2 pagesPrimavera P6 HistorytensixNo ratings yet
- Primavera P6 Advanced WorkshopDocument2 pagesPrimavera P6 Advanced WorkshoptensixNo ratings yet
- Primavera Risk Analysis TrainingDocument2 pagesPrimavera Risk Analysis Trainingtensix0% (1)
- Deltek Cobra 5 System RequirementsDocument3 pagesDeltek Cobra 5 System RequirementstensixNo ratings yet
- Primavera P6 Professional Windows 8 Installation InstructionsDocument16 pagesPrimavera P6 Professional Windows 8 Installation Instructionstensix100% (1)
- Primavera P6 Video Training OutlineDocument4 pagesPrimavera P6 Video Training Outlinetensix100% (1)
- Cognos Impromptu Fundamentals Training For Deltek GCS PremierDocument1 pageCognos Impromptu Fundamentals Training For Deltek GCS PremiertensixNo ratings yet
- Oracle Business Intelligence Publisher For Primavera Contract Management TrainingDocument3 pagesOracle Business Intelligence Publisher For Primavera Contract Management TrainingtensixNo ratings yet
- EVMS Variance TrainingDocument1 pageEVMS Variance TrainingtensixNo ratings yet
- Primavera P6 Portlets IndexDocument25 pagesPrimavera P6 Portlets IndextensixNo ratings yet
- EVMS On-Line TrainingDocument3 pagesEVMS On-Line TrainingtensixNo ratings yet
- Deltek Cobra - Cumulative Vs Current Period ActualsDocument8 pagesDeltek Cobra - Cumulative Vs Current Period ActualstensixNo ratings yet
- Primavera P6 EPPM Administrator TrainingDocument3 pagesPrimavera P6 EPPM Administrator TrainingfsüleymanoğluNo ratings yet
- Deltek Cobra Integration WorkshopDocument2 pagesDeltek Cobra Integration WorkshoptensixNo ratings yet
- Primavera P6 EPPM Fundamentals Course OutlineDocument3 pagesPrimavera P6 EPPM Fundamentals Course OutlinetensixNo ratings yet
- IBR TrainingDocument1 pageIBR TrainingtensixNo ratings yet
- EVMS TrainingDocument3 pagesEVMS TrainingtensixNo ratings yet
- Oracle Business Intelligence Publisher TrainingDocument3 pagesOracle Business Intelligence Publisher TrainingtensixNo ratings yet
- EVMS Executive TrainingDocument1 pageEVMS Executive TrainingtensixNo ratings yet
- Primavera P6 Toolbar MapDocument6 pagesPrimavera P6 Toolbar Maptensix100% (2)
- Primavera P6 TrainingDocument2 pagesPrimavera P6 Trainingtensix0% (1)
- Deltek MPM TrainingDocument2 pagesDeltek MPM TrainingtensixNo ratings yet
- Primavera P6 Professional Fundamentals Course OutlineDocument3 pagesPrimavera P6 Professional Fundamentals Course Outlinetensix100% (1)
- Measurement of Performance - Common Pitfalls To AvoidDocument2 pagesMeasurement of Performance - Common Pitfalls To AvoidtensixNo ratings yet
- Deltek Cobra 5 Fundamentals TrainingDocument1 pageDeltek Cobra 5 Fundamentals TrainingtensixNo ratings yet
- The Subtle Art of Not Giving a F*ck: A Counterintuitive Approach to Living a Good LifeFrom EverandThe Subtle Art of Not Giving a F*ck: A Counterintuitive Approach to Living a Good LifeRating: 4 out of 5 stars4/5 (5783)
- The Yellow House: A Memoir (2019 National Book Award Winner)From EverandThe Yellow House: A Memoir (2019 National Book Award Winner)Rating: 4 out of 5 stars4/5 (98)
- Never Split the Difference: Negotiating As If Your Life Depended On ItFrom EverandNever Split the Difference: Negotiating As If Your Life Depended On ItRating: 4.5 out of 5 stars4.5/5 (838)
- Shoe Dog: A Memoir by the Creator of NikeFrom EverandShoe Dog: A Memoir by the Creator of NikeRating: 4.5 out of 5 stars4.5/5 (537)
- The Emperor of All Maladies: A Biography of CancerFrom EverandThe Emperor of All Maladies: A Biography of CancerRating: 4.5 out of 5 stars4.5/5 (271)
- Hidden Figures: The American Dream and the Untold Story of the Black Women Mathematicians Who Helped Win the Space RaceFrom EverandHidden Figures: The American Dream and the Untold Story of the Black Women Mathematicians Who Helped Win the Space RaceRating: 4 out of 5 stars4/5 (890)
- The Little Book of Hygge: Danish Secrets to Happy LivingFrom EverandThe Little Book of Hygge: Danish Secrets to Happy LivingRating: 3.5 out of 5 stars3.5/5 (399)
- Team of Rivals: The Political Genius of Abraham LincolnFrom EverandTeam of Rivals: The Political Genius of Abraham LincolnRating: 4.5 out of 5 stars4.5/5 (234)
- Grit: The Power of Passion and PerseveranceFrom EverandGrit: The Power of Passion and PerseveranceRating: 4 out of 5 stars4/5 (587)
- Devil in the Grove: Thurgood Marshall, the Groveland Boys, and the Dawn of a New AmericaFrom EverandDevil in the Grove: Thurgood Marshall, the Groveland Boys, and the Dawn of a New AmericaRating: 4.5 out of 5 stars4.5/5 (265)
- A Heartbreaking Work Of Staggering Genius: A Memoir Based on a True StoryFrom EverandA Heartbreaking Work Of Staggering Genius: A Memoir Based on a True StoryRating: 3.5 out of 5 stars3.5/5 (231)
- On Fire: The (Burning) Case for a Green New DealFrom EverandOn Fire: The (Burning) Case for a Green New DealRating: 4 out of 5 stars4/5 (72)
- Elon Musk: Tesla, SpaceX, and the Quest for a Fantastic FutureFrom EverandElon Musk: Tesla, SpaceX, and the Quest for a Fantastic FutureRating: 4.5 out of 5 stars4.5/5 (474)
- The Hard Thing About Hard Things: Building a Business When There Are No Easy AnswersFrom EverandThe Hard Thing About Hard Things: Building a Business When There Are No Easy AnswersRating: 4.5 out of 5 stars4.5/5 (344)
- The Unwinding: An Inner History of the New AmericaFrom EverandThe Unwinding: An Inner History of the New AmericaRating: 4 out of 5 stars4/5 (45)
- The World Is Flat 3.0: A Brief History of the Twenty-first CenturyFrom EverandThe World Is Flat 3.0: A Brief History of the Twenty-first CenturyRating: 3.5 out of 5 stars3.5/5 (2219)
- The Gifts of Imperfection: Let Go of Who You Think You're Supposed to Be and Embrace Who You AreFrom EverandThe Gifts of Imperfection: Let Go of Who You Think You're Supposed to Be and Embrace Who You AreRating: 4 out of 5 stars4/5 (1090)
- The Sympathizer: A Novel (Pulitzer Prize for Fiction)From EverandThe Sympathizer: A Novel (Pulitzer Prize for Fiction)Rating: 4.5 out of 5 stars4.5/5 (119)
- Her Body and Other Parties: StoriesFrom EverandHer Body and Other Parties: StoriesRating: 4 out of 5 stars4/5 (821)
- CO - Arts6 - q1 - Mod4 - Art Skills in Using New TechnologiesDocument31 pagesCO - Arts6 - q1 - Mod4 - Art Skills in Using New TechnologiesBrittaney BatoNo ratings yet
- Kathmandu Model College: (Affiliated To Tribhuvan University)Document22 pagesKathmandu Model College: (Affiliated To Tribhuvan University)Apeksha NiraulaNo ratings yet
- CTC 3D Printer ManualDocument38 pagesCTC 3D Printer ManualNimmala Ganesh100% (1)
- Presentation On Voice Controlled Car: Presentation by Department of Mechanical Engineering MLR Instiute of TechnologyDocument14 pagesPresentation On Voice Controlled Car: Presentation by Department of Mechanical Engineering MLR Instiute of TechnologygopiNo ratings yet
- Special Instructions To The Bidder For Participating in E-TenderDocument17 pagesSpecial Instructions To The Bidder For Participating in E-TenderMadhav PurohitNo ratings yet
- FM 3080 Hind: Fixed Mount Barcode ScannerDocument283 pagesFM 3080 Hind: Fixed Mount Barcode ScannerPaul SeckerNo ratings yet
- Eric Conrad Cissp Study Guide 2010 PDFDocument2 pagesEric Conrad Cissp Study Guide 2010 PDFLuisana0% (2)
- How To Use Usrlogon - CMD On A 64-Bit System As LogonscriptDocument4 pagesHow To Use Usrlogon - CMD On A 64-Bit System As LogonscriptSAGALOGNo ratings yet
- Software and Its Power: Introduction To ComputingDocument42 pagesSoftware and Its Power: Introduction To ComputingMuhammad Usama WaseemNo ratings yet
- 3 - How Exchange Interacts With TeamsDocument10 pages3 - How Exchange Interacts With Teamsbagaz2012No ratings yet
- 728-738 Install Manual V2.20Document37 pages728-738 Install Manual V2.20h2vgv100% (1)
- LWC13 XtextSubmissionDocument88 pagesLWC13 XtextSubmissionFernando VidoniNo ratings yet
- Innowera Process Runner Installation Guide PDFDocument41 pagesInnowera Process Runner Installation Guide PDFiftikharNo ratings yet
- Title: Geo-Engineering Modeling Through Internet Informatics (Gemini)Document193 pagesTitle: Geo-Engineering Modeling Through Internet Informatics (Gemini)Stewart DavidNo ratings yet
- Virtual MouseDocument59 pagesVirtual MouseSajjad IdreesNo ratings yet
- Configuracion Firewall 2-5-2013Document8 pagesConfiguracion Firewall 2-5-2013Miguel Angel Medina BerdejaNo ratings yet
- Database Design/Modelling Conceptual Tool: Entity-Relationship (ER) Data ModelDocument40 pagesDatabase Design/Modelling Conceptual Tool: Entity-Relationship (ER) Data ModelSarthakJainNo ratings yet
- Iub TroubleshootingDocument36 pagesIub TroubleshootingNicholas Wilson100% (6)
- 20-CCNP-Route Configure and Verify Path ControlDocument13 pages20-CCNP-Route Configure and Verify Path Controltouaiti2009No ratings yet
- Model Questions CCNADocument350 pagesModel Questions CCNArockNo ratings yet
- p5qc Motherboard Atx PDFDocument188 pagesp5qc Motherboard Atx PDFOttavio GhisaNo ratings yet
- Kyle Norris: Office Equipment: Handyman EquipmentDocument1 pageKyle Norris: Office Equipment: Handyman EquipmentElizabeth ThorntonNo ratings yet
- How To Connect Lora RAK811 To The Things NetworkDocument17 pagesHow To Connect Lora RAK811 To The Things NetworkAravind VinasNo ratings yet
- Fusion Implementing Offerings Using Functional Setup Manager PDFDocument51 pagesFusion Implementing Offerings Using Functional Setup Manager PDFSrinivasa Rao Asuru0% (1)
- Module 7 - PresentationDocument33 pagesModule 7 - PresentationJypsy PardillaNo ratings yet
- JSE Certification 1 SyllabusDocument4 pagesJSE Certification 1 SyllabusJohn P. GibsonNo ratings yet
- The 10th TSSA Program Book v1.0 Final Version PDFDocument19 pagesThe 10th TSSA Program Book v1.0 Final Version PDFAyu Rosyida zainNo ratings yet
- A) B) C) D) : Software License Agreement For Hexagon PPM Software ProductsDocument16 pagesA) B) C) D) : Software License Agreement For Hexagon PPM Software ProductsNafees EjazNo ratings yet
- Generic KLDocument8 pagesGeneric KLAlberto Da silvaNo ratings yet
- SQL IntroductionDocument50 pagesSQL IntroductionAnonymous iChgYr9d2No ratings yet