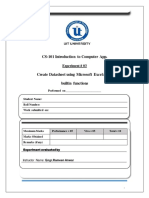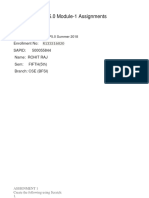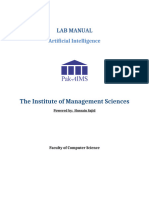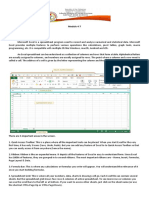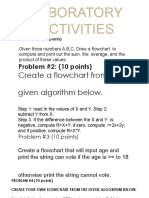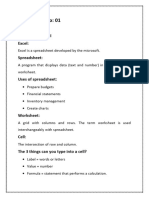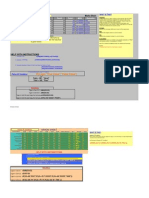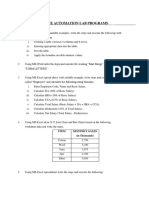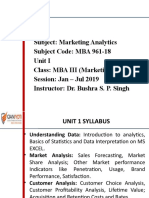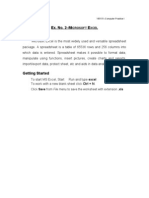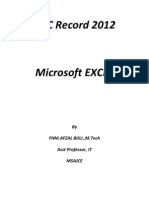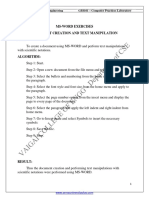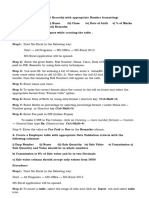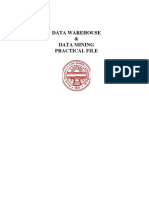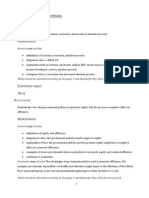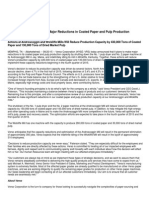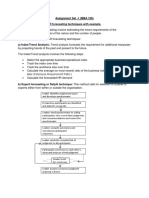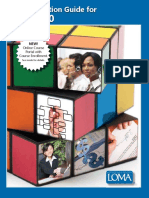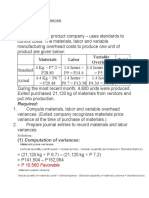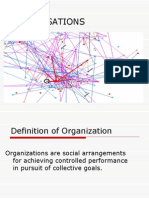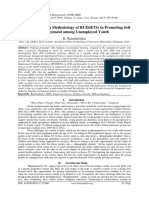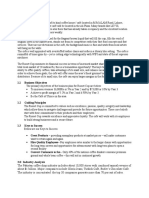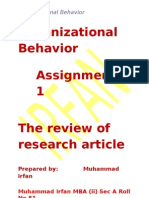Professional Documents
Culture Documents
Ex. No: 6 Formula Editor: Syntax For Basic Formulas
Uploaded by
raghu.grrOriginal Description:
Original Title
Copyright
Available Formats
Share this document
Did you find this document useful?
Is this content inappropriate?
Report this DocumentCopyright:
Available Formats
Ex. No: 6 Formula Editor: Syntax For Basic Formulas
Uploaded by
raghu.grrCopyright:
Available Formats
Ex.
No: 6
FORMULA EDITOR
1. Click start -> All programs -> Ms Excel. The spreadsheet will appear. 2. Enter the required data. 3. The following option are used to perform calculation Function bar. Using the icon
you can enter the data by clicking sum
Insert -> Function option is selected.
SYNTAX FOR BASIC FORMULAS
To find sum
SUM(number1,number2, ...) Where Number1, number2 ... are 1 to 255 arguments for which you want the total value or sum.
To find average
AVERAGE (number1, number2,...) Where Number1, number2, ... are 1 to 255 numeric arguments for which you want the average.
To check conditions
if (logical_test , value_if_true , value_if_false) Where Logical_test is any value or expression that can be evaluated to TRUE or FALSE. Value_if_true is the value that is returned if logical_test is TRUE. Value_if_false is the value that is returned if logical_test is FALSE
To find maximum
Maximum: Returns the largest value in a set of values.. MAX(number1,number2,...) Where Number1, number2, ... are 1 to 255 numbers for which you want to find the maximum value.
To find minimum
Minimum: Returns the smallest number in a set of values MIN(number1,number2,...) Where Number1, number2, ... are 1 to 255 numbers for which you want to find the minimum value.
Ex. No: 6 (a)
STUDENT MARK LIST
Create an excel sheet for the student details with a minimum of 5 students and 5 subjects Aim: To create the student mark list and to find grade and rank using the formula editor. Procedure: 1. Click start -> All programs -> Ms Excel. The spreadsheet will appear. students 3. To calculate total marks J7=SUM(E7:I7) 4. To calculate average marks K7=AVERAGE(E7:I7) 5. To calculate the result, enter L7=IF(AND(E7>=50,F7>=50,G7>=50,H7>=50,I7>=50),"Pass","Fail") 6. To calculate the grade, we should use the function bar and enter,
M7=IF(L7="Pass",IF(K7>90,"S",IF(K7>80,"A",IF(K7>70,"B",IF(K7>60,"C",IF(K7>50,"D"))))),"fail")
2. Enter the required data such as serial number, name and respective marks of five subjects for six
7. To award Rank to students Click DATA -> SORT option is selected. In the sort dialog box, click average and give it as descending order. Now all the datas are arranged according to the highest average. Now the rank is added for the Passed students
RESULT:
Thus the student mark statement is prepared and operations are performed using Excel Ex. No: 6 (b) INTERNAL MARK CALCULATION
Create a spreadsheet and calculate internal mark of at least five students. Aim: To calculate internal mark of students using Microsoft Excel. Procedure: 1. Click start -> All programs -> Ms Excel. The spreadsheet will appear. for five students 3. Calculate total of all monthly test marks H6 =SUM(E6:G6) 4. Find Average of the total marks I6 =AVERAGE(E6:G6) 5. The average is converted to 15 marks Weightage for 15 ---> J6 =(I6*15)/100 6. Calculate the attendance percentage with the attended days by each student
L6 =IF(K6>=90,"5",IF(K6>=80,"4",IF(K6>=70,"3",IF(K6>=60,"2",IF(K6>=50,"1",IF(K6<50,"0"))))))
2. Enter the required data such as Student name and marks of each monthly test, number of days attended
7. Finally the internal mark is calculated by adding the attendance mark (5) with the 15 marks to get marks out of 20. M6 =L6+J6
RESULT:
Thus the internal marks of each students is calculated using Microsoft Excel. Ex. No: 6 (C) EMPLOYEE PAYROLL CALCULATION
Create an excel sheet for a payroll calculation and calculate the net salary of employees with the following details also find minimum and maximum net salary of the employee
BASIC PAY HRA DA PF MEDICAL ALLOWANCE
<=5000 >5000<=10000 >10000 Aim
10% 20% 25%
5% 10% 15%
5% 10% 15%
3% 5% 10%
To create employee payroll using Microsoft Excel Procedure 1. Click start -> All programs -> Ms Excel. The spreadsheet will appear. 2. Enter Employee ID, Name, Designation, Basic pay of each employee 3. Perform the calculation of Home Rent Allowance (HRA), Dearness Allowance(DA), Profitable Fund (PF), Medical Allowance (MA) using the data given in question HRA
G7 =IF(F7<5000,F7*10/100,IF(F7>5000,F7*20/100,IF(F7<=10000,F7*20/100,IF(F7>10000,F7*25/100))))
DA
H7=IF(F7<5000,F7*5/100,IF(F7>5000,F7*10/100,IF(F7<=10000,F7*10/100,IF(F7>10000,F7*15/100))))
PF
I7=IF(F7<5000,F7*5/100,IF(and(F7>5000,F7<=10000),F7*10/100,IF(F7>10000,F7*15/100)))
MA J7 =IF(F7<5000,F7*3/100,IF(F7>5000,F7*5/100,IF(F7<=10000,F7*5/100,IF(F7>10000,F7*10/100)))) 4. Find the Gross Pay using the formula Gross Pay = HRA+ DA+ Basic pay K7=F7+G7+H7 5. Calculate Deduction using Deduction= PF+MA L8=I7+J7 6. Find the net salary using Net salary= gross pay deduction M7 =K7-L7 7. Finally find the minimum and maximum salary among the employee using Result:
Thus the payroll of employee is calculated using Microsoft excel. EX.NO: 6(d) ELECTRICITY BILL CALCULATION
Create an EXCEL sheet with consumer number, name, type (H / C), previous reading, current reading, chargeable unit, and cost per unit and calculate the total amount to be paid using the following condition. CU CT Cost/Unit 100 100 >100 >100 Aim To create an excel sheet to generate the electricity bill with the details given above. Procedure 1. Click start -> All programs -> Ms Excel. The spreadsheet will appear. 2. Enter the required data such as consumer ID, Name, previous reading and current reading. 3. The Chargeable Unit is calculated using I7 =H7-G7 4. The cost per unit is calculated using the above condition as shown below
K7=IF(AND(J7="C",I7<=100),"4",IF(AND(J7="H",I7<=100),"2",IF(AND(J7="H",I7>100),"3",IF(AND(J7="C",I7>100),"6"))))
H C H C
2 4 3 6
5. Calculate amount to be paid using the formula L7 =I7*K7
RESULT:
Thus the electricity bill is calculated using excel spreadsheet. EX.NO 6(e) AIM To create a spreadsheet to convert one number sytem to another number system using excel. Procedure Click start -> All programs -> Ms Excel. The spreadsheet will appear. Select Tools-> Add ins Check Analysis ToolPak and analysis toolpak .VBA and click ok Excel will install additional features Enter the decimal numbers Use the following functions for conversion To convert decimal number to binary number use formula =dec2bin() To convert decimal number to Octal number use formula =dec2oct() To convert decimal number to Hexadecimal number use formula =dec2hex() NUMBER SYSTEM CONVERSION
RESULT: Thus one number system is converted to another using the above formulas in Microsoft excel.
You might also like
- EXCEL Lab ExerciseDocument20 pagesEXCEL Lab ExerciseAdnan Alam Khan75% (16)
- Ms Excel Lab Activity Exercises 89 and 10 UpdatedDocument3 pagesMs Excel Lab Activity Exercises 89 and 10 Updatedanthonyalberca2000No ratings yet
- Advanced ExcelDocument44 pagesAdvanced ExcelPrabhu Dutta DasNo ratings yet
- MIS - Spring 2019 Midterm March 13, 2020Document6 pagesMIS - Spring 2019 Midterm March 13, 2020Эльдар ИсаковNo ratings yet
- EXCEL Lab ExerciseDocument20 pagesEXCEL Lab ExerciseMohit SainiNo ratings yet
- CMPUT101 C++ ExercisesDocument16 pagesCMPUT101 C++ Exercisesmepramod1984No ratings yet
- Excel Lab Manual-2Document62 pagesExcel Lab Manual-2Sunil asNo ratings yet
- Lab 3Document12 pagesLab 3Muhammad Arsalan PervezNo ratings yet
- Create student mark list and charts in ExcelDocument31 pagesCreate student mark list and charts in Excelb_indhumathiNo ratings yet
- A XlxsDocument23 pagesA XlxsSahil SethiNo ratings yet
- Module 1 ASSIGNMENTSDocument165 pagesModule 1 ASSIGNMENTSsyedimbesat50% (2)
- AI Lab Manual SolutionDocument13 pagesAI Lab Manual Solutionhassaanaftab6No ratings yet
- Introduction to Microsoft Excel FunctionsDocument12 pagesIntroduction to Microsoft Excel FunctionsKenneth MoralesNo ratings yet
- Mary Help Collage: Introduction To Spreadsheet (Excel)Document3 pagesMary Help Collage: Introduction To Spreadsheet (Excel)Jaleto sunkemoNo ratings yet
- Lab ActivitiesDocument7 pagesLab ActivitiesBello, Romalaine Anne C.No ratings yet
- C ProgrammingDocument34 pagesC ProgrammingMohd Rizwan100% (1)
- Lab 2Document7 pagesLab 2Lam HXNo ratings yet
- Excel ReportDocument31 pagesExcel ReportHari PrakashNo ratings yet
- GE6161 Lab Manual Covers Programming FundamentalsDocument58 pagesGE6161 Lab Manual Covers Programming FundamentalsMohanraj Thangamuthu0% (1)
- Pseudo CodeDocument37 pagesPseudo CodeRini SandeepNo ratings yet
- SG19828 - DW Practical FileDocument40 pagesSG19828 - DW Practical File828Nitish KumarNo ratings yet
- Excel Project FinalDocument38 pagesExcel Project FinalhimanshiNo ratings yet
- Et Module4Document12 pagesEt Module4Lezhin MamaNo ratings yet
- Practical No 1: Then We Check To See If The Database We Created Is Attached by Typing The CommandDocument42 pagesPractical No 1: Then We Check To See If The Database We Created Is Attached by Typing The CommandAnonymous rtcJXmaNmNo ratings yet
- Practical No. 12: Data Iteration and ArraysDocument8 pagesPractical No. 12: Data Iteration and ArraysYash JadhavNo ratings yet
- Excel ShortcutsDocument230 pagesExcel ShortcutsPavan LalwaniNo ratings yet
- Excel Practise WorkDocument52 pagesExcel Practise WorkanbugobiNo ratings yet
- Office Automation LABDocument23 pagesOffice Automation LABLohithy2kNo ratings yet
- Excel ManualDocument131 pagesExcel Manualdonafutow2073100% (1)
- Unit 1Document243 pagesUnit 1Shivam TanejaNo ratings yet
- Exer 3 Excel - Min, Max, MaxIFS, Subtotal, Product, SumProduct - Castigador, Cyril VinceDocument13 pagesExer 3 Excel - Min, Max, MaxIFS, Subtotal, Product, SumProduct - Castigador, Cyril VinceCYRIL VINCE CASTIGADORNo ratings yet
- How To Add, Subtract, Multiply, Divide in ExcelDocument2 pagesHow To Add, Subtract, Multiply, Divide in ExcelnexusvdkNo ratings yet
- ExcelDocument25 pagesExcelsanjay29872No ratings yet
- After-Mid Assignments On Ms-ExcelDocument10 pagesAfter-Mid Assignments On Ms-Excelarham buttNo ratings yet
- Practical File (Xii - Ip Final)Document35 pagesPractical File (Xii - Ip Final)torin shahNo ratings yet
- Ex. No. 2-M E: Icrosoft XcelDocument18 pagesEx. No. 2-M E: Icrosoft XcelVignesh LSNo ratings yet
- Excel 2007 Lecture NotesDocument20 pagesExcel 2007 Lecture Notessmb_146100% (1)
- SG19861 DWDM Practical-FileDocument29 pagesSG19861 DWDM Practical-FileBaby PratimaNo ratings yet
- My Excel BookDocument50 pagesMy Excel BookUmair SaeedNo ratings yet
- Rajhans Vidyalaya Class XII CBSE Computer Practical FileDocument30 pagesRajhans Vidyalaya Class XII CBSE Computer Practical FileXI C 07 Aryan VarmaNo ratings yet
- Lesson 5 Microsoft Excel Part 2Document30 pagesLesson 5 Microsoft Excel Part 2Zoren LegaspiNo ratings yet
- Emtech W5Document4 pagesEmtech W5Joela Faith Ming Gong100% (2)
- FOC Record 2012: by FHM - Afzal Bijli.,M.Tech Asst Professor, IT MsajceDocument11 pagesFOC Record 2012: by FHM - Afzal Bijli.,M.Tech Asst Professor, IT MsajcePrakash ChandrasekaranNo ratings yet
- EEMath 12 Chapter 1Document6 pagesEEMath 12 Chapter 1Vanvan BitonNo ratings yet
- Pivot SMDVDocument23 pagesPivot SMDVaniketjati1730No ratings yet
- OOPS Lab AnswersDocument16 pagesOOPS Lab Answers3004 Anil Kumar.DNo ratings yet
- GE6161 Computer Practices Laboratory PDFDocument56 pagesGE6161 Computer Practices Laboratory PDFanish.t.pNo ratings yet
- MS Excel Exercise 3Document2 pagesMS Excel Exercise 3Manuelo VangieNo ratings yet
- An Assignment On Microsoft Excel PDFDocument10 pagesAn Assignment On Microsoft Excel PDFRoger PrimoNo ratings yet
- 20-UCO-359 UCO2502 Record NoteDocument51 pages20-UCO-359 UCO2502 Record NoteKaushik SNo ratings yet
- Instructions Help Topics: Principles of Corporate Finance, 8th Edition Spreadsheet Templates MAIN MENU - Chapter 10Document6 pagesInstructions Help Topics: Principles of Corporate Finance, 8th Edition Spreadsheet Templates MAIN MENU - Chapter 10joyabyssNo ratings yet
- Excel Practical Record 1Document58 pagesExcel Practical Record 1nani11k3No ratings yet
- Excel Formulas Functions GuideDocument24 pagesExcel Formulas Functions GuideChethan KumarNo ratings yet
- High Score Table ProgramDocument3 pagesHigh Score Table ProgramJessica SwansonNo ratings yet
- L4 Revised 2023Document24 pagesL4 Revised 2023Garie PanganibanNo ratings yet
- Filtering and Sorting Data Using Functions For Data AnalysisDocument1 pageFiltering and Sorting Data Using Functions For Data AnalysisSarang PotdarNo ratings yet
- Python Exercise 1 & 2 PDFDocument25 pagesPython Exercise 1 & 2 PDFsenazu patelNo ratings yet
- Create OLAP Cube in ExcelDocument22 pagesCreate OLAP Cube in Excel828Nitish KumarNo ratings yet
- Tieu Luan Mau 2Document7 pagesTieu Luan Mau 2Bảo MinhNo ratings yet
- Compiled Labor CasesDocument13 pagesCompiled Labor CasescehuonlicaeNo ratings yet
- Macro Macro Objectives - KEYDocument24 pagesMacro Macro Objectives - KEYRobin Kuo100% (1)
- Saratoga County 2012 SalariesDocument29 pagesSaratoga County 2012 SalariesSaratogianNewsroomNo ratings yet
- Organization TheoryDocument5 pagesOrganization TheoryBryl DolorNo ratings yet
- Burnout Syndrome Among Nursing Professionals of Intesive Units in Public HospitalDocument9 pagesBurnout Syndrome Among Nursing Professionals of Intesive Units in Public HospitalAnonymous 60gPAUNo ratings yet
- JoB rOtaTiONDocument9 pagesJoB rOtaTiONBuddha 2.ONo ratings yet
- Verso ReleaseDocument2 pagesVerso ReleaseNEWS CENTER MaineNo ratings yet
- Bonus and Incentive PolicyDocument5 pagesBonus and Incentive PolicyAnkit Shreyash BhardwajNo ratings yet
- MBA 106 - Human Resource ManagementDocument8 pagesMBA 106 - Human Resource ManagementRahul YadavNo ratings yet
- Loma290 TPG PDFDocument93 pagesLoma290 TPG PDFTarang Suri100% (1)
- 2019 NPH Book Preview PDFDocument79 pages2019 NPH Book Preview PDFMuhammad AxeemNo ratings yet
- Proton's History and Growth in the Malaysian Automotive IndustryDocument4 pagesProton's History and Growth in the Malaysian Automotive IndustryFitri Bdk Hrd50% (2)
- MAS - Exer On VarDocument9 pagesMAS - Exer On VarAzureBlazeNo ratings yet
- Indian Institute of Technology IndoreDocument3 pagesIndian Institute of Technology IndorepappuNo ratings yet
- PAD 5035 Current Event 1Document6 pagesPAD 5035 Current Event 1Sabrina SmithNo ratings yet
- Amir PathanDocument72 pagesAmir PathansumitNo ratings yet
- TQM AND QUALITY CIRCLESDocument26 pagesTQM AND QUALITY CIRCLESKomal UpadhyayNo ratings yet
- PPT Organizational StructureDocument39 pagesPPT Organizational StructureSumit Sablok100% (1)
- How To Create Make Print Payroll Pay Check Payslip Stub w-2 w/2 w2 1099 Forms Self Employed CreditDocument7 pagesHow To Create Make Print Payroll Pay Check Payslip Stub w-2 w/2 w2 1099 Forms Self Employed Creditrealstubs50% (4)
- Compensation MGT 260214Document224 pagesCompensation MGT 260214Vivek KadamNo ratings yet
- Plete Guide To Careers in Special Events Step Toward SuccessDocument242 pagesPlete Guide To Careers in Special Events Step Toward SuccessTim Chan100% (1)
- Annexure VI (B) RUDSETI - A Unique Training Methodology - 42Document11 pagesAnnexure VI (B) RUDSETI - A Unique Training Methodology - 42pr1041No ratings yet
- FIATA Graduate Diploma ProgrammeDocument17 pagesFIATA Graduate Diploma ProgrammehieusupplychainNo ratings yet
- TTC 2012-13 Catalog BookDocument364 pagesTTC 2012-13 Catalog BookpikipomNo ratings yet
- The Primary Objectives of The Business Plan For Russet Cup Are BelowDocument6 pagesThe Primary Objectives of The Business Plan For Russet Cup Are BelowBilal AXhraf100% (1)
- OB Assignment Article ReviewDocument7 pagesOB Assignment Article ReviewIrfan Malik90% (39)
- 1 Labor Supply, Population Growth, WagesDocument22 pages1 Labor Supply, Population Growth, WagesJudy Ann ArabaNo ratings yet
- Leyte IV Electric Cooperative Ruling on Holiday PayDocument5 pagesLeyte IV Electric Cooperative Ruling on Holiday PayKarl SaysonNo ratings yet
- A Project Report Submitted in Partial Fulfillment of The RequirementsDocument38 pagesA Project Report Submitted in Partial Fulfillment of The RequirementsPrithwiraj DebNo ratings yet