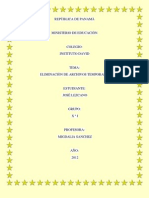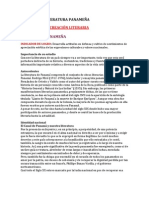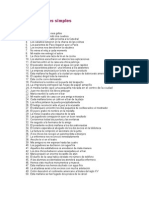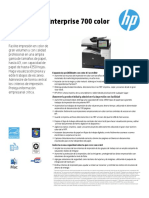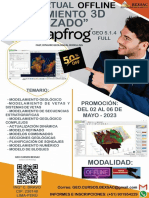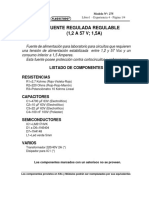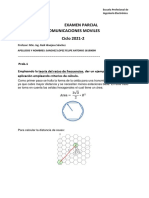Professional Documents
Culture Documents
Archivos Temporales
Uploaded by
Nodier Alexander GarcíaOriginal Title
Copyright
Available Formats
Share this document
Did you find this document useful?
Is this content inappropriate?
Report this DocumentCopyright:
Available Formats
Archivos Temporales
Uploaded by
Nodier Alexander GarcíaCopyright:
Available Formats
REPBLICA DE PANAM
MINISTERIO DE EDUCACIN
COLEGIO: INSTITUTO DAVID
TEMA: ELIMINACIN DE ARCHIVOS TEMPORALES
ESTUDIANTE: JOS LEZCANO
GRUPO: XJ
PROFESORA: MIGDALIA SANCHEZ
AO: 2012
ELIMINAR
LOS
ARCHIVOS
TEMPORALES
Hemos observado que, con el paso del tiempo, nuestro PC se va ralentizando poco a poco, hasta llegar a un punto en el que se hace incluso incomodo. Pues bien, una buena parte de culpa de esto la tienen los archivos temporales que se van creando en el ordenador. Estos archivos temporales se crean por muy diferentes motivos (antivirus, instalaciones, actualizaciones, inicio de sesiones, uso de un programa, etc.), pero se deberan eliminar al terminar la operacin que los ha creado. Esto es precisamente lo que en demasiadas ocasiones no ocurre, llegando a tener a veces un nmero elevadsimo de archivos temporales (he visto ordenadores con ms de 10.000 archivos temporales). Otras veces se vaca el archivo de contenido, pero este queda (aunque a 0 KB) en la carpeta. Debemos tener presente que un archivo, aunque est a 0 Kb, por el simple hecho de existir, nos est ocupando un clster (que dependiendo del sistema de archivos y capacidad del disco duro representa entre un mnimo de 512 bytes y, para discos de ms de 2Gb de capacidad, un mnimo de 4 Kb). Las causas de que estos temporales no se eliminen pueden ser muy variadas. Desde algunos programas que realmente dejan una serie de informacin de su instalacin en los temporales hasta programas que no hemos cerrado bien, reinicios, apagados del sistema mal realizados, instalaciones o desinstalaciones mal hechas y en muchos casos simplemente porque Windows no es capaz de eliminarlos. Estos directorios temporales son tambin muy utilizados por mucho malware para dejar instalado el archivo que contiene este malware, haciendo que aunque lo eliminemos se reinstale a partir del archivo
alojado
en
el
directorio
temporal.
Aunque hay muchos sitios en los que se puede alojar un archivo del tipo .tmp, la mayor cantidad (y los que ms ralentizan nuestro ordenador) se suelen alojar en cinco ubicaciones bien definidas: Archivos Carpeta Carpeta TEMP PREFETCH temporales de de la la de carpeta carpeta Internet. Windows. Windows.
- Carpeta RECYCLER del disco que contenga la carpeta Windows (es una carpeta de sistema). - Carpeta TEMP de la carpeta Configuracin Local de Documents and Setting. No debe preocuparnos eliminar estos temporales, ya que aunque hay muchos programas que necesitan tener creada una carpeta en alguna de estas carpetas temporales para funcionar, en cuanto ejecutemos dicho programa la prxima vez va a crear esta carpeta al no encontrarla, pero la va a crear ya con la informacin que necesita actualizada. Vamos a ver la forma de eliminar estos archivos temporales manualmente. Esta operacin de mantenimiento se debera hacer al menos una vez al mes (dependiendo, claro est, del uso que le demos al ordenador). Lo primero que tenemos que hacer es entrar en Modo seguro a Windows para que no cargue controladores ni algn posible temporal. A continuacin, como podemos ver en las imgenes inferiores, abrimos el Explorador de Windows y nos vamos a Herramientas y dentro de estas a Opciones de carpeta...
Vamos a la pestaa Ver y dentro de esta pestaa, en el apartado Archivos y carpetas, Archivos y carpetas ocultos, activamos la opcin Mostrar todos los archivos y carpetas ocultos.
Una vez realizado este paso, ya podemos empezar la limpieza. Vamos a ver cmo hacer esta limpieza en los diferentes lugares donde debemos hacerla: Temporales de Internet.
** Estas instrucciones estn basados en el Internet Explorer 7. Para versiones anteriores las opciones son las mismas, pero su ubicacin puede ser algo diferente. Para limpiar los temporales de Internet abrimos Opciones de Internet (da igual de donde las abramos, desde el Explorador de Internet, desde Panel de control ->Opciones de Internet o desde el acceso alExplorador de Internet). Una vez abierta la ventana de Opciones de Internet vamos a la opcin Archivos temporales de Internet.
Una vez en Archivos opcin Eliminar
temporales
de
Internet,
damos a la archivos.
Se abrir una ventana de confirmacin en la que solo debemos clicar en Si. Aunque no sea imprescindible, salvo que nos sean muy necesarios en conveniente eliminar tambin elHistorial de Windows y las Cookies. Al eliminar las Cookies las Web que requieren contrasea y que hayamos escogido la opcin de Recordar contrasea, as como algunas opciones de apertura de esta Web, se van a perder, por lo que debemos estar seguros de recordarlas para poder ponerlas nuevamente. Temporales Los archivos temporales subcarpeta Temp de de de Windows la Windows. se encuentran en la carpeta Windows.
Para acceder a la carpeta Temp del directorio Windows no es necesario en realidad iniciar en modo seguro, pero esto nos garantiza el que no
cargue ningn archivo de este directorio, permitiendo su eliminacin con mayor facilidad. Al desplegar en el Explorador de Windows el contenido de la carpeta Windows observamos una serie de carpetas marcados en azul. ESTAS CARPETAS NO DEBEMOS TOCARLAS, ya que contienen informacin sobre las actualizaciones realizadas, as como la informacin necesaria para su posible desinstalacin. Ahora bien, si estamos totalmente seguros de que no vamos a necesitar desinstalar ninguna de las actualizaciones si que podramos eliminarlas. Aclarado este tema, seguimos con lo que nos ocupa, que es la limpieza de nuestro disco duro. Como vemos, nos vamos, dentro de Windows, a la carpeta Temp.
Una vez dentro de esta carpeta, vamos a Edicin y elegimos la opcin Seleccionar todo.
A continuacin, una vez que tenemos todo seleccionado, vamos a Inicio y le damos a la opcin Eliminar. Esta operacin, dependiendo del nmero de temporales que tengamos, puede demorarse unos minutos, por lo que deberemos tener paciencia.
Archivos
de
la
carpeta
PREFETCH
de
Windows.
A continuacin nos vamos a la carpeta PREFETCH y seguimos con su contenido el mismo procedimiento que hemos empleado en la carpeta TEMP.
La carpeta PREFETCH contiene archivos que podramos considerar temporales, pero se trata de informacin sobre los programas utilizados para acelerar la carga de stos, por lo que eliminar la indormacin contenida en esta carpeta produce un mayor tienpo en la utilizacin de estos programas la prxima vez que los abramos. Ya es cuestin de cada cual decidir si debe eliminar esta informacin o no. Hasta el momento hemos limpiado tanto los temporales de Internet como los de Windows. Vamos a proceder ahora a eliminar los temporales de la carpeta Documents and Setting. Temporales de Documents and Setting.
Para la eliminacin de estos temporales si que es necesario tener activada la opcin de mostrar las carpetas ocultas, ya que los temporales
se encuentran dentro de la carpeta Configuracin Local, que es una carpeta oculta. Para acceder a dicha carpeta tenemos que seleccionar la carpeta del usuario correspondiente.
Dentro de la carpeta carpeta Configuracin
de
dicho
usuario,
seleccionamos la local.
dentro
de
esta,
la
carpeta Temp.
Ya solo nos resta seguir los mismos pasos que en la eliminacin de Temporales de Windows (Edicin - Seleccionar todo y Archivo Eliminar). Esta operacin deberamos efectuarla en TODOS los usuarios, ya que si bien para los problemas relacionados con posible malware tan solo nos va a afectar lo que se encuentre en nuestro usuario, para el tema de limpieza del PC y recuperacin de espacio en el disco duro si que afectan TODOS los usuarios. Bueno, una vez eliminados todos los temporales nos quedan un par de acciones que llevar a cabo. En primer lugar vaciamos la Papelera de reciclaje. Para ello, clicamos sobre el icono de Papelera de reciclaje, vamos a Inicio y ejecutamos la
opcin Vaciar
papelera
de
reciclaje.
Como en todas las eliminaciones de archivos, el tiempo que esta operacin tarde depender del nmero de archivos que tengamos en dicha papelera.
A continuacin vamos a eliminar cualquier rastro que pudieran haber dejado estos archivos eliminados, para lo que procederemos de la siguiente forma: Archivos de la carpeta RECYCLER.
Una vez eliminados los archivos de la Papelera de reciclaje, vamos a la carpeta RECYCLER para eliminar su contenido.
Se trata de una carpeta de sistema que se encuentra en el directorio raz, por lo que debemos desmarcar la lnea Ocultar archivos protegidos del sistema operativo (recomendado).
Para eliminar estos archivos es necesario que mantengamos presionada la tecla Maysculas mientras damos a Eliminar, para evitar que enve este contenido a la Papelera de reciclaje. Para completar la operacin de limpieza, vamos al men Inicio, Todos los programas, Accesorios, Herramientas del sistema y Desfragmentador de disco.
Desfragmentamos el disco donde tenemos el sistema operativo Windows (normalmente C).
Una vez terminada la operacin de desfragmentado, reiniciamos, esta vez ya en modo normal. Cuando reinicie ya solo nos queda volver a ocultar los archivos y carpetas ocultos (por el mismo proceso que hemos utilizado para mostrarlos, pero eligiendo la opcin No mostrar archivos ni carpetas ocultos), volver a ocultar los archivos protegidos del sistema y (esto muy recomendable, aunque no obligatorio) pasar nuestro antivirus a TODO el sistema. Bien, una vez terminado todo este proceso ya tendremos nuestro ordenador en buenas condiciones durante una temporada, a la vez que notaremos una mayor velocidad y mejor rendimiento.
LIBERADOR
DE
ESPACIO
EN
DISCO.
Para liberar espacio en nuestro disco duro, Windows dispone de una utilidad que nos indica aquellas aplicaciones y archivos que almacenan datos, y que muchas veces no hacen ms que ocupar un espacio sin utilidad ninguna. Para acceder a esta aplicacin pulsamos sobre Inicio -> Programas -> Accesorios -> Herramientas del Sistema -> Liberador de espacio en Disco. Nos aparecer una ventana en la que examinar el PC para recopilar los datos sobre que aplicaciones y dems retienen espacio de almacenamiento. Tras este proceso, nos aparecer una ventana similar a sta...
En la que nos muestra, como vemos, el tamao que est ocupado en cada sitio. Si queremos eliminar el contenido de alguno de ellos, bastar con sealar la casilla que tiene a la izquierda, y luego pulsar en Aceptar, de esa forma se liberar todo el espacio de aquellas aplicaciones que se hayan sealado. Tambin podemos hacer una vista previa de lo que vamos a eliminar. Para ello pulsamos sobre el archivo a eliminar, y sobre Ver archivos, nos mostrar el contenido.
Otra forma de eliminar espacio en disco, es quitando aquellos Componentes de Windows que no utilicemos, y que se instalan por defecto al Instalar el Sistema Operativo sin personalizarlo. Para ello pulsamos sobre la pestaa Ms Opciones y luego, en el apartado Componentes de Windows, sobre Liberar. Nos aparecer un
listado de aquellos componentes de Windows que tenemos instalados y tan slo nos queda quitar aquellos que no nos interesen. Esta herramienta tambin nos permite realizar otras tareas de liberacin de espacio, como es la desistacin de Programas que no usemos y que tengamos instalados. Tambin nos permite desde aqu eliminar todos los puntos de restauracin creados, menos el ms reciente. Esta opcin hay que utilizarla slo cuando estemos seguros de no tener ningn problema en nuestro equipo. Como comentario, decir que existen en el mercado programas que realizan tareas de limpieza del registro, que eliminan los restos de Programas desistalados con la finalidad de ahorrar espacio en disco y aumentar el rendimiento del Sistema. Como ejemplo de estos programas, tenemos el Regcleanner.
Archivos que se pueden borrar la limpieza del sistema es algo recomendable de hacer pero debes tener mucho cuidado de no borrar archivos que son necesarios para que el sistema funcione bien. Hay algunas carpetas que se pueden limpiar sin temor. Estas son las temporales 'C:\WINDOWS\Temp', 'C:\Documents and Settings\"tu-nombrede-usuario"\Configur local\Temp'. La norma general es no borrar datos de las carpetas C:\windows\system32, C:\WINDOWS\inf, C:\WINDOWS\$MSI31Uninstall_KB893803v2$ y similares que comienzan y terminan con el smbolo '$'. Hay que tener mucho cuidado con la carpeta 'C:\Archivos de programa\Archivos comunes', mejor no borres nada all si no sabes las consecuencias que te puede traer.
De la carpeta 'C:\Documents and Settings' excepto los temporales no borres nada si no sabes para qu sirve.
Comprimir archivos antiguos No, simplemente windows los comprime en el NTFS de forma transparente, slo lo notas por el cambio de color a azul con que aparecen en el explorador. Ignoro si hay algn mtido ms cientfico para localizarlos, pero el nico que se me ocurre es ir al men inicio -> buscar. Antes de iniciar la bsqueda poner la vista en "detalles", pinchar con el botn derecho en la barra donde estn "nombre - en la carpeta - etc" y seleccionar "atributos". Como criterio de bsqueda poner *.*
Al terminar la bsqueda, pinchar en "atributos" para que se ordene por ese campo, y buscar los archivos que tengan el atributo "C" (y que adems estn en azul). Esos son los archivos que tienes comprimidos. Para descomprimirlos, seleccionarlos -> clic derecho del ratn -> propiedades -> opciones avanzadas y desmarcar la casilla de "comprimir contenido para ahorrar espacio en disco".
descomprimir un archivo Un archivo comprimido es como una caja en la que puedes guardar cualquier tipo de informacin (imgenes, documentos, msica...), esta informacin se codifica y se comprime para ocupar un menor espacio, por lo que resulta mucho ms fcil transportar tus archivos, enviarlos a travs de internet o incluso almacenarlos.
Si para crear un archivo comprimido fue necesario seleccionar los archivos y comprimirlos, para acceder a ellos tendremos que realizar la orden contraria:descomprimirlos. Sigue pensando en el smil de la caja: puedes ver lo que hay dentro, pero para trabajar con ello antes tendrs que sacarlo. Los programas ms utilizados son WinZip y WinRAR. WinZip comprime tus archivos en formato .ZIP, un formato muy cmodo pues no te har falta ningn programa complementario para descomprimirlo, ya que Windows XP soporta este tipo de archivos y gestiona su descompresin automticamente
(nicamente debers decirle en que carpeta ubicar tus archivos tras descomprimirlos). WinRAR, sin embargo, soporta dos tipos de compresin diferentes: .ZIP y .RAR. WinRAR se trata de una herramienta bastante completa, te da opcin a comprimir en un archivo .ZIP (compatible) o alcanzar un mayor grado de compresin almacenando tus archivos en un .RAR. En cualquier caso, la apariencia de ambos programas es muy similar, por lo que el tutorial te servir para los dos. Como podrs observar en las imgenes, las barras de herramientas son muy parecidas.
Para extraer los archivos comprimidos del archivo debers seleccionar aquellos que te interesen y hacer clic en el botn Extract (en WinZip) o Extraer en (en WinRAR). Recuerda que algunos archivos comprimidos
contienen archivos dependientes unos de otros, por lo que necesitars extraerlos todos para que funcionen correctamente. Ten en cuenta que al instalar el programa compresor, Windows asocia el tipo de archivo comprimido al programa, por lo tanto cada vez que intentes abrir un achivo se abrir la ventana del programa mostrando el contenido del archivo.
Restaurar sistema Restaurar sistema le permite restaurar los archivos de sistema del equipo a un momento anterior. Es una manera de deshacer cambios del sistema realizados en el equipo, sin que esto afecte a los archivos personales, como el correo electrnico, documentos o fotografas. A veces, la instalacin de un programa o un controlador puede hacer que se produzca un cambio inesperado en el equipo o que Windows funcione de manera imprevisible. Por lo general, al desinstalar el programa o el controlador se corrige el problema. Si la desinstalacin no soluciona el problema, puede intentar restaurar el sistema del equipo al estado en que se encontraba en una fecha anterior, cuando todo funcionaba bien. Restaurar sistema usa una caracterstica denominada Proteccin del sistema para crear y guardar puntos de restauracin en el equipo. Estos puntos de restauracin contienen informacin acerca de la configuracin del Registro y otra informacin del sistema que usa Windows. Tambin puede crear puntos de restauracin manualmente. Restaurar sistema no est diseado para hacer copias de seguridad de archivos personales, de manera que no puede usarse para recuperar un archivo personal que se ha eliminado o daado. Debe hacer copias de seguridad peridicas de sus archivos personales y datos importantes con un programa de copia de seguridad. Para abrir Restaurar sistema, haga clic en el botn Inicio , en Todos los programas, enAccesorios, en Herramientas del sistema y, a continuacin, en Restaurar sistema. Si se le solicita una contrasea de administrador o una confirmacin, escriba la contrasea o proporcione la confirmacin
papelera de reciclaje
Microsoft introdujo la papelera de reciclaje en Windows 95 con la intencin de mantener los archivos que haban sido borrados, ya sea de forma accidental o intencional, dando la posibilidad a los usuarios de este sistema de revisar su contenido antes de eliminarlo definitivamente; funcin que en versiones anteriores de Windows y en MS-DOS haca el comando undelete siendo esta la nica manera de recuperar los archivos borrados accidentalmente. Adems de guardar los archivos en si, la Papelera de reciclaje almacena informacin de la fecha, hora y la ubicacin donde estaban estos originalmente. El acceso a la Papelera de reciclaje es desde el Escritorio y una vez abierta se ve como cualquier ventana del Explorador de Windows. ademas es un programa indispensable en windows. El icono de la Papelera de reciclaje indica si hay elementos alojados en ella o no. Si no hay archivos y carpetas, el icono es el de una papelera vaca, de otro modo el icono es el de una papelera llena de papeles arrugados. Antes de Windows Vista, la Papelera de reciclaje almacenaba de manera predeterminada un 10% de la capacidad total del volumen de disco. Por ejemplo, en un disco duro con capacidad de 20 GB, la Papelera de reciclaje almacenar hasta 2 GB. Si esta llega al mximo de su capacidad, entonces los archivos con mayor antigedad sern eliminados definitivamente para dar cabida a los nuevos; en el caso de que se intente eliminar un archivo ms grande que la capacidad de la Papelera, entonces este ser eliminado definitivamente sin ser previamente almacenado en esta. En versiones de Windows anteriores a Windows Vista, la Papelera de reciclaje tiene una extensin mxima de 3,99 GB, mientras que en la ltima versin del sistema operativo, el mximo es el 10% de la capacidad de la particin de disco (si este es de 40 GB o ms), o bien de 4 GB ms el 5% de la capacidad de la particin de disco, en caso de ser este inferior a 40 GB. Caractersticas similares a la Papelera de reciclaje existen en otros sistemas operativos bajo otros nombres, as, por ejemplo, en Mac OS de Apple y en varias Distribuciones Linux es llamada simplemente Papelera; siendo esta una caracterstica que ha estado en Mac OS desde su primera versin. Se cree que fue inventada por la compaa. MEMORIA VIRTUAL
La memoria virtual es una tcnica para proporcionar la simulacin de un espacio de memoria mucho mayor que la memoria fsica de una mquina. Esta "ilusin" permite que los programas se hagan sin tener en cuenta el tamao exacto de la memoria fsica. La ilusin de la memoria virtual est soportada por el mecanismo de traduccin de memoria, junto con una gran cantidad de almacenamiento rpido en disco duro. As en cualquier momento el espacio de direcciones virtual hace un seguimiento de tal forma que una pequea parte de l, est en memoria real y el resto almacenado en el disco, y puede ser referenciado fcilmente. Debido a que slo la parte de memoria virtual que est almacenada en la memoria principal, es accesible a la CPU, segn un programa va ejecutndose, la proximidad de referencias a memoria cambia, necesitando que algunas partes de la memoria virtual se traigan a la memoria principal desde el disco, mientras que otras ya ejecutadas, se pueden volver a depositar en el disco (archivos de paginacin). La memoria virtual ha llegado a ser un componente esencial de la mayora de los S.O actuales. Y como en un instante dado, en la memoria slo se tienen unos pocos fragmentos de un proceso dado, se pueden mantener ms procesos en la memoria. Es ms, se ahorra tiempo, porque los fragmentos que no se usan no se cargan ni se descargan de la memoria. Sin embargo, el S.O debe saber cmo gestionar este esquema. La memoria virtual tambin simplifica la carga del programa para su ejecucin llamado reubicacin, este procedimiento permite que el mismo programa se ejecute en cualquier posicin de la memoria fsica. En un estado estable, prcticamente toda la memoria principal estar ocupada con fragmentos de procesos, por lo que el procesador y el S.O tendrn acceso directo a la mayor cantidad de procesos posibles, y cuando el S.O traiga a la memoria un fragmento, deber expulsar otro. Si expulsa un fragmento justo antes de ser usado, tendr que traer de nuevo el fragmento de manera casi inmediata. Demasiados intercambios de fragmentos conducen a lo que se conoce como hiperpaginacin: donde el procesador consume ms tiempo intercambiando fragmentos que ejecutando instrucciones de usuario. Para evitarlo el S.O intenta adivinar, en funcin de la historia reciente, qu fragmentos se usarn con menor probabilidad en un futuro prximo. Los argumentos anteriores se basan en el principio de cercana o principio de localidad que afirma que las referencias a los datos y el programa dentro de un proceso tienden a agruparse. Por lo tanto, es vlida la suposicin de que,
durante cortos perodos de tiempo, se necesitarn slo unos pocos fragmentos de un proceso. Una manera de confirmar el principio de cercana es considerar el rendimiento de un proceso en un entorno de memoria virtual. El principio de cercana sugiere que los esquemas de memoria virtual pueden funcionar. Para que la memoria virtual sea prctica y efectiva, se necesitan dos ingredientes. Primero, tiene que existir un soporte de hardware y, en segundo lugar, el S.O debe incluir un software para gestionar el movimiento de pginas o segmentos entre memoria secundaria y memoria principal. Justo despus de obtener la direccin fsica y antes de consultar el dato en memoria principal se busca en memoria-cache, si esta entre los datos recientemente usados la bsqueda tendr xito, pero si falla, la memoria virtual consulta memoria principal , , en el peor de los casos se consulta de disco (swapping).
Memoria Cach Funcionalmente, la memoria cach es igual a la memoria principal. Sin embargo, fsicamente en la computadora es un componente distinto. Se puede definir como una memoria rapida y pequea, situada entre la memoria principal y el procesador, especialmente diseada para contener informacin que se utiliza con frecuencia en un proceso con el fin de evitar accesos a otras memorias (principal), reduciendo considerablemente el tiempo de acceso al ser ms rpida que el resto de la memoria principal. Cuando el procesador lee datos o los almacena en la memoria principal, los datos tambin se almacenan en la memoria cach. Si el microprocesador los necesita de nuevo, los lee de la cach y no de la principal. Al ser sta muy rpida la velocidad se incrementa considerablemente. La cantidad de memoria cach en una computadora que disponga de esta memoria es bastante menor que la cantidad de memoria principal (no cach), y adems la cach es bastante ms cara. Hardware y Software Hardware: El equipo fsico que compone el sistema se conoce con la palabra inglesa hardware, que en castellano se puede traducir como soporte fsico. Es
el conjunto de dispositivos electrnicos y electromecnicos, circuitos, cables que componen la computadora. Son entes palpables, que podemos tocar. Software: Para que el sistema trabaje, necesita que le suministren una serie de ordenes que indiquen que es lo que queremos que haga. Estas rdenes se le suministran por medio de programas. El software o soporte lgico est compuesto por todos aquellos programas necesarios para que la computadora trabaje. El software dirige de forma adecuada a los elementos fsicos o hardware.
You might also like
- Zero PCLAB9Document2 pagesZero PCLAB9Nodier Alexander GarcíaNo ratings yet
- Mapaconceptual 130724123120 Phpapp02 PDFDocument1 pageMapaconceptual 130724123120 Phpapp02 PDFNodier Alexander GarcíaNo ratings yet
- Mapaconceptual 130724123120 Phpapp02 PDFDocument1 pageMapaconceptual 130724123120 Phpapp02 PDFNodier Alexander GarcíaNo ratings yet
- Comprender El Autismo en 40 FrasesDocument3 pagesComprender El Autismo en 40 FrasesNodier Alexander GarcíaNo ratings yet
- Horario de ExamenDocument1 pageHorario de ExamenNodier Alexander GarcíaNo ratings yet
- ELABORACIÒN DE UN CABLE DE RED ResumenDocument6 pagesELABORACIÒN DE UN CABLE DE RED ResumenNodier Alexander GarcíaNo ratings yet
- Tema3terminado 131102083419 Phpapp02Document20 pagesTema3terminado 131102083419 Phpapp02Nodier Alexander GarcíaNo ratings yet
- Conceptos Basicos de RedesDocument22 pagesConceptos Basicos de RedesNodier Alexander GarcíaNo ratings yet
- Archivos TemporalesDocument28 pagesArchivos TemporalesNodier Alexander GarcíaNo ratings yet
- TEMA NoDocument14 pagesTEMA NoNodier Alexander GarcíaNo ratings yet
- La Desfragmentacion Del Disco DuroDocument25 pagesLa Desfragmentacion Del Disco DuroNodier Alexander GarcíaNo ratings yet
- 50 Oraciones Simples1Document1 page50 Oraciones Simples1Nodier Alexander GarcíaNo ratings yet
- GL OsarioDocument4 pagesGL OsarioNodier Alexander GarcíaNo ratings yet
- TEMA NoDocument14 pagesTEMA NoNodier Alexander GarcíaNo ratings yet
- XAMLDocument11 pagesXAMLhdurangarzonNo ratings yet
- Manual ZKPatrolV1.0Document62 pagesManual ZKPatrolV1.0Alexis CalderonNo ratings yet
- Caso de EstudioDocument38 pagesCaso de EstudioAndres AriasNo ratings yet
- Manual de Prácticas Electrónica analógicaDocument13 pagesManual de Prácticas Electrónica analógicaLarry AbisaíNo ratings yet
- Manual Pick and Place TRADUCIDO 123456789Document35 pagesManual Pick and Place TRADUCIDO 123456789Jefferson CarranzaNo ratings yet
- Manejo de Puertos Seriales RS-232 Con Java para Windows - Giovynet ArtículosDocument12 pagesManejo de Puertos Seriales RS-232 Con Java para Windows - Giovynet ArtículosJorge Gabriel Escobar RodriguezNo ratings yet
- 555-233-758SPL 3 Edición Mayo 2002Document106 pages555-233-758SPL 3 Edición Mayo 2002Oscar MolinaresNo ratings yet
- Guia Linux MoldenDocument77 pagesGuia Linux MoldenJacob BautistaNo ratings yet
- VARIADORESDocument6 pagesVARIADORESJose Luis Hurtado GonzayoNo ratings yet
- 1 AUTOMATION 2011 ES EthernetDocument53 pages1 AUTOMATION 2011 ES EthernetMarvin TejerinaNo ratings yet
- SBES - Preparation.2022 SPDocument58 pagesSBES - Preparation.2022 SPJuan Eduardo SchebelaNo ratings yet
- Metodologia Segun PressmanDocument10 pagesMetodologia Segun PressmanLuis Miguel GuerraNo ratings yet
- Impresora HPDocument2 pagesImpresora HPkir4No ratings yet
- Programa XXV - 2023 - Modelamiento 3D Avanzado Con Leapfrog Geo 5.1.4 FullDocument23 pagesPrograma XXV - 2023 - Modelamiento 3D Avanzado Con Leapfrog Geo 5.1.4 FullShilton Emiliano Huata CondorNo ratings yet
- Características de PostgreSQLDocument24 pagesCaracterísticas de PostgreSQLReynaldo PanameñoNo ratings yet
- Temario Excel Profesional BasicoDocument8 pagesTemario Excel Profesional BasicoDanny SaldañaNo ratings yet
- Manual Teldat Version 1.0Document49 pagesManual Teldat Version 1.0jorge bustillos gastelloNo ratings yet
- BaseDatosCentral-40Document3 pagesBaseDatosCentral-40Camila OrtegaNo ratings yet
- Programa de Administración de Base de DatosDocument1 pagePrograma de Administración de Base de DatosLuz PolancoNo ratings yet
- Practica RamDocument7 pagesPractica RamSamuel100% (1)
- Fuente Regulable de 1,2v A 57v 1,5amperDocument4 pagesFuente Regulable de 1,2v A 57v 1,5amperAkatsukiNo ratings yet
- Modo Safe BootDocument2 pagesModo Safe BootsusanalanisNo ratings yet
- 1er Parcial - SANCHEZ LOPEZ FELIPE ANTONIO 16190099Document7 pages1er Parcial - SANCHEZ LOPEZ FELIPE ANTONIO 16190099Felipe SanchezNo ratings yet
- Lego Scanner User GuideDocument13 pagesLego Scanner User GuideReynaldo andres Reyes gualteroNo ratings yet
- Lacnic - Curso Network Management - M4Document23 pagesLacnic - Curso Network Management - M4ramirezkelisNo ratings yet
- Ultra Star 10PL 3302Document3 pagesUltra Star 10PL 3302Nicol Cr100% (1)
- NTFSDocument7 pagesNTFSJosé ReyesNo ratings yet
- Arquitectura Von Neumann y su aplicación en el iPhoneDocument5 pagesArquitectura Von Neumann y su aplicación en el iPhoneLuis Gerardo SanchezNo ratings yet
- Introducción a PLC y lógica de contactosDocument4 pagesIntroducción a PLC y lógica de contactosdialcaveNo ratings yet
- Guia 2 de Ejercicios Visual StudioDocument7 pagesGuia 2 de Ejercicios Visual Studioadda_1507No ratings yet