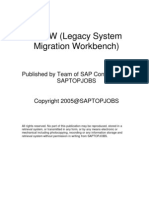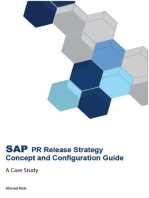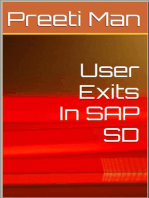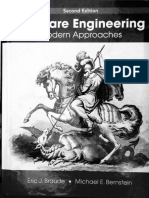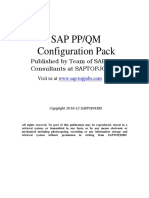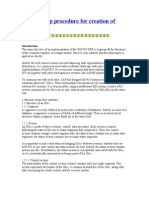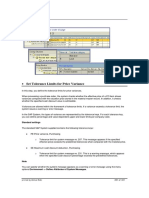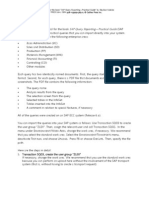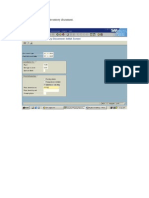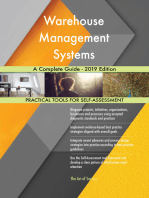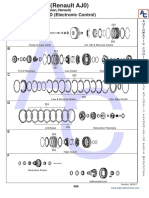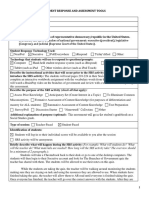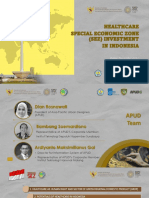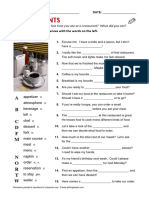Professional Documents
Culture Documents
Bapi Step by Step Example
Uploaded by
Sunil Dutt SharmaOriginal Description:
Copyright
Available Formats
Share this document
Did you find this document useful?
Is this content inappropriate?
Report this DocumentCopyright:
Available Formats
Bapi Step by Step Example
Uploaded by
Sunil Dutt SharmaCopyright:
Available Formats
SAP TRANING HUB
BAPIs are standardized programming interfaces (methods) enabling external applications to access business processes and data in the R/3 System.They provide stable and standardized methods to achieve seamless integration between the R/3 System and external applications, legacy systems and add-ons. BAPIs are defined in the BOR(Business object repository) as methods of SAP business object types that carry out specific business functions.They are implemented as RFC-enabled functionmodules and are created in the Function Builder of the ABAP Workbench. Some BAPIs and methods provide basic functions and can be used for most SAP Business Objects.These are called STANDARDIZED BAPIs. List of Standardized BAPIs:
BAPIs for Reading Data GetList() , GetDetail() , GetStatus() , ExistenceCheck() BAPIs for Creating or Changing Data- Create() ,Change(),Delete() and Undelete() , BAPIs for Mass Processing -ChangeMultiple(), CreateMultiple(), DeleteMultiple().
How to create a BAPI
Step 1.Go to transaction sw01 (Tools->Business Framework -> BAPI Development ->Business Object builder ) .Select the business object, according to the functional requirement for which the BAPI is being created.
Step2.Open the business object in change mode. Then Select Utilities ->API Methods ->Add method.Then enter the name of the function module and select Continue.
Step 3.In the next dialog box, following information needs to be specified : Method : Suggest an appropriate name for the method, Texts : Enter description for the BAPI, Radio buttons : Dialog, Synchronous, Instance-independent . BAPI s are usually implemented synchronously.
Step4.To create the method select Yes in the next dialog box.
Step5.After the program has been generated and executed, check the program in the method just created.Thus , a BAPI is created.
Testing the BAPI
You can test the BAPI by testing the individual method of the Business Object in the Business Object Builder. ( or one can use the transaction SWUD to test the method ) .
Releasing and freezing the BAPI
To release the BAPI , first release the function module ( using transaction se37 ) . Set the status of the method to released in the Business Object Builder ( using transaction SWo1 Edit-> change status-> released. )
You can also use the BAPI Explorer (Transaction code BAPI) for 360 view on BAPI
SAP TECHNICAL
Custom BAPI creation - Step-by-step Procedure
By Raghava Vakada, Mouri Tech Solutions Scenario: Step-by-step creation of a BAPI to retrieve fields from table T001. Procedure: Go to transaction SE11 and create a structure as shown or as per your requirement.
Give the name in the Data type field and click create.
In the pop-up that comes up, select the radio button structure.
In the components tab of the structure, give the different fields and their corresponding field types and press enter to check the compatibility and corrective ness.
Do not forget to save it in a package. You can even save it as a local object. For my example, I save it in a package.
Check the structure (ctrl + F2) and activate (ctrl + F3) the structure. +++++++++++++++++++++++++++++++++++++++++++++++++++++++++++++++++++++++++ Now we are done with the creation of a Structure. +++++++++++++++++++++++++++++++++++++++++++++++++++++++++++++++++++++++++
Go to transaction SE37 where you create function modules. Click on create after you enter the name of the Function module.
A screen as shown above would pop-up where you mention the function group to save the function module and also provide some short text describing your function module.
In the next pop-up that follows, click on continue as shown above.
The function module screen would look like the one above.
Go to the Attributes tab and select the radio button reading remote-enabled module. Come back to the imports tab and provide the import parameters as shown or as per your requirement.
Now in the Export tab, provide the export parameters as shown or as per your requirement.
In the tables tab, provide the information as shown or as per your requirement. ---BAPIRET2
The next screen you visit is the source code. It would look like this.
In the source code tab, write the following code in order to pick the data based on the input you provide.
Now, save and check the code and activate the function module. Continued.... After successful activation, Go to the attributes tab. Go to Function moduleReleaseRelease.
+++++++++++++++++++++++++++++++++++++++++++++++ Now we are done with the creation of a Function Module. +++++++++++++++++++++++++++++++++++++++++++++++ Go to transaction SWO1 and enter the name of the BAPI you would like to create or as shown in the screen and click the create button.
Give the name of the BAPI as above and click on create.
Give the above-mentioned details and click on the continue icon.
Save in a package. The resulting screen is as follows.
Now click on the methods to drop down and see what methods are provided by default. There would be two methods, showing in red color which come by default while creating the BAPI.
Click or select the method as shown above and go to the path UtilitiesAPI methodsAdd methods.
On the screen that follows, provide the function module name and click on the continue icon.
In the ultimate pop-up, click the next step icon. We observe that the information is predefined in the fields. This is the next screen where you would just click on the next icon.
Click on Yes. You can see an information message reading ZBAPIFMT001 inserted. Continued....
Now save after you add the method. Select & Double click on the API method. OR Go to Tab: ABAP Check 'API Function'.
The above screen is displayed. Go to the ABAP tab as shown below.
Select the Radio button reading API Function as already said above.
click on the continue icon to proceed further. Now select the Object ZBAPI_T001 as shown below.
Go to : EditChange Release StatusObject type To Modeled.
The above shown screen will be displayed. Click on yes. The message shows, The object type status set to modeled. (or already modeled) Go to : EditChange Release StatusObject type To Implemented.
You can see a message reading Object type status set to implemented Now, go to: EditChange Release StatusObjectTo Released.
There would be two pop ups coming up. Click continue on the Pop Ups. Keep the cursor on the 'Method'. Go to: EditChange Release StatusObject type componentTO Modeled.
You can see the message reading status for method zbapifmt001 set to modeled. Now, go to: EditChange Release StatusObject type component TO Implemented
You can see the message reading status for method zbapifmt001 set to implemented. Now go to: EditChange Releasse Status Object type component To Released
You can see the message reading status for method zbapifmt001 set to Released. Click on Generate Button. (the red ball kind of button is the Generate button)
After clicking on the generate button, you can see the message reading Object type 'ZBAPI_T001' generated successfully. Continued.... Now go to BAPI Tcode (BOR) there we can find the BAPI (our BAPI) The BAPI browser would look like the screen below.
You can click on the Alphabetical tab so that you can browse the BAPIs in an alphabetical order. Find your BAPI as shown.
+++++++++++++++++++++++++++++++++++++++++++++++++++++++++++++++++++++++++ Now we are done with the creation of a BAPI.
+++++++++++++++++++++++++++++++++++++++++++++++++++++++++++++++++++++++++ Test Your BAPI.
Enter the name of your BAPI in the transaction SWO1 and click on Test.
The above screen is displayed. Click on the Execute icon against the BAPI as shown.
The above screen is displayed where you would require entering the data against the empty input fields. Enter 0008 in place of 0010 in input.
We have entered some data in the Field. After entering the data, click on the execute icon as shown below.
The following screen is displayed which has some values as is indicated by the ITEMTAB.
Click on the Edit table icon as shown below.
The results as per our input are as shown below.
By this, we would get it confirmed that our BAPI is working properly. We can even check it by passing different values again. Come back to the input and execution screen.
After executing the BAPI based on the input provided, we get the following screen.
Hit on the execute icon.
In the above shown screen, hit on the edit table icon.
The above is the output we get from the input we provided. We are now done with the creation and successful execution of a BAPI.
You might also like
- BAdI For MigoDocument6 pagesBAdI For MigoPriyanka BarotNo ratings yet
- LSMW Screen Shots For Vendor CodeDocument93 pagesLSMW Screen Shots For Vendor CodeHarikrishnaraj Mohanasundaram100% (2)
- 272 Concept Class Mansoura University DR Rev 2Document8 pages272 Concept Class Mansoura University DR Rev 2Gazzara WorldNo ratings yet
- Acceptance and Presentment For AcceptanceDocument27 pagesAcceptance and Presentment For AcceptanceAndrei ArkovNo ratings yet
- Bapi Invoice CreateDocument2 pagesBapi Invoice CreateSiva KrishNo ratings yet
- Contemporary World Prelim Exam Test DraftDocument5 pagesContemporary World Prelim Exam Test DraftGian Quiñones93% (45)
- SAP PR Release Strategy Concept and Configuration Guide: A Case StudyFrom EverandSAP PR Release Strategy Concept and Configuration Guide: A Case StudyRating: 4 out of 5 stars4/5 (6)
- BadiDocument2 pagesBadiJujare Anil KumarNo ratings yet
- Sap Batch ManagementDocument66 pagesSap Batch ManagementanjitachinkiNo ratings yet
- BRF+ ConfigDocument7 pagesBRF+ Configdeepankar senguptaNo ratings yet
- Abap Smartforms TutorialDocument12 pagesAbap Smartforms TutorialSuresh Vanamala100% (1)
- SAP Foreign Currency Revaluation: FAS 52 and GAAP RequirementsFrom EverandSAP Foreign Currency Revaluation: FAS 52 and GAAP RequirementsNo ratings yet
- A Short Tutorial On User ExitsDocument15 pagesA Short Tutorial On User Exitsashahmedn100% (1)
- Sap QM End User ManualDocument70 pagesSap QM End User ManualDemoNo ratings yet
- SAP WM training for transactionsDocument4 pagesSAP WM training for transactionsSourav Ghosh DastidarNo ratings yet
- Batch Derivation Overview With Example - SAP BlogsDocument7 pagesBatch Derivation Overview With Example - SAP Blogsharshad05No ratings yet
- User EXIT: TSTC Tadir Modsapt Modact Trdir Tfdir Enlfdir TSTCTDocument49 pagesUser EXIT: TSTC Tadir Modsapt Modact Trdir Tfdir Enlfdir TSTCTsaleh ali100% (1)
- SAP interface programming with RFC and VBA: Edit SAP data with MS AccessFrom EverandSAP interface programming with RFC and VBA: Edit SAP data with MS AccessNo ratings yet
- Sap MM FaqDocument24 pagesSap MM FaqChaman Raghav100% (1)
- Custom Fiori Applications in SAP HANA: Design, Develop, and Deploy Fiori Applications for the EnterpriseFrom EverandCustom Fiori Applications in SAP HANA: Design, Develop, and Deploy Fiori Applications for the EnterpriseNo ratings yet
- ABAP TroubleshootingDocument97 pagesABAP TroubleshootingSaha2No ratings yet
- Software Engineering Modern ApproachesDocument775 pagesSoftware Engineering Modern ApproachesErico Antonio TeixeiraNo ratings yet
- How To Implement A BADI in SAP ABAP With TutorialDocument5 pagesHow To Implement A BADI in SAP ABAP With TutorialEva CastilloNo ratings yet
- Smart Forms Step-by-step TutorialsDocument48 pagesSmart Forms Step-by-step TutorialsEmilSNo ratings yet
- Data Migration in Sap Using LSMW: (Batch Input Recording Method)Document61 pagesData Migration in Sap Using LSMW: (Batch Input Recording Method)fharooksNo ratings yet
- Factory Hygiene ProcedureDocument5 pagesFactory Hygiene ProcedureGsr MurthyNo ratings yet
- Mime Repository Tutorial PDFDocument12 pagesMime Repository Tutorial PDFRahul Gaikwad100% (1)
- Custom Bapi CreationDocument15 pagesCustom Bapi CreationvenkatpullurisNo ratings yet
- Saplogon ExcelDocument5 pagesSaplogon ExcelJavier Javier MLNo ratings yet
- Custom BAPI creation - Step-by-step guideDocument19 pagesCustom BAPI creation - Step-by-step guidentesla2009No ratings yet
- MRP Vs MPSDocument3 pagesMRP Vs MPSmeddebyounesNo ratings yet
- Material ManagementDocument88 pagesMaterial ManagementManojNo ratings yet
- SAP PP QM Configuration PackDocument74 pagesSAP PP QM Configuration PackPOOJA MAHALANo ratings yet
- Financial ManagementDocument21 pagesFinancial ManagementsumanNo ratings yet
- Create Sales OrderDocument13 pagesCreate Sales OrderVikram SapNo ratings yet
- BAPI Step by Step ExampleDocument16 pagesBAPI Step by Step ExampleJelli PraveenNo ratings yet
- ABAP Interview Questions and AnswersDocument48 pagesABAP Interview Questions and Answersamolbandal100% (1)
- Communication Skills PPT Effective Communication TechniquesDocument17 pagesCommunication Skills PPT Effective Communication Techniquescharles7777777No ratings yet
- Huawei 9000aDocument27 pagesHuawei 9000aAristideKonanNo ratings yet
- All User ExitsDocument100 pagesAll User ExitsShaffiullahNo ratings yet
- Industry Analysis-Porter's 5 ForcesDocument34 pagesIndustry Analysis-Porter's 5 Forcestruetrini170386% (7)
- LSMW-Legacy System Migration Workbench by - Sneha Sawardekar, Techvantage IT Solutions PVT LTDDocument24 pagesLSMW-Legacy System Migration Workbench by - Sneha Sawardekar, Techvantage IT Solutions PVT LTDDipeshNo ratings yet
- How To Guide For Transferring Data in SAPDocument66 pagesHow To Guide For Transferring Data in SAPSultanNo ratings yet
- The Basic New Keynesian Model ExplainedDocument29 pagesThe Basic New Keynesian Model ExplainedTiago MatosNo ratings yet
- Step by Step Procedure For Creation of IDOCDocument34 pagesStep by Step Procedure For Creation of IDOCjolliestNo ratings yet
- SAP ABAP: A Beginner's GuideDocument387 pagesSAP ABAP: A Beginner's GuideAshutosh JhaNo ratings yet
- Configure ALE for MATMAS Message TypeDocument24 pagesConfigure ALE for MATMAS Message TypeSupratim RayNo ratings yet
- Sap MM Assignment: of Material & Its Field Descriptions ATOZ SOFT, Peelamedu, CoimbatoreDocument18 pagesSap MM Assignment: of Material & Its Field Descriptions ATOZ SOFT, Peelamedu, CoimbatoreRamesh BalajiNo ratings yet
- Batch Determination - KSLDocument12 pagesBatch Determination - KSLapi-3718223100% (1)
- SAP Customizing Guide - Set Tolerance LimitsDocument5 pagesSAP Customizing Guide - Set Tolerance LimitsJosé FaiaNo ratings yet
- SAP Query IntroductionDocument7 pagesSAP Query Introductionkashram2001No ratings yet
- Physical Inventory in SAPDocument30 pagesPhysical Inventory in SAPjaccabiNo ratings yet
- Trigger email when material createdDocument18 pagesTrigger email when material createdVed PrasannaNo ratings yet
- Decentralized Ewm: Setup Reports For Configuration of Idoc CommunicationDocument7 pagesDecentralized Ewm: Setup Reports For Configuration of Idoc CommunicationkamalrajNo ratings yet
- ALE IDOC With Segment FilteringDocument38 pagesALE IDOC With Segment Filteringanil100% (1)
- How To Debug The Program in ABAPDocument4 pagesHow To Debug The Program in ABAPUmarah FurqanNo ratings yet
- Implementing Integrated Business Planning: A Guide Exemplified With Process Context and SAP IBP Use CasesFrom EverandImplementing Integrated Business Planning: A Guide Exemplified With Process Context and SAP IBP Use CasesNo ratings yet
- Warehouse Management Systems A Complete Guide - 2019 EditionFrom EverandWarehouse Management Systems A Complete Guide - 2019 EditionNo ratings yet
- FPM Wire ModelDocument2 pagesFPM Wire ModelSunil Dutt SharmaNo ratings yet
- What Is SAP QueriesDocument2 pagesWhat Is SAP QueriesSunil Dutt SharmaNo ratings yet
- SAP Siemens Sisl - Authorised - TrainingDocument1 pageSAP Siemens Sisl - Authorised - TrainingNitesh MahajanNo ratings yet
- United States Court of Appeals, Third CircuitDocument3 pagesUnited States Court of Appeals, Third CircuitScribd Government DocsNo ratings yet
- (Jf613e) CVT Renault-Nissan PDFDocument4 pages(Jf613e) CVT Renault-Nissan PDFJhoanny RodríguezNo ratings yet
- Continuous torque monitoring improves predictive maintenanceDocument13 pagesContinuous torque monitoring improves predictive maintenancemlouredocasadoNo ratings yet
- fr1177e-MOTOR CUMMINS 195HPDocument2 pagesfr1177e-MOTOR CUMMINS 195HPwilfredo rodriguezNo ratings yet
- Role Played by Digitalization During Pandemic: A Journey of Digital India Via Digital PaymentDocument11 pagesRole Played by Digitalization During Pandemic: A Journey of Digital India Via Digital PaymentIAEME PublicationNo ratings yet
- Tita-111 2Document1 pageTita-111 2Gheorghita DuracNo ratings yet
- Final Project Report: Uop, LLCDocument165 pagesFinal Project Report: Uop, LLCSiddharth KishanNo ratings yet
- JWCh06 PDFDocument23 pagesJWCh06 PDF007featherNo ratings yet
- LeasingDocument2 pagesLeasingfollow_da_great100% (2)
- Movie Review TemplateDocument9 pagesMovie Review Templatehimanshu shuklaNo ratings yet
- Illustrator CourseDocument101 pagesIllustrator CourseGreivanNo ratings yet
- Itec 3100 Student Response Lesson PlanDocument3 pagesItec 3100 Student Response Lesson Planapi-346174835No ratings yet
- ECED Lab ReportDocument18 pagesECED Lab ReportAvni GuptaNo ratings yet
- Amos Code SystemDocument17 pagesAmos Code SystemViktor KarlashevychNo ratings yet
- Norms and specifications for distribution transformer, DG set, street light poles, LED lights and high mast lightDocument4 pagesNorms and specifications for distribution transformer, DG set, street light poles, LED lights and high mast lightKumar AvinashNo ratings yet
- BIU and EU functions in 8086 microprocessorDocument12 pagesBIU and EU functions in 8086 microprocessorDaksh ShahNo ratings yet
- ApudDocument53 pagesApudlatifahNo ratings yet
- Farmers InterviewDocument5 pagesFarmers Interviewjay jariwalaNo ratings yet
- Major Swine BreedsDocument1 pageMajor Swine BreedsDana Dunn100% (1)
- Localization Strategy in Vietnamese Market: The Cases ofDocument25 pagesLocalization Strategy in Vietnamese Market: The Cases ofHồng Thy NguyễnNo ratings yet
- Pass Issuance Receipt: Now You Can Also Buy This Pass On Paytm AppDocument1 pagePass Issuance Receipt: Now You Can Also Buy This Pass On Paytm AppAnoop SharmaNo ratings yet
- Wordbank Restaurants 15Document2 pagesWordbank Restaurants 15Obed AvelarNo ratings yet