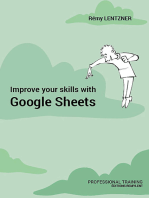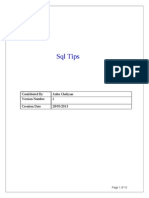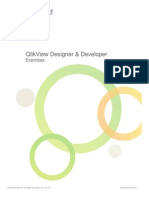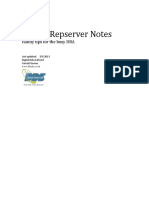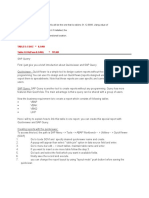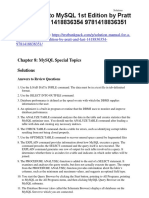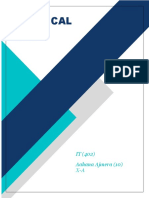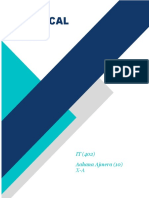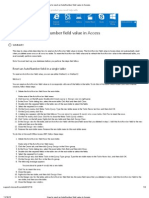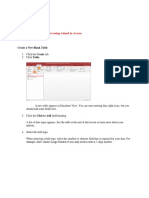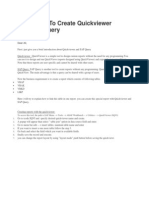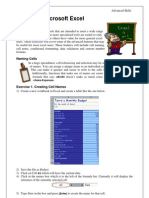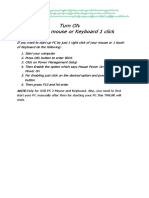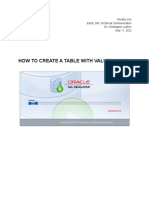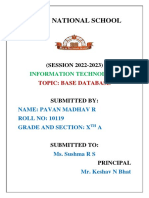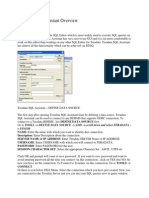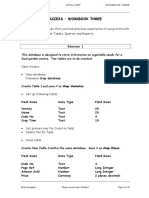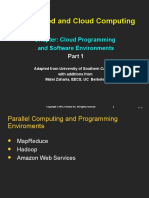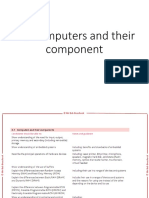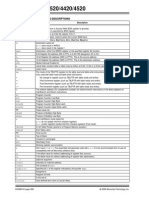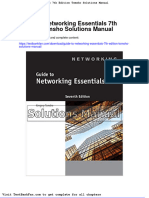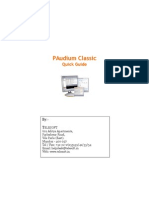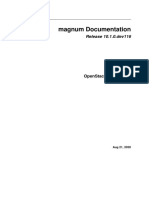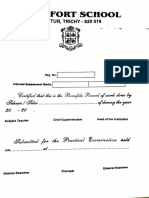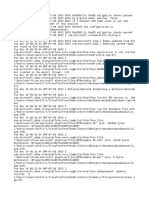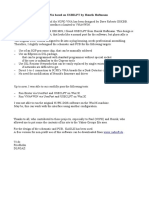Professional Documents
Culture Documents
Introducing Mysql With Mysqlcc: Topics Covered
Uploaded by
anon_37159591Original Description:
Original Title
Copyright
Available Formats
Share this document
Did you find this document useful?
Is this content inappropriate?
Report this DocumentCopyright:
Available Formats
Introducing Mysql With Mysqlcc: Topics Covered
Uploaded by
anon_37159591Copyright:
Available Formats
Introducing MySQL with MySQLCC
Topics Covered This set of exercises cover the following topics 1. Starting MySQLCC 2. Connecting to the local MySQL server 3. Opening a database 4. Opening a table 5. Executing SQL queries 6. Adding rows to a table using the SQL INSERT statement 7. Removing rows from a table using the SQL DELETE FROM statement 8. Altering rows in a table using the SQL UPDATE statement 9. Creating a new table using the MySQLCC GUI 10. Backing and restoring a database 1. STARTING THINGS UP 1.1 Start MySQL Control Center (MySQLCC) Most of today's exercises will be done using the GUI client for MySQL called MySQL Control Center. It is installed in all labs in Block 16. In 16G26/7 it can be located on the START menu but on C floor you have to launch it using Windows Explorer: 1. 2. 3. 4. 5. 6. 7. 8. Click on START in the bottom left corner Click on Windows Explorer to start Windows Explorer In the left-hand panel of "Windows Explorer", click on My Computer Click on Local Disk (C:) If in either 16C28 or 16C29 locate the folder Program Files and click on it Locate the folder mysqlcc and click on it In the right-hand panel locate mysqlcc.exe and double click on it. The MySQLCC window should open an look a bit like this
1.3 Connecting to the local server If there is not an entry Databases in the MySQL Servers panel on the left-hand side (see image) then you have to open a connection to the MySQL server running on the machine in front of you 1. in the panel MySQL Servers right-click on localmysql 2. click on the option Connect 1.4 Opening a database 1. double-click on Databases in the MySQL Servers panel 2. this will produce a list of the databases that you have access to (probably two) 3. right-click on localdatabase 4. select the option Connect 5. an entry labeled Tables should appear 2. EXPLORING A DATABASE
2.1 Opening the 'cars' table 1. 2. Double-click on the entry Tables under the database that you opened in part 1. You should have a single table called cars Double click on the table A Query Window should open listing the contents of the table
3. QUERIES 3.1 My First Query First we have open the SQL pane so we can enter arbitrary SQL 1. 2. In the Query window click on the menu View Select the option SQL Pane
A pane should now open below the tool bar. In the panel there should be the query select * from cars - this is the query that produced the list in the table below it. 1. 2. 3. Change the query to select make from cars Click on the Query menu Select the Execute option
How did this affect the table displayed? This is an example of projection. Can you spot the Execute button on the toolbar? 3.2 More SQL Queries Try the following queries and describe what each of them do
(a) (b) (c) (d) (e) (f) (g) (h) select select select select select select select select mot, year, price, make from cars * from cars where price > 2000 * from cars order by price * from cars where price > 2000 and year < 1998 distinct make from cars count(make) cars count(distinct make) from cars * from cars order by price
3.2 Writing SQL Queries Can you work out the SQL for the following queries ? (a) list all cars that have an mot (b) list all cars sorted by year (c) list all cars that cost more than 1500 but do not have an MOT (d) display how many different years are in the table 4. ALTERING THE DATA IN A DATABASE You will now briefly learn how to make some alterations to the data in the database adding rows to a table (INSERT) changing values in a table (UPDATE) removing rows from a table (DELETE) 4.2 Adding records 1. In the Query section of the Query Window enter the following SQL to create the library table INSERT INTO cars (Make, Year, Price, MOT) VALUES ('Skoda Oktavia','2002','8500','Yes'); 2. If you open the cars table you should now have a new row present
Now add the following records using SQL insert statements: Make Ford Ka2 Vauxhall Astra Fiat Punto Year 1999 2000 1998 Cost 4300 6500 3500 MOT Yes Yes Yes
2.3 Updating records The UPDATE statement used to alter the values in existing records. Most will feature a WHERE clause so it only affects a single targeted record. First we will correct the spelling of Oktavia to Octavia UPDATE cars
SET Make = "Skoda Octavia" WHERE Make = "Skoda Oktavia" No write SQL to devalue all cars from 1999 by 100 pounds. 2.5 Deleting records WARNING Once you have deleted a record you cannot get it back! Delete records with extreme caution To remove a record you use a DELETE statement. Like the UPDATE it can feature a WHERE clause to only delete one record or a selected subset records. For example to remove all cars that from 2000 DELETE FROM cars WHERE Year = 2000 5 CREATING TABLES 5.1 Create a table 1. In the Console Manager window right click on Tables 2. Select the option New Table The Creating Table window should open. This has a table that allows us to specify for each field the name of the field (Field Name) the type of value the field will hold (Data Type) whether a field is allowed to be empty (Allow NULL) Below the table we can specify the size of the field (Length) and the common automatic value (Default)
5.2 Adding fields 1. Click in the empty cell below Fieldname 2. Type in DoctorNo 3. Click on the Data Type drop-down box 4. Select Int
Now add the field ActorName which can hold a varcharof size 30 5.3 Primary key Now we will indicate which field is the primary key 1. Click on the DoctorNo field to select it 2. Click on the Table menu 3. Select the Add Primary Key option A little golden key symbol should appear next to the fieldname If the primary key was a composite key (ie made up from 2 or more field values) then you would repeat this for each field in the primary key. 5.4 Save the table Finally we will save this table 1. 2. Click on the File menu Select the option Save A dialog box should open prompting you for a name for the table 3. Enter Doctors 4. Press OK 5. Close the Creating Table window The computer will ask if you wish to save changes say no Note: there is problem altering a table once you have saved it you will not be able to save any changes you make! Your only solution is to DROP the whole table and create it again from scratch. 5.5 Fill the table with data Now open the table by double clicking on it in the Console Manage window. Fill the table with some data DoctorNo 1 2 3 4 5 6 7 Actor Hartnell, William Troughten, Patrick Pertwee, Jon Baker, Tom Davison, Peter Baker, Colin McCoy, Sylverster
6. BACKING UP AND RESTORING MySQL is set-up to store databases on the C: drive. Before you logout you will have to back-up your database to your P: drive and when you return you will have to restore it. 6.1 Backing-up 1. Hold down the WINDOWS key and press R 2. In the Run dialog box type in command and press RETURN 3. Into the command.com window type in the following c:\mysql\bin\mysqldump u student1 p localdatabase > p:\studentdata.sql This will create a back-up of your database (essentially a file of SQL statements that can recreate it) on you P: drive with the name studentdata.sql. Open the file using Notepad to view the SQL. 6.2 Restoring The same as backing-up except type in the following command c:\mysql\bin\mysql -u student1 -p localdatabase < p:\studentdata.sql
You might also like
- Improve your skills with Google Sheets: Professional trainingFrom EverandImprove your skills with Google Sheets: Professional trainingNo ratings yet
- Assignment - ACCESSDocument19 pagesAssignment - ACCESSTeyhaNo ratings yet
- SQL Tips - DB2Document10 pagesSQL Tips - DB2anbucheliyanNo ratings yet
- CCNP Work BookDocument94 pagesCCNP Work Booktorr123100% (1)
- Designer Developer - Exercises QlikViewDocument30 pagesDesigner Developer - Exercises QlikViewAlejandro FriasNo ratings yet
- CMG TutorialDocument13 pagesCMG TutorialSamantha Parker100% (8)
- A Must Sap Abap Tutorials Document For BeginnersDocument508 pagesA Must Sap Abap Tutorials Document For BeginnersSandip Phuse50% (2)
- MS Access TutorialDocument147 pagesMS Access TutorialryanbalkaranNo ratings yet
- Straight Road to Excel 2013/2016 Pivot Tables: Get Your Hands DirtyFrom EverandStraight Road to Excel 2013/2016 Pivot Tables: Get Your Hands DirtyNo ratings yet
- Bi Final Journal PDFDocument94 pagesBi Final Journal PDFpariNo ratings yet
- CFBundlesDocument53 pagesCFBundlesОлег ЛевченкоNo ratings yet
- SQL Server Functions and tutorials 50 examplesFrom EverandSQL Server Functions and tutorials 50 examplesRating: 1 out of 5 stars1/5 (1)
- CMG Tutorial EOR 2013Document12 pagesCMG Tutorial EOR 2013hunglytuan25% (4)
- Replication Server NotesDocument24 pagesReplication Server NotesMarshandaRamesNo ratings yet
- Find latest EQUZ record, related ILOA record and functional locationDocument5 pagesFind latest EQUZ record, related ILOA record and functional locationsrinigen4253No ratings yet
- Oracle Forms Builder tutorial - Create customer orders formDocument49 pagesOracle Forms Builder tutorial - Create customer orders formAtiullah KhanNo ratings yet
- Lab#2Document9 pagesLab#2GelatoNo ratings yet
- Guidelines to Create Quickviewer and SAP QueryDocument5 pagesGuidelines to Create Quickviewer and SAP QueryUMAKANT MAHAPATRANo ratings yet
- Getting Started With Oracle SQL DeveloperDocument1 pageGetting Started With Oracle SQL DeveloperMNo ratings yet
- A Guide To Mysql 1st Edition Pratt SM DownloadDocument11 pagesA Guide To Mysql 1st Edition Pratt SM DownloadJohn Bird100% (23)
- TOAD Tips and Tricks SQL EditorDocument9 pagesTOAD Tips and Tricks SQL EditorAbrar AhmadNo ratings yet
- ODI 12c - Mapping - Table To Flat FileDocument31 pagesODI 12c - Mapping - Table To Flat Filerambabuetlinfo149No ratings yet
- Overview SQL DeveloperDocument10 pagesOverview SQL DeveloperMildd AmrskNo ratings yet
- It Practical File (RDBMS)Document10 pagesIt Practical File (RDBMS)Aahana AjmeraNo ratings yet
- Actions Required To Configure SQL For Use With IFIXDocument5 pagesActions Required To Configure SQL For Use With IFIXvalcioneiNo ratings yet
- MySQL Practical 1Document8 pagesMySQL Practical 1crybert zinyamaNo ratings yet
- Walkthrough: Creating A Local Database File in Visual StudioDocument3 pagesWalkthrough: Creating A Local Database File in Visual StudioMylene Sunga AbergasNo ratings yet
- and Install Powerpivot For Excel: Microsoft Web SiteDocument8 pagesand Install Powerpivot For Excel: Microsoft Web Siteunicycle1234No ratings yet
- Mylittleadmin For Ms SQL Server Quick Start GuideDocument25 pagesMylittleadmin For Ms SQL Server Quick Start GuidemnmshahzadNo ratings yet
- Use MySQL Query Browser to edit database tablesDocument6 pagesUse MySQL Query Browser to edit database tablesmeetNo ratings yet
- Sqlitemanager: User'S ManualDocument30 pagesSqlitemanager: User'S ManualmozziemeccaNo ratings yet
- It Practical File (RDBMS)Document10 pagesIt Practical File (RDBMS)Aahana AjmeraNo ratings yet
- SolverTable For Mac HelpDocument9 pagesSolverTable For Mac HelpShriman MantriNo ratings yet
- Info20003 S2 2017: Week 2 Lab1: Mysql, Mysql Workbench and SQLDocument4 pagesInfo20003 S2 2017: Week 2 Lab1: Mysql, Mysql Workbench and SQLProdipta GuhaNo ratings yet
- Equal To As The Condition.: Using The Design View To Create A QueryDocument15 pagesEqual To As The Condition.: Using The Design View To Create A QueryNeuer FamilyNo ratings yet
- How To Reset An AutoNumber Field Value in AccessDocument3 pagesHow To Reset An AutoNumber Field Value in Accesssd_hosseini_88No ratings yet
- SQL For Queries: Selecting Your ToolDocument22 pagesSQL For Queries: Selecting Your ToolArsalan AhmedNo ratings yet
- Form Builder and Report BuilderDocument27 pagesForm Builder and Report Builder21PR15 Dinesh Kumar SNo ratings yet
- Ms Access NotesDocument22 pagesMs Access NotesMahesh BodaNo ratings yet
- Sqltools Tutorial enDocument12 pagesSqltools Tutorial ensasa68No ratings yet
- 70-461 - 1 - Create and Alter Tables Using Transact SQL SyntaxDocument17 pages70-461 - 1 - Create and Alter Tables Using Transact SQL SyntaxMaite GuerreroNo ratings yet
- Guidelines To Create Quickviewer and SAP QueryDocument5 pagesGuidelines To Create Quickviewer and SAP QuerysulabhipecNo ratings yet
- Excel TipsTricks HandbookDocument39 pagesExcel TipsTricks Handbookpradhish100% (1)
- How To Downgrade A Database From SQL Server 2005 To SQL Server 2000Document3 pagesHow To Downgrade A Database From SQL Server 2005 To SQL Server 2000Taher RajNo ratings yet
- Using Microsoft Excel: Advanced SkillsDocument15 pagesUsing Microsoft Excel: Advanced Skillsarban_marevilNo ratings yet
- 1administración de Database Objects Utilizando Application Express 4Document22 pages1administración de Database Objects Utilizando Application Express 4alvesorNo ratings yet
- Dbms ProgramsDocument16 pagesDbms Programswww.adarsh04No ratings yet
- Microsoft Excel 2016: TutorDocument12 pagesMicrosoft Excel 2016: TutorRodel C Bares0% (1)
- Tips N Tricks For Windows XPDocument94 pagesTips N Tricks For Windows XPkkha kkha8No ratings yet
- InstructionsDocument10 pagesInstructionsapi-259573881No ratings yet
- Devin National School-PavanDocument8 pagesDevin National School-PavanSuguna ANo ratings yet
- MS Excel 2010 Level 3 1687164237Document32 pagesMS Excel 2010 Level 3 1687164237Jota PoyoNo ratings yet
- Teradata SQL Assistant Overview and TipsDocument5 pagesTeradata SQL Assistant Overview and TipsNav4ScribdNo ratings yet
- Connecting To A MySQL DatabaseDocument8 pagesConnecting To A MySQL DatabaseabbasNo ratings yet
- CSBS DBMS Lab2 22-23Document12 pagesCSBS DBMS Lab2 22-23VaibhavNo ratings yet
- Ejercicios 5ab Sentencias SQL Basico - Avanzado 10PTSDocument43 pagesEjercicios 5ab Sentencias SQL Basico - Avanzado 10PTSAnonymous a706AKNo ratings yet
- Lesson 1: Creating A Report Server Project: Business Intelligence Development StudioDocument17 pagesLesson 1: Creating A Report Server Project: Business Intelligence Development StudioVishal SinghNo ratings yet
- Access - Workbook Three: Exercise 1Document13 pagesAccess - Workbook Three: Exercise 1HasiniNo ratings yet
- Class X Project FileDocument28 pagesClass X Project FileGunjan KubdeNo ratings yet
- ADF ExercisesDocument75 pagesADF ExercisesSurendra BabuNo ratings yet
- Modeling and Simulation of Logistics Flows 2: Dashboards, Traffic Planning and ManagementFrom EverandModeling and Simulation of Logistics Flows 2: Dashboards, Traffic Planning and ManagementNo ratings yet
- Distributed and Cloud ComputingDocument58 pagesDistributed and Cloud Computing18JE0254 CHIRAG JAINNo ratings yet
- Kelas E Ip Addressing-1Document12 pagesKelas E Ip Addressing-1Muhammad Alwi BasyirNo ratings yet
- 3.1 Hardware Components School Notes 2021Document60 pages3.1 Hardware Components School Notes 2021Koolesh JoymungulNo ratings yet
- Cisc.'Dilt (Odr D WWW - Vndro.Vn/Supdort Switcii Final Lab: Nhu HinhDocument4 pagesCisc.'Dilt (Odr D WWW - Vndro.Vn/Supdort Switcii Final Lab: Nhu HinhNguyen AthasNo ratings yet
- PIC18F4520 Instruction SetDocument4 pagesPIC18F4520 Instruction SetCongtan94No ratings yet
- Original Louis Maggio System For Brass PDFDocument4 pagesOriginal Louis Maggio System For Brass PDFbopdubNo ratings yet
- 02PAR PixelPoint - Installing On Windows 7 (32bit Pro) - 1Document5 pages02PAR PixelPoint - Installing On Windows 7 (32bit Pro) - 1Kol SambathNo ratings yet
- Guide To Networking Essentials 7th Edition Tomsho Solutions ManualDocument35 pagesGuide To Networking Essentials 7th Edition Tomsho Solutions Manualerichuel33a100% (17)
- FM 12Document1 pageFM 12Yulistio ErvanoNo ratings yet
- Use Your Computer Without a MouseDocument9 pagesUse Your Computer Without a MouseTheFreeSpirit100% (1)
- PAudium Quick GuideDocument17 pagesPAudium Quick GuideMustafa HasanNo ratings yet
- EN100 Readme V4 - 26 PDFDocument14 pagesEN100 Readme V4 - 26 PDFiraqnewNo ratings yet
- MagnumDocument203 pagesMagnumKanchan ChakrabortyNo ratings yet
- Cs Project AcknowledgementDocument4 pagesCs Project AcknowledgementShyamdanielNo ratings yet
- Laptop Configurations For 2012Document22 pagesLaptop Configurations For 2012Sushant PimpleNo ratings yet
- SQL Server Startup ParametersDocument3 pagesSQL Server Startup Parametersలక్ష్మిశైలజ పుత్ర కోనూరి దినేష్No ratings yet
- 09 Data Link Layer-Flow ControlDocument56 pages09 Data Link Layer-Flow ControlSatyajeet GaurNo ratings yet
- Os Lab 09Document10 pagesOs Lab 09Javaria TabassumNo ratings yet
- Recording View: Cache StatusDocument1 pageRecording View: Cache StatusDem GagatamNo ratings yet
- Current LogDocument9 pagesCurrent LogRetha SefariNo ratings yet
- Computer Organization & Design: Bilgisayar Organizasyonu & TasarimiDocument32 pagesComputer Organization & Design: Bilgisayar Organizasyonu & Tasarimimanny oluanNo ratings yet
- Rhce 8 Sampleexam 1Document2 pagesRhce 8 Sampleexam 1GuidoPinedaReyesNo ratings yet
- Track Credit Scores and Apply for Improvement OnlineDocument2 pagesTrack Credit Scores and Apply for Improvement OnlineMaqdum Hussain100% (2)
- VLAN InfoDocument3 pagesVLAN InfoDerik DavenportNo ratings yet
- Usb SettingDocument18 pagesUsb SettingCowpsNo ratings yet
- OpenText Documentum Xcelerated Composition Platform CE 23.2 - Cloud Deployment Guide English (EDCPKL230200-ICD-EN-01)Document94 pagesOpenText Documentum Xcelerated Composition Platform CE 23.2 - Cloud Deployment Guide English (EDCPKL230200-ICD-EN-01)TonyChuNo ratings yet
- Introduction to Computer NetworkingDocument17 pagesIntroduction to Computer Networkingস্বপ্নবালক100% (1)