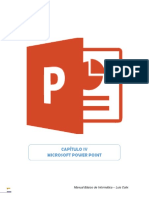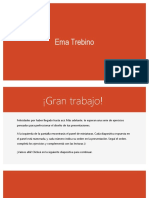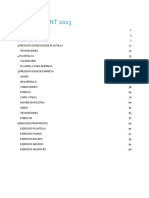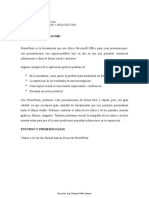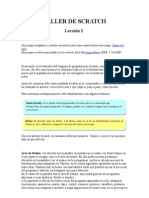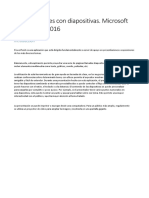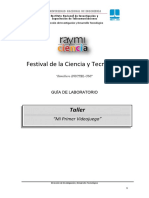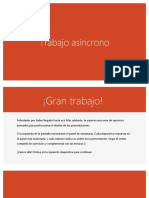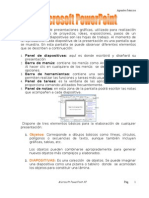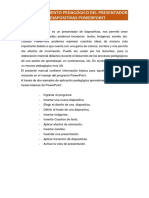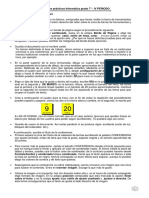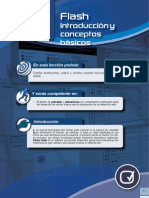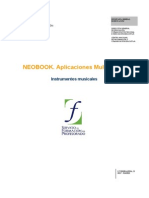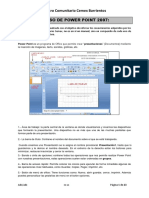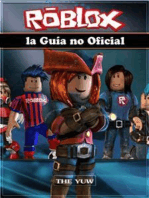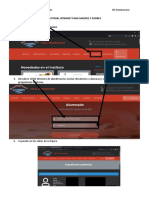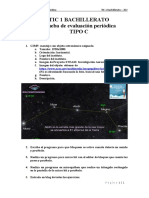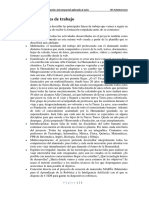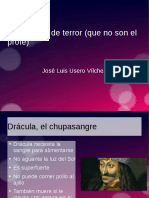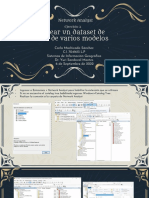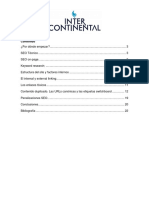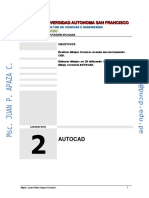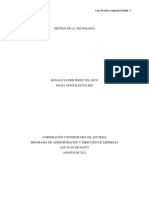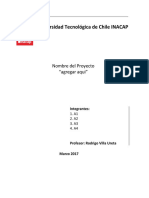Professional Documents
Culture Documents
GIFS en Animaciones Presentaciones Curso Ofimática Academia Usero
Uploaded by
José Luis Usero VílchezOriginal Title
Copyright
Available Formats
Share this document
Did you find this document useful?
Is this content inappropriate?
Report this DocumentCopyright:
Available Formats
GIFS en Animaciones Presentaciones Curso Ofimática Academia Usero
Uploaded by
José Luis Usero VílchezCopyright:
Available Formats
3 ESO INFORMTICA UD 8 SESIN 03 OPENOFFICE.
ORG BASES DE DATOS
IES HUERTA DEL ROSARIO (CHICLANA)
8.3. PRESENTACIONES: ANIMACIONES
8.3.1. QU ES UN GIF?
Un archivo GIF (Compuserve GIF) es un formato grfico utilizado ampliamente en la World Wide Web, tanto para imgenes como para animaciones. El uso de los GIF es usado generalmente para la publicidad en tipo banners. Su principal difusin hoy en da sigue siendo para mostrar imgenes animadas para pginas web, al ser el nico formato soportado por multitud de navegadores que permita dicho efecto. Tambien pueden ser usados en presentaciones .ppt (Power Point) ya que este tipo de software es muy amigable con este formato. Aunque este formato ha sido reempladazo por las animaciones en formato Flash, aun es de uso general y tiene un nutrido grupo de fans que crean gis animados divertidos con pequeas secuencias de pelculas y animaciones. Pginas web para bajar GIFS: www.gifmaniacos.com www.gifs-paradise.com www.gifandgif.es Hay tantas pginas que casi es ms fcil buscar en Google. Yo suelo buscar, por ejemplo, spiderman animated gifs y voy mirando. Adems, os pongo una pgina para ve gifs animados divertidos que crea la gente con clips de pelculas, televisin y otros vdeos. Lo bueno de los gifs es que ocupan muy poco porque tienen solo 256 colores y pocos fotogramas, pero hay escenas que solo necesitan unos pocos fotogramas para hacernos rer a mandbula batiente: senorgif.memebase.com Hoy vamos a hacer un pequeo dibujo animado con animaciones sobre Spider-man. Vamos a aprender las tcnicas bsicas de animacin en Impress. Una vez aprendidas, podrs hacer lo que quieras con tus propios fondos y gifs, dejando volar tu imaginacin. UD8S3. Ejercicio 1. Crear un dibujo animado con Impress. 1. Entra en el programa Impress o Presentaciones: Aplicaciones | Oficina | OpenOffice.org Presentaciones o Aplicaciones | Oficina | Openoffice.org Impress. 2. Antes de empezar, copia la carpeta materialesud10s3 a tu Escritorio. Es muy importante que estn todos los archivos en tu ordenador: cuando insertamos un vdeo o una cancin, los archivos se enlazan, as que tienen que estar en tu ordenador para que se reproduzcan. 3. Crea una nueva presentacin a travs del asistente, con el fondo que prefieras, como ya sabes de la primera sesin. 4. Vamos a hacer que la primera diapositiva sea un fondo al que vamos a aadir un texto. Inserta la imagen fondodiapositiva1.jpg. 5. La imagen ocupa toda la diapositiva, si no es as, haz clic sobre ella y vers como se muestran unos pequeos tiradores cuadrados en las esquinas y el centro de los lados. Tira de ellos para ajustar la imagen de modo que quede abajo y a la derecha. 6. Normalmente, las diapositivas tienen un diseo por defecto. Esto hace que se muestren algunos objetos y cuadros en la diapositiva aunque no metamos nada en ellos. Si no quieres que se muestre nada, haz clic en el primer diseo de la izquierda del panel Diseo.
1/8
Profesor Jos Luis Usero Vilchez
3 ESO INFORMTICA UD 8 SESIN 03 OPENOFFICE.ORG BASES DE DATOS
IES HUERTA DEL ROSARIO (CHICLANA)
7. Vamos a insertar un texto a la derecha de la foto. Haz clic en el botn Texto de la barra de herramientas de Dibujo de la zona inferior de la ventana. Si no tienes la barra de herramientas Dibujo, haz clic en el men Ver | Barras de herramientas | Dibujo.
8. Antes de hacer clic en el lugar donde queremos escribir, tenemos un pequeo problema y es que las letras, por defecto, son negras, as que escribir en negro sobre un fondo negro no nos va a dejar ver lo que estamos escribiendo. Haz clic en el botn Color de fuente de la barra de herramientas Formato.
9. Selecciona el color rojo. 10. Ahora haz clic en la parte derecha de la ventana. Se crea un cuadro de texto. 11. Escribe lo siguiente: UN GRAN PODER [Pulsa Intro] CONLLEVA [Pulsa Intro] UNA GRAN RESPONSABILIDAD 12. Centra el texto y cambia su tipo y tamao de letra a uno que te guste. Te puede quedar tal que as.
13. Es posible que quieras mover el texto hacia arriba o hacia abajo. Cuando seleccionamos un texto, sale un cuadro negro en el borde que nos permite cogerlo y moverlo. Pero, como el fondo es negro, no lo vemos. Para moverlo, mueve el ratn donde est el borde y el cursor del ratn cambiar a una doble flecha negra de dos puntas. 14. Haz clic y, sin soltarlo, arrastra el ratn para mover el cuadro de texto por completo. 15. Antes de seguir, una cosita. Si tenemos seleccionado un objeto e insertamos otro, el objeto seleccionado se borra y es sustituido por el que estamos insertando. Para que no nos ocurra esto con ningn objeto, haz clic fuera de la diapositiva para deseleccionar cualquier objeto que hayas seleccionado.
16. Estara bien que sonara una musiquita en la introduccin, no crees? Vamos a insertarla. Haz clic en el men Insertar | Vdeo y sonido. 2/8 Profesor Jos Luis Usero Vilchez
3 ESO INFORMTICA UD 8 SESIN 03 OPENOFFICE.ORG BASES DE DATOS
IES HUERTA DEL ROSARIO (CHICLANA)
17. Selecciona el archivo Main title.mp3. 18. Al insertarlo, se coloca un icono de reproduccin de msica que ocupa toda la pantalla. Mueve el icono a la esquina superior derecho de la ventana. 19. Selecciona la foto de Spider-man y haz que ocupe toda la diapositiva. La diapositiva te tiene que quedar ms o menos as.
20. Vamos a la segunda diapositiva. Inserta una nueva diapositiva. 21. En el panel Diseo selecciona el primero de arriba a la izquierda, para que quede vaco. 22. En muchos dibujos animados no se dibuja cada fotograma por completo. Lo que se hace es dibujar un fondo y mover a los personajes sobre ese fondo. Es lo que vamos a hacer para crear la primera escena de nuestra pelcula. Primero vamos a introducir un fondo. Inserta la imagen fondodiapositiva2.jpg. 23. Ajusta el tamao de la foto para que ocupe toda la diapositiva. 24. Haz clic fuera de la diapositiva para deseleccionar la imagen. 25. Inserta la imagen spidermansubiendo.gif. Hay otra imagen que se llama spidermansubiendo2.gif si la prefieres. 26. Haz ms pequea la imagen de Spider-man que acabamos de poner.
27. Si pulsas F5 o haces clic en el men Presentacin | Presentacin vers como se escucha la msica y como, en la segunda diapositiva, Spider-man se mueve, pero no sube. 28. Para salir, puedes pulsar la tecla Esc, en la esquina superior izquierda del teclado. 29. Vamos a hacer nuestra primera animacin. Qu emocionante! Haz clic en la imagen de Spider-man de la segunda diapositiva. Es posible que no te deje. Si es as, mueve la foto de fondo hacia la derecha hasta casi sacarla de la diapositiva y luego haz clic sobre la imagen de Spider-man. 30. Mueve la imagen a la zona inferior del edificio de la izquierda, justo encima de la barandilla.
3/8
Profesor Jos Luis Usero Vilchez
3 ESO INFORMTICA UD 8 SESIN 03 OPENOFFICE.ORG BASES DE DATOS
IES HUERTA DEL ROSARIO (CHICLANA)
31. En el panel de Tareas, a la derecha de la ventana, haz clic en la paleta Animacin personalizada.
32. En el panel Animacin personalizada, haz clic en el botn Agregar.
33. Se abre la ventana Animacin personalizada, donde podemos especificar distintos tipos de animaciones como transiciones de entrada, nfasis, salir y trayectorias de desplazamiento. Haz clic en la pestaa Trayectorias de desplazamiento.
4/8
Profesor Jos Luis Usero Vilchez
3 ESO INFORMTICA UD 8 SESIN 03 OPENOFFICE.ORG BASES DE DATOS
IES HUERTA DEL ROSARIO (CHICLANA)
34. En la lista hay muchas animaciones. Cada elemento de la lista es la forma de la figura en la que se mover el objeto seleccionado. Haz clic en la opcin Arriba.
35. Haz clic en la lista Velocidad. 36. Selecciona la velocidad Lento. 37. Haz clic en el botn Aceptar. 38. Pulsa la tecla F5 para ver el resultado de la animacin. 39. Para que Spider-man empiece a subir tienes que pulsar la tecla Espacio o Intro. 40. Vuelve a Impress pulsando la tecla Esc. 41. Observa la flecha que se muestra por encima de la imagen de Spider-man. Esta flecha te permite modificar la animacin. Para que Spider-man suba un poquito ms, haz clic sobre la flecha. 42. Se muestran unos tiradores que permiten mover y modificar el tamao de la flecha. Haz clic en el tirador superior central y, sin soltar el botn izquierdo del ratn, arrastra hacia arriba.
43. Pon la imagen de fondo otra vez para que ocupe toda la diapositiva. 44. RECUERDA QUE TIENES QUE DESELECCIONAR TODOS LOS OBJETOS HACIENDO CLIC FUERA DE LA DIAPOSITIVA ANTES DE INSERTAR UN OBJETO NUEVO. 5/8 Profesor Jos Luis Usero Vilchez
3 ESO INFORMTICA UD 8 SESIN 03 OPENOFFICE.ORG BASES DE DATOS
IES HUERTA DEL ROSARIO (CHICLANA)
45. Para terminar, vamos a aadir un bocadillo: Spider-man va a decir algo. En la barra de dibujo, haz clic en el botn Llamadas.
46. Se despliega un cuadro donde podemos seleccionar el tipo de llamada. Como Spider-man est pensando (s, Spider-man piensa, no olvides que Peter Parker es un estudiante y cientfico, estudia Bioqumica), haz clic en la llamada con forma de nube. 47. Este objeto tiene, adems de los controles para cambiar su tamao y moverlo, un tirador especial en forma de rombo triangular que permite estirar el conector de la llamada. Coloca la llamada segn indica la siguiente imagen.
48. El fondo azul no es muy normal en los comics. Haz clic en la lista Fondo de la barra de herramientas Formato.
49. Haz clic sobre el color Blanco. 50. Haz doble clic dentro de la nube para poder escribir algo. 51. Escribe lo siguiente: QUE DA TAN OCUPADO! [Pulsa Intro] VOY A ESTIRAR UN POCO LOS MSCULOS! 52. Cambia el tamao del texto. Seguramente, tambin tendrs que cambiar el tamao del bocadillo para que el texto quepa. El resultado ser similar al siguiente.
6/8
Profesor Jos Luis Usero Vilchez
3 ESO INFORMTICA UD 8 SESIN 03 OPENOFFICE.ORG BASES DE DATOS
IES HUERTA DEL ROSARIO (CHICLANA)
53. La banda sonora: toda pelcula que se precie tiene una banda sonora que remarca la accin y que usan los directores para inducir ciertos pensamientos y sentimientos en el espectador. Poner una banda sonora a una presentacin es muy fcil. Colcate en la primera diapositiva. 54. En el panel Taras de la derecha, haz clic en la pestaa Transicin de diapositvas. 55. Haz clic en la lista Sonido. 56. Selecciona la opcin Otro sonido...
57. Busca la carpeta donde estn los archivos de esta sesin. Hay dos canciones. Selecciona una de las dos haciendo doble clic sobre ella. 58. Para terminar, activa la opcin Repetir hasta el prximo sonido.
59. Bien! Ya tienes las herramientas para crear tu propia pelcula. Te dejamos una idea de cmo puede ser la presentacin. Tienes que crear 2 diapositivas ms: en la carpeta hay fondos, imgenes animadas y msica suficiente para que las llenes de accin y contenido. Prueba las distintas animaciones, prueba con distintos fondos, piensa el dilogo. Ahora t eres el director/a de cine. Qu quieres hacer?
7/8
Profesor Jos Luis Usero Vilchez
3 ESO INFORMTICA UD 8 SESIN 03 OPENOFFICE.ORG BASES DE DATOS
IES HUERTA DEL ROSARIO (CHICLANA)
60. Una vez terminada la presentacin, guarda el archivo en la carpeta compartida o sbela a ieshr.tk.
8/8
Profesor Jos Luis Usero Vilchez
You might also like
- Tablas, Gráficas y Multimedia Presentaciones Curso Ofimática Academia UseroDocument6 pagesTablas, Gráficas y Multimedia Presentaciones Curso Ofimática Academia UseroJosé Luis Usero VílchezNo ratings yet
- IV Unidad - Microsoft PowerPointDocument9 pagesIV Unidad - Microsoft PowerPointLuis CalixNo ratings yet
- Guía PowerPoint 2010Document33 pagesGuía PowerPoint 2010lugipintoNo ratings yet
- Expo Chocolate 2020 - Resumen de éxitoDocument83 pagesExpo Chocolate 2020 - Resumen de éxitoEma TrebinoNo ratings yet
- Taller Presentador Multimedia Power Point NovenoDocument3 pagesTaller Presentador Multimedia Power Point NovenoWilliam MuñozNo ratings yet
- Manual de Powerpoint 2013Document99 pagesManual de Powerpoint 2013Eduardo S. Piña100% (1)
- Ejercicio Asincrónico Power PointDocument84 pagesEjercicio Asincrónico Power PointMagalíD'AllegriNo ratings yet
- Práctica PowerpointDocument12 pagesPráctica PowerpointMatias ochogNo ratings yet
- Guía básica PowerPoint 2010 menos deDocument17 pagesGuía básica PowerPoint 2010 menos dejorgeNo ratings yet
- Manual PivotDocument21 pagesManual PivotSuzanne FreemanNo ratings yet
- TALLER 1 Power PointDocument19 pagesTALLER 1 Power PointSilvia Sandoval ContrerasNo ratings yet
- 7-1 Guia Basica de PPDocument6 pages7-1 Guia Basica de PPYADIRANo ratings yet
- Uso de Power PointDocument8 pagesUso de Power PointHM ErikaNo ratings yet
- Test Power PointDocument3 pagesTest Power Pointpress10100% (1)
- Práctica Trucos y Funcione para Aprender Más A Profundidad La Aplicación de Canva..Document15 pagesPráctica Trucos y Funcione para Aprender Más A Profundidad La Aplicación de Canva..Roddick Romano GraciaNo ratings yet
- 5to Básico Miercoles 25 de Marzo TecnologiaDocument9 pages5to Básico Miercoles 25 de Marzo TecnologiaGloria ManzanoNo ratings yet
- Tutorial Power Point IefDocument14 pagesTutorial Power Point IefCarolina GomezNo ratings yet
- Tutorial Scratch Lección 2Document24 pagesTutorial Scratch Lección 2Cristina Laxague MoreniNo ratings yet
- Unidad 4. PresentacionesDocument11 pagesUnidad 4. PresentacionesFernando WithmoreNo ratings yet
- Mi primer videojuegoDocument22 pagesMi primer videojuegopatrickNo ratings yet
- Letras Doradas Tutorial Photoshop Academia UseroDocument15 pagesLetras Doradas Tutorial Photoshop Academia UseroJosé Luis Usero VílchezNo ratings yet
- Guia 5 Software de Animaciones - Powton Grado 7°Document17 pagesGuia 5 Software de Animaciones - Powton Grado 7°Dayan RousseNo ratings yet
- Power Point 2013 Final VallejoDocument50 pagesPower Point 2013 Final VallejoJavier SaireNo ratings yet
- Gutierrez Valenzuela Jonathan Trabajo AsincronoDocument84 pagesGutierrez Valenzuela Jonathan Trabajo AsincronoJonathan GutierrezNo ratings yet
- Expo Chocolate 2020 - PresentaciónDocument82 pagesExpo Chocolate 2020 - PresentaciónPaúlEduardoCervantesParvinaNo ratings yet
- Apunte Básico PowerPoint XPDocument8 pagesApunte Básico PowerPoint XPFrancisco CondeNo ratings yet
- Inicio de Power PointDocument15 pagesInicio de Power PointEditorial Tutoria Taller LitograficoNo ratings yet
- Manual de Practicas de Flash MX 2004Document47 pagesManual de Practicas de Flash MX 2004Leticia Landeros RamirezNo ratings yet
- Aprovechamiento PedagogicoDocument18 pagesAprovechamiento PedagogicomiguelNo ratings yet
- 1.qué Es PhotoshopDocument6 pages1.qué Es Photoshop3aulagasssNo ratings yet
- Informe 2 PhotoshopDocument14 pagesInforme 2 PhotoshopSusana AlvesNo ratings yet
- INTRODUCCIÓNDocument22 pagesINTRODUCCIÓNJuan CastellanosNo ratings yet
- Manej Oace U06 Impress MCCGDocument8 pagesManej Oace U06 Impress MCCGMaria SoledadNo ratings yet
- Guia Practica de Power PointDocument22 pagesGuia Practica de Power PointmanhardseigNo ratings yet
- Tarea 5 INFDocument17 pagesTarea 5 INFRosanny Torres RodríguezNo ratings yet
- Sexto Grado 2015 IEMADocument56 pagesSexto Grado 2015 IEMAAmerico AlgoritmoNo ratings yet
- Como Crear Un Cartel y Un Poster en WordDocument14 pagesComo Crear Un Cartel y Un Poster en WordDani CastroNo ratings yet
- Tutorial de Scratch en EspañolDocument20 pagesTutorial de Scratch en EspañolMarisa Elena100% (5)
- Crear documentos en PowerPointDocument7 pagesCrear documentos en PowerPointIrving Anaya RizoNo ratings yet
- INVESTIGACION Power PointDocument10 pagesINVESTIGACION Power PointGrecia Michelle Delgado LuceroNo ratings yet
- Flash - Introducción y Conceptos BásicosDocument22 pagesFlash - Introducción y Conceptos BásicosscribdtareasjdunsNo ratings yet
- Ofimática: Guía básica de PowerPointDocument6 pagesOfimática: Guía básica de PowerPointLismaril Valdez columnaNo ratings yet
- Impress Paso A Paso - IniciaciónDocument2 pagesImpress Paso A Paso - IniciaciónmultisonicoNo ratings yet
- Introducción a PowerPoint 2013Document25 pagesIntroducción a PowerPoint 2013Carlos Laurente ChahuayoNo ratings yet
- Clase Segundo Grado - Powerpoint 27 Nov 2020Document17 pagesClase Segundo Grado - Powerpoint 27 Nov 2020Dron UnoNo ratings yet
- Actividades en NeobookDocument24 pagesActividades en NeobookRichard Centeno PalominoNo ratings yet
- 4-Apuntes de Power Point-2007Document23 pages4-Apuntes de Power Point-2007DIANANo ratings yet
- Compu Primaria 1er GradoDocument23 pagesCompu Primaria 1er GradoAdry de la MercedNo ratings yet
- Programa NeobookDocument12 pagesPrograma NeobookWanderley AsencioNo ratings yet
- Microsoft Power Point - 2013 JBGDocument20 pagesMicrosoft Power Point - 2013 JBGAlma TropikalNo ratings yet
- Examen PowerPointDocument83 pagesExamen PowerPointElizabeth CostelaNo ratings yet
- Modulo 1 PowerpointDocument27 pagesModulo 1 PowerpointyupegoNo ratings yet
- Conceptos Basicos Powerpoint 7°Document3 pagesConceptos Basicos Powerpoint 7°tu angel de la guardaNo ratings yet
- Synfig Animacion de ImagenV4Document21 pagesSynfig Animacion de ImagenV4Fabricio Zabala AlvaradoNo ratings yet
- POWERPOINT TecnologiaDocument37 pagesPOWERPOINT TecnologiaGustavo Adolfo Tiznado RendónNo ratings yet
- MANUALDocument10 pagesMANUALLeon Cristobal CervantesNo ratings yet
- Tutorial Herramientas de AulaDocument31 pagesTutorial Herramientas de AulaRichard Leonardo Diaz FlorezNo ratings yet
- Retoque Fotográfico con Photoshop (Parte 1)From EverandRetoque Fotográfico con Photoshop (Parte 1)Rating: 4 out of 5 stars4/5 (7)
- Proyecto Investigacionaeroespacial FinalDocument22 pagesProyecto Investigacionaeroespacial FinalJosé Luis Usero VílchezNo ratings yet
- Plantilla Proyectosteam InvestigacionaeroespacialenelaulaDocument1 pagePlantilla Proyectosteam InvestigacionaeroespacialenelaulaJosé Luis Usero VílchezNo ratings yet
- Plantilla Proyectosteam RoboticaDocument1 pagePlantilla Proyectosteam RoboticaJosé Luis Usero VílchezNo ratings yet
- Tutorial Intranet para Madres y PadresDocument1 pageTutorial Intranet para Madres y PadresJosé Luis Usero VílchezNo ratings yet
- Proyecto Investigacionaeroespacial Lineasgeneralesdetrabajo NiveliiDocument5 pagesProyecto Investigacionaeroespacial Lineasgeneralesdetrabajo NiveliiJosé Luis Usero VílchezNo ratings yet
- Proyecto Investigacionaeroespacial LineasgeneralesdetrabajoDocument4 pagesProyecto Investigacionaeroespacial LineasgeneralesdetrabajoJosé Luis Usero VílchezNo ratings yet
- Proyecto Robotica Lineasgeneralesdetrabajo NiveliiDocument3 pagesProyecto Robotica Lineasgeneralesdetrabajo NiveliiJosé Luis Usero VílchezNo ratings yet
- Cdypc Programacion20222023 V02Document44 pagesCdypc Programacion20222023 V02José Luis Usero VílchezNo ratings yet
- Tic1bachillerato 2ev PruebaaDocument1 pageTic1bachillerato 2ev PruebaaJosé Luis Usero VílchezNo ratings yet
- Tic2bachillerato 2ev PruebacDocument1 pageTic2bachillerato 2ev PruebacJosé Luis Usero VílchezNo ratings yet
- Transcripción de ADN A ARNDocument2 pagesTranscripción de ADN A ARNJosé Luis Usero VílchezNo ratings yet
- Tic1bachillerato 2ev PruebaaDocument1 pageTic1bachillerato 2ev PruebaaJosé Luis Usero VílchezNo ratings yet
- Tic1bachillerato 2ev PruebaaDocument1 pageTic1bachillerato 2ev PruebaaJosé Luis Usero VílchezNo ratings yet
- Tic4eso 2ev PruebacDocument1 pageTic4eso 2ev PruebacJosé Luis Usero VílchezNo ratings yet
- Tic1bachillerato 2ev PruebacDocument1 pageTic1bachillerato 2ev PruebacJosé Luis Usero VílchezNo ratings yet
- Comic Contra El Acoso EscolarDocument1 pageComic Contra El Acoso EscolarJosé Luis Usero VílchezNo ratings yet
- Tic1bachillerato 2ev PruebaaDocument1 pageTic1bachillerato 2ev PruebaaJosé Luis Usero VílchezNo ratings yet
- Investigación Aeroespacial ProyectoDocument3 pagesInvestigación Aeroespacial ProyectoJosé Luis Usero VílchezNo ratings yet
- Escape Room Batman Ha MuertoDocument16 pagesEscape Room Batman Ha MuertoJosé Luis Usero VílchezNo ratings yet
- Robótica ProyectoDocument2 pagesRobótica ProyectoJosé Luis Usero VílchezNo ratings yet
- Escape Room DráculaDocument3 pagesEscape Room DráculaJosé Luis Usero VílchezNo ratings yet
- EEE Ud0201 MAGNITUDESEELECTRICASDocument7 pagesEEE Ud0201 MAGNITUDESEELECTRICASJosé Luis Usero VílchezNo ratings yet
- Tarjetas Escape Room Batman Ha MuertoDocument1 pageTarjetas Escape Room Batman Ha MuertoJosé Luis Usero VílchezNo ratings yet
- Escape Room AnnabelleDocument4 pagesEscape Room AnnabelleJosé Luis Usero VílchezNo ratings yet
- Bachillerato 1º TIC HardwareDocument2 pagesBachillerato 1º TIC HardwareJosé Luis Usero VílchezNo ratings yet
- Programación PSeint Pasos PreviosDocument2 pagesProgramación PSeint Pasos PreviosJosé Luis Usero VílchezNo ratings yet
- Fotos Escape Room Batman Ha MuertoDocument19 pagesFotos Escape Room Batman Ha MuertoJosé Luis Usero VílchezNo ratings yet
- Eee Ud0205 MultiplosypotenciaDocument8 pagesEee Ud0205 MultiplosypotenciaJosé Luis Usero VílchezNo ratings yet
- EEE Ud0201 MAGNITUDESEELECTRICASDocument7 pagesEEE Ud0201 MAGNITUDESEELECTRICASJosé Luis Usero VílchezNo ratings yet
- Ofimatica Insertar MultimediaDocument11 pagesOfimatica Insertar MultimediaJosé Luis Usero VílchezNo ratings yet
- MachicadoC NetworkAnalyst 1Document27 pagesMachicadoC NetworkAnalyst 1Carla Machicado SanchezNo ratings yet
- Profis Anchor 2.8.2Document9 pagesProfis Anchor 2.8.2Arturo Valdivia EyzaguirreNo ratings yet
- Cómo Hacer Un Teleprompter Casero Por Ti Mismo para Hacer Vídeos ProfesionalesDocument33 pagesCómo Hacer Un Teleprompter Casero Por Ti Mismo para Hacer Vídeos ProfesionalesLuis Fabian Cortes PerezNo ratings yet
- Condiciones servicio móvilDocument6 pagesCondiciones servicio móvilElserenocien LlavecienNo ratings yet
- Taller de Actividad Técnica de Aprendizaje Insercion de Imagen en Pagina WebDocument4 pagesTaller de Actividad Técnica de Aprendizaje Insercion de Imagen en Pagina WebCarlos valencia valenciaNo ratings yet
- Arquitectura MultinúcleoDocument18 pagesArquitectura MultinúcleoArthur Potter O̲̲̅̅f̲̲̅̅i̲̲̅̅c̲̲̅̅i̲̲̅̅a̲̲̅̅l̲̲̅̅'̲̲̅̅F̲̲̅̅b̲̲̅̅No ratings yet
- 4 MPU GenericoDocument18 pages4 MPU GenericoEduardo QuirozNo ratings yet
- Cómo escribir el símbolo @ en Windows, Mac y laptopsDocument5 pagesCómo escribir el símbolo @ en Windows, Mac y laptopsNerida Romero TorresNo ratings yet
- AsanaDocument8 pagesAsanasegovi9100% (1)
- Estrategia SEODocument24 pagesEstrategia SEOCarmen SalcedoNo ratings yet
- Repaso de Hardware y SoftwareDocument5 pagesRepaso de Hardware y SoftwareJuan FalcónNo ratings yet
- Mensajes de Error Del SistemaDocument5 pagesMensajes de Error Del SistemaJhon Jairo BuitragoNo ratings yet
- Examen ComputacionDocument5 pagesExamen ComputacionOzkar DE LOS REYESNo ratings yet
- Shadow of The CometDocument33 pagesShadow of The CometWkrscribdNo ratings yet
- LAB06Document4 pagesLAB06Juan Alfredo Romero AlvaradoNo ratings yet
- 1.5 Ambiente de PruebasDocument6 pages1.5 Ambiente de Pruebasabraham sanchezNo ratings yet
- Tarea IX Programacion II Carlos Manuel EstevezDocument46 pagesTarea IX Programacion II Carlos Manuel EstevezCarlos Manuel Estevez100% (1)
- Módulo telefónico para ascensores MMK-643Document2 pagesMódulo telefónico para ascensores MMK-643rubori3ascensoresNo ratings yet
- Lab Autocad - 2D - 02Document58 pagesLab Autocad - 2D - 02Jean Pierre Torres MedinaNo ratings yet
- Sesión - 01 - Tecnologias y Redes EmergentesDocument39 pagesSesión - 01 - Tecnologias y Redes EmergentesdrocckNo ratings yet
- Saberes Previo InformaticaDocument15 pagesSaberes Previo InformaticaAlexa OsorioNo ratings yet
- Cuadro ComparativoDocument1 pageCuadro ComparativoCarlos QRNo ratings yet
- DigiTech RP360-RP360XP Manual Spanish OriginalDocument120 pagesDigiTech RP360-RP360XP Manual Spanish OriginalSyd Barrett100% (4)
- Gestion de La Tecnologia CASO PRACTICO UNIDAD 2Document7 pagesGestion de La Tecnologia CASO PRACTICO UNIDAD 2Ronald PerezNo ratings yet
- PsedocodigoDocument7 pagesPsedocodigojose luis67% (3)
- 4 - Formato Informe de TurismoDocument7 pages4 - Formato Informe de TurismoLuke SkywalkerNo ratings yet
- Examen Excel PaDocument2 pagesExamen Excel PaJuan VidelaNo ratings yet
- Lectura y Escritura de Ficheros.Document4 pagesLectura y Escritura de Ficheros.Marjo Dennis RSNo ratings yet
- 19 EISN 1 026 RIA4 ResumenDocument6 pages19 EISN 1 026 RIA4 ResumenDavid BaezNo ratings yet
- Ponencia Rodolfo Cecena SolanoDocument18 pagesPonencia Rodolfo Cecena Solanoroberknight2014No ratings yet