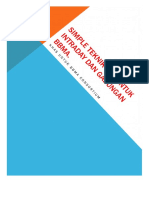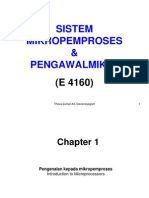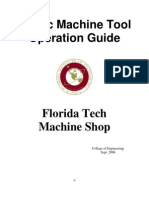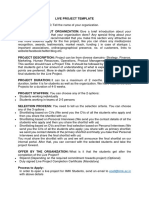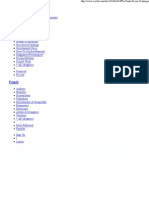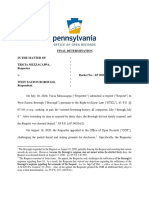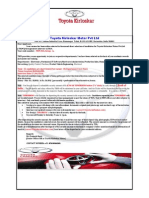Professional Documents
Culture Documents
Flash Day1 Handout
Uploaded by
zahrimOriginal Description:
Original Title
Copyright
Available Formats
Share this document
Did you find this document useful?
Is this content inappropriate?
Report this DocumentCopyright:
Available Formats
Flash Day1 Handout
Uploaded by
zahrimCopyright:
Available Formats
Flash
Course Reference Handout
Day 1: Modules 1 & 2
Student manuals available at: www.learnit.com/manuals
computer to open and print these course guides. If you do not already have Acrobat Reader installed on your computer, download a free copy at: www.adobe.com/products/acrobat/readstep2.html Contact us at Learn iT! San Francisco (415) 693-0250 www.learnit.com
Note: All course guides are in PDF format and you must have Adobe Acrobat Reader installed on your
Flash Day One Module 1
What is Flash? You can create just about anything in Macromedias Flash. You can also create games, e-learning environments; you can burn your presentations to CD or DVD for professional looking, self contained, self executing files. This means that you can create interactive environments, burn them to CD or DVD and your target viewers would only need to double click an icon, and the presentation will Coding Flash operates using a code called Actionscript. With the introduction of Flash 2004, Macromedia introduces Actionscript version 2. Version 2 of Actionscript is very similar to Java Script. It is in the same code category set by the World Wide Web Consortium designated as ECMA 262. Sounds complicated doesnt it. Code is an art form, give yourself a chance, you will have lots of fun with Actionscript. So you be the judge. To code, or not to code. Either way, Flash is effective and tons of fun.
Flash References Websites: flashkit.com kirupa.com flashmagazine.com Books: Flash Bible Flash Actionscript Bible Flash for Dummies
Toolbar
Panels: Found under the Window Menu
Properties Panel
Stage: The Stage provides a preview of how your Flash content will appear in your published file. Here you will arrange the content of your Flash movie. Timeline/Layers: Just above the Stage, you see the Timeline and layers. You can create and name layers, then add content to frames on layers to organize how your Flash content plays out. Toolbar: Contains various tools to help get your content to look the way you want. Properties Panel: For each tool on the toolbar the properties panel will contain specific properties for that tool. Here you can manipulate the settings of a tool. Panels: Flash Panels help streamline your workflow by providing tools that are grouped by their specific task for easy access. (Panels are found under the Window Menu) Flash Symbols There are three types of objects that Flash works with called symbols. Once a symbol is created it is then stored in the library panel for later retrieval through whats called Instantiation. Each symbol is created in its own editing room. Graphic Symbol: A graphic symbol is well suited for repeated use of static images. (Instances) Button Symbol: Buttons are an ideal way to add interactivity to a Flash movie. A button is a symbol that contains special frames for different button states, such as when the user's mouse pointer is over the button or when the user clicks the button. Movie Clip Symbol: This symbol type has its own Timeline independent of the main Timeline. You can add movie clips within other movie clips and buttons to create nested movie clips. Each of the above symbols takes on different properties and attributes specific to the type of symbol. To add a new symbol to the library use the keyboard shortcut [Ctrl]+[F8]
Shortcut! To convert an existing object, such as an imported image, into a symbol use keyboard shortcut [F8]
Import Artwork There are three ways to about importing an image or outside artwork into Flash. Go to FileImport
Import to Stage: Brings the image directly to the stage of the Flash movie. Also adds the image to the movies library. Import to Library: Brings the image directly to the library ready to make instances. Open External Library: Allows you to bring objects from libraries of other Flash files. (.fla)
Flash Day One Module 2 Frames on the Timeline Playhead
Empty Keyframe
Keyframe
By adding frames to the timeline you can add content to various times of the movies playback, as well as determine how long an object will be on the stage. Keyframe Animation The animator will place Keyframes along the timeline also known as key positions. For a ball to travel from one end of the stage to the other the animator might place a keyframe at one side of the stage, the origin, and then place another keyframe at the other end of the stage, the destination. In order to make the ball bounce midway through its travel the animator might place a third key frame at the midway point of the two existing keyframes, change its position to hit the bottom of the stage and maybe change its transform by squashing it. Using this technique of Keyframe animation in Flash utilizes something called Tweening. The animator places the Keyframes along the timeline and Flash does the rest by filling in the frames in-between the keyframes.
Keyframes
Motion Tween There are four basic steps that are involved in making a motion tween in Flash.
1. 2. 3. 4. 5.
Convert to Symbol: In order to create a motion tween in Flash the object animating must be a symbol. Add Keyframes: A keyframe must exist for each change in the object.(at least an origin and destination keyframe) Move the Symbol: Place the symbol at the appropriate positions on the stage for each keyframe. Select the Keyframes: If you select the layer name all the frames will be selected. Add the Motion Tween: On the properties panel choose Motion for the tween. Flash fills in the rest of the frames.
Flash Day One Module 2 continued
Flash only allows one symbol to be tweened on a layer. In order to tween multiple symbols you must create a different layer for each tween. There are four attributes of a symbol that you can tween: Position Transform (Scale) Color Rotation
Layers
Static Frame
Frames
Layers/Guides/Onion Skinning
Layers
Add Layers Guide Layer Layer Set
Onion Skin
NOTES
You might also like
- The Sympathizer: A Novel (Pulitzer Prize for Fiction)From EverandThe Sympathizer: A Novel (Pulitzer Prize for Fiction)Rating: 4.5 out of 5 stars4.5/5 (121)
- A Heartbreaking Work Of Staggering Genius: A Memoir Based on a True StoryFrom EverandA Heartbreaking Work Of Staggering Genius: A Memoir Based on a True StoryRating: 3.5 out of 5 stars3.5/5 (231)
- Grit: The Power of Passion and PerseveranceFrom EverandGrit: The Power of Passion and PerseveranceRating: 4 out of 5 stars4/5 (588)
- Devil in the Grove: Thurgood Marshall, the Groveland Boys, and the Dawn of a New AmericaFrom EverandDevil in the Grove: Thurgood Marshall, the Groveland Boys, and the Dawn of a New AmericaRating: 4.5 out of 5 stars4.5/5 (266)
- Never Split the Difference: Negotiating As If Your Life Depended On ItFrom EverandNever Split the Difference: Negotiating As If Your Life Depended On ItRating: 4.5 out of 5 stars4.5/5 (838)
- The Emperor of All Maladies: A Biography of CancerFrom EverandThe Emperor of All Maladies: A Biography of CancerRating: 4.5 out of 5 stars4.5/5 (271)
- The Little Book of Hygge: Danish Secrets to Happy LivingFrom EverandThe Little Book of Hygge: Danish Secrets to Happy LivingRating: 3.5 out of 5 stars3.5/5 (400)
- The Subtle Art of Not Giving a F*ck: A Counterintuitive Approach to Living a Good LifeFrom EverandThe Subtle Art of Not Giving a F*ck: A Counterintuitive Approach to Living a Good LifeRating: 4 out of 5 stars4/5 (5794)
- The World Is Flat 3.0: A Brief History of the Twenty-first CenturyFrom EverandThe World Is Flat 3.0: A Brief History of the Twenty-first CenturyRating: 3.5 out of 5 stars3.5/5 (2259)
- Shoe Dog: A Memoir by the Creator of NikeFrom EverandShoe Dog: A Memoir by the Creator of NikeRating: 4.5 out of 5 stars4.5/5 (537)
- The Gifts of Imperfection: Let Go of Who You Think You're Supposed to Be and Embrace Who You AreFrom EverandThe Gifts of Imperfection: Let Go of Who You Think You're Supposed to Be and Embrace Who You AreRating: 4 out of 5 stars4/5 (1090)
- The Hard Thing About Hard Things: Building a Business When There Are No Easy AnswersFrom EverandThe Hard Thing About Hard Things: Building a Business When There Are No Easy AnswersRating: 4.5 out of 5 stars4.5/5 (345)
- Team of Rivals: The Political Genius of Abraham LincolnFrom EverandTeam of Rivals: The Political Genius of Abraham LincolnRating: 4.5 out of 5 stars4.5/5 (234)
- Her Body and Other Parties: StoriesFrom EverandHer Body and Other Parties: StoriesRating: 4 out of 5 stars4/5 (821)
- Hidden Figures: The American Dream and the Untold Story of the Black Women Mathematicians Who Helped Win the Space RaceFrom EverandHidden Figures: The American Dream and the Untold Story of the Black Women Mathematicians Who Helped Win the Space RaceRating: 4 out of 5 stars4/5 (895)
- The Unwinding: An Inner History of the New AmericaFrom EverandThe Unwinding: An Inner History of the New AmericaRating: 4 out of 5 stars4/5 (45)
- Elon Musk: Tesla, SpaceX, and the Quest for a Fantastic FutureFrom EverandElon Musk: Tesla, SpaceX, and the Quest for a Fantastic FutureRating: 4.5 out of 5 stars4.5/5 (474)
- On Fire: The (Burning) Case for a Green New DealFrom EverandOn Fire: The (Burning) Case for a Green New DealRating: 4 out of 5 stars4/5 (74)
- The Torrent Guide For Everyone - 24 Pages PDFDocument24 pagesThe Torrent Guide For Everyone - 24 Pages PDFGlen GadowskiNo ratings yet
- The Yellow House: A Memoir (2019 National Book Award Winner)From EverandThe Yellow House: A Memoir (2019 National Book Award Winner)Rating: 4 out of 5 stars4/5 (98)
- Media Digital Media and DemocracyDocument475 pagesMedia Digital Media and DemocracyNelly Acosta100% (1)
- SRSDocument42 pagesSRSDr. Mahmoud AljawarnehNo ratings yet
- CBR BbmaDocument18 pagesCBR Bbmazahrim100% (5)
- CH3 Ec304 PDFDocument156 pagesCH3 Ec304 PDFzahrimNo ratings yet
- Sistem Mikropemproses & PengawalmikroDocument388 pagesSistem Mikropemproses & Pengawalmikrozahrim100% (1)
- Sop Bengkel MesinDocument65 pagesSop Bengkel Mesinzahrim50% (2)
- Lola Download Tool: Technical Bulletin Oxo ConnectDocument6 pagesLola Download Tool: Technical Bulletin Oxo ConnectMarcelo Ratto CampiNo ratings yet
- New Web Designing Course SyllabusDocument2 pagesNew Web Designing Course SyllabusSanjay ManhasNo ratings yet
- Sprout Social - Social Media Marketing Guide 2021Document17 pagesSprout Social - Social Media Marketing Guide 2021Rawy Makarem El RayesNo ratings yet
- UCCN1004 - Lab 05 - Intro To ACL and Packet FilteringDocument9 pagesUCCN1004 - Lab 05 - Intro To ACL and Packet FilteringZHEN-HONG LEENo ratings yet
- Manual of Ethernet NetworkingDocument28 pagesManual of Ethernet Networkingnik_deshmukhNo ratings yet
- Introduction To Socket Details: Unix Network ProgrammingDocument22 pagesIntroduction To Socket Details: Unix Network ProgrammingSandeep KhandekarNo ratings yet
- @timwr For Not Forgetting Me.: @timwr @lucyoas @xaitax @314Ckc47Document7 pages@timwr For Not Forgetting Me.: @timwr @lucyoas @xaitax @314Ckc47Rayendra RiginNo ratings yet
- XINJE XD Series MODBUS TCP IPDocument3 pagesXINJE XD Series MODBUS TCP IPMaicon ZagonelNo ratings yet
- BML 3D Secure MPI Merchant Implementation Guide v1 4 PDFDocument15 pagesBML 3D Secure MPI Merchant Implementation Guide v1 4 PDFLuke SkywalkerNo ratings yet
- The History of Primavera SchedulingDocument10 pagesThe History of Primavera SchedulingZafar IqbalNo ratings yet
- VoicemeeterBanana UserManualDocument49 pagesVoicemeeterBanana UserManualevert22No ratings yet
- Computer Networks and CommunicationDocument9 pagesComputer Networks and CommunicationKc MamaNo ratings yet
- Continuous Integration With Jenkins - TutorialDocument9 pagesContinuous Integration With Jenkins - TutorialNinjaDragonXNo ratings yet
- Final Report Internship Program PT Berau Coal, Telkom UniversityDocument26 pagesFinal Report Internship Program PT Berau Coal, Telkom Universitywayan riciheNo ratings yet
- Switch Stack Update: PrerequisitesDocument10 pagesSwitch Stack Update: PrerequisitesAditya NandwaniNo ratings yet
- Live Project at IIMKDocument1 pageLive Project at IIMKECell IIMKNo ratings yet
- EE480 Week 1Document43 pagesEE480 Week 1M Usman RiazNo ratings yet
- Apple Ikea and Their Integrated Information ArchitectureDocument31 pagesApple Ikea and Their Integrated Information ArchitectureDavideNo ratings yet
- RTA Punto Revue TechniqueDocument194 pagesRTA Punto Revue TechniqueJustine DuboretNo ratings yet
- In The Matter Of:: Tricia Mezzacappa,: Requester:: V.: Docket No.: AP 2020-1482: West Easton Borough,: RespondentDocument3 pagesIn The Matter Of:: Tricia Mezzacappa,: Requester:: V.: Docket No.: AP 2020-1482: West Easton Borough,: RespondentTricia PhillipsNo ratings yet
- BCN 4th and 5th Chapter NotesDocument21 pagesBCN 4th and 5th Chapter NotesM.n KNo ratings yet
- Toyota Kirloskar Motor PVT LTD: TKM-036, Group - ADocument1 pageToyota Kirloskar Motor PVT LTD: TKM-036, Group - ABasava RajNo ratings yet
- ASF Cisco Assessment Service For Network Health Check 1Document3 pagesASF Cisco Assessment Service For Network Health Check 1Gustavo ViamonteNo ratings yet
- Just Dial STP AnalysisDocument19 pagesJust Dial STP AnalysisAfzal Anwar50% (2)
- Comtech/EFData CDM-760 ModemDocument4 pagesComtech/EFData CDM-760 ModemarzeszutNo ratings yet
- <HTML Xmlns:Myspace="Http://x.myspacecdn.com/Modules/Sitesearch/Static/Rdf/Profileschema .Rdf#"><Head> <Meta Http-equiv="Content-type" Content="Text/HTML; Charset=UTF-8">Document21 pages<HTML Xmlns:Myspace="Http://x.myspacecdn.com/Modules/Sitesearch/Static/Rdf/Profileschema .Rdf#"><Head> <Meta Http-equiv="Content-type" Content="Text/HTML; Charset=UTF-8">anon_999744No ratings yet
- Exercise On Online MarketingDocument2 pagesExercise On Online MarketingJaisene Sobreviñas CortesNo ratings yet