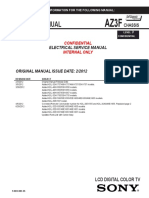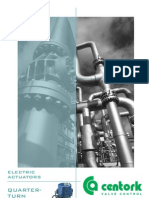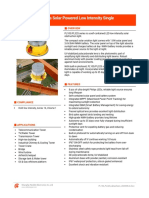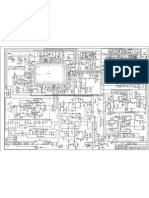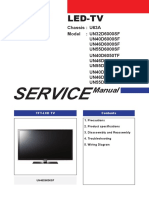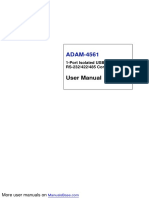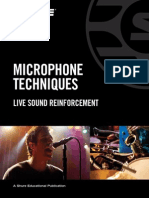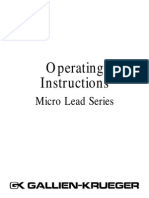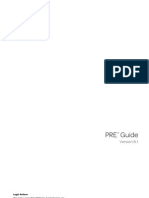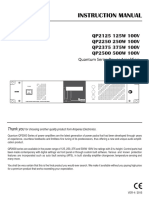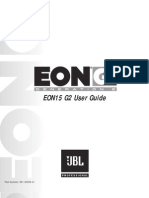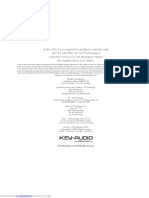Professional Documents
Culture Documents
Arc 8 Manual
Uploaded by
Angel Ayala CamposOriginal Description:
Copyright
Available Formats
Share this document
Did you find this document useful?
Is this content inappropriate?
Report this DocumentCopyright:
Available Formats
Arc 8 Manual
Uploaded by
Angel Ayala CamposCopyright:
Available Formats
RA DIO CON S OLE P RODUCTS
Radio Console
ARC-8
Technical Manual
June 23, 2011
a d va n c e d r a d i o
ARRAKIS
1.0
IN TRODUCTION
Thank you from Arrakis Systems inc.
Thank you for purchasing this product by Arrakis Systems inc. Our company has provided professional audio equipment to the broadcast, commercial audio, and consumer audio markets for more than 30 years. Our products are sold worldwide and are well known for leading edge technology, quality, and reliability.
Telephone Support for the Free Xtreme software
Digilink Xtreme (ARC mode) software for the ARC console is provided at no charge and does not include the cost of telephone support. The software is specifically designed to be easy to use for people with average PC computer and radio industry experience. Support is limited to the product manual and the on screen help system in the software itself. Refer to the Arrakis website at www.arrakis-systems.com for updated training materials. In a case where telephone support is a necessity, Arrakis has per minute and per incident support available that can be paid for by valid credit card. For comprehensive support and advanced automation features, the Xtreme Solutions program may be purchased. Refer to the website or contact the factory for details.
How to contact Arrakis Systems
Arrakis Systems inc. is located at Arrakis Systems inc 6604 Powell Street Loveland, Colorado 80538 8:00am - 4:30pm mountain time 970-461-0730 970-663-1010 support@arrakis-systems.com arrakis-systems.com
Business Hours: Contact: Voice: Fax: email: web:
Having difficulty contacting Arrakis? Refer to the website (www.arrakis-systems.com) for current contact information
a d va n c e d r a d i o
ARRAKIS
1.1
S A FETY
Safety Instructions
1. Read All Instructions. All safety and operating instructions must be read before operating the product. 2. Retain All Instructions. All safety and operating instructions must be retained for future reference. 3. Heed All Warnings. All warnings on the product and those listed in the operating instructions must be adhered to. 4. Follow All Instructions. All operating and product usage instructions must be followed. 5. Heat. This product must be situated away from any heat sources such as radiators, heat registers, stoves, or other products (including power amplifiers) that produce heat. 6. Ventilation. Slots and openings in the product are provided for ventilation. They ensure reliable operation of the product, keeping it from overheating. These openings must not be blocked nor covered during operation. This product should not be placed into a rack unless proper ventilation is provided through following the manufacturers recommended installation procedures. 7. Water and Moisture. Do not use this product near waterfor example; near a bath tub, wash bowl, kitchen sink or laundry tub; in a wet basement; or near a swimming pool or the like. 8. Attachments. Do not use any attachments not recommended by the product manufacturer as they may cause hazards. 9. Power Sources. This product must be operated from the type of power source indicated on the marking label and in the installation instructions. If you are not sure of the type of power supplied to your facility, consult your local power company. 10. Grounding and Polarization. This product is equipped with a polarized AC plug with integral safety ground pin. Do not defeat the safety ground in any manner. 11. Power Cord Protection. Power supply cords must be routed so that they are not likely to be walked on nor pinched by items placed upon or against them. Pay particular attention to the cords at AC wall plugs and convenience receptacles, and at the point where the cord plugs into the product. 12. Lightning. For added protection for this product during a lightning storm, or when it is left unattended and unused for long periods of time, unplug it from the AC wall outlet. This will prevent damage to the product due to lightning and power line surges. 13. Overloading. Do not overload AC wall outlets, extension cords, or integral convenience outlets as this can result in a fire or electric shock hazard. 14. Object and Liquid Entry. Never push objects of any kind into this product through openings as they may touch dangerous voltage points or short-out parts that could result in a fire or electric shock. Never spill liquid of any kind on the product. 15. Accessories. Do not place this product on an unstable cart, stand, tripod, bracket, or table. The product may fall, causing serious damage to a child or adult, and serious damage to the product. Any mounting of the product needs to follow manufacturers installation instructions. 16. A Product and Cart Combination should be moved with care. Quick stops, excessive force, and uneven surfaces may cause the product and the cart combination to overturn. 17. Servicing. Refer all servicing to qualified servicing personnel. 18. Damage Requiring Service. Unplug this product from the wall AC outlet and refer servicing to qualified service personnel under the following conditions: a. When the AC cord or plug is damaged. b. If liquid has been spilled or objects have fallen into the product. c. If the product has been exposed to rain or water. d. If the product does not operate normally (following operating instructions). e. If the product has been dropped or damaged in any way. f. When the product exhibits a distinct change in performance. This indicates a need for service. 19. Replacement Parts. When replacement parts are required, be sure the service technician has used replacement parts specified by the manufacturer or that have the same characteristics as the original parts. Unauthorized substitutions may result in fire, electric shock, or other hazards. 20. Safety Check. Upon completion of any repairs to this product, ask the service technician to perform safety checks to determine that the product is in proper operating condition. 21. Cleaning. Do not use liquid cleaners or aerosol cleaners. Use only a damp cloth for cleaning.
a d va n c e d r a d i o
ARRAKIS
1.2
S A FETY
Hazard / Warning Label Identification
C AU T I O N
RISK OF ELECTRIC SHOCK DO NOT OPEN WARNING: SHOCK HAZARD - DO NOT OPEN
AVIS: RISQUE DE CHOC ELECTRIQUE - NE PAS OUVRIR
CAUTION: TO REDUCE THE RISK OF ELECTRIC SHOCK DO NOT REMOVE ANY COVER OR PANEL. NO USER SERVICEABLE PARTS INSIDE. REFER SERVICING TO QUALIFIED SERVICE PERSONNEL.
WARNING: TO REDUCE THE RISK OF FIRE OR ELECTRIC SHOCK, DO NOT EXPOSE THE CONSOLE TO RAIN OR MOISTURE.
The Exclamation Point symbol, within an equilateral triangle, alerts the user to the presence of important operating and maintenance (servicing) instructions in product literature and instruction manuals.
The Lightning Flash With Arrowhead symbol, within an equilateral triangle, alerts the user to the presence of uninsulated dangerous voltage within the products enclosure that may be of sufficient magnitude to constitute a risk of electric shock.
WARNING This equipment generates, uses and can
radiate radio frequency energy. If not installed and used in accordance with the instructions in this manual it may cause interference to radio communications. It has been tested and found to comply with the limits for a Class A computing device (pursuant to Subpart J of Part 15 FCC Rules), which are designed to provide reasonable protection against such interference when operated in a commercial environment. Operation of this equipment in a residential area is likely to cause interference, in which case the user, at his own expense, will be required to take whatever measures may be required to correct the interference.
a d va n c e d r a d i o
ARRAKIS
1.3
W A RRA N TY
Warranty
This console carries a manufacturers warranty subject to the following guidelines and limitations: A) Except as expressly excluded herein, Arrakis Systems inc. (Seller) warrants equipment of its own manufacture against faulty workmanship or the use of defective materials for a period of one (1) year from date of shipment to Buyer. The liability of the Seller under this Warranty is limited to replacing, repairing or issuing credit (at the Sellers discretion) for any equipment, provided that Seller is promptly notified in writing within five (5) days upon discovery of such defects by Buyer, and Sellers examination of such equipment shall disclose to its satisfaction that such defects existed at the time shipment was originally made by Seller, and Buyer returns the defective equipment to Sellers place of business in Loveland, Colorado, packaging and transportation prepaid, with return packaging and transport guaranteed. B) Equipment furnished by Seller, but manufactured by another, shall be warranted only to the extent provided by the other manufacturer. C) Thermal filament devices (such as lamps and fuses) are expressly excluded from this warranty.
D) The warranty period on equipment or parts repaired or replaced under warranty shall expire upon the expiration date of the original warranty. E) This Warranty is void for equipment which has been subject to abuse, improper installation, improper operation, improper or omitted maintenance, alteration, accident, negligence (in use, storage, transportation or handling), operation not in accordance with Sellers operation and service instructions, or operation outside of the environmental conditions specified by Seller. F) This Warranty is the only warranty made by Seller, and is in lieu of all other warranties, including merchantability and fitness for a particular purpose, whether expressed or implied, except as to title and to the expressed specifications contained in this manual. Sellers sole liability for any equipment failure or any breach of this Warranty is as set forth in subparagraph A) above; Seller shall not be liable or responsible for any business loss or interruption, or other consequential damages of any nature whatsoever, resulting from any equipment failure or breach of this warranty.
a d va n c e d r a d i o
ARRAKIS
1.4
W A RRA N TY
Software End User License Agreement
This product contains software licensed from Arrakis Systems inc. and possibly from other software companies. Ownership of this product constitutes acceptance of this agreement. 1- This product contains intellectual property (i.e. software programs) that are licensed for use by the end user customer (hereinafter End user). 2- This is not a sale of such intellectual property 3- The End user shall not copy, disassemble, or reverse compile software programs 4- The software programs are provided to the End user as is without warranty of any kind, either expressed or implied, including, but not limited to, warranties of merchantability, and fitness for particular purpose. The entire risk of the quality and performance of the software program is borne by the End user. 5- Arrakis and its suppliers shall not be held to any liability for any damages suffered or incurred by the end user (including, but not limited to, general, special, consequential, or incidental damages including damages for loss of business profits, business interruption, loss of business information and the like), arising from or in connection with the delivery, use or performance of the software program.
a d va n c e d r a d i o
ARRAKIS
1.5
This is a blank page
W A RRA N TY
Table of Contents
Section One Section Two Section Three Section Four Section Five Section Six Introduction Product Description Operation Instructions Installation Instructions Xtreme for the ARC-10 Service and Maintenance
a d va n c e d r a d i o
ARRAKIS
1.6
This is a blank page
P RODUCT DES CRIP TION
PRODUCT DESCRIPTION
2.0
This is a blank page
P RODUCT DES CRIP TION
Product Description
ARC-8
Advanced Radio Console
10 Source inputs total 2 mic, 7 stereo line, 1 PC USB 8 input channels 2 high quality Mic channels (with optional 48VDC phantom power) 5 stereo line input channels (with both unbalanced and balanced inputs) Channel 8 is selectable between a PC USB sound card input & a stereo line input Stereo Program Mixing bus (with both balanced and unbalanced outputs) PC USB output of the Program bus for recording in digital direct to your PC Monitor, Headphone, and Cue system with External input for off air monitoring Cue system autocues (with Program dimming) into the Monitor & Headphone systems Mix minus Telephone output for interfacing with an external phone hybrid Conductive plastic slide faders & LED switch lamps for long life With a single stereo mixing bus, the ARC-8 is ideal for fast paced live on air, production, and remote applications. Two mics supports a host and guest talk format. The mix minus bus (for an external hybrid) supports Telephone talk formats or call ins. The Talk button on mic channel one feeds the mic to the caller and the caller to the console cue system... fast and easy! The ARC-8 even has a built in PC USB sound card on channel eight to play in digital directly from your favorite PC audio software. At the same time, the Program output from the console records in digital over the USB directly to your PC recording software. Arrakis even provides Digilink-Xtreme (ARC mode) software with the system to get you on air & doing production immediately. The ARC-8 is also easy to install with BOTH professional balanced and consumer unbalanced input & output jacks. The ARC-8 is ideal for any on air or production radio application !
2.1
P RODUCT DES CRIP TION
Operational Description
CH 3 A/B switch
select between an unbalanced or balanced source input
VU Meters
LED VU meters with accurate VU ballistics for the main Program bus
CH 8 A/B switch
select between a stereo line level input and an internal PC USB soundcard
Monitor Input Selector
ARC-8
Left
CH 3
-20 -15 -10 -5
Right
Program
-3-1 0 1 2 3
-20 -15 -10 -5
CH 8
-3-1 0 1 2 3
Arrakis Systems inc.
PC
Talk
Cue
Cue
Cue
Cue
Cue
Cue
External
selects an External audio input (such as off air) as the source for the Monitor & Headphone systems
Monitor & Headphone Level Controls
1 2 3 4 5 6 7 8
Monitor
Head phone
Mic 1
Mic 2
slide faders for control of monitoring level
Two Mic channels
For normal on air talent or a Host and Guest talk format. Channel one features a Talk button to talk to the phone hybrid.
Channel On-off switches
Five line channels
For CD players, MP3 players, and other analog sources. Channels 3-7 have BOTH unbalanced and balanced stereo input jacks
Phone channel Seven
Channel 7 can be used as a Telephone input and generates a Mixminus output to be connected to an external phone hybrid. Turn the Cue button on to listen offline to the caller. Push the Talk switch on the Mic one channel to use the Control room mic to talk off-line to the caller. To place the caller on air just turn the channel on.
PC channel
The B input on channel 8 is an internal PC USB sound card for playing directly in digital from a Windows PC. The A input is a stereo, RCA, unbalanced, -10dBu, consumer level input.
Auto-cue into the Monitor and Headphone systems
The ARC-8 features a cue system that plays through the monitor and headphone systems. To cue a channel, depress the cue switch. The Program audio in the Monitor speakers will dim and the Cue audio from the cued channel will play through the monitor speakers and through the headphones.
2.2
P RODUCT DES CRIP TION
Back panel Diagram
1/8" Headphone Jack
ARC-8
HP
RCA unbalanced Monitor outputs
Ch 7
Mute
L
RCA unbalanced Program outputs
Mon
L
XLR balanced Program outputs
Pgm Left Pgm Right
USB PC
Ch 8 Ch 7 Ch 6
RCA unbalanced inputs
L
RJ45 balanced inputs
Ch 6
Ch 5 Ch 4 Ch 3
L R
48VDC phantom power
Ch 5
L
Mic Level Trimpots
Mic 2 Mic 1
Ext
Pgm
Ch 8
Ch 7
Ch 4
Ch 3
+12V Main DC Power
Out
Mix Minus Out Logic
Out
In
Out
Out
Out
PC USB
Bal In
Bal In
In
In
In
Bal In
Bal In
Bal In
In
In
In
48V Mic Pwr
In
In
12 VDC power
Balanced Mute relay output Mix minus Output to Telephone Hybrid
RCA unbalanced External Input to Monitor
RJ45 balanced inputs
RCA unbalanced inputs
XLR Mic Inputs
Digilink-Xtreme Software for ARC consoles
This software is provided standard with the ARC-8 console. It is designed for Live On Air play, basic automation, & radio production. It is specifically designed to be easy to use ! 500 event Play List for assembling a show (play lists may be created, saved to file, and then reloaded for playback) Cue audio files while playing On Air (uses PC sound card and external speakers for 2nd play) Jingle box supports playing any 3 of up to 300 carts at the touch of a button Set the fade parameters on Songs for perfect crossfades in the Play List Record the ARC-8 console Program bus mix direct to the PC Phoner recorder / editor for recording callers much much, more... Download Xtreme from the Arrakis website and try it out (www.arrakis-systems.com)
2.3
P RODUCT DES CRIP TION
Specifications
Electronic Stereo Line Input Freq ResponseS/NTHDCMRRMax InputMono Mic Input Freq ResponseEINTHDCMRRImpedances Mic InputLine InputOutputsSystem Max OutputStereo SeparationCue to Pgm XTalkOn Air Light Logic: Source Start Logic: Mic Turret Logic: +(-).5dB 20-20kHz -82dB typ, +8dBu in, +8 dBu out .01% typ, +8dBu in, +8 dBu out -75dB typ 1kHz +23dBu, balanced +(-).5dB 20-20kHz -115dBu typ, -50dBu in, +8 dBu out .05% typ , -50dBu in, +8 dBu out -60dB typ 1kHz > 2000 ohms > 10000 ohms < 100 ohms +23dBu balanced -75dB typ 1KHz -90dB typ 1KHz -75dB typ 20kHz reed relay closure, 50mA max none none
Power Supply 110vac - 220 VAC, 50-60 hz, autosensing Certified: UL, CE, CS, CB External inline module: 3"W x 5 3/4"L x 1 3/4"D Physical Specifications Dimensions: Depth - 11 1/2" Height - 2" Width- 18"
24
OP ERA TIN G IN S TRUCTION S
OPERATING INSTRUCTIONS
3.0
This is a blank page
OP ERA TIN G IN S TRUCTION S
Quick Start
CH 3 A/B switch
select between an unbalanced or balanced source input Talk to the Phone hybrid output, Ch 7 will be heard in cue Cue switchs
VU Meters
LED VU meters with accurate VU ballistics for the main Program bus
CH 8 A/B switch
select between a stereo line level input and an internal PC USB soundcard
Monitor Input Selector
ARC-8
Left
CH 3
-20 -15 -10 -5
Right
Program
-3-1 0 1 2 3
-20 -15 -10 -5
CH 8
-3-1 0 1 2 3
Arrakis Systems inc.
PC
Talk
Cue
Cue
Cue
Cue
Cue
Cue
External
selects an External audio input (such as off air) as the source for the Monitor & Headphone systems
Monitor & Headphone Level Controls
1 2 3 4 5 6 7 8
Monitor
Head phone
Mic 1
Mic 2
slide faders for control of monitoring level
Two Mic channels
For normal on air talent or a Host and Guest talk format. Channel one features a Talk button to talk to the phone hybrid.
Channel On-off switches
Five line channels
For CD players, MP3 players, and other analog sources. Channels 3-7 have BOTH unbalanced and balanced stereo input jacks
Channel Seven Phone
Channel 7 can be used as a Telephone input and generates a Mixminus output to be connected to an external phone hybrid. Turn the Cue button on to listen offline to the caller. Push the Talk switch on the Mic one channel to use the Control room mic to talk off-line to the caller (the caller is auto-cued). To place the caller on air just turn the channel on.
PC channel
The B input on channel 8 is an internal PC USB sound card for playing directly in digital from a Windows PC. The A input is a stereo, RCA, unbalanced, -10dBu, consumer level input.
Auto-cue into the Monitor and Headphone systems
The ARC-8 features a cue system that plays through the monitor and headphone systems. To cue a channel, depress the cue switch. The Program audio in the Monitor speakers will dim and the Cue audio from the cued channel will play through the monitor speakers and through the headphones.
3.1
OP ERA TIN G IN S TRUCTION S
Mono mic level Input Channels (channels 1 & 2)
Channels one and two are dedicated mono microphone channels.
CHANNEL ON AND OFF To turn a channel on, simply push the red ON switch at the bottom of the fader. When the channel is on, the LED indicator above the switch will light. To turn the channel off, simply push the red ON button again. CHANNEL ON AND OFF LOGIC Channels One and Two are assumed to be located in the control room and therefore do not require remote channel on/off logic. TALK BUTTON ON CHANNEL ONE This button activates a bi-directional off air talkback between mic one and the channel 7 phone input if an external hybrid is connected. The mic feeds the caller while the caller feeds the console cue system. The caller is heard on the monitor speakers and in the headphones. The switch is a push-push interlocking type. Push once for on, push again for off.
Push to talk to the phone caller on channel seven (if an external phone hybrid is used). The caller will be heard through the cue system. Channel seven does not need to be on.
CHANNELS 1 & 2 ARE MONO MIC LEVEL CHANNELS
Slide fader Level control
Channel On switch
3.2
OP ERA TIN G IN S TRUCTION S
Stereo Line Level Input Channels (channels 3-7)
The ARC-8 has stereo line level channels on channel 3-7 (channel 7 can also be used with an external phone hybrid).
CHANNEL ON AND OFF To turn a channel on, simply push the red ON switch at the bottom of the fader. When the channel is on, the LED indicator above the switch will light. To turn the channel off, simply push the red ON button again. CHANNEL ON AND OFF LOGIC The console does not have channel logic to start or stop audio source. CUE To activate cue, click on the CUE button above the fader. To exit the cue mode, click on the CUE button again. Cue audio will be heard in the monitor speakers and in the headphones.
Slide fader Level control
Cue Bus Assignment
CHANNELS 3-7 ARE STEREO LINE LEVEL CHANNELS
CHANNEL 8 IS STEREO LINE LEVEL OR AN OPTIONAL PC INPUT
Channel On switch
3.3
OP ERA TIN G IN S TRUCTION S
The Telephone Input Channel (channel 7)
The ARC-8 supports a single phone caller for Live On Air or Off-line (contest caller, etc.) applications on channel 7 of the console. CHANNEL ON AND OFF To turn a channel on, simply push the red ON switch at the bottom of the fader. When the channel is on, an LED indicator above the switch will be lighted. To turn the channel off, simply push the red ON button again. CHANNEL ON AND OFF LOGIC (Hybrid control) The ARC-8 does not have external control of the hybrid. The hybrid must be activated manually from the front panel of the hybrid. HYBRID AUDIO FEED The output to the phone hybrid will be a mix of channels 1-6 and channel 8. The output to the phone hybrid will NOT include the channel seven phone callers voice so that there will NOT be feedback. TALKING TO THE CALLER (off line) Push the TALK button on the channel one mic to feed the control room mic to the caller. When the button is down, the program audio fed to the caller is muted and only the control room mic audio is heard by the caller. The caller will be heard in the monitor and earphone systems (Program audio dimmed below the callers voice).
Push to Talk to the Caller
Push the CUE button to listen to the caller off line.
Turn the channel on to place the caller onto the console Program bus for on-air or production.
3.4
OP ERA TIN G IN S TRUCTION S
The Control Room Monitor system
The Control Room Monitor system is the main audio monitoring system for the studio. It features an input selector switch and a volume level control. The output of the monitor system is connected to an external audio power amplifier and speakers. The level control on the external amplifier should be set for the maximum sound level desired in the studio. MONITOR MUTING When a control room microphone is turned on (channels one or two), the monitor system will mute (audio turned off) so that there will not be feedback from the speakers to the microphone. MONITOR SELECTOR SWITCH This switch selects the audio source for the Monitor system. Push the switch down (LED will light) to select an external input to the monitor speakers. This is usually an off-air source so that the final output of the station can be monitored. When the switch is up (unlighted) the Program bus output of the console is being monitored. MONITOR VOLUME FADER Sets the monitor level into the external audio amplifier and speaker.
MONITOR SELECTOR SWITCH
CONTROL ROOM MONITOR LEVEL CONTROL
3.5
OP ERA TIN G IN S TRUCTION S
The Headphone system
The Headphone (earphone) system in the ARC-8 console is provided so that audio can be listened to while the microphone is active and the monitor speakers are muted. The Headphone system receives the same audio feed as the Monitor system but does not mute when the microphone channel is turned on. The Headphone system has a 1/8" headphone jack on the rear of the console. The headphone amplifier connected to the headphone jack is designed to work with high impedance (not 8 ohm) headphones. CUE The ARC-8 console features Autocue. Whenever a channel is placed into cue, the Program audio in the Headphone system will dim and the Cue audio will play over the Program signal. MUTING The headphone system is not muted. When the control room microphone is turned on, the Monitor system will mute (audio is turned off) so that there will not be feedback from the speakers to the microphone. The headphone system can not have audio feedback so muting is not required. MONITOR SELECTOR SWITCH This switch selects the audio source for the Monitor/Headphone system. Push the switch down (LED will light) to select an external input to the monitor speakers and headphones. This is usually an off-air source so that the final output of the station can be monitored. When the switch is up (unlighted) the Program bus output of the console is being monitored. HEADPHONE VOLUME FADER Sets the headphone level to the internal headphone amplifier.
MONITOR SELECTOR SWITCH
HEADPHONE LEVEL CONTROL
3.6
OP ERA TIN G IN S TRUCTION S
The Cue system
The cue system is designed for monitoring an audio source without placing it on air. This feature is useful for listening to a network feed before bringing it to air, listening to a CD to be certain it is the correct song, etc. The cue system features Auto-cue, where cue is heard in the Monitor speakers and separate Cue speakers are not required. ACTIVATING CUE To activate cue, click on the CUE button on an input source channel. To exit the cue mode, click on the CUE button again. The cue signal is PRE-fader and therefore the fader level and the channel ON-OFF status has no effect on the cue signal. CUE AUDIO Cue audio will be heard in the Monitor speakers and the Headphones. In the Monitor and Headphone system, Autocue will dim the Program in the headphones and play the cue audio over top of program audio.
3.7
OP ERA TIN G IN S TRUCTION S
The VU meters
The ARC-8 console features a single set of fixed LED VU meters that monitor the stereo Program output of the console. The meters feature standard VU ballistics.
ARC-8
Left
CH 3
-20 -15 -10-5 -3-1
0 1 2 3
Right
Program
-20 -15 -10 -5
-3-1 0 1 2 3
CH 8
PC
Arrakis Systems inc.
Talk
Cue
Cue
Cue
Cue
Cue
Cue
External
Monitor
Head phone
Mic 1
Mic 2
3.8
IN S TA LLA TION IN S TRUCTION S
INSTALLATION INSTRUCTIONS
4.0
This is a blank page
IN S TA LLA TION IN S TRUCTION S
Unpacking
a) PACKING SLIPS- do you have everything? Check the Packing Slips that come with the shipment to be certain that all packages have been received. b) CHECK FOR DAMAGE Check all packages and equipment for damage IMMEDIATELY upon receipt. If damage is found, contact Arrakis Systems immediately to report the damage. (refer to inside cover of this manual for contact information) c) CAREFULLY GO THROUGH EACH BOX Arrakis inspects every shipment for accuracy. You will receive all of the appropriate documentation, install kit, spare parts kit, and equipment. Be very careful to not throw away anything if you decide to throw out the shipping materials. d) KEEP ALL PACKING MATERIALS Arrakis consoles are shipped in custom shipping containers. Keep all containers at least until the installation is complete. This is in case some piece of equipment may need to be returned to the factory for service. It is a good idea to keep the shipping materials for the life of the product. Arrakis is not responsible for shipping damage to products not shipped to the factory in the original packing materials.
SAVE ALL PACKING MATERIAL
4.1
IN S TA LLA TION IN S TRUCTION S
Before you start
a) PHYSICAL SPACE It is important to install the console with sufficient space around it to operate and service the console easily. b) AREA IN FRONT OF THE CONSOLE It is normal to have 8-10" between the front of the console and the front of the table so that a piece of paper may be laid on the table in front of the console. c) SCRIPT OR COPY BOARD Are you going to use a copy bridge that spans the top of the console for paper or other objects? A copy bridge can allow the console to be placed close to the front of the table in tight rooms. d) ADEQUATE VENTILATION It is important to provide adequate ventilation to electronic equipment. High temperatures can reduce the life of equipment. e) 110V - 220VAC OPERATION The console comes with a 110VAC-220VAC autosensing external power supply as standard equipment. f) STATIC Static discharge to electronic devices can cause damage, reduce performance, or cause noise in the system. Proper choice of carpet is an important consideration when building a studio. g) THE CONSOLE POWER SUPPLY The console is powered by an external, regulated power supply. The supply simply plugs into the back of the console. There are no high voltages within the console
4.2
IN S TA LLA TION IN S TRUCTION S
Getting started... a MUST Read !
a) CONSUMER SOURCE EQUIPMENT The ARC-8 console is designed to be used with balanced professional & unbalanced consumer type audio source equipment such as CD players, MDs, DAT machines, cassette machines, etc. Unbalanced consumer equipment is designed to perform well in compact studios where audio cables are short. Balanced audio is required when connecting multiple studios or with long audio cable runs ( > 10 feet). When choosing consumer audio equipment, choose equipment that has 2 prong AC power plugs (not the 3 prong plugs). b) AC POWER CONSIDERATIONS Plug all of the equipment in your studio into a single AC power strip! Unbalanced consumer source equipment is not designed to reject AC power line hum. This makes it important to put ALL of the equipment in the studio on the same branch of the AC power and preferably on a single AC power outlet. A single power outlet will have a 1500-2000 watt capacity. That is plenty of power for most studios. Simply plug a multi-outlet AC power strip into the single wall outlet and then all of your equipment into the power strip. If possible, the power strip should be the kind that has internal surge protection. Because many buildings have as many as 8-12 duplex wall outlets on a single 1500-2000 watt branch, you must have NO other equipment on any of those 8-12 other outlets. Make sure the branch your outlet is on does not also power the lights or any other building equipment. c) SOME THOUGHTS ABOUT 60 CYCLE HUM (or some ideas about what to do if you get it) The RCA audio cables used in consumer audio equipment connect the chassis ground and signal ground of all of the equipment in the studio together through the cable shield. All shield ground connections should be as tight and low impedance as possible. Use only high quality RCA (IHF) audio cables. Most consumer audio equipment will have a 2 prong AC power plug. Some equipment has a 3 prong AC power plug. The third prong on a 3 prong plug is a Safety Ground which grounds the chassis to reduce shock hazard. The 3rd prong must never be removed even though it creates a 2nd ground path along with the audio cable shield ground. Two ground paths creates a Ground loop antenna which picks up 60 cycle AC hum. If possible, use only equipment that has 2 prong AC power plugs. With stubborn hum, replace the equipment with 3 prong AC power plugs with equipment with 2 prong AC power plugs. This is often less expensive that making a custom audio cable with audio transformer isolation. If there is NO other ground connected to the studio, a single piece of equipment with a 3 prong AC plug does not create a ground loop. However, if there is another ground (such as from another studio) or a 2nd piece of equipment with a 3 prong AC power plug, then a ground loop is completed. If you can not change to two prong equipment, it may be necessary to use an audio isolation transformer on the audio cable to break the audio ground path. Contact a technician or the factory on how to build a transformer isolated audio cable. In some stubborn cases of hum (or RF interference), the best solution is to make the ground resistance between ALL of the equipment as low as possible. To do this, connect all of the equipment chassis together with #12 stranded, insulated wire. Each piece of equipment is to have its own wire that returns in a star configuration to a single point in the studio. That single point should return by a single ground wire back to the main station ground. A 2"-4" copper ground strap to station ground is best. d) CONNECTING MULTIPLE STUDIOS When connecting multiple studios, long audio cables are sometimes necessary. These long cables can introduce AC hum into your audio. Long audio cables should always be balanced. If it is not possible to use a balanced output from the console, it may be necessary to use distribution amplifiers with balanced inputs and outputs (or audio isolation transformers) to break the ground path and to cancel the AC hum. e) STEP BY STEP INSTALLATION PROCEDURE
When building a studio, it is important to be able to isolate problems that may be causing noise, hum, or even not passing audio. To do this properly, the studio should be assembled and tested one piece of equipment at a time. Each problem is detected and eliminated as it occurs. This manual provides a basic step by step process to assemble and test your studio. 4.3
IN S TA LLA TION IN S TRUCTION S
Step by Step Instructions
IMPORTANT- Follow this STEP by STEP procedure. Each STEP has specific tests to determine if the console installation
has been performed correctly to that point.
a) STEP 1- POWER SUPPLY INSTALLATION The console power supply should be plugged into a surge protected outlet. First plug the power supply into the back of the console and then plug the power supply into the AC outlet. TEST- The console should now be on. To test for power, simply push one of the console On/off switches to see that the Channel On LED lights. b) STEP 2- CONNECT AN AUDIO SOURCE Select a single audio source such as a CD player. Choose a console channel for the source (such as Channel 3), and connect the audio source to the console with a stereo audio cable. An RCA audio cable is usually provided with the CD player. On the channel that you have chosen for the source (such as channel 3), turn the channel on by pushing the red on button(the red on LED RCA AUDIO CABLE should now be on), and bring the slide fader on that channel to the in hand setting (0). The White connector Insert a CD into the CD player and push the Play button on the CD is left and the Red player to begin play. connector is right TEST- The VU meters on the console should move as the CD plays a song. c) STEP 3- LISTEN TO AUDIO ON HEADPHONES Plug the headphones into the headphone jack on the back right side of the console as illustrated. The console supports only high impedance (>20 ohm) headphones. On the console, the Monitor Selector switch should be off (assigned to the Program bus) and set the Headphone Volume control to 1/2. Play a CD as in Step 2. Adjust the headphone level control on the console to a comfortable audio level. TEST- You should hear the song on the CD clearly. There should be no audible hum or noise. If you hear no audio or there is hum or noise, then repeat Steps 1,2,&3.
STEP 2- CONNECT AN AUDIO SOURCE STEP 3- PLUG IN HEADPHONES TO LISTEN Plug in a pair of high impedance headphones and listen to the CD player
STEP 1- CONNECT THE AC POWER SUPPLY
Connect a CD player to Channel 3 on the console
ARC-8
HP
Ch 7
Mute
Mon
Ext
Pgm
Pgm Left
Pgm Right
Ch 8
Ch 7
Ch 6
Ch 8
Ch 7
Ch 6
Ch 5
Ch 4
Ch 3
L R
Ch 5
Ch 4
Ch 3
Mic 2
Mic 1
+12V Main DC Power
Out
Mix Minus Out Logic
Out
In
Out
Out
Out
PC USB
Bal In
Bal In
In
In
In
Bal In
Bal In
Bal In
In
In
In
48V Mic Pwr
In
In
4.4
IN S TA LLA TION IN S TRUCTION S
Monitor amp & Speakers
STEP 4- MONITOR SPEAKER CONNECTION The console has a low level monitor audio output that is designed to connect to an external audio power amplifier. The console output will not directly drive speakers. Connect the audio amplifier input to the console Monitor Output on the back panel of the console. The monitor output of the console is unbalanced, consumer level and will use an RCA cable (usually supplied with the amplifier). Follow the amplifiers instructions and connect speakers to the amplifier. Turn the console power on and the amplifier power on. On the console, the Monitor Selector switch should be off (assigned to the Program bus) and set the Monitor Volume control to 1/2. Set the audio power amplifier level and front panel switches per the amplifier instruction manual. WARNING- do NOT have all levels controls at maximum. Too much audio level through your speakers can damage the speakers. There should be an audio source (such as CD player) connected to the console as described in Steps 1,2, & 3. Turn the console source channel on and play a song. The VU meters should move with the audio and audio should be present at the headphone jack at the back of the console. Be certain that any mic channel is turned off because it will mute the audio out of the speakers so that there is no feedback. Audio should now be audible through the monitor speakers. TEST- The audio through the monitor speakers should be clear and without significant noise or hum. RCA AUDIO CABLE The White connector is left and the Red connector is right
STEP 4- CONNECT AN AMP & SPEAKERS Connect an audio power amp and speakers to the MONITOR output of the console
If the amplifier uses 1/8" phone connectors, then a phone to RCA cable will be required
Audio power amp
ARC-8
HP
Ch 7
Mute
Mon
Ext
Pgm
Pgm Left
Pgm Right
Ch 8
Ch 7
Ch 6
Ch 8
Ch 7
Ch 6
Ch 5
Ch 4
Ch 3
L R
Ch 5
Ch 4
Ch 3
Mic 2
Mic 1
+12V Main DC Power
Out
Mix Minus Out Logic
Out
In
Out
Out
Out
PC USB
Bal In
Bal In
In
In
In
Bal In
Bal In
Bal In
In
In
In
48V Mic Pwr
In
In
4.5
IN S TA LLA TION IN S TRUCTION S
Microphones
STEP 5- CONNECT A MIC TO THE CONSOLE Using a mic to XLR cable, connect a mic to the Mic 1 input on the console. Turn Channel One on (the red LED should be on) and set the channel one fader to the in hand position (middle). If the mic itself has an on/off switch, then turn it on. TEST- Speak into the microphone and the console VU meters should follow your voice. There should be no audio out of the monitor speakers (they are muted to eliminate feedback) but there should be audio in the Headphones. If mic level is low, use a small screwdriver to adjust the 25 turn trimpot on the back of the console located next to the mic XLR connector.
STEP 5- CONNECT A MIC TO THE CONSOLE
MIC TWO Connect a mic to the XLR mic inputs and test the mic into the headphones
MIC ONE
ARC-8
HP
Ch 7
Mute
Mon
Ext
Pgm
Pgm Left
Pgm Right
Ch 8
Ch 7
Ch 6
Ch 8
Ch 7
Ch 6
Ch 5
Ch 4
Ch 3
L R
Ch 5
Ch 4
Ch 3
Mic 2
Mic 1
+12V Main DC Power
Out
Mix Minus Out Logic
Out
In
Out
Out
Out
PC USB
Bal In
Bal In
In
In
In
Bal In
Bal In
Bal In
In
In
In
48V Mic Pwr
In
In
Mic level trimpots (25 turn)
4.6
IN S TA LLA TION IN S TRUCTION S
Program Output
STEP 6- CONSOLE PROGRAM OUTPUT The console has both balanced and unbalanced Program bus outputs UNBALANCED PROGRAM OUTPUT The console program output (PGM) is located on the console back panel. It is an unbalanced (-10dBu) audio output on RCA connectors. BALANCED PROGRAM OUTPUT The console program output (PGM) is located on the console back panel. It is a balanced (+4dBu) audio output on XLR connectors. CONNECTING THE PROGRAM OUTPUT TO THE SIGNAL CHAIN The console Program output is both unbalanced analog (-10dBu level) and balanced (+4dBu). The equipment that the Program output drives must accept one of these input types and levels. You must refer to the product manual for that product. In some cases, it may be useful to connect the Program output of the console to an audio distribution amplifier which is designed to connect analog audio products that are of different types and levels. TEST- The Program output of the console is connected to additional equipment (processor, distribution amp, etc) to form a signal chain. Check for presence and quality of audio at each point along the signal chain.
STEP 6- connect the console Program output to the stations Signal Chain
Unbalanced Pgm out (-10dBu) Balanced Pgm out (+4dBu)
ARC-8
HP Ch 7
Mute
L
Mon
Ext
Pgm
Pgm Left
Pgm Right
Ch 8
Ch 7
Ch 6
Ch 8
Ch 7
Ch 6
Ch 5
Ch 4
Ch 3
L R
Ch 5
Ch 4
Ch 3
Mic 2
Mic 1
+12V Main DC Power
Out
Mix Minus Out Logic
Out
In
Out
Out
Out
PC USB
Bal In
Bal In
In
In
In
Bal In
Bal In
Bal In
In
In
In
48V Mic Pwr
In
In
4.7
IN S TA LLA TION IN S TRUCTION S
Record Output
STEP 7- CONSOLE RECORD OUTPUT The console may be connected to an audio recorder as well as the main audio on air signal chain. The availability of BOTH unbalanced and balanced program outputs makes it easy to connect the console output to on air and a recorder. CONNECTING TO AN AUDIO RECORDER Most audio recorders will directly connect to consumer type unbalanced sources. Connect to the recorder with the analog cable supplied with the recorder. TEST Once connected, send audio from the console output to the recorder and view the input signal on the recorder. Refer to the recorder manual for more information.
RCA AUDIO CABLE The White connector is left and the Red connector is right
EXAMPLE: MARANTZ CD RECORDER
STEP 7- ANALOG PROGRAM OUTPUT
ARC-8
HP
Ch 7
Mute
Mon
Ext
Pgm
Pgm Left
Pgm Right
Ch 8
Ch 7
Ch 6
Ch 8
Ch 7
Ch 6
Ch 5
Ch 4
Ch 3
L R
Ch 5
Ch 4
Ch 3
Mic 2
Mic 1
+12V Main DC Power
Out
Mix Minus Out Logic
Out
In
Out
Out
Out
PC USB
Bal In
Bal In
In
In
In
Bal In
Bal In
Bal In
In
In
In
48V Mic Pwr
In
In
4.8
IN S TA LLA TION IN S TRUCTION S
Telephone hybrids
STEP 8- CONNECT A TELEPHONE HYBRID 1) CONSOLE PHONE INPUT- A telephone hybrid has an audio input and an audio output. The hybrid audio output is the callers voice and is connected to the source input channel SEVEN on the console. 2) CONSOLE MIX MINUS OUTPUT- The input to the hybrid is from the console MIX MINUS OUT connector on the back of the console. A mix minus bus is a special audio mixing bus that contains all audio on the console program bus MINUS the callers voice. In this way the caller hears everything except himself. If he was not minused from the mix, then the caller would feed back to himself. The mix minus output is balanced (+4dBu) located on a 1/8" TRS phone jack. 3) CONTROL LOGIC- The ARC-8 has no phone logic to turn the hybrid on and off. This should be done manually from the hybrids front panel. 4) LEVELS- The console PHONE IN and PHONE OUT connectors are set for +4dBu levels.
STEP 8- CONNECT A TELEPHONE HYBRID
Audio Input
Audio Output
ARC-8
HP
Ch 7
Mute
Mon
Ext
Pgm
Pgm Left
Pgm Right
Ch 8
Ch 7
Ch 6
Ch 8
Ch 7
Ch 6
Ch 5
Ch 4
Ch 3
L R
Ch 5
Ch 4
Ch 3
Mic 2
Mic 1
+12V Main DC Power
Out
Mix Minus Out Logic
Out
In
Out
Out
Out
PC USB
Bal In
Bal In
In
In
In
Bal In
Bal In
Bal In
In
In
In
48V Mic Pwr
In
In
4.9
IN S TA LLA TION IN S TRUCTION S
Talkback to another Studio
The ARC-8 does not have a talkback output or input for use as an intercom between studios. Many stations use the intercom system on their telephones for that purpose. Using Channel 7 as an Interstudio Intercom If a phone hybrid is NOT being used on channel 7 and it is desired to have a studio as an input to the console, it is possible to place that studio on console channel 7. In that case, the TALK switch on the mic one channel acts as an intercom with the studio. Push the TALK switch and mic one will feed the Mix Minus console output (which would be wired to the talkback input of the other studio). The program audio from the other studio would then be heard in the console monitor/headphone system.
4.10
IN S TA LLA TION IN S TRUCTION S
External Monitor Input
STEP 10- OFF AIR MONITORING The Monitor Selector Switch (EXT) is usually used to monitor the actual radio station on air signal from a radio tuner. NOTE: it is important to monitor the actual signal from the radio station and not just the output of the console. This is so as to monitor the entire radio chain from the console to the transmitter. INSTALLATION Connect the output of a radio tuner or professional on air monitor to the EXT IN connector on the back of the console. IMPORTANT: if using a consumer tuner, use a line level output and not the speaker output. CALIBRATION The EXTERNAL IN is calibrated to -10dBu input level. TEST Set up the tuner or monitor to your stations frequency and switch the console control room monitor to the EXT position. You should hear the audio output of the tuner. Audio quality should be high and there should be no objectionable audio hum.
RCA AUDIO CABLE The White connector is left and the Red connector is right STEP 10- OFF AIR MONITORING
RADIO RECEIVER Tuner or Off Air Monitor Output
ARC-8
HP
Ch 7
Mute
Mon
Ext
Pgm
Pgm Left
Pgm Right
Ch 8
Ch 7
Ch 6
Ch 8
Ch 7
Ch 6
Ch 5
Ch 4
Ch 3
L R
Ch 5
Ch 4
Ch 3
Mic 2
Mic 1
+12V Main DC Power
Out
Mix Minus Out Logic
Out
In
Out
Out
Out
PC USB
Bal In
Bal In
In
In
In
Bal In
Bal In
Bal In
In
In
In
48V Mic Pwr
In
In
4.11
IN S TA LLA TION IN S TRUCTION S
The On Air Light
STEP 11- CONNECT AN ON AIR LIGHT The console has a logic output for triggering an external On Air Light. This installation procedure requires a professional technician to select an interface for driving the On Air light that you have chosen. Some lights require low voltages (such as 24VDC) and others require 110VAC. Some have built in drivers, but most do not. MUTING LOGIC Sustained, dry reed relay closure. Maximum of 50 milliamps. IMPORTANT- The logic output will not directly drive an AC light bulb and will be destroyed if AC is applied to any console logic pin.
TEST Activating the On Air Light should not produce an audio pop in the console audio.
1/8" TRS phone connector with On Air light (Muting) logic
ARC-8
HP
Ch 7
Mute
Mon
Ext
Pgm
Pgm Left
Pgm Right
Ch 8
Ch 7
Ch 6
Ch 8
Ch 7
Ch 6
Ch 5
Ch 4
Ch 3
L R
Ch 5
Ch 4
Ch 3
Mic 2
Mic 1
+12V Main DC Power
Out
Mix Minus Out Logic
Out
In
Out
Out
Out
PC USB
Bal In
Bal In
In
In
In
Bal In
Bal In
Bal In
In
In
In
48V Mic Pwr
In
In
4.12
IN S TA LLA TION IN S TRUCTION S
Factory built Cables
The factory has a number of factory built cables available for purchase. These cables interface typical source and other equipment to the console. Contact the factory for a current listing of cables and supported equipment.
4.13
IN S TA LLA TION IN S TRUCTION S
Balanced Inputs
The ARC-8 has balanced audio inputs on channels 3-7 input. They use RJ45 connectors as illustrated below. Pins 5,7,8 are not connected. The cable used with these connectors is CAT5. This cable has 4 twisted pairs of wires. The twisted pairs are identified by color (ie: orange, orange... green,green... etc). Arrakis ARC consoles use 2 pairs for left and right audio [the two pairs used by ethernet as the transmit (green) and receive pairs (orange)] . Left is the orange (ethernet transmit pair). Right is the green (ethernet receive) pair. Arrakis supplies 20 foot CAT5 cables with RJ45 connectors on each end with the console. Cut the cables in half (or to the length that you need). Then ttach the desired connector to the unterminated end of the cable (XLR, TRS phone, RCA, etc) The balanced inputs are >10,000 ohm input impedance and levels are set for +4dBu signals.
EIA/TIA 568B WIRING STANDARD COLORS
Factory Cables: optional cables are available from the factory with XLRs, RCAs, TRS phone connectors, etc.
1,2,3,4,5,6,7,8 PIN 1 2 3 4 5 6 7 8 Wire Color White w/Orange Stripe Orange w/White Stripe White w/Green Stripe Blue w/White Stripe White w/Blue Stripe Green w/White Stripe White w/Brown Stripe Brown w/White Stripe Audio Left (+) Left (-) Right (+) Ground RJ45 Right (-)
RJ45 balanced audio connectors
ARC-8
HP Ch 7
Mute
L
Mon
Ext
Pgm
Pgm Left
Pgm Right
Ch 8
Ch 7
Ch 6
Ch 8
Ch 7
Ch 6
Ch 5
Ch 4
Ch 3
L R
Ch 5
Ch 4
Ch 3
Mic 2
Mic 1
+12V Main DC Power
Out
Mix Minus Out Logic
Out
In
Out
Out
Out
PC USB
Bal In
Bal In
In
In
In
Bal In
Bal In
Bal In
In
In
In
48V Mic Pwr
In
In
4.14
IN S TA LLA TION IN S TRUCTION S
PC Setup
The ARC-8 console features a built in sound card on Channel Eight B of the console. This enables the console to play & record audio directly from a Windows PC using Arrakis Digilink-Xtreme software. Because the electronics is USB HID compliant, it will be recognized as a Windows soundcard by the Windows operating system and can be used with any Windows compliant audio software (such as Adobe Audition).
RECOMMENDED OPERATING SYSTEM The minimum PC operating system is Windows XP or VISTA. Windows XP is currently the recommended operating system CONNECTIONS The PC is connected to the console by a standard USB cable (USB 1 or USB 2). INSTALLING & OPERATING THE SOFTWARE refer to the Section Five of this manual
LAPTOP OR DEKTOP PC
USB PORT
USB cable
ARC-8
HP
Ch 7
Mute
Mon
Ext
Pgm
Pgm Left
Pgm Right
Ch 8
Ch 7
Ch 6
Ch 8
Ch 7
Ch 6
Ch 5
Ch 4
Ch 3
L R
Ch 5
Ch 4
Ch 3
Mic 2
Mic 1
+12V Main DC Power
Out
Mix Minus Out Logic
Out
In
Out
Out
Out
PC USB
Bal In
Bal In
In
In
In
Bal In
Bal In
Bal In
In
In
In
48V Mic Pwr
In
In
4.15
IN S TA LLA TION IN S TRUCTION S
Basic Calibration
The console has been calibrated at the factory to normal -10dBu and +4dBu levels and should not require field calibration. Because the console has BOTH -10dBu consumer AND +4dBu professional inputs and outputs for every feature, level adjustment is usually not required. Also, it is better to adjust the level out of the source device than to adjust the console levels. In this way, a source device can be moved from one studio to another without requiring recalibration.
MIC GAIN ADJUSTMENT The only user level adjustments are on the two mic channels. These trim pots are set at the factory for typical microphone gain levels. These trim pots can be adjusted if different mic gains are required. To adjust, the simplest method is to speak into the mic and adjust the trim pot with a small straight edge screwdriver until the desired level is reached.
MIC trim pots
ARC-8
HP
Ch 7
Mute
Mon
Ext
Pgm
Pgm Left
Pgm Right
Ch 8
Ch 7
Ch 6
Ch 8
Ch 7
Ch 6
Ch 5
Ch 4
Ch 3
L R
Ch 5
Ch 4
Ch 3
Mic 2
Mic 1
+12V Main DC Power
Out
Mix Minus Out Logic
Out
In
Out
Out
Out
PC USB
Bal In
Bal In
In
In
In
Bal In
Bal In
Bal In
In
In
In
48V Mic Pwr
In
In
4.16
XTREM E FOR THE A RC-8
XTREME FOR THE ARC CONSOLE
5.0
This is a blank page
XTREM E FOR THE A RC-8
Free Digilink-Xtreme (ARC mode) software
Arrakis Systems and Free Digilink software
Arrakis has a long history of providing free on air & production software to the radio industry as promotional and support products for our core business: Digilink-Free, Xtreme-Studios, Xedit-pro, X-sched, and now Xtreme (ARC mode).
Xtreme for the ARC console is designed to be Easy to Use
Xtreme for the ARC console is a powerful live on air, basic automation, and recording program that meets many stations needs and is a useful promotional tool for our ARC console line. It is specifically designed to be easy to use to reduce the operational learning curve and eliminate customer service.
How Xtreme works with an ARC console
Xtreme for the ARC console is actually the full current version of Arrakis Xtreme software. When a PC running Arrakis full version Digilink-Xtreme software is connected by a USB cable to an ARC console, the software recognizes the console and self-configures for the features appropriate for the ARC console.
Xtreme for the ARC console will only function with an ARC console
The Xtreme software provided with the ARC console models will function only when connected to an ARC-10 console. Because the software is actually the full version of Arrakis Xtreme automation software, it will run in the Xtreme-Studios mode if the software is run without an ARC console.
The ARC-8 is a Windows compatible soundcard that supports most Windows Audio software
The electronics in the ARC-8 emulates a USB HID compatible sound card. A Windows PC will recognize the card and most Windows compatible software will be able to play and record from the ARC console.
Customer Support
Digilink Xtreme (ARC mode) software for the ARC console is provided at no charge and does not include the cost of telephone support. The software is specifically designed to be easy to use for people with average PC computer and radio industry experience. Support is limited to the product manual and the on screen help system in the software itself. Refer to the Arrakis website at www.arrakis-systems.com for updated training materials. In a case where telephone support is a necessity, Arrakis has per minute and per incident support available that can be paid for by valid credit card. For comprehensive support and advanced automation features, the Xtreme Solutions program may be purchased. Refer to the website or contact the factory for details. a short History of Digilink Arrakis has been building hard disk automation systems since the early 1990s under the family name of Digilink. More than 4,000 DL1, 2, 3 & 4 systems have been sold. In 2001, Arrakis introduced a Windows automation program named Digilink-Free. As its name implies, this software was free. More than 10,000 copies of the program have been downloaded. In 2004, Arrakis introduced DigilinkXtreme which is a full featured version of Digilink-Free and costs $100 per month. Digilink-Free has since been replaced by DigilinkXtreme(studios mode) which is also free. In 2003, Arrakis introduced X-edit as a free production tool in support of our Xtreme automation systems. As of today, Digilink-Xtreme is one of the top radio automation systems in the world and the free software that we provide in support of Xtreme have proven to be valuable tools for many radio stations around the world.
5.1
XTREM E FOR THE A RC-8
Loading the Software
The software is a self-installing ZIP file. Copy the software from a CDROM or download it from the arrakis website to the desktop. . Double click on the install file and it will install itself. Short cuts will be placed on the desktop, Start menu, and Programs menu. Note: the software is extracted by default to the C:\Arrakis directory
5.2
XTREM E FOR THE A RC-8
The Menu
The main MENU button is located in the upper left corner of the Xtreme screen. Click on the button to view the menu. NOTE: the SCHEDULER & RECORDER menu items are not active in Digilink-Xtreme (basic ARC console mode). They are retained on the menu because they are active in the Advanced mode option.
Menu
Click to open the Setup screen
Software Setup
To open the Setup screen, click on MENU and then SETUP. There are only four setup options in this software mode. 1) Sound Cards displays the sound cards in the Windows sound resources list. This is a display only window. 2) Serial Ports not used in the ARC-8. 3) Random List Play enables the Random List play feature by placing a button in the bottom center of the On Air screen. 4) Change Audio Directory by default, the audio library path is C:\Arrakis\Xtreme\Library. This feature allows the user to select a different directory (folder) for the audio library. Note: refer to the following pages for specifics concerning these options. Displays the Sound cards on the PC Setup the RS232 serial port (NA) Click to place the Random Song load button on the Air screen
Browse to find the path to the Audio Library folder
5.3
XTREM E FOR THE A RC-8
Browse to locate the Library folder
Selecting the Library Folder
All audio files must be located in a single audio directory (folder) for Xtreme to play from them. By default, this folder is C:\Arrakis\Xtreme\Library. A different path from the default path can be selected by clicking on the CHANGE AUDIO DIRECTORY button. A standard Windows Find File dialog will open. Browse to your new library and click on an audio file in that directory to select it. The new library will be loaded into the Xtreme directory and the new path will be saved.
Setting the Com port
not used on the ARC-8 Once the Com port has been selected Select the Com port that then click on the SET button the ARC-10 console is connected to
Viewing the Sound cards
This is a display only window. It will display a list of all Sound cards that Windows has detected. If the PC is properly connected to the ARC console by the USB cable and the console power is on, it should show the ARC console sound card in the list named USB Audio Codec. Also, the USB Audio Codec should be displayed as the Program Sound Card. The Cue Sound Card should be assigned as the sound card in the PC computer itself. Note: if the USB Audio Codec is displayed as the Program Sound Card, then program audio from the Xtreme software will play through channel nine on the ARC console. Cue audio from the Xtreme software will play out the PC speaker or out the Cue speaker in the console (if the line(speaker) out of the PC is wired to the Cue input on the ARC console).
Displays the Sound cards that Windows recognizes
5.4
XTREM E FOR THE A RC-8
Assigning Jingles
Xtreme has ten pages of thirty jingles per page. To select the Jingles window, click on the JINGLES button at the top right of the screen. To assign jingles to the jingle array, click on the JINGLES button at the bottom right of the screen. The screen will move the 30 button jingles window to the left of the screen and display the Directory wall on the right. To assign an audio file to a jingle button, click on a jingle button (which will turn blue) and then click on the desired audio file in the directory on the right of the screen. The selected audio file will then appear in the Jingle button. Repeat this process until you are finished. Important: once a jingle begins playing, the jingle page can not be scrolled. Therefore, if it is desired to play more than one jingle at a time then they must be assigned to the same page. This is important to consider when assigning Jingles.
(1) Click on a jingle button to prepare to load a new file
Click to select the Jingles window
(2) Browse through the directory and then click on the desired file
Click on the JINGLES button open the jingles assignment window as displayed here
Playing Jingles
Jingles are audio files that might occasionally be played as beds, sound effects, etc. during a live show. Xtreme features ten pages of thirty buttons for use as jingles. Up to three jingles can be played at the same time if the play list is not playing. If the play list is playing, only a single jingle can be played since two plays are assigned to the play list. Click a button to play a jingle and click again to stop play. Important: once a jingle begins playing, the jingle page can not be scrolled. Therefore, if it is desired to play more than one jingle at a time then they must be assigned to the same page.
Play up to 3 jingles at the same time
5.5
XTREM E FOR THE A RC-8
The Directory
The right side of the on air screen can be selected to display a directory of all of the audio files in your library. The directory can be sorted by (1) cart number, (2) title, (3) text/artist, and (4) runtime. To search for a specific file by the sort order, type into the text box at the bottom right of the screen. Playing in the Directory A file can be played in the directory by clicking on it just like a jingle. Click once to play, click again to stop play. Cueing in the Directory To cue the beginning or end of a file in the directory, click on the cue button (turns grey) and then click on the button in the directory. The audio will play out of the PC sound card and not on air.
Click on this button to display the Directory for the audio library
Click on this button to display the four Sorting options
To cue the beginning or end of a file in the directory, click on the cue button (turns grey) and then click on the button in the directory.
Search box: type into this box to search for a specific file in the directory
Loading the Play List
The play list on the left side of the on air screen is a list of up to 500 audio events. The list is filled by clicking on a line in the play list (turns brown) and then selecting on an audio file from the directory on the right side of the screen. Events in the play list can be cleared or cut and pasted. Once a list is created, it can be saved to a file for later use.
(1) click on a line in the play list (turns brown)
(2) click on an audio file in the Directory to load it into the play list
click to open a Windows Save File dialog to save this play list to a file for later playback
click to open a Window Find File dialog to load a saved play list to the on air play list
5.6
XTREM E FOR THE A RC-8
Song & Break events
There are two special non-audio events displayed in the directory. These are (1) BREAK, and (2) SONG. They can be added to and manipulated in the play list just as any audio file can be. BREAK event Place this event into the play list wherever you would like the play list to Stop play. The break event can be used to break up commercial stopsets, insert a time when the live announcer may enter the news, etc. Once the live event is completed, the operator must then click on the AUTO button again to start the play of the play list. SONG event In Xtreme, audio files are assigned a single letter as a TYPE. Examples are M for music, S for commercials, J for jingles. The SONG event uses the type M music audio files to automatically select a song for play in the play list. All type M audio files are treated as a single large category. Songs are randomly selected out of the category but will not be played twice within a minimum back to back setting (usually 100 songs). The specific song is selected when the SONG event is loaded into the top two lines in the play list for play. The SONG event is particularly useful when you are saving a play list as a template for repeated play on air.
BREAK event
SONG event
Random List Play
Random List Play is a powerful feature for filling on air time between live programs. It will play three songs in a row followed by a jingle and then three songs again until the mode is turned off. Activating Random Play If the Random List Play check box is check in the Setup screen, then the R button will appear in the bottom center of the on air screen. Click on the button to activate random play (turns yellow). Click on it again to stop random play. How Random Play Schedules If the R button is on (yellow), then Xtreme will automatically fill the play list if the number of files in the list is less than four. It will automatically and repeatedly schedule three type M SONG events followed by a type J jingle event. If there are no type M or J events, then the mode will play randomly from the entire audio library.
Random List Play button (yellow when active)
5.7
XTREM E FOR THE A RC-8
Recording Audio
Xtreme for the ARC console has a built in recorder and single block editor for recording and quickly editing audio files. The recorder records from the Program audio bus from the ARC-8 console. Record Format The recorder records in uncompressed WAV format for ease of editing. The specific WAV format can be selected with the recorder SETUP button. Recording Click on the red RECORD button to start recording. Click on the PAUSE or STOP buttons to pause-stop recording. Once a recording has been stopped, it will be displayed in the edit window. Playing the File Once a file has been recorded, click on the green PLAY button. The audio will play out the cue sound card and not On Air. Editing a File Sometimes it may be desire to edit the beginning and end of the audio file before saving it. To do this, left mouse click on the window to set the start point. Right mouse click at the end of the audio file to set the stop point. Four buttons in the editor (<<|, etc) will loop scrub the start and stop points to get an exact point. Once edited, save the edited recording to a file. Saving the Recording to a File The audio file can be quick saved by clicking on the yellow SAVE button to a file named ZTEMPREC which will automatically appear at the end of the audio directory to be easily found. (Note that ZTEMPREC will be repeatedly recorded over). Click on the blue SAVE AS button to save the file to the library with the cart number and title in the text boxes at the bottom of the recorder window. The file will appear in the directory with the assigned cart number and title.
Recorder
Edit audio file window
Player / editor
click on the RECORDER button
click to save the file with a name ZTEMPREC
click to save the file with a the Cart # and Title box information
click on the LOG button
The On Air Play Log
The On Air screen play log displays recently played audio events since the software was opened. This is useful for reviewing recently played events.
5.8
XTREM E FOR THE A RC-8
The Audio Library
All of the audio tracks that you will use with Digilink-Xtreme must be in a single directory. The Arrakis\Xtreme directory has a directory inside it titled Library. When first opened, Digilink-Xtreme will look to the Library directory. If there are audio files there, it will load them as your audio library. If you want to use a different directory as your audio library (perhaps on the network), you must change the path to the audio directory in Menu\Setup THE PATH TO THE AUDIO LIBRARY Digilink-Xtreme can play audio from anywhere across the network. Click on the Change Audio Directory button in the Setup window and a Windows Find File dialog box will open. Browse the network and click on an audio file in the audio directory that you wish to choose. Digilink-Xtreme will save the new path as the path for your audio directory. AUDIO FORMATS THAT XTREME SUPPORTS (wav, mp2, mp3) Digilink supports simultaneous play of any combination of uncompressed audio files (WAV), MPEG 1 Layer 2 (MP2) , and MPEG 1 Layer 3 (MP3) audio formats. WAV audio files are uncompressed while MP2 and MP3 audio files are compressed audio formats. For CD quality audio, sampling rates should be 44.1kHz (the CD standard) which provides full 20-20kHz audio bandwidths. For CD quality in compressed audio, MP2 files should be at least a 192k bit rate while MP3 files should be at least 128k bit rate. Lower bit rates will result in higher compression ratios but listening tests indicate a lower than CD audio quality for most listeners. SILENCE AT THE FRONT & BACK OF AN AUDIO FILE It is important when producing audio files to NOT have silence at the front or back of the audio file. While overlap times can sometimes deal with silence, it is not possible to use overlaps to handle loose production if the adjacent audio files in the list are very short. It is better to follow careful production rules and eliminate silence from the file. To facilitate converting problematic audio files to tight files, Arrakis provides a waveform editor to trim the silence. NAMING AUDIO FILES Radio specific data must be assigned to every audio file in your library for many of Xtremes features to operate. Each file must have a unique cart number to identify it, usually a title, artist, type of audio event such as M for music, etc. This data can be easily added in the LIBRARY window accessible from the main MENU. THE ARRAKIS NAMING FORMAT In its simplest form, a filename must at least have a unique cart number followed by a plus (+) sign and the file extension. Valid formated filenames are... Cartno + .Ext Cartno + Type + .Ext Cartno + Artist + Type + .Ext Cartno + Title + Artist + Type + .Ext where: Cartno: is a unique name with a maximum of 8 characters (example = 12345678') Title: is the title of the audio file with a maximum of 26 characters (example = Black Moon Rising) Artist: is the song artist or other text appropriate for the file (max length 20 characters) (example = Credence) Type: a single character for the type of file (M= music, S= spot, J= jingle, etc) Ext: the file extension (.wav, .mp2, .mp3) +: the plus (+) sign must separate the various audio fields as shown
5.9
XTREM E FOR THE A RC-8
The Audio Library (continued)
WHEN YOU FIRST START XTREME When you first open the software it will look to the library folder and attempt to load those files into the audio directory. If the files are not in the Arrakis naming format, then Xtreme will attempt to auto-rename them into the Arrakis format so that they can be placed into the directory. If the file is locked and can not be renamed, is not an authorized audio format, or is not an audio file, then Xtreme will ignore that file and not load it into the directory for play. HOW XTREME WILL AUTO-RENAME FILES Xtreme will automatically assign an unrecognized filename a unique cart number between 90000 and 99999 and enter the first characters of the old filename as the title so that it can be identified. If the audio file has an ID3V1 tag, as many music files do that have been ripped by a CD ripper from a CD onto a hard drive, then Xtreme will use the title and artist information from the ID3V1 tag to name the file. If the file is successfully renamed, it will be placed into the audio directory for play in Xtreme. ADDING AUDIO FILES TO YOUR LIBRARY When Xtreme is open, new audio files should not be placed into the Library folder. Xtreme will ignore new files in the Library folder. Instead, new audio files should be placed into the C:\Arrakis\Xtreme\!!!Audio Update directory. Xtreme tests this directory every 30 seconds. When Xtreme finds a new file in the directory it tests the name, renames it if necessary, moves the file to the Library folder, and then adds the file into the Xtreme directory for play. If the file is being recorded into this folder, Xtreme will not process the file until the recording is complete. DELETING AN AUDIO FILE WHILE XTREME IS OPEN To delete an audio file from the library, In Xtreme go to MENU, LIBRARY, WINDOWS FILES. Select the file(s) that you want to delete and click on the DELETE FILE button. The file will be permanently deleted (it is NOT in the Trash) and removed from the Xtreme audio directory. Do not use Windows to delete an audio file while Xtreme is open because Xtreme can not know that the file is gone. RENAMING AN AUDIO FILE WHILE XTREME IS OPEN To rename an audio file or change its data while Xtreme is open, go to MENU, LIBRARY and change the data. Xtreme will reflect those changes in its internal directory. Do not use Windows to change data in an audio file while Xtreme is open because it can not know that the file data has been changed. Notes about Filepaths...
1) MAX PATH OF 255 CHARACTERS FOR PLAYING AUDIO FILES The Windows operating system has a maximum total path length of 255 characters. This includes the network path. This can be important when selecting an audio path. The shortest path to the audio files is typically: C:\Arrakis\Xtreme\Library\. This is 26 characters. The max filename for an Arrakis audio file is 120 characters. This leaves 109 characters for the network path. 2) MAX PATH OF 129 CHARACTERS FOR RECORDING AUDIO FILES Digilink-Xtreme has a max total path length of 129 characters when recording audio. This includes the network path. This easily supports the normal library path of C:\Arrakis\Xtreme\Library\ which is where it is extracted to during installation. Selecting an audio library folder on the desktop however may play audio files but not record audio files due to the long path lengths. The normal C:\Arrakis\Xtreme\Library\. path is 26 characters. In the worst case, the a file has a max filename length of 94 characters. This sets a max path length to the audio library of 35 characters (129 - 94). A PC in another room recording files to the on air library can then only have a 9 character network path. This is sufficient if path names are kept short. If a longer path is required, place the on air library in a folder such as C:\Lib\ which lengthens the network path to a minimum of 28 characters.
5.10
XTREM E FOR THE A RC-8
The Library Manager screen
Radio specific data must be assigned to every audio file in your library for many of Xtremes features to operate. Cross fading files in the play list and autoscheduling music are only two examples. The Library Manager screen is designed to make it fast and easy to manage the radio specific data for your audio files. displays your audio library by TYPE
Setting Audio File data
Audio file data is stored in the actual filename of the audio file. To edit this data easily, double-click on a line in the library manager list so that the Edit Audio File Data window opens. Enter a unique cart number, title, artist (or just text), and Type into the window. Use the audio Type designations in the Library manager. M for music, S for spot/commercial, J for jingle, etc. The In Time to Voice and EOM times can be manually entered but are more easily set by listening to the actual audio file. To set those times, click on the button next to the SAVE button which will open the player. The players operation is discussed on the next page. Once the changes are complete, click on the SAVE Button to save the changes to the file.
Edit Audio File Data Window
ALWAYS click on the SAVE button to save your changes
5.11
XTREM E FOR THE A RC-8
Setting Crossfade points
In the play list, Xtreme will use the crossfade points to... (1) display the time to the voice at the start of the file & (2) start play of the next event at the EOM time at the end of the file. The time to voice timer is useful because it tells a live announcer how long he can talk over the beginning of the audio file. The EOM time is the time from the end of the file when the next event will start playing. This creates a professional sound as music segues properly and audio events dont unpleasantly play over each other. Using the Player The player is a quick and easy way to set the overlap points based on listening to the actual audio event. The audio will start playing when the player is opened. Click on the VOICE button when voice begins in the file. Click on the EOM button at the point at the end of the file where the audio is low enough to start the next event. Notice that the time in the data panel changes to match the point where you clicked the button. The green PLAY and red STOP buttons start and stop play. The <<< button will start play at the beginning of the file while the >>> button will start play at the end of the file minus the time in the text edit box (default is 10 seconds). Important: always click on the SAVE button in the edit data window to save your times. click to set TIME TO VOICE at the beginning of the file
click to set EOM (crossfade) time at the end of the file
Deleting Audio Files
This window displays the actual audio file with the Windows filename. To delete a file (permanently delete), select an audio file in the list and click on the DELETE FILE button. IMPORTANT: this deletes the file immediately. It is NOT placed in the trash bin where it could be recovered !!!!!
Click on a line to select a file for delting
click to delete the audio file
5.12
XTREM E FOR THE A RC-8
The Play Log
The play log displays all of the events played in Xtreme as well as important data such as when the program was started or closed for problem solving. Recent Events The recent events log displays all events since the Xtreme program was last opened. Total Log This displays all of the events since the play log was last rolled over. Spot Log This displays a log of only the type S audio events which is typically the stations billable commercial inventory. Automatically Saved Logs The play log is renamed and saved when it reaches approximately 19,000 events in the log. For an active radio station, this is approximately one week of activity. When renamed, the log is dated and placed in the C:\Arrakis\Xtreme\DigilinkLogs directory. To view an old saved log, click on the OPEN button at the top right of the screen.
click on the OPEN button to open logs that have been automatically renamed and saved to file
Creating Reports
Both the TOTAL LOG and the SPOT LOG have the feature where a selected portion of the log can be exported in the Digilink Reporting format for reconciliation with all popular Traffic and Billing software programs. To export a log, select a portion of the list, click on the VIEW SELECTION button, click on the red EXPORT SELECTION button, and then give the report a filename to be saved to disk.
Select a range of events in the list to create a report
The SPOT log
click to save the selected log to a text file
click to view the selected events in the log format
5.13
XTREM E FOR THE A RC-8
The Exported Play Log Text Format
Xtreme uses the standard Digilink file export format as shown below. FIELD Record type Cart # Title Runtime na Air month Air day Air year Air hour Air minute Air second na na na Cross in time Cross out time na na na na na na na CRLF COL 1 4 13 38 43 45 48 51 54 57 60 63 66 69 72 75 78 80 89 98 119 122 125 127 SIZE 2 8 24 4 1 2 2 2 2 2 2 2 2 2 2 2 1 8 8 20 2 2 2 1 TYPE numeric alpha-numeric alpha-numeric numeric na numeric numeric numeric numeric numeric numeric na na na numeric numeric na na na na na na na CRLF DESCRIPTION 02-traffic, 03-music 0-3600 seconds 1-12 1-31 0-99 0-23 0-59 0-59
0-9 0-9
Notes: a) Each record is 128 bytes long beginning with column 1. b) Records must be in sequential order by date and time c) Time is 24 hour format d) All fields are ASCII characters e) Unused fields and columns must be blank f) Alpha-numeric fields must be left justified
5.14
XTREM E FOR THE A RC-8
Audio Glitches & Dropouts
Initial Setup Problems
If the audio on a play channel (or recording) glitches or drops out when another play channel is played (or recorded), then the PC is not setup properly. An example would be for the main Program output to have a half second of silence whenever an audio file is cued. This kind of problem is created when the PC does not have sufficient resources available to do two things at once without a pause between them. This can be caused by: 1) too little RAM memory in the PC for both the operating system and Xtreme application 2) too many background processes running and using up CPU power 3) too many programs in the START menu so that they run all of the time in the background 4) certain system programs such as FIND FAST, or Windows updates automatically running while Xtreme is running 5) power setup features on the PC such as the screen saver that slows the PC down if there is no user input 6) other audio programs running in the background reassigning Windows audio resources 7) virus protection (and other security) programs running in the background 8) scheduled events on the PC such as automatic updates 9) other background programs having a higher Windows priority than Xtreme 10) etc.
Problems that occur over Time
A PC can have no audio problems out of the box but begin having audio glitches after a period of time. This can be caused by: 1) same problems as listed above 2) Windows software updates that have changed security settings 3) viruses and other damaging programs getting onto the PC 4) new programs, network settings, etc that you may have added or changed
Resolving these Problems
These problems are specific to and different for every PC. If they occur, they will require time and effort to resolve. The Windows Task Manager program is helpful in seeing what unnecessary programs are open and using resources. It is important to remember that PCs create these types of audio problems for all audio programs. However, the symptoms may be different for different programs due to their different features. As an example, Windows Media Player only plays one thing at a time while Xtreme (1) decompresses and mixes up to 3 audio files to the Program output, (2) plays a second audio file out the cue output, and (3) simultaneously executes up to two records at the same time.
5.15
XTREM E FOR THE A RC-8
User notes...
5.16
S ERVICE & M A IN TEN A N CE
SERVICE & MAINTENANCE INSTRUCTIONS
6.0
This is a blank page
S ERVICE & M A IN TEN A N CE
General Repair Considerations
WARNING The console should be repaired by qualified, professional, & experienced, audio technicians ONLY. Before beginning any type of repair or opening the console CALL Arrakis customer support for recommendations.
DESIGNED FOR MODULAR PART REPLACEMENT The ARC series console is designed for modular replacement rather than repair. The power supply is external and plug in. Most ICs are plug in, and a physical board layout is provided with descriptions of the functions of each IC. ICs can be individually replaced to test for functionality. A small amount of disassembly is required. Diagrams on the following pages explain the required disassembly. PC BOARD COMPONENT LEVEL REPAIR If possible, PC board component level repair requiring soldering should be performed at the factory. In particular, replacement of slide faders and switches should be performed at the factory. If the repair must be made in the field, then extreme care must be taken to not damage the PC board or other components. Arrakis can not warranty non-factory service. POWER SUPPLY The power supply is a sealed module that must be replaced in whole if there is a problem. REPEATED EQUIPMENT FAILURES If a specific part of the console is failing regularly, it is likely that it is being subject to unusual stresses. Examples are; (1) Switch or fader failure(2) Mic channel IC failure(3) Input op amp failure(4) Output op amp failure(5) Power Supply failurerough physical treatment static discharge to mic lightning, power surge, or other transient on this cable lightning, power surge, or other transient on this cable lightening, power surge, or other transient on the AC power line
SUGGESTED REPAIR PROCEDURES
(1) NO AUDIO OUT OF ONE INPUT CHANNEL- (Swap Cables) Be certain that the problem is in the console itself. If mic channel two doesnt function but mic channel one functions properly, then plug the cable from the good mic into the channel that you suspect to be bad. If the channel that you suspect to be bad now functions, then the problem is external to the console and is in the source or the wiring. This is a very fast and easy way to test your system. (2) VU METERS MOVE BUT NO AUDIO OUT OF THE CONSOLE- The VU meters measure the actual output of the console itself. If the meters move but no audio is present, the problem is after the console output and is in the following signal chain. Plug a set of headphones into the output of the console and listen to the Program output to confirm this. (3) LOUD LOW FREQUENCY HUM IN AUDIO- Many years ago this would mean a power supply failure. In todays electronics, this is an installation problem such as a ground loop. To confirm the problem is not in the console, remove ALL wiring from the console and connect a pair of headphones to the output you are testing. The hum should be absent. All wiring must be removed and headphones only used. A very common problem is for an audio power amp and speakers to create the ground loop with the console. (4) NO AUDIO OUT OF THE MONITORS- Be certain that the monitor system is not muted due to a mic channel being on or talkback being activated.
6.1
S ERVICE & M A IN TEN A N CE
Opening the Console
WARNING The console should be repaired by qualified, professional, & experienced, audio technicians ONLY. Before beginning any type of repair or opening the console CALL Arrakis customer support for recommendations.
ACCESSING THE MOTHERBOARD The motherboard is accessed from the bottom of the console. Four screws must be removed from the side panels (2 on each side) to have access to the console electronics for test and IC replacement. Be careful to not scratch the console when turning the console over. REMOVING THE MOTHERBOARD The motherboard is attached to the front panel with screws on the bottom of the motherboard. This requires access to the inside of the console. When replacing the motherboard, be certain to replace all of the screws so that switches and faders will operate properly.
6.2
S ERVICE & M A IN TEN A N CE
Replacing Slide Faders, Switches and other parts
Slide faders and switches are soldered onto the PC board and should be replaced at the factory if at all possible. The procedure requires proper tools, and it can be difficult to remove the parts without damaging traces or pads on the PC board. Also, the switches are very sensitive to temperature and duration during the soldering process and can be electronically damaged or destroyed when being soldered. If a slide fader, switch, or other part must be replaced in the field, then extreme care must be taken. Tools required: 1) Hand held solder sucker (stranded solder wick is not suggested) 2) Temperature controlled soldering iron with pencil tip (soldering guns should not be used) Procedure: 1) Suck the solder from all holes until the damaged component is entirely free from the PC board. Remove the damaged part. 2) Place the new part onto the PC board. Slide faders and switches (and some other parts) ARE oriented and MUST be replaced in the correct orientation. 3) Carefully solder the new part to the PC board. a) Clean the tip of the soldering iron on a wet sponge. b) Tin the tip of the soldering iron (cover the tip of the soldering iron with a small amount of solder). c) Set the soldering iron to 734 degrees Fahrenheit (390 degrees celsius). d) Touch the tip of the soldering iron to the junction of the PC board pad AND the component lead. e) Immediately touch the solder to the junction of the soldering iron and the PC board pad. f) Flow only enough solder to fill the hole. Immediately remove the soldering iron from the part. g) Do not keep the soldering iron on the part for more than 2 seconds. h) Clean the solder rosin from the PC board if required. (See Note #1 below) Note #1: Arrakis uses aqueous core (water soluble) solder that requires the solder joint to be cleaned by water after soldering. Aqueous core solder is acidic and must be cleaned so as to not damage the PC board over time. Rosin core solder is not water soluble and requires a flux remover if it is to be cleaned. The rosin residue however does not have to be removed for rosin core solder. Warranty: Arrakis can only warranty service performed at the factory. All field service is performed at the customers risk.
6.3
S ERVICE & M A IN TEN A N CE
Replacing ICs
ICs must be replaced with care. All but one IC in the console is socketed so that they can be replaced. When replacing an IC, be careful to not bend legs under the IC or outside the socket. Be extremely careful to not shock an IC or the motherboard with a static discharge. In some cases, you must use a grounded arm or anklet if there is a possibility of a static discharge. In all cases, retain the old IC because it may be found to not be damaged.
6.4
Motherboard Parts Layout
External Input amp for Monitor LM7805 Five Volt Regulator
VU Amp LM3916 Right VU driver LM3916 Left VU driver R L
TL497A -12VDC Inverter
Mic #2 SSM2019 Mic Preamp
Mic #1 SSM2019 Mic Preamp
2N2907 Inverter transistor Monitor L Output Amp PCM2900 USB 2N3906 transistor Right VU amp 2N3906 transistor Left VU amp CTS5-CB3 USB 12MHz oscillator
L R
Headphone Output Amp
S ERVICE & M A IN TEN A N CE
6.5
L R R L R L R L R L L R L
Muting Relay
2N3906 transistor Muting relay driver USB Record Amp USB Play Amp Channel 7 Input preamp Channel 6 Input preamp
Monitor Earphone Preamp
Cue Sum Channel 4 Input preamp Channel 3 Input preamp
Talk Out
Channel 5 Input preamp
Program Unbalanced Output driver Program (+) Output driver
R L R L
Program (-) Output driver
Mix minus Balanced R Output amp
R L R
Ch 7 (Phone) Pgm Summing amp
Ch 1-6 & 8 L Program Summing amp
S ERVICE & M A IN TEN A N CE
Factory Service
Technical Questions
Arrakis Systems maintains a staff of friendly broadcast engineers, design engineers, and technicians who have many years of in depth field experience in broadcasting. All of our technical resources are available to you to answer installation questions, solve problems, and repair equipment. If you have a question or problem, please feel free to call us. We can not solve every problem, but our people are here to try.
Our customer support department is open from: Voice: Fax: email: IMPORTANT: 8AM - 4:30PM, Monday -Friday (except for Holidays)
970-461-0730 970-663-1010 support@arrakis-systems.com Collect calls will not be accepted
Technical Questions for the Free Xtreme software included with the ARC console
Digilink Xtreme (ARC mode) software for the ARC console is provided at no charge and does not include the cost of telephone support. The software is specifically designed to be easy to use for people with average PC computer and radio industry experience. Support is limited to the product manual and the on screen help system in the software itself. Refer to the Arrakis website at www.arrakis-systems.com for updated training materials. In a case where telephone support is a necessity, Arrakis has per minute and per incident support available that can be paid for by valid credit card. For comprehensive support and advanced automation features, the Xtreme Solutions program may be purchased. Refer to the website or contact the factory for details.
Warranty Service Procedure for the ARC console hardware
Arrakis Systems assumes that its customers have on staff (or access to) competent technical personnel and adequate test equipment. If a product fails, Arrakis will first seek to ascertain the problem over the phone and solve it at the modular replacement level where we find the specific part(s) that have failed and repair or replace them. This is the least expensive and time consuming solution for you. Depending on the circumstances and at our discretion, Arrakis will replace the specific PC board suspected to be at fault. If replacing PC boards does not resolve the problem, then the console is to be returned to the factory where it will we repaired and returned to you. Repair time at the factory is normally two week days. Shipping- The customer is responsible for payment for shipping to the factory. Parts returned to the factory freight collect will be refused. Return shipping over and above the cost of UPS ground will be born by the customer. In the case of international shipments, all cost of shipping and duties are born by the customer, both to and from the factory. Under no circumstances will Arrakis replace a defective console with a replacement console. IMPORTANT- Under no circumstances does Arrakis take any responsibility for non-factory technical expenses.
6.6
S ERVICE & M A IN TEN A N CE
Factory Service
(continued)
Warranty Replacement of Parts
To have a part replaced under warranty, you must: 1) Provide a valid product serial number that is within the warranty period 2) Contact the Arrakis customer service department and describe what parts need replacement and the circumstances of the failure. (The customer service department may require on site test by your technician to confirm the part replacement is appropriate for your problem.) 3) A Return Merchandise Authorization Number (RMA #) will be issued when a part s to be returned to the factory. 4) Return ALL defective parts to the factory (shipping prepaid) to the attention of the Customer Service Departent with a letter including your name, address, call letters, serial number, date, and valid RMA #. 5) Parts replaced under warranty will be shipped at Arrakis expense by UPS ground. Any expense over and above UPS ground will be born by the customer. IMPORTANT- If the defective parts are not returned to the factory within 30 days, you will be invoiced for them and it will be assumed that they do not fall under warranty. Further customer service will be denied until the defective parts are returned of paid for.
Spare Parts
Arrakis does not provide a spare parts kit with the ARC-8. Contact the factory if a part needs to be replaced.
Purchased Parts
An Arrakis customer may purchase spare or replacement parts from the factory. The cost of the parts will include a service charge, the cost for the parts, and the cost of the shipping. Parts may be purchased by: 1) C.O.D. shipping 2) Valid and approved Credit Card (below our current credit limit) 3) Prepaid by company check (shipment after check clears the bank) 4) Wire transfer of funds 5) Through an Arrakis authorized dealer Arrakis does not sell items on open account. IMPORTANT- Non payment or late payment for parts will result in refusal of further customer service until the problem is resolved.
6.7
You might also like
- Philips Mod. 29PT5631-85R Chasis L01.1UDocument645 pagesPhilips Mod. 29PT5631-85R Chasis L01.1USAMSOON27No ratings yet
- Maytag 12002039 Motor Conversion InstructionsDocument2 pagesMaytag 12002039 Motor Conversion InstructionsJunkeagleNo ratings yet
- 0d347 Compal LA-6752P LA-6754P PDFDocument52 pages0d347 Compal LA-6752P LA-6754P PDFFrancisco FreemanNo ratings yet
- LG 32lv2500-Ua Chassis La01uDocument54 pagesLG 32lv2500-Ua Chassis La01uJesus Garcia Hernandez100% (1)
- Service Manual: Monitor With DVD ReceiverDocument99 pagesService Manual: Monitor With DVD ReceiverDumur SaileshNo ratings yet
- Roduct Upport Uide: D262 MPC W2201Document59 pagesRoduct Upport Uide: D262 MPC W2201OSCARNo ratings yet
- Daewoo xg-7283 725 726 727 728 SMDocument49 pagesDaewoo xg-7283 725 726 727 728 SMFrancisco Orozco100% (1)
- Horno de Microondas Sharp R211hpalDocument36 pagesHorno de Microondas Sharp R211hpalErick RodriguezNo ratings yet
- SW-V2.1 1250 Service ManualDocument15 pagesSW-V2.1 1250 Service ManualByronD880% (2)
- Sony - KDL 32 40 46 55ex, HX 550,555,557,655,750,751,755,757,850,855,857 - Chassisaz3f - Rev.5 - SMDocument48 pagesSony - KDL 32 40 46 55ex, HX 550,555,557,655,750,751,755,757,850,855,857 - Chassisaz3f - Rev.5 - SMDiego AndroidNo ratings yet
- Mianyang Highly-Tech Jingweida Scientific Co., LTD A. MECHANICAL (Unit:mm)Document3 pagesMianyang Highly-Tech Jingweida Scientific Co., LTD A. MECHANICAL (Unit:mm)Rafael Grueso CarabaliNo ratings yet
- Washer Extractor Service ManualDocument151 pagesWasher Extractor Service ManualJuana OrtNo ratings yet
- Avh-Z9250bt Avh-W4500nex Avh-Z9200dab Avh-Z9200bt Avh-Z9290bt Ert0070Document16 pagesAvh-Z9250bt Avh-W4500nex Avh-Z9200dab Avh-Z9200bt Avh-Z9290bt Ert0070GUADALUPE0% (1)
- Manual LGDocument64 pagesManual LGJosé Roberto Urrutia Meléndez100% (1)
- Kd500 R2.2 24misDocument56 pagesKd500 R2.2 24miskruna123100% (2)
- Gamewell 7100 Manual PDFDocument50 pagesGamewell 7100 Manual PDFHenrySiviraNo ratings yet
- LG RN7 Sem EsquemaDocument67 pagesLG RN7 Sem EsquemaFRANK NIELE DE OLIVEIRANo ratings yet
- Midiverb Iv Stereo Effects Processor Service Manual V 1.00 6/13/95Document29 pagesMidiverb Iv Stereo Effects Processor Service Manual V 1.00 6/13/95Everardo Pineda ParraNo ratings yet
- Certificate: LG Electronics IncDocument5 pagesCertificate: LG Electronics IncMarcial NuñezNo ratings yet
- Motor ABBDocument17 pagesMotor ABBJuan Francisco KönigNo ratings yet
- Lexmark 4505 E230 E232 E234 E23x E33x Service ManualDocument160 pagesLexmark 4505 E230 E232 E234 E23x E33x Service ManualmariofoNo ratings yet
- Condensing Unit & Evaporador PC: GTF SeriesDocument2 pagesCondensing Unit & Evaporador PC: GTF Serieslechepinito100% (1)
- AstatDocument4 pagesAstatpayolin77No ratings yet
- Manual TV-Monitor LG 22MA33DDocument42 pagesManual TV-Monitor LG 22MA33DDragos DragoshNo ratings yet
- Manual TranstectorDocument6 pagesManual TranstectorHoku's NickNo ratings yet
- LG ffh-876Document41 pagesLG ffh-876GuillermoHernandez100% (1)
- Centork 480 Quarter Turn Actuator-Product CataloguesDocument4 pagesCentork 480 Quarter Turn Actuator-Product CataloguesVictor GheorgheNo ratings yet
- L24D10 MT23-AP Service ManualDocument44 pagesL24D10 MT23-AP Service Manualunexpoyap100% (2)
- JVC KW Avx738 Manual de UsuarioDocument147 pagesJVC KW Avx738 Manual de UsuariofrancisibaNo ratings yet
- Manual Service 39 NT63EP1-LADocument52 pagesManual Service 39 NT63EP1-LAies837No ratings yet
- 9553 Sony HCD-RG66T Sistema de Audio Con CD-Casette Manual de ServicioDocument72 pages9553 Sony HCD-RG66T Sistema de Audio Con CD-Casette Manual de Servicioluisrey1967No ratings yet
- PL10S - PL32S Solar Powered Low Intensity Single Obstruction Light - Datasheet - v202008v2Document2 pagesPL10S - PL32S Solar Powered Low Intensity Single Obstruction Light - Datasheet - v202008v2REDDOT SIGNALNo ratings yet
- Milnor ManualDocument94 pagesMilnor ManualMajid KhanNo ratings yet
- Tv. CCE HPS-2971Document1 pageTv. CCE HPS-2971Gil SantosNo ratings yet
- Toshiba 32c120u Owners ManualDocument130 pagesToshiba 32c120u Owners Manualdhowardj100% (1)
- BGH3299A Manual Servicio PDFDocument36 pagesBGH3299A Manual Servicio PDFaldoNo ratings yet
- USB Firmware Update Instruction Manual AVR-X2100WDocument1 pageUSB Firmware Update Instruction Manual AVR-X2100WAlfrdoBertNo ratings yet
- Service: ManualDocument23 pagesService: ManualMoises VivancoNo ratings yet
- User ManualDocument258 pagesUser ManualEdwin GiraldoNo ratings yet
- LG lm-w5040Document58 pagesLG lm-w5040supermax900No ratings yet
- Service Manual: KV-29FA350 KV-29FA350 KV-29FA750 KV-29FA750Document134 pagesService Manual: KV-29FA350 KV-29FA350 KV-29FA750 KV-29FA750Jose Manuel GonzalezNo ratings yet
- Samsung UN32D6000SF Chassis U63ADocument78 pagesSamsung UN32D6000SF Chassis U63Aelectronicampos100% (1)
- SVP-15P NewDocument13 pagesSVP-15P NewAchille100% (1)
- User Configuration Manual Digital Relay ICS-W0813A V1Document17 pagesUser Configuration Manual Digital Relay ICS-W0813A V1Diego NavarreteNo ratings yet
- MARC-15: Broadcast Console FamilyDocument82 pagesMARC-15: Broadcast Console FamilySusan PastranaNo ratings yet
- ARC-15 Broadcast Console Technical ManualDocument66 pagesARC-15 Broadcast Console Technical ManualGabriel Lopez BarajasNo ratings yet
- ARC-15 ManualDocument70 pagesARC-15 ManualcarlosNo ratings yet
- ARK 3389 User Manual Ed1Document68 pagesARK 3389 User Manual Ed1Murasa2009No ratings yet
- ARC-8 ManualDocument60 pagesARC-8 ManualcarlosNo ratings yet
- AD8Document22 pagesAD8brctlnNo ratings yet
- ADAM-4561 User Manual Ed3Document24 pagesADAM-4561 User Manual Ed3AM76No ratings yet
- Manual Ed416 PDFDocument81 pagesManual Ed416 PDFJuan RiveraNo ratings yet
- R16DVR4 English V2.0Document56 pagesR16DVR4 English V2.0edadelekeNo ratings yet
- RP360-RP360XP Manual 5041674-B OriginalDocument120 pagesRP360-RP360XP Manual 5041674-B OriginalPolivinil Indie RockNo ratings yet
- Adam6300 User Manaul Ed2final-623b52efa2b97Document88 pagesAdam6300 User Manaul Ed2final-623b52efa2b97Sơn Nguyễn VănNo ratings yet
- Omnia 3 Turbo 3fm 3am 3net 3drm Manual Version 2.1Document98 pagesOmnia 3 Turbo 3fm 3am 3net 3drm Manual Version 2.1pastor rodriguez100% (1)
- SOM-7583 User Manual Ed.1.FINAL2Document88 pagesSOM-7583 User Manual Ed.1.FINAL2nitzan dahanNo ratings yet
- Advantech Computer Drive ADAM-4561Document22 pagesAdvantech Computer Drive ADAM-4561ramon navaNo ratings yet
- Residential Asphalt Roofing Manual Design and Application Methods 2014 EditionFrom EverandResidential Asphalt Roofing Manual Design and Application Methods 2014 EditionNo ratings yet
- Safe Use of Smart Devices in Systems Important to Safety in Nuclear Power PlantsFrom EverandSafe Use of Smart Devices in Systems Important to Safety in Nuclear Power PlantsNo ratings yet
- FS-4400 Music PDFDocument70 pagesFS-4400 Music PDFfusse722No ratings yet
- PAVIRO Operation ManualDocument34 pagesPAVIRO Operation ManualBibin VijayakumarNo ratings yet
- Hi Fi Audio AmplifiersDocument90 pagesHi Fi Audio AmplifiersReagan92% (12)
- LAB 1000 User Manual DiscontinuedDocument11 pagesLAB 1000 User Manual DiscontinuedffuhnnadNo ratings yet
- Powered Studio Monitors: Owner'S ManualDocument16 pagesPowered Studio Monitors: Owner'S ManualNoom kiartNo ratings yet
- Mark Levinson 334 335 336 - ManualDocument46 pagesMark Levinson 334 335 336 - Manualfred GNo ratings yet
- Dual Compressor/Limiter/Gate: User ManualDocument28 pagesDual Compressor/Limiter/Gate: User ManualarisNo ratings yet
- Urei 1620 LEUGDocument32 pagesUrei 1620 LEUGJacopo SticNo ratings yet
- Dual Limiter Manual 7 24 17Document16 pagesDual Limiter Manual 7 24 17DrixNo ratings yet
- Microphone Techniques For Live Sound Reinforcement EnglishDocument39 pagesMicrophone Techniques For Live Sound Reinforcement EnglishnuelMan100% (3)
- Ranenote: Grounding and Shielding Audio DevicesDocument17 pagesRanenote: Grounding and Shielding Audio DevicesShiva Prakasam PernetiNo ratings yet
- EBS HD350 Professional 350W High Definition Bass Head User ManualDocument8 pagesEBS HD350 Professional 350W High Definition Bass Head User ManualCAMILO JAVIER PEDREÑO PANNo ratings yet
- Micro Lead Series Operating InstructionsDocument8 pagesMicro Lead Series Operating InstructionsRIUGATONo ratings yet
- PRE Guide v81 67833Document52 pagesPRE Guide v81 67833Josh NelsonNo ratings yet
- Bass Kick 505Document5 pagesBass Kick 505Rolf Sander100% (1)
- Introduction To Op-Amp-Unit-IiiDocument67 pagesIntroduction To Op-Amp-Unit-IiiAnvesh MagantiNo ratings yet
- Thank You: For Choosing Another Quality Product From Amperes ElectronicsDocument12 pagesThank You: For Choosing Another Quality Product From Amperes ElectronicsElla MariaNo ratings yet
- TDA8920-PSU Manual PDFDocument5 pagesTDA8920-PSU Manual PDFStephen MeyerNo ratings yet
- Hafler p7000 Power Amplifier Service ManualDocument24 pagesHafler p7000 Power Amplifier Service ManualRomlly Voice ElektroNo ratings yet
- Professional mixing controller manualWhen this volume is set to bottom position, lowfrequency range is cut of completely regardlessof the ISOLATOR settingDocument12 pagesProfessional mixing controller manualWhen this volume is set to bottom position, lowfrequency range is cut of completely regardlessof the ISOLATOR settingleonns1No ratings yet
- Cloud CXL-100T Manual V2Document4 pagesCloud CXL-100T Manual V2prasad357No ratings yet
- Comprehensive Owner's Manual for Power AmplifiersDocument12 pagesComprehensive Owner's Manual for Power AmplifiersAntonik DirectsoundNo ratings yet
- Sound Sytsem - InterconnectionDocument15 pagesSound Sytsem - Interconnectionthreehombres10No ratings yet
- CP-65 Remote Control Preamplifier Owner's ManualDocument47 pagesCP-65 Remote Control Preamplifier Owner's Manualmol 01No ratings yet
- Evolution 50A: Instruction ManualDocument12 pagesEvolution 50A: Instruction Manualje_accuseNo ratings yet
- TI Class D AmplifierDocument74 pagesTI Class D AmplifierAnonymous DjWqKpZ1No ratings yet
- Seven Channel AmpliDocument28 pagesSeven Channel AmpliturucNo ratings yet
- JBL Eon15Document20 pagesJBL Eon15Jostein BøNo ratings yet
- RM 3Document40 pagesRM 3Arnaud CruatNo ratings yet
- IC Aplication Session 1&2Document25 pagesIC Aplication Session 1&2egoistickumarNo ratings yet