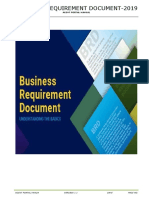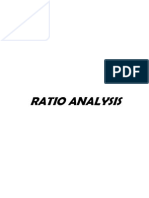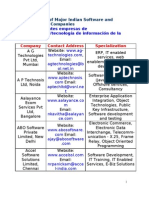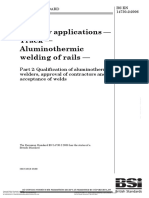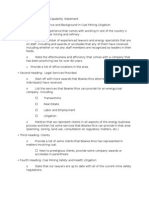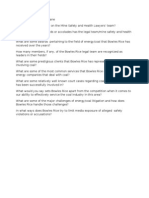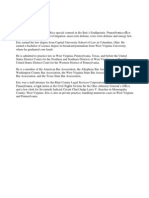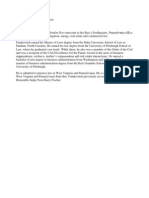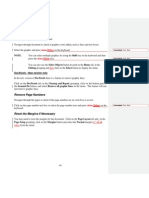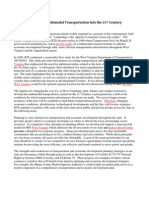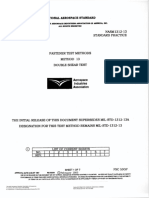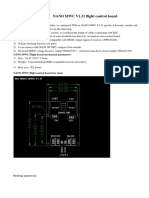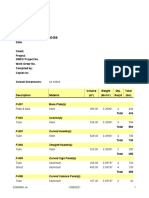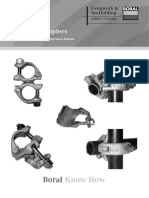Professional Documents
Culture Documents
XExcelAsDatabaseManual C
Uploaded by
Michael A. SecrettOriginal Description:
Original Title
Copyright
Available Formats
Share this document
Did you find this document useful?
Is this content inappropriate?
Report this DocumentCopyright:
Available Formats
XExcelAsDatabaseManual C
Uploaded by
Michael A. SecrettCopyright:
Available Formats
Using Data Forms
A data form Data Form provides a convenient means to enter or display one complete row of information in a range or table without scrolling horizontally. You may find that using a data form Data Form can make data entry easier than moving from column to column when you have more columns of data than can be viewed on the screen. Use a data form Data Form when a simple form of text boxes that list the column headings as labels is sufficient and you don't need sophisticated or custom form features, such as a list box or spin button.
Formatted: Font: Bold
Formatted: Font: Bold Formatted: Font: Bold Formatted: Font: Bold
Microsoft Office Excel can automatically generate a built-in data form Data Form for your range or table. The data form Data Form displays all column headers as labels in a single dialog box. Before a Data Form can be used, the table must have field names (column labels) at the top of each column in the list. Excel uses these labels to create fields on the Data Form. Each label has an adjacent blank text box in which you can enter data for each column, up to a maximum of 32 columns. In a data form Data Form, you can enter new rows, find rows by navigating, or (based on cell contents) update rows and delete rows. If a cell contains a formula (formula:
Formatted: Font: Bold Formatted: Font: Bold
Formatted: Font: Bold
50
A sequence of values, cell references, names, functions, or operators in a cell that together produce a new value [Doesnt make sense]. A formula always begins with an equal sign (=).), the formula result is displayed in the data form Data Form, but you cannot change the formula by using the data form Data Form. NOTE: You cannot print a data form Data Form. In addition, because a data form Data Form is a modal dialog box, you cannot use either the Excel Print command or Print button until you close the data form Data Form. Alternatively, you can use the Windows Print Screen key to make an image of the form, and then copy it to Microsoft Paint or another program.
Formatted: Font: Bold Formatted: Font: Bold
Formatted: Font: Bold Formatted: Font: Bold Formatted: Font: Bold Formatted: Font: Bold Formatted: Font: Bold
Add the Form button to the Quick Access Toolbar
The Form button has not been included on the Office Fluent user interface Ribbon, but you can still use it in Office Excel 2007 by adding the Form button to the Quick Access Toolbar.
1. Click the arrow next to the Quick Access Toolbar, and then click More Commands. 2. In the Choose commands from box, click All Commands. 3. In the list box, select the Form button , and then click Add.
51
Open a data form
You can use a data form Data Form to add, find, change, and delete rows in a range or table. 1. If necessary, add a column header to each column in the range or table. Excel uses these column headers to create labels for each field on the form. Important Make sure that there are no blank lines in the range of data. 2. Click a cell in the range or table to which you want to add the form. 3. On the Quick Access Toolbar, click Form . Note: If a message displays that states "Too many fields in the data form" [What goes here? Does this pertain to the below paragraph?] You can create a data form Data Form only for a range or table with 32 columns or less. If you can, reduce the number of columns. Add a new row of data 1. In the data form, click New. 2. Type the data for the new row. o To move to the next field in the row, press TAB. o To move to the previous field, press SHIFT+TAB. 3. After you have finished typing data, press ENTER to add the row to the bottom of the range or table. NOTE: If a message displays that states "Cannot extend list or database" [What goes here? Does this pertain to the below paragraph?] If you add a row to a table or range by using a data form Data Form, Excel expands it downward. If expanding the table overwrites existing data, Excel displays the message Cannot extend list or database. Rearrange the data on your worksheet so that the range or table can expand downward from the last row. NOTE: Before you press ENTER, you can undo any changes by clicking Restore. Any data that you have typed in the fields is discarded.
Formatted: Font: Bold Formatted: Font: Bold Formatted: Font: Bold Formatted: Font: Bold
Formatted: Font: Bold
53
You might also like
- A Heartbreaking Work Of Staggering Genius: A Memoir Based on a True StoryFrom EverandA Heartbreaking Work Of Staggering Genius: A Memoir Based on a True StoryRating: 3.5 out of 5 stars3.5/5 (231)
- The Sympathizer: A Novel (Pulitzer Prize for Fiction)From EverandThe Sympathizer: A Novel (Pulitzer Prize for Fiction)Rating: 4.5 out of 5 stars4.5/5 (119)
- Never Split the Difference: Negotiating As If Your Life Depended On ItFrom EverandNever Split the Difference: Negotiating As If Your Life Depended On ItRating: 4.5 out of 5 stars4.5/5 (838)
- Devil in the Grove: Thurgood Marshall, the Groveland Boys, and the Dawn of a New AmericaFrom EverandDevil in the Grove: Thurgood Marshall, the Groveland Boys, and the Dawn of a New AmericaRating: 4.5 out of 5 stars4.5/5 (265)
- The Little Book of Hygge: Danish Secrets to Happy LivingFrom EverandThe Little Book of Hygge: Danish Secrets to Happy LivingRating: 3.5 out of 5 stars3.5/5 (399)
- Grit: The Power of Passion and PerseveranceFrom EverandGrit: The Power of Passion and PerseveranceRating: 4 out of 5 stars4/5 (587)
- The World Is Flat 3.0: A Brief History of the Twenty-first CenturyFrom EverandThe World Is Flat 3.0: A Brief History of the Twenty-first CenturyRating: 3.5 out of 5 stars3.5/5 (2219)
- The Subtle Art of Not Giving a F*ck: A Counterintuitive Approach to Living a Good LifeFrom EverandThe Subtle Art of Not Giving a F*ck: A Counterintuitive Approach to Living a Good LifeRating: 4 out of 5 stars4/5 (5794)
- Team of Rivals: The Political Genius of Abraham LincolnFrom EverandTeam of Rivals: The Political Genius of Abraham LincolnRating: 4.5 out of 5 stars4.5/5 (234)
- Shoe Dog: A Memoir by the Creator of NikeFrom EverandShoe Dog: A Memoir by the Creator of NikeRating: 4.5 out of 5 stars4.5/5 (537)
- The Emperor of All Maladies: A Biography of CancerFrom EverandThe Emperor of All Maladies: A Biography of CancerRating: 4.5 out of 5 stars4.5/5 (271)
- The Gifts of Imperfection: Let Go of Who You Think You're Supposed to Be and Embrace Who You AreFrom EverandThe Gifts of Imperfection: Let Go of Who You Think You're Supposed to Be and Embrace Who You AreRating: 4 out of 5 stars4/5 (1090)
- Her Body and Other Parties: StoriesFrom EverandHer Body and Other Parties: StoriesRating: 4 out of 5 stars4/5 (821)
- The Hard Thing About Hard Things: Building a Business When There Are No Easy AnswersFrom EverandThe Hard Thing About Hard Things: Building a Business When There Are No Easy AnswersRating: 4.5 out of 5 stars4.5/5 (344)
- Hidden Figures: The American Dream and the Untold Story of the Black Women Mathematicians Who Helped Win the Space RaceFrom EverandHidden Figures: The American Dream and the Untold Story of the Black Women Mathematicians Who Helped Win the Space RaceRating: 4 out of 5 stars4/5 (890)
- Elon Musk: Tesla, SpaceX, and the Quest for a Fantastic FutureFrom EverandElon Musk: Tesla, SpaceX, and the Quest for a Fantastic FutureRating: 4.5 out of 5 stars4.5/5 (474)
- The Unwinding: An Inner History of the New AmericaFrom EverandThe Unwinding: An Inner History of the New AmericaRating: 4 out of 5 stars4/5 (45)
- The Yellow House: A Memoir (2019 National Book Award Winner)From EverandThe Yellow House: A Memoir (2019 National Book Award Winner)Rating: 4 out of 5 stars4/5 (98)
- Show ASAPReportDocument1 pageShow ASAPReportJose El Jaguar0% (2)
- Business Requirement Document-2019: Agent Portal ManualDocument21 pagesBusiness Requirement Document-2019: Agent Portal ManualSazwalNo ratings yet
- On Fire: The (Burning) Case for a Green New DealFrom EverandOn Fire: The (Burning) Case for a Green New DealRating: 4 out of 5 stars4/5 (73)
- Ratio Analysis M&M and Maruti SuzukiDocument36 pagesRatio Analysis M&M and Maruti SuzukiSamiSherzai50% (2)
- AEDK0627 CAT Truck Body Operation and Maitenance Guide PDFDocument9 pagesAEDK0627 CAT Truck Body Operation and Maitenance Guide PDFCarlos Lobo100% (2)
- MSS SP 97 PDFDocument15 pagesMSS SP 97 PDFOlinser BacelisNo ratings yet
- Mopar BatteryDocument8 pagesMopar BatteryinterloNo ratings yet
- SAP Data Archiving - Added Value by SAP Document AccessDocument7 pagesSAP Data Archiving - Added Value by SAP Document Accesssiddiq412No ratings yet
- List of Software Companies in IndiaDocument158 pagesList of Software Companies in IndiaSurya HarishNo ratings yet
- Steps To CE Marking According To BS EN 1090-1Document1 pageSteps To CE Marking According To BS EN 1090-1CE_WizardNo ratings yet
- Engaging LabWare SupportDocument25 pagesEngaging LabWare SupportMark CaoNo ratings yet
- BS en 14730-2-2017Document22 pagesBS en 14730-2-2017Aneeq Sohaib83% (6)
- Iso21500 Management Products Map 130105 v1 0 HENNY PORTMANDocument1 pageIso21500 Management Products Map 130105 v1 0 HENNY PORTMANjrinconcolNo ratings yet
- Coal Capability Statement Outline-CDocument2 pagesCoal Capability Statement Outline-CMichael A. SecrettNo ratings yet
- Tom Lane Q&A-cDocument1 pageTom Lane Q&A-cMichael A. SecrettNo ratings yet
- McCune Bio Text Special CounselDocument1 pageMcCune Bio Text Special CounselMichael A. SecrettNo ratings yet
- Santos Bio Text Special CounselDocument1 pageSantos Bio Text Special CounselMichael A. SecrettNo ratings yet
- Frankovitch Bio Text AssociateDocument1 pageFrankovitch Bio Text AssociateMichael A. SecrettNo ratings yet
- Emergency Evacuation Manual-CDocument2 pagesEmergency Evacuation Manual-CMichael A. SecrettNo ratings yet
- Hanshaw Bio Text AssociateDocument1 pageHanshaw Bio Text AssociateMichael A. SecrettNo ratings yet
- XDocumentWorkFlow CDocument2 pagesXDocumentWorkFlow CMichael A. Secrett0% (1)
- Panel in The PDF Converter AssistantDocument3 pagesPanel in The PDF Converter AssistantMichael A. SecrettNo ratings yet
- Fire Drill Evacuations Manual-CDocument4 pagesFire Drill Evacuations Manual-CMichael A. SecrettNo ratings yet
- Step 5: Display or Hide Chart Axes or GridlinesDocument3 pagesStep 5: Display or Hide Chart Axes or GridlinesMichael A. SecrettNo ratings yet
- XCreatingflowchartsinexcel CDocument2 pagesXCreatingflowchartsinexcel CMichael A. SecrettNo ratings yet
- X10TipsToWorkBetterWithExcelExtraction CDocument3 pagesX10TipsToWorkBetterWithExcelExtraction CMichael A. SecrettNo ratings yet
- Views Visions - Transportation - Plymale Article-CDocument2 pagesViews Visions - Transportation - Plymale Article-CMichael A. SecrettNo ratings yet
- Views Visions - Transportatoin - Clowser Article-CDocument3 pagesViews Visions - Transportatoin - Clowser Article-CMichael A. SecrettNo ratings yet
- Views Visions - Transportation - Moore Article (2) - CDocument2 pagesViews Visions - Transportation - Moore Article (2) - CMichael A. SecrettNo ratings yet
- Vineyard Bio Portfolio-CDocument1 pageVineyard Bio Portfolio-CMichael A. SecrettNo ratings yet
- Strategies For Minimising Dilution in Narrow Vein Mine PDFDocument12 pagesStrategies For Minimising Dilution in Narrow Vein Mine PDFRoy MaldonadoNo ratings yet
- 18mec207t - Unit 5 - Rev - w15Document54 pages18mec207t - Unit 5 - Rev - w15Asvath GuruNo ratings yet
- Aerospace America April2011 PDFDocument52 pagesAerospace America April2011 PDFErhanNo ratings yet
- Panwater Proposal 11309Q3Document4 pagesPanwater Proposal 11309Q3WahidCesarR100% (1)
- Nasm1312-13 Double Shear Test PDFDocument7 pagesNasm1312-13 Double Shear Test PDFMichelle Camacho Heredia100% (1)
- Advanced Operations Research Prof. G. Srinivasan Dept of Management Studies Indian Institute of Technology, Madras Lecture-8 Primal Dual AlgorithmDocument32 pagesAdvanced Operations Research Prof. G. Srinivasan Dept of Management Studies Indian Institute of Technology, Madras Lecture-8 Primal Dual Algorithmkhalidscribd1No ratings yet
- Know More About Each File in ESSBASEDocument1 pageKnow More About Each File in ESSBASEksrsarmaNo ratings yet
- NANO MWC V1.31 Flight Control Board ManualDocument3 pagesNANO MWC V1.31 Flight Control Board ManualGuillermo LlopisNo ratings yet
- An Economical Hearing Aid LoopDocument10 pagesAn Economical Hearing Aid LoopTimotheus Michael VowlesNo ratings yet
- Jalanidhi IIMKDocument3 pagesJalanidhi IIMKsajigopinathanNo ratings yet
- BASF R3-12 Oxidizing ProcedureDocument1 pageBASF R3-12 Oxidizing ProcedureAmir RahbariNo ratings yet
- Weight Calculations for Metal Fabrication ProjectDocument4 pagesWeight Calculations for Metal Fabrication ProjectjmondroNo ratings yet
- Re-Engineering of Business Processes in The IntegrDocument13 pagesRe-Engineering of Business Processes in The Integrsara eltonyNo ratings yet
- Modelling, Analysis and Development of Progressive Die For Seat RailDocument9 pagesModelling, Analysis and Development of Progressive Die For Seat RailVineela ChNo ratings yet
- Sealant cross reference chartDocument1 pageSealant cross reference chartElias ZabanehNo ratings yet
- ScaffoldCouplers14Document8 pagesScaffoldCouplers14Guatemalan1979No ratings yet
- NIMAK Tuenkers Weldinggun IIbDocument17 pagesNIMAK Tuenkers Weldinggun IIbkarthikeyan1992No ratings yet
- Bar Bending Schedule of Box CulvertDocument1 pageBar Bending Schedule of Box CulvertrayNo ratings yet