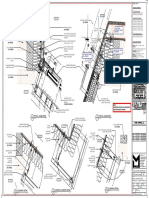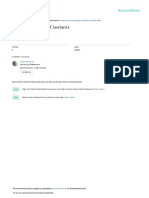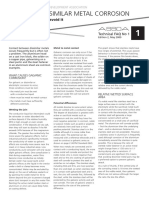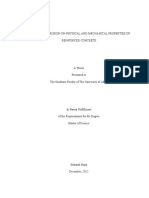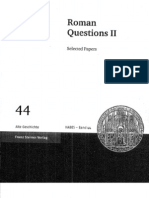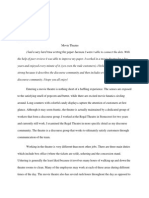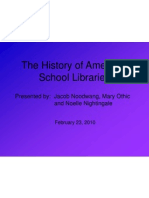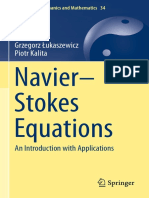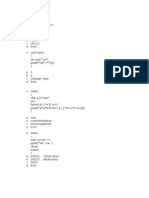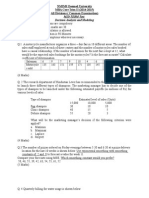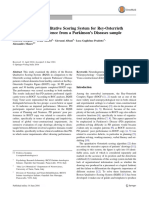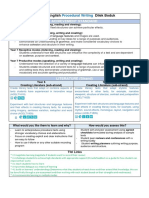Professional Documents
Culture Documents
Chapter 10
Uploaded by
mcbluedOriginal Description:
Copyright
Available Formats
Share this document
Did you find this document useful?
Is this content inappropriate?
Report this DocumentCopyright:
Available Formats
Chapter 10
Uploaded by
mcbluedCopyright:
Available Formats
10.
THERM DRAWING TIPS
10.1. Drawing Tips
The THERM User's Manual describes in detail how to draw cross-sections in THERM. This section of the NFRC Simualation Training Manual presents some additional key points which may help draw the models. 10.1.1. Drawing Methods There are a few different ways that cross sections can be created in THERM. They are: Draw the cross sections from dimensioned drawings Draw the cross sections by tracing a DXF file used as an underlay Use the autoconvert feature to convert a DXF file into a THERM drawing Each method has its advantages, and the method you choose will depend primarily on the type of information you have about the product to be analyzed. The THERM Users Manual has detailed instructions about each of these methods. The following sections contain specific drawing tips that are particularly useful when drawing fenestration cross sections. 10.1.2. DXF Files THERM can interpret the polygons in DXF files, if the files are created correctly, and thus save much drawing time. There is extensive discussion of DXF files in the THERM User's Manual (Section 5); the following add to, reiterate, or clarify some of the information in that manual: DXF files are imported using the File/Underlay command (See THERM User's Manual, Section 5.2) The Arc to Polygon Conversion command under Options/Preferences/Drawing options determines how many straight line segments will be used to approximate curves in the DXF files. The value can be set from 1 to 45 degrees. The program is conservative in its determination of how many segments are needed to represent the curve. For example if Arc to Polygon Conversion is set to 45 degrees, and the angle is 90 degrees, the curve will be divided into a minimum of 3 segments. The circles.dxf file on the CD can be used to discover how changing the arc to polygon value changes the way the DXF file is imported. (See THERM User's Manual, Section 5.3.2) The horizontal and vertical scaling factors are only used with DXF files that are drawn at a scale other than 1:1. (See THERM User's Manual, Section 5, pg. 5-3) The choice of units is a scaling factor for DXF files that were originally drawn in SI units; by default THERM assumes that DXF files are drawn in IP units. This unit setting is different than the overall units setting for THERM. (See THERM User's Manual, Section 5, pg. 5-3) Note you will need to re-import the DXF file for changes in the arc conversion or scaling settings to take effect.
THERM 2.1 NFRC Simulation Manual
JULY 2000
10-1
10.1. Drawing Tips
10. THERM DRAWING TIPS
By default, the THERM origin and DXF origin are the same. You can use the origin setting to change this if needed. (See THERM User's Manual, Section 5, pg. 5-4) Only one DXF file at a time can be used as an underlay. In a file that already has an underlay, you can pick a new underlay, but it will supercede the previous one. In THERM, the base unit is millimeters when drawing in SI units, and inches when drawing in IP units. 10.1.3. Representing Curves with Line Segments THERM can draw straight lines at any angle but it currently must approximate curves with a series of straight line segments. The guidelines for geometric representation of curved surfaces are still being discussed by the ASHRAE committee charged with coming up with a standard for calculating heat transfer in windows (SPC 142P). Some parameters to consider in evaluating the accuracy of the geometric representation are path length, displacement, and area. For NFRC simulations, the model must be within 5 mm (0.2 in) of the actual product. In most cases, using either 30 or 45 degrees per side for the Arc to Polygon Conversion parameter will create a drawing that is within 0.2 inches (5 mm) of the product and eliminate unnecessary complexity in the drawing. A drawing with many points very close together may result in problems when creating the boundary conditions or during the simulation when the mesh is being generated by THERM. Interpreting Arcs in DXF Files The Arc to Polygon conversion setting in the Options/Preferences menu option, Drawing Options tab controls how many line segments THERM will use to translate an arc in a DXF file. THERM treats every curve the same regardless of radius. The circles.dxf file, which contains many arcs, can be used to illustrate how using the Arc to Polygon conversion setting when autoconverting a DXF file can affect the resulting THERM polygons. If you decide to model curves in detail setting the Snap to Angle value to the value chosen to divide up the arc will make drawing easier. The lowhoriz.dxf on the accompanying CD can also be used to learn how THERM interprets arcs when autoconverting a DXF file.
Circle.dxf file on the CD
Figure 10-1. Circle.dxf sample file.
10-2
JULY 2000
THERM 2.1 NFRC Simulation Manual
10. THERM DRAWING TIPS
10.1. Drawing Tips
DXF Filter Settings The DXF Filter settings in the DXF Underlay also control how the dxf file is translated by THERM. This can be seen using the circles.dxf file.
1: When the Arc to Polygon conversion setting is 45 degrees per side, the autoconverted polygon for circles.dxf looks like this. Setting this value to 30 or 45 is recommended because it results in sufficient detail for proper modeling and eliminates unnecessary complexity which may result in problems with boundary conditions or the mesh generation.
2: When the Arc to Polygon conversion setting is 15 degrees per side, the autoconverted polygon for circles.dxf looks like this. There are many more line segments representing the arc. This level of detail is usually unnecessary and may lead to problems when generating boundary conditions or during simulation meshing.
Figure 10-2. Arc to Polygon Conversion in THERM.
THERM 2.1 NFRC Simulation Manual
JULY 2000
10-3
10.1. Drawing Tips
10. THERM DRAWING TIPS
10.1.4. DXF Files -- AutoConvert For Autoconvert to work the DXF file needs to be created with closed polylines and curves. A polyline is a shape created in a CAD program made up of joined line segments and curves. (See THERM User's Manual, Section 5.2.3, pg. 5-6) Autoconvert may create overlapping polygons if polylines are defined multiple times in the CAD program and if the polylines in the CAD files overlap. Use the View/Show Voids and Overlaps (See THERM User's Manual, Section 5.3.5, pg 5-11) to check if this has happened. A single overlapping region will show as an overlap but if yet another region exists it will look like there is no overlap. A further check can be made by deleting (or moving) one of the polygons. If there is nothing underneath it the polygon can be restored using the Edit/Undo feature. Extrusions are often drawn using polylines. The external profile is one polyline and each of the cavities is a separate polyline. (See discussion about "Drawing Extrusions from DXF Files", and look at the auto.dxf file on the CD.) Import the DXF file auto.dxf (from the CD) using the Autoconvert feature. Check for overlapping polygons. Delete any overlapping polygons. Use the Undo feature to restore any inadvertently deleted polygons. Import auto.dxf (from the CD) with only polylines checked using the DXF filter. The rounded corners of the extrusion are chopped off, which greatly simplifies the model.
10-4
JULY 2000
THERM 2.1 NFRC Simulation Manual
10. THERM DRAWING TIPS
10.1. Drawing Tips
Figure 10-3. DXF Filter settings.
THERM 2.1 NFRC Simulation Manual
JULY 2000
10-5
10.1. Drawing Tips
10. THERM DRAWING TIPS
10.1.5. Sticky Distance and Snapping Drawing in THERM is facilitated by the fact that the cursor will jump to a DXF file vertex, polygon vertex or polygon line, if the cursor is within the "sticky distance" from those objects. The " sticky distance" is equal to one half of one side of the drawing cross-hair. This is equal to 3mm if the drawing is viewed at 100%. (See THERM User's Manual, Section 5.3.1, pg. 5-7) When zooming in on the drawing, the sticky distance is still equal to one half of one side of the drawing cross hair, but the drawing has become more detailed. If there are 2 points next to each other that are both within the sticky distance of the cursor at 100%, so it is not possible to control which point the cursor sticks to, zoom in to that area of the drawing and the the cursor will stick to the desired point. While drawing, if an error message appears saying that a point can not be placed on top of another or that overlapping polygons cannot be created, the sticky distance may be causing the cursor to stick to points that are not desired, such as a point that is within the sticky distance of the previously drawn point. In this case, zoom in to the drawing and it is usually possible to get to the desired points. There are several snap features that can help with drawing. Snap to Vertical and Horizontal and Snap to Underlay are the defaults. Snap to Angle is helpful for drawing detailed curves. Smart Snap extends the edges of existing polygons and helps to line up polygons that arent adjacent. The Snap features can be easily turned on and off through the toolbar. (See THERM User's Manual, Section 5.3.3, "Snap Settings", pgs 5-8 through 5-10) 10.1.6. Drawing Tips Moving points and lines: Press the Modify Points button on the toolbar to be able to modify points. A double headed arrow is the cursor for moving points. (See THERM User's Manual, Section 5.6.4, pgs. 5-21 through 5-22). A four headed arrow is the cursor for moving lines. (See THERM User's Manual, Section 5.6.5, pgs. 5-22 through 5-23). Holding down the shift key will constrain the movement to the horizontal and vertical directions. Sometimes line move has trouble sticking to adjacent polygons and it is possible to draw overlapping polygon errors when moving. Space Bar to snap: Use the space bar to snap to a point (and also to DXF file vertices) without changing the model. This is useful for determining the start of a line when measuring, and to move or measure relative to a certain point. Copying and Pasting: When using the Edit/Copy and Edit/Paste features within the same drawing, it is possible to create overlapping polygons. Make sure when pasting a polygon that the Locator (Shift F2) is moved before the paste is performed, or that the pasted polygon is moved after pasting if it is located directly over the copied polygon. Scooting: While drawing, Zoom Out (Shift right click) to see a point that is off the drawing area, move the cursor to that point, then Zoom In (right click) to actually draw the point. This is the best way to move the cursor large distances while drawing. Scroll Bars: The Scroll Bars can be accessed while drawing a polygon (a much better method than pushing the drawing cursor against the edge of the drawing window, which can result in display problems.) Switching Units: - The F/ C toolbar button switches between IP/SI units.
10-6
JULY 2000
THERM 2.1 NFRC Simulation Manual
10. THERM DRAWING TIPS
10.1. Drawing Tips
Display clean-up: Sometimes when deleting points from a polygon there is residue left on the screen. Press Escape to force the screen to redraw and the extraneous images will go away. Scrolling up and down makes the labels of the isotherms get bunched together. Escape will redraw them with the labels positioned correctly. Editing Points on Multiple Adjacent Polygons: Move, add or delete the same point on all adjacent polygons (by selecting all the affected polygons) at the same time -- moving them separately may cause voids and overlaps. Windows Operating System: Make sure the Windows95TM option is unchecked if you are using WindowsNTTM (Options/Preferences). Select Material/BC toolbar button: The Select Material/BC toolbar button can be used to set the Material Library or Boundary Condition Library choice. To use this feature, click on the Select Material/BC toolbar button, move the cursor to the material or boundary condition to be selected, and click the left mouse button. This sets the material or boundary condition to the value of the object selected. The cursor will change to the Fill cursor. Move it to the object (polygon, void or boundary segment) to be set to the selected material or boundary condition, and click the left mouse button.
Step 1: Click on Select Material/BC tool
Step 2: Move the Select Material/BC cursor to the material or boundary condition you would like to select, and click the left mouse button
Step 3:
The cursor changes to the Fill tool. Move it to the polygon or void that you want changed to or filled with the selected material. The void or polygon will now be set to the selected material.
Figure 10-4. Steps for using the Select Material/BC toolbar button.
THERM 2.1 NFRC Simulation Manual
JULY 2000
10-7
10.1. Drawing Tips
10. THERM DRAWING TIPS
Fill toolbar button: The Fill toolbar button can be used to either fill a void with a selected material, or change a polygon from one material to another. To use this feature, click on the Fill toolbar button, select the desired choice from the Material list, and move the Fill cursor to the void or polygon to be set to the selected material. Click the left mouse button, and the void or polygon will be set to the selected material.
Step 3:
Click in the void to be filled and THERM will fill it with the selected material. The void or polygon willl now be set to the selected material.
Step 1:
Click on Fill toolbar button
Step 2:
Pick the material
Figure 10-5. Steps for using the Fill toolbar button.
10-8
JULY 2000
THERM 2.1 NFRC Simulation Manual
10. THERM DRAWING TIPS
10.1. Drawing Tips
10.1.7. Drawing with the Keyboard Typing a number will bring up the Step Size box, and set the Step Size. Then the arrow keys will move the distance set in the Step Size. Rectangles and polygons can be drawn entering dimension values into the step size box and moving the arrow keys in the appropriate direction. See Section 5.5, "Drawing Using the Keyboard (Numeric Cursor Positioning)" in the THERM User's Manual for more
0.500" 0.008" 0.078" 0.009"
0.300"
Steel ANSI 304 Stainless 0.009" wall thickness
Polyisobutylene PIB
Polyisobutylene PIB
Silica Gel
0.100"
0.1375"
Butyl Rubber
0.516"
information about drawing with the keyboard.
Figure 10-6. A sample spacer to use for drawing with the keyboard from a dimensioned drawing.
THERM 2.1 NFRC Simulation Manual
JULY 2000
10-9
10.1. Drawing Tips
10. THERM DRAWING TIPS
10.1.8. Donuts A region that connects back onto itself, such as a donut, must be broken into multiple polygons in THERM When breaking up the "donut" regions, try not to create angles that are extremely acute. (There are many examples of extremely acute angles in Bad4.thm on the CD).
"Donut" Poor solution
Methods for breaking up "donut" in THERM
New points have been introduced
If drawing this in THERM, when closing the polygon an error message will appear saying that "Overlapping polygons are not allowed".
Better solution
No new points have been introduced, 45o angels are ok.
Best solutions
Figure 10-7. Breaking up "donut" regions in a cross section.
10-10
JULY 2000
THERM 2.1 NFRC Simulation Manual
10. THERM DRAWING TIPS
10.1. Drawing Tips
10.1.9. Breaking Up Extrusions into Polygons THERM currently does not allow polygons that come back on themselves such as "donuts". When working with a CAD drawing it is usually necessary to break extrusions into polygons that THERM can handle. THERM can handle very complicated polygons. The method for breaking up the extrusion is a matter of personal working style, although for generating boundary conditions and the mesh during simulation, it is usually better to have more simple polygons that just a few very complicated one: Make many simple rectangles and polygons OR Make fewer, more complicated polygons Basic rules in breaking up extrusions Try not to create new points-- use points (vertices) that are already there Try not to create extremely acute angles (less than 5o) If an extrusion cannot be broken up without creating an extremely acute angle, then introduce a point. Its easy to get lost while making very complicated polygons, which is one reason to make smaller, more simple polygons. The cen1.dxf, cen2.dxf, autofill.dxf and autofill2.dxf underlays (on the CD) can be used to practice breaking up extrusions.
THERM 2.1 NFRC Simulation Manual
JULY 2000
10-11
10.1. Drawing Tips
10. THERM DRAWING TIPS
Cen2.dxf The Cen2.dxf file found on the CD contains donuts which must be broken up when drawing the extrusion.
These areas are "donuts" and must be broken up.
Draw a few well-placed rectangles to break up the donuts in the extrusion dxf file
Then follow the dxf file underlay to trace the rest of the polygons for the extrusion.
Figure 10-8. Breaking up "donut" regions in a cross section.
10-12
JULY 2000
THERM 2.1 NFRC Simulation Manual
10. THERM DRAWING TIPS
10.1. Drawing Tips
10.1.10. Drawing Extrusions from DXF Files -- False Die Mold Method Many DXF files of extrusions are drawn as polylines, with the external profile as one polyline and each of the air cavities is a separate polyline -- auto.dxf is an example of this.
Air cavities DXF is acutally composed of multiple overlapping polygons
External profile, which overlaps the cavity polygons
Figure 10-9. Auto.dxf has multiple polygons on top of each other.
Keeping the external profile polygon in place overlapping the cavity polygons, create a series of polygons that enclose the external profile (remember that you can't draw donuts). Use Fill Void to fill in the areas between the enclosing polygons and the external extrusion profile
THERM 2.1 NFRC Simulation Manual
JULY 2000
10-13
10.1. Drawing Tips
10. THERM DRAWING TIPS
Use Fill Void tool to fill in the blank areas
Enclosing polygons; remember, no donuts allowed!
Figure 10-10. Method for getting the external extrusion shape.
10-14
JULY 2000
THERM 2.1 NFRC Simulation Manual
10. THERM DRAWING TIPS
10.1. Drawing Tips
Delete the external extrusion profile polygon, and the cavity polygons (which were underneath) will appear.
Break up the extrusion with a few well placed polygons (remember, no donuts allowed !).
Figure 10-11. Get the extrusion profile and break up the extrusion so there are no "donuts".
One bucket fill will create a polygon for the rest of the extrusion.
Delete the surrounding "diemold" polygons, and you are left with the extrusion, and the cavities. Check to see if there are multiple, overlapping polygons in cavities, and delete them as needed.
Figure 10-12. Finish creating the extrusion profile.
THERM 2.1 NFRC Simulation Manual
JULY 2000
10-15
10.1. Drawing Tips
10. THERM DRAWING TIPS
10.1.11. Cuttins, Relocating, Flipping and Rotating Discussion There are several ways to select polygons in THERM. Edit/Special Select The Drag Box Mouse clicks, shift clicks, tabs There are two ways to move polygon The Draw/Move Polygon command Using the Draw Locator - this is recommended for precise moves THERM has Flip and Rotate features but they rotate and flip everything in the drawing so you need to Cut and Paste the polygons that need to be manipulated to a temporary file, perform the operation and paste them back into the original drawing. The Cut and Paste feature in THERM eliminates unnecessary redrawing of parts that are exactly duplicated in multiple cross sections. You can make libraries of spacers and other components in THERM files to be used in many cross sections. The files spacerhalf.thm and cut&paste.thm can be used to practices these features. The cut&paste.thm file can be used to practice these concepts.
10-16
JULY 2000
THERM 2.1 NFRC Simulation Manual
10. THERM DRAWING TIPS
10.1. Drawing Tips
Left jamb profile is almost identical to right jamb profile
Step 2: Copy the selected polygons into a new THERM file nd (Edit/Copy from the first file, and Edit/Paste in the 2 file). Step 1: Select all the polygons in the left jamb Then in the 2 THERM file, flip the drawing horizontally (Draw/Flip/Horizontal). Locator for copying Step 3: Still in the 2 THERM file: 1. Delete unwanted polygons. 2. Set the Locator (Shift F2) to a clean point that exists in both files. 3. Select all polygons and copy them (Edit/Copy).
nd nd
Step 4: In the first THERM file, paste the polygons nd from the 2 file (Edit/Paste). Because the Locators for both files are set to the same point, the new polygons will come in at the correct loctation Locator for pasting
Delete these snap-in pieces, then find the correct piece to copy and paste here from another part of the drawing. Figure 10-13. Use Edit/Cut and Edit/Paste to copy similar components within a drawing or to another THERM file THERM 2.1 NFRC Simulation Manual JULY 2000 10-17
You might also like
- WHIT-3305-ZZ-XX-DR-X-4028 - P04 - For Gian CheckingDocument1 pageWHIT-3305-ZZ-XX-DR-X-4028 - P04 - For Gian CheckingmcbluedNo ratings yet
- CWCT TrainingDocument51 pagesCWCT TrainingmcbluedNo ratings yet
- TECHNICAL MANUAL - MC600 v012021 PDFDocument108 pagesTECHNICAL MANUAL - MC600 v012021 PDFmcbluedNo ratings yet
- 16304-RPT-FC0002 (00) - Design Cladding Wind Loads PDFDocument22 pages16304-RPT-FC0002 (00) - Design Cladding Wind Loads PDFmcbluedNo ratings yet
- Ash Lacy Expanded MeshDocument11 pagesAsh Lacy Expanded MeshmcbluedNo ratings yet
- Testing Sealant Adhesion and DurabilityDocument33 pagesTesting Sealant Adhesion and DurabilitymcbluedNo ratings yet
- Technical Calculation E1 UAL TowerDocument48 pagesTechnical Calculation E1 UAL TowermcbluedNo ratings yet
- Technical Note E1 UAL TowerDocument11 pagesTechnical Note E1 UAL TowermcbluedNo ratings yet
- Technical CalculationDocument272 pagesTechnical CalculationmcbluedNo ratings yet
- Metallurgy InfoDocument2 pagesMetallurgy InfoSharique NezamiNo ratings yet
- GENERAL NOTESDocument1 pageGENERAL NOTESmcbluedNo ratings yet
- Pres CPD SealantTrainingFundamentals UsDocument61 pagesPres CPD SealantTrainingFundamentals Usmiguelgg78No ratings yet
- Technical CalculationDocument33 pagesTechnical CalculationmcbluedNo ratings yet
- Corner Window SetupDocument1 pageCorner Window SetupmcbluedNo ratings yet
- Ancon 25-14 Restraint SystemDocument4 pagesAncon 25-14 Restraint SystemmcbluedNo ratings yet
- Inhabit Standard Terms and Conditions of Employment - Ashley Bellis 01 PDFDocument10 pagesInhabit Standard Terms and Conditions of Employment - Ashley Bellis 01 PDFmcbluedNo ratings yet
- 07 - Notional LoadingDocument3 pages07 - Notional LoadingnsureshbabuNo ratings yet
- Penina - Family VacationDocument1 pagePenina - Family VacationmcbluedNo ratings yet
- Mathcad Prime Keyboard Shortcuts en-USDocument13 pagesMathcad Prime Keyboard Shortcuts en-USLysterNo ratings yet
- 07 - Notional LoadingDocument3 pages07 - Notional LoadingnsureshbabuNo ratings yet
- 07 - Notional LoadingDocument3 pages07 - Notional LoadingnsureshbabuNo ratings yet
- Quality Management System: PurposeDocument2 pagesQuality Management System: PurposemcbluedNo ratings yet
- Design of BalustradesDocument10 pagesDesign of BalustradesmcbluedNo ratings yet
- Effect of Corrosion On RCDocument186 pagesEffect of Corrosion On RCmcbluedNo ratings yet
- Update InformationDocument2 pagesUpdate InformationFragkioudakis MichaelNo ratings yet
- Guidance On The Actions On Non-Loadbearing Building Envelopes 2017 - CWCTDocument34 pagesGuidance On The Actions On Non-Loadbearing Building Envelopes 2017 - CWCTmcbluedNo ratings yet
- Facade Technical Specification-Rev0Document69 pagesFacade Technical Specification-Rev0mcblued100% (2)
- Dr. Peter Laurel: For ApprovalDocument1 pageDr. Peter Laurel: For ApprovalmcbluedNo ratings yet
- NSCP 2010Document758 pagesNSCP 2010Ralph Rodrigo88% (8)
- Shoe Dog: A Memoir by the Creator of NikeFrom EverandShoe Dog: A Memoir by the Creator of NikeRating: 4.5 out of 5 stars4.5/5 (537)
- Grit: The Power of Passion and PerseveranceFrom EverandGrit: The Power of Passion and PerseveranceRating: 4 out of 5 stars4/5 (587)
- Hidden Figures: The American Dream and the Untold Story of the Black Women Mathematicians Who Helped Win the Space RaceFrom EverandHidden Figures: The American Dream and the Untold Story of the Black Women Mathematicians Who Helped Win the Space RaceRating: 4 out of 5 stars4/5 (894)
- The Yellow House: A Memoir (2019 National Book Award Winner)From EverandThe Yellow House: A Memoir (2019 National Book Award Winner)Rating: 4 out of 5 stars4/5 (98)
- The Little Book of Hygge: Danish Secrets to Happy LivingFrom EverandThe Little Book of Hygge: Danish Secrets to Happy LivingRating: 3.5 out of 5 stars3.5/5 (399)
- On Fire: The (Burning) Case for a Green New DealFrom EverandOn Fire: The (Burning) Case for a Green New DealRating: 4 out of 5 stars4/5 (73)
- The Subtle Art of Not Giving a F*ck: A Counterintuitive Approach to Living a Good LifeFrom EverandThe Subtle Art of Not Giving a F*ck: A Counterintuitive Approach to Living a Good LifeRating: 4 out of 5 stars4/5 (5794)
- Never Split the Difference: Negotiating As If Your Life Depended On ItFrom EverandNever Split the Difference: Negotiating As If Your Life Depended On ItRating: 4.5 out of 5 stars4.5/5 (838)
- Elon Musk: Tesla, SpaceX, and the Quest for a Fantastic FutureFrom EverandElon Musk: Tesla, SpaceX, and the Quest for a Fantastic FutureRating: 4.5 out of 5 stars4.5/5 (474)
- A Heartbreaking Work Of Staggering Genius: A Memoir Based on a True StoryFrom EverandA Heartbreaking Work Of Staggering Genius: A Memoir Based on a True StoryRating: 3.5 out of 5 stars3.5/5 (231)
- The Emperor of All Maladies: A Biography of CancerFrom EverandThe Emperor of All Maladies: A Biography of CancerRating: 4.5 out of 5 stars4.5/5 (271)
- The Gifts of Imperfection: Let Go of Who You Think You're Supposed to Be and Embrace Who You AreFrom EverandThe Gifts of Imperfection: Let Go of Who You Think You're Supposed to Be and Embrace Who You AreRating: 4 out of 5 stars4/5 (1090)
- The World Is Flat 3.0: A Brief History of the Twenty-first CenturyFrom EverandThe World Is Flat 3.0: A Brief History of the Twenty-first CenturyRating: 3.5 out of 5 stars3.5/5 (2219)
- Team of Rivals: The Political Genius of Abraham LincolnFrom EverandTeam of Rivals: The Political Genius of Abraham LincolnRating: 4.5 out of 5 stars4.5/5 (234)
- The Hard Thing About Hard Things: Building a Business When There Are No Easy AnswersFrom EverandThe Hard Thing About Hard Things: Building a Business When There Are No Easy AnswersRating: 4.5 out of 5 stars4.5/5 (344)
- Devil in the Grove: Thurgood Marshall, the Groveland Boys, and the Dawn of a New AmericaFrom EverandDevil in the Grove: Thurgood Marshall, the Groveland Boys, and the Dawn of a New AmericaRating: 4.5 out of 5 stars4.5/5 (265)
- The Unwinding: An Inner History of the New AmericaFrom EverandThe Unwinding: An Inner History of the New AmericaRating: 4 out of 5 stars4/5 (45)
- The Sympathizer: A Novel (Pulitzer Prize for Fiction)From EverandThe Sympathizer: A Novel (Pulitzer Prize for Fiction)Rating: 4.5 out of 5 stars4.5/5 (119)
- Her Body and Other Parties: StoriesFrom EverandHer Body and Other Parties: StoriesRating: 4 out of 5 stars4/5 (821)
- Research ProposalDocument2 pagesResearch ProposalHo Manh LinhNo ratings yet
- 2016 John Timm Final Narrative WeeblyDocument8 pages2016 John Timm Final Narrative Weeblyapi-312582463No ratings yet
- Radical Candor: Fully Revised and Updated Edition: How To Get What You Want by Saying What You Mean - Kim ScottDocument5 pagesRadical Candor: Fully Revised and Updated Edition: How To Get What You Want by Saying What You Mean - Kim Scottzafytuwa17% (12)
- Sprite Graphics For The Commodore 64Document200 pagesSprite Graphics For The Commodore 64scottmac67No ratings yet
- Roman Questions II PDFDocument738 pagesRoman Questions II PDFjlinderski100% (3)
- Discourse Community 2Document7 pagesDiscourse Community 2api-272763663No ratings yet
- Activity Emcee Mid-Year INSET 2021Document3 pagesActivity Emcee Mid-Year INSET 2021Abegail A. Alangue-Calimag67% (6)
- The History of American School Libraries: Presented By: Jacob Noodwang, Mary Othic and Noelle NightingaleDocument21 pagesThe History of American School Libraries: Presented By: Jacob Noodwang, Mary Othic and Noelle Nightingaleapi-166902455No ratings yet
- Navier-Stokes EquationsDocument395 pagesNavier-Stokes EquationsBouhadjar Meguenni100% (7)
- Moment Baseplate DesignDocument10 pagesMoment Baseplate DesignNeil JonesNo ratings yet
- C code snippets with answersDocument14 pagesC code snippets with answersqwerty6327No ratings yet
- Mri 7 TeslaDocument12 pagesMri 7 TeslaJEAN FELLIPE BARROSNo ratings yet
- Navid DDLDocument7 pagesNavid DDLVaibhav KarambeNo ratings yet
- NMIMS MBA Midterm Decision Analysis and Modeling ExamDocument2 pagesNMIMS MBA Midterm Decision Analysis and Modeling ExamSachi SurbhiNo ratings yet
- Pedestrian Safety in Road TrafficDocument9 pagesPedestrian Safety in Road TrafficMaxamed YusufNo ratings yet
- Rolfsen Knot Table Guide Crossings 1-10Document4 pagesRolfsen Knot Table Guide Crossings 1-10Pangloss LeibnizNo ratings yet
- Ice Cream: Uses and Method of ManufactureDocument6 pagesIce Cream: Uses and Method of ManufactureMari LizNo ratings yet
- Sublime QR CodeDocument6 pagesSublime QR Codejeff_sauserNo ratings yet
- New Microsoft Word DocumentDocument5 pagesNew Microsoft Word DocumentxandercageNo ratings yet
- Key Note Units 3-4Document4 pagesKey Note Units 3-4Javier BahenaNo ratings yet
- Factors That Affect Information and Communication Technology Usage: A Case Study in Management EducationDocument20 pagesFactors That Affect Information and Communication Technology Usage: A Case Study in Management EducationTrần Huy Anh ĐứcNo ratings yet
- ASTM C 136 Sieve Analysis of Fine and Coarse Aggregates (D)Document5 pagesASTM C 136 Sieve Analysis of Fine and Coarse Aggregates (D)Yasir DharejoNo ratings yet
- Backup 2Document59 pagesBackup 2Fabiola Tineo GamarraNo ratings yet
- Boston Qualitative Scoring System for Rey-Osterrieth Complex Figure Effective for Detecting Cognitive Impairment in Parkinson's DiseaseDocument9 pagesBoston Qualitative Scoring System for Rey-Osterrieth Complex Figure Effective for Detecting Cognitive Impairment in Parkinson's DiseaseJuanNo ratings yet
- Tracer Survey of Bsit Automotive GRADUATES BATCH 2015-2016 AT Cebu Technological UniversityDocument8 pagesTracer Survey of Bsit Automotive GRADUATES BATCH 2015-2016 AT Cebu Technological UniversityRichard Somocad JaymeNo ratings yet
- 1-7 Least-Square RegressionDocument23 pages1-7 Least-Square RegressionRawash Omar100% (1)
- Procedural Text Unit Plan OverviewDocument3 pagesProcedural Text Unit Plan Overviewapi-361274406No ratings yet
- Liberal Theory: Key Aspects of Idealism in International RelationsDocument11 pagesLiberal Theory: Key Aspects of Idealism in International RelationsArpit JainNo ratings yet
- Significance of Vaiseshika's PragabhavaDocument5 pagesSignificance of Vaiseshika's Pragabhavavskanchi0% (1)
- English Class Language DevicesDocument56 pagesEnglish Class Language DevicesKAREN GREGANDANo ratings yet