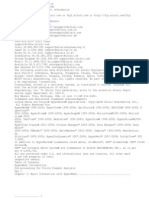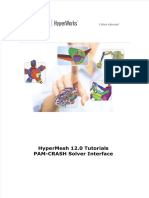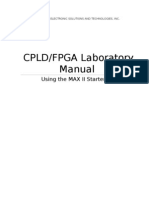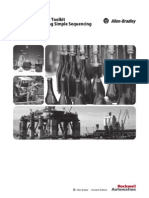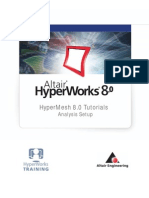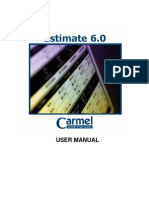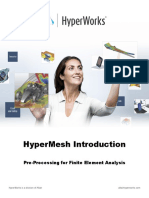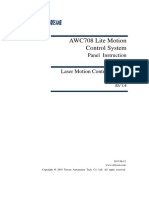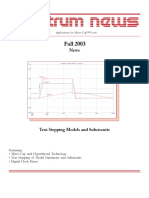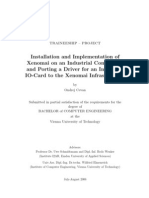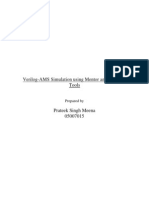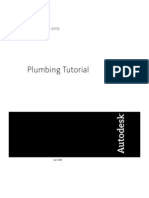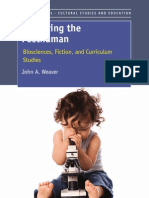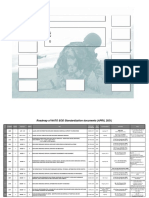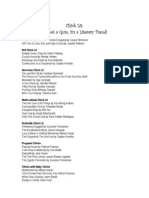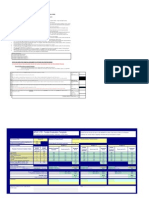Professional Documents
Culture Documents
Hypermesh Basics
Uploaded by
anup_22988Original Title
Copyright
Available Formats
Share this document
Did you find this document useful?
Is this content inappropriate?
Report this DocumentCopyright:
Available Formats
Hypermesh Basics
Uploaded by
anup_22988Copyright:
Available Formats
A Platform for Innovation TM HyperMesh Introduction Pre-processing for Finite Element Analysis HyperWorks is a division of
Altair Engineering Contact Information Web site FTP site www.altair.com Address: ftp.altair.com or ftp2.altair.com or h ttp://ftp.altair.com/ftp Login: ftp Password: <your e-mail address> Location North America China France Germany India Italy Japan Korea Scandinavia United Ki ngdom Brazil Australia New Zealand Telephone 248.614.2425 86.21.6117.1666 33.1.4133.0992 49.7031.6208.22 91.80.6629.4500 1800 .425.0234 (toll free) 39.800.905.595 81.3.5396.2881 82.31.716.4321 46.46.286.205 2 44.1926.468.600 55.11.3884.0414 64.9.413.7981 64.9.413.7981 e-mail hwsupport@altair.com support@altair.com.cn francesupport@altair.com hwsupport@al tair.de support@india.altair.com support@altairengineering.it support@altairjp.c o.jp support@altair.co.kr support@altair.se support@uk.altair.com br_support@alt air.com.br anzsupport@altair.com anzsupport@altair.com The following countries have distributors for Altair Engineering: Asia Pacific: Indonesia, Malaysia, Singapore, Taiwan, Thailand Europe: Czech Republic, Hungary , Poland, Romania, Spain, Turkey. 2009 Altair Engineering, Inc. All rights reserv ed. No part of this publication may be reproduced, transmitted, transcribed, sto red in a retrieval system, or translated to another language without the written permission of Altair Engineering, Inc. To obtain this permission, write to the attention Altair Engineering legal department at: 1820 E. Big Beaver, Troy, Mich igan, USA, or call +1-248-614-2400. Trademark and Registered Trademark Acknowledgments Listed below are Altair HyperWorks applications. Copyright Altair Engineering In c., All Rights Reserved for: HyperMesh 1990-2009; HyperView 1999-2009; OptiStruc t 1996-2009; RADIOSS 1986-2009; HyperCrash 2001-2009; HyperStudy 1999-2009; Hyper Graph 1995-2009; MotionView 1993-2009; MotionSolve 2002 2009; TextView 1996-2009; MediaView 1999-2009; HyperForm 1998-2009; HyperXtrude 1999-2009; HyperView Player 2001-2009; Process Manager 2003-2009; Data Manager 2005-2009; Assembler 2005-2009; FEModel 2004-2009; BatchMesher 2003-2009; Templex 1990-2009; Manufacturing Solutio ns 2005-2009; HyperDieDynamics 2007-2009; HyperMath 2007-2009; ScriptView 2007-2009. In addition to HyperWorks trademarks noted above, GridWorks, PBS Gridworks, PBS Prof essional, PBS and Portable Batch System are trademarks of ALTAIR ENGINEERING INC., as is patent # 6,859,792. All are protected under U.S. and international laws an d treaties. All other marks are the property of their respective owners.
Table of Contents HyperMesh Introduction Pre-processing for Finite Element Analysis Day 1 Chapter 1: Basic Interaction with HyperMesh .................................... .................. 1 Section 1: Getting Started with HyperMesh ...................................... ...............................1 Section 2: Opening and Saving Files ........... ....................................................................5 Section 3: Working with Panels ........................................................... ..........................13 Section 4: Organizing a Model ..................... ..................................................................25 Section 5: Controlling the Display ........................................................ ..........................39 Chapter 2: Geometry Clean-up ................................................... .......................... 53 Section 1: Importing and Repairing CAD ......................................... ..............................53 Section 2: Generating a Midsurface............. ..................................................................67 Section 3: Simplifying Geometry ........................................................... .........................73 Section 4: Refining Topology to Achieve a Quality Me sh ...............................................81 Chapter 3: Shell Meshing ....................................................... .............................. 95 Section 1: AutoMeshing ......................................................... ........................................95 Section 2: Checking and Editing Mesh ........................................................................ 111 Sec tion 3: Batch Meshing .......................................................... ..................................127
Table of Contents HyperMesh Introduction Pre-processing for Finite Element Analysis Day 2 Chapter 4: Solids and Hexas .................................................... .......................... 137 Section 1 : Creating and Editing Solid Geometry/Generating Solid Mesh .......... .......... 137 Chapter 5: Tetra Meshing ....................................................... ............................. 163 Chapter 6: Analysis Setup .................... ............................................................. 175 Section 1: Setting up Loading Conditions ....................................... ............................. 175 Section 2: Formatting Models for Analysis .... ............................................................... 183 Chapter 7: Connectors .......................................................... .............................. 195 Exercise 1: Connectors Introduction using Spot Connectors ...................... ................. 199 Exercise 2: Creating Area Connectors ..................... .................................................... 217 Exercise 3: Creating Bo lt Connectors .................................................................. ........ 222
Chapter 1: Basic Interaction With HyperMesh Chapter 1 Basic Interaction with HyperMesh Section 1: Getting Started with HyperMesh In this section, you will explore the basic layout of the HyperMesh 9.0 user int erface. HyperWorks 10.0 Proprietary Information of Altair Engineering, Inc. HyperMesh Introduction 1
Chapter 1: Basic Interaction With HyperMesh Overview of Finite Element Analysis Finite Element Analysis was first developed over 60 years ago as a method to acc urately predict the reaction of complex parts to various inputs. Prior to the de velopment of FEA the only way to validate a design or test a theory was to physi cally test a part. This was and still is both time consuming and expensive. Whil e FEA will never replace the final physical testing and validation of a design, it can drastically reduce the time and money spent on intermediate stages and co ncepts. FEA in its infancy was limited to large scale computing platforms but th e development of powerful personal computers combined with intuitive software pa ckages such as HyperWorks have brought FEA to the engineers desktop and has broa dened its use and accuracy many fold. Finite Element Analysis is now a vital and irreplaceable tool in many industries such as Automotive, Aerospace, Defense, C onsumer Products, Medical, Oil and Gas, Architecture and many others. FEA is per formed in three stages, Pre-Processing, Solving and Post Processing and those ar e outlined below. Step 1: Pre-Processing Pre-Processing is the act of preparing (meshing) a model for analysis. Complex g eometry is broken down into simple shapes (elements) in the act of meshing. This allows the solver in the next step to predict the action of these elements and analyze the reaction of a complex part to external forces and interactions. The part is meshed and then definitions for the type and thickness of the material(s ) are added then forces and constraints are applied. The model is then prepared for the analysis with information the solver will need to perform its calculatio ns. The model is then written in a format that the solver can understand and is sent to the solver for processing. Step 2: Solving Solving is performed by any of the many commercially available software written to perform Finite Element Analysis. Some of these include popular packages such as Radioss, Nastran, LS-Dyna, Abaqus, Ansys and a few others. The solver takes t he information provided in the file (input deck) created in HyperMesh in step on e and calculates the parts reactions to the inputs defined. Common outputs are D isplacement, Stress, Strain and Acceleration. These results are stored in a file that then can be read in HyperView in the Post-Processing stage. Step 3: Post-Processing Post-Processing is where the results of the solver solution can be reviewed. Hyp erView can provide presentation quality color contoured plots and animations hig hlighting any of the requested results. Information can be queried, displaced an d even graphed in numerous windows allowing for customization geared toward the desired audience. 2 HyperMesh Introduction Proprietary Information of Altair Engineering, Inc HyperWorks 10.0
Chapter 1: Basic Interaction With HyperMesh HyperMesh Introduction Starting HyperMesh On PC o From the Start Menu, select All Programs>Altair HyperWorks(version)>Hype rMesh. Or o User can create a Windows Shortcut by Right Clicking on the above pr ogram and selecting Create Shortcut. On UNIX o o At the prompt, type <install directoy>/scripts/hm. Set up an alias. The Start Directory The Start Directory or Working Directory is where HyperMesh, by default, looks for a nd saves the following files; o o o Configuration files (hmmenu.set, hmsettings. tcl, hm.mac, etc.) History File (command.cmf) HyperMesh Model Files, FE Data and Geometry Files. (User can browse to different directories for opening and savin g.) The Start Directory can be defined as follows: On PC 1. Right Click Shortcut lin k 2. Select Properties 3. Enter the desired directory in the Start In field or l eave blank to default to directory where the shortcut is located On UNIX The Sta rt In directory will default to the Directory where the program is executed from . If the configuration files are not found in that directory, then HyperMesh wil l look in the users home directory. Online Help HyperMesh offers comprehensive documentation in the online help. The Help can be accessed through the Pull Down menu or the use of the h key on your keyboard. If the user accesses help through the use of the h key the help documentation is intel ligent, opening in the section representing the panel that the user is actively i n. Help also contains detailed tutorials on many advanced HyperMesh functions. HyperWorks 10.0 Proprietary Information of Altair Engineering, Inc. HyperMesh Introduction 3
Chapter 1: Basic Interaction With HyperMesh HyperMesh Graphical User Interface Graphics area displays the model Toolbar gives access to commonly used tools via icons Pull Down Menu places functionality into groups, accessible via pull down s Menu Pages divides the main menu into groups based on function Main Menu conta ins panels grouped in columns Panels menu items / functions for interacting with H yperMesh Sub-panels divides panel into similar tasks related to panels main funct ion Command Window lets the user type in and execute tcl commands o Available th rough the View drop down menu (turned off by default) Tab Area contains the following tabs: o Solver, Model, Utility, Include, Import, Export, Connector, Entity State, etc. Status Bar shows status of operations being performed o Indicates the current Incl ude file, Component Collector, and Load Collector 4 HyperMesh Introduction Proprietary Information of Altair Engineering, Inc HyperWorks 10.0
Chapter 1: Basic Interaction With HyperMesh
Section 2: Opening and Saving Files Bringing data files into HyperMesh and saving them are frequent operations every user should understand. This section will help you become proficient with the v arious ways this can be done in HyperMesh. The remaining exercises in this cours e will assume you know how to open and save files in HyperMesh. In this section, you will learn how to: Open a HyperMesh file Import a file into a current Hy Mesh session Save the HyperMesh session as a HyperMesh model file Export all the geometry to an IGES file Export all the mesh data to a RADIOSS input file Delet e all data from the current HyperMesh session Import an IGES file Import a RADIO SS file to the current HyperMesh session HyperWorks 10.0 Proprietary Information of Altair Engineering, Inc. HyperMesh Introduction 5
Chapter 1: Basic Interaction With HyperMesh File Operations New .hm File Creates a new session in the current window Open .h m File Loads a HyperMesh model into the current window replacing the current mod el Save .hm file Saves the current model, opens browser window. Import Opens the Import Tab allowing the import of; .hm Models FE Models into the current model. Geometry Files Connectors Export Opens the Export Tab allowing the export of: FE Models Geometry Files Ope ns a browser window. .h3d Files Connectors Load User Profile Opens the User Profile Window. Load Results File Loads a resul t file for post processing within HyperMesh. Open Current Command File Opens a w indow displaying the current command.cmf file. Can be used to learn TCL/Tk comma nds and create macros. Run TCL Script/Command File Left Mouse Click opens a brow ser to load and run a TCL file. Right Mouse Click opens a browser to load and ex ecute a command.cmf file. 6 HyperMesh Introduction Proprietary Information of Altair Engineering, Inc HyperWorks 10.0
Chapter 1: Basic Interaction With HyperMesh Exercise: Opening and Saving Files This exercise uses the following model files: bumper_cen_mid1.hm, bumper_mid.hm, bumper_end.iges, and bumper_end_rgd.fem. Each model file contains various secti ons, That will be assembled into the full bumper model. Step 1: Open the HyperMesh model file, bumper_cen_mid1.hm. 1. Access the Open File dialog in one of the following ways: From the Pull-down m enu, choose File, then Open From the Standard toolbar, click Open .HM File 2. Open the model file, bumper_cen_mid1.hm. The model file, bumper_cen_mid1.hm, is now loaded. This file contains mesh and geometry data. HyperMesh model file, bumper_cen_mid1.hm, opened in HyperMesh Step 2: Import the HyperMesh model file, bumper_mid.hm, into the current HyperMe sh session. 1. Access the Import tab in one of the following ways: From the Pull-down menu, choose File, then Import. From the Standard toolbar, click Import . HyperWorks 10.0 Proprietary Information of Altair Engineering, Inc. HyperMesh Introduction 7
Chapter 1: Basic Interaction With HyperMesh 2. From the Import tab in the tab area, choose the HM Model icon 3. Under File s election, click the Open bumper_mid.hm. 4. Click Import. The file, bumper_mid.hm , is now imported into the session. from the selection. and browse to select the file, HyperMesh model file, bumper_mid.hm, imported on top of existing data in the Hyp erMesh session Step 3: Import the IGES geometry file, bumper_end.igs, into the current HyperMes h session. 1. From the Import tab in the tab area, choose the Geometry icon . 2. Under File selection, choose File type: Iges from the pull-down menu. 3. Unde r File selection, click the Open icon bumper_end.iges. 4. Click Import. Geometry data is added to the model. and browse to select the file, 8 HyperMesh Introduction Proprietary Information of Altair Engineering, Inc HyperWorks 10.0
Chapter 1: Basic Interaction With HyperMesh IGES geometry file, bumper_end.igs, imported into the session Step 4: Import the RADIOSS Bulk Data input file, bumper_end_rgd.fem, into the cu rrent HyperMesh session. 1. From the Import tab in the tab area, choose the FE Model icon . 2. Under File selection, select File type: RADIOSS (Bulk Data) from the pull-dow n menu. 3. Under File selection, click the Open icon in File: and browse to bump er_end_rgd.fem. 4. Click Import. This RADIOSS input file contains mesh for the b umpers end portion. The mesh is added to the existing data in the current HyperMe sh session and will be located in the same area as the geometry representing the bumpers end. RADIOSS input file, bumper_end_rgd.fem, imported on top of data in the current H yperMesh session HyperWorks 10.0 Proprietary Information of Altair Engineering, Inc. HyperMesh Introduction 9
Chapter 1: Basic Interaction With HyperMesh Step 5: Save the HyperMesh session as a HyperMesh model file called practice.hm. 1. From the File pull-down menu, select Save As... 2. Enter the name, practice.h m. 3. Click Save. The data currently loaded in HyperMesh is now saved in a Hyper Mesh binary data file of the name you entered. Step 6: Export the models geometry data to an IGES file called practice.igs. 1. Access the Export tab in one of the following ways: From the Pull-down menu, choose File, then Export. From the Standard toolbar, click Export . . 2. In the Export tab, choose the Geometry icon 3. Under File selection, File type: should indicate Iges. 4. Under File selectio n, click the Open icon in the File field, browse to the desired destination fold er, and enter practice.igs. 5. Click Save. All of the geometry loaded in HyperMe sh (points, lines, surfaces) is now saved in an .iges file with the name you ent ered. 6. Click Apply to export the file. Step 7: Export the models mesh data to a RADIOSS Bulk Data input file called prac tice.fem. 1. In the Export tab, choose Export type: FE Model from the pull-down menu. 2. U nder File selection, choose File type: RADIOSS (Bulk Data) from the pull-down me nu. 3. Under File selection, click the Open icon in the File field, browse to th e desired destination folder, and enter practice.fem. 4. Click save. All of the finite element data loaded in HyperMesh (nodes, elements, loads, etc.) is now sa ved as an .fem file with the name you entered. 5. Click Export. 10 HyperMesh Introduction Proprietary Information of Altair Engineering, Inc HyperWorks 10.0
Chapter 1: Basic Interaction With HyperMesh Step 8 (Optional): Delete all data from the current HyperMesh session. 1. Access the delete New HyperMesh Model function in one of the following ways: From the Pull-down menu, click File, then New... From the Standard toolbar, clic k New .hm File 2. Answer Yes to the pop-up question "Do you wish to delete the current model? ( y/n)". Step 9 (Optional): Import the IGES geometry file you created, practice.igs. Refer to Step 3 for detailed instructions. Step 10 (Optional): Import the RADIOSS Bulk Data input file you created, practic e.fem, into the current HyperMesh session. Import practice.fem into the current session. The data in the file will be added to the existing data in the current HyperMesh session. Refer to Step 4 for deta iled instructions. With the completion of Steps 8, 9, and 10, your current Hyper Mesh session should contain all of the geometry and mesh data that existed in th e HyperMesh session that was saved to a HyperMesh file in Step 5. Step 11 (Optional): Save your work. HyperWorks 10.0 Proprietary Information of Altair Engineering, Inc. HyperMesh Introduction 11
Chapter 1: Basic Interaction With HyperMesh 12 HyperMesh Introduction Proprietary Information of Altair Engineering, Inc HyperWorks 10.0
Chapter 1: Basic Interaction With HyperMesh Section 3: Working with Panels Much of the functionality in HyperMesh is centered around the use of panels. Whi le there are often many ways to get to a function within HyperMesh, most often t he actions lead the user to the panel area to select entities, enter values and execute functions. The panel area is split into seven pages and on each page are panels that allow the user to utilize all of the functionality in HyperMesh. Ev en if the user accesses a function through the use of the menu bar or the toolba rs, much of the information will be entered in the panel area. While this manual cannot explain the functionality of every panel, much of the panel functionalit y is common amongst all of the panels and thus learning one panel will assist th e user in the use of all panels. This section introduces you to common panel att ributes and controls as it guides you through translating nodes and elements usi ng the translate panel and measuring distances between nodes using the distance panel. In this section, you will learn how to: Use the entity selector and the xtended entity selection menu to select and unselect nodes and elements from the graphics area. Use the direction selector to define vectors along which to tran slate nodes and elements. Switch between different entities to select, and metho ds to define vectors. Toggle between two options. Enter, copy and paste, and cal culate numbers. Use the rapid menu functionality to execute commands with the mo use buttons rather than clicking buttons. Interrupt, but not exit, a panel to go to another panel using the keyboard function keys. HyperWorks 10.0 Proprietary Information of Altair Engineering, Inc. HyperMesh Introduction 13
Chapter 1: Basic Interaction With HyperMesh Panel Layout In HyperMesh, panels have three general layouts. The Basic Panel, Panel with Sub -Panels and Panels with Sub Panels organized in Columns. Their look and function ality will be described below. The Basic Panel Translate Panel Panel with Sub-Panels Project/to plane Panel Panel with Sub-Panel and Columns Surface Edit/trim with surfs/planes Generally panels are used in a Left to Right manner and those with columns sed in a left to right and top to bottom manner using the following steps: 1: What to Do This step only applies to panels with Sub Panels. The user functionality within the panel that is desired by picking the appropriate anel radio button. The example below is from the Project panel and the to b functionality is chosen. are u Step picks the Sub P plane su
Step 2: Method to Use This step only applies to Panels with Sub Panels that are or ganized in columns. Often, Sub Panels are organized into different columns when there are more than 7 Sub Panel options. The column organization groups like fun ctionality together in instances where the entire 14 HyperMesh Introduction Proprietary Information of Altair Engineering, Inc HyperWorks 10.0
Chapter 1: Basic Interaction With HyperMesh panel is not needed for information entry. In this case the user picks the Sub P anel in Step 1 and then chooses the method they wish to use within that sub pane l and follows the column top to bottom. The example below shows the Surface Edit panel with the trim with surfs/plane sub functionality chosen. You can see the three columns providing access to either the with plane, with surfs or self intersect ing surfs options. Step 3: What to do it to In this step the user will select the entities they wish to perform the function on. The entity selction is shown below. Step 4: How to do it In this step the user defines parameters that dictate how the function will be performed. Step 5: Do the action Clicking the green action button performs the desired functio n while the Reject button will reject the last performed function. Tools within the Panels Within the panels there are many buttons and options that will be explained belo w: Switches These allow the choice of multiple options through a pop up menu Toggles The toggle will change the function between 2 options. HyperWorks 10.0 Proprietary Information of Altair Engineering, Inc. HyperMesh Introduction 15
Chapter 1: Basic Interaction With HyperMesh Reset This will reset the selection of any entities. Extended Selction Clicking the yellow selection button will open the extended se lection window. This provides numerous tools allowing for the advanced selection of entities. Direction/Plane Selection X, Y, Z Axis N1, N2 and N3 Select 2 Nodes (N1 & N2) This defines a directions from N1 to N2 w here a vector type direction is required. When a plane is required the plane is defined as that which is normal to the vector N1 to N2 and its location at the B node. 16 HyperMesh Introduction Proprietary Information of Altair Engineering, Inc HyperWorks 10.0
Chapter 1: Basic Interaction With HyperMesh Select 3 Nodes (N1, N2 and N3) This defines a plane whose normal defines a direc tion when a vector direction is required. Positive of the normal is defined by t he Right Hand Rule. In the event a plane is required the plane is that which is cr eated by the three nodes with its location at the B node. HyperWorks 10.0 Proprietary Information of Altair Engineering, Inc. HyperMesh Introduction 17
Chapter 1: Basic Interaction With HyperMesh Exercise: Using the Translate Panel Step 1: Retrieve the HyperMesh model file, bumper.hm. 1. Access the File panel in one of the following ways: On the File menu, click O pen On the toolbar, click the open icon and go to the hm file sub-panel 2. Click retrieve... and browse to <install directory>/tutorials/hm/bumber.hm 3. Click Open. Step 2: In the translate panel, select nodes from the graphics area. 1. Access the translate panel in one of the two following ways: From the Pull-do wn menu, select Geometry or Mesh and then choose Translate>nodes From the Tool p age, access the translate panel. 2. With the nodes selector active, select a few nodes from the Graphics area by leftclicking the corners of the elements. Node selector The cyan border around it indicates that it is active; HyperMesh is expecting no des to be selected as the next action. A node is positioned at each element corn er. A selected node is highlighted with a small, white circle. Node Handles 18 HyperMesh Introduction Proprietary Information of Altair Engineering, Inc HyperWorks 10.0
Chapter 1: Basic Interaction With HyperMesh 3. Reset the selection of nodes by clicking the reset icon, . Step 3: Select and unselect elements from the graphics area. 1. Click the entity selector switch ( elems.) Entity selector with its switch ) and select elems. (Switch the entity selector to The menu that pops-up contains a list of entities that can be translated. 2. Wit h the elems selector active, select several elements from the graphics area. To select an element, click its element handle (the dot at the elements center). The elements are highlighted in white when they are selected. Element Handles 3. Unselect an element using the right mouse button. Step 4: Select and unselect elements using the quick window selection method. 1. Verify that the elems selector is active. 2. Move the mouse handle into the g raphics area. 3. Press and hold the SHIFT key + left mouse button and move the m ouse to draw a rectangular window around a few elements, and then release the SH IFT key and left mouse button. All the element handles inside the rectangular wi ndow are selected. 4. Unselect elements by pressing and holding the SHIFT key + right mouse button and moving the mouse to create a window around the selected e lements. HyperWorks 10.0 Proprietary Information of Altair Engineering, Inc. HyperMesh Introduction 19
Chapter 1: Basic Interaction With HyperMesh 5. Press the SHIFT key and quick-click the left mouse button. A pop-up window ap pears, which contains four icons as shown in the following image. Quick window pop-up menu 6. Select the inside polygon shape. 7. Press and hold the SHIFT key + left mouse button and move the mouse around a few unselected elements, and then release th e SHIFT key and mouse button. This draws a polygon window rather than a rectangu lar window. All element handles inside this window are selected. Step 5: Select and unselect elements by using the extended entity selection menu . 1. Click the elems selector and select reverse. (Select elems >> reverse.) The s election of elements is reversed; the elements that were selected are now unsele cted and the elements that were not selected are now selected. The menu that app ears contains a list of functions for selecting elements. Once you select a func tion from the menu, the menu disappears. If you do not want to select a function , move the mouse handle out of the menu. Extended entity selection menu 2. Select elems >> by adjacent. Elements adjacent to the selected elements are n ow selected. Step 6: Shade the elements, reset the selection, and select a few nts. 1. On the Visualization toolbar, click the Shaded Elements & Mesh The elements are displayed in shaded mode, rather than wireframe e translate panel, click the reset icon ( ) to clear the elements adjacent eleme Lines icon, 2. mode. 3. In th selection. .
4. With the elems selector active, select a few elements that are adjacent to ea ch other. 20 HyperMesh Introduction Proprietary Information of Altair Engineering, Inc HyperWorks 10.0
Chapter 1: Basic Interaction With HyperMesh Step 7: Specify a direction vector (N1 and N2 only) along which to translate the selected elements. Click the direction selector switch ( , ). Direction selector along with the node selectors to define the direction vector The menu shown in the following image appears. It contains a list of vector and plane options for defining the direction in which to translate the selected elem ents. Direction selector pop-up menu 3. Select N1, N2, N3 from the pop-up menu. N1 now has a cyan border indicating i t is the active selector. The selected elements are displayed in gray because th e elems entity selector is not active. 4. In the graphics area, select any node for N1. The selected node is highlighted in green. The active selector advances to N2. 5. Select a node near N1 for N2. The selected node is highlighted in blue . The active selector advances to N3. Do not select a node for N3. Note: Selecti ng the two nodes, N1 and N2, defines a vector for the direction of translation. This vector goes from N1 towards N2. Selecting a third node, N3, defines a plane . The direction of translation is the positive direction of the vector normal to the plane. The positive direction is determined by the right-hand rule. Step 8: Specify a distance to translate the selected elements and then translate them. 1. Click the toggle ( 2. Click translate +. The selected elements translate in t he direction from N1 to N2 by N2-N1 units. 3. Notice the thick, black border aro und the translate button. It indicates this is a rapid menu button; you can clic k the middle mouse button rather than click translate +. 4. Click the middle mou se button. The selected elements are translated again by N2-N1 units. 5. Click t ranslate - twice. HyperWorks 10.0 Proprietary Information of Altair Engineering, Inc. ) to change magnitude = to magnitude = N2-N1. HyperMesh Introduction 21
Chapter 1: Basic Interaction With HyperMesh The selected elements are translated in the negative N1-N2 vector direction and are now in their original position. Step 9: Measure the distance between two nodes. 1. Press the F4 function key to interrupt, but not exit, the translate panel and go to the distance panel on the Geom page. The element and node you selected in the translate panel are currently not visible. However, they are still selected . They will be visible again when you return to the translate panel. 2. Verify y ou are in the two nodes sub-panel. Notice N1 is the active selector. 3. Select a ny node for N1. The entity selector advances to N2. 4. Select a node near N1 for N2. Notice the distance = field value reflects the absolute distance between N1 and N2. 5. Click in the distance = field to highlight the value. 6. Press CTRL+ C to copy the value. 7. Click return to return to the translate panel. 8. Notice the elements and nodes you selected in the translate panel before you went to t he distance panel are once again visible. Step 10: Specify a distance to translate the selected elements and then translat e them. 1. Toggle from magnitude = N1-N2 to magnitude =. 2. Click in the magnitude = fie ld to highlight its value. 3. Press CTRL+V to paste the distance = value copied from the distance panel. 4. Click translate +. The selected elements translate i n the direction from N1 to N2 by the number of units specified for magnitude =. 5. Click translate once. The selected elements are translated in the negative N1 -N2 vector direction and are now in their original position. Step 11: Calculate 5.5 * 10.5 and specify the resulting value for magnitude =. 1. Double-click magnitude =. 2. Click 5 . 5 (in that order) and then click enter . 3. Click 10 . 5 (in that order). 22 HyperMesh Introduction Proprietary Information of Altair Engineering, Inc HyperWorks 10.0
Chapter 1: Basic Interaction With HyperMesh 4. Click X. The calculated value in the calculator window is 5.775 e+01. 5. Clic k exit. The calculator closes and 57.75 appears in the magnitude = field. You ca n type a value in the magnitude = field by clicking in the field once to highlig ht the current value. Then type a new value. Step 12: Specify a new vector and translate the elements again. 1. Click the reset icon, , for the direction selector. ( 2. Notice N1 is the act ive selector. 3. Select three nodes for N1, N2, N3 to define a plane. 4. Click t ranslate + or press the middle mouse button. The elements are translated 57.75 u nits in the positive direction normal to the defined plane. 5. Click return to r eturn to the main menu. ) Step 13 (Optional): Save your work. With all of the exercise complete, you can save the model if desired. HyperWorks 10.0 Proprietary Information of Altair Engineering, Inc. HyperMesh Introduction 23
Chapter 1: Basic Interaction With HyperMesh 24 HyperMesh Introduction Proprietary Information of Altair Engineering, Inc HyperWorks 10.0
Chapter 1: Basic Interaction with HyperMesh
Section 4: Organizing a Model Organizing model data can be beneficial when creating a valid solver input file. Basic tasks used to organize model data such as placing elements and loads into groups (collectors), organizing collectors into assemblies, renaming, deleting, reordering, and renumbering are discussed in this section. In this section, you will learn how to: Create geometry and organize it into components. Organi ements into the components. Rename components. Identify and delete empty compone nts. Delete all the geometry lines. Reorder the components in a specific order. Renumber all the components, starting with ID 1 and incrementing by 1. Create an assembly. Organize the constraints. HyperWorks 10.0 Proprietary Information of Altair Engineering, Inc. HyperMesh Introduction 25
Chapter 1: Basic Interaction with HyperMesh Model organization is at the heart of a quality Finite Element Analysis. The mod el can be organized in a multitude of different ways as desired by the user, but below are the basics for model organization. Collectors The basis for model organization is the collector. HyperMesh has 10 different ty pes of collectors; Component Contains Elements and Geometry Multibody Contains E llipsoids, Mbjoints, Mbplanes and Sensors. Assembly Contains Components, Multibo dies and Assemblies. Load Contains Loads and Constraints. Property* Used to defi ne the properties assigned to elements or Component Collectors Material* - Used to define the material values Property Collectors System Contains user defined s ystems. Vector Contains vectors. Beam Section Contains beam sections. *NOTE: Pro perty and Material collectors do not contain any entities and are used to define m aterial and physical properties in the model. They are called collectors for uni formity. Collectors can be created in a number of ways. Model Browser: Right Cli cking in the Model Browser opens a menu from which the selection of Create allow s for creation of any type of collector. Right clicking in the Model Browser wil l also allow you to edit, rename, change ID, change color and delete collectors as well. 26 HyperMesh Introduction Proprietary Information of Altair Engineering, Inc HyperWorks 10.0
Chapter 1: Basic Interaction with HyperMesh Pull down Menus Selecting the Collectors Pull-Down and then selecting Create wil l provide the ability to create any of the non property collectors. Material and Property Collectors can be created in a similar manner using the Ma terial and Property Pull-Downs. Icon Toolbars The Icons can be used to create collectors as well. A s s e m b l y C o m p o n e n t M a t e r I a l P r o p e r t y L o a d S y s t e m HyperWorks 10.0 Proprietary Information of Altair Engineering, Inc. HyperMesh Introduction 27
Chapter 1: Basic Interaction with HyperMesh Current Collector - The Current Collector determines what collector new entities are placed in. The Current Collector can be determined in two ways. In the Model Browser the Current collector will be in BOLD Note the mid2 collect or is in a bold font and thus is the Current collector. Right clicking on a coll ector will open a menu that will allow it to be made current. On the message bar at the right of the screen the Current Collector is shown This can be clicked to open a window where the Current Collector can be changed Organize Organize is a tool that can be used to move entities to different colle ctors. It can be accessed on the Tool page and will open the panel shown below. 28 HyperMesh Introduction Proprietary Information of Altair Engineering, Inc HyperWorks 10.0
Chapter 1: Basic Interaction with HyperMesh Exercise: Reorganizing a Bumper Model Step 1: Retrieve the model file, bumper.hm. Step 2: Create a component named geometry to hold the models geometry. 1. Access the component collector panel in one of the following ways: From the P ull-down menu, choose Collectors then Create and select Components. On the Colle ctors toolbar, click component collector ( ). 2. Go to the create sub-panel. 3. For comp name=, enter geometry. 4. Click color and choose yellow. 5. Leave the card image= field blank. 6. Click create to cre ate the component collector, geometry. Left-click once anywhere in the HyperMesh window (except on a button) to dismiss the message in the header bar. The compo nent called geometry now appears in the status bar. It is now the current compon ent. Any geometry or elements that are created will be organized into this compo nent. 7. Toggle Property Type to No Property 8. Click return to return to the ma in menu. HyperWorks 10.0 Proprietary Information of Altair Engineering, Inc. HyperMesh Introduction 29
Chapter 1: Basic Interaction with HyperMesh Step 3: Create two geometry lines and organize them into different components. 1. Access the lines panel in one of the following ways: From the Pull-down menu, choose Geometry, select Create, and click Lines. From the main menu, choose the Geom page, and click lines. 2. Go to the from nodes sub-panel. 3. With the node list selector active, select two nodes, opposite and diagonal to each other, on the same element as indicate d in the following image. 4. Click create to create the line. 5. Notice the line is yellow, the same color assigned to the component, geometry. This is because the line is organized into the current component, geometry. 6. On the status bar, located at the bottom of the screen, click geometry. 7. From the list of components in the model, click rigid. 8. The status bar now shows the current component as rigid. 9. With the n ode list selector active, select two nodes, opposite and diagonal to each other on another element. 10. Click create to create the line. 11. Notice the line is dark pink, the same color assigned to the component, rigid. This is because the line is organized into the current component, rigid. 12. Click return to return to the main menu. Step 4: Move all the models geometry surfaces into the component, geometry. 1. Access the Organize panel in one of the following ways: 30 HyperMesh Introduction Proprietary Information of Altair Engineering, Inc HyperWorks 10.0
Chapter 1: Basic Interaction with HyperMesh From the Pull-down menu, select Geometry or Mesh then choose Organize>surfaces F rom the Tool page, access the organize panel 2. Go to the collectors sub-panel. 3. Switch the entity selector to surfs. 4. Se lect surfs >> all. Displayed surfaces are highlighted in white indicating they a re selected. All other surfaces that are not displayed are still selected becaus e you selected surfs >> all. 5. Click dest = and select the component, geometry, from the list of components in the model. 6. Click move to move the selected su rfaces into the component, geometry. Step 5: Move all the models shell elements (quads and trias) into the component, center. You should still be in the organize panel. 1. Switch the entity selector to elem s. 2. Select elems >> by collector. A list of the models components appears. 3. S elect the components, mid1, mid2, and end. Select a component by left-clicking i ts name, color, or check box. A component is selected when it has a check in its check box. To unselect a component, right-click it. 4. Click select to complete the selection of components. 5. Set dest = to the component, center. 6. Click m ove to move the elements in the selected components to the component, center. Al l of the shell elements should now be a cyan blue, the same color assigned to th e component, center. 7. Click return to return to the main menu. Step 6: Rename the component, center, to shells. 1. Access the Rename panel in one of the following ways: From the Pull-down menu , select Collectors then choose Rename From the Tool page, enter the rename pane l. 2. Go to the individually sub-panel. 3. Verify the entity type is set to comps. 4. Click original name = and select the component, center, from the list of the models components. HyperWorks 10.0 Proprietary Information of Altair Engineering, Inc. HyperMesh Introduction 31
Chapter 1: Basic Interaction with HyperMesh 5. Click once in the new name = field to highlight its text. 6. Type shells. 7. Click rename to rename the component. 8. Click return to return to the main menu . Step 7: Identify and delete all of the empty components. 1. Access the Delete panel in one of the following ways: From the Pull-down menu , select Collectors then choose Delete>components From the Tool page, enter the delete panel. 2. Switch the selector to comps. 3. Click preview empty. The message bar display s the message: "3 entities are empty." These are the mid1, mid2, and end compone nts that no longer have elements in them. 4. Click the entity selector, comps, o nce to see a list of the identified empty components. A complete list of the mod els components appears. The empty components are indicated with an activated chec k box. 5. Click return to return to the delete panel. 6. Click delete entity. Th e message bar displays the message, "Deleted 3 comps." Step 8: Delete all the geometry lines in the model. You should still be in the delete panel. 1. Switch the entity selector to lines. 2. Select lines >> all. 3. Click delete entity. The two lines you created earli er are deleted. 4. Click return to return to the main menu. Step 9: Move the component, geometry, to the front in the components list. 1. Access the reorder panel in one of the following ways: From the Collectors me nu, select Reorder and choose Components. From the Tool page, go to the reorder panel. 2. Click the comps selector to see a list of the models components. 3. On the rig ht side of the panel, click the switch and select name(id). (Switch from name to name(id).) 32 HyperMesh Introduction Proprietary Information of Altair Engineering, Inc HyperWorks 10.0
Chapter 1: Basic Interaction with HyperMesh 4. Notice the IDs of the components. The ID for shells is one, the ID for rigid is five, and the ID for geometry is six. 5. Select the component, geometry. 6. C lick select to complete the selection. 7. Activate the option move to: front. 8. Click reorder to apply the reorder function to the component, geometry. 9. The message bar displays the message, "The selected collectors have been moved." 10. Click the comps selector once to review the reordered list of components. 11. N otice the component, geometry, is at the top of the list. However, it still has the same ID, six. 12. Click return to return to the main menu. Step 10: Renumber the components to be the same as their position in the list. 1. Access the renumber panel in one of the following ways: From the Collectors m enu, select Renumber and choose Components. From the Tool page, go to the renumb er panel. 2. Go to the single sub-panel. 3. Switch the entity selector to comps. 4. Click the comps selector to see a list of the models components. 5. On the panels right side, select comps >> all. 6. Click select to complete the selection of componen ts. 7. Verify start with = is set to 1. 8. Verify increment by = is set to 1. 9. Verify offset = is set to 0. 10. Click renumber to renumber the components. 11. Click the comps selector to review the models component list. 12. Notice the com ponents are numbered according to their position in the list. 13. Click return t o return to the main menu. Having components with IDs that do not reflect their position in the models list of components will not result in errors. However, hav ing components with IDs that do reflect their position in the models list of comp onents can be helpful for organizational purposes. Step 11: Create an assembly containing the components, shells and rigid. 1. Access the assemblies panel in one of the following ways: HyperWorks 10.0 Proprietary Information of Altair Engineering, Inc. HyperMesh Introduction 33
Chapter 1: Basic Interaction with HyperMesh From the Collectors menu, select Create and choose Assemblies. From the Tool pag e, go to the assemblies panel. 2. Go to the create sub-panel. 3. For name =, enter elements. 4. Leave the card image = field blank. 5. Click the comps selector to see a list of the models comp onents. 6. Select the components shells and rigid. 7. Click select to complete t he selection of components. 8. Click create to create the assembly. 9. Click ret urn to return to the main menu. Step 12: Create a load collector named constraints. 1. Access the Load collector panel in one of the following ways: From the Collec tors menu, choose Create and select Load Collectors Icon On the Collectors toolb ar, click Load Collectors Panel 2. Go to the create sub-panel. 3. For name =, enter constraints. 4. Click color and choose red. 5. Leave the card image = field blank. 6. Click create to create the load collector. The message bar displays the message: "The loadcol was crea ted." 7. Left-click anywhere in the HyperMesh window (except on a button) to dis miss the message in the message bar. 8. Notice that loadcol constraints now appe ars in the status bar. The current load collector is constraints. Any loads that are created will be organized into this load collector. 9. Click return to retu rn to the main menu. Step 13: Move the models one constraint into the load collector, constraints. The existing load collector, loads, contains several forces and one constraint. The organize panel is used to move the one constraint in the load collector, con straints. 1. From the Tool page, enter the organize panel. 2. Go to the collecto rs sub-panel. 3. Switch the entity selector to loads. 4. Select loads >> by conf ig. 34 HyperMesh Introduction Proprietary Information of Altair Engineering, Inc HyperWorks 10.0
Chapter 1: Basic Interaction with HyperMesh 5. Click config = and select const. 6. In the center of the panel, toggle from d isplayed to all. 7. Click select entities. 8. Verify that dest = is set to the l oad collector, constraints. 9. Click move to move the selected (constraints) int o the load collector, constraints. Step 14: Open the model browser. Click the Model tab in the tab area if the tab area is open. Or go to the View m enu and select Model Browser. Step 15: Create a component from the model browser. 1. Right-click in the white blank area below the list of components, materials, load collectors, and system collectors in the model browser. 2. From the pop-up menu, select Create > Component. HyperWorks 10.0 Proprietary Information of Altair Engineering, Inc. HyperMesh Introduction 35
Chapter 1: Basic Interaction with HyperMesh 3. Click the color icon and chose the components color as pink. 4. Click Create t o create the component. The component named component1 is appended to the list. 5. In the model browser, click the + button beside the Components entity to see that Component1 is bolded in the list to indicate it is the current component. Step 16: Review the existing assembly elements from the model browser. 1. Left-click the + button next to Assembly Hierarchy then click the + button ne xt to elements to expand its tree. Notice that it contains two components, rigid and shells. 36 HyperMesh Introduction Proprietary Information of Altair Engineering, Inc HyperWorks 10.0
Chapter 1: Basic Interaction with HyperMesh Step 17: Add the components, geometry and component1, to the assembly, assem_mid , using the model browser. 1. Left-click the component name, geometry, to select it. 2. Press the CTRL key and left-click the component name, component1. Press the CTRL key and left-click a selected item to deselect it. 3. Left-click any one of the selected component s and drag the mouse pointer over the assembly, assem_mid. When assem_mid is hig hlighted, release the mouse button. The selected components are added to the ass embly, assem_mid. Use the SHIFT key and left mouse button to select multiple ite ms in the Model Browser list at one time. Left-click the first item in the list. Then press the SHIFT key and left-click the last item in the list. Step 18: Rename the assembly, assem_mid to assem_geom, from the model browser. 1. Right-click assem_mid and select Rename. Assem_mid is highlighted and ready f or editing. 2. Type assem_geom and press ENTER. Step 19: Delete component1 from the model browser. 1. Right-click component1 and select Delete. 2. Confirm that you wish to delete the component by clicking yes in the delete confirm dialog. Component1 is delete d. Notice that in the list, there is no bolded component name. This indicates th ere is no current component specified. Step 20: Set the current component from the model browser. 1. Right-click shells and select Make Current. The component name is bolded. 2. Notice that the header bar specifies that that current component is shells. HyperWorks 10.0 Proprietary Information of Altair Engineering, Inc. HyperMesh Introduction 37
Chapter 1: Basic Interaction with HyperMesh 38 HyperMesh Introduction Proprietary Information of Altair Engineering, Inc HyperWorks 10.0
Chapter 1: Basic Interaction With HyperMesh Section 5: Controlling the Display When performing finite element modeling and analysis setup, it is important to b e able to view the model from different vantage points and control the visibilit y of entities. You may need to rotate the model to understand the shape, zoom in to view details more closely, or hide specific parts of the model so other part s can be seen. Sometimes a shaded visualization is best, while other times a wir eframe visualization is needed to work on details inside the model. HyperMesh ha s many functions to help you control the view, visibility, and visualization of entities. This exercise introduces you to these functions. In this section, you will learn how to: Control the points of view, mouse, and toolbar. Control the v isibility of entities using the display panel, mask panel, and tools on the Util ity menu. Control how entities look by using the toolbar, and the model browser. Rename components. Identify and delete empty components. Delete all the geometr y lines. HyperWorks 10.0 Proprietary Information of Altair Engineering, Inc. HyperMesh Introduction 39
Chapter 1: Basic Interaction With HyperMesh View control is accomplished through the use of the Toolbar Icons and the mouse. Tool Bar Icons 40 HyperMesh Introduction Proprietary Information of Altair Engineering, Inc HyperWorks 10.0
Chapter 1: Basic Interaction With HyperMesh CONT. Mouse Control The preferred method for Display Control is the use of the Mouse B uttons. With the CTRL key held on the keyboard the mouse provides total control over rotation, zoom and pan. HyperWorks 10.0 Proprietary Information of Altair Engineering, Inc. HyperMesh Introduction 41
Chapter 1: Basic Interaction With HyperMesh Model Visualization Elements Geometry 42 HyperMesh Introduction Proprietary Information of Altair Engineering, Inc HyperWorks 10.0
Chapter 1: Basic Interaction With HyperMesh Mask The masking tools allow the user to show and hide select entities that might int erfere with desired visualization. The icons can be found on the Display toolbar and are used as follows; MASK Allows for the selection of entities to hide REVE RSE Flips the display of masked and unmasked entities. UNMASK ADJACENT Unmasks e ntities immediately adjacent to those shown. UNMASK ALL Unmasks all entities. MA SK NOT SHOWN Masks all the entities that are outside the viewing area. SPHERICAL CLIPPING Allows for a sphere of visualization to be defined. FIND Allows for el ements to be found (typically by ID) DISPLAY NUMBERS Utility to turn on and off the display of entity numbers. DISPLAY ELEMENT HANDLES Turns on and off element handles. DISPLAY LOAD HANDLES Turns on and off load handles. DISPLAY FIXED POINT S Turns on and off fixed points. Model Browser The model browser is a powerful tool for controlling the visualization of the mo del. In the model browser the user can; Turn on and off the display of the geome try and elements of collectors Control the color of the collector (Right Click) Control the visualization of th e collector. (Right Click) HyperWorks 10.0 Proprietary Information of Altair Engineering, Inc. HyperMesh Introduction 43
Chapter 1: Basic Interaction With HyperMesh Exercise: Viewing a Model Step 1: Retrieve the HyperMesh model file, bumper.hm. Step 2: Manipulate the mod el view using the mouse controls. The CTRL + mouse keys are used to rotate the model, change the center of rotatio n, zoom, fit, and pan. 1. Move the mouse pointer into the graphics area. 2. Pres s the CTRL key + left mouse button and move the mouse around. The model rotates with the movement of the mouse. A small white square appears in the middle of th e graphics area, indicating the center of the rotation. Release the left mouse b utton and press it again to rotate the model in a different direction. 3. Press the CTRL key and quick-click the left mouse button anywhere on the model. The ce nter of rotation square appears near where you clicked. HyperMesh searches for o ne of the following conditions in the listed order and relocates the center of r otation at or near the first condition identified (if none of the conditions are met, the center of rotation is relocated to the center of the screen): A nearby node or surface vertex A nearby surface edge to project onto A nearby geometry surface or shaded element 4. Press the CTRL key + left mouse button to rotate the model and view the chang e in rotation behavior. 5. Press the CTRL key and quick-click the left mouse but ton anywhere in the graphics area, except for on the model. The center of rotati on square is relocated to the center of the screen. 6. Press the CTRL key + left mouse button to rotate the model and observe the change in rotation behavior. 7 . Press the CTRL key + middle mouse button, move the mouse around, and then rele ase the mouse button. A white line is drawn along the path of the mouse movement . When the mouse button is released, HyperMesh zooms in on the portion of the mo del where the line was drawn. You can also simply draw a line to zoom in on a po rtion of the model. 8. Press the CTRL key + quick-click the middle mouse button. The model is fitted to the graphics area. 9. Press the CTRL key and spin the mo use wheel. 44 HyperMesh Introduction Proprietary Information of Altair Engineering, Inc HyperWorks 10.0
Chapter 1: Basic Interaction With HyperMesh The model zooms in or out depending on which direction you spin the mouse wheel. 10. Move the mouse pointer to a different location in the graphics area and rep eat #9. Notice the model zooms in or out from where the mouse handle is located. 11. Press the CTRL key + quick-click the middle mouse button to fit the model t o the graphics area. 12. Press the CTRL key + right mouse button and move the mo use around. The model is panned (translated) according to the mouse movement. Step 3: Manipulate the view of the model using the rotate functions on the toolb ar. 1. On the View Controls toolbar, left-click dynamic rotate, 2. Move the mouse po inter into the graphics area. The center of rotation square appears. 3. Press an d hold the left mouse button, and then move the mouse around. The model rotates with the movement of the mouse, similar to the way the model rotates when you pr ess the CTRL key + left mouse button and move the mouse. 4. Click the middle mou se button on the model. The center of rotation square appears near where you cli cked. 5. Move the mouse pointer out of the graphics area or right-click to exit the rotation mode. 6. On the View Controls toolbar, right-click dynamic rotate, pointer into the graphics area. , and move the mouse . The status bar displays the message, "Move the mouse into the graphics region." Again, the center of rotation square appears. You can click the middle mouse but ton on the model to change the center of rotation. 7. Press the right mouse butt on near the center of rotation square. The model rotates continuously in the dir ection of your mouse pointer, relative to the center of rotation. 8. With the ri ght mouse button still pressed, move the mouse around slowly. The direction and speed of the rotating model changes. The farther the mouse pointer is from the c enter of rotation, the quicker the model rotates. You can release the right mous e button, and then press it again to rotate the model in a different direction. 9. Middle mouse click anywhere in the graphics area, except on the model. The ce nter of rotation square is relocated to the screens center. 10. Move the mouse po inter out of the graphics area or left-click to exit the rotation mode. HyperWorks 10.0 Proprietary Information of Altair Engineering, Inc. HyperMesh Introduction 45
Chapter 1: Basic Interaction With HyperMesh Step 4: Manipulate the view of the model by using the zoom in and out functions on the toolbar. 1. On the View Controls toolbar, left-click circle / dynamic zoom, 2. Move the m ouse pointer into the graphics area. 3. Press the left mouse button, move the mo use around, and then release the left mouse button. A white line is drawn along the path of the mouse movement. When the mouse button is released, HyperMesh zoo ms in on the portion of the model where the line was drawn. You can also simply draw a linear line to zoom in on a portion of the model. This function is simila r to pressing the CTRL key + middle mouse button to zoom into a portion of the m odel. 4. On the Standard Views toolbar, click fit, The model is fitted to the gr aphics area. 5. On the View Controls toolbar, left-click zoom in / out, . . . The status bar displays the message, "Circle the data to be zoomed in on." The model is zoomed in by the factor specified in the options panel. 6. On the V iew Controls toolbar, right-click zoom in / out, The model is zoomed out by the same factor. 7. From the Preferences menu select Meshing Options or Geometry Opt ions. 8. Go to the geometry or mesh sub-panel. 9. For zoom factor =, specify 4. 10. Click return to return to the main menu. 11. On the View Controls toolbar, l eft-click zoom in / out, The model is zoomed in by the larger, specified factor. 12. On the View Controls toolbar, right-click circle / dynamic zoom, . . . The status bar displays the message "Move the mouse into the graphics region." 1 3. Move the mouse pointer into the graphics area, press the right mouse button, and then move the mouse pointer up and down. The model is zoomed in and out acco rding to how far you move the mouse up or down. 14. Move the mouse pointer out o f the graphics area or left-click to exit the dynamic zoom mode. 46 HyperMesh Introduction Proprietary Information of Altair Engineering, Inc HyperWorks 10.0
Chapter 1: Basic Interaction With HyperMesh Step 5: Manipulate the model view using the arrows and view panel on the toolbar . 1. On the View Controls toolbar, right-click or left-click any of the rotate ico ns ( , ). , The model rotates in the direction of the arrow by the rotation angle specified in the options panel. 2. On the Standard Views toolbar, left-click view, The vie w panel pops-up. 3. Click top to view the model along the Z-axis. 4. Exit the vi ew panel by moving the mouse pointer out of the pop-up window. 5. From the Prefe rences menu select Meshing Options or Geometry Options. 6. For rotate angle =, s pecify a value of 90. 7. Click return to return to the main menu. 8. Click eithe r rotate icons ( , , ). . Notice the model rotates by the new specified rotation angle, 90. 9. Change the view of the model to any view. 10. Use CTRL + left mouse button, or the rotate i cons on the toolbar to rotate the model. 11. Use CTRL + middle mouse button, or the zoom icons on the toolbar to zoom into or out on the model. 12. On the Stand ard Views toolbar, left-click view, 13. For save1 = enter my view. 14. Click sav e1 = to save the view. 15. Click top to display a different view of the model. 1 6. Click restore1 to retrieve the view stored for save1 =. Both the view angle o f the model and level of zoom are saved. 17. Move the cursor away from the view panel to exit. . Step 6: Control the display of components using the toolbar. 1. On the Visualization toolbar, click Shaded Elements & Mesh Lines, 2. Notice t he shell elements now have been shaded. . HyperWorks 10.0 Proprietary Information of Altair Engineering, Inc. HyperMesh Introduction 47
Chapter 1: Basic Interaction With HyperMesh 3. Right-click Shaded Elements & Mesh Lines, Feature Lines, . , and switch to Shaded Elements & 4. Notice now the elements shading does not show any mesh lines. Only feature li nes are displayed. 5. Right-click Shaded Elements & Feature Lines, . 6. Notice n ow the feature lines are also removed from the display. 7. Click Wireframe Eleme nts (Skin Only), , to return to the wireframe shading mode. , to access Shaded E lements, Step 7: Control the display of components using the Visual Attributes panel. 1. On the Visualization toolbar, click Geom/Mesh Styles, 2. Click hidden line, . . 3. Select a component from the list of components. The components elements are di splayed in hidden line (shaded) mode. 4. Click all to select all components and set their display mode to hidden line (shaded) mode. 5. Experiment with the othe r display modes. Icon Display Mode Wireframe Element edges are displayed with li nes. Hidden Line The element is displayed as a filled polygon. Hidden Line with Mesh Lines e feature edges drawn in mesh ment as a filled polygon with The element is displayed as a urn to the main menu. The element is displayed as a filled polygon with th line color. Hidden Line with Feature Lines The ele the feature edges in mesh line color. Transparent filled transparent polygon. 6. Click return to ret
48 HyperMesh Introduction Proprietary Information of Altair Engineering, Inc HyperWorks 10.0
Chapter 1: Basic Interaction With HyperMesh Step 8: Control the visibility of various entity categories using the model brow ser. 1. In the tab area, activate the Model tab. 2. Right-click anywhere in the white space of the browser list and pick Expand All from the context menu. This will open all of the branches of the model browser. 3. At the top of the model browse r, click Display none, The display of all entities in the model is turned off. 4 . Click Display all, . . All entities in the model are now displayed. 5. In the browser list, left-click Component (5) to select it. 6. Click Display none, . The display of component collectors is turned off, but all other entities remain displayed. Display all, Display none, and Display reverse act globally (on all entities) if nothing in the browser list is selected. If a folder is selected (h ighlighted), the action will be performed only on the entities within that folde r. If an individual entity is selected, the action will apply only to that entit y. 7. Left-click in the white space of the browser list. This deselects all enti ties in the browser list. 8. Click Display reverse, . The display is reversed. Only the components are now shown instead of everything but components. 9. Click Component view, . Only the component collectors are shown in the browser list. 10. Right-click the elements and geometry filter to change it from Elements + Geometry, , to Elemen ts, . Display all, Display none, and Display reverse will no longer affect the d isplay of geometry in the components. 11. Click Display none, . Only geometry is now left in the display. 12. Switch the elements and geometry f ilter back to Elements + Geometry, 13. Click Display reverse, . . Only elements are now displayed. HyperWorks 10.0 Proprietary Information of Altair Engineering, Inc. HyperMesh Introduction 49
Chapter 1: Basic Interaction With HyperMesh Step 9: Control the visibility of individual components using the model browser. 1. Click elements, , next to the mid2, end, and rigid components. 2. Only the co mponents center and mid1 have their elements displayed now. 3. Press F on the ke yboard. 4. The displayed components are fitted to the graphics area. 5. Click ge ometry, , next to the components mid2 and end. 6. Fit the displayed components t o the graphics area (F). The geometry in the components, mid2 and end, and the e lements in the components, center and mid1, are displayed. A component collector has two compartments: one for elements and the other for geometry. The display fo r elements and geometry in a component can be controlled separately. Step 10: Control the display of entities using the mask panel. 1. Access the mask panel in one of the following ways: On the display toolbar, c lick Mask, From the main menu, click the Tool page, then select the mask panel 2. Go to the mask sub-panel. 3. With the elems selector active, select elems >> by collector. 4. Select the component, mid1. 5. Click select to complete the sel ection of components. 6. From the graphics area, manually select a few elements in the center (blue) component. 7. Click mask to mask the elements. The elements in the mid1 component and the elements you selected from the graphics area are no longer displayed. 8. In the model browser, notice that the elements ( ) for t he components center and mid1 are still displayed. Their display icons indicate that they are activated even though some or all of the elements in these compone nts are masked (hidden). 9. In the mask panel, click unmask all, or on the displ ay toolbar click unmask all, All the elements in the components, center and mid1 , are visible again. Notice the elements in the other components are not display ed. This is because these components are not active in the Display panel. 10. Cl ick return to exit to the main menu. . 50 HyperMesh Introduction Proprietary Information of Altair Engineering, Inc HyperWorks 10.0
Chapter 1: Basic Interaction With HyperMesh Step 11: Control the display of entities using the find panel. 1. Access the find panel in one of the following ways: On the display toolbar, c lick find, . From the main menu, click the Tool page, then select the find panel. 2. Go to the find entities sub-panel. 3. Select elems >> by collector, and selec t the component, end, from the components list. 4. Click select to complete the selection of components. 5. Click find to find the elements. The elements in the component, end, are displayed. 5. In the model browser, notice that the element s for the component, end, are now shown as active ( ). This is because the colle ctor containing the entities that are to be displayed (found) must be active. 6. Go to the find attached sub-panel. 7. For attached to:, select elems >> display ed. 8. Click find to find the elements. Some of the elements in the components, mid2 and rigid, are now displayed. These elements are immediately adjacent and c onnected to the selected elements. Again, notice that the elements for these com ponents are now shown as active ( The components were made active so that the el ements could be displayed. 9. Click return to return to the main menu. 10. On th e display toolbar, click Unmask All ( ). ). All of the models elements are now displayed. This is because the find panel find s the entities it is supposed to find, activates (displays) the corresponding co llectors, and masks the other entities in the collectors it activated. In this c ase, the last find command displayed on the components, mid2 and rigid, in the m odel browser. Step 12: Change the display of entities using the Mask By Config tab. 1. In the model browser, click in the white space of the browser list to make su re nothing is selected. 2. Click Display none ( 3. Click Display all ( ). ). Performing these two steps makes sure that everything is displayed in the model. 4. Click to the Mask By Config tab. 5. Click the 1 in the Isolate column for Co mponents. HyperWorks 10.0 Proprietary Information of Altair Engineering, Inc. HyperMesh Introduction 51
Chapter 1: Basic Interaction With HyperMesh Only the components in the model (elements, geometry, and connectors) are displa yed. Everything else is now masked. 6. Expand the Components branch to expose co nnectors, elements, and geometry. 7. Click the in the Hide column for Elements. The elements in the model are now masked, leaving only surfaces shown. 8. Expand the LoadCollectors branch to expose loads and equations. 9. Expand the Loads br anch to expose constraints, forces, moments, etc. 10. Click the + in the Show co lumn for Constraints. Constraints are added to the display of the surfaces. 11. Expand the Elements branch to expose 0D/rigids, springs/gaps, 1D, 2D, and 3D. 12 . Click the 1 in the Isolate column for 0D/Rigids. Rigid elements are added to t he display, while the surfaces are now masked. The constraints remain displayed. This is because using isolate below the top level of the list will not mask any thing outside of the top level that entity belongs to. Rigids belong to componen ts at the top level, so no entities in the other top levels are masked. 13. Clic k the 1 in the Isolate column for Components. All of the entities in the compone nts are shown again, while the constraints are masked. This is because using iso late at the top level of the list (components, groups, loadcollectors, morphing, multibodies, and systemcollectors) will mask everything outside of the entity t ype being isolated. Step 13: Change the color of components using the model browser. 1. Click the Model tab to go to the model browser. 2. Right-click color ( ) next to mid2. 3. From the color pop-up, select a different color. 4. Observe the change in color of the elements in mid2. Step 14: (Optional) Save your work. 52 HyperMesh Introduction Proprietary Information of Altair Engineering, Inc HyperWorks 10.0
Chapter 2: Geometry Clean-up Chapter 2
Geometry Clean-up Section 1: Importing and Repairing CAD HyperMesh is capable of importing geometry from many CAD sources. Most of the po pular CAD packages are read directly and for those that are not HyperMesh suppor ts the popular intermediate languages as well. While the importation of data gen erally occurs with little error, there are issues that can occur, and as such Hy perMesh, offers a wide variety of tools to remedy these geometric issues. The be nefits of importing and repairing CAD are: Correct any errors in the geom om import Create the simplified part needed for the analysis Mesh a part all at once Ensure proper connectivity of mesh Obtain a desirable mesh pattern & qualit y In this section, you will: Delete untrimmed surfaces Close missing surfaces Set the cleanup tolerance Equivalence free edges Delete duplicate surfaces HyperWorks 10.0 Proprietary Information of Altair Engineering, Inc. HyperMesh Introduction 53
Chapter 2: Geometry Clean-up Geometry Import Importing geometry occurs in the import tab, accessible through the Import Icon this tab the user can import data from popular CAD packages such as Unigraphics (NX2,NX3,NX4,NX5) o Supports import of .prt files o Provides a UG part browser o Requires an installation of UG to be accessible, either locally or on a network CATIA (V4,V5) o Supports import of .model (V4) files o Additional license from Altair is required of .catpart (V5) file import. Pro/Engineer (Wildfire 2.0 & 3. 0) o Supports import of .prt and .asm files. . Using Additionally HyperMesh supports the import of the following intermediate transla tional languages: IGES (.igs & .iges) STEP (.stp) Topology Repair Surface Definition 54 HyperMesh Introduction Proprietary Information of Altair Engineering, Inc HyperWorks 10.0
Chapter 2: Geometry Clean-up Topology Topology deals with the connection of adjacent surfaces. Connectivity i s critical as HyperMesh will create a contiguous mesh over connected faces thus guaranteeing stresses, strains and deformations will propagate over the part in a realistic manner. When importing native CAD files, HyperMesh will read surface connectivity directly from the file. When using intermediate languages (IGES or STEP) HyperMesh will use a tolerance calculation to determine when two edges sh ould be connected. While this will work very well, there can be issues with conn ectivity that will need to be fixed before meshing. HyperMesh allows for easy vi sualization of surface connectivity through the use of an edge color scheme show n below; Topology Visualization Display of topology can be controlled with this pulldown found on the icon tool bar. Auto: Surfaces and Edges will be displayed in the component color unless the use r is in a topological editing function where then surfaces will be colored grey and edges will be in their topological color. By Comp: Surfaces and Edges will a lways be displayed in component colors. By Topo: Surfaces will always be colored grey and edges will always be in their topological color. By 2D Topo: Only 2D t opology will be displayed in topological color. By 3D Topo: Only 3D topology wil l be displayed in topological color. Mixed: Similar to By Topo but while the edg es will be in topological colors, the surfaces will be in their component color and not grey. HyperWorks 10.0 Proprietary Information of Altair Engineering, Inc. HyperMesh Introduction 55
Chapter 2: Geometry Clean-up Topology Visualization cont On the toolbar the Topology Options Icon will open t he visualization tab This tab will allow the user to display or hide 2D and 3D t opology based on its type. This tab also allows the user to control the transpar ency and change the shading colors of mappable solid regions. Other functionalit y in this tab allows visualization control over the following: Connector Constra ints Loads Morphing Systems Vectors Topology Repair While HyperMesh will in most cases create proper and connected g eometry accurately representing the initial CAD geometry, there can be issues wi th the import. Common issues are: 56 HyperMesh Introduction Proprietary Information of Altair Engineering, Inc HyperWorks 10.0
Chapter 2: Geometry Clean-up Topology Repair: Tools HyperMesh has a supply of tools to repair issues in the g eometry. The ultimate goal of Topology Repair is to assure that the geometry tha t is used to create the mesh is as close as possible to the design intent of the original CAD data. To this end, these are the tools that HyperMesh provides; Ed ge Edit Panel o Equivalence (multiple edges at a time) o Search surfaces for pai rs of free edges and combine into shared edges o Toggle (1 edge / edge pair at a time) o Select an edge; equivalences with other free edges found within a user specified tolerance o Replace (1 edge pair at a time) o Select 2 edges to equiva lence together o Control which edge to retain and which to move Point Edit Panel o Replace (1 edge at a time) o Release Combine pairs of free edges with gaps be tween them into shared edges Defeature Panel o Duplicates Identify and delete du plicate surfaces within a user specified tolerance Surfaces Panel o Spline / fil ler Select lines / surface edges to recreate any missing surfaces Quick Edit Pan el The Quick Edit Panel is a tool box of utilities for geometry repair. Many of the t ools can be found in other panels and their functionality is exactly the same. T he Quick Edit panel simply provides a single location for many of the most often used tools. These include: Unsplit Removes / deletes an edge created by splitti ng a surface in HyperMesh. Toggle Same as edge edit panel; change edge type with in tolerance. Filler surf Select a line on a free surface edge to recreate any m issing surfaces. Delete surf Same as delete panel (surfaces only). Replace point Same as point edit panel; move/retain point. Release point Same as point edit p anel; must be associated with line. HyperWorks 10.0 Proprietary Information of Altair Engineering, Inc. HyperMesh Introduction 57
Chapter 2: Geometry Clean-up Topology Repair: Strategy Understand the size and scale of the model o With mode ls that represent everything from full size ships to microscopic electronic part s all residing in a graphics area on a computer monitor, it is often difficult t o understand the overall scope of the model. It is critical to get an idea of th e overall size of the model and determine a global element size that will be app lied to the eventual mesh. Set a cleanup tolerance based upon the previously det ermined global element size. o With the element size established, a cleanup tole rance can now be set. The cleanup tolerance specifies the largest gap size to be closed by the topology functions. This value should never exceed 15-20% of the global element size. Values beyond this limit can introduce distortion into the mesh. Use topology display tools to determine what needs to be fixed. Find dupli cate surfaces and delete them. Use equivalence to combine as many free edge pair s as possible. o Visually verify no surfaces were collapsed with this function. Use toggle to combine and remaining edges. o Use replace if more control is need ed. Use filler surface to fill in any missing surfaces. 58 HyperMesh Introduction Proprietary Information of Altair Engineering, Inc HyperWorks 10.0
Chapter 2: Geometry Clean-up Exercise: Importing and Repairing CAD Geometry Data This exercise uses the model file, clip_repair.hm. Step 1: Open and view the model file, clip_repair.hm. Step 2: View the model in topology display toolbar and shaded mode to evaluate its integrity. 1. Observe where the model has incorrect connectivity and missing or duplicate s urfaces. 2. Go to the autocleanup panel. Note that the surface edges are now col ored according to their topology status. This occurs because Geometry Color is s et to auto ( ). ) to 3. Click Wireframe Geometry ( ) and Shaded Geometry & Surface Edges ( explore th e different display modes. The toolbar contains icons that control the display of the surfaces and surface edges. Surfaces can be shaded (with or without edges) or displayed in wireframe. Right-click the icons to access the drop-down menu for additional options. Plac e your mouse over the cursor to view a description of the buttons functionality. 4. Click Visualization ( ) and navigate to the Topology tab. HyperWorks 10.0 Proprietary Information of Altair Engineering, Inc. HyperMesh Introduction 59
Chapter 2: Geometry Clean-up Visualization controls the display of the surfaces and surface edges. Surfaces c an be shaded or wireframe. The check boxes within this menu turn the display of the different edge types and fixed points (surface vertices) on or off. 5. Clear all the check boxes except the Free check box. 6. Move the mouse cursor off the pop-up menu to close it. Only the free edges should be displayed at this point. 7. Observe the free edges and make note of where they are. The free (red) edges show where there is incorrect connectivity or gaps. 8. Note the locations where there are closed loops of free edges. These are loca tions that probably have missing surfaces. Free edges indicating surface discontinuities of the clip geometry 9. Click the Visualization icon, , and select only the T-junctions edges check box. 10. Observe the t-junction edges and make note of where they are. The t-junction edges show where there are more than two surfaces sharing an edge, which might be incorrect connectivity. For this part, there are yellow edges completely surr ounding two areas. This indicates that there are probably duplicate surfaces in these locations. 11. Click the Visualization icon, 60 HyperMesh Introduction Proprietary Information of Altair Engineering, Inc , and select all the check boxes. HyperWorks 10.0
Chapter 2: Geometry Clean-up 12. Click the Shaded Geometry & Surface Edges icon, . The surfaces should now appear solid rather than having only their edges display ed. 13. Rotate, zoom, and pan to locate any errors in the geometry. 14. Make not e of the areas to be worked on. There is: A surface that overhangs a round corne r A missing surface Surface overhanging an edge and a missing surface An edge that has apparently be en collapsed HyperWorks 10.0 Proprietary Information of Altair Engineering, Inc. HyperMesh Introduction 61
Chapter 2: Geometry Clean-up Area of collapsed edge 15. Click Wireframe Geometry ( ) to change back to wireframe. Step 3: Delete the surface that overhangs the round corner. 1. Enter the Delete panel in one of the following ways: From the Geometry menu, point to Delete and click Surfaces Press F2 2. In the Graphics area, select the overhanging surface shown in the previous fi gure. 3. Click delete entity and click return. 4. Return to the main menu. Step 4: Create surfaces to fill large gaps in the model. 1. Access the surfaces panel. 2. Access the spline/filler sub-panel. 3. Clear th e keep tangency check box. The keep tangency option looks at surfaces attached t o the selected edges and tries to create a surface tangent to them. This helps t o form a smooth transition to the surrounding surfaces. 4. Verify the entity typ e is set to lines. 5. Verify the auto create (free edges) check box is selected. 62 HyperMesh Introduction Proprietary Information of Altair Engineering, Inc HyperWorks 10.0
Chapter 2: Geometry Clean-up The auto create option simplifies the selection of the lines bounding the missin g surface. Once a line is selected, HyperMesh automatically selects the remainin g free edges that form a closed loop, and then create the filler surface. 6. Zoo m into the area indicated in the following image. Area of missing surfaces 7. Pick one of the red lines bounding one of the gaps (missing surfaces). HyperM esh automatically creates a filler surface to close the hole. 8. Repeat #7 to cr eate a filler surface in the other gap. 9. Click return. Step 5: Set the global geometry cleanup tolerance to .01. 1. Press O to go to the options panel. 2. Go to the geometry sub-panel. 3. In th e cleanup tol = field, type 0.01 to stitch the surfaces with a gap less than 0.0 1. 4. Click return to go to the main menu. HyperWorks 10.0 Proprietary Information of Altair Engineering, Inc. HyperMesh Introduction 63
Chapter 2: Geometry Clean-up Step 6: Combine multiple free edge pairs at one time with the equivalence tool. 1. Enter the Edge Edit panel in one of the following ways: From the Pull-down me nu, select Geometry, then Edit, then edges From the main menu, select Geom Page, then choose Edge Edit 2. Go to the equivalence sub-panel. 3. Activate the equiv free edges only check box. 4. Select surfs >> all. 5. Verify that the cleanup tol= is set to 0.01, whi ch is the global cleanup tolerance specified in the options panel. 6. Click the green equivalence button to combine any free edge pairs within the specified cle anup tolerance. Most of the red free edges are combined into green shared edges. The few remaining are caused by gaps larger than the cleanup tolerance. Step 7: Combine free edge pairs, one pair at a time, using the toggle. 1. Go to the toggle sub-panel. 2. In the cleanup tol = field, type 0.1. 3. In th e Graphics area, click one of the free edges shown in the following image. 4. Ro tate and zoom into the area if needed. When the edge is selected, it will change from red to green, indicating that the free edge pair has been equivalenced. Area where free edges need to be toggled 64 HyperMesh Introduction Proprietary Information of Altair Engineering, Inc HyperWorks 10.0
Chapter 2: Geometry Clean-up 5. Use toggle to equivalence the other edges shown in the image. Step 8: Combine the remaining free edge pair using replace. 1. Go to the replace sub-panel. 2. Click user views ( ). 3. Click restore1 to bring back the saved view. 4. With the selector under moved edge: active, click the leftmost free edge in the Graphics area. Verify that th e selector under retained edge: is now active. 5. Select the rightmost red edge. 6. In the cleanup tol = field, enter 0.1. 7. Click replace. Once the line is se lected, HyperMesh posts a message similar to: "Gap = (.200018). Do you still wis h to toggle?" 8. Click Yes to close the gap. Edges to retain and move for replacement 9. Click return to go to the main menu. HyperWorks 10.0 Proprietary Information of Altair Engineering, Inc. HyperMesh Introduction 65
Chapter 2: Geometry Clean-up Step 9: Find and delete all duplicate surfaces. You should still be in the geom cleanup panel. 1. Access the Defeature panel in one of the following ways: From the Pull-down menu, choose Geometry, then Defeat ure From the main menu, choose Geom Page, then Defeature 2. Go to the duplicates sub-panel. 3. Select surfaces >> displayed. 4. In the cl eanup tol = field, type 0.01. 5. Click find. The message bar displays the follow ing message, "2 surfaces are duplicated." 6. Click delete to remove any duplicat e surfaces. Step 10: Observe the model again to identify any remaining free edges, or missin g or duplicate surfaces. 1. Use the topology display and shaded modes to perform this task. All of the ed ges in the model should be displayed as green shared edges, indicating that we h ave a completely enclosed thin solid part. 2. Click return to go to the main men u. Step 11 (Optional): Save your work With the cleanup operations completed, save the model. 66 HyperMesh Introduction Proprietary Information of Altair Engineering, Inc HyperWorks 10.0
Chapter 2: Geometry Clean-up Section 2: Generating a Midsurface This exercise uses CAD geometry data for a thin solid clip. Because of the small thickness of the part, it is assumed that it will be modeled for FEA as shell e lements. The elements will be created on the mid-plane of the part. In this sect ion, you will learn how to: Create a midsurface Visualize the midsurface by usin g shading options and transparency HyperWorks 10.0 Proprietary Information of Altair Engineering, Inc. HyperMesh Introduction 67
Chapter 2:Geometry Clean-up Midsurfacing: Introduction Often the most accurate representation of a part is through the use of shell ele ments. These elements best represent parts that are relatively thin compared to their overall surface area and typically have a uniform thickness. Shell element s have no physical thickness representation, they are displayed as two dimension al entities whose thickness is simply a numerical value assigned to them. FE Sol vers assume the shell element to lie at the middle of the thickness. As that is the case the mesh created on the surfaces needs to lie at the mid-plane of the p art. CAD geometry is usually created as either a solid part or a series of faces representing a solid part. Using the midsurface tool in HyperMesh proper surfac es can be extracted that lie on the mid-plane of the part and can be meshed appr opriately. Midsurfacing: Tools Midsurface Creation: Auto Midsurface Automatically extracts midsurfaces from surfaces that enclose a volume or a solid geometry o Can sometimes work if there are missing surfaces o The greater number of missing surfaces, the less reliable the result Surface Pai r creates a midsurface between 2 selected surfaces Midsurfacing: Tools cont. Midsurface Modification 68 HyperMesh Introduction Proprietary Information of Altair Engineering, Inc HyperWorks 10.0
Chapter 2: Geometry Clean-up Quick Edit Repair a midsurface by correcting where the verticies of the surface were placed. Assign Target An extension to quick edit, and functions in a simila r fashion. Replace Edge Fill in gaps and slivers by combining one surface edge w ith another. o same as in the edge edit panel Extend Surface Extends two surface s (e.g., ribs) until they intersect. View Thickness Review of the thickness of a midsurface using white lines (probes) extending from each vertex of the surface . Midsurfacing: Strategy Obtain a closed volume of surfaces or solids For complex parts try defeaturing the defining volume o This simplifies the part and can pro duce a better midsurface. See section 3 of this chapter for more information abo ut defeature. Generate the midsurface using the auto midsurface
View the midsurface and correct any errors using modification tools. HyperWorks 10.0 Proprietary Information of Altair Engineering, Inc. HyperMesh Introduction 69
Chapter 2:Geometry Clean-up Exercise: Generating a Midsurface The surfaces in the model have no connectivity errors. This could be because the file was imported without errors or because the errors were corrected using Hyp erMesh. In this case, errors in the topology were repaired in the previous exerc ise (missing surfaces are recreated, duplicate surfaces are deleted, gaps are cl osed, etc.). You can use either the file created from the previous exercise, or open the new, clip_midsurface.hm, file. Either way, the geometry is at the point where you can use the midsurface panel to generate a midsurface. Step 1: Retrieve and view the model file. This exercise uses the model, clip_midsurface.hm. 1. On the visualization toolba r, change the visualization to Shaded Geometry & Surface Edges ( ). 2. On the visualization toolbar, set the Geometry Color drop-down menu to Mixed ( ). ). 3. To change the model back to wireframe click wireframe ( Notice how the surfaces represent a solid part, these visualization techniques w ill be necessary for viewing the newly created midsurface. Step 2: Generate a midsurface from midsurface panel. 1. Access the misurface panel by doing one of the following: From the Pull-down menu, select Geometry, then Midsurface From the main menu, select the Geom page, then select midsurface 2. Go to the auto midsurface panel. 3. Verify that the closed solid option and t he yellow surfs selector are active. 4. Select one surface from the graphics are a. 5. Click extract to start the midsurface generation. The midsurface is create d, and the surfaces are organized into a new Middle Surface component. Note that when a midsurface is created, transparency is turned on for all the other compo nents in the model except the new Middle Surface component. The next step covers how to control surface transparency. Step 3: Review the parts midsurface. 1. From the model browser, turn off the display of geometry in the component nam ed lvl10 to display only the Middle Surface component. 70 HyperMesh Introduction Proprietary Information of Altair Engineering, Inc HyperWorks 10.0
Chapter 2: Geometry Clean-up The midsurfaces generated for the solid sections of the model using the solid su b-panel are shown in the following image. Midsurface generated from a volume of surfaces 2. Turn the geometry for lvl10 component back on from the model browser. 3. On t he visualization toolbar, access the transparency panel ( ). 4. With the comps selector active, select a line or surface of the lvl10 compone nt in the graphics region. You may need to zoom in on the model to select a vali d entity. Since the entity selector is set to comps, selecting a line or surface in the component selects the entire component. 5. In the panel, click the arrow button on the right under transparency several times. You should see the surfac es in the lvl10 component becoming more and more transparent. You can also drag the slider back and forth to control the level of transparency. 6. Rotate, zoom, and pan to visualize the midsurface. HyperWorks 10.0 Proprietary Information of Altair Engineering, Inc. HyperMesh Introduction 71
Chapter 2:Geometry Clean-up Close-up of the midsurface with the lvl10 component set to full transparency 7. Click wireframe ( ) on the visualization toolbar. Step 4 (Optional): Save your work. Now that the midsurface has been created, it is a good time to save the model. Summary We now have surfaces created on the mid-plane of the part. These surfaces can no w be meshed or further modifications can be made to their topology, depending on the requirements of the analysis. 72 HyperMesh Introduction Proprietary Information of Altair Engineering, Inc HyperWorks 10.0
Chapter 2: Geometry Clean-up Section 3: Simplifying Geometry This section looks at changing the shape of a part in order to simplify the geom etry. Certain details of the shape, such as small holes or blends, may simply no t be necessary for the analysis being performed. When these details are removed, the analysis can run more efficiently. Additionally, mesh quality is often impr oved as well. Changing the geometry to match the desired shape can also allow a mesh to be created more quickly. In this section, you will learn: Mesh the clip, review the mesh quality, and determine the features to be simplified Remove sur face fillets Remove edge fillets Remove pinholes HyperWorks 10.0 Proprietary Information of Altair Engineering, Inc. HyperMesh Introduction 73
Chapter 2: Geometry Clean-up Defeaturing There are many features on a part that are not critical to the structure of the part and have little or no effect on the analysis. These features can include Li ghtening Holes For part weight reduction Edge Filets For reduction of sharp corn ers allowing safer part handling Surface Fillets To meet manufacturing requireme nts These features often are process driven and are not function critical. While our goal is to mesh a part that as closely as possible accurately represents th e geometry, these features often degrade the quality of the mesh. As such they c an be defeatured out of the design allowing for a substantially improved mesh wi th little impact on the results. Defeaturing Tools Pinholes o Searches for holes within a surface. Fills them in and leaves a fixed point at their previous center. Surf Fillets o Searched for surfaces that act a s a fillet between other surfaces and tangentially extends them to achieve a sha rp corner. Edge Fillets o Searches for rounded edge corner and squares them off. Duplicates o Finds and deletes duplicate surfaces. Symmetry o Identifies part symmetry and deletes or organizes the results. 74 HyperMesh Introduction Proprietary Information of Altair Engineering, Inc HyperWorks 10.0
Chapter 2: Geometry Clean-up Exercise: Removing Details from a Midsurface Model This exercise uses the model file, clip_defeature.hm. The model file has geometr y that has been midsurfaced. (Surfaces have been created on the mid-plane of the part.) The model will be meshed using an element size of 2.5. You can assume a simple structural analysis will be run on the part, and thus does not require mu ch detail. Based on this, there are features, which are not necessary and can be removed. Step 1: Open and view the model file, clip_defeature.hm. 1. From the File pull-down menu on the toolbar, click Open. 2. Select the clip_d efeature.hm.file and click Open. Step 2: To easily work with the midsurface, turn off the display of the lvl10 co mponent. If the lvl10 component is displayed, it needs to be turned off so that you can e asily work on the midsurface geometry. (It may be on if you used the model you h ad open for the previous section.) 1. Navigate to the model browser. 2. Verify t hat the Elements/Geometry selector is set to Geometry. 3. If the geometry displa y for the the component lvl10 is selected as active, click the icon for the lvl1 0 component to turn off the display of the geometry in that component. HyperWorks 10.0 Proprietary Information of Altair Engineering, Inc. HyperMesh Introduction 75
Chapter 2: Geometry Clean-up Step 3 (Optional): Mesh the clip to view mesh quality before defeaturing. 1. Click Shaded Geometry and Surface Edges ( 2. Access the automesh panel: From the Pull-down menu, choose Mesh, then Create, then 2D Automesh ). 3. Set the selector type to surfs. 4. Go to the size and bias sub-panel. 5. In t he element size = field, type 2.5. 6. For mesh type:, select mixed. 7. Switch th e meshing mode from interactive to automatic. 8. Verify that the elems to surf c omp toggle is set. 9. Select surfs >> displayed to select all displayed surfaces . 10. Click mesh to generate the mesh preview. Initial mesh on the clip model 11. Click return to go to the main menu. Step 4 (Optional): Review the quality of the mesh. Take a minute to look over the mesh that was created. Note the areas that have i rregular, poor quality mesh. Also, use the check elems panel to evaluate the min imum length check of the elements. Take a minute to rotate, zoom, and pan the mo del to review the mesh that was created. Note the locations where the mesh was n ot created in neat rows and columns of quads. 1. Access the check elems panel by doing one of the following: 76 HyperMesh Introduction Proprietary Information of Altair Engineering, Inc HyperWorks 10.0
Chapter 2: Geometry Clean-up From the Pull-down menu, choose Mesh, then Check, then Elements, then Check Elem ents From the main menu, select the Tool page, then select check elems 2. Access the 2-d sub-panel. 3. In the length field, type 1. 4. Click length to evaluate the minimum length. Many of the elements failing the length test are lo cated around the fillets of this model. Elements failing the length check Note: You may need to change the geometry display to wireframe for better visualizatio n of element quality. For this, click Wireframe Geometry ( ). 5. Click return. 6. Use the model browser to turn off the display of the element s in the lvl10 component. Step 5: Remove the four small pinholes. Pinholes are closed free edge loops within a surface. Pinholes do not need to be circular. 1. Access the defeature panel by doing one of the following: From the Pull-down menu, select Geometry, then Defeature From the main menu, click Geom Page, then click Defeature 2. Go to the pinholes sub-panel. 3. In the diameter field, type 3.0. 4. Select s urfs >> all. 5. Click find to identify the pinholes having a diameter of 3 or le ss. HyperWorks 10.0 Proprietary Information of Altair Engineering, Inc. HyperMesh Introduction 77
Chapter 2: Geometry Clean-up Notice the xP symbol at the center of the four circular holes. These symbols are highlighted in white, indicating they are pinholes identified by HyperMesh for removal. Pinholes identified using a 3 mm diameter 6. Click delete to remove the selected pinholes in the model. The selected pinho les are removed and replaced by fixed points located at the center of the origin al pinholes. Step 6: Remove all surface fillets in the clip. 1. Go to the defeature panel. 2. Go to the surf fillets sub-panel. 3. If the sur faces are not shaded, click Shaded Geometry and Surface Edges ( 4. To find fille ts in displayed surfaces, select surfs >> displayed. 5. In the min radius field, type 2.0. 6. Click find to identify all the surface fillets with a radius of 2 or greater. ). 78 HyperMesh Introduction Proprietary Information of Altair Engineering, Inc HyperWorks 10.0
Chapter 2: Geometry Clean-up Surface fillets identified for removal 7. Click remove. Step 7: Automatically identify and remove rounded corners of surfaces. You should still be in the defeature panel. 1. Go to the edge fillets sub-panel. 2. Select surfs >> displayed. 3. In the min radius field, type 1.0. 4. Set the bottom switch to all to find all the fillets. 5. Click find. HyperWorks 10.0 Proprietary Information of Altair Engineering, Inc. HyperMesh Introduction 79
Chapter 2: Geometry Clean-up The edge fillets that meet the filter criteria are identified on the screen with an F symbol and radial lines marking the fillet beginning and end. Edge fillets identified for removal 6. Notice that the selector moves down to the fillets entity selector. 7. Rightclick on one of the F fillet markers on the screen to deselect the fillet. 8. Cl ick remove to delete the selected edge fillets. All the fillets are removed. Step 8: Mesh the defeatured geometry and view the quality. 1. Go to the automesh panel. 2. Select surfs>>displayed. 3. Click mesh. Observe the mesh and you will notice that the mesh is created in rows of quads. Step 9 (Optional): Save your work. Now that the model has been simplified, it is a good time to save the model. Summary The model is now represented in a much simpler form that suits the analysis that will be performed. Holes, surface fillets, and edge fillets were removed that w ere considered too small to be captured by the desired element size of 2.5. 80 HyperMesh Introduction Proprietary Information of Altair Engineering, Inc HyperWorks 10.0
Chapter 2: Geometry Clean-up Section 4: Refining Topology to Achieve a Quality Mesh Once a set of surfaces has been obtained that accurately reflects the intended s hape for the analysis, further geometry cleanup may still be necessary. Topologi cal details of the geometry may affect the quality of the mesh created from the surfaces. These details may not reflect any major feature of the parts shape, and can be removed without concern. When modifying the topology affects the shape o f the surfaces, a compromise must be made between the part shape and the element quality necessary for the analysis. Other times, adding topological features th at do not change the shape of the part may actually help create a better quality mesh. In this section, you will learn how to: Mesh the part to determine poor e lement quality Suppress small edges Split surfaces Remove interior fixed points Replace closely placed fixed points Create final mesh HyperWorks 10.0 Proprietary Information of Altair Engineering, Inc. HyperMesh Introduction 81
Chapter 2: Geometry Clean-up Topology Refinement: Introduction Topology refinement is modifying topology in order to obtain a quality mesh o Unli ke defeaturing, this generally does not change the shape of the part. CAD geomet ry has topology details that interfere with mesh quality. o Edges are created wh ere ever there is a change in surface curvature. o Even smooth areas can be spli t into several faces. o The automesher will be forced to place nodes along the e dges and fixed points. o This may cause small element lengths, angles, aspect ra tios, etc. depending on the shape of the model. CAD geometry can also have surfa ces with a complex outline. Highly complex shapes can make it hard to get a qual ity mesh. o Adding in edges splits the surfaces into smaller and simpler regions which can be meshed easier. o Fixed points can be added in to force a node to b e placed at that location, giving more control. Topology Refinement: Examples Topology Refinement: Tools Edge edit o Toggle Select a shared edge to suppress it. o (Un)Suppress Select mu ltiple edges to suppress all of them at once. Point edit o Add Add fixed points to help control mesh pattern. HyperWorks 10.0 Proprietary Information of Altair Engineering, Inc 82 HyperMesh Introduction
Chapter 2: Geometry Clean-up Especially helpful along edges to control node seeding. o Suppress Removes unwan ted fixed points. o Replace Combines 2 fixed points at a single location. o Proj ect Projects fixed points onto a nearby edge. Useful for aligning mesh between 2 edges. Surface edit All functions add edges by cutting surfaces o Adding edges can be useful for controlling mesh patterns in large areas. o Trim with nodes Us es node locations to cut surfaces. o Trim with lines Uses lines to cut surfaces. o Trim with surfs/plane uses other surfaces or a defined plane to cut surfaces. Quick edit o Split surf-node: Adds an edge to or divides a surface by cutting i n a straight line between 2 selected nodes. o Split surf-line: Adds an edge to o r divides a surface by cutting a straight line between a node and perpendicular to the selected line. o Washer split Adds a circular edge around a hole in a sur face Mostly used for creating all quad mesh around a hole. o Toggle Same as edge edit panel. o Remove Point Deletes a selected fixed point. o Replace point Same as point edit panel. o Add/remove point : point Creates a new fixed point at th e selected locations. o Add point: line Creates a user specified number of fixed points along the selected edge. o Project point Same as edge edit panel. HyperWorks 10.0 Proprietary Information of Altair Engineering, Inc. HyperMesh Introduction 83
Chapter 2: Geometry Clean-up Exercise: Refining Topology to Achieve a Quality Mesh Step 1: Open the model file, clip_refine.hm. The model for this exercise is clip_refine.hm. Take a few moments to observe the model using the different visual options available in HyperMesh (rotation, zoom ing, etc.). Step 2: Create a preliminary mesh. 1. Access the automesh panel by doing one of the following: From the Pull-down m enu, select Create, then 2D Automesh From the main menu, select the 2D page, the n click automesh 2. Set the selector type to surfs. 3. Go to the size and bias sub-panel. 4. In t he element size = field, type 2.5. 5. For mesh type:, select mixed. 6. Switch th e meshing mode from interactive to automatic. 7. Select surfs >> displayed. 8. C lick mesh to mesh the surfaces. Initial mesh on the defeatured clip model 84 HyperMesh Introduction Proprietary Information of Altair Engineering, Inc HyperWorks 10.0
Chapter 2: Geometry Clean-up Step 3: Review the mesh quality. 1. Take a minute to rotate, zoom, and pan the model to review the mesh that was created. Note the locations where the mesh was not created in rows and columns o f quads. 2. Access the Check Elements panel by doing one of the following: From the Pull-down menu, select Mesh, then Check, then Elements, then Check Elements From the main menu, access the Tool page, and then click check elems 3. Go to the 2-d sub-panel. 4. In the length field, type 1. 5. Click the length button to evaluate the minimum length. 6. Note the elements that failed the chec k. The topology will be edited to correct some of these, and the others will be left as is. 7. Click return to return to the main menu. 8. Use the model browser to turn off the display of the elements in the lvl10 component. Step 4: Remove short edges by combining fixed points. 1. Access the point edit panel by doing one of the following: From the Pull-down menu, select Geometry, then Edit, then Points. From the main menu, select the G eom page, and then click point edit 2. Go to the replace sub-panel. 3. Verify that the active selector is set to mov ed points. 4. Select the lower fixed point as indicated in the following image. 5. Once the point is selected, activate the retained point button. 6. Select the upper fixed point as indicated in the following image. 7. Once the second point is selected, click replace. HyperWorks 10.0 Proprietary Information of Altair Engineering, Inc. HyperMesh Introduction 85
Chapter 2: Geometry Clean-up Selecting fixed points to be combined Step 5: Remove the fixed points interior to all surfaces. 1. You should still be in the points panel. 2. Go to the suppress sub-panel and choose at cursor option. 3. Select the four fixed points as shown in the followi ng image. Each fixed point will be deleted as you select it. These fixed points are left over from a defeaturing operation where small holes were removed. They could remain without greatly sacrificing the element quality, given the element size used for the mesh. 86 HyperMesh Introduction Proprietary Information of Altair Engineering, Inc HyperWorks 10.0
Chapter 2: Geometry Clean-up Fixed points to be removed 4. Click return to go to the main menu. Step 6: Add edges to the surfaces to control the mesh pattern. 1. Access the surface edit panel by doing one of the following: From the Pull-do wn menu, select Geometry, then Edit, then Surfaces. From the main menu, select t he Geom page, then select surface edit. 2. Go to the trim with nodes sub-panel. 3. Under node normal to edge, set the ac tive selector to node. 4. Zoom into the area indicated below and select the indi cated fixed point. 5. With the active selector now on lines, select the line sho wn in the following image. HyperWorks 10.0 Proprietary Information of Altair Engineering, Inc. HyperMesh Introduction 87
Chapter 2: Geometry Clean-up Once both the point and line are selected, an edge will be created from the loca tion of the fixed point perpendicular to the line. Select fixed point and line to split the surface. 6. Repeat #3, #4 and #5 for the following point and line. Select fixed point and line to split the surface. 88 HyperMesh Introduction Proprietary Information of Altair Engineering, Inc HyperWorks 10.0
Chapter 2: Geometry Clean-up 7. Repeat #3, #4 and #5 for the following point and line. Select fixed point and line to split the surface. 8. Repeat #3, #4 and #5 for the following point and line. Select fixed point and line to split the surface HyperWorks 10.0 Proprietary Information of Altair Engineering, Inc. HyperMesh Introduction 89
Chapter 2: Geometry Clean-up Step 7: Add edges to the surfaces 1. Access the surface edit panel. 3. In the with plane column, set rfaces indicated in the following to control the mesh pattern. 2. Go to the trim with surfs/planes sub-panel. the active selector to surfs. 4. Select the su image.
Surfaces to be selected for splitting 5. If necessary, toggle the direction selector to N1, N2, and N3. Click N1 to ma ke the selector active. 6. Press and hold your left mouse button, and then move it over the edge indicated in the following figure. Once over the line, the curs or will change to a square with a dot in the center, . Release your mouse button .Click two points anywhere along the edge. Do not click a third. Nodes will be p laced on the line for N1 and N2. 7. Press F4 on the keyboard to enter the distan ce panel. 8. Go to the three nodes sub-panel. 9. As in step #6, press and hold y our left mouse button, and then move it over the edge of the hole, as indicated in the following image. Once over the line, the cursor will change to a square w ith a dot in the center. Release your mouse button. 90 HyperMesh Introduction Proprietary Information of Altair Engineering, Inc HyperWorks 10.0
Chapter 2: Geometry Clean-up Select fixed point and line to split the surface 10. Click three points anywhere along the edge. Temporary nodes will be placed o n the line representing N1, N2 and N3. Note that the technique used to create no des to select where none existed before can be used in any place where nodes nee d to be selected but dont exist in the model. You can create nodes in this manner on lines, surfaces and elements. For more details, see the HyperMesh online hel p. Pick the index and type, Picking Nodes on Geometry or Elements. 11. Click cir cle center to create a node at the center of the hole. 12. Click return to go to the surface edit panel. 13. Click B to make it the active selector. 14. Select the node that was just created at the center of the hole. 15. Click trim. 16. Cl ick return to go to the main menu. The surfaces are trimmed through the center o f the hole. Step 8: Suppress shared edges causing a small edge. 1. Go to the edge edit panel. 2. Go to the (un)suppress sub-panel. 3. Select eac h of the lines in the image below using your left mouse button and click suppres s. HyperWorks 10.0 Proprietary Information of Altair Engineering, Inc. HyperMesh Introduction 91
Chapter 2: Geometry Clean-up Each line will become suppressed (blue) as you click suppress. Surface edges to suppress by toggling Step 9: Remesh the part. Remesh the surfaces of the part, using the automatic mode, a size of 2.5, and th e mixed mesh type. 1. Use the model browser to display the elements in the lvl10 component. 2. Access the automesh panel. 3. Verify that elem size = is set to 2 .5 and the mesh type is set to mixed. 4. Select surfs >> displayed to select all displayed surfaces. 5. Click mesh. Step 10: Review the mesh quality. 1. Take a minute to rotate, zoom, and pan the model to review the mesh that was created. Note that the mesh now consists completely of rows and columns of quads . 2. Enter the Check Elements panel. 3. Go to the 2-d sub-panel 4. In the length field, type 1. 5. Click the length button to evaluate the minimum length. 92 HyperMesh Introduction Proprietary Information of Altair Engineering, Inc HyperWorks 10.0
Chapter 2: Geometry Clean-up Note the elements that failed the check. There are only two elements, and these fail the check because of the shape of the part. However, they are not too small compared to the global element size, so you can leave them as they are. 6. Acce ss the automesh panel. 7. Go to the QI optimize sub-panel. 8. Verify that elem s ize = is set to 2.5 and the mesh type is set to mixed. 9. Click edit criteria. 1 0. In the Target element size field, type 2.500. 11. Click Apply and OK. 12. Sel ect surfs >> displayed to select all displayed surfaces. 13. Click mesh. Note th at the old mesh is replaced by the new mesh. 14. If there is a message saying, " There is a conflict between the user requested element size and quality criteria ideal element size," click the button, Recompute quality criteria using size of 2.5. 15. Access the qualityindex panel by doing one of the following: From the Pull-down menu, select Mesh, then Check, then Elements, then Quality Index From the main menu, select the 2D page, then select qualityindex 16. Go to pg1 and verify that the comp. QI is 0.01. (If your value is higher tha n this number than you can try to recalculate by going back to Step 6 and perfor ming the steps again, selecting the surfaces before entering the 2.5 element siz e.) This low value indicates that the mesh is good quality. The higher the numbe r, the lower the mesh quality. Step 11 (Optional): Save your work The part is now meshed and ready to be set up for an analysis. Save the model, i f desired. HyperWorks 10.0 Proprietary Information of Altair Engineering, Inc. HyperMesh Introduction 93
Chapter 2: Geometry Clean-up 94 HyperMesh Introduction Proprietary Information of Altair Engineering, Inc HyperWorks 10.0
Chapter 3: Shell Meshing Chapter 3 Shell Meshing Section 1: AutoMeshing The optimal starting point for creating a shell mesh for a part is to have surfa ce geometry defining the part. The most efficient method for creating a mesh rep resenting the part includes using the automesh panel and creating a mesh directl y on the parts surfaces. The automesh panel is a key meshing tool in HyperMesh. I ts meshing module allows you to specify and control element size, density, type, and node spacing, and also perform quality checks before accepting the final me sh. A part can be meshed all at once or in portions. To mesh a part all at once, it may be advantageous to first perform geometry cleanup of the surfaces, which can be done in HyperMesh. The optimal starting point for creating a shell mesh for a part is to have geometry surfaces defining the part. The most efficient me thod for creating a mesh representing the part includes using the automesh panel and creating a mesh directly on the parts surfaces. The purpose for this section is to help you become proficient with using the automesh panels meshing module. In this section, you will learn how to: Mesh all the surfaces at once specifying different element sizes and element types. Practice changing the element densit y along surface edges. Practice checking element quality and changing the mesh p attern by changing the mesh algorithm. Preview the mesh on all the unmeshed surf aces. Practice changing the element type and node spacing (biasing) along surfac e edges. Re-mesh surfaces. HyperWorks 10.0 Proprietary Information of Altair Engineering, Inc. HyperMesh Introduction 95
Chapter 3: Shell Meshing Automeshing The Automesh function in HyperMesh allows for the rapid generation of a quality mesh on one or multiple surfaces. Within the automesh panel there are many optio ns available which provide the user a high level of control over the ultimate me sh. Topology Review Automeshing of surfaces is dependent on surface topology, which is the connectio n of adjacent surfaces edges. Properly connected edges ensure a properly connect ed mesh. As discussed, in greater detail, in the previous chapter, topology is r epresented graphically though edge color. Mesh Connectivity To properly represent a part with shell elements, those elemen ts must be properly connected. Unconnected elements are in effect a slice in a p art and all stresses, strains and deformations will stop at the unconnected regi on. HyperMesh maintains edges in a part. This means that if you see a surface ed ge in the mesh (unless it is suppressed) you will see that same edge in the mesh . HyperMesh will place nodes along that edge and if the edge is properly connect ed then there will only be one set of nodes that will be shared by elements on e ither side of the edge. Node sharing between multiple elements is how elements a re connected to each other. 96 HyperMesh Introduction Proprietary Information of Altair Engineering, Inc HyperWorks 10.0
Chapter 3: Shell Meshing Mesh Connectivity cont. Below are examples of how edge topology affects the resu ltant mesh. There is an example for each of the 4 topological states (colors). HyperWorks 10.0 Proprietary Information of Altair Engineering, Inc. HyperMesh Introduction 97
Chapter 3: Shell Meshing The Automesh Panel Within the automesh panel are numerous controls to allow for the creation of a q uality mesh to individual specifications. Newly added to HyperMesh 10.0 are the Align and Size options on the Automesh panel. Flow:Align produces a more orthogo nal quad dominated mesh Flow:Size is active only when align is used and it enfor ces the global mesh element size with minimal min/max element size variation Mesh with no flow control Mesh with Align Control Mesh with Align and Size Control 98 HyperMesh Introduction Proprietary Information of Altair Engineering, Inc HyperWorks 10.0
Chapter 3: Shell Meshing Size and bias Subpanel This subpanel is the most widely used and is the default for automeshing. Within this panel the user sets the desired element size and ty pe, chooses options for flowing and mapping and then is provided with a preview mesh. From within the meshing module there are many options for mesh refinement. Density o Adjust Left clicking on an edge will raise the element density on that edge by one, right cliking will lower the density by one. Clicking will provide a new preview mesh with the changes. Calculate Here the user can enter a new el ement size and either click on an edge to recalculate the density on that edge o r click recalc all and change the element size for all the surfaces currently be ing meshed. Set This option allows for the setting of element densities on a sin gle or all edges to a user set number. o o Mesh Style From this sub panel the user can indicated the type of mesh to create . . This panel also allows the user to define the method or style of meshing. The sty le is the manner in which the mesh transitions between different density values. HyperWorks 10.0 Proprietary Information of Altair Engineering, Inc. HyperMesh Introduction 99
Chapter 3: Shell Meshing Biasing The biasing subpanel allows the user to control the distribution of node s during the nodes seeding by selecting biasing in the form of linear, exponenti al or bell curve distributions. Checks The checks subpanel evaluates the quality of the generated mesh. General Controls This toggle changes between automatic and interactive meshing modes. In automati c mode, HyperMesh will generate the mesh based upon the user entered values and options. In the interactive mode HyperMesh will generate the same mesh but will do so as a preview mesh allowing the user to use the above mentioned tools to mani pulate the mesh before finalizing it. 100 HyperMesh Introduction Proprietary Information of Altair Engineering, Inc HyperWorks 10.0
Chapter 3: Shell Meshing Exercise: Meshing a Channel Bracket This exercise uses the model file, channel.hm. Step 1: Open and view the model file, channel.hm. Take a few moments to observe the model using the different visual options avail able in HyperMesh (rotation, zooming, etc.). Step 2: Mesh all the parts surfaces at once using an element size of 5 and the mi xed element type (quads and trias). 1. Access the automesh panel in one of the following ways: On the Mesh pull-down menu, select Create, and click 2D AutoMesh From the main menu, select the 2D pa ge, and then select automesh 2. Go to the size and bias sub-panel. 3. Select surfs >> displayed. 4. For eleme nt size=, specify 5. 5. Set the mesh type: to mixed. 6. On the panels bottom-left corner, set interactive as the active mesh mode (it may currently be on automat ic). 7. Check the message bar at the bottom and verify that the current componen t collector is Middle Surface. 8. Ensure that the elements to surf comp/elements to current comp toggle is set to elems to current comp. 9. Click mesh to enter the meshing module. HyperWorks 10.0 Proprietary Information of Altair Engineering, Inc. HyperMesh Introduction 101
Chapter 3: Shell Meshing Notice that you are in the density sub-panel of the meshing module. There is nod e seeding and a number on each surface edge. The number is the number of element s that were created along the edge. 10. Click return to accept the mesh as the f inal mesh. At this point, you could be done using the automesh panel to mesh the part. The mesh quality is very good. However, you will remain in the meshing mo dule to perform the next steps, which demonstrate how to use various sub-panels to interactively control the creation of the mesh. Step 3: Delete the mesh. 1. Access the delete panel in one of the following ways: On the Collectors toolb ar, select Delete ( Press F2 on the keyboard ) 2. Switch the entity selector to elems. 3. Select elems >> all. 4. Click delete entity. 5. Click return to go back to the automesh panel. Step 4: Mesh the surface having three fixed points interior to its surface. You should still be in the automesh panel, size and bias sub-panel. 1. Leave all options in the menu panel as they are. 2. Select the surface that has three fix ed points interior to its surface. 3. Click mesh to enter the meshing module. 4. Preview the mesh generated. Step 5: Fit only the surface being meshed to the graphics area. Fit the surface to the Graphics area in one of the following ways. On the densit y sub-panel, click f. Click local view > fill or click local view and pick fill. Step 6: From the graphics area, specify a new element density along surface edge s. 1. From the density sub-panel, click the selector, adjust : edge to make it acti ve. 2. From the Graphics area, left-click an edges element density number to incr ease it by one. 3. Right-click an edges number to decrease it by one. 102 HyperMesh Introduction Proprietary Information of Altair Engineering, Inc HyperWorks 10.0
Chapter 3: Shell Meshing 4. Click and hold the mouse pointer on an edges number and drag the mouse up or d own to increase or decrease the number. 5. Click mesh to update the preview mesh based on the change. Step 7: From the menu panel, specify a new element density along surface edges. You should still be in the density sub-panel. 1. For elem density=, enter 10. 2. Activate the selector set : edge . 3. Click an edges number to change its value to 10. 4. Update the mesh by clicking mesh to preview the change. 5. Change all edge densities to 10 by clicking set all to. 6. Click mesh to preview the change . Step 8: From the menu panel, specify a new element size to adjust element densit ies along surface edges. You should still be in the density sub-panel. 1. For elem size=, enter 7. 2. Cli ck calculate: edge to make it the active selector. 3. Click an edges number to ca lculate it based on an element size of 7. The new number is calculated to create elements as close to a size of 7 as possible. 4. Click mesh to preview the chan ge. 5. Click recalc all to base all edge densities on an element size of 7. 6. C lick mesh to preview the change. Step 9: Change all edge element densities to reflect the initial element size of 5. 1. For elem size=, specify 5. 2. Click recalc all. 3. Click mesh to preview the change. 4. Return to accept the mesh and go back to the size and bias sub-panel. Step 10: Preview a mesh of the channels rib. You should still be in the automesh panel, size and bias sub-panel. 1. With the surfs selector active, select the rib surface in the middle of the part. HyperWorks 10.0 Proprietary Information of Altair Engineering, Inc. HyperMesh Introduction 103
Chapter 3: Shell Meshing 2. Leave all options in the menu panel set they are. 3. Click mesh to enter the meshing module. 4. Preview the mesh generated. 5. Click local view and pick the rear view to display the ribs surface in this position, filled to the Graphics ar ea. Step 11: Check the quality of the ribs preview mesh. 1. Go to the checks sub-panel. 2. Click aspect to identify all elements having a n aspect ratio greater than 5. 3. Notice that no elements fail this check. In th e status bar, the highest aspect ratio value reported is 1.72. 4. For jacobian s pecify 0.8. 5. Click jacobian to identify all elements having a jacobian less th an 0.8. 6. Notice that several elements fail this check and are outlined red. Th e status bar reports the smallest jacobian value to be 0.71. 7. Change the jacob ian check value back to 0.7. 8. Verify that no elements have a jacobian less tha n 0.7. (Click jacobian.) 9. Check for quad elements having a min angle less than 45. 10. Smallest angle is _____. 11. Check for quad elements having a max angle greater than 135. 12. Largest angle is _____. Step 12: Change the ribs mesh pattern by changing the mesh method used for its su rface. 1. Go to the mesh style sub-panel. 104 HyperMesh Introduction Proprietary Information of Altair Engineering, Inc HyperWorks 10.0
Chapter 3: Shell Meshing 2. Notice that the edges element density numbers disappear. Interior to the ribs s urface is a white icon. It indicates the free (unmapped) mesh method is currentl y being used to mesh the surface. Mesh on rib using the free (unmapped) mesh algorithm 3. Under mesh method: set the option to map as rectangle (autodecide is default) . 4. Click set all found under mesh method. 5. Notice that the icon changes to r eflect the new mesh method. 6. Click mesh to preview the change. Mesh on rib using the map as rectangle mesh algorithm HyperWorks 10.0 Proprietary Information of Altair Engineering, Inc. HyperMesh Introduction 105
Chapter 3: Shell Meshing Step 13: Check the quality of the ribs preview mesh again. 1. Go the checks sub-panel. 2. Check for elements having an aspect ratio greater than 5. Highest value reported is _____. 3. Check for elements having a jacobia n less than 0.7. Lowest value reported is _____. 4. Check for quad elements havi ng a min angle less than 45. Smallest value reported is _____. 5. Check for quad elements having a max angle greater than 135. Highest value reported is _____. 6. Notice that in this case, the free (unmapped) mesh has better jacobian than t he map as rectangle mesh. Step 14: Change the ribs mesh method back to free (unmapped). 1. Go to the mesh style sub-panel. 2. Under mesh method: set the option to free (unmapped). 3. Click set all found under mesh method. 4. Click mesh to preview t he change. 5. Click return to accept the mesh as final and go back to the autome sh panel. Step 15: Preview a mesh of all displayed, unmeshed surfaces. You should still be in the automesh panel, size and bias sub-panel. 1. Press V o n the keyboard, and select iso 1. 2. Move your mouse off the pop-up menu to retu rn to the automesh panel. 3. Accept all the default values. 4. On the menu panels bottom-right side, click failed surfs. The status bar displays the following me ssage: "There are no surfaces with meshing errors". This is correct; all surface s you selected to mesh so far have a mesh on them. 5. Click unmeshed surfs to id entify and select all displayed unmeshed surfaces. 6. Click mesh to enter the me shing module. 7. Preview the mesh generated. Step 16: Change the element type for some surfaces to trias. 1. Go to the mesh style sub-panel. 2. Click toggle surf found under elem type. 106 HyperMesh Introduction Proprietary Information of Altair Engineering, Inc HyperWorks 10.0
Chapter 3: Shell Meshing Notice that interior to each surface is a blue icon. It indicates the mixed elem ent type (quads and trias) is currently being used to mesh the surface. 3. Under element type: select the menu trias. 4. Under element type: activate the select or set surf. (Click set surf.) 5. Left-click the blue icon twice in each of the channels bottom two surfaces to set their element type to trias. 6. Click mesh to preview the change. Preview of mesh with trias element type for the bottom two surfaces Step 17: Adjust the node spacing on surface edge (biasing). 1. Go to the biasing sub-panel. 2. Notice the bias intensity number (default 0.0 00) on each surface edge. 3. Leave the bias style set to linear. This style corr esponds to the positive slope of a straight line over the interval [0,1] of the real line. For a positive bias intensity, smaller elements are at the start of t he edge. 4. Verify that the selector adjust: edge is active. HyperWorks 10.0 Proprietary Information of Altair Engineering, Inc. HyperMesh Introduction 107
Chapter 3: Shell Meshing 5. Left- or right-click the edge biasing intensity number as indicated in the im age below to increase or decrease its value by 0.1. Preview mesh in the biasing sub-panel 6. Click and hold the mouse pointer on the same edge biasing intensity number an d drag the mouse up to increase its value to 3.0. 5. Click mesh to preview the c hange. 6. For intensity= enter 10. 7. Activate the selector, calculate: edge. 8. Click the same edges bias intensity value to change it to 10. 9. Click mesh to p review the change. 10. Switch bias style: to bellcurve. This style distributes n odes along the edge in a pattern that is symmetric across the midpoint of the ed ge. For a positive biasing intensity, the smaller elements are at the start and end of the edge. 11. Activate the selector set: edge, to make it active. 12. Cli ck the same edges blue icon to change it from linear bias style to bellcurve bias style. 13. Click mesh to preview the change. 14. Click return to accept the fin al mesh and go back to the automesh panel. Step 18: Remesh the channels bottom two surfaces. You should still be in the automesh panel, size and bias sub-panel. 1. On the pa nels bottom-left side, switch the mesh mode from interactive to automatic. 108 HyperMesh Introduction Proprietary Information of Altair Engineering, Inc HyperWorks 10.0
Chapter 3: Shell Meshing This mode is not interactive; it does not take you to the meshing module. Rather , it meshes surfaces using only the basic parameters of the automesh panel. Inte ractive mode can be used to remesh the surfaces if you require the different opt ions to control the created mesh. 2. With the surfs selector active, select the channels bottom two surfaces (having the tria mesh). 3. Set element size = to 10. 4. Click Mesh to delete the existing mesh on the surfaces and create a new mesh . 5. Observe the resulting quad mesh on the remeshed surfaces. Note that connect ivity was maintained with the surrounding, smaller mesh. This is because the bre ak connectivity option was not used. 6. Click return to go to the main menu. Remeshed surfaces with element edge densities Step 19 (Optional): Save your work. Meshing of the channel part is complete. Now is a good time to save the model. HyperWorks 10.0 Proprietary Information of Altair Engineering, Inc. HyperMesh Introduction 109
Chapter 3: Shell Meshing 110 HyperMesh Introduction Proprietary Information of Altair Engineering, Inc HyperWorks 10.0
Chapter 3: Shell Meshing Section 2: Checking and Editing Mesh Once a mesh is created, HyperMesh has many tools for checking element quality an d modifying the mesh to make it more desirable. These tools can be used at almos t any point in the meshing process. This section is separated from sections on c reating mesh so that the focus can be on checking and editing tools. In this sec tion, you will learn how to: Identify shell element connectivity problems. Corre ct shell element connectivity problems. Review the models shell elements to ensur e connectivity problems were corrected. Re-mesh the elements along the rib. HyperWorks 10.0 Proprietary Information of Altair Engineering, Inc. HyperMesh Introduction 111
Chapter 3: Shell Meshing Checking and Editing the Mesh: Tools These mesh editing tools can be found on the 1D, 2D and 3D pages and can also be reached through the Mesh>Edit>Elements pull-down. Edit element Combine merge 2 or more elements into 1 single element Split draw a line to cut elements Cleanup interactively drag nodes to improve element qualit y Split divide selected elements in a selected manner Replace merge 2 nodes into 1 node (elements are now connected) Detach disconnect selected elements from ot her elements Smooth improves quality of selected elements Quality index Set crit eria for all standard quality checks Simultaneously evaluate element quality Com bine all checks into a single value called composite quality index value Edit node s and elements interactively or by automatically maximizing element quality Thes e tools can be found on the Tool page. Check Elems evaluate elements against various element quality criteria Jacobian, warpage, angle, min. length, aspect ratio, skew Edges Display free edges in the model by creating 1D elements on each one Equivalence (merge) nodes within a sp ecified tolerance Normals display and correct element normals Penetration displa y and correct element penetration 112 HyperMesh Introduction Proprietary Information of Altair Engineering, Inc HyperWorks 10.0
Chapter 3: Shell Meshing Exercise: Mesh Clean-up of a Plastic Cover This exercise uses the model file, cover.hm. Step 1: Retrieve and view the HyperMesh model file. Open the file cover.hm located in the <installation folder>\tutorials\hm directo ry. Step 2: Review the models free edges to identify shell element connectivity probl ems. 1. Access the edges panel in the following ways: From the Pull-down menu, select Mesh, then select Check, then Components, then Edges From the main menu, select the Tool page, and then click edges Press the SHIFT+F3 keys 2. With the comps selector active, click any element in the Graphics area. The c omponent containing the element is selected. 3. Click find edges. HyperWorks 10.0 Proprietary Information of Altair Engineering, Inc. HyperMesh Introduction 113
Chapter 3: Shell Meshing Red, 1-D elements are displayed. They are organized into the new component named ^edges. A red 1-D element is created along each shell element edge that is free ; one or more of the element edges nodes is not shared by the adjacent elements. Note: For a component name whose first character is ^, the component and its con tents is not written to the input file when the model is exported. ). 4. Click Shaded Elements & Mesh Lines ( 5. Observe the red, 1-D elements (free e dges). 6. Try to identify gaps in the continuity of the mesh. Hint: Look closely at fre e edges interior to the model. 7. In the model browser, turn the display on and off for the component, shells, to continue to identify which red, free edges do not belong. 8. Turn on the display for the component, shells. Step 3: Correct the shell element connectivity problems using the edges panel. 1. In the tolerance= field, type 0.01. 2. Click preview equiv. The status bar di splays the following message, "81 nodes were found." A sphere, ,is created on no des having a distance between each other equal to or less than the specified tol erance. 3. Notice that for this exercises model, a sphere is not created on every node along all of the red, free edges, which do not belong. A larger tolerance must be specified to identify the rest of the nodes. 4. For tolerance =, increas e its value until all 96 nodes are identified as shown in the following image. B e careful not to increase the tolerance value to too much. Although the 96 nodes will be identified, an excessively large tolerance value may collapse elements when the identified nodes are equivalenced. To find out the maximum value that c an be safely 114 HyperMesh Introduction Proprietary Information of Altair Engineering, Inc HyperWorks 10.0
Chapter 3: Shell Meshing used for tolerance without collapsing the elements, press the F10 key to go to t he check elems panel, go to 2-d sub-panel and click on length. The status bar wi ll display The min length is 1.49. A tolerance value < 1.49 can safely be used, wi thout causing any elements to collapse when identified nodes are equivalenced. C lick return to go back to edges panel. The nodes identified with preview equivalence 5. Click equivalence. The 96 coincident nodes are equivalenced. 6. Rotate and ob serve the model to see that the mesh still looks as it should and no elements ar e collapsed. 7. Click delete edges. The red, free edges and their component, ^ed ges, are deleted. 8. Remain in the edges panel. Step 4: Review the models free edges again to confirm that all of the shell eleme nt connectivity problems have been corrected. 1. Click find edges. Observe the red, 1-D elements (free edges). Are there any r ed, free edges that should not belong if the mesh were continuous or if all of t he elements were connected? Hint: Only red, free edges should exist on the perim eter of the part and on periphery of internal holes. 2. Use the model browser to turn the display off and on for the component, shells, to observe that all of t he free, red edges belong. HyperWorks 10.0 Proprietary Information of Altair Engineering, Inc. HyperMesh Introduction 115
Chapter 3: Shell Meshing 3. After verifying that the model has correct red, free edges, click delete edge s. Red, free edges that belong Step 5: Display the element normals and adjust them to point in the same directi on. 1. Go to the normals panel. The normals panel can be accessed in the following w ays: From the pull-down menu, select Mesh, then Check, then Elements, and then N ormals From the main menu, select the Tool page, then click normals Press the SH IFT+F10 keys Choose the elements sub-panel and set toggle to vector display norm als. 2. With the comps selector active, select one element from the graphics are a to select the component. 3. Click display normals. Arrows (vectors) are drawn from the element centroids and show the direction of the element normals. Notice the arrows do not all point from the same side of the part. For some analyses, the element normals should point from the same side. 4. Click size = and enter t he size which the normal should be in model units and select display normals aga in. When size = is set to zero, the vector will be 10% of the screen. 5. Toggle vector display normals to color display normals. 6. Click display normals. 116 HyperMesh Introduction Proprietary Information of Altair Engineering, Inc HyperWorks 10.0
Chapter 3: Shell Meshing The element normals are displayed using colors. The red side of the elements is the positive normal direction, while the blue side is the negative normal direct ion. 7. Notice each side of the part shows red and blue. 8. Click the orientatio n: elem selector to make it active. 9. Select an element from the graphics area. 10. Click adjust normals. All elements on either side of the part are the same color, red or blue. The status bar displays the following message, "[X] elements have been adjusted." If after adusting the normals, there are still elements on one side of the part which are of different color, change to elems from comps f or the entity selector, choose these elements and click reverse normals. 11. Cli ck return. Step 6: Review the quality of the elements using the check elems panel. 1. Access the check elems panel in one of the following ways: From the Pull-down menu, select Mesh, then Check, then Elements, and then Check Elements From the main menu, select the Tool page, then click check elems Press the F10 key 2. Go to the 2-d sub-panel. 3. Verify that jacobian < field is set to 0.7. 4. Cl ick jacobian to determine if any elements have a jacobian of less than 0.7. Elem ents having a jacobian of less than 0.7 are highlighted. 5. Notice that several elements on the triangular rib and around the smaller of the two holes have a ja cobian of less than 0.7. The status bar displays a message indicating how many e lements failed this check. 6. In the graphics area, click an element. A window d isplays that lists each quality check result for the element. 7. Click the right or left mouse button to close the pop-up window. 8. On the right side of the pa nel menu, switch from standard to assign plot. 9. Click jacobian to review again . A legend for jacobian values appears and each element is colored accordingly. The red elements have a jacobian less than the threshold, 0.7. 10. Verify that q uads: min angle < is set to 45. 11. Click min angle to determine if any quad ele ments have an angle of less than 45. 12. Notice that a couple of elements on the rib have an angle of less than 45. HyperWorks 10.0 Proprietary Information of Altair Engineering, Inc. HyperMesh Introduction 117
Chapter 3: Shell Meshing 13. Verify that the max angle >field is set to 135. 14. Click max angle to deter mine if any quad elements have an angle greater than 135. 15. Notice that severa l elements on the rib have an angle greater than 135. 16. Click return. Step 7: Remesh the elements on the rib using the automesh panel. 1. Access the automesh panel in one of the following ways: From the Pull-down me nu, select Mesh, then Create, and then 2D Automesh From the main menu, select th e 2D page, then click automesh Press the F12 key 2. Verfiry that you are in the size and bias sub-panel. 3. Switch the entity sel ector to elems. 4. Toggle to interactive. 5. For element size=, type 3.5. 6. Sel ect one rib element from the graphics area. 7. Select one element on the plane o f elements perpendicular to the rib and in the same plane as the ribs shortest ed ge as shown in the following image. Example of elements to select 8. Select elems >> by face to complete the selection of elements as shown in the following image. 118 HyperMesh Introduction Proprietary Information of Altair Engineering, Inc HyperWorks 10.0
Chapter 3: Shell Meshing Elements selected using by face 9. Click mesh. The meshing module appears. 10. In the density sub-panel, change the element density on the ribs hypotenuse edge to 9. 11. Change the element dens ity on the ribs shortest edge to 5. 12. Keep all other element edge densities the same. Adjusting element edge densities 13. Access the mesh style sub-panel. 14. Under mesh method, set the last option to free (unmapped). HyperWorks 10.0 Proprietary Information of Altair Engineering, Inc. HyperMesh Introduction 119
Chapter 3: Shell Meshing 15. Under mesh method, select set all. 16. Click mesh to preview the mesh. 17. G o to the checks sub-panel, and check the jacobian, quads: min angle, and quads: max angle. 18. Notice that no elements fail the minimum and maximum angle checks . Only a couple of elements have a jacobian of less than 0.7. The smallest jacob ian is 0.68, which can still be considered good quality. 19. Click return to acc ept the mesh and go back to the main menu. Step 8: Remove the tria elements from the rectangular plane of remeshed elements by first deleting the row of elements containing the trias. 1. On the Tool page go to the delete panel. 2. Ensure that elems is the active s elector. 3. Select the elements as shown in the following image. 4. Click delete entity. 5. Click return. Elements to delete Step 9: Stitch the gap that resulted from deleting the row of elements using the replace panel. 1. On the 2D page, enter the replace panel and verify that just equivalence is c hecked. 2. With the replace: node selector active, select node A as indicated in the following image. 3. With the with: node selector active, select node B as i ndicated in the following image. 120 HyperMesh Introduction Proprietary Information of Altair Engineering, Inc HyperWorks 10.0
Chapter 3: Shell Meshing Node A is replaced with node B. Select nodes A and B 4. Repeat #2 and #3 for the other nodes along the gap. The resulting mesh should look like the mesh in the following image. The mesh after replacing nodes on the bottom face 5. Click return. HyperWorks 10.0 Proprietary Information of Altair Engineering, Inc. HyperMesh Introduction 121
Chapter 3: Shell Meshing Step 10: Use the smooth panel to adjust the node placement on the rectangular pl ane of remeshed elements. 1. On the 2D page, enter the smooth panel. 2. Go to the plates sub-panel. 3. Wit h the smooth: elems selector active, select an element on the rectangular plane of re-meshed elements. 4. Select elems >> by face. 5. For iterations = specify 1 0. 6. Switch the smoothing algorithm from autodecide to shape corrected. 7. Clic k smooth. 8. Click return. Step 11: Remove tria elements from another area of the model using the edit elem ent panel, split and combine sub-panels. 1. On the 2D page, enter the edit element panel. 2. Go to the split sub-panel. 3 . With the splitting line: points selector active, click four screen points as s hown the following image. Temporary line segments are drawn to connect the point s. 4. You can right-click to undo the last line segment drawn or you can click d elete line to start over with selecting points. 5. Click split. 122 HyperMesh Introduction Proprietary Information of Altair Engineering, Inc HyperWorks 10.0
Chapter 3: Shell Meshing Elements that have the line pass through them are split. The resulting mesh shou ld look like the mesh below. There are two pairs of adjacent tria elements. 6. Go to the combine sub-panel and set the toggle to combine to quad. 7. Select two adjacent tria elements as indicated in the following image. 8. Click combine . 9. Repeat # 7 and # 8 for the other two adjacent tria elements. 10. Remain in the Edit Element sub-panel. Trias to select Combining trias into quads Step 12: Dynamically move nodes on the mesh area modified in the last step to im prove element quality. 1. Go to the cleanup sub-panel and ensure it is set to displayed elems. 2. Click cleanup. The element cleanup menu appears. It allows you to select various comb inations of quality checks, specify a warning/unacceptable range for each check, and dynamically move nodes around to place them where you desire. Elements are colored as follows: HyperWorks 10.0 Proprietary Information of Altair Engineering, Inc. HyperMesh Introduction 123
Chapter 3: Shell Meshing No color; appear blank: element passes quality checks Yellow: one or more qualit y check results falls into warning/unacceptable range Red: one or more quality c heck results are beyond unacceptable Among the group of elements you modified in the last step, Step 11, two quad ele ments are red and one quad element is yellow. 3. Clear the warpage and jacobian check boxes, so that just the max angle is checked. 4. The model has 3 elements that are colored red. 5. With the node selector active, click an interior node o f a red element and drag the node around until the element is no longer red. 6. Repeat # 4 for the other red elements. 7. Click return. Step 13: For the same area of elements you focused on in the last step, optimize element quality by clicking nodes and elements. 1. On the 2D page, go to the qualityindex panel. 2. With the node optimize selec tor active, click a few nodes of the mesh area you modified. When a node is clic ked, it is repositioned so that the elements attached to it have the best possib le quality based on the criteria specified in the qualityindex panel. 3. Click t he selector element optimize to make it active. 4. Click yellow and red elements in the same mesh area. When an element is clicked, it is adjusted to have the b est quality possible based on the criteria specified in the qualityindex panel. When you click a red element, it may become yellow or black (no color assigned). When you click a yellow element, it may become black. 5. Click return. Step 14: Add a ring of radial elements around the smaller of the two holes. 1. Click the Utility tab. If the Utility Menu is not displayed in the HyperMesh session, go to View menu and check Utility Menu 2. On the Geom/Mesh page, click Add Washer. 3. With the nodes selector active, select one node on the edge of th e smaller hole as indicated in the following image. 124 HyperMesh Introduction Proprietary Information of Altair Engineering, Inc HyperWorks 10.0
Chapter 3: Shell Meshing Example node to select 4. Click proceed. A pop-up window for the Add Washer utility appears. 5. Toggle to Width, and for Value specify 3.0. 6. Select the Minimum number of nodes around the hole check box. 7. In the Density: field, enter 12. Add Washer dialog HyperWorks 10.0 Proprietary Information of Altair Engineering, Inc. HyperMesh Introduction 125
Chapter 3: Shell Meshing 8. Click Add. 9. Click Close. The mesh around the hole should look like the mesh in the following image. Resulting mesh around the smaller hole Step 15 (Optional): Save your work. With this exercise completed, you can save the model if desired. 126 HyperMesh Introduction Proprietary Information of Altair Engineering, Inc HyperWorks 10.0
Chapter 3: Shell Meshing Section 3: Batch Meshing Geometry cleanup and meshing are often cited as time consuming aspects of finite element modeling. In HyperMesh, these tasks can be performed in batch mode with the Batch Mesher, requiring a minimum of input and user interaction. This secti on walks the user through the basic process of meshing a part using the batch me sher. In this section, you will learn how to: Define a configuration for the bat ch mesh Edit the criteria and parameter files Run the batch mesh job Monitor and review the batch mesh job HyperWorks 10.0 Proprietary Information of Altair Engineering, Inc. HyperMesh Introduction 127
Chapter 3: Shell Meshing Batchmesher Performs geometry cleanup and automeshing ve productivity since there is minimal user semblies) Uses criteria and parameter files meshed Can mesh multiple files in the same Batch Meshing Procedure 1. Create / specify Configurations Combination of element criteria and geometric parameters. Element criteria are element quality requirements. Geometric parame ters are other requirements (element type, removal of pinholes, removal of fille ts, etc.) Criteria and parameters can be edited with the Criteria and Parameters Files Editor. 2. Register and specify User Procedures (optional) Custom TCL scripts (macros) c reated by the user Performs additional operations on models during the batch run Pre Run and Post Run options can specify procedures performed before or after t he run Can specify when the procedure should be performed during the run Pre-geo metry load as soon as batch mesher is invoked Pre-batch mesh just before loaded geometry is meshed Post-batch mesh after meshing is finished 128 HyperMesh Introduction Proprietary Information of Altair Engineering, Inc HyperWorks 10.0 in a batch mode Can dramatically impro interaction (especially for large as to determine how the parts should be run
Chapter 3: Shell Meshing 3. Set up the Batch Mesh job Specify a directory where geometry files are locate d Select geometry files from the directory Select a configuration to use for the mesh type for each file Specify any user procedures to be performed on each par t Specify a directory where the meshed files will be located Run the batch mesh job 4. Monitor the Run Status of the job Use the Run Status tab to keep track of all your submitted jobs Use Load Mesh to open a selected file in a new HyperMesh session to view the res ulting mesh HyperWorks 10.0 Proprietary Information of Altair Engineering, Inc. HyperMesh Introduction 129
Chapter 3: Shell Meshing Exercise: Batch Meshing a Shell Bracket Step 1: Open Batch Mesher. 1. Click Start, point to Programs, point to Altair HyperWorks 9.0, and click Bat ch Mesher. 2. In the Input Model Directory field, click Open ( directory. ) to b rowse to the appropriate 3. In the Output Directory, click Open ( ) to browse to the appropriate director y if different from the input model directory. If desired, you may request the . hm files be returned to the input model directory. 4. Click select files, . 5. For Type of Geometry, select the appropriate CAD data type. For this exercise , we will use geometry already loaded into Hypermesh. A filter will help select applicable models for batch meshing to HyperMesh. 6. Locate and select the follo wing model files, (use the CTRL key to select multiple files): part1.hm, part2.h m and bm_housing.hm. 7. Click select. 130 HyperMesh Introduction Proprietary Information of Altair Engineering, Inc HyperWorks 10.0
Chapter 3: Shell Meshing Step 2: Define a configuration for the batch mesh run. 1. Click the Configurations tab. (Note there are several common configurations a lready available) 2. Click Add Entry, . 3. In the Mesh Type field, type a name for the mesh type. 4. Select the Criteria File field, and click Find Criteria Param File, 5. Select the file bm_housing.c riteria. 6. Select the Parameter File field, and click Find Criteria Param File, 7. Select the file bm_housing.param. A new mesh type is now available for selec tion on the Run Setup tab. . . Step 3: On the User Procedures tab, set up a simple script to perform a tetrames h on the housing. 1. Click Add Entry, . . 2. Select the TCL File field, and click Find TCL File, 3. Select the file hm_hou sing.tcl. 4. In the TCL Procedure field, select the procedure tet_all. HyperWorks 10.0 Proprietary Information of Altair Engineering, Inc. HyperMesh Introduction 131
Chapter 3: Shell Meshing 5. In the Name field enter tetmesh. A new post-batch meshing script is now avail able for selection on the Run Setup tab. Step 4: On the Run Setup tab, begin defining a configuration for the batch mesh run. 1. In the Mesh Type field, select a predefined mesh type for each of the parts a s follows: bm_housing.hm: use the mesh type you defined in Step 2. part1.hm: use 8mm auto. part2.hm: use 8mm auto. 2. From the Post-Mesh drop-down list for the housing, select the procedure tetme sh. This will run the tetramesher on all available shell elements after batch me shing. 132 HyperMesh Introduction Proprietary Information of Altair Engineering, Inc HyperWorks 10.0
Chapter 3: Shell Meshing 3. Click Submit to initiate the run. or Click Submit At to submit the job at a s pecified time. The application automatically switches to the Run Status tab. As the parts run, the status changes from Pending to Working to Done. 4. Once the p art is at the Working state, select the part and select Details. A detailed summ ary appears with the status of the model through its Batch Mesher steps, the ove rall failed elements, and quality index. 5. Once the part is at the Done state, click Load Mesh to load the mesh into HyperMesh for model interrogation. 6. Once all parts have been meshed, select Run Details to obtain an overall run status. Any file can be paused or canceled. If the file is paused, it can be resumed im mediately or at a specific time. Once the Batch Mesher session has been setup wi th file directories and mesh types, it can be saved as a config that can be load ed at a future time. It is also possible to load an entire set of models that ha s already been batch meshed in order to take advantage of the Load Mesh option i n the Run Status tab. If you choose to make modifications to your criteria or pa rameter files, the run can be submitted again. The new files will be placed in a separate sub-directory. HyperWorks 10.0 Proprietary Information of Altair Engineering, Inc. HyperMesh Introduction 133
Chapter 3: Shell Meshing Step 5 (Optional): Edit the Criteria and Parameter Files. 1. Go to the Configurations tab. 2. Click Mesh Type. 3. Click Edit File. The Cri teria and Parameter Editor window appears. On the Criteria tab, you can set the target element size, element criteria, and the method that is used to calculate the values. An advanced criteria option can be enabled to give more control over the intermediate QI values, but is usually not necessary in order to obtain a good quality mesh. 134 HyperMesh Introduction Proprietary Information of Altair Engineering, Inc HyperWorks 10.0
Chapter 3: Shell Meshing A timestep calculator is also available for explicit solver models. If this opti on is selected, the overall minimum element size will be set by this option and will gray out at the top of the element checks. The Parameters tab sets all of t he meshing control over various geometric features. HyperWorks 10.0 Proprietary Information of Altair Engineering, Inc. HyperMesh Introduction 135
Chapter 3: Shell Meshing 136 HyperMesh Introduction Proprietary Information of Altair Engineering, Inc HyperWorks 10.0
Chapter 4: Solids and Hexas Chapter 4 Solids and Hexas Section 1: Creating and Editing Solid Geometry HyperMesh has several functions that require the definition of a volume, such as creating tetrahedral and hexahedral meshes. This can be done either with surfac es that enclose the volume, or with solid geometry entities. Working with solids provides a couple of advantages over surfaces. Selecting the volume for the fun ction requires only a single click because solids represent the volume with a si ngle entity, as opposed to surfaces. Solids that are topologically connected to each other also allow the functions being used to recognize the connection. Crea ting mesh in these cases allows the mesh in adjacent volumes to automatically ha ve proper connectivity. In this section, you will learn: What is solid geometry What is topology What does 3D topology look like Solids are geometric entities that define a three-dimensional volume. Geometric entities are defined as follows: Point: 0 dimensional; has only x, y, and z coor dinates Line: 1-dimensional; has length, can be curved through 3-dimensional spa ce Surface: 2-dimensional; has an area Solid: 3-dimensional, has a volume HyperWorks 10.0 Proprietary Information of Altair Engineering, Inc. HyperMesh Introduction 137
Chapter 4: Solids and Hexas Solid Geometry HyperMesh supports the same solid geometry that is created in popular CAD softwa re. Solid geometry can be achieved through the importation of native CAD data or can be easily created from bounding surfaces using the Bounding Surfaces option from the Solids panel on the Geom page. Additionally HyperMesh has numerous sol id geometry creating tools to assist in the manipulation of solids. These can be found through the pull-down Menu Geometry>Create>Solid and include many options for creation of solids through Dragging Extrusion of solids on a linear path an d Spinning Extrusion of solids on a circular path. HyperMesh also supports the c reation of primitive solids through the Geometry>Create>Primitives Pull Down. Su pported primitives include: Solid Editing Tools for editing geometry: Surfaces panel Creates surfaces using various method s Can be used to split a solid Edges of the surface must be equivalenced to edge s on the solid Solid Edit panel Trim with splits a solid into 2+ solids using: No des Lines Planes Surfaces Merge combine 2+ adjacent solids into a single solid e ntity Detach disconnects connected solids Boolean advanced trim & merge operatio ns Union (Solid A + Solid B) same as merge Intersection (Solid A x Solid B) keep s overlapping portions of 2 solids Removal (Solid A Solid B) deletes the volume of one solid from another Cut (Cut Solid A with Solid B) trims one solid with an other solid 138 HyperMesh Introduction Proprietary Information of Altair Engineering, Inc HyperWorks 10.0
Chapter 4: Solids and Hexas keeps both solids, but they no longer overlap Solid Topology Topology governs the connectivity of solids and thus the connectivity of the ele ments created from them. Similar to 2D topology, 3D topology is represented by c olors as follows: 3D Topology visualization can be controlled using the Visualization Browser HyperWorks 10.0 Proprietary Information of Altair Engineering, Inc. HyperMesh Introduction 139
Chapter 4: Solids and Hexas Solid Meshing To mesh solid geometry, the Solid Map panel is used. In particular, the one volume and multi solid sub panels. These allow for the au tomatic creation of Hexa/Penta mesh on mappable shapes. Mappable Shapes To use the automatic Solid Map function the geometry must be split into mappable shapes. Mappable shapes are defined as 2 opposing faces (source and destination ) and faces that directly connect the source and destination (along faces). While this example shows two faces that are of the same shape and directly oppos e each other, that is not a requirement. The source and destination can be of dr astically different shape and contour and need not lie directly opposite each ot her. 140 HyperMesh Introduction Proprietary Information of Altair Engineering, Inc HyperWorks 10.0
Chapter 4: Solids and Hexas Requirements and Tips Shape must be a closed volume Multiple source faces are al lowed Destination face must be a single face Requirements and Tips cont. No edge s are permitted that are perpendicular to the drag direction. If they exist they must be suppressed. When splitting solids into Mappable Shapes it is recommended to split the part i nto the fewest possible regions to save time and offer more control over the mes h size. This often means splitting parts in ways that are not perpendicular to s urfaces. HyperWorks 10.0 Proprietary Information of Altair Engineering, Inc. HyperMesh Introduction 141
Chapter 4: Solids and Hexas Placing a 2D mesh onto a Source face of a mappable shape will allow control over t he pattern of the resulting 3D mesh. Requirements and Tips cont. When splitting solids into mappable regions, shared faces will guarantee 3D element connectivity across the split. This connectivity will also assure that the mesh pattern is carried through the part as subsequen t regions are meshed. Mesh connectivity of properly split regions with shared faces is also guaranteed even when mesh directions of the individual regions are not the same. NOTE: The mesh pattern on the along faces will always be quads. 142 HyperMesh Introduction Proprietary Information of Altair Engineering, Inc HyperWorks 10.0
Chapter 4: Solids and Hexas Exercise: Creating and editing solid geometry This exercise uses the model file, solid_geom.hm. Step 1: Retrieve model file, solid_geom.hm Step 2: Create solid geometry from th e bounding surfaces. 1. From the Geom page, enter the solids panel. 2. Verify that you are in the bou nding surfs sub-panel. 3. Verify that the auto select solid surfaces option is c hecked. 4. Select one surface on the part. 5. All of the surfaces should automat ically be selected. 6. Click create to create the solid. 7. The message bar indi cates that a solid has been created. The solids are identified by thicker lines than surfaces. 8. Click return to return to the main menu. Step 3: Create a solid geometry cylinder using primitives. 9. Go to the primitives panel in one of the following ways: From the Geometry pu ll-down menu, point to Create, and click Primitives From the Geom page, go to pr imitives 10. Go to the cylinder/cone sub-panel. 11. Toggle full cone to full cylinder 12. Click bottom center, and select one of the temporary nodes (see following image ). HyperWorks 10.0 Proprietary Information of Altair Engineering, Inc. HyperMesh Introduction 143
Chapter 4: Solids and Hexas 13. The cursor automatically advances to the normal vector button. 14. Select the remaining temporary node shown in the image. 15. For base radius= enter 1.5. 16. For height= enter 25. 17. Click create solid. A solid cylinder i s created in the middle of the first solid that was created. 18. Click return to return to the main menu. Step 4: Subtract the cylinders volume from the rest of the part. 1. Enter the solid edit panel in one of the following ways: From the Geometry pu ll-down menu, point to Edit, and click Solids From the Geom page, go to solid ed it 2. Go to the boolean sub-panel. 3. Verify that operation type: is set to simple (combine all). 4. Set operation: to A-B (remove B from A). 5. With the solids en tity selector for A: active, select the original solid. Verify that the cursor a dvances to solids next to B:. 6. Select the solid cylinder created in step 3. 7. Click calculate. 8. To confirm the material has been removed, click shaded, ins pect the part. , and rotate the model to 144 HyperMesh Introduction Proprietary Information of Altair Engineering, Inc HyperWorks 10.0
Chapter 4: Solids and Hexas Step 5: Split the solid geometry using bounding lines. You should still be in the solid edit panel. 1. Go to the trim with lines sub-pa nel. 2. Under with bounding lines:, activate the solids entity selector, and cli ck anywhere on the model to select it. 3. Activate the lines entity selector and , in the Graphics area, select the lines shown in the following image. 4. Click trim to trim the model. A plane was trimmed and indicate that two solid s now intersect. HyperWorks 10.0 Proprietary Information of Altair Engineering, Inc. HyperMesh Introduction 145
Chapter 4: Solids and Hexas Step 6: Split the solid geometry using a cut line. You should still be in the solid edit panel, trim with lines sub-panel. 1. Under with cut line:, activate the solids entity selector, and select the small, tetr ahedral shaped solid created in step 5. 2. On the toolbar, click User Views, 4. Click drag a cut line. . 3. From the pop-up window, click restore1. 5. Pick two locations on screen such that they define the endpoints of a line that roughly divides the tetrahedral so lid in half, as shown below. 146 HyperMesh Introduction Proprietary Information of Altair Engineering, Inc HyperWorks 10.0
Chapter 4: Solids and Hexas 6. Click the middle-mouse button to split the solid. 7. Select the half of the o riginal tetrahedral solid as shown in the following image. 8. Use with cut line: to split the solid as shown in the following image. HyperWorks 10.0 Proprietary Information of Altair Engineering, Inc. HyperMesh Introduction 147
Chapter 4: Solids and Hexas 9. Select the solid shown in the following image. 10. Click the User Views icon, , and select restore2. 11. Use with cut line: to split the solid as shown in the following image. Step 7: Merge solids together. You should still be in the solid edit panel. 1. Go to the merge sub-panel. 2. Wi th the solids entity selector under to be merged: active, select the three solid s shown in the following image. 148 HyperMesh Introduction Proprietary Information of Altair Engineering, Inc HyperWorks 10.0
Chapter 4: Solids and Hexas 3. Click merge to merge the solids. The resulting solids in the tetrahedral area should look like the following image. There should be two solid entities, with one of them being hexahedral in shape in the corner. Step 8: Split the solid geometry with a user-defined plane. You should still be in the solid edit panel. 1. Go to the trim with plane/surf s ub-panel. 2. Click the User Views icon, , and click restore3. 3. With the solids entity selector under with plane: active, select the large so lid representing the majority of the part. HyperWorks 10.0 Proprietary Information of Altair Engineering, Inc. HyperMesh Introduction 149
Chapter 4: Solids and Hexas 4. Set the plane selector to N1, N2, N3. 5. With N1 active, press and hold the l eft mouse button, and move the mouse cursor over one of the two edges shown in t he following image. The edge should highlight. 6. Release the mouse button, and left-click in the middle of the edge. A green t emp node appears at the location to indicate the selection for N1.The plane sele ctor is advanced to the N2 selection. 7. In the same manner, highlight the other line shown in the image and select two nodes along its length. Your selection s hould look similar to the following image. 150 HyperMesh Introduction Proprietary Information of Altair Engineering, Inc HyperWorks 10.0
Chapter 4: Solids and Hexas 8. Click trim to trim the solid. Step 9: Split the solid geometry with a swept line. You should still be in the solid edit panel. 1. Go to the trim with lines sub-pa nel. 2. With the solids entity selector under with sweep lines: active, select t he solid with the cylinder removed. HyperWorks 10.0 Proprietary Information of Altair Engineering, Inc. HyperMesh Introduction 151
Chapter 4: Solids and Hexas 3. Activate the line list entity selector and select the edges shown below. 4. Under sweep to:, switch the plane selector from N1, N2, N3 to x-axis. 5. Veri fy the panel is set to sweep all below the plane selector. 6. Click trim to trim the solid. Step 10: Split the solid geometry with a principal plane. You should still be in the solid edit panel. 1. Go to the trim with plane/surf s ub-panel. 2. With the solids entity selector under with plane: active, select th e solid with the cylinder removed. 3. Switch the plane selector from N1, N2, N3 to z-axis. 4. Press and hold the left mouse button, and move the mouse cursor ov er the edge shown in the following image. The edge should highlight. 152 HyperMesh Introduction Proprietary Information of Altair Engineering, Inc HyperWorks 10.0
Chapter 4: Solids and Hexas 5. Release the mouse button, and left-click anywhere along the edge. 6. A purple temp node appears at the location to indicate the selection for the base node. 7. Click trim to trim the solid. 8. Click return to return to the main menu. Step 11: Split the solid geometry by creating surfaces inside the solids. 1. Enter the surfaces panel in one of the following ways: From the Geometry pull -down menu, point to Create, and click Surfaces From the Geom page, go to surfac es 2. Go to the spline/filler sub-panel. 3. Deactivate auto create (free edge only) and keep tangency options. 4. Select the five lines shown in the following imag e: HyperWorks 10.0 Proprietary Information of Altair Engineering, Inc. HyperMesh Introduction 153
Chapter 4: Solids and Hexas 5. Click create to create the surface. 6. Click return to return to the main men u. 7. From the Geom page, enter the solid edit panel. 8. Go to the trim with pla ne/surf sub-panel. 9. Under with surfs:, with the solid entity selector active, select the solid in the Graphics area. 10. Under with surfs:, with the surfs ent ity selector active, select the surface in the Graphics area that was just creat ed. 11. Click trim. 12. Click return. 13. From the Geom page, go to the surfaces panel. 14. Go to the spline/filler sub-panel. 15. Select the four lines shown i n the following image. 16. Click create. 17. Click return. 18. Go to the solid edit panel in one of the following ways: From the Geometry pull-down menu, point to Edit, and click Soli ds From the Geom page, go to solid edit 19. Select the trim with plane/surf sub-panel. 20. Under with surfs: activate so lids and click the solid in the Graphics area. 21. Under with surfs:, with the s urfs entity selector active, select the surface in the Graphics area that was ju st created. 22. Uncheck the Extend Trimmer box. 154 HyperMesh Introduction Proprietary Information of Altair Engineering, Inc HyperWorks 10.0
Chapter 4: Solids and Hexas 23. Click trim. 24. Click return to return to the main menu. Step 12: Suppress extraneous edges on the part. 1. Enter the edge edit panel. 2. Go to the (un)suppress sub-panel. 3. Select lin es >> by geoms. 4. With the solids entity selector active, select the four solid s shown in the image below. 5. Click add to selection. 6. Set breakangle = to 45. 7. Click suppress to suppr ess the edges. 8. Click return to return to the main menu. Hex-meshing the split Solid Geometry Step 13: While you can use the model you created in the previous exercise, it is recommended you retrieve model file, solid_map.hm. Step 14: Mesh the 1/8th sphe re-shaped region. 1. On the toolbar, click Shaded Geometry & Surfaces ( 2. Enter the solid map pan el. HyperWorks 10.0 Proprietary Information of Altair Engineering, Inc. ). HyperMesh Introduction 155
Chapter 4: Solids and Hexas From the Mesh pull-down menu, point to Create, and click Solid Map Mesh From the 3D page, go to solid map 3. Go to the one volume sub-panel. 4. Under along parameters:, set elem size= to 1. 5. With the solid entity selector under volume to mesh active, select the sm all cubeshaped solid, as shown in the following image. 6. Click mesh. 7. On the toolbar, click Shaded Elements & Meshlines icon ( 8. Se lect the solid indicated in the following image. ). 156 HyperMesh Introduction Proprietary Information of Altair Engineering, Inc HyperWorks 10.0
Chapter 4: Solids and Hexas 9. Click mesh. 10. Click return to return to the main menu. Step 15: Create a shell mesh with the automesh panel to control a mesh pattern. 1. Go to the 2D page. 2. Enter the automesh panel in one of the following ways: From the Mesh pull-down menu, select Create, and click 2-D AutoMesh Press F12 3. Select the surface indicated in the following image. HyperWorks 10.0 Proprietary Information of Altair Engineering, Inc. HyperMesh Introduction 157
Chapter 4: Solids and Hexas 4. Verify that the meshing method is set to size and bias and interactive. 5. Ve rify that element size = is set to 1.000. 6. Verify that mesh type: is set to mi xed. 7. Click mesh. 8. In the elem density = field, enter 4. 9. Click set all to . All the densities are set to 4. 10. Click mesh. 11. Click return to return to the main menu. Step 16: Mesh the solid volume on which the surface mesh was created in step 15. 1. Go to the 3D page. 2. Enter the solid map panel. 3. Go to the one volume subpanel. 4. Select the volume shown in the following image. 158 HyperMesh Introduction Proprietary Information of Altair Engineering, Inc HyperWorks 10.0
Chapter 4: Solids and Hexas 5. Under along parameters:, toggle elem size= to density= and enter 10. 6. Click mesh. 7. On the toolbar, click the Wireframe Geometry icon ( ). 8. Rotate the part and note how the mesh pattern created with the automesh panel has been used for the solid elements. HyperWorks 10.0 Proprietary Information of Altair Engineering, Inc. HyperMesh Introduction 159
Chapter 4: Solids and Hexas Step 17: Mesh the remaining solid volumes. You should still be in the solid map panel. 1. Select one of the remaining unmes hed solid volumes. Make sure to select a solid adjacent to one that has already been meshed so that connectivity is maintained. 2. Switch source type: to mixed. 3. Under along parameters:, toggle density= to elem size= and enter 1.5. 4. Cli ck mesh. 5. Repeat until all solid volumes are meshed. 6. Click return to return to the main menu. Step 18 (Optional): Save your work. With this section of the exercise completed, you can save the model if desired. Automated Solid Map Meshing The capability to automate the solid map meshing process is now available. Using the Mappable visualization mode in conjunction with the multi-solids feature will inform you that the solid(s) are ready for solid meshing. Using the multi-solid s feature will allow for all solids within the model to be meshed in one step pr ovided that they are mappable. In this section of the tutorial we will delete al l the elements from the previous section, use the Mappable visualization mode an d solid mesh the part using multi-solids. Step 19: Delete the elements within the model. 1. Press F2 to access the delete panel. 2. Select all the elements. 3. Click del ete. 4. Click return to return to the main menu. Step 20: Use the Mappable visualization mode. 1. On the toolbar, click Shaded Geometry & Surfaces ( ). ). 2. From the geometry visualization pull-down, select Mappable ( You will notice that each solid is color coded, the color of the solid represents its mappable s tate. The goal is to ensure that each solid is either 1-directional or 3directio nal mappable. The color of the mappable state can be found (and adjusted if necessary) within the Options>>Color panel. 160 HyperMesh Introduction Proprietary Information of Altair Engineering, Inc HyperWorks 10.0
Chapter 4: Solids and Hexas By mappable display control (solids) ignored map not mappable 1 dir. map 3 dir. map Default visualization for solids that require partitioning to become mappabl e. Visualization for solids that have been edited, but still require further par titioning to create mappable solids. Visualization for solids that can be mapped (for 3-D meshing) in one direction. Visualization for solids that can be mapped (for 3-D meshing) in three directions. Once in the mappable visualization mode it is clear that there is one 3-directio nal mappable solid, the rest are 1-directional mappable. Step 21: Use the Multi-solid feature to mesh the part. 1. From the main menu, go to the 3D page. 2. Enter the solid map panel. HyperWorks 10.0 Proprietary Information of Altair Engineering, Inc. HyperMesh Introduction 161
Chapter 4: Solids and Hexas 3. Go to the multi solids sub-panel. 4. Select solids>>all. 5. Under source shel l type, select mixed. 6. Set elem size to 1. 7. Click Mesh. The solids will be s equentially solid meshed. Once complete inspect the model and note that all the mesh within the solids is correctly equivalenced. Step 22 (Optional): Save your work. With this exercise completed, you can save the model if desired. 162 HyperMesh Introduction Proprietary Information of Altair Engineering, Inc HyperWorks 10.0
Chapter 5: Tetra Meshing Chapter 5 Tetra Meshing HyperMesh provides several methods of generating a tetrahedral mesh. The standar d method creates tetras from an enclosed volume of shell elements, plus several parameters. This provides the user with a lot of control over the final tetra me sh. The volume tetra mesher quickly and automatically creates a tetrahedral mesh on an enclosed volume of surfaces or solid geometry with only a few inputs. Fin ally, the quick tetra mesher creates a tetra mesh that maintains user specified quality requirements, but may sacrifice details in the shape of the part to do s o. All methods are valid in certain situations. The exercise in this section foc uses on the standard and volume tetra meshing methods. In this chapter, you will learn about: Volume tetra mesher Standard tetra mesher Checking tetra element q uality Re-meshing tetra elements HyperWorks 10.0 Proprietary Information of Altair Engineering, Inc. HyperMesh Introduction 163
Chapter 5: Tetra Meshing Standard Tetra Meshing Standard Tet Meshing involves wrapping a volume in 2D elements and then using th at predefined mesh to grow Tetra elements to fill the volume. The process is as fo llows; 1. Generate a surface mesh of shell elements 2. Check quality and connect ivity of the plate elements 3. Generate the tetrahedral mesh 4. Delete the origi nal surface mesh 5. Edit if necessary to obtain good quality The standard method of Tetra Meshing can be found through the Mesh>Create>Tetramesh Pull down and t hen select the tetra mesh subpanel. Requirements for the shell mesh: Enclose one , and only one, continuous volume There can be no free or T-connected edges. The re can be no duplicates in the mesh. Elements should not fold over and overlap e ach other Avoid very low minimum tria angles Avoid a large difference in size be tween adjacent elements Avoid a large difference is size between two sides of a wall thickness For quad elements in the shell mesh: Split quads into 2 trias and create tetra elements under them OR Keep the quad element and create pyramids u nder them When using the Standard Tetramesh, the user will select the trias/quad s that will define the mesh and optionally the user can select fixed trias/quads . HyperMesh will, when creating the tetra mesh, flip the diagonal of the 2D elem ents if it deems the resulting tetra mesh will be of a higher quality with the f lip. HyperMesh will not do this to elements selected in the fixed selection. Sta ndard Trias/Quads Adjacent tria faces on the tetrahedral mesh may have their dia gonal reversed from the shell mesh if tetras are better quality Fixed Trias/Quads: Adjacent tria faces on the tetrahedral mesh always match the shell mesh 164 HyperMesh Introduction Proprietary Information of Altair Engineering, Inc HyperWorks 10.0
Chapter 5: Tetra Meshing Volume Tetra Meshing The volume tetra meshing utility, found in the Mesh>Create>Tetramesh Pull down a nd in the volume tetra subpanel, provides a quick method for generating tetra me sh. No initial 2D mesh is required and the tetra mesh can be generated on solid geometry or inside surfaces fully bounding a volume. Two options are available to control the mesh; Use Proximity Creates smaller ele ments next to small features to make a smooth transition from small to large ele ments. Use Curvature Will place more elements along curved surfaces based on use r specified settings. TetraMesh Process Manager The final, and most powerful method for creating a tetra mesh is the TetraMesh P rocess manager found in the Mesh>Create>TetMesh>Create New Pull down. This uses the incorporated process manager to provide a step by step process to guide the user through import, cleanup and organization of the geometry, establishment of individual mesh pattern, and creation and cleanup of the tetra mesh. The user ca n control organization, mesh style and ultimate mesh quality. More information c an be found in the online help and tutorials. HyperWorks 10.0 Proprietary Information of Altair Engineering, Inc. HyperMesh Introduction 165
Chapter 5: Tetra Meshing Exercise: Tetramesh a Housing Step 1: Retrieve and view the model file. The model for this exercise is housing.hm. Take a few moments to observe the mod el using the different visual options available in HyperMesh (rotation, zooming, etc.). Only the geometry in the component cover is currently displayed. The fil e contains two parts defined by a volume of surfaces. The geometry has been clea ned such that surface connectivity is proper and surface edges that would cause sliver elements are suppressed. Step 2: Use the volume tetra mesher and equilateral triangles to create a tetra mesh for the cover. 1. Access the tetramesh feature in one of the following ways: From the Mesh menu , point to Create, and click Tetra Mesh On the 3D page, click the tetramesh subpanel 2. Go to the volume tetra sub-panel. 3. Set the entity selector to surfs and sel ect one of the surfaces in the model. The connected surfaces are selected automa tically. 4. Verify that 2D: is set to trias and 3D: is set to tetras. These cont rol the type of element that will be created for the surface mesh and solid mesh of the part. 5. Verify that the use curvature and use proximity options are off . 6. For element size= specify 10. 7. Click mesh to create the tetra mesh. 8. Fr om the toolbar, click the shaded elements icon, . 9. Take a moment to inspect the mesh pattern that the volume tetra mesher create d. 166 HyperMesh Introduction Proprietary Information of Altair Engineering, Inc HyperWorks 10.0
Chapter 5: Tetra Meshing Tetra mesh from the volume tetra sub-panel and equilateral triangles (2D: trias) 10. Click reject to reject the mesh. The mesh is deleted. Step 3: Use the volume tetra mesher and right triangles to create a tetra mesh f or the cover. You should still be in the tetramesh / volume tetra sub-panel. 1. Select one of the surfaces in the model. 2. Switch 2D: to R-trias. 3. Click mesh to create the tetra mesh. 4. Inspect the mesh pattern that the volume tetra mesher created. 5 . Compare it to the first mesh you created and note the differences. The 2D: R-t rias setting tends to create tetra elements with triangular faces that are right triangles (90-4545 angles) while the 2D: trias setting tends to create equilate ral triangles (60-60-60 angles). HyperWorks 10.0 Proprietary Information of Altair Engineering, Inc. HyperMesh Introduction 167
Chapter 5: Tetra Meshing Tetra mesh from the volume tetra sub-panel and right triangles (2D: R-trias) 6. Reject the mesh. Step 4: Use the volume tetra mesher to create a tetra mesh with more elements al ong curved surfaces. You should still be in the volume tetra sub-panel. 1. Select one of the surfaces in the model. 2. Activate the option, use curvature. Additional parameters appe ar. The option, use curvature, causes more elements to be created along areas of high surface curvature. Thus, curved areas such as fillets will have more and s maller elements, which capture those features with higher resolution. 3. Verify that elem feature ang = is set to 30. 4. For min element size = specify 1.0. 5. Click mesh to create the tetra mesh. 6. Shade the tetrahedral elements. 7. Inspe ct the mesh pattern that the volume tetra mesher created. 8. Compare it to the p revious meshes you created and note the differences. More elements are created a round the fillets. 168 HyperMesh Introduction Proprietary Information of Altair Engineering, Inc HyperWorks 10.0
Chapter 5: Tetra Meshing Tetra mesh from the volume tetra sub-panel and the option use curvature active 9. Click reject to reject the mesh. Step 5: Use the volume tetra mesher to create a tetra mesh with more elements ar ound small features. You should still be in the volume tetra sub-panel. 1. Select one of the surfaces in the model. 2. Activate the use proximity option. The use proximity option ca uses the mesh to be refined in areas where surfaces are smaller. The result is a nice transition from small elements on small surfaces to larger elements on lar ger, adjacent surfaces. 3. Click mesh to create the tetra mesh. 4. Shade the ele ments. 5. Inspect the mesh pattern that the volume tetra mesher created. Compare it to the previous meshes you created and note the differences. More elements w ere created around surfaces with small angles as indicated in the following imag e. HyperWorks 10.0 Proprietary Information of Altair Engineering, Inc. HyperMesh Introduction 169
Chapter 5: Tetra Meshing Tetra mesh from the volume tetra sub-panel with options, use curvature and use p roximity 6. Click return to exit to the main menu. Step 6: Prepare the display to tetra mesh the hub component using the standard t etra mesher. 1. Use the model browser to turn off the display for all components for geometry . 2. Turn on the display of the geometry for the hub component. 3. Use the model browser to turn off the display for all components for elements. 4. Turn on the display for the hub and tetras components for elements. There are tria shell el ements in the hub component. Currently, there are no elements in the tetras comp onent. Step 7 (Optional): Review the connectivity and quality of the tria mesh to valid ate its integrity for the standard tetra mesher. Use the edges and check elems panels to make sure that there are no free edges o r very small angles in the tria shell mesh. 1. Access the edges panel in one of the following ways: From the Pull-down menu, select Mesh, then Check, then Compo nents, then Edges From the main menu, select the Tool page and the edges panel. HyperWorks 10.0 Proprietary Information of Altair Engineering, Inc 170 HyperMesh Introduction
Chapter 5: Tetra Meshing 2. With the comps selector active, pick any tria element on the hub component. 3 . Click find edges. A message in the header bar should state, "No edges found. S elected elements may enclose a volume." This is desired as the tetra mesher requ ires a closed volume of shell elements. 4. Click return to exit to the main menu . 5. Access the check elements panel in one of the following ways: From the Pull -down menu, select Mesh, then Check, then Elements, then Check Elements From the main menu, select the Tool page and the check elems panel. 6. Verify that you are in the 2-d sub-panel. 7. Identify elements having an aspe ct ratio greater than 5. Aspect ratio is the ratio of the longest edge of an ele ment to its shortest edge. This check helps you to identify sliver elements. All of the hubs shell elements pass the check; all of the elements have an aspect ra tio less than 5. 8. Identify tria elements having an angle less than 20. (trias: min angle) This check also helps you to identify sliver elements. All the hubs s hell elements pass the check; all the elements have angles greater than 20. The surface mesh is suitable for creating a tetra mesh. 9. Click return to exit to t he main menu. Step 8: Create a tetra mesh for the hub using the standard tetra mesher. 1. Use the model browser to set the current component to tetras. 2. On the 3D page, go to the tetramesh panel. 3. Access the tetra mesh sub-panel . 4. With the comps selector active under select trias/quads to tetra mesh:, sel ect one of the hub shell elements from the Graphics area. 5. Elements or comps s elected here give the tetra mesher the option to swap the diagonal for any pair of surface trias, if that will result in a better tetra mesh quality. If you do not want to change the element connectivity on the surface mesh, use the fixed t rias/quads selector. 6. Click mesh to generate the tetrahedral elements. HyperWorks 10.0 Proprietary Information of Altair Engineering, Inc. HyperMesh Introduction 171
Chapter 5: Tetra Meshing Cut-away view of tetrahedral elements Step 9: Check the quality of the hubs tetra elements. 1. Use the model browser to display only the elements in the tetras component. 2 . Access the check elems panel. 3. Go to the 3-d sub-panel. 4. Identify the smal lest element length among the displayed elements. If the minimum length is accep table for a target element size of 5.0, then no further action is necessary. 5. Identify the smallest angle (tria faces: min angle) among the displayed elements . If the minimum tria face angle is no less than 10, then the mesh quality should be acceptable. 6. Identify elements having a tet collapse smaller than 0.3. The tet collapse criteria is a normalized volume check for tetrahedral elements. A value of one indicates a perfectly formed element with maximum possible volume. A value of zero indicates a completely collapsed element with no volume. The mes sage bar indicates that one element has a tetra collapse smaller than 0.3. 172 HyperMesh Introduction Proprietary Information of Altair Engineering, Inc HyperWorks 10.0
Chapter 5: Tetra Meshing Step 10: Isolate the element with the tetra collapse smaller than 0.3 and find t he elements surrounding it. You should still be in the check elements panel. 1. With 0.3 still specified for tet collapse, click tet collapse again. 2. Click save failed. The element that failed the tetra collapse check is saved in the user mark, and can be retrieved in any panel using the extended selection menu. 3. Click return to exit to the m ain menu. 4. Access the mask panel in one of the following ways: From the displa y toolbar, select Mask ( Press F5 on your keyboard. ). 5. Set the entity selector to elems and select elems >> retrieve. The element th at was saved in the check elems panel is retrieved. 6. Select elems >> reverse. 7. Mask the elements. Only the one tetra element that failed the tetra collapse check should be displayed. 8. Click return to exit to the main menu. 9. On the d isplay toolbar, click unmask adjacent ( ). The layer of elements that is attached to the one displayed element is identifie d and displayed. 10. Click unmask adjacent ( ) two more times. The layer of elements that is attached to the displayed elements is identified a nd displayed. The functionality of unmask adjacent can be duplicated using the f ind panel, find attached sub-panel on the Tool page. Step 11: Remesh the hubs displayed tetra elements to improve their tetra collapse . 1. Access the tetramesh panel. 2. Go to the tetra remesh sub-panel. 3. Select el ems >> displayed. 4. Click remesh to regenerate this area of the mesh. Note that the re-meshing operation works on only one group of elements (one volume) at a time. 5. Click return to exit to the main menu. HyperWorks 10.0 Proprietary Information of Altair Engineering, Inc. HyperMesh Introduction 173
Chapter 5: Tetra Meshing 6. Access the check elems panel. 7. Click tet collapse to find out if the tetra collapse has improved for the displayed elements. The message in the header bar should indicate that the minimum tetra collapse is larger than the value reporte d before the tetra elements were re-meshed. 8. Click return to exit to the main menu. Step 12 (Optional): Save your work. Now that the tetra mesh is complete, it is a good time to save the model. Summary A tetra mesh has been created for both parts in the file. Different procedures f or tetra meshing were used. Either method can be used to mesh parts, depending o n the needs of the analysis. Also, the tetra re-mesh function was used to show h ow to quickly fix the quality of tetra elements. 174 HyperMesh Introduction Proprietary Information of Altair Engineering, Inc HyperWorks 10.0
Chapter 6: Analysis Setup Chapter 6 Analysis Setup Section 1: Setting up Loading Conditions A finite element solver can solve for responses of parts to loading conditions p laced on them. The loads can be in the form of any combination of boundary const raints, forces, pressures, temperatures, etc. This section focuses on defining t he loading conditions on a model. In this section, you will learn how to: Create constraints (RADIOSS SPC) on the channels geometry lines Create a force (RADIOSS FORCE) on the bracket to simulate a pressing load on it Define a load step (RAD IOSS SUBCASE) HyperWorks 10.0 Proprietary Information of Altair Engineering, Inc. HyperMesh Introduction 175
Chapter 6: Analysis Setup Analysis Setup Analysis setup is the definition of all information for an analysis besides the mesh including: Specification of the solver to be used Creation materials, prope rties, etc. Assignment of a solver specific format to HyperMesh entities Creatio n boundary conditions (constraints, loads, contacts, etc.) Definition of other r equired information (solution requests, general run parameters, etc.) This secti on will focus on the creation of boundary conditions Supported Entities FE Loadi ng Loads (constraint, force, pressure, moment, temperature, flux, velocity, acce leration) Equations (mathematical link between nodes) Contacts Group (defines co ntact between entities) Contact Surfs (defines a list of entities that can be us ed as master or slave in a group) Reference Entities Sets (a simple list of a pa rticular type of entity) Blocks (a list of entities contained within a box shape ) Coordinate Entities Systems (coordinate axes) Vectors Plotting Curves (X-Y dat a) Plots (a display of curves with axes) Output Requests Loadsteps (combinations of load collectors) Output Blocks (request output from an analysis for certain entities) Control cards (job-level, global parameters for the analysis) 176 HyperMesh Introduction Proprietary Information of Altair Engineering, Inc HyperWorks 10.0
Chapter 6: Analysis Setup Loads on Geometry HyperMesh allows the user to place loads on geometry before the mesh is ever cre ated. Then using the BCs>Loads on Geometry pull down, those loads will be mapped to the elements that were created from that geometry. This is a time saving adv antage as the user only needs to pick one, or at most a few, geometric entities to ultimately create hundreds or even thousands of loads or constraints. To use this, change the entity selector from a node or element selection to a geometric selection such as surfs or lines. Then after the part is meshed, using the Load s on Geometry function, the loads will be automatically mapped to elements creat ed from that geometry. HyperWorks 10.0 Proprietary Information of Altair Engineering, Inc. HyperMesh Introduction 177
Chapter 6: Analysis Setup Exercise: Setting up Loading Conditions This exercise uses the model file, channel_brkt_assem_loading.hm. It contains th e bracket and channel assembly in the following image. Step 1: Retrieve and view the HyperMesh model file and set profile. 1. Load the model channel_brkt_assem_loading.hm. 2. Set the user profile to Radi oss Bulk Data Step 2: Create two load collectors named pressing_load and constraints. 1. Access the collectors panel by clicking load collectors ( 2. Go to the create sub-panel. 3. For loadcol name = enter pressing_load. 4. Select your desired co lor. 5. Switch the creation method to no card image. 6. Create the load collecto r pressing_load. 7. For loadcol name = enter constraints. 8. Select your desired color. 9. Create the load collector constraints. 10. Return to the main menu. ) on the collectors toolbar. Step 3: Apply constraints (RADIOSS SPC) to the channels line geometry. 1. Use the model browser to display the geom ( 178 HyperMesh Introduction Proprietary Information of Altair Engineering, Inc ) for the component channel. HyperWorks 10.0
Chapter 6: Analysis Setup 2. On the toolbar, click User Views ( ), and pick iso1. 3. Enter the constraints panel in one of the following ways: From the Pull-down menu, select BCs, then Create, then Constraints On the main menu, select the Ana lysis page, then select constraints 4. Go to the create sub-panel. 5. Switch the entity selector to lines. 6. Select the six lines on the perimeter of the channels bottom surface as shown in the fo llowing image. 7. Activate degrees of freedom (dof) 1 through 6. For a RADIOSS linear static an alysis, dof 1, 2, and 3 represent translations in the global x, y, and z directi ons respectively. Dof 4, 5, and 6 represent rotations about the global x, y and z axis, respectively. 8. Set Load Types = to SPC. 9. Create the constraints on t he lines. 10. For size = enter 5. The display size of the constraints is reduced . 11. Activate the option label constraints. A label is displayed for each const raint. The labels identify which dofs are assigned to the constraints. 12. Click return to exit to the main menu. HyperWorks 10.0 Proprietary Information of Altair Engineering, Inc. HyperMesh Introduction 179
Chapter 6: Analysis Setup Step 4: Map the constraints (RADIOSS SPC) on the geometry lines to the channel n odes associated to the lines. 1. Access the load on geom panel in one of the following ways: From the Pull-dow n menu, select BCs, then load on geom On the main menu, select the Analysis page , then select Load on Geometry 2. Select loadcols >> constraints. 3. Click select to complete the selection of load collectors. 4. Click map loads. A constraint is at each node associated to the geometry lines. 5. Click return to exit to the main menu. 6. On the model br owser, turn off the display of geometry for all component collectors. Step 5: Prepare to create forces (RADIOSS FORCE) on the bracket for the pressing load case. 1. On the toolbar, click User Views ( ) and pick restore1. 2. On the model browser, right-click on the pressing_load load collector and sel ect Make Current. The pressing_load load collector is now the current load colle ctor, and any loads created will be placed in this collector. Step 6: Create two forces (RADIOSS FORCE) on the bracket for the pressing load c ase. 1. Access the forces panel in one of the following ways: From the Pull-down menu , select BCs, then forces On the main menu, select the Analysis page, then selec t Forces 2. Go to the create sub-panel. 3. With the nodes selector active, select the two nodes as indicated in the following image. 180 HyperMesh Introduction Proprietary Information of Altair Engineering, Inc HyperWorks 10.0
Chapter 6: Analysis Setup 4. For magnitude = enter 5. 5. Switch the direction selector from N1, N2, N3 to y-axis. 6. Set Load Types = to Force. 7. Create the forces. 8. For magnitude % = specify 200.0. The display size of the force is increased. 9. Activate the opti on label loads. Each force displays the label FORCE = 5.00e+00. The two forces created for the pressing load case HyperWorks 10.0 Proprietary Information of Altair Engineering, Inc. HyperMesh Introduction 181
Chapter 6: Analysis Setup 10. Click return to exit to the main menu. Step 7: Define the load 1. Access the load step enu, select Setup, then lysis page, then select step for the pressing load case. panel in one of the following ways: From the Pull-down m Create, then Load Steps On the main menu, select the Ana load steps
2. For name = enter pressing_step. 3. Activate the SPC and LOAD options. 4. Clic k the = next to SPC. 5. Switch name to name(id). This shows the names of the loa d collectors with their ID numbers in parenthesis. 6. Select the constraints loa d collector. Note that the field next to the = now has a value of 2, which is th e ID of the constraints load collector. 7. Click the = next to LOAD and select t he pressing_load load collector. 8. Set the type: to linear static. 9. Create th e load step pressing_step. In the status bar appears the message "The load step has been created." Nothing new is displayed in the graphics area. 10. Click retu rn to exit to the main menu. Step 8: Display the load step on and off (the load collectors defined in the loa d step). 1. On the model browser, turn the display of the load step pressing_step off. 2. Notice the load collectors constraints and pressing_load are no longer displayed . 3. Turn the display of the load step pressing_step back on. 4. Click return to exit to the main menu. 182 HyperMesh Introduction Proprietary Information of Altair Engineering, Inc HyperWorks 10.0
Chapter 6: Analysis Setup Section 2: Formatting Models for Analysis The purpose for using a finite element (FE) pre-processor is to create a model t hat can be run by a solver. HyperMesh interfaces with many FE solvers and all of them have unique input file formats. HyperMesh has a unique template(s) for eac h solver it supports. A template contains solver specific formatting instruction s, which HyperMesh uses to create an input file for that solver. This exercise g ives you an understanding of the basic concepts for creating a solver input file by using a template. More specifically, you will learn how to review entities i n HyperMesh to see how they will appear in the solver input file, define materia ls and properties and select solver element types for HyperMesh element configur ations. In this section, you will learn how to: Create a solver input file by us ing a template Review entities in HyperMesh to see how they will appear in the s olver input file Define materials and properties Select solver element types for HyperMesh element configurations HyperWorks 10.0 Proprietary Information of Altair Engineering, Inc. HyperMesh Introduction 183
Chapter 6: Analysis Setup Interacting with Solvers 184 HyperMesh Introduction Proprietary Information of Altair Engineering, Inc HyperWorks 10.0
Chapter 6: Analysis Setup Tools HyperWorks 10.0 Proprietary Information of Altair Engineering, Inc. HyperMesh Introduction 185
Chapter 6: Analysis Setup Process 1. Create Materials and enter values into them 2. Use the model browser or mater ial collector icon. Create Properties and enter values into them. Material colle ctors can be associated with properties during creation. Use the model browser o r property collector icon. 3. Create component collectors and organize entities into them. Property collectors can be associated with components during creation or properties can be assigned directly to elements. 4. Use the model browser or component collector icon. 5. Mesh and load the model 6. Create solver specific cards and controls. While it is not required that events follow these steps in order, if you follow these steps then there is no need to go back to update or assign information to collectors as the required information will already be in place. 186 HyperMesh Introduction Proprietary Information of Altair Engineering, Inc HyperWorks 10.0
Chapter 6: Analysis Setup Exercise: RADIOSS Linear Statics Setup for a Shell Assembly This exercise uses the file channel_brkt_assem_Analysis.hm. It contains the brac ket and channel assembly in the following image. Step 1: Retrieve and view the file, channel_brkt_assem_Analysis.hm. Step 2: Load the RADIOSS (Bulk Data) template by loading RADIOSS (Bulk Data) user profile. 1. From the Preferences menu, click User Profiles 2. Select the RADIOSS (Bulk Dat a) user profile and click OK to close the dialog. Step 3: Review a bracket element to identify what type of RADIOSS element it is and to see how it will be formatted in the RADIOSS input file. 1. Access the card editor panel by going to the collectors toolbar and selecting card edit ( ). 2. Switch the entity selector to elems. 3. In the graphics area, select nt of the (blue) bracket. 4. Click edit. The card image for the element above the panel menu area. It indicates the element is a RADIOSS CQUAD4 3, depending on whether you selected a quad or tria element. EID is the ID. PID is the ID of the elements property. G(X) is the grid (node) ID up the element. Options specific to the CQUAD4 or CTRIA3 appear in the el area. HyperWorks 10.0 Proprietary Information of Altair Engineering, Inc. HyperMesh Introduction 187 an eleme appears or CTRIA elements that makes menu pan
Chapter 6: Analysis Setup 5. Return to the card panel. Step 4: Review and edit the existing steel materials card image by accessing the card editor from the model browser. This material is defined for the channel. 1. In the model browser, open the mate rials branch of the browser list to show the material steel. 2. Right-click stee l and select Card Edit. The card image for the material appears. It indicates the material is of RADIOSS Bulk Data type MAT1. 3. Under Poissons Ratio [NU], change the value from 0.3 to 0.28. 4. Return to the main menu to accept the change. Step 5: Define a material collector named aluminum for the bracket. 1. Right-click in the white space of the browser list. 2. Select Create >> Mater ial. The Create Material popup dialog appears. 3. For Name: enter aluminum. 4. S et Card image: to MAT1. 5. Click Create/Edit to create the material and edit it. The card image for the new material appears. 6. Click [E] and enter 7.0e4 in th e field that appears. This is Youngs Modulus. 7. Click [NU] and enter 0.33 in the field that appears. This is Poisson s Ratio. 8. Click return to exit the panel. Step 6: Define a Property collector (PSHELL card image) that will be assigned to the Channel component collector. 1. On the collectors toolbar, go to the Property Collector panel ( 2. Go to the create sub-panel. 3. For name= enter channel. 4. Click the type= button and sele ct 2D. 5. Click the card image= button and pick PSHELL. 6. Click the material= b utton and select the Steel material collector. 7. Click the green create/edit bu tton (This will open the card editor panel). 188 HyperMesh Introduction Proprietary Information of Altair Engineering, Inc ). HyperWorks 10.0
Chapter 6: Analysis Setup 8. Click [T] and enter 3.0 into the field that appears. (This will assign a 3.0 unit thickness). 9. Return to the main menu. Step 7: Assign the channel property to the channel component. 1. On the collectors toolbar, go to the Components panel ( 2. Go to the assign s ub-panel. 3. Select comps >> channel. 4. Click select to complete the selection. 5. For property= select channel. 6. Click assign. 7. Click return to exit the p anel. ). Step 8: Update the bracket property to have a PSHELL card image, a thickness of 2.0, and the aluminum material. 1. Access the properties panel in one of the following ways: From the Pull-down menu, select Properties, then Create. From the Collectors toolbar, select proper ties ( ). 2. Go to the update sub-panel. 3. Select props >> bracket. (Click props to selec t from the component list.) 4. Click select to complete the selection. 5. For ca rd image = select PSHELL. 6. For material = select aluminum. (Click the text fie ld to select from the material list.) 7. Click update/edit to load and edit the card image and assign the material. 8. Notice the material ID MID is 2, which is the ID of the aluminum material you created earlier and assigned to the bracket component. 9. For the thickness [T] enter 2.0. 10. Return to the properties pan el. 11. Return to the main menu. Step 9: Calculate the section properties for the bar elements (RADIOSS CBEAM) by using HyperBeam. 1. On the 1D page, enter the HyperBeam panel. 2. Go to the standard section subpanel. 3. Switch the standard section type: to solid circle. HyperWorks 10.0 Proprietary Information of Altair Engineering, Inc. HyperMesh Introduction 189
Chapter 6: Analysis Setup 4. Click create to invoke the HyperBeam module. The HyperBeam module appears and the HyperMesh session is not visible. (HyperMesh is visible again upon exiting HyperBeam.) The solid, red circle represents the cross section. Under the local coordinate system you should see the number, 10.0000, which is the circles diamet er. HyperBeam module with the standard solid circle section 5. Click on the number 10.0000 to activate a number entry field, enter 6, and th en press ENTER. In the section property display area, the values are automatical ly updated to reflect the circles new diameter. 6. In the model tree area, click on the sections name, auto_standardsection_1. After a brief moment, the name beco mes an editable text entry field. 7. Rename the section to 6mm_Beam_Sect. 8. Fro m the File pull-down menu, select Exit. 9. Answer Yes to the question "save data ?". 10. Return to the main menu. Step 10: Create a property collector named bars_prop for the bar elements (RADIO SS Bulk Data). 1. Create a new property collector by: Using the properties: create sub-panel Ri ght-clicking in the model browser HyperWorks 10.0 Proprietary Information of Altair Engineering, Inc 190 HyperMesh Introduction
Chapter 6: Analysis Setup 2. Enter the name bars_prop. 3. Specify the card image. For the properties panel , set type= to 1D and switch card image= to PBEAM. For the Create Properties dia log, set Card Image: to PBEAM. 4. Set the material to steel. 5. Click create/edit to create the property and ed it it. 6. At the top of the card image, select beamsec >> 6mm_Beam_Sect. The par ameter fields in the PBEAM card are automatically populated by the data in the b eam section 6mm_Beam_Sect. 7. Return to the main menu. Step 11: Update the CBEAM element to use the PBEAM Property. 1. Access the Properties: assign sub-panel. 2. Select elems>>by collector and pi ck the bolts component collector. 3. Click the green select button. 4. Set type= to 1D. 5. Click the property= button and select the bars_prop property collecto r. 6. Click the green assign button. 7. Return to exit the panel. Step 12: Define a H3D file to be output from RADIOSS by using the control cards panel. 1. Access the control cards panel in one of the following ways: From the Pull-do wn menu, select Setup, then Create, then Control Cards On the main menu, select the Analysis page, then select control cards 2. Select the control card FORMAT. You may need to click next to get to the seco nd page of cards. Notice in the card image the one FORMAT line is set to H3D. Th is specifies RADIOSS to output results to a Hyper3D (H3D) file, which can be vie wed in HyperView Player. Also, an HTML report file will be output and the H3D fi le will be embedded in it. 3. For number_of_formats = specify 2. A second FORMAT line appears in the card image. 4. Click H3D in the second line of the card ima ge and select HM. HyperWorks 10.0 Proprietary Information of Altair Engineering, Inc. HyperMesh Introduction 191
Chapter 6: Analysis Setup This specifies RADIOSS to output the results to a HyperMesh binary results file, allowing the results to be post-processed within HyperMesh. 5. Click return to exit to the control cards panel. Notice the FORMAT button is green. This indicat es the card will be exported to the RADIOSS input file. 6. Click return to exit to the main menu. Step 13: Export the model to a RADIOSS Bulk Data input file. 1. On the File menu, click Export. 2. In the Export tab, for Export Type: specif y FE Model. 3. In the File name: field, type channel_brkt_assem_loading.fem. Not e that the extension for an RADIOSS Bulk Data input file is .fem. 4. Click Save to export the model as an RADIOSS .fem input file. This exports the model as an input file for the solver specified by the current user profile. Step 14: Review the contents of the file channel_brkt_assem_loading.fem. 1. Using any text editor (Notepad, Wordpad, Vi, etc.), open the file channel_brk t_assem_loading.fem. 2. Near the top of the file, notice as shown in the followi ng image: The line FORMAT HM which you specified in HyperMesh The load step (RAD IOSS Bulk Data SUBCASE) named pressing_step which you defined in HyperMesh Under the load step, the load collector ids (RADIOSS load and constraint set identifi cation numbers) 3. Search for "FORCE". Notice the load set identification number for each force (RADIOSS FORCE). It is either 1 or 2 as shown in the following image. These numb ers correspond to the numbers under the load steps in the file. 4. Search for "SPC" (HyperMesh constraint). 192 HyperMesh Introduction Proprietary Information of Altair Engineering, Inc HyperWorks 10.0
Chapter 6: Analysis Setup Notice the constraint set identification number for each constraint (RADIOSS SPC ). It is 2 as shown in the following image, which lists a few of the constraints . This number corresponds to the number under the load steps in the file. 5. Search for the load collector name "pressing_load". Notice the load collector s pressing_load and constraints. Also, notice their collector ID and color ID. W hen the model is imported into HyperMesh, the loads are organized into these loa d collectors and have these IDs and colors. 6. Close the file channel_brkt_assem_loading.fem. Step 15 (Optional): Save your work. With the exercise completed, you can save the model as a HyperMesh file, if desi red. HyperWorks 10.0 Proprietary Information of Altair Engineering, Inc. HyperMesh Introduction 193
Chapter 6: Analysis Setup 194 HyperMesh Introduction Proprietary Information of Altair Engineering, Inc HyperWorks 10.0
Chapter 7: Connectors Chapter 7 Connectors Analyzing an assembly of parts is a common need. The parts in the assemblies nee d to be held together, whether by bolts, welds, rivets, or adhesives. There are many different ways to model these connection types in FEA, which are specific t o the type of analysis being done. The connectors functionality in HyperMesh all ows them to be created and managed easily, especially when large numbers are inv olved, for instance with welding. This section examines the different types of c onnections and how to create and edit them within HyperMesh. In this chapter, yo u will learn how to: Weld the two front trusses to each other by creating connec tors at pre-defined weld points. Weld the two front trusses to the reinforcement plate by creating connectors between shell elements. Weld the right rails to ea ch other and to the front trusses by creating connectors from a master connector s file. Apply an adhesive connection to the left rails. Apply a bolted connectio n to the two rear trusses. HyperWorks 10.0 Proprietary Information of Altair Engineering, Inc. HyperMesh Introduction 195
Chapter 7: Connectors Connectors: What are they Connectors are a geometric representation of connections between entities. The a dvantage of connectors is the ability to create multiple connections at a single time. Hundreds or even thousands of connections that would normally have to be created manually, one at a time can be mass created, even before the part is mes hed. They can be used to create numerous types of connection elements such as; Spot Welds Bolts Trim Masses Seam Welds Area Connections (Adhesives) Connectors: Terminology Link Entities - The entities that are being connected User can explicitly define link entities or specify a search tolerance Can be components, elements, surfac es, nodes, or tags Typically components are linked Connector Location - Where th e entities are linked Nodes created at the node location Points created at the p oint location Lines created on the line HyperWorks 10.0 Proprietary Information of Altair Engineering, Inc 196 HyperMesh Introduction
Chapter 7: Connectors The line may be split into multiple projection locations as specified by the off set, spacing, and density values Elements created at the element location (adhes ives only) Surface created at the surface location (adhesives only) Connector Re alization The creation of the finite element representation of that connector Ri gids, springs, etc., or custom configurations such as ACMs, CWELDS, etc. Connect or State Whether an FE representation of a connector has been created Unrealized - The initial status of the connector entity upon creation Realized - The statu s only if creation of the FE weld representation at the connector was successful Failed The status if creating the FE weld representation at the connector was n ot successful # of Layers number of FE weld layers to attempt to generate for th e connector 2T, 3T, etc. Connect When: Specifies when the link entity informatio n is added to the connector Now - Allows you to add link entity information now. For this option, you must select the connect what entities and num layers to su ccessfully create a connector. At FE Realize - The link entities to the connecto r are determined while realizing the connector. The link entities are determined by the projections and proximity from the connector location. Re-Connect Rule D efines method for connector re-attachment during part swapping/replacement None - If a link entity is deleted, the link entity is removed from the connector By ID - If a link entity is deleted, the connector retains the ID of the link entit y, and will to a new entity with that ID upon realization By Name Same as the by id rule except that the entity name is retained
Connectors: Tools Connectors Module Spot Bolt Seam Area Apply Mass adds a mass value to entities Used to re ass of parts that are not present in the model FE Absorb Create new connectors f rom existing elements of recognizable FE representations of welds, bolts, adhesi ves, etc. Add Links Add link entities to existing connectors Unrealize Delete FE representations of welds / bolts / adhesives associated with existing connector s Compare Checks the MCF against displayed model file HyperMesh Introduction 197 Proprietary Information of Altair Engineering, Inc. HyperWorks 10.0
Chapter 7: Connectors Quality Check for duplicate connectors, combines connectors, and checks the qual ity of realized elements Connector Browser Hierarchal browser that provides info rmation and the ability to edit connectors. Shows: Type of Connector Link Inform ation State of connector Editable Edit link entities, export mwf files, etc Found in Tab Browser Area Visualization Controls how connectors are displayed: Color connectors by state, layers, or com ponent Visibility by state or layers (can turn the display on or off) Control si ze of connector display 198 HyperMesh Introduction Proprietary Information of Altair Engineering, Inc HyperWorks 10.0
Chapter 7: Connectors Exercise 1: Connectors Introduction using Spot Connectors This exercise uses the model file, frame_assembly.hm. Weld the two front trusses by creating connectors between geometry surfaces at pre-defined weld points. Step 1: Retrieve and view the model file. 1. Open the model file, frame_assembly.hm. 2. Take a few moments to observe the model using various visual options available in HyperMesh (rotation, zooming, et c.). 3. From the Preferences pull-down menu, select User Profiles. 4. Select RAD IOSS, then Bulk Data. 5. Click OK to load the user profile. Step 2: Display only the assembly, assem_1 for elements and geometry. 1. Click the Model tab in the tab area. Or, go to the View menu and click Model Browser. 2. Select the Model View icon, Hierarchy tree. , in the Model Browser a nd expand the Assembly HyperWorks 10.0 Proprietary Information of Altair Engineering, Inc. HyperMesh Introduction 199
Chapter 7: Connectors 3. Right-click the entity selection, , and select the Elements + Geometry icon, . This turns on/off both elements and geometry when performing right-click operati ons in the model browser. 4. Right-click assem_1 and select Isolate. This will o nly display the components that are in the assem_1 assembly. Step 3: Load the Connector Browser. 1. Go to the View menu and click Connector Browser. 2. Review the layout of the Connector Browser. The Connector Browser allows users to view and manage the con nectors in their model. The top portion of the browser is called the component w indow and it contains a listing of the components being connected with the conne ctors. The lower portion is called the connector window and it contains a list o f the connectors in the model. The connectors will be grouped based on the type of connection. Currently there are no components or connectors listed because th ere are no connectors in the model. 200 HyperMesh Introduction Proprietary Information of Altair Engineering, Inc HyperWorks 10.0
Chapter 7: Connectors Step 4: Create welds between the geometry for the two front trusses at the pre-d efined weld points. There are two methods for creating connectors: automatic and manual. The automat ic approach creates and realizes connectors automatically. The manual approach a llows you to create the connector manually, and then realize the connector manua lly. Realization is the process in which the connector creates the weld entity. To create connectors automatically, access the spot, bolt, seam, and area panels within the connectors module. To create connectors manually, go to the create a nd realize subpanels. 1. Access the spot panel in one of the following ways: Rig ht-click in the Connector Browser in the connector window and select Create >> s pot From the main menu, select the 1D page, then select the connectors module, a nd then select spot At the bottom of the Connector Browser click spot ( ) 2. Access the spot sub-panel. 3. Verify that the current component is Con_Frt_Tr uss. 4. Switch the location: entity selector to points. 5. Select the six pre-de fined weld points by selecting points >> by collector and selecting the componen t Con_Frt_Truss. 6. Click select. 7. For connect what:, click comps and select t he components Front_Truss_1 and Front_Truss_2. 8. For connect what:, toggle elem s to geom. 9. For tolerance = specify 5. The connector will connect any selected entities within this distance of itself. 10. For type=, select weld. 11. Click create. 12. Click return. The six connectors are automatically created and realized (notice the message in the status bar). The green connectors indicate that the creation of the weld en tity was successful. The connectors are organized as geometry (not elements) in the current component collector, Con_Frt_Truss. HyperWorks 10.0 Proprietary Information of Altair Engineering, Inc. HyperMesh Introduction 201
Chapter 7: Connectors ), unrealized (yellow ) and failed There are three states of connectors: reali zed (green (red ). The color of the connectors change from yellow to green (if c reated manually), indicating they are realized into weld elements. As mentioned before, if created automatically they will be green immediately as there is no i nterim unrealized (yellow) state. Fixed points were added to the surfaces at the ends of the weld elements to guarantee connectivity between the weld elements a nd the shell mesh that will be created on the surfaces. Step 5: Review the Connector Browser. 1. In the connector window in the Connector Browser, click the + next to RBAR. T his contains a listing of the six connectors just created. They are all grouped under RBAR because that is the type of connector created. Notice the ID of the c onnector under Entities, the Links of the connector, and the State of the connec tor. You may need to increase the size of the tab area to the right to see the S tate column. 202 HyperMesh Introduction Proprietary Information of Altair Engineering, Inc HyperWorks 10.0
Chapter 7: Connectors 2. In the collector window in the Connector Browser, right-click Front_Truss_1 a nd select find. There are five different options available. Select Find. This is olates this collector in the graphics area. It also highlights the six connector s in the connectors window to indicate that these connectors have Front_Truss_1 as a link. 3. Right-click Front_Truss_1 again, and this time select Find Attached. This wil l find the components that are attached to Front_Truss_1 through connectors. Not ice that Front_Truss_1 and Front_Truss_2 are now both highlighted in the compone nt window to indicate that they have been displayed in the graphics area. Step 6: Create a shell mesh on the two front truss components. 1. Press F12 to go to the automesh panel. 2. Access the size and bias sub-panel. 3. Select the mesh mode automatic. (It currently may be interactive.) 4. Select surfs >> displayed. 5. For elem size =, specify 10. 6. For mesh type, select mi xed. 7. Verify that the toggle is set to elems to surf comp. (It currently may b e elems to current comp.) HyperWorks 10.0 Proprietary Information of Altair Engineering, Inc. HyperMesh Introduction 203
Chapter 7: Connectors 8. Click mesh to mesh the surfaces. 9. Zoom into the area with a connector and s ee how the fixed point created from the weld has ensured the mesh seeding passes through the weld. 10. Click return to return to the main menu. Step 7: Display only the assembly assem_2 for elements and geometry. Weld the two front trusses to the reinforcement plate by creating connectors bet ween shell elements at pre-defined weld points. 1. Click the Model tab in the tab area. Or, go to the View menu and click Model Browser. 2. At the top of the browser window, verify that Elements + Geometry ( selection type. 3. Right-click assem_2 and select Isolate. ) is the current Step 8: Create connectors between the shell mesh for the front trusses and the r einforcement plate at pre-defined points. Perform the following steps to create and realize the connectors manually. 1. On the status bar, click the set current component and set the current collector t o Con_Truss_Plate. 2. Go to the Connector tab in the tab area. 3. Right-click in the connector window and select Create >>Spot. 4. Access the create sub-panel. 5. For location:, select points. 6. Select points >> by collector and select the component Con_Truss_Plate. 7. Click select. 8. For connect what:, select the fo llowing components: 204 HyperMesh Introduction Proprietary Information of Altair Engineering, Inc HyperWorks 10.0
Chapter 7: Connectors Front_Truss_1 Front_Truss_2 Reinf_Plate 9. Click select. 10. Also for at num layers is set to total w. 13. Click create to create t the status bar says "8 spot ectors are organized into the connect what:, toggle geom to elems. 11. Verify th 2. 12. Also verify that connect when: is set to no connectors at the selected weld points. Notice tha connectors created with comps and links." The conn current component collector, Con_Truss_Plate.
14. Notice in the Connector Browser s connector window that these eight connecto rs are currently grouped as undefined and that the color of the connectors is ye llow to indicate they are unrealized. 15. Click the + next to undefined and noti ce the status of the eight connectors is unrealized. In the next step, you will realize the connector and assign a connector type. Step 9: Realize the connectors in the component Con_Truss_Plate into weld elemen ts. 1. Go to the realize sub-panel. 2. Select connectors >> displayed. 3. For type=, select weld. 4. For tolerance =, enter 5. 5. Verify the selection is set to mes h dependent from mesh independent. When the option mesh dependent is active, if the realized finite element of the connector is coincident to a node of the shel l mesh it is being connected to, the nodes are equivalenced. If there are no sui table nodes present, this option will partition the mesh accordingly to ensure t he mesh seeding passes through the weld point. 6. Click realize to realize the s elected connectors into weld elements. 7. Review the Connector Browser. Notice the following: Reinf_Plate is now a comp onent listed in the component window. HyperMesh Introduction 205 Proprietary Information of Altair Engineering, Inc. HyperWorks 10.0
Chapter 7: Connectors The eight connectors that were just realized are now grouped under RBAR in the c onnector window instead of undefined as we just assigned the connector type. 8. Zoom into the eight connectors that were just realized. Notice how the mesh w as partitioned to ensure the mesh seeding passed through the weld points. 9. Cli ck return to return to the main menu. 206 HyperMesh Introduction Proprietary Information of Altair Engineering, Inc HyperWorks 10.0
Chapter 7: Connectors Step 10: Display only the assembly assem_3 for elements and geometry. 10. 1. Click the Model tab in the tab area. Or, go to the View menu and click Mo del Browser. 11. 2. At the top of the browser window, verify that Elements + Geo metry ( current selection type. 12. 3. Right-click assem_3 and select Isolate. ) is the Step 11: Create connectors to connect the right rails to each other and to the f ront trusses by importing a master connectors file. 1. Access the Import Tab in one of the following ways: From the Pull-down menu, select File, then select Import. In the Standard Toolbar select Import ( ). 2. For Import type, select Connectors. 3. For File type, select Connectors. HyperWorks 10.0 Proprietary Information of Altair Engineering, Inc. HyperMesh Introduction 207
Chapter 7: Connectors 4. Click Open ( 5. Click Apply. ) and import the file, rails_frt_truss.mwf. It will take a few seconds for the connectors to be imported. The connectors are automatically created and are organized into the new component, CE_Locations. Step 12: Realize the connectors in the component CE_Locations into weld elements . 1. In the status bar, click set current component and set the current component collector to CE_Locations. 2. Click the Connector Tab. Right-click in the connec tor window and select Create >> spot. 3. Access the realize sub-panel. 4. Select connectors >> displayed. 5. Verify type= is set to weld. 6. Verify tolerance = is set to 5. 7. Verify mesh dependant is selected. 8. Click realize to realize t he selected connectors into weld elements. 9. Click return to return to the main menu. 208 HyperMesh Introduction Proprietary Information of Altair Engineering, Inc HyperWorks 10.0
Chapter 7: Connectors Step 13: Display only the assembly assem_4 for elements and geometry. 1. Click the Model tab in the tab area. Or, go to the View menu and click Model Browser. HyperWorks 10.0 Proprietary Information of Altair Engineering, Inc. HyperMesh Introduction 209
Chapter 7: Connectors 2. At the top of the browser window, verify that Elements + Geometry ( selection type. 3. Right-click assem_4 and select Isolate. ) is the current Step 14: Create a new component collector to hold new connectors. 1. Enter the component collectors panel by one of the following ways: From the c ollectors toolbar, click Components ( ) From the Pull-down menu, select Collectors, then select Create and then select C omponents 2. Verify you are in the create sub-panel. 3. For name = specify CE_Locations_Du p. 4. Select a color for the component. 5. Toggle property= to <property blank>. 6. Click create to create the component. 7. Click return to return to the main menu. Step 15: Duplicate the connectors created from the master connectors file and re flect them. 1. Enter the reflect panel by one of the following ways: From the Pull-down menu , select Connectors, then select Reflect and then select Connectors From the mai n menu, select the Tool page, then select reflect 2. Verify the entity selector is set to connectors. 3. Using the model browser, turn on and display the component, CE_Locations. 4. Select connectors >> by coll ector and select CE_Locations. 5. Click connectors >> duplicate >> current comp. The displayed connectors are duplicated and the duplicates are organized into t he current component, CE_Locations_Dup. 6. Set the plane selector to x-axis. Thi s is the axis normal to the plane of interest. 7. Click B twice to specify a bas e node to reflect about. 8. Click x=. The fields for x=, y=, and z= are activate d. By default, their value is 0.000, which is the base point you want to reflect about. 9. Click return to return to the reflect panel. 10. Click reflect to ref lect the connectors and notice they are unrealized (yellow). 210 HyperMesh Introduction Proprietary Information of Altair Engineering, Inc HyperWorks 10.0
Chapter 7: Connectors 11. Click return to return to the main menu. Step 16: Update the connectors for the left rails to link them to the left rail components. 1. Enter the Connector Browser. 2. Expand the folder for RBAR in the connector w indow. 3. Click State to sort the connectors by their state. You may need to inc rease the size of the Tab Area to the right to see the State column. Notice how all the realized connectors are now at the top of the list. 4. Click State again so that all the unrealized connectors are at the top of the list. 5. Left-click the first connector in the list under the Entities column. Scroll down to the l ast unrealized connector in the list. While holding the SHIFT button, left-click the last unrealized connector in the list. This will select all the unrealized connectors in the list. Verify that this is the case. 6. Right-click under Entit ies and select Update Link. This brings up the update window under the connector window in the Connector Browser. HyperWorks 10.0 Proprietary Information of Altair Engineering, Inc. HyperMesh Introduction 211
Chapter 7: Connectors 7. Review the entries in the Link1 and Link2 columns. 8. Notice that the connect ors have the links comp Right_Rail_1 and comp Right_Rail_2. This data is from th e master connectors file that you imported. These links need to be updated to re flect the two left rails. 9. Set Link Type to comps under Search in the update w indow. 10. Click in Link Select under Search. This brings up a component selecto r in the panel area. 11. Click component and select the component, Right_Rail_1. 12. Click proceed. This updates the Connector Browser so now the Link Select is set to Right_Rail_1 under Search. 13. Set Link Type to comps under Replace. 14. Click in Link Select under Replace. This brings up a component selector in the panel area. 15. Click component and select the component, Left_Rail_1. 16. Click proceed. This updates the Connector Browser so now the Link Select is set to Le ft_Rail_1 under Replace. 17. Click Update to update the connectors links. 18. Repeat #9 through #19, exc ept search for the Right_Rail_2 component and replace it with the Left_Rail_2 co mponent. 19. Scroll through the list of unrealized connectors to make sure that no connector is linked to the right rail components. 20. Click the X next to Upd ate to close the update window. Step 17: Realize the connectors in the component, CE_Locations_Dup, into weld el ements. 1. Go to the spot: realize sub-panel. 2. Select connectors >> by collector and s elect the component, CE_Locations_Dup. 3. Verify type= is set to weld. 212 HyperMesh Introduction Proprietary Information of Altair Engineering, Inc HyperWorks 10.0
Chapter 7: Connectors 4. Verify tolerance = is set to 5. 5. Click mesh dependent option is active. 6. Click realize to realize the selected connectors into weld elements. Step 18: Verify that all connectors are realized and identify the pairs of adjac ent connectors. 1. In the connector window of the Connector Browser, verify that the RBAR folder is expanded. 2. Scroll through all the connectors. Note that the State column i ndicates that all of the connectors are realized. 3. Zoom into one of the two ar eas where the front trusses are connected to the rail components. Note that at t hese two areas, there are pairs of adjacent connectors. 4. Click Visualization O ptions ( ) from the visualization toolbar. 5. On the Connectors tab, select Layer for the color by: option. 6. While still in the visualization dialog, notice under layers that 2t (two thickness) is purp le. The connectors are now colored purple. This means each of these connectors l ink two components. Because the pairs of connectors create a series of two weld elements, you can combine each pair into a single connector, which links the thr ee components together. Step 19: Isolate the pairs of adjacent, 2t connectors identified in the previous step. 1. From the model browser, turn off the display for all geometry components. 2. Enter the find panel by doing one of the following: From the Pull-down menu, sel ect Edit, then Find From the main menu, select the Tool page, then select find 3. Select the between sub-panel. 4. Switch the entity type to connectors. 5. Swi tch the entity selector to comps. 6. Select the components Front_Truss_1 and Fro nt_Truss_2. 7. Click select. 8. Click find to find the six connectors between th ese components. 9. Next to the comps selector, click to reset the selection. 10. Select the components, Front_Truss_1 and Right_Rail_1. HyperWorks 10.0 Proprietary Information of Altair Engineering, Inc. HyperMesh Introduction 213
Chapter 7: Connectors 11. Click find to find the three connectors between these components. 12. Click . 13. Select the components Front_Truss_1 and Left_Rail_1. 14. Click find to find the three connectors between these components. 15. Click return to return to the main menu. Step 20: Unrealize the displayed connectors. 1. Access the unrealize panel by doing one of the following: From the Pull-down menu, select Connectors, then Unrealize From the main menu, select the 1D page, then select connectors, then select unrealize 2. Select connectors >> displayed. Notice the status bar displays "12 connectors added by displayed . Total selected 12." 3. Click unrealize to unrealize the c onnectors. The weld elements associated to these connectors are deleted. 4. Clic k return to return to the main menu. Step 21: Combine the pairs of adjacent 2t connectors into 3t connectors. 1. Enter the connector quality panel by doing one of the following: From the Pul l-down menu, select Connectors, then select Check, then Connectors, then Quality From the main menu, select the 1D page, then select connectors, then quality 2. In the connectors (unrealized) sub-panel, select connectors >> displayed. 3. Fo r tolerance = specify 5. 4. Click preview combine. The status bar displays the m essage, "12 connector(s) found that need to be combined." 5. Click combine to co mbine the connectors. The status bar displays the message, "6 connectors deleted ." Also notice that the connectors have now turned a dark blue color to indicate that they have 3 layers. 6. Click return to return to the main menu. Step 22: Realize the 3t connectors in the component, Con_Frt_Truss, into weld el ements. 1. Set the current component to Con_Frt_Truss. 2. Enter the spot: realize sub-pa nel. 214 HyperMesh Introduction Proprietary Information of Altair Engineering, Inc HyperWorks 10.0
Chapter 7: Connectors 3. Select connectors >> displayed. 4. Verify element config: is set to weld. 5. Verify tolerance = is set to 5. 6. Toggle mesh dependent option to be active. 7. Click realize to realize the connectors. 8. Click in the Connector Browser. Scr oll down through the list in the connector window to see that there are now thre e links for the six connectors we just updated. 9. Click return to return to the main menu. 10. Click Visualization Options ( ) from the visualization toolbar. 11. On the Connectors tab, select State for the color by: option. Step 23: Display only the assembly assem_5 for elements and geometry. 1. Click the Model tab in the tab area. Or, go to the View menu and click Model Browser. 2. At the top of the browser window, verify that Elements + Geometry ( selection type. 3. Right-click assem_5 and select Isolate. ) is the current Step 24: Create connectors from existing ACM welds. Use the fe absorb panel to obtain connectors from the existing ACM welds (elemen ts) in the component, Con_Rear_Truss. 1. Enter the Automated Connector Creation and FE Absorption dialog in one of the following ways: From the Pull-down menu, select Connectors, then select FE Absorb At the bottom of the Connector Browser click FE Absorb GUI ( ) HyperWorks 10.0 Proprietary Information of Altair Engineering, Inc. HyperMesh Introduction 215
Chapter 7: Connectors 2. Set FE Configs: to custom. 3. Set FE Type: to optistruct 69-71 acm. 4. Toggle Elem filter: from All to Select. 5. Click the Elem filter: Elements selector tw ice. A HyperMesh panel menu with an elems selector appears. 6. Select elems >> b y collector and select the component, Con_Rear_Truss. 7. Click proceed to return to the dialog. 8. Activate the Move connectors to FE component option. 9. Click Absorb to absorb the elements into connectors. Connectors are generated at the locations of the ACM welds. They are realized and are 2t connectors. Also, the c onnectors are organized into the Con_Rear_Truss, the same component to which the ACMs belong. 10. Click Close to close the dialog. 216 HyperMesh Introduction Proprietary Information of Altair Engineering, Inc HyperWorks 10.0
Chapter 7: Connectors Exercise 2: Creating Area Connectors In this tutorial, you will learn how to: Apply an adhesive connection to the lef t rails. This exercise uses the model file, frame_assembly1.hm. Area connectors must be m eshed in order to work properly. When the connectors location is existing FE mesh elems, the connector automatically gets meshed to match the elements chosen. Ho wever, after creating an area connector on surfs, lines, or along nodes, you mus t then use the automesh options (which display when you select one of these loca tions types) to create a mesh on the connector area. area create realize Create and realize bolt connectors in a single process. Create, but do not realize, are a connectors. Create FE representations of previously-created area connectors. Step 1: Retrieve and view the model file. 1. Open the model file, frame_assembly1.hm. 2. Take a few moments to observe the model using various visual options available in HyperMesh (rotation, zooming, e tc.). 3. Go to the Preferences menu, click User Profiles. 4. Select Radioss, the n Bulk Data. 5. Click OK to load the user profile. Step 2: Load the Connector Browser. 1. Go to the View menu and click Connector Browser. 2. Review the layout of the Connector Browser. The Connector Browser allows users to view and manage the con nectors in their model. The top portion of the browser is called the component w indow and it contains a listing of the components being connected with the conne ctors. The lower portion is called the connector window and it contains a list o f the connectors in the model. The connectors will be grouped based on the type of connection. Currently there are no components or connectors listed because th ere are no connectors in your model. Step 3: Create an adhesive connection between component, Left_Rail_1 and Left_Ra il_2 on the top flange. 1. From the model browser, display only the elements for components, Left_Rail_1 and Left_Rail_2. 2. Zoom into an area displaying the two flanges and inspect th e elements to be joined. HyperWorks 10.0 Proprietary Information of Altair Engineering, Inc. HyperMesh Introduction 217
Chapter 7: Connectors 3. Create a new component by right-clicking in the Model Browser and select Crea te >> Component. Call it, Left_Rail_Adhesive. Ensure the new component is the cu rrent component. 4. Access the area panel in one of the following ways: Right-cl ick in the Connector Browser in the connector window and select Create >> area. From the main menu, select the 1D page, then select the connectors module, then select area. At the bottom of the Connector Browser click area ( panel. ). Acces s the area sub5. Verify that location: is set to elems. 6. Pick one element on the top flange of Left_Rail_1. The element should be highlighted. 7. Click elems and select the by face option the whole flange should be highlighted. 8. Next, select comps and pick Left_Rail_1 and Left_Rail_2 for connect what 9. S et tolerance= 10. The connector will connect any selected entities within this d istance of itself. 10. Click type= and select adhesives. 11. Verify that the adh esive type is set to shell gap this option projects directly to the shell compon ent and takes no account of the thickness of the shell component. 218 HyperMesh Introduction Proprietary Information of Altair Engineering, Inc HyperWorks 10.0
Chapter 7: Connectors 12. Click create. 13. Inspect the new adhesive, note that an area connector has been created, and then click reject. 14. Repeat #5 #12, and select the type to ( T1+T2)/2 (instead of shell gap) and increase the density= 3. This type takes int o account the thickness of each shell part and increases the number of hexas thr ough thickness from 1 to 3. For the other set of flanges you will manually create an area connector and mesh it accordingly. Step 4: Create an adhesive connection between component, Left_Rail_1 and Left_Ra il_2 on the bottom flange. 1. Verify that you are still in the area panel. 2. Select nodes for the location . Click node list and select by path. Select the row of nodes on the outer flang e on part, Left_Rail_1 by first selecting the left most node on the bottom flang e of Left_Rail_1 and then selecting the right most node on the bottom flange (se e following image). HyperWorks 10.0 Proprietary Information of Altair Engineering, Inc. HyperMesh Introduction 219
Chapter 7: Connectors 3. Define width = 10 4. Define offset = 3 5. Select comps, Left_Rail_1 and Left_ Rail_2. 6. Click create. The default mesh size for these mesh independent area connectors (when choosing by nodes/lines/surfs) is 10. There is, however, an option to control the mesh si ze. 7. Go to the edit sub-panel. 8. Select the newly created area connector. 9. Select the element size= 3. 10. C lick mesh. Note the connector unrealizes if there is a pre-exising mesh. 11. Access the realize sub-panel and pick the connector. 12. Change the type fro m (T1+T2)/2 to const_thickness and enter 0.3. 220 HyperMesh Introduction Proprietary Information of Altair Engineering, Inc HyperWorks 10.0
Chapter 7: Connectors 13. Click realize. Inspect the new adhesive created. Note when creating area con nectors from elements it will automatically mesh the area connector using the cu rrent mesh. If the area connector is created from nodes, lines or surfaces then a manual mesh can be applied if the default is unsuitable from the area sub-pane l. 14. Return to the main menu. HyperWorks 10.0 Proprietary Information of Altair Engineering, Inc. HyperMesh Introduction 221
Chapter 7: Connectors Exercise 3: Creating Bolt Connectors In this tutorial, you will learn how to: Apply a bolted connection to the two re ar trusses. This exercise uses the model file, frame_assembly2.hm. The bolt panel creates co nnectors based on holes within the connected components, using spiders or washer s at each end of an RBE connector. When the bolt panel is active, only bolt-type connectors display in the graphics area; graphics for other connector types are suppressed until you exit the panel. The bolt panel contains three sub-panels: bolt create realize Create and realize bolt connectors in a single process. Crea te, but do not realize, bolt connectors. Create FE representations of previously -created bolt connectors. Step 1: Retrieve and view the model file. 1. Retrieve the model file, frame_assembly2.hm. 2. Take a few moments to observe the model using various visual options available in HyperMesh (rotation, zoomin g, etc.). 3. Go to the Preferences menu, click User Profiles. 4. Select Radioss, then Bulk Data. 5. Click OK to load the user profile. Step 2: Display only the assembly, assem_5 for elements and geometry. 1. Click the Model tab in the tab area. Or, go to the View menu and click model browser. 222 HyperMesh Introduction Proprietary Information of Altair Engineering, Inc HyperWorks 10.0
Chapter 7: Connectors 2. Select the Model View icon, Hierarchy tree. , in the model browser and expand the Assembly and select Elements + Geometry ( ). 3. Right-click the entity selection icon, Th is turns on/off both elements and geometry when performing right-click operation s in the Model Browser. 4. Right-click assem_5 and select Isolate. This will onl y display the components that are in the assem_5 assembly. 5. Set Con_Rear_Truss to be the Current Component by right-clicking it in the Model Browser and selec ting Make Current. Step 3: Load the Connector Browser. 1. Go to the View menu and click Connector Browser. 2. Review the layout of the Connector Browser. The Connector Browser allows users to view and manage the con nectors in their model. The top portion of the browser is called the component w indow and it contains a listing of the components being connected with the conne ctors. The lower portion is called the connector window and it contains a list o f the connectors in the model. The connectors will be grouped based on the type of connection. Currently there are no components or connectors listed because th ere are no connectors in your model. Step 4: Create a bolt connector. 1. Access the bolt panel in one of the following ways: Right-click in the Connec tor Browser in the connector window and select Create >> bolt. From the main men u, select the 1D page, then select the connectors module, and then select bolt. At the bottom of the Connector Browser click bolt ( ) 2. Verify that location is set to nodes and select the node on the edge of the h ole in the component, Rear_Truss_1. HyperWorks 10.0 Proprietary Information of Altair Engineering, Inc. HyperMesh Introduction 223
Chapter 7: Connectors 3. Pick the components to connect Rear_Truss_1 and Rear_Truss_2. 4. In the toler ance= field, type 50. The connector will connect any selected entities within th is distance of itself. 5. Set type= to bolt (general). Re-realizing the connecto r will allow you to see the different bolt types. 6. In the max= field, type to 60 to ensure that the diameter of the picked hole will be captured. 7. Click cre ate. Ensure the display of the current component is turned on. 8. Click return t o access the main menu. 224 HyperMesh Introduction Proprietary Information of Altair Engineering, Inc HyperWorks 10.0
Chapter 7: Connectors HyperWorks 10.0 Proprietary Information of Altair Engineering, Inc. HyperMesh Introduction 225
You might also like
- UntitledDocument95 pagesUntitledy_goutamNo ratings yet
- HM10 Intro FinalDocument229 pagesHM10 Intro FinalTNTNo ratings yet
- IntroToHyperMesh v11Document217 pagesIntroToHyperMesh v11Venkat AnumulaNo ratings yet
- HM Customization v13 PDFDocument100 pagesHM Customization v13 PDFDavid Rova100% (3)
- Hyper Study IntroductionDocument209 pagesHyper Study IntroductionrsarunNo ratings yet
- Hypermesh 120 Tutorials PamcrashDocument17 pagesHypermesh 120 Tutorials PamcrashSHOBHAN KUMARNo ratings yet
- Radioss For Linear Dynamics 10.0Document79 pagesRadioss For Linear Dynamics 10.0Venkat AnumulaNo ratings yet
- Application Example: Mcb2300 / Freertos (GCC)Document9 pagesApplication Example: Mcb2300 / Freertos (GCC)tufa0405No ratings yet
- HyperMesh 11.0 Samcef TutorialsDocument0 pagesHyperMesh 11.0 Samcef TutorialsAlexJDMNo ratings yet
- Fpga Lab Manual - StudentDocument50 pagesFpga Lab Manual - StudentlesterPECENo ratings yet
- HW10 ReleaseNotesDocument132 pagesHW10 ReleaseNotesRam GaneshNo ratings yet
- XCELIUM BASIC Vs ADVANCED PROFILERDocument9 pagesXCELIUM BASIC Vs ADVANCED PROFILERPriya JeejoNo ratings yet
- HyperMesh 12.0 Tutorials-PAMCRASHDocument17 pagesHyperMesh 12.0 Tutorials-PAMCRASHabuumayrNo ratings yet
- Duct Size 6 (User Manual)Document231 pagesDuct Size 6 (User Manual)abbasrayansabaNo ratings yet
- Mentor Graphics Tutorial - From VHDL To Silicon Layout Design FlowDocument7 pagesMentor Graphics Tutorial - From VHDL To Silicon Layout Design FlowbipbulNo ratings yet
- Iasimp-Qs013 - En-P Ab Kineytics PLC Based MotionDocument108 pagesIasimp-Qs013 - En-P Ab Kineytics PLC Based MotionCristopher EntenaNo ratings yet
- Analysis Setup TutorialsDocument64 pagesAnalysis Setup TutorialsLuca Cappelletti100% (6)
- Est 60Document116 pagesEst 60wanameiNo ratings yet
- Hypermesh BookDocument456 pagesHypermesh BookDilip Kumar100% (2)
- HyperMorph10 IntroDocument95 pagesHyperMorph10 IntroOneCharuNo ratings yet
- HyperWeld TutorialsDocument23 pagesHyperWeld TutorialsthiyakiNo ratings yet
- HyperMesh 14.0 Tutorials ANSYS Solver InterfaceDocument86 pagesHyperMesh 14.0 Tutorials ANSYS Solver InterfaceAparathyNo ratings yet
- User's Manual Rslogix 5000 PDFDocument218 pagesUser's Manual Rslogix 5000 PDFDennis Brenes RodríguezNo ratings yet
- AWC708 Lite Panel InstructionDocument30 pagesAWC708 Lite Panel Instructionjhon rodriguezNo ratings yet
- Research Paper On Embedded SystemDocument8 pagesResearch Paper On Embedded Systemgz9g97ha100% (1)
- Student Manual: EducationDocument78 pagesStudent Manual: EducationemcviltNo ratings yet
- Mdce InstallDocument67 pagesMdce Installmohamad akbariNo ratings yet
- Autocad Mep 2009Document94 pagesAutocad Mep 2009haneefaparokotNo ratings yet
- NSP 81 Best Practices Guide RevE En-UsDocument60 pagesNSP 81 Best Practices Guide RevE En-Usab_laaroussiNo ratings yet
- Red Hat Enterprise Linux-6-Performance Tuning Guide-En-USDocument85 pagesRed Hat Enterprise Linux-6-Performance Tuning Guide-En-USThai ViegasNo ratings yet
- I C 616 Rap WorkshopDocument62 pagesI C 616 Rap WorkshopAjay Kumar MattupalliNo ratings yet
- Nextreports en PDFDocument95 pagesNextreports en PDFRonny IndraNo ratings yet
- Ansys - MEMS Lab IntroductionDocument9 pagesAnsys - MEMS Lab IntroductionJag JagNo ratings yet
- Panel View Plus ManualDocument244 pagesPanel View Plus Manualcaspermal100% (1)
- AN143XSTUDHINTDocument232 pagesAN143XSTUDHINTovidiu0702No ratings yet
- MicroCap Info Fall2003Document15 pagesMicroCap Info Fall2003wayan.wandira8122No ratings yet
- 1762 pm001d en PDocument271 pages1762 pm001d en PneoflashNo ratings yet
- HYSYS - Vba - ExcelDocument314 pagesHYSYS - Vba - ExcelRodrigo RiveraNo ratings yet
- Xenomai ImplementationDocument92 pagesXenomai ImplementationSyed Abrar AlviNo ratings yet
- Verilog AMS TutorialDocument29 pagesVerilog AMS TutorialSiva KrishnaNo ratings yet
- 1 XxvayfefDocument3 pages1 XxvayfefRavi Kiran ReddyNo ratings yet
- Data Ontap DSM 3.2 For Windows MpioDocument86 pagesData Ontap DSM 3.2 For Windows Mpiosubhrajitm47No ratings yet
- Developing Embedded Software Using Davinci and Omap TechnologyDocument159 pagesDeveloping Embedded Software Using Davinci and Omap Technologynandorocha13No ratings yet
- Autocad Mep 2009Document132 pagesAutocad Mep 2009haneefaparokot100% (1)
- Intro To RADIOSS v14 Exercises HM 2017-03-17Document153 pagesIntro To RADIOSS v14 Exercises HM 2017-03-17Gonzalo AnzaldoNo ratings yet
- Lab 08Document10 pagesLab 08Quang LeNo ratings yet
- Manual Cpe006Document57 pagesManual Cpe006ALlan ABiangNo ratings yet
- DataBase Cleanup UtilityDocument5 pagesDataBase Cleanup UtilitytamamesNo ratings yet
- Introduction To Hyperworks Desktop For CFD Analysis 2017Document78 pagesIntroduction To Hyperworks Desktop For CFD Analysis 2017Anonymous 1rLNlqUNo ratings yet
- Team 38 Statement of WorkDocument9 pagesTeam 38 Statement of WorkTravis GilmerNo ratings yet
- HyperGraph3D TutorialsDocument41 pagesHyperGraph3D Tutorialsrashm006ranjanNo ratings yet
- Training 3Document17 pagesTraining 3Thomas George100% (1)
- Open-Source Robotics and Process Control Cookbook: Designing and Building Robust, Dependable Real-time SystemsFrom EverandOpen-Source Robotics and Process Control Cookbook: Designing and Building Robust, Dependable Real-time SystemsRating: 3 out of 5 stars3/5 (1)
- So You Wanna Be an Embedded Engineer: The Guide to Embedded Engineering, From Consultancy to the Corporate LadderFrom EverandSo You Wanna Be an Embedded Engineer: The Guide to Embedded Engineering, From Consultancy to the Corporate LadderRating: 4 out of 5 stars4/5 (1)
- Programming Microcontrollers with Python: Experience the Power of Embedded PythonFrom EverandProgramming Microcontrollers with Python: Experience the Power of Embedded PythonNo ratings yet
- Practical Numerical C Programming: Finance, Engineering, and Physics ApplicationsFrom EverandPractical Numerical C Programming: Finance, Engineering, and Physics ApplicationsNo ratings yet
- Software Development for Embedded Multi-core Systems: A Practical Guide Using Embedded Intel ArchitectureFrom EverandSoftware Development for Embedded Multi-core Systems: A Practical Guide Using Embedded Intel ArchitectureRating: 4 out of 5 stars4/5 (2)
- Calibration GuideDocument8 pagesCalibration Guideallwin.c4512iNo ratings yet
- Educating The PosthumanDocument50 pagesEducating The PosthumanCatherine BrugelNo ratings yet
- PEB Requirment by ClientDocument4 pagesPEB Requirment by ClientViraj ModiNo ratings yet
- Clinnic Panel Penag 2014Document8 pagesClinnic Panel Penag 2014Cikgu Mohd NoorNo ratings yet
- Antenatal AssessmentDocument9 pagesAntenatal Assessmentjyoti singhNo ratings yet
- Jiangsu Changjiang Electronics Technology Co., Ltd. SOT-89-3L Transistor SpecificationsDocument2 pagesJiangsu Changjiang Electronics Technology Co., Ltd. SOT-89-3L Transistor SpecificationsIsrael AldabaNo ratings yet
- 8483724Document24 pages8483724ejkiranNo ratings yet
- EOD Stanags Overview April 2021Document12 pagesEOD Stanags Overview April 2021den mas paratate leo egoNo ratings yet
- Bhajan Songs PDFDocument36 pagesBhajan Songs PDFsilphansi67% (6)
- Component 2 Learner Statement Y2Document6 pagesComponent 2 Learner Statement Y2api-426152133No ratings yet
- Solwezi General Mental Health TeamDocument35 pagesSolwezi General Mental Health TeamHumphreyNo ratings yet
- Chick Lit: It's not a Gum, it's a Literary TrendDocument2 pagesChick Lit: It's not a Gum, it's a Literary TrendspringzmeNo ratings yet
- Liugong 938 Wheel Loader Parts ManualDocument20 pagesLiugong 938 Wheel Loader Parts Manualjonathan100% (49)
- Generate Ideas with TechniquesDocument19 pagesGenerate Ideas with TechniquesketulNo ratings yet
- ZJJ 3Document23 pagesZJJ 3jananiwimukthiNo ratings yet
- 26 05 29 Hangers and Supports For Electrical SystemsDocument8 pages26 05 29 Hangers and Supports For Electrical SystemskaichosanNo ratings yet
- Optimal Inspection and Preventive Maintenance Scheduling of Mining EquipmentDocument9 pagesOptimal Inspection and Preventive Maintenance Scheduling of Mining EquipmentLucia QuispeNo ratings yet
- Linear Programming Models: Graphical and Computer MethodsDocument91 pagesLinear Programming Models: Graphical and Computer MethodsFaith Reyna TanNo ratings yet
- Sample ResumeDocument3 pagesSample Resumeapi-380209683% (6)
- Padmavati Gora BadalDocument63 pagesPadmavati Gora BadalLalit MishraNo ratings yet
- Painter CardDocument1 pagePainter CardPraveen RANANo ratings yet
- July 4th G11 AssignmentDocument5 pagesJuly 4th G11 Assignmentmargo.nicole.schwartzNo ratings yet
- Why Leaders Should Look in the “MirrorDocument4 pagesWhy Leaders Should Look in the “MirrorCaryl Baylon EstreraNo ratings yet
- Anticipate Problems Before They Emerge: White PaperDocument7 pagesAnticipate Problems Before They Emerge: White PaperYotsapol KantaratNo ratings yet
- Optitex Com Products 2d and 3d Cad SoftwareDocument12 pagesOptitex Com Products 2d and 3d Cad SoftwareFaathir Reza AvicenaNo ratings yet
- Design Process at LEGODocument5 pagesDesign Process at LEGOkapsarcNo ratings yet
- Inclusive E-Service or Risk of Digital Divide The Case of National ICT Policy 2018 of BangladeshDocument11 pagesInclusive E-Service or Risk of Digital Divide The Case of National ICT Policy 2018 of BangladeshInternational Journal of Innovative Science and Research Technology100% (1)
- EJC H2 Math P1 With Solution PDFDocument23 pagesEJC H2 Math P1 With Solution PDFKipp SohNo ratings yet
- Tender Evaluation Template GuideDocument15 pagesTender Evaluation Template GuideKhalid NaeemNo ratings yet
- Sustaining The Metropolis: LRT and Streetcars For Super Cities, Presented by The Transportation Research Board of The National Academies (Circular E-C177)Document408 pagesSustaining The Metropolis: LRT and Streetcars For Super Cities, Presented by The Transportation Research Board of The National Academies (Circular E-C177)Randall WestNo ratings yet