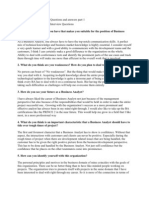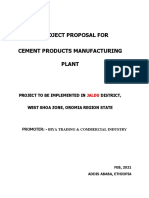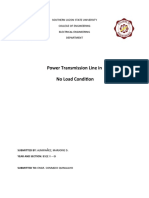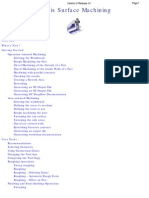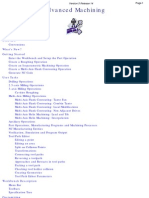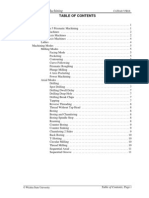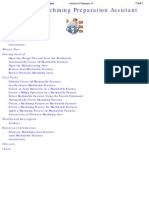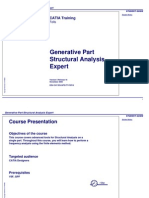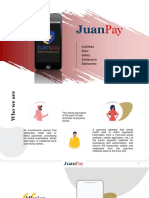Professional Documents
Culture Documents
Mmgug
Uploaded by
iagomouOriginal Description:
Original Title
Copyright
Available Formats
Share this document
Did you find this document useful?
Is this content inappropriate?
Report this DocumentCopyright:
Available Formats
Mmgug
Uploaded by
iagomouCopyright:
Available Formats
Multi-Axis Surface Machining
Version 5 Release 14
Page 1
Multi-Axis Surface Machining
Overview What's New? Getting Started Open the Part to Machine Create a Multi-Axis Sweeping Operation Replay the Toolpath Create a Multi-Axis Contour Driven Operation Create a Multi-Axis Curve Machining Operation Generate NC Code User Tasks Multi-Axis Milling Operations Multi-Axis Sweeping: Lead and Tilt Multi-Axis Sweeping: Fixed Multi-Axis Sweeping: Thru a Point Multi-Axis Sweeping: Normal to Line Multi-Axis Sweeping: 4-Axis Lead/Lag Multi-Axis Sweeping: Optimized Lead Multi-Axis Contour Driven: Between Contours Multi-axis Contour Driven: Parallel Contours Multi-Axis Contour Driven: Spine Contour Multi-Axis Curve Machining: Contact Multi-Axis Curve Machining: Between 2 curves with Tool Axis Interpolation Multi-Axis Curve Machining: Between 2 curves with Tangent Axis Guidance Multi-Axis Curve Machining: Between curve and part Multi-Axis Isoparametric Machining: Lead and Tilt Multi-Axis Isoparametric Machining: 4-Axis Lead/Lag Multi-Axis Isoparametric Machining: Interpolation Auxiliary Operations Part Operations, Manufacturing Programs and Machining Processes NC Manufacturing Entities Verification, Simulation and Program Output Workbench Description Menu Bar Toolbars Specification Tree Customizing General Resources Operation
Multi-Axis Surface Machining
Version 5 Release 14
Page 2
Output Program Photo/Video Reference Information Multi-Axis Sweeping Multi-Axis Isoparametric Machining Multi-Axis Contour Driven Multi-Axis Curve Machining Collision Checking Methodology Glossary Index
Multi-Axis Surface Machining
Version 5 Release 14
Page 3
Overview
Welcome to the Multi-Axis Surface Machining User's Guide! This guide is intended for users who need to become quickly familiar with the product. This overview provides the following information:
q
Multi-Axis Surface Machining in a Nutshell Before Reading this Guide Getting the Most Out of this Guide Accessing Sample Documents Conventions Used in this Guide
Multi-Axis Surface Machining in a Nutshell
Multi-Axis Surface Machining enables you to produce NC programs dedicated to machining parts designed in 3D wireframe or solids geometry using multi-axis machining techniques. Based on industry recognized and leading edge technologies, Multi-Axis Surface Machining provides tight integration between tool path definition, verification and modification. Multi-Axis Surface Machining is an add-on product to 3-Axis Surface Machining. Thus, the user benefits from superior 3-axis multiple surface machining and leading edge 5-axis simultaneous machining tightly integrated in a flexible NC Programming workbench. Multi-Axis Surface Machining is particularly adapted for mockup and die machining in automotive domains where the use of 5-axis simultaneous machining brings unequalled surface quality. Moreover, it is targeted at prototype machining, 5-axis trimming and special machining where full 5-axis machining is the requirement for quick and accurate manufacturing. Multi-Axis Surface Machining is also an add-on product to Prismatic Machining and Lathe Machining. As an add-on product, it takes advantage of functions such as material removal simulation and NC data generation. It adds the following dedicated multi-axis surface machining techniques to the capabilities offered by the other NC Machining products:
q
Multiple surface machining with various tool path styles Capability to machine the entire surface with full collision avoidance of the tool holder and cutter active part Multiple curve machining with various tool path styles for programming quickly and efficiently grooving, engraving, swarf cutting, flank machining for any desired area Various tool axis strategies including dynamic tool axis orientation for both multiple surface and multiple curve machining Complete toolkit for controlled and collision free transition tool paths provided for both multiple surface and multiple curve machining.
Multi-Axis Surface Machining
Version 5 Release 14
Page 4
Before Reading this Guide
Prior to reading the Multi-Axis Surface Machining User's Guide, you are recommended to have a look at the Infrastructure User's Guide for information on the generic capabilities common to all products.
Getting the Most Out of this Guide
To make the most out of this book, we suggest that a beginning user reads the Getting Started chapter first of all and the Workbench Description to find his way around the Multi-Axis Surface Machining workbench. The User Tasks section gives a quick description of the operating mode of the various actions, whereas the Reference Information section lists the parameters used in those actions.
Accessing Sample Documents
To perform the scenarios, sample documents are provided all along this documentation. For more information about this, refer to Accessing Sample Documents in the Infrastructure User's Guide.
Multi-Axis Surface Machining
Version 5 Release 14
Page 5
What's New?
Enhanced Functionalities
Multi-Axis Sweeping, Multi-Axis Isoparametric Machining, Multi-Axis Contour Driven: Air cuts due to collisions with check can be optimized using the Covering mode. Multi-Axis Curve Machining: Sequencing by level is now available. You can now activate/deactivate collision checking with guiding elements. Discontinuous Guides are supported. Maximum cut depth is available in Between 2 curves mode to replace an auxiliary curve. Unwanted tool axis variation can be avoided by applying a fanning distance. Multi-Axis Isoparametric Machining The Interpolation Tool axis mode accepts additional tool axes.
Multi-Axis Surface Machining
Version 5 Release 14
Page 6
Getting Started
Before getting into the detailed instructions for using Multi-Axis Machining, this tutorial is intended to give you a feel of what you can accomplish with the product. It provides the following step-by-step scenario that shows you how to use some of the key functionalities. Open the Part to Machine Create a Multi-Axis Sweeping Operation Replay the Toolpath Create a Multi-Axis Contour Driven Operation Create a Multi-Axis Curve Machining Operation Generate NC Code
Multi-Axis Surface Machining
Version 5 Release 14
Page 7
Open the Part to Machine
This first task shows you how to open a part and enter the Surface Machining workbench.
1. Select File > Open then select the MultiAxisMilling01.CATPart document.
2. Select Machining > Surface Machining from the Start menu. The Surface Machining workbench appears. The part is displayed in the Set Up Editor window along with the manufacturing specification tree.
3. Double click Part Operation.1 in the tree. The Part Operation dialog box appears.
Multi-Axis Surface Machining
Version 5 Release 14
Page 8
4. Select the Machine icon
to access the Machine Editor dialog box.
Select the 5-axis Machine icon then click OK to return to the Part Operation dialog box. 5. Click OK to accept the Part Operation.
Multi-Axis Surface Machining
Version 5 Release 14
Page 9
6. Select Manufacturing Program.1 in the tree to make it the current entity. To insert program entities such as machining operations, tools and auxiliary commands you can either: q make the program current before clicking the insert program entity command
q
click the insert program entity command then make the program current.
Multi-Axis Surface Machining
Version 5 Release 14
Page 10
Create a Multi-Axis Sweeping Operation
This task shows you how to create a Multi-Axis Sweeping operation for machining part of the workpiece. This operation will use the tool proposed by the program, so you just need to specify the geometry to be machined, set some of the machining parameters. You must specify View and Start directions to define the guiding plane for the operation. 1. Select the Multi-Axis Sweeping icon .
A Multi-Axis Sweeping.1 entity along with a default tool is added to the program.
Multi-Axis Surface Machining
Version 5 Release 14
Page 11
The Multi-Axis Sweeping dialog box appears directly at the Geometry tab page
2. Right click the red Part Body area in the icon and choose the Select faces contextual command. The Face Selection toolbar appears.
3. Select two faces of the part as shown. Click OK in the toolbar to end face selection.
Multi-Axis Surface Machining
Version 5 Release 14
Page 12
4. Select the Strategy tab page shown.
and set the Machining, Radial and Tool Axis parameters as
Multi-Axis Surface Machining
Version 5 Release 14
Page 13
Click the View Direction arrow (V) and set the view direction in the dialog box as shown.
Click the Start Direction arrow (S) to make sure the direction is (1,0,0). 5. Click OK to create the operation.
Multi-Axis Surface Machining
Version 5 Release 14
Page 14
Replay the Tool Path
This task shows you how to replay the tool path of the Multi-Axis Sweeping operation.
1. Select the Multi-Axis Sweeping operation in the tree then select the Tool Path Replay icon . The Replay dialog box appears.
2. Choose the Continuous replay mode by means of the drop down icon
3. Click the
button to position the tool at the start point of the operation.
4. Click the
button to start the replay. The tool moves along the computed trajectory.
Multi-Axis Surface Machining
Version 5 Release 14
Page 15
5. Click OK to quit the replay mode.
Multi-Axis Surface Machining
Create a Multi-Axis Contour Driven Operation
Version 5 Release 14
Page 16
This task shows you how to create a Multi-Axis Contour Driven operation to machine part of the workpiece. You will specify the geometry to be machined, set some of the machining parameters and select a new tool. Make sure that the Multi-Axis Sweeping operation is the current entity in the program.
1. Select the Multi-Axis Contour Driven icon .
. The Multi-Axis Contour Driven dialog box appears directly at the Geometry page
2. Right click the red Part area in the icon and choose the Select faces contextual command. The Face Selection toolbar appears. Select the face to be machined and click OK in the toolbar.
3. Select the Strategy tab page
and set the parameters as shown. This operation will use a Between Contours strategy and the
tool axis will be guided in Fixed Lead and Tilt mode. The other parameters are the same as the previous operation. However, in the Radial tab page you can set the Stepover strategy to Distance on Part.
4. Click the View Direction arrow (V) and set the view direction to (0, -1, 0) in the dialog box.
Multi-Axis Surface Machining
select the second guide curve in the model.
Version 5 Release 14
Page 17
5. Click the red Guide 1 curve in the icon then select the first guide curve in the model. Click the red Guide 2 curve in the icon then
6. Select the Tool tab page
Enter a name of the new tool (for example, Ball Mill D 20). Select the Ball-end tool checkbox. Double click the D (nominal diameter) parameter in the icon, then enter 20mm in the Edit Parameter dialog box. Set the db (body diameter) parameter to 24mm in the same way.
Multi-Axis Surface Machining
Version 5 Release 14
Page 18
7. Click Tool Path Replay in the dialog box to visually check the operation's tool path.
Click OK to exit the replay mode and return to the Multi-Axis Contour Driven dialog box.
8. Click OK to create the operation.
Multi-Axis Surface Machining
Version 5 Release 14
Page 19
Create a Multi-Axis Curve Machining Operation
This task shows you how to insert a Multi-Axis Curve Machining operation in the program.
1. Select the Multi-Axis Curve Machining icon appears directly at the Geometry page .
. The Multi-Axis Curve Machining dialog box
2. Set the curve machining mode to Between 2 Curves and in the sensitive icon set the curve machining type to Side.
3. Select the red top guiding curve in the sensitive icon then select the desired guiding curve in the part.
4. Select the two limit points of the curve.
Multi-Axis Surface Machining
Version 5 Release 14
Page 20
5. Double click the Axial Offset 1 parameter in the sensitive icon,
then enter a value of -5mm in the Edit Parameter dialog box. 6. Select the Strategy tab page and set the Tool Axis direction to (0, -1, 0).
Choose Interpolation as the Tool axis mode.
Multi-Axis Surface Machining
Version 5 Release 14
Page 21
7. Click one of the red tool axes in the sensitive icon, then specify the orientation of the interpolation axis at the start of machining. You can do this by selecting a surface. In this case the surface normal is used. Click the other red tool axis in the sensitive icon, then specify the orientation of the interpolation axis at the end of machining.
8. The tool axis will be interpolated between these two axes.
9. Click Tool Path Replay to replay the operation as described previously.
Multi-Axis Surface Machining
Version 5 Release 14
Page 22
Click OK to exit the replay mode and return to the Multi-Axis Curve Machining dialog box.
10. Click OK to create the operation in the program.
Multi-Axis Surface Machining
Version 5 Release 14
Page 23
Multi-Axis Surface Machining
Version 5 Release 14
Page 24
Generate NC Code
This task shows you how to generate the NC code from the program. Before doing this task, double click the Part Operation entity in the tree and, in the dialog box that appears, click the Machine icon to access the Machine Editor dialog box. Make sure that you have selected a 5-axis machine and that the desired NC data format is set to Axis (X, Y, Z, I, J, K).
1. Use the right mouse key on the Manufacturing Program.1 entity in the tree to select Generate NC Code Interactively. The Generate NC Output Interactively dialog box appears.
Multi-Axis Surface Machining
Version 5 Release 14
Page 25
Multi-Axis Surface Machining
Version 5 Release 14
Page 26
2. Select APT as the desired NC data type. 3. Click the Output File [...] button to select the folder where you want the file to be saved and specify the name of the file. 4. Click Execute to generate the APT file.
An extract from a typical APT source file is given below. $$ ----------------------------------------------------------------$$ Generated on Friday, January 19, 2001 03:49:48 PM $$ ----------------------------------------------------------------$$ Manufacturing Program.1 $$ Part Operation.1 $$*CATIA0 $$ Manufacturing Program.1 $$ 1.00000 0.00000 0.00000 0.00000 $$ 0.00000 1.00000 0.00000 0.00000 $$ 0.00000 0.00000 1.00000 0.00000 PARTNO PART TO BE MACHINED COOLNT/ON CUTCOM/OFF PPRINT OPERATION NAME : Tool Change.1 $$ Start generation of : Tool Change.1 MULTAX $$ TOOLCHANGEBEGINNING RAPID GOTO / 0.00000, 0.00000, 100.00000, 0.000000, 0.000000, 1.000000 CUTTER/ 10.000000, 2.000000, 3.000000, 2.000000, 0.000000$ , 0.000000, 100.000000 TOOLNO/1, 10.000000 TPRINT/T1 End Mill D 10 LOADTL/1 $$ End of generation of : Tool Change.1 PPRINT OPERATION NAME : Multi-Axis Sweeping.1 $$ Start generation of : Multi-Axis Sweeping.1 FEDRAT/ 1000.0000,MMPM SPINDL/ 70.0000,RPM,CLW GOTO / -401.86111, -831.36410, 233.69785,-0.224699,-0.974162, 0.022760 GOTO / -365.04139, -841.83161, 233.65336,-0.240252,-0.967467, 0.079289 etc etc SPINDL/OFF REWIND/0 END
Multi-Axis Surface Machining
Version 5 Release 14
Page 27
User Tasks
The user tasks you will perform with Multi-Axis Surface Machining involve creating, editing and managing machining operations and other Machining entities. Multi-Axis Milling Operations Auxiliary Operations Part Operations, Manufacturing Programs and Machining Processes NC Manufacturing Entities Verification, Simulation and Program Output
Multi-Axis Surface Machining
Version 5 Release 14
Page 28
Multi-Axis Machining Operations
The tasks in this section show you how to create multi-axis machining operations in your manufacturing program. Create a Multi-Axis Sweeping machining operation: q Select the Multi-Axis Sweeping icon then select the geometry to be machined. You can use Offset Groups and Features when defining geometry.
q
Specify the tool to be used. Set the Tool axis mode then specify machining parameters, feeds and speeds, and NC macros as needed.
Basic tasks illustrate the following Tool axis modes for this operation:
q
Lead and Tilt Fixed Thru a Point Normal to Line 4-Axis Lead/Lag Optimized Lead.
Create a Multi-Axis Contour Driven machining operation: q Select the Multi-Axis Contour Driven icon then select the geometry to be machined. You can use Offset Groups and Features when defining geometry.
q
Specify the tool to be used. Set the Guiding strategy and choose one of the following Tool axis modes: r Lead and Tilt
r
Fixed Thru a Point Normal to Line 4-Axis Lead/Lag Optimized Lead.
Specify machining parameters, feeds and speeds, and NC macros as needed.
Basic tasks illustrate the following Guiding strategies for this operation:
q
Between contours
Multi-Axis Surface Machining
q
Version 5 Release 14
Page 29
Parallel contours Spine contour.
Create a Multi-Axis Curve Machining operation: q Select the Multi-Axis Curve Machining icon then select the geometry to be machined.
q
Specify the tool to be used. Set the Machining mode and choose one of the following Tool axis modes: r Lead and Tilt
r
Fixed Interpolation Thru a Point Normal to Line Optimized Lead (for Contact machining only) Tangent Axis (for Between 2 curves and Between curve and part modes only) 4-Axis Lead/Lag.
Specify machining parameters, feeds and speeds, and NC macros as needed.
Basic tasks illustrate the following Machining modes for this operation:
q
Contact Between 2 curves with Interpolation tool axis guidance and Tip machining Between 2 curves with Tangent Axis guidance and Side machining Between a curve and part with Tip or Side machining.
Create a Multi-Axis Isoparametric Machining operation: q Select the Isoparametric Machining icon then select the geometry to be machined.
q
Specify the tool to be used. Set the Machining mode and choose one of the following Tool axis modes: r Lead and Tilt
r
Fixed Interpolation Thru a Point Normal to Line Optimized Lead 4-Axis Lead/Lag 4-Axis Tilt.
Specify machining parameters, feeds and speeds, and NC macros as needed.
Multi-Axis Surface Machining
Version 5 Release 14
Page 30
Basic tasks illustrate the following Tool Axis modes for this operation:
q
Lead and Tilt 4-Axis Lead Interpolation.
Multi-Axis Surface Machining
Version 5 Release 14
Page 31
Create a Multi-Axis Sweeping Operation with "Lead and Tilt" Tool Axis Guidance
This task illustrates how to create a Multi-Axis Sweeping operation in the program. To create the operation you must define:
q
the geometry to be machined the tool that will be used the parameters of the machining strategy the feedrates and spindle speeds the macros (transition paths) . with the tool axis guided in Lead and Tilt mode
More information can be found in Selecting Geometry. Open the MultiAxisMilling01.CATPart document, then select Machining > Surface Machining from the Start menu. Make the Manufacturing Program current in the specification tree. 1. Select the Multi-Axis Sweeping icon .
A Multi-Axis Sweeping entity along with a default tool is added to the program. The Multi-Axis Sweeping dialog box appears directly at the Geometry tab page This tab page includes a sensitive icon to help you specify the geometry to be machined. .
Multi-Axis Surface Machining
Version 5 Release 14
Page 32
The part surface of the icon is colored red indicating that this geometry is required. All other geometry is optional. 2. Select the Select faces item in the contextual menu of Part in the icon then select the desired face in the 3D window. The part surface of the icon is now colored green indicating that this geometry is now defined.
3. Click the orange check surface in the icon then select the desired check element in the 3D window. 4. Double click Offset on Check in the icon. Set this value to 5mm in the Edit Parameter dialog box and click OK.
Multi-Axis Surface Machining
Version 5 Release 14
Page 33
5. Select the Strategy tab page Machining
to specify parameters for:
Radial
Multi-Axis Surface Machining
Version 5 Release 14
Page 34
Tool axis.
6. Click the View Direction arrow (V) and set this direction to (0, -1, 0) Click the Start Direction arrow (S) and set this direction to (1, 0,0) in the dialog box that appears.
Multi-Axis Surface Machining
Version 5 Release 14
Page 35
The View and Start directions define the guiding plane for the operation. 7. Click Preview in the dialog box to verify the parameters that you have specified. A message box appears giving feedback about this verification. A tool is proposed by default when you want to create a machining operation. If the proposed tool is not suitable, just select the Tool tab page Tool of an Operation. 8. Select the Feeds and Speeds tab page operation. 9. Select the Macros tab page to specify the operation's transition paths (approach and to specify the feedrates and spindle speeds for the to specify the tool you want to use. Please refer to Edit the
retract motion, for example). See Define Macros of an Operation for an example of specifying transition paths on a multi-axis machining operation.
Multi-Axis Surface Machining
Version 5 Release 14
Page 36
Before accepting the operation, you should check its validity by replaying the tool path.
10. Click OK to create the operation.
Multi-Axis Surface Machining
Version 5 Release 14
Page 37
Create a Multi-Axis Sweeping Operation with "Fixed Axis" Tool Axis Guidance
This task shows how to insert a Multi-Axis Sweeping operation in the program. To create the operation you must define: the geometry to be machined the tool that will be used the parameters of the machining strategy the feedrates and spindle speeds the macros (transition paths) . with the tool axis guided in Fixed Axis mode.
More information can be found in Selecting Geometry. Open the MultiAxisMilling01.CATPart document, then select Machining > Surface Machining from the Start menu. Make the Manufacturing Program current in the specification tree. 1. Select the Multi-Axis Sweeping icon .
A Multi-Axis Sweeping entity along with a default tool is added to the program. The Multi-Axis Sweeping dialog box appears directly at the Geometry tab page This tab page includes a sensitive icon to help you specify the geometry to be machined. .
Multi-Axis Surface Machining
Version 5 Release 14
Page 38
The part surface of the icon is colored red indicating that this geometry is required. All other geometry is optional. 2. Select the Select faces item in the contextual menu of Part in the icon then select the desired face in the 3D window.
3. Select the Strategy tab page Machining
to specify parameters for:
Multi-Axis Surface Machining
Version 5 Release 14
Page 39
Radial
Tool axis (set it to Fixed Axis).
Multi-Axis Surface Machining
Version 5 Release 14
Page 40
4. Click the Tool Axis arrow (A) and select the part surface. The surface normal is used as the tool axis.
Click the View Direction arrow (V) and select the part surface. The surface normal is used as the view direction. Click the Start Direction arrow (S) and set this direction to (0,0,1) in the dialog box that appears.
Multi-Axis Surface Machining
Version 5 Release 14
Page 41
A tool is proposed by default when you want to create a machining operation. If the proposed tool is not suitable, just select the Tool tab page to specify the tool you want to use.
This is described in Edit the Tool of an Operation. 5. Select the Feeds and Speeds tab page operation. 6. Select the Macros tab page retract motion, for example). See Define Macros of an Operation for an example of specifying transition paths on a multi-axis machining operation. Before accepting the operation, you should check its validity by replaying the tool path. 7. Click OK to create the operation. to specify the operation's transition paths (approach and to specify the feedrates and spindle speeds for the
Multi-Axis Surface Machining
Version 5 Release 14
Page 42
Create a Multi-Axis Sweeping Operation with "Thru a Point" Tool Axis Guidance
This task shows how to insert a Multi-Axis Sweeping operation in the program. To create the operation you must define: the geometry to be machined the tool that will be used the parameters of the machining strategy the feedrates and spindle speeds the macros (transition paths) . with the tool axis guided in Thru a Point mode
More information can be found in Selecting Geometry. Open the MultiAxisMilling01.CATPart document, then select Machining > Surface Machining from the Start menu. Make the Manufacturing Program current in the specification tree. 1. Select the Multi-Axis Sweeping icon .
A Multi-Axis Sweeping entity along with a default tool is added to the program. The Multi-Axis Sweeping dialog box appears directly at the Geometry tab page This tab page includes a sensitive icon to help you specify the geometry to be machined. .
Multi-Axis Surface Machining
Version 5 Release 14
Page 43
The part surface of the icon is colored red indicating that this geometry is required. All other geometry is optional. 2. Select the Select faces item in the contextual menu of Part in the icon then select the desired face in the 3D window.
3. Select the Strategy tab page Machining
to specify parameters for:
Multi-Axis Surface Machining
Version 5 Release 14
Page 44
Radial
Tool axis (set it to Thru a Point).
Multi-Axis Surface Machining
Version 5 Release 14
Page 45
4. Select the red Point symbol in the icon then select the desired Axis point
Set the condition To / From.
Multi-Axis Surface Machining
Version 5 Release 14
Page 46
5. Click the View Direction arrow (V) and select the part surface. The surface normal is used as the view direction. Click the Start Direction arrow (S) and set this direction to (0,0,1) in the dialog box that appears.
A tool is proposed by default when you want to create a machining operation. If the proposed tool is not suitable, just select the Tool tab page to specify the tool you want to use.
This is described in Edit the Tool of an Operation. 6. Select the Feeds and Speeds tab page operation. to specify the feedrates and spindle speeds for the
7. Select the Macros tab page retract motion, for example).
to specify the operation's transition paths (approach and
See Define Macros of an Operation for an example of specifying transition paths on a multi-axis machining operation.
Multi-Axis Surface Machining
Version 5 Release 14
Page 47
Before accepting the operation, you should check its validity by replaying the tool path.
8. Click OK to create the operation.
Multi-Axis Surface Machining
Version 5 Release 14
Page 48
Create a Multi-Axis Sweeping Operation with "Normal to Line" Tool Axis Guidance
This task shows how to insert a Multi-Axis Sweeping operation in the program. To create the operation you must define: the geometry to be machined the tool that will be used the parameters of the machining strategy the feedrates and spindle speeds the macros (transition paths) . with the tool axis guided in Normal to Line mode
More information can be found in Selecting Geometry. Open the MultiAxisMilling01.CATPart document, then select Machining > Surface Machining from the Start menu. Make the Manufacturing Program current in the specification tree. 1. Select the Multi-Axis Sweeping icon .
A Multi-Axis Sweeping entity along with a default tool is added to the program. The Multi-Axis Sweeping dialog box appears directly at the Geometry tab page . This tab page includes a sensitive icon to help you specify the geometry to be machined.
Multi-Axis Surface Machining
Version 5 Release 14
Page 49
The part surface of the icon is colored red indicating that this geometry is required. All other geometry is optional. 2. Select the Select faces item in the contextual menu of Part in the icon then select the desired face in the 3D window.
3. Select the Strategy tab page Machining
to specify parameters for:
Multi-Axis Surface Machining
Version 5 Release 14
Page 50
Radial
Tool axis (set it to Normal to Line).
Multi-Axis Surface Machining
Version 5 Release 14
Page 51
4. Select the red Line symbol in the icon then select the desired Axis line.
Set the condition To / From.
Multi-Axis Surface Machining
Version 5 Release 14
Page 52
5. Click the View Direction arrow (V) and select the part surface. The surface normal is used as the view direction. Click the Start Direction arrow (S) and set this direction to (0,0,1) in the dialog box that appears. A tool is proposed by default when you want to create a machining operation. If the proposed tool is not suitable, just select the Tool tab page to specify the tool you want to use.
This is described in Edit the Tool of an Operation. 6. Select the Feeds and Speeds tab page operation. 7. Select the Macros tab page retract motion, for example). See Define Macros of an Operation for an example of specifying transition paths on a multi-axis machining operation. to specify the operation's transition paths (approach and to specify the feedrates and spindle speeds for the
Multi-Axis Surface Machining
Version 5 Release 14
Page 53
Before accepting the operation, you should check its validity by replaying the tool path.
8. Click OK to create the operation.
Multi-Axis Surface Machining
Version 5 Release 14
Page 54
Create a Multi-Axis Sweeping Operation with "4Axis Lead/Lag" Tool Axis Guidance
This task illustrates how to create a Multi-Axis Sweeping operation in the program. To create the operation you must define: the geometry to be machined the tool that will be used the parameters of the machining strategy mode
q
with the tool axis guided in 4-Axis Lead/Lag
the feedrates and spindle speeds the macros (transition paths) .
More information can be found in Selecting Geometry. Open the MultiAxisMilling01.CATPart document, then select Machining > Surface Machining from the Start menu. Make the Manufacturing Program current in the specification tree. 1. Select the Multi-Axis Sweeping icon .
A Multi-Axis Sweeping entity along with a default tool is added to the program. The Multi-Axis Sweeping dialog box appears directly at the Geometry tab page . This tab page includes a sensitive icon to help you specify the geometry to be machined.
Multi-Axis Surface Machining
Version 5 Release 14
Page 55
The part surface of the icon is colored red indicating that this geometry is required. All other geometry is optional. 2. Select the Select faces item in the contextual menu of Part in the icon then select the desired face in the 3D window.
The part surface of the icon is now colored green indicating that this geometry is now defined.
3. Select the Strategy tab page Machining
to specify parameters for:
Multi-Axis Surface Machining
Version 5 Release 14
Page 56
Radial
Tool axis (set it to 4-Axis Lead/Lag).
Multi-Axis Surface Machining
Version 5 Release 14
Page 57
4. Click the View Direction arrow (V) and select the part surface. The surface normal is used as the view direction. Click the Start Direction arrow (S) and set this direction to (0,0,1) in the dialog box that appears. Click the 4-Axis Constraint arrow (N in the 3D window or the arrow normal to the plane in the sensitive icon) and set this direction in the dialog box that appears. This is the normal to the plane in which the tool axis is constrained. It is also possible to click the Overall Machining Direction arrow (M in the 3D window) to reverse this direction.
Multi-Axis Surface Machining
Version 5 Release 14
Page 58
The View and Start directions define the guiding plane for the operation.
5. Click Preview in the dialog box to verify the parameters that you have specified. A message box appears giving feedback about this verification. A tool is proposed by default when you want to create a machining operation. If the proposed tool is not suitable, just select the Tool tab page Please refer to Edit the Tool of an Operation. 6. Select the Feeds and Speeds tab page the operation. 7. Select the Macros tab page retract motion, for example). See Define Macros of an Operation for an example of specifying transition paths on a multi-axis machining operation. Before accepting the operation, you should check its validity by replaying the tool path. to specify the operation's transition paths (approach and to specify the feedrates and spindle speeds for to specify the tool you want to use.
8. Click OK to create the operation.
Multi-Axis Surface Machining
Version 5 Release 14
Page 59
Create a Multi-Axis Sweeping Operation with "Optimized Lead" Tool Axis Guidance
This task illustrates how to create a Multi-Axis Sweeping operation in the program. To create the operation you must define: the geometry to be machined the tool that will be used the parameters of the machining strategy the feedrates and spindle speeds the macros (transition paths) . with the tool axis guided in Optimized Lead mode
More information can be found in Selecting Geometry. Open the MultiAxisMilling01.CATPart document, then select Machining > Surface Machining from the Start menu. Make the Manufacturing Program current in the specification tree. 1. Select the Multi-Axis Sweeping icon .
A Multi-Axis Sweeping entity along with a default tool is added to the program. The Multi-Axis Sweeping dialog box appears directly at the Geometry tab page . This tab page includes a sensitive icon to help you specify the geometry to be machined.
Multi-Axis Surface Machining
Version 5 Release 14
Page 60
The part surface of the icon is colored red indicating that this geometry is required. All other geometry is optional. 2. Select the Select faces item in the contextual menu of Part in the icon then select the desired face in the 3D window. The part surface of the icon is now colored green indicating that this geometry is now defined.
3. Select the Strategy tab page Machining
to specify parameters for:
Multi-Axis Surface Machining
Version 5 Release 14
Page 61
Radial
Tool axis (set it to Optimized Lead).
Multi-Axis Surface Machining
Version 5 Release 14
Page 62
4. Click the View Direction arrow (V) and select the part surface. The surface normal is used as the view direction. Click the Start Direction arrow (S) and set this direction to (0,0,1) in the dialog box that appears.
The View and Start directions define the guiding plane for the operation.
Multi-Axis Surface Machining
Version 5 Release 14
Page 63
5. Click Preview in the dialog box to verify the parameters that you have specified. A message box appears giving feedback about this verification. A tool is proposed by default when you want to create a machining operation. If the proposed tool is not suitable, just select the Tool tab page Please refer to Edit the Tool of an Operation. 6. Select the Feeds and Speeds tab page operation. 7. Select the Macros tab page retract motion, for example). See Define Macros of an Operation for an example of specifying transition paths on a multi-axis machining operation. to specify the operation's transition paths (approach and to specify the feedrates and spindle speeds for the to specify the tool you want to use.
Before accepting the operation, you should check its validity by replaying the tool path. 8. Click OK to create the operation.
Multi-Axis Surface Machining
Version 5 Release 14
Page 64
Create a Multi-Axis Contour Driven Operation Between Contours
This task shows how to insert a Multi-Axis Contour Driven operation in the program. To create the operation you must define:
q
the geometry to be machined the tool that will be used the parameters of the machining strategy Contours with the Guiding Strategy set to Between
the feedrates and spindle speeds the macros (transition paths) .
More information can be found in Selecting Geometry. Open the MultiAxisMilling01.CATPart document, then select Machining > Surface Machining from the Start menu. Make the Manufacturing Program current in the specification tree. 1. Select the Multi-Axis Contour Driven icon a default tool is added to the program. The Multi-Axis Contour Driven dialog box appears directly at the Geometry tab page . This tab page includes a sensitive icon to help you specify the geometry to be machined. The part surface of the icon is colored red indicating that this geometry is required. . A Multi-Axis Contour Driven entity along with
2. Click the red area in the icon, then select the desired part in the 3D window. 3. Select the Strategy tab page Contours, . Make sure that the Guiding Strategy is set to Between
Multi-Axis Surface Machining
Version 5 Release 14
Page 65
then specify the parameters for:
q
Machining
Radial
Multi-Axis Surface Machining
Version 5 Release 14
Page 66
Tool axis: set it to Fixed Lead and Tilt.
Multi-Axis Surface Machining
Version 5 Release 14
Page 67
In the sensitive icon:
4. Click the View Direction arrow (V) and select the part surface. The surface normal is used as the view direction. 5. Click the red Guide 1 curve in the icon then select the first guide curve in the model. You can position the tool with respect to this curve using using the setting: Inside, Outside or On. You can also specify an offset.
6. Click the red Guide 2 curve in the icon then select the second guide curve in the model. You can position the tool with respect to this curve using using the setting: Inside, Outside or On. You can also specify an offset.
Multi-Axis Surface Machining
Version 5 Release 14
Page 68
7. A tool is proposed by default when you want to create a machining operation. If the proposed tool is not suitable, just select the Tool tab page described in Edit the Tool of an Operation. 8. Select the Feeds and Speeds tab page operation. 9. If you want to specify approach and retract motion for the operation, select the Macros tab page to specify the desired transition paths. The general procedure for this is described in Define Macros of an Operation. 10. Before accepting the operation, you should check its validity by replaying the tool path. to specify the feedrates and spindle speeds for the to specify the tool you want to use. This is
Multi-Axis Surface Machining
Version 5 Release 14
Page 69
11. Click OK to create the operation.
Multi-Axis Surface Machining
Version 5 Release 14
Page 70
Create a Multi-Axis Contour Driven Operation with Parallel Contours
This task shows how to insert a 'Parallel Contour' Multi-Axis Contour Driven operation in the program. To create the operation you must define: the geometry to be machined the tool that will be used the parameters of the machining strategy the feedrates and spindle speeds the macros (transition paths) . with the Guiding Strategy set to Parallel Contour
More information can be found in Selecting Geometry. Open the MultiAxisMilling01.CATPart document, then select Machining > Surface Machining from the Start menu. Make the Manufacturing Program current in the specification tree. 1. Select the Multi-Axis Contour Driven icon .
A Multi-Axis Contour Driven entity along with a default tool is added to the program. The Multi-Axis Contour Driven dialog box appears directly at the Geometry tab page . This tab page includes a sensitive icon to help you specify the geometry to be machined. The part surface of the icon is colored red indicating that this geometry is required.
2. Click the red part surface in the icon then select the desired part in the 3D window.
Multi-Axis Surface Machining
Version 5 Release 14
Page 71
3. Select the Strategy tab page Contour
. Make sure that the Guiding Strategy is set to Parallel
then specify the parameters for:
q
Machining
Multi-Axis Surface Machining
q
Version 5 Release 14
Page 72
Strategy: Stepover Side to Left Max width to machine to 75mm
Tool axis: Fixed Lead and Tilt.
Multi-Axis Surface Machining
Version 5 Release 14
Page 73
4. Click the red Guide 1 curve in the icon then select the desired guide curve in the model. 5. Click the View Direction arrow (V) and select the part surface. The surface normal is used as the view direction.
A tool is proposed by default when you want to create a machining operation. If the proposed tool is not suitable, just select the Tool tab page to specify the tool you want to use.
This is described in Edit the Tool of an Operation.
Multi-Axis Surface Machining
Version 5 Release 14
Page 74
6. Select the Feeds and Speeds tab page operation.
to specify the feedrates and spindle speeds for the
7. If you want to specify approach and retract motion for the operation, select the Macros tab page to specify the desired transition paths. The general procedure for this is described in Define Macros of an Operation. Before accepting the operation, you should check its validity by replaying the tool path.
8. Click OK to create the operation.
Multi-Axis Surface Machining
Version 5 Release 14
Page 75
Create a Multi-Axis Contour Driven Operation with Spine Contour
This task shows how to insert a 'Spine Contour' Multi-Axis Contour Driven operation in the program. To create the operation you must define: the geometry of the pocket to be machined the tool that will be used the parameters of the machining strategy the feedrates and spindle speeds the macros (transition paths) . with the Guiding Strategy set to Spine Contour
More information can be found in Selecting Geometry. Open the MultiAxisMilling01.CATPart document, then select Machining > Surface Machining from the Start menu. Make the Manufacturing Program current in the specification tree. 1. Select the Multi-Axis Contour Driven icon .
A Multi-Axis Contour Driven entity along with a default tool is added to the program. The Multi-Axis Contour Driven dialog box appears directly at the Geometry tab page .
This tab page includes a sensitive icon to help you specify the geometry to be machined. The part surface of the icon is colored red indicating that this geometry is required.
2. Click the red area in the icon then select the desired part surface in the 3D window.
Multi-Axis Surface Machining
q
Version 5 Release 14
Page 76
Select the Strategy tab page
. Make sure that the Guiding Strategy is set to Spine Contour
then specify the parameters for: Machining
Multi-Axis Surface Machining
Version 5 Release 14
Page 77
Radial
Tool axis: Fixed Lead and Tilt.
Multi-Axis Surface Machining
Version 5 Release 14
Page 78
4. Click the red Guide 1 in the icon then select the desired guide curve in the model. 5. Click the View Direction arrow (V) and select the part surface. The surface normal is used as the view direction.
A tool is proposed by default when you want to create a machining operation. If the proposed tool is not suitable, just select the Tool tab page to specify the tool you want to use.
This is described in Edit the Tool of an Operation. 6. Select the Feeds and Speeds tab page operation. 7. Select the Macros tab page retract motion, for example). See Define Macros of an Operation for an example of specifying transition paths on a machining operation. Before accepting the operation, you should check its validity by replaying the tool path. to specify the operation's transition paths (approach and to specify the feedrates and spindle speeds for the
Multi-Axis Surface Machining
Version 5 Release 14
Page 79
8. Click OK to create the operation.
Multi-Axis Surface Machining
Version 5 Release 14
Page 80
Create a Multi-Axis Contact Curve Machining Operation
This task shows how to insert a 'Contact' Curve Machining operation in the program. To create the operation you must define: q the Curve Machining mode as Contact
q
the geometry to be machined the tool that will be used the parameters of the machining strategy the feedrates and spindle speeds the macros (transition paths) . with the tool axis guided in Lead and Tilt mode
Open the MultiAxisMilling01.CATPart document, then select Machining > Surface Machining from the Start menu. Make the Manufacturing Program current in the specification tree. 1. Select the Multi-Axis Curve Machining icon .
The Multi-Axis Curve Machining dialog box appears directly at the Geometry tab page . This page includes a sensitive icon to help you specify the geometry to be machined. Set the Curve Machining mode to Contact to drive the contact point.
Multi-Axis Surface Machining
Version 5 Release 14
Page 81
The part and guide curve in the icon are colored red indicating that this geometry is required for defining the operation. All other geometry is optional. 2. Click the red part in the icon, then select the four faces in the 3D window as shown in the figure below.
3. Click the red guide element in the icon, then select four edges in the 3D window as shown in the figure below. Note that a Guide is created for each set of continuous edges, and that discontinuous Guides are accepted. The four faces and the four edges are selected:
Multi-Axis Surface Machining
Version 5 Release 14
Page 82
The part and guide elements of the icon are now colored green indicating that this geometry is now defined. These are also indicated on the part. Make sure that the arrows representing the part surface orientation are all pointing upwards. 4. Select the Strategy tab page Machining . You can then use the tab pages to set parameters for:
Radial
Multi-Axis Surface Machining
Version 5 Release 14
Page 83
Axial
Finishing
Multi-Axis Surface Machining
Version 5 Release 14
Page 84
Tool Axis Specify Fixed Lead and Tilt with Lead angle = 20deg and Tilt angle = 0deg.
Multi-Axis Surface Machining
Version 5 Release 14
Page 85
A tool is proposed by default when you want to create a machining operation. If the proposed tool is not suitable, just select the Tool tab page the Tool of an Operation. 5. Select the Feeds and Speeds tab page operation. to specify the feedrates and spindle speeds for the to specify the tool you want to use. This is described in Edit
If you want to specify approach and retract motion for the operation, select the Macros tab page to specify the desired transition paths. The general procedure for this is described in Define Macros of an Operation. 6. Check the validity of the operation by replaying the tool path.
7. Click OK to create the operation.
Multi-Axis Surface Machining
Version 5 Release 14
Page 86
Create a Multi-Axis Curve Machining Operation Between 2 curves with Tool Axis Interpolation
This task shows how to insert a 'Between 2 curves' Multi-Axis Curve Machining operation in the program. In this scenario the tool axis will be guided in Interpolation mode. To create the operation you must define:
q
the Curve Machining mode as Between 2 curves and the Curve Machining type as Tip the geometry to be machined the tool that will be used the parameters of the machining strategy the feedrates and spindle speeds the macros (transition paths) . with the tool axis guided in Interpolation mode
Open the MultiAxisMilling01.CATPart document, then select Machining > Surface Machining from the Start menu. Make the Manufacturing Program current in the specification tree. 1. Select the Multi-Axis Curve Machining icon .
The Multi-Axis Curve Machining dialog box appears directly at the Geometry tab page . This page includes a sensitive icon to help you specify the geometry to be machined. Set the Curve Machining mode to Between 2 curves.
Multi-Axis Surface Machining
Version 5 Release 14
Page 87
The top guiding curve in the icon is colored red indicating that this geometry is required for defining the operation. All other geometry is optional. Set the Curve Machining type to Tip to drive the extremity of the tool.
Multi-Axis Surface Machining
Version 5 Release 14
Page 88
2. Click the top guiding curve in the icon, then select the five edges in the 3D window as shown in the figure below.
The guide elements of the icon are now colored green indicating that this geometry is now defined. These are also indicated on the part. 3. Select the Strategy tab page Machining . You can then use the tab pages to set parameters for:
Radial
Multi-Axis Surface Machining
Version 5 Release 14
Page 89
Axial
Multi-Axis Surface Machining
q
Version 5 Release 14
Page 90
Finishing
Tool Axis (set to Interpolation).
Multi-Axis Surface Machining
Version 5 Release 14
Page 91
4. Click the tool axis arrow (A) in the sensitive icon, then specify the reference tool axis direction for the operation. You can do this by selecting a surface. In this case the surface normal is used.
Click one of the red interpolation axes in the sensitive icon, then select a position for the first interpolation axis. The axis is visualized by means of an arrow (I.1).
You can then specify the orientation of this axis using the Interpolation Axis dialog box that appears. If you select a surface, the surface normal is used. Select one or more positions for other interpolation axes and specify their orientations in the same way.
Multi-Axis Surface Machining
Version 5 Release 14
Page 92
A tool is proposed by default when you want to create a machining operation. If the proposed tool is not suitable, just select the Tool tab page to specify the tool you want to use.
This is described in Edit the Tool of an Operation. 5. Select the Feeds and Speeds tab page operation. 6. Check the validity of the operation by replaying the tool path. to specify the feedrates and spindle speeds for the
You can add approach and retract motions to the operation in the Macros tab page described in Define Macros of an Operation. 7. Click OK to create the operation.
. This is
Multi-Axis Surface Machining
Version 5 Release 14
Page 93
Create a Multi-Axis Curve Machining Operation Between 2 curves with Tangent Axis Guidance
This task shows how to insert a 'Between 2 curves' Multi-Axis Curve Machining operation in the program. In this scenario the tool axis will be guided in Tangent Axis mode along the isoparametrics of the selected drive surfaces. To create the operation you must define:
q
the Curve Machining mode as Between 2 curves and the Curve Machining type as Side the geometry to be machined the tool that will be used the parameters of the machining strategy the feedrates and spindle speeds the macros (transition paths) . with the tool axis guided in Tangent Axis mode
Open the MultiAxisMilling03.CATPart document, then select Machining > Surface Machining from the Start menu. Make the Manufacturing Program current in the specification tree. 1. Select the Multi-Axis Curve Machining icon .
The Multi-Axis Curve Machining dialog box appears directly at the Geometry tab page . This page includes a sensitive icon to help you specify the geometry to be machined. Set the Curve Machining mode to Between 2 curves.
Multi-Axis Surface Machining
Version 5 Release 14
Page 94
2. Click the top guiding curve in the icon. In the Edge Selection toolbar that appears, set Link types to Insert line then select the three edges on the part as shown in the figure below. Note that any gaps between the edges are filled thanks to the Insert link option.
Multi-Axis Surface Machining
Version 5 Release 14
Page 95
Set the Curve Machining type to Side to drive the flank of the tool.
3. Select the Strategy tab page
. This page includes a sensitive icon to help you specify the
drive surfaces and reference tool axis. You can use the tab pages to set parameters for:
q
Machining
Multi-Axis Surface Machining
Version 5 Release 14
Page 96
Radial
Axial
Multi-Axis Surface Machining
Version 5 Release 14
Page 97
Tool Axis (set to Tangent Axis - Along isoparametric lines).
Click the sensitive drive element in the icon, then select the three drive surfaces in the 3D window as shown in the figure.
Multi-Axis Surface Machining
Version 5 Release 14
Page 98
Multi-Axis Surface Machining
Version 5 Release 14
Page 99
A default reference tool axis is displayed in the 3D view. If needed, you can modify it by clicking the tool axis arrow (A) in the sensitive icon, then specifying a different tool axis direction. You can do this by selecting a surface. In this case the surface normal is used. When machining a strip (or band) for faces, the tool axis is deduced from the isoparametrics of the faces in order to ensure continuity of the trajectory. See Tangent Axis - Along isoparametric lines for more information. 4. A tool is proposed by default when you want to create a machining operation. If the proposed tool is not suitable, just select the Tool tab page This is described in Edit the Tool of an Operation. 5. Select the Feeds and Speeds tab page operation. 6. Check the validity of the operation by replaying the tool path. to specify the feedrates and spindle speeds for the to specify the tool you want to use.
You can add approach and retract motions to the operation in the Macros tab page described in Define Macros of an Operation.
. This is
Multi-Axis Surface Machining
Version 5 Release 14
Page 100
7. Click OK to create the operation.
Multi-Axis Surface Machining
Version 5 Release 14
Page 101
Create a Multi-Axis Curve Machining Operation Between a Curve and Part
This task shows how to insert a 'Between curve and part' Multi-Axis Curve Machining operation in the program. To create the operation you must define:
q
the Curve Machining mode as Between curve and part and the Curve Machining type to Side the geometry to be machined the tool that will be used the parameters of the machining strategy the feedrates and spindle speeds the macros (transition paths) . with the tool axis guided in Interpolation mode
Open the MultiAxisMilling01.CATPart document, then select Machining > Surface Machining from the Start menu. Make the Manufacturing Program current in the specification tree. 1. Select the Multi-Axis Curve Machining icon .
The Multi-Axis Curve Machining dialog box appears directly at the Geometry tab page . This page includes a sensitive icon to help you specify the geometry to be machined.
Multi-Axis Surface Machining
Version 5 Release 14
Page 102
Set the Curve machining mode to Between curve and part.
The top guiding curve and part bottom in the icon are colored red indicating that this geometry is required for defining the operation. All other geometry is optional. Set the Curve Machining type to Side to drive the tool flank. 2. Click the red bottom in the icon, then select the 6 faces in the 3D window as shown in the figure. 3. Click the top guiding curve in the icon, then select the 6 edges in the 3D window as shown in the figure. The part and guide elements of the icon are now colored green indicating that this geometry is now defined. These are also indicated on the part.
Multi-Axis Surface Machining
Version 5 Release 14
Page 103
4. Select the Strategy tab page Machining
. You can then use the tab pages to set parameters for:
Radial (set Radial strategy with Distance between paths = 3mm and Number of paths = 4)
Multi-Axis Surface Machining
Version 5 Release 14
Page 104
Axial
Finishing
Multi-Axis Surface Machining
Version 5 Release 14
Page 105
Tool Axis (set to Interpolation).
Multi-Axis Surface Machining
Version 5 Release 14
Page 106
5. Click the tool axis arrow (A) in the sensitive icon, then specify the reference tool axis direction for the operation. You can do this by selecting a surface. In this case the surface normal is used. Click one of the red interpolation axes in the sensitive icon, then select a position for the first interpolation axis. The axis is visualized by means of an arrow (I.1). You can then specify the orientation of this axis using the Interpolation Axis dialog box that appears. If you select a surface, the surface normal is used.
Select one or more positions for other interpolation axes and specify their orientations in the same way.
Multi-Axis Surface Machining
Version 5 Release 14
Page 107
A tool is proposed by default when you want to create a machining operation. If the proposed tool is not suitable, just select the Tool tab page to specify the tool you want to use.
This is described in Edit the Tool of an Operation. 6. Select the Feeds and Speeds tab page operation. 7. Check the validity of the operation by replaying the tool path. to specify the feedrates and spindle speeds for the
Multi-Axis Surface Machining
Version 5 Release 14
Page 108
You can add approach and retract motions to the operation in the Macros tab page described in Define Macros of an Operation. 8. Click OK to create the operation.
. This is
Multi-Axis Surface Machining
Version 5 Release 14
Page 109
Create a Multi-Axis Isoparametric Machining Operation with "Lead and Tilt" Tool Axis Guidance
This task illustrates how to create a Multi-Axis Isoparametric Machining operation in the program. To create the operation you must define:
q
the geometry to be machined the tool that will be used the parameters of the machining strategy the feedrates and spindle speeds the macros (transition paths) . with the tool axis guided in Lead and Tilt mode
Open the MultiAxisMilling02.CATPart document, then select Machining > Surface Machining from the Start menu. Make the Manufacturing Program current in the specification tree. 1. Select the Isoparametric Machining icon . An Isoparametric Machining entity along with
a default tool is added to the program. The Isoparametric Machining dialog box appears directly at the Geometry tab page .
Multi-Axis Surface Machining
Version 5 Release 14
Page 110
The part surface and corner points of the sensitive icon are colored red indicating that this geometry is required. All other geometry is optional. 2. Click the red part surface in the icon then select the desired surfaces in the 3D window. The Face Selection toolbar appears to help you select faces or belts of faces. These can be adjacent or nonadjacent. For more information please refer to Non-Adjacent Belts of Faces. Click a red point in the icon then select the four corner points of the selected surfaces. Machining starts from point 1 to point 2, and finishes either from point 3 to 4 or 4 to 3 (depending on the One way or Zig zag tool path style).
3. A default reference tool axis (A) is displayed. You can double click on this axis to modify it.
The part surface and corner points of the icon are now colored green indicating that this geometry is now defined. 4. Select the Strategy tab page Tool axis: to specify parameters for:
Multi-Axis Surface Machining
Version 5 Release 14
Page 111
Machining:
Radial:
Multi-Axis Surface Machining
Version 5 Release 14
Page 112
5. Click Preview in the dialog box to verify the parameters that you have specified. A message box appears giving feedback about this verification. A tool is proposed by default when you want to create a machining operation. If the proposed tool is not suitable, just select the Tool tab page Tool of an Operation. 6. Select the Feeds and Speeds tab page operation. 7. Select the Macros tab page to specify the operation's transition paths (approach and to specify the feedrates and spindle speeds for the to specify the tool you want to use. Please refer to Edit the
retract motion, for example). See Define Macros of an Operation for an example of specifying transition paths on a multi-axis machining operation. Before accepting the operation, you should check its validity by replaying the tool path.
Multi-Axis Surface Machining
Version 5 Release 14
Page 113
8. Click OK to create the operation.
Multi-Axis Surface Machining
Version 5 Release 14
Page 114
Create a Multi-Axis Isoparametric Machining Operation with "4-Axis Lead/Lag" Tool Axis Guidance
This task illustrates how to create a Multi-Axis Isoparametric Machining operation in the program. To create the operation you must define: the geometry to be machined the tool that will be used the parameters of the machining strategy the feedrates and spindle speeds the macros (transition paths) . with the tool axis guided in 4-Axis Lead/Lag mode
Open the MultiAxisMilling02.CATPart document, then select Machining > Surface Machining from the Start menu. Make the Manufacturing Program current in the specification tree. 1. Select the Isoparametric Machining icon . An Isoparametric Machining entity along with
a default tool is added to the program. The Isoparametric Machining dialog box appears directly at the Geometry tab page .
Multi-Axis Surface Machining
Version 5 Release 14
Page 115
The part surface and corner points of the sensitive icon are colored red indicating that this geometry is required. All other geometry is optional. 2. Click the red part surface in the icon then select the desired surfaces in the 3D window. The Face Selection toolbar appears to help you select faces or belts of faces. These can be adjacent or non-adjacent. For more information please refer to Non-Adjacent Belts of Faces.
3. Click a red point in the icon then select the four corner points of the selected surfaces. Machining starts from point 1 to point 2, and finishes either from point 3 to 4 or 4 to 3 (depending on the One way or Zig zag tool path style). The part surface and corner points of the icon are now colored green indicating that this geometry is now defined.
Multi-Axis Surface Machining
Version 5 Release 14
Page 116
4. Select the Strategy tab page Tool axis:
to specify parameters for:
A default reference tool axis (A) and 4-Axis Constraint arrow (N) are displayed. You can double click on these axes to modify them.
Multi-Axis Surface Machining
Version 5 Release 14
Page 117
Click the 4-Axis Constraint arrow (N). This is the normal to the plane in which the tool axis is constrained. A dialog box appears showing the default direction. You can modify this direction, if needed.
q
Machining:
Radial:
Multi-Axis Surface Machining
Version 5 Release 14
Page 118
5. Click Preview in the dialog box to verify the parameters that you have specified. A message box appears giving feedback about this verification.
6. A tool is proposed by default when you want to create a machining operation. If the proposed tool is not suitable, just select the Tool tab page Please refer to Edit the Tool of an Operation. 7. Select the Feeds and Speeds tab page operation. 8. Select the Macros tab page retract motion, for example). See Define Macros of an Operation for an example of specifying transition paths on a multi-axis machining operation. 9. Before accepting the operation, you should check its validity by replaying the tool path. to specify the operation's transition paths (approach and to specify the feedrates and spindle speeds for the to specify the tool you want to use.
Multi-Axis Surface Machining
Version 5 Release 14
Page 119
10. Click OK to create the operation.
Multi-Axis Surface Machining
Version 5 Release 14
Page 120
Create a Multi-Axis Isoparametric Machining Operation with "Interpolation" Tool Axis Guidance
This task illustrates how to create a Multi-Axis Isoparametric Machining operation in the program. To create the operation you must define: the geometry to be machined the tool that will be used the parameters of the machining strategy the feedrates and spindle speeds the macros (transition paths) . with the tool axis guided in Interpolation mode
Open the MultiAxisMilling04.CATPart document, then select Machining > Surface Machining from the Start menu. Make the Manufacturing Program current in the specification tree. 1. Select the Isoparametric Machining icon . An Isoparametric Machining entity along with
a default tool is added to the program. The Isoparametric Machining dialog box appears directly at the Geometry tab page .
Multi-Axis Surface Machining
Version 5 Release 14
Page 121
This tab page includes a sensitive icon to help you specify the geometry to be machined. The part surface and corner points of the icon are colored red indicating that this geometry is required. All other geometry is optional.
2. Click the red part surface in the icon then select the desired surface in the 3D window. The Face Selection toolbar appears to help you select faces or belts of faces. These can be adjacent or non-adjacent. For more information please refer to Non-Adjacent Belts of Faces. 3. Click the orange check surface in the icon then select the desired surface in the 3D window as shown below.
Multi-Axis Surface Machining
Version 5 Release 14
Page 122
4. Click a red point in the icon then select the four corner points of the selected surface. Machining starts from point 1 to point 2, and finishes either from point 3 to 4 or 4 to 3 (depending on the One way or Zig zag tool path style).
The part surface and corner points of the icon are now colored green indicating that this geometry is now defined. 4. Select the Strategy tab page Tool axis guidance: to specify parameters for:
Multi-Axis Surface Machining
Version 5 Release 14
Page 123
A default reference tool axis (A) is displayed. You can double click on this axis to modify it.
Machining:
Multi-Axis Surface Machining
Version 5 Release 14
Page 124
Radial:
Multi-Axis Surface Machining
Version 5 Release 14
Page 125
5. Click an interpolation axis symbol in the icon.
An interpolation axis (I) appears at each of the corners of the surface to be machined. Click on the axis symbol and specify the desired orientation using options proposed in the Interpol Axis dialog box that appears.
Multi-Axis Surface Machining
Version 5 Release 14
Page 126
In some cases, such as the machining of turbine blades, you need to avoid collisions and have a perfect fluidity of the tool trajectory. To achieve this, you can define additional interpolation axis on the part to machine, either by selecting existing points on the part, or by clicking on the part to create them interactively.
A dialog box opens to let you define this additional interpolation axis. If you select a point that does not belong to a selected face, the point is projected to the nearest select face. 6. Click Preview in the dialog box to verify the parameters that you have specified. A message box appears giving feedback about this verification.
Multi-Axis Surface Machining
Version 5 Release 14
Page 127
7. A tool is proposed by default when you want to create a machining operation. If the proposed tool is not suitable, just select the Tool tab page Please refer to Edit the Tool of an Operation. 8. Select the Feeds and Speeds tab page operation. 9. Select the Macros tab page retract motion, for example). See Define Macros of an Operation for an example of specifying transition paths on a multi-axis machining operation. 10. Before accepting the operation, you should check its validity by replaying the tool path. Without an additional interpolation axis: to specify the operation's transition paths (approach and to specify the feedrates and spindle speeds for the to specify the tool you want to use.
With an additional interpolation axis:
Multi-Axis Surface Machining
Version 5 Release 14
Page 128
11. Click OK to create the operation.
Multi-Axis Surface Machining
Version 5 Release 14
Page 129
Auxiliary Operations
The tasks for inserting auxiliary operations in the manufacturing program are documented in the Machining Infrastructure User's Guide. Insert Tool Change: Select the Tool Change icon then select the tool type to be referenced in the tool change. Insert Machine Rotation: Select the Machine Rotation icon then specify the tool rotation characteristics. Insert Machining Axis System Change: Select the Machining Change icon then specify the characteristics of the new machining axis system. Insert PP Instruction: Select the PP Instruction icon then enter the syntax of the PP instruction. Insert COPY Operator (P2 functionality): Select the COPY Operator icon then select the reference operation. You can then specify the number of copies and the characteristics of the transformation. Insert TRACUT Operator (P2 functionality): Select the TRACUT Operator icon then select the reference operation. You can then specify the characteristics of the transformation. Insert Copy Transformation Instruction: Select the Copy Transformation icon then select the reference operation. You can then specify the number of copies and the characteristics of the transformation.
Multi-Axis Surface Machining
Version 5 Release 14
Page 130
Part Operations, Manufacturing Programs and Machining Processes
The tasks for creating and managing Part Operations, Manufacturing Programs and Machining Processes are documented in the Machining Infrastructure User's Guide. Create and Edit a Part Operation: Select the Part Operation icon then specify the entities to be referenced by the part operation: machine tool, machining axis system, tool change point, part set up, and so on. Create and Edit a Manufacturing Program: Select the Manufacturing Program icon to add a program to the current part operation then insert all necessary program entities: machining operations, tool changes, PP instructions, and so on. Create a Machining Process: Select the Machining Process icon to create a machining process, which can then be stored in a catalog. Apply a Machining Process: Select the Open Catalog icon to access the machining process to be applied to selected geometry.
Multi-Axis Surface Machining
Version 5 Release 14
Page 131
Machining Entities
The tasks for creating and managing specific entities of the Machining environment are documented in the Machining Infrastructure User's Guide.
q
Edit the Tool of a Machining Operation: Double click the machining operation in the program and select the Tool tab page to edit the tool characteristics or search for another tool. Edit a Tool in the Resource List: Double click a tool in the resource list and edit the tool characteristics in the Tool Definition dialog box. Edit a Tool Assembly in the Resource List: Double click a tool assembly in the resource list and edit the tool characteristics in the Tool Definition dialog box. Replace Tools in Resource List: Click the Replace Tools icon to rename tools already used in your document. Specify Tool Compensation Information: Double click a tool referenced in the program or resource list and specify the tool compensation information in the Compensation tab page of the Tool Definition dialog box . Create and Use Machining Patterns: Select Insert > Machining Feature > Machining Pattern then select a pattern of holes to be machined. Manufacturing View: Select a feature using the Manufacturing View and create operations based on this feature. Define Macros on a Milling Operation: Select the Macros tab page when creating or editing a milling operation, then specify the transition paths of the macros to be used in the operation. Define Macros on an Axial Machining Operation: Select the Macros tab page when creating or editing an axial machining operation, then specify the transition paths of the macros to be used in the operation. Build and Use a Macros Catalog. Manage the Status of Manufacturing Entities: Use the status lights to know whether or not your operation is correctly defined. Design or User Parameters in PP Instruction and APT Output.
Multi-Axis Surface Machining
Version 5 Release 14
Page 132
Verification, Simulation and Program Output
The tasks for using capabilities such as tool path verification, material removal simulation, and production of NC output data are documented in the Machining Infrastructure User's Guide. Replay Tool Path: Select the Tool Path Replay icon then specify the display options for an animated tool path display of the manufacturing program of machining operation. Simulate Material Removal: Select the desired icon in the Tool Path Replay dialog box to run a material removal simulation either in Photo or Video mode. Generate APT Source Code in Batch Mode: Select the Generate NC Code in Batch Mode icon then select the manufacturing program to be processed and define the APT source processing options. Generate NC Code in Batch Mode: Select the Generate NC Code in Batch Mode icon then select the manufacturing program to be processed and define the NC code processing options. Generate Clfile Code in Batch Mode: Select the Generate NC Code in Batch Mode icon then select the manufacturing program to be processed and define the Clfile processing options. Generate a CGR File in Batch Mode: Select the Generate NC Code in Batch Mode icon then select the manufacturing program to be processed and define the CGR file processing options. MfgBatch Utility that allows you to generate NC data files from a manufacturing program by means of an executable program under Windows or a shell under UNIX.
Batch Queue Management: Manage tool path computation outside the interactive CATIA session, with the possibility of scheduling the execution of several batch jobs. Generate NC Code in Interactive Mode: Select the Generate NC Code Interactively icon then select the manufacturing program to be processed and define processing options. Generate Documentation: Select the Generate Documentation icon to produce shop floor documentation in HTML format. Import an APT Source into the Program: Select the APT Import contextual command to insert an existing APT source into the current manufacturing program.
Multi-Axis Surface Machining
Version 5 Release 14
Page 133
Workbench Description
This section contains the description of the menu commands and icon toolbars that are specific to the Surface Machining workbench when Multi-Axis Surface Machining is installed.
Menu Bar Toolbars Specification Tree
Multi-Axis Surface Machining
Version 5 Release 14
Page 134
Multi-Axis Surface Machining Menu Bar
The menu commands that are made available when Multi-Axis Surface Machining is installed are described below. Start File Edit View Insert Tools Windows Help
Tasks corresponding to general menu commands are described in the CATIA Version 5 Infrastructure User's Guide.
Insert Menu
Insert > Machining Operations > Multi-Axis Machining Operations
Command... Multi-Axis Sweeping Isoparametric Machining Multi-Axis Contour Driven Multi-Axis Curve Machining Description... Create a Multi-Axis Sweeping Operation Create an Isoparametric Machining Operation Create a Multi-Axis Contour Driven Operation Create a Multi-Axis Curve Following Operation
Multi-Axis Surface Machining
Version 5 Release 14
Page 135
Machining Operations Toolbar
When Multi-Axis Surface Machining is installed with 3-Axis Surface Machining, the Machining Operations toolbar is enhanced with specific drop-down icons for creating multi-axis surface machining operations.
When Multi-Axis Surface Machining is installed with Prismatic Machining and Lathe Machining, a Multi-Axis Milling Operations toolbar is added to the workbench.
The additional commands are as follows. To create or edit a Multi-Axis Sweeping Operation. Basic tasks illustrate the following tool axis modes for this operation:
q
Lead and Tilt Fixed Thru a Point Normal to Line 4-Axis Lead/Lag Optimized Lead.
Multi-Axis Surface Machining
Version 5 Release 14
Page 136
To create or edit a Multi-Axis Isoparametric Machining Operation. Basic tasks illustrate the following Tool Axis modes for this operation:
q
Lead and Tilt 4-Axis Lead Interpolation.
To create or edit a Multi-Axis Contour Driven Operation. Basic tasks illustrate the following guiding strategies for this operation:
q
Between contours Parallel contours Spine contours.
To create or edit a Multi-Axis Curve Machining Operation. Basic tasks illustrate the following machining modes for this operation:
q
Contact Between 2 curves with Tip / Interpolation machining Between a curve and part with Side / Interpolation machining.
The other toolbars of this workbench are described in the 3-Axis Surface Machining User's Guide.
Multi-Axis Surface Machining
Version 5 Release 14
Page 137
Specification Tree
Here is an example of a Process Product Resources (PPR) specification tree for Machining products.
Process List is a plan that gives all the activities and machining operations required to transform a part from a rough to a finished state. q Part Operation defines the manufacturing resources and the reference data.
q
Manufacturing Program is the list of all of the operations and tool changes performed. The example above shows that: r Drilling.1 is complete and has not been computed
r
Drilling.2 is complete but has been computed (by means of a replay) Drilling.3 does not have all of the necessary data (indicated by the exclamation mark symbol) Drilling.4 has been deactivated by the user (indicated by the brackets symbol) Drilling.5 has been modified and needs to be recomputed (indicated by the update symbol).
Product List gives all of the parts to machine as well as CATPart documents containing complementary geometry. Resources List gives all of the resources such as machine or tools that can be used in the program.
Multi-Axis Surface Machining
Version 5 Release 14
Page 138
Customizing
This section describes how to customize settings for Machining. Before you start your first working session, you can customize the way you work to suit your habits. This type of customization is stored in permanent setting files: these settings will not be lost if you end your session. Other tasks for customizing your Machining environment are documented in the Machining Infrastructure User's Guide: Build a Tools Catalog Access External Tools Catalogs Add User Attributes on Tool Types PP Word Syntaxes NC Documentation Workbenches and Tool Bars
1. Select the Tools -> Options command. The Options dialog box appears. 2. Select the Machining category in the tree to the left. The options for Machining settings appear, organized in tab pages.
Multi-Axis Surface Machining
Version 5 Release 14
Page 139
3. Select the tab corresponding to the parameters to be customized.
Parameters in this tab... Allow you to customize... General general settings for all Machining products Resources tooling, feeds&speeds and resource files Operation Output Program Photo/Video machining operations PP files and NC data output manufacturing programs (sequencing, and so on) material removal simulation
4. Set options in these tabs according to your needs. 5. Click OK to save the settings and quit the Options dialog box.
Multi-Axis Surface Machining
Version 5 Release 14
Page 140
General
This document explains how to customize general settings for Machining products.
Select the General tab, which is divided up into areas. Parameters in this area... Performance Tree Display Color and Highlight Tool Path Replay Complementary Geometry Design Changes Allow you to customize... settings for optimized performance display of the specification tree colors of displayed geometry and parameters tool display during tool path replay handling of geometry necessary for manufacturing use of the Smart NC mode and enhanced detection of design changes.
Performance
Click the Optimize button in order to automatically set a number of the Machining options for optimized performance. These options are listed in the Information dialog box that appears:
Multi-Axis Surface Machining
Version 5 Release 14
Page 141
If you click Yes, these options will be set as described in the dialog box. Note that, if needed, you may locally reset any of these options. If you click No, the options will remain with their current settings. The Information box also lists some recommendations for manually setting other options that have an influence on performance.
Tree Display
Multi-Axis Surface Machining
Version 5 Release 14
Page 142
Select the checkbox if you want the status of activities in the tree to be updated automatically. If this checkbox is not selected:
r
you can update activity status manually in your workbench using the Update Status icon Commands toolbar.
in the Auxiliary
the status of the activity after a manual update is masked at the first action on the node (for example, edit, replay, collapse/expand of a parent node). To retrieve the status of the activity you must select the Update Status icon again.
If this checkbox is not selected, performance is improved. By default, the checkbox is not selected.
Color and Highlight
Select the colors to be used for identifying the various manufacturing entities by means of the combos. Note that for Geometry that is not found or not up to date, you can select the colors used to display the valuated parameters in the corresponding Operation or Feature dialog boxes. For certain entities, you can select the corresponding checkbox to use highlighting. Performance is improved when all the Highlight checkboxes are selected.
Tool Path Replay
Multi-Axis Surface Machining
Version 5 Release 14
Page 143
Display tool near cursor position on tool path
Select this checkbox if you want to display the tool near your cursor position on the trajectory during a tool path replay. You can display the tool at a specific point by clicking on the tool path. The tool will then be positioned on the nearest computed point on the trajectory.
Display tool center instead of tool tip
Select this checkbox if you want to display the tool center point instead of the tool tip during a tool path replay.
Display circles
Select this checkbox if you want to display each circular trajectory as a circular arc instead of a set of discretization points. The extremities of the circular arc are indicated by means of 'O' symbols. This allows better control of the Point by Point replay mode, where it is necessary to make several interactions to replay a circle (because of its representation by a set of points). With the graphic representation as a circle, only one interaction is necessary to perform the replay. By default, these checkboxes are not selected.
Color of feedrates
Select the colors to be used for identifying the various feedrate types by means of the combos. The selected colors will be displayed in the Different colors replay mode.
Complementary Geometry
Multi-Axis Surface Machining
Version 5 Release 14
Page 144
Select the checkbox to create a CATPart dedicated to manufacturing-specific geometry in the Product List of the PPR tree. By default, the checkbox is not selected.
Design Changes
Smart NC mode
Select this checkbox to activate the Smart NC mode. In this mode, an image of the geometry selected in machining operations is kept to allow analysis of design changes. Performance is improved when this checkbox is not selected.
Optimized detection of design changes
Select this check box to enable a geometrical comparison mode in order to more precisely determine the design change status of machining operations. By default, these checkboxes are not selected.
Multi-Axis Surface Machining
Version 5 Release 14
Page 145
Resources
This document explains how to customize resource settings for Machining products.
Select the Resources tab, which is divided up into areas. Parameters in this area... Catalogs and Files Tool Selection Automatic Compute from Tool Feeds and Speeds Tool Query Mode in Machining Processes Instantiation Allow you to customize... the path name for resource files the selection of tools the update of feeds and speeds according to tooling data tool queries in machining processes
Catalogs and Files
Enter the path of the folder containing tool catalogs, PP tables, macros, and machining processes. You can choose a folder by clicking the [...] button. You can concatenate paths using:
q
a semi colon (;) character for Windows platforms a colon (:) character for UNIX platforms.
For example, if the concatenated folders E:\DownloadOfCXR12rel\intel_a\startup and e:\users\jmn\NC in the figure above contain PP tables, then those PP tables will be available for selection in the Part Operation's Machine Editor dialog box. Please note that:
q
PP tables must be contained in folders named Manufacturing\PPTables tools must be contained in folders named Manufacturing\Tools.
Tool Selection
Multi-Axis Surface Machining
Version 5 Release 14
Page 146
Automatic query after modification
Select this checkbox if you want to to activate an automatic query after each modification of a tool parameter. Performance is improved when this checkbox is not selected.
Tool preview after selection
Select this checkbox if you want to preview the tool after selection. By default, these checkboxes are selected.
Automatic Compute from Tool Feeds and Speeds
Feedrate attributes of the operation
Select this checkbox if you want the Automatic Update of Feedrates option to be set by default in the Feeds and Speeds tab page of machining operations. This option allows feedrates of operations to be automatically updated whenever feedrate information on the tool is modified.
Spindle attributes of the operation
Select this checkbox if you want the Automatic Update of Speeds option to be set by default in the Feeds and Speeds tab page of machining operations. This option allows spindle speeds of operations to be automatically updated whenever speed information on the tool is modified. By default, these checkboxes are selected.
Tool Query mode in Machining Processes Instantiation
Select the type of Tool Query to be executed when a Machining Process is instantiated:
q
automatically computed Tool Query interactively defined Tool Selection in case of multiple results interactively defined Tool Selection if no tool is found.
Depending on the selected option, the Advanced tab page of the Search Tool dialog box shows the solved Tool Query for each operation in the Machining Process. By default, the Automatic Tool Query option is selected.
Multi-Axis Surface Machining
Version 5 Release 14
Page 147
In the example below, you can choose one of the tools found in the ToolsSampleMP, or use the Look in combo to select a tool from the current document or another tool catalog.
Multi-Axis Surface Machining
Version 5 Release 14
Page 148
Operation
This document explains how to customize machining operation settings for Machining products.
Select the Operation tab, which is divided up into areas. Parameters in this area... Default Values Allow you to customize... the use of default values
After Creation or Machining Process (MP) what happens after creating machining operations or machining processes Instantiation When Copying Display User Interface the duplication of geometry links tool path displays of operations dialog boxes of 3-axis surface machining operations.
Default Values
Select the checkbox if you want operations to be created with the values used in the current program. The values and units of attributes at the creation step of an operation are set to the values and units of the last edited and validated operation whatever its type (that is, exit the operation definition dialog box using OK). Otherwise the default settings delivered with the application are used. By default, this checkbox is selected.
After Creation or Machining Process (MP) Instantiation
Select the desired checkboxes to specify conditions to be applied when you create machining operations or machining processes.
Sequence machining operation
Machining operations are automatically sequenced in the current program after creation. Otherwise, sequencing can be managed in the feature view.
Multi-Axis Surface Machining
Version 5 Release 14
Page 149
Search compatible tool in previous operations
When creating an operation, if a compatible tool exists in a previous operation of the current program, it will be set in the new operation. Otherwise, the operation will be incomplete.
Use a default tool
When creating an operation, a search is done in the document to find a compatible tool. If no compatible tool exists, a default one is created in the document and set in the created operation. If checkbox is not selected, no tool will be defined on the operation.
Start edit mode (not available for machining processes)
When creating a machining operation, Edit mode is automatically started to allow modifying parameters of the created operation. Otherwise, the operation is added to the program but the machining operation editor is not started. By default, these checkboxes are selected.
When Copying
Select the checkbox if you want geometry links to be duplicated in a copied operation. Otherwise the geometry must be defined for the copied operation. Performance is improved when this checkbox is not selected. By default, this checkbox is selected.
Display
Select the checkbox if you want to display tool paths of operations in the current Part Operation. By default, this checkbox is not selected.
User Interface
Multi-Axis Surface Machining
Version 5 Release 14
Page 150
Select the checkbox if you want to have the possibility of simplifying the dialog boxes of machining operations (that is, you can display the minimum number of parameters necessary for a correct tool path). This setting is available for 3-axis surface machining operations only. By default, this checkbox is not selected.
Multi-Axis Surface Machining
Version 5 Release 14
Page 151
Output
This document explains how to customize data output settings for Machining products.
Select the Output tab, which is divided up into areas. Parameters in this area... Post Processor Tool Path Storage Tool Path Edition During Tool Path Computation Tool Output Point Tool Output Files ... Location Allow you to customize... the type of PP files to be used for generating NC code output and the path where these files are located the tool path storage capability the tool path edition capability contact point storage type of tool output point default paths for NC output files storage.
Post Processor
Select the desired Processor option:
q
None: no Post Processor is defined. NC code output is not possible in this case Cenit: you can choose from among the Post Processor parameter files proposed by Cenit to generate your NC code IMS: you can choose from among the Post Processor parameter files proposed by Intelligent Manufacturing Software (IMS) to generate your NC code ICAM: you can choose from among the Post Processor parameter files proposed by ICAM Technologies Corporation (ICAM) to generate your NC code.
Enter the path of the folder containing Post processors. You can choose a folder by clicking the [...] button. File concatenation is possible. By default, the None option is selected.
Tool Path Storage
Multi-Axis Surface Machining
Version 5 Release 14
Page 152
Select the desired option to store tool path data either in the current document or in an external file (as a tpl file). For operations with large tool paths (more than 100 000 points), tool path storage in an external file is recommended. By default, the Store tool path in the current document option is selected.
Tool Path Edition
Select the checkbox if you want to be able to edit tool paths even when the operation is locked. This capability is available only for activities with a tool path node in the specification tree. By default, this checkbox is selected.
During Tool Path Computation
Select the checkbox if you want to store contact points in the tool path. Performance is improved when this checkbox is not selected. By default, this checkbox is selected.
Tool Output Point
Select the desired option to select one of the following as output point:
q
tool tip tool center point tool center point for ball end tools (that is, any tool with the Ball-end tool attribute selected or an end mill whose nominal diameter is equal to twice the corner radius).
Multi-Axis Surface Machining
Version 5 Release 14
Page 153
Performance is better when the Tool Tip option is selected. By default, the Tool Tip option is selected.
Default File Locations
Specify default locations for storing Tool Path files, NC Documentation, and NC Code output. You can store tool paths files (tpl files) in the same folder as the CATProcess by selecting the checkbox. This allows you to store these files according to your CATProcess context. Otherwise, you can choose another location by clicking the [...] button. For NC Documentation, and NC Code output you can choose a folder easily by clicking the [...] button. You can customize the extension to be used for NC Code output (by default, the suffix used is CATNCCode). Please note that Video results are stored in the NC Code output directory. This is done by using the Associate Video Result to Machining Operation icon in the Tool Path Replay dialog box.
By default, the Tool path: Store at same location as the CATProcess checkbox is not selected.
Multi-Axis Surface Machining
Version 5 Release 14
Page 154
Program
This document explains how to customize manufacturing program settings for Machining products.
Select the Program tab to customize program auto-sequencing rules and priorities. These settings are mainly intended for the administrator. Make sure that the document in the sequencing rules path (AllSequencingRules.CATProduct in the example below) is accessible in Read/Write.
Auto Sequencing
Access to sequencing rules settings
Select the Access to sequencing rules settings checkbox to authorize user access to sequencing rules. You can then specify the path for the rules base You can choose a rules base easily by clicking the [...] button. By default, this checkbox is selected.
Display sequencing rules and priorities
Select the Display sequencing rules and priorities checkbox to authorize the display of sequencing rules and priorities in the user's view. In this case two more checkboxes can be selected in order to:
q
allow the user to filter rules allow the user to modify rule priorities.
By default, these checkboxes are selected.
Multi-Axis Surface Machining
Version 5 Release 14
Page 155
Photo/Video
This document explains how to customize material removal simulation settings for Machining products.
Select the Photo/Video tab, which is divided up into areas. Parameters in this area... Simulation at Video Photo Performance Color Positioning Move Allow you to customize... material removal simulation at program of Part Operation level Video material removal simulation options Photo material removal simulation options settings that influence performance color during material removal simulation allowed tool axis variation between two operations
Simulation at
Select the desired option to perform material removal simulation at either Program or Part Operation level. Depending on the selected level, simulation begins either from the start of the manufacturing program or from the start of the Part Operation. Best performance is obtained with Program level. By default, the Program level option is selected.
Video
Stop at tool change
Select the Stop at tool change checkbox if you want the Video simulation to stop each time a tool change is encountered in the program. By default, this checkbox is not selected.
Multi-Axis Surface Machining
Version 5 Release 14
Page 156
Collision detection
Select the desired Collisions detection option to:
q
ignore collisions during the Video simulation stop the Video simulation at the first collision continue the Video simulation even when collisions are detected. In this case, you can consult the list of collisions at any time during the simulation.
Best performance is obtained when collisions are ignored. By default, the Ignore option is selected.
Touch is collision
Select the Touch is collision checkbox if you want touch (or contact) type of collision to be detected. By default, this checkbox is selected.
Multiple Video result on program
Select the Multiple Video result on program checkbox if you want to store video results on more than one operation in the program. By default, this checkbox is not selected.
Photo
Select the desired Fault box type for examining remaining material or gouges:
q
Transparent: to display a transparent bounding box Wireframe: to display a wireframe bounding box None: if no bounding box is required.
Best performance is obtained when no bounding box is required and the checkbox is not selected. By default, the Wireframe option is selected. Select the checkbox to compute all information at picked point. By default, this checkbox is not selected.
Multi-Axis Surface Machining
Version 5 Release 14
Page 157
Best performance is obtained when Fault box: None is selected and the checkbox is not selected.
Performance
Tool and faceting
There are three methods of tool faceting used in Video simulation: Standard, Smaller and Larger. The number of facets for a tool representation is determined by the chord deviation that is set for the tool diameter (0.005% of the tool diameter).
q
Smaller: The picture shows a rough approximation of a tool with six facets. Note that the chord deviation is always inside the actual circle, and that the points are always on the circle (accurate).
This is the most accurate method for the Arc through Three Points command.
q
Standard: The picture shows a rough approximation of a tool with six facets. Note that the chord deviation is partly inside and partly outside the actual circle, and that the points are not always on the circle.
Multi-Axis Surface Machining
Version 5 Release 14
Page 158
This is the best method for material removal simulation. However, this is not suitable for the Arc through Three Points command.
q
Larger: The picture shows a rough approximation of a tool with six facets. Note that the chord deviation is outside the actual circle, and that the points are not on the circle.
This is not suitable for the Arc through Three Points command. However, it can be useful for gouge detection.
By default, the Standard option is selected.
Photo resolution
Best performance is obtained when the Photo resolution is set to 0. In this case, a detailed simulation of a portion of the part can be obtained using the Closeup command. Increasing the resolution improves machining accuracy and gives a very detailed simulation. However, this requires increased memory and computation time. By default, this resolution is set to 0.
Tool axis interpolation angle (5-axis only)
Specify the maximum angle that the tool axis is allowed to vary between two consecutive points. Best performance is obtained for an angle of 10 degrees. Decreasing the angle improves the precision of the simulation. However, this requires increased memory and computation time. By default, this angle is set to 1degree.
Optimized rendering for Video
Set the Optimized rendering for Video checkbox to obtain an optimized rendering that improves Video simulation performance. Otherwise, more realistic colors are obtained with a slightly degraded performance. Milling, drilling, and turning operations are supported. By default, this checkbox is selected.
Color
Multi-Axis Surface Machining
Version 5 Release 14
Page 159
Set the tool (and associated machined area) color to be the same as or different from the last tool, or have different colors for all tools. Best performance is obtained with same colored tools. By default, the All different option is selected. Assign colors to the different tools using the associated color combo. Assign colors to tool holders, parts, and fixtures using the associated color combos.
Positioning Move
Set the Maximum tool axis variation that is to be allowed between the end point of an operation and the start point of the next operation. If the tool axis varies by an amount greater than the specified value, then the tool is positioned at the start of the following operation. By default, this angle is set to 1degree.
Multi-Axis Surface Machining
Version 5 Release 14
Page 160
Reference Information
Reference information that is specific to the Multi-Axis Surface Machining product can be found in this section. Multi-Axis Sweeping Multi-Axis Isoparametric Machining Multi-Axis Contour Driven Multi-Axis Curve Machining Collision Checking Essential reference information on the following topics is provided in the Machining Infrastructure User's Guide. Machining Resources NC Macros PP Tables and PP Word Syntaxes Feeds and Speeds APT Formats CLfile Formats
Multi-Axis Surface Machining
Version 5 Release 14
Page 161
Multi-Axis Sweeping
The information in this section will help you create and edit Multi-Axis Sweeping operations in your Machining program. Select the Multi-Axis Sweeping icon, then select the geometry to be machined . More
information can be found in Selecting Geometry. A number of strategy parameters machining criteria radial conditions tool axis guidance cutter compensation. are available for defining:
Specify the tool to be used
, feeds and speeds
, and NC macros
as needed.
The Stepover tab has been renamed into Radial tab.
Multi-Axis Sweeping: Strategy Parameters
Multi-Axis Sweeping: Machining Parameters
Tool path style
Multi-Axis Surface Machining
Version 5 Release 14
Page 162
Indicates the cutting mode of the operation:
q
Zig Zag: the machining direction is reversed from one path to the next One way: the same machining direction is used from one path to the next.
Machining tolerance Specifies the maximum allowed distance between the theoretical and computed tool path. Consider it to be the acceptable chord error. Maximum discretization step Ensures linearity between points that are far apart. Maximum discretization angle Specifies the maximum angular change of tool axis between tool positions. It is used to add more tool positions (points and axis) if value is exceeded. Minimum path length Specifies the minimum length of path to be taken into account. The Maximum discretization step and Maximum discretization angle influence the number of points on the tool path. The values should be chosen carefully if you want to avoid having a high concentration of points along the tool trajectory. These parameters also apply to macro paths that are defined in machining feedrate. They do not apply to macro paths that do not have machining feedrate (RAPID, Approach, Retract, User, and so on). Default value for Maximum discretization step is 100 m. Default value for Maximum discretization angle is 180 degrees.
Multi-Axis Sweeping: Radial Parameters
Multi-Axis Surface Machining
Version 5 Release 14
Page 163
Radial strategy
Defines how the distance between two consecutive paths is to be computed. Scallop height:
The associated parameter is Scallop height that specifies the maximum scallop height between two consecutive tool paths in a radial strategy. Distance on part:
The associated parameter is Distance between paths that defines the maximum distance between two consecutive tool paths in a radial strategy. Distance on plane:
Multi-Axis Surface Machining
Version 5 Release 14
Page 164
The associated parameter is Distance between paths that defines the maximum distance between two consecutive tool paths in a radial strategy. Number of paths:
The associated parameter is Number of paths that defines the number of tool paths in a radial strategy. Stepover side Specifies the side of the guiding plane that will be used to determine the overall machining direction.
Multi-Axis Sweeping: Tool Axis Parameters
(Only Tool Axis Parameters tabs containing parameters have been captured)
Multi-Axis Surface Machining
Version 5 Release 14
Page 165
You can define several axes with this icon:
q
V, for the view direction, S, for the start direction, A, for the tool axis direction.
The view and the start directions define the machining guiding plane: machining is done in planes parallel to the guiding plane. The tool axis definition depends on the Tool axis mode. The tool axis arrow turns white when its definition box is not available (e.g. when the tool axis is defined through a point or a line, ...). A click on one of the direction arrows displays its definition box.
q
View direction:
Multi-Axis Surface Machining
Version 5 Release 14
Page 166
Start direction:
Tool axis direction:
Multi-Axis Surface Machining
Version 5 Release 14
Page 167
Tool axis mode
Multi-Axis Surface Machining
Version 5 Release 14
Page 168
Specifies how the tool axis is to be guided. Below you will find the explanations of the various modes, then the explanations of the associated parameters.
Lead and Tilt
In this mode the tool axis is normal to the part surface with respect to a given lead angle (alpha) in the forward tool motion and with respect to a given tilt angle (beta) in the perpendicular direction to this forward motion.
Multi-Axis Surface Machining
Version 5 Release 14
Page 169
There are several guidance modes as follows:
Fixed lead and tilt: Here both the lead and tilt angles are constant.
Variable lead and fixed tilt: Here the tool axis can vary from the specified lead angle within an allowed range, the tilt angle remaining constant. The allowed range is defined by Minimum and Maximum lead angles.
Fixed lead and variable tilt: Here the tool axis can vary from the specified tilt angle within an allowed range, the lead angle remaining constant. The allowed range is defined by an Allowed tilt (the tool axis can move within a range of +/ - Allowed tilt angle).
Multi-Axis Surface Machining
Version 5 Release 14
Page 170
The purpose of the variable modes is to avoid collisions between the part to machine and the tool.
Fixed Axis
The tool axis remains constant for the operation.
Multi-Axis Surface Machining
Version 5 Release 14
Page 171
Thru a Point
The tool axis passes through a specified point. The tool axis can be oriented To the point or From the point. Click the point in the sensitive icon and select a point in the graphic area. Then decide whether the tool axis is defined from that point or to that point by clicking of the toggle From/To in the sensitive icon.
Normal to Line
Multi-Axis Surface Machining
Version 5 Release 14
Page 172
The tool axis passes through a specified curve, and is normal to this curve at all points. The tool axis can be oriented To the line or From the line. Click the point in the sensitive icon and select a line in the graphic area. Then decide whether the tool axis is defined from that line or to that line by clicking of the toggle From/To in the sensitive icon.
Optimized Lead
Multi-Axis Surface Machining
Version 5 Release 14
Page 173
The tool axis is allowed to vary from the specified lead angle within an allowed range. The allowed range is defined by Minimum and Maximum lead angles. The back of the cutter is to be kept clear of the part by means of a Minimum heel distance.
Multi-Axis Surface Machining
Version 5 Release 14
Page 174
Optimized lead works as follows:
q
lead defined as minimum to fit the part curvature lead increases if necessary to respect the Minimum heel distance.
If the required lead is outside the allowed range, the tool position will not be kept in the tool path. The maximum material removal is obtained when the tool curvature along the trajectory matches the part curvature.
4-axis Lead/Lag
Multi-Axis Surface Machining
Version 5 Release 14
Page 175
The tool axis is normal to the part surface with respect to a given lead angle in the forward direction and constrained to a specified plane. Click the 4-Axis Constraint arrow (N in the 3D window or the arrow normal to the plane in the sensitive icon) and set this direction in the dialog box that appears. This is the normal to the plane in which the tool axis is constrained.
Multi-Axis Surface Machining
Version 5 Release 14
Page 176
The tool axis is computed like in Lead and Tilt mode and then projected into the constraint plane.
Lead angle Specifies a user-defined incline of the tool axis in a plane defined by the direction of motion and the normal to the part surface. The lead angle is with respect to the part surface normal. Maximum lead angle Specifies a maximum lead angle. Minimum lead angle Specifies a minimum lead angle. Tilt angle Specifies a user-defined incline of the tool axis in a plane normal to the direction of motion. The tilt angle is with respect to the part surface normal. Allowed tilt Specifies the range of allowed tilt variation. Minimum heel distance Allows the back of the cutter to be kept clear of the part (for example, when machining a smooth concave ruled part in Optimized Lead).
Multi-Axis Sweeping: Cutter Compensation Parameters
Multi-Axis Surface Machining
Version 5 Release 14
Page 177
(Double-click the part operation and push the Machine icon to open the Machine Editor)
In the Machine Editor, the Compensation tab contains options for: globally defining the 3D contact cutter compensation mode: None/Contact/Tip and Contact imposing the compensation mode to all operations supporting the selected mode whatever the choice defined at machining operation level.
If the options are set as follows, compensation can be managed at machining operation level.
In this case a Compensation tab appears in the Strategy page of the machining operation editor, and the following options are available.
Output type Allows you to manage the generation of Cutter compensation (CUTCOM) instructions in the NC data output: The following options are proposed:
q
3D Contact (G29/CAT3Dxx) None.
3D Contact (G29/CAT3Dxx) The tool contact point will be visualized during tool path replay. Cutter compensation instructions are automatically generated in the NC data output. An approach macro must be defined to allow the compensation to be applied. Example of generated APT source:
Multi-Axis Surface Machining
Version 5 Release 14
Page 178
$$ Start generation of : Multi-Axis Sweeping.1 FEDRAT/ 1000.0000,MMPM SPINDL/ 70.0000,RPM,CLW CUTCOM/NORMPS $$ START CUTCOM NORMPS XC, YC, ZC, XN, YN, ZN, I, J, K .../... CUTCOM/OFF $$ END CUTCOM NORMPS XC, YC, ZC, XN, YN, ZN, I, J, K $$ End of generation of : Multi-Axis Sweeping.1 None Cutter compensation instructions are not automatically generated in the NC data output. However, CUTCOM instructions can be inserted manually. For more information, please refer to How to generate CUTCOM syntaxes provided in the Prismatic Machining User's Guide.
Multi-Axis Sweeping: Geometry
You can specify the following Geometry:
q
Part with possible Offset on Part. Check elements with possible Offset on Check. Areas to avoid. Limiting Contour.
Multi-Axis Surface Machining
Version 5 Release 14
Page 179
You can use Offset Groups and Features when defining geometry. In R13, the behavior of offset group has changed and is now similar to that of 3 Axis Surface Machining.
Collision Checking is also available.
Multi-Axis Sweeping: Tools
Recommended tools for Multi-Axis Sweeping are End Mills, Face Mills, Conical Mills and T-Slotters. In general, you should choose:
q
a ball-end tool for Fixed lead and variable tilt tool axis guidance a filleted-end tool for Variable lead and fixed tilt tool axis guidance.
Multi-Axis Sweeping: Feeds and Speeds
In the Feeds and Speeds tab page, feedrates for approach, retract and machining as well as a machining spindle speed. Feedrates and spindle speed can be defined in linear or angular units. A Spindle output checkbox is available for managing output of the SPINDL instruction in the generated NC data file. If the checkbox is selected, the instruction is generated. Otherwise, it is not generated. Feeds and speeds of the operation can be updated automatically according to tooling data and the Rough or Finish quality of the operation. This is described in Update of Feeds and Speeds on Machining Operation.
Multi-Axis Surface Machining
Version 5 Release 14
Page 180
Multi-Axis Sweeping: NC Macros
You can define transition paths in your machining operations by means of NC Macros. These transition paths are useful for providing approach, retract, return, and linking motion in the tool path. An Approach macro is used to approach the operation start point. A Retract macro is used to retract from the operation end point. A Linking macro may be to link two non consecutive paths, for example. It comprises an approach and a retract path. A Return in a Level macro is used in a multi-path operation to link two consecutive paths in a given level. It comprises an approach and a retract path. A Clearance macro can be used in a machining operation to avoid a fixture, for example.
Multi-Axis Surface Machining
Version 5 Release 14
Page 181
Multi-Axis Isoparametric Machining
The information in this section will help you create and edit Multi-Axis Isoparametric Machining operations in your Machining program.
Click the Multi-Axis Isoparametric Machining
icon, then select the geometry to be machined
A number of strategy parameters machining criteria radial conditions tool axis guidance cutter compensation.
are available for defining:
Specify the tool to be used
, feeds and speeds
, and NC macros
as needed.
Multi-Axis Isoparametric Machining: Strategy Parameters
Multi-Axis Isoparametric Machining: Machining Parameters
Tool path style Indicates the cutting mode of the operation: q Zig Zag: the machining direction is reversed from one path to the next
q
One way: the same machining direction is used from one path to the next.
Machining tolerance Specifies the maximum allowed distance between the theoretical and computed tool path. Consider it to be the acceptable chord error. Maximum discretization step Ensures linearity between points that are far apart. Maximum discretization angle Specifies the maximum angular change of tool axis between tool positions. It is used to add more tool positions (points and axis) if value is exceeded.
Multi-Axis Surface Machining
Version 5 Release 14
Page 182
The Maximum discretization step and Maximum discretization angle influence the number of points on the tool path. The values should be chosen carefully if you want to avoid having a high concentration of points along the tool trajectory. These parameters also apply to macro paths that are defined in machining feedrate. They do not apply to macro paths that do not have machining feedrate (RAPID, Approach, Retract, User, and so on). Default value for Maximum discretization step is 100 m. Default value for Maximum discretization angle is 180 degrees.
Multi-Axis Isoparametric Machining: Radial Parameters
Stepover
Defines how the distance between two consecutive paths is to be computed. You can choose to define it by
q
Scallop height,
The associated parameter is Scallop height that specifies the maximum scallop height between two consecutive tool paths in a radial strategy.
Multi-Axis Surface Machining
q
Version 5 Release 14
Page 183
Distance on part,
The associated parameter is Distance between paths that defines the maximum distance between two consecutive tool paths in a radial strategy.
q
or the Number of paths
The associated parameter is Number of paths that defines the number of tool paths in a radial strategy.
In Zig zag mode, the tool path generated always starts from point 1 to point 2 and finishes from point 3 to point 4. For this purpose, an additional path may be added on top of the radial strategy criterion. In One way mode, all paths are oriented from point 1 to point 2. For this purpose, the tool path may finish on point 3 or point 4. Those rules also applies when Skip path or Start extension/End extension are active.
Skip path
You may also choose to skip (not machine) the first or last path or both of the tool path in all three of the radial strategies.
Multi-Axis Surface Machining
Start extension
Version 5 Release 14
Page 184
Specifies the length of an additional machined area located before the first path on part. This value can be either positive (the global machined area is extended) or negative (the global machined area is shrunk).
End extension Specifies the length of an additional machined area located after the last path on part. This value can be either positive (the global machined area is extended) or negative (the global machined area is shrunk). Example : Case 1 : Tool path generated with the Radial strategy set to Number of paths=5.
Case 2 : the same with Skip path set on First and last.
Multi-Axis Isoparametric Machining: Tool Axis Parameters
Multi-Axis Surface Machining
Tool axis guidance
Version 5 Release 14
Page 185
Specifies how the tool axis is to be guided. Below you will find the explanations of the various Guidance types, then the explanations of the associated parameters. (Only Tool Axis Parameters tabs containing parameters have been captured)
Lead and Tilt
In this mode the tool axis is normal to the part surface with respect to a given lead angle (alpha) in the forward tool motion
Multi-Axis Surface Machining
Version 5 Release 14
Page 186
and with respect to a given tilt angle (beta) in the perpendicular direction to this forward motion.
There are several types of lead and tilt modes as follows:
Fixed lead and tilt: Here both the lead and tilt angles are constant.
Variable lead and fixed tilt: Here the tool axis is allowed to move from the specified lead angle within a specified range, the tilt angle remaining constant.
Fixed lead and variable tilt: Here the tool axis is allowed to move from the specified tilt angle within a specified range, the lead angle remaining constant.
Multi-Axis Surface Machining
Version 5 Release 14
Page 187
Fixed Axis
The tool axis remains constant for the operation.
Interpolation
Multi-Axis Surface Machining
Version 5 Release 14
Page 188
The tool axis is interpolated between two selected axes. Enter the Allowed tilt value.
Thru a Point
Multi-Axis Surface Machining
Version 5 Release 14
Page 189
The tool axis passes through a specified point. The tool axis can be oriented To the point or From the point.
Normal to Line
The tool axis passes through a specified curve, and is normal to this curve at all points. The tool axis can be oriented To or
Multi-Axis Surface Machining
From the line.
Version 5 Release 14
Page 190
Optimized Lead
The tool axis is allowed to vary from the specified lead angle within an allowed range. The allowed range is defined by Minimum and Maximum lead angles. The back of the cutter is to be kept clear of the part by means of a Minimum heel distance.
Multi-Axis Surface Machining
Version 5 Release 14
Page 191
Optimized lead works as follows:
q
lead defined as minimum to fit the part curvature lead increases if necessary to respect the Minimum heel distance.
If the required lead is outside the allowed range, the tool position will not be kept in the tool path. The maximum material removal is obtained when the tool curvature along the trajectory matches the part curvature.
4-axis Lead/Lag
Multi-Axis Surface Machining
Version 5 Release 14
Page 192
The tool axis is normal to the part surface with respect to a given lead angle in the forward direction and is constrained to a specified plane.
The tool axis is computed like in Lead and Tilt mode and then projected into the constraint plane.
4-axis Tilt
Multi-Axis Surface Machining
Version 5 Release 14
Page 193
The tool axis is normal to the part surface with respect to a given tilt angle and is constrained to a specified plane.
This is dedicated to milling parts with tool axis nearly parallel to the part itself (near flank milling). This axis strategy is primary dedicated to NC machine whose configuration is A+C, but can be used on any other multi-axis machine. The figure below shows a machine with A and C axis on the table.
When A=C=0.00, the normal to the table is equal to the spindle orientation of the machine (which is fixed and equal to Z, there is no rotary axis on the head).
Multi-Axis Surface Machining
Version 5 Release 14
Page 194
On such a configuration, 4-axis Tilt strategy can be used to achieve a tool path in which the value of the A machine axis will be constant. Tool axis variation is provided by the C machine axis variation. You are able to define the 4-axis constraint direction (that is, the direction in which tool axis component will be constant). In the figure below, the highlight of the table shows that this direction has been defined by the normal to the table.
The Tilt angle is set to 45.00 degrees.
Multi-Axis Surface Machining
Version 5 Release 14
Page 195
Lead angle Specifies a user-defined incline of the tool axis in a plane defined by the direction of motion and the normal to the part surface. The lead angle is with respect to the part surface normal. Maximum lead angle Specifies a maximum lead angle. Minimum lead angle Specifies a minimum lead angle. Tilt angle Specifies a user-defined incline of the tool axis in a plane normal to the direction of motion. The tilt angle is with respect to the part surface normal. Allowed tilt Specifies the range of allowed tilt variation. Minimum heel distance Allows the back of the cutter to be kept clear of the part (for example, when machining a smooth concave ruled part with Optimized Lead tool axis guidance).
Multi-Axis Surface Machining
Version 5 Release 14
Page 196
Multi-Axis Isoparametric Machining: Cutter Compensation Parameters
(Double-click the part operation and push the Machine icon to open the Machine Editor)
In the Machine Editor, the Compensation tab contains options for: globally defining the 3D contact cutter compensation mode: None/Contact/Tip and Contact imposing the compensation mode to all operations supporting the selected mode whatever the choice defined at machining operation level.
If the options are set as follows, compensation can be managed at machining operation level.
In this case a Compensation tab appears in the Strategy page of the machining operation editor, and the following options are available.
Multi-Axis Surface Machining
Version 5 Release 14
Page 197
Output type Allows you to manage the generation of Cutter compensation (CUTCOM) instructions in the NC data output: The following options are proposed:
q
3D Contact (G29/CAT3Dxx) None.
3D Contact (G29/CAT3Dxx) The tool contact point will be visualized during tool path replay. Cutter compensation instructions are automatically generated in the NC data output. An approach macro must be defined to allow the compensation to be applied. Example of generated APT source: $$ Start generation of : Multi-Axis Isoparametric.1 FEDRAT/ 1000.0000,MMPM SPINDL/ 70.0000,RPM,CLW CUTCOM/NORMPS $$ START CUTCOM NORMPS XC, YC, ZC, XN, YN, ZN, I, J, K .../... CUTCOM/OFF $$ END CUTCOM NORMPS XC, YC, ZC, XN, YN, ZN, I, J, K $$ End of generation of : Multi-Axis Isoparametric.1 None Cutter compensation instructions are not automatically generated in the NC data output. However, CUTCOM instructions can be inserted manually. For more information, please refer to How to generate CUTCOM syntaxes provided in the Prismatic Machining User's Guide.
Multi-Axis Isoparametric Machining: Geometry
You can specify the following Geometry:
q
Part elements (faces or belts of faces) with possible Offset on Part. Faces and belts of faces can be adjacent or nonadjacent.
Multi-Axis Surface Machining
q
Version 5 Release 14
Page 198
Check elements with possible Offset on Check. Up to four Corner points for each face or belt of faces.
Non-Adjacent Belts of Faces
The following selection of part elements can be machined in a single Isoparametric Machining operation.
Parts 1.1 and 1.2 make up a belt of adjacent faces. Part 2.1 is a non-adjacent face. Part 3.1 is a non-adjacent face (for example, an IGES design part). Parts 4.1 and 4.2 make up a belt of adjacent faces.
In this case corners must be selected for each face and belt of face. Also an orientation (side to mill) must be defined for each face and belt of faces.
Multi-Axis Surface Machining
Version 5 Release 14
Page 199
Collision Checking is also available.
Multi-Axis Isoparametric Machining: Tools
Recommended tools for Multi-Axis Isoparametric Machining are End Mills, Face Mills, Conical Mills and T-Slotters.
Multi-Axis Isoparametric Machining: Feeds and Speeds
In the Feeds and Speeds tab page, you can specify feedrates for approach, retract and machining as well as a machining spindle speed. Feedrates and spindle speed can be defined in linear or angular units. A Spindle output checkbox is available for managing output the SPINDL instruction in the generated NC data file. If the checkbox is selected, the instruction is generated. Otherwise, it is not generated. Feeds and speeds of the operation can be updated automatically according to tooling data and the Rough or Finish quality of the operation. This is described in Update of Feeds and Speeds on Machining Operation.
Multi-Axis Isoparametric Machining: NC Macros
You can define transition paths in your machining operations by means of NC Macros. These transition paths are useful for providing approach, retract, return, and linking motion in the tool path. An Approach macro is used to approach the operation start point. A Retract macro is used to retract from the operation end point. A Linking macro may be to link two non consecutive paths, for example. It comprises an approach and a retract path. A Return in a Level macro is used in a multi-path operation to link two consecutive paths in a given level. It comprises an approach and a retract path.
Multi-Axis Surface Machining
Version 5 Release 14
Page 200
A Clearance macro can be used in a machining operation to avoid a fixture, for example.
Multi-Axis Surface Machining
Version 5 Release 14
Page 201
Multi-Axis Contour Driven
The information in this section will help you create and manage Multi-Axis Contour Driven operations in your Machining program.
To create a Multi-Axis Contour Driven operation, select the machined
icon and select the geometry to be
. More information can be found in Selecting Geometry.
Select the machining strategy tab
and choose a guiding strategy for this operation:
Between contours where the tool sweeps between guide contours, Parallel contours where the tool sweeps out an area by following contours parallel to a reference contour, Spine contour where the tool sweeps across a contour in perpendicular planes.
Depending on the chosen strategy, select the necessary guiding elements. Then set the following strategy parameters according to the desired machining:
q
machining criteria radial conditions tool axis guidance cutter compensation.
Specify the tool
to be used, feeds and speeds
, and NC macros
as needed.
Multi-Axis Contour Driven: Strategy Parameters
Multi-Axis Contour Driven: Machining Parameters
Multi-Axis Surface Machining
Version 5 Release 14
Page 202
Tool path style Indicates the cutting mode of the operation:
q
Zig Zag: the machining direction is reversed from one path to the next One way: the same machining direction is used from one path to the next.
Machining tolerance Specifies the maximum allowed distance between the theoretical and computed tool path. Maximum discretization step Ensures linearity between points that are far apart. Maximum discretization angle Specifies the maximum angular change of tool axis between tool positions. It is used to add more tool positions (points and axis) if value is exceeded. Minimum path length Specifies the minimum length that a path needs to have to be taken into account.
Multi-Axis Surface Machining
Version 5 Release 14
Page 203
The Maximum discretization step and Maximum discretization angle influence the number of points on the tool path. The values should be chosen carefully if you want to avoid having a high concentration of points along the tool trajectory. These parameters also apply to macro paths that are defined in machining feedrate. They do not apply to macro paths that do not have machining feedrate (RAPID, Approach, Retract, User, and so on). Default value for Maximum discretization step is 100 m. Default value for Maximum discretization angle is 180 degrees.
Multi-Axis Contour Driven: Strategy Parameters
Those parameters are available only when the guiding strategy is Parallel contour.
Multi-Axis Surface Machining
Version 5 Release 14
Page 204
Offset on contour Distance the tool will be from the guide contour at the beginning of the operation Maximum width to machine Specifies the width to machine starting from the guide contour in the stepover direction. Stepover side Defines the side of the contour where machining will be performed (left or right), i.e. if you choose Left, the tool will machine on the left side of the guide contour for the Maximum width distance, Direction
q
From contour: machining starts from the guide contour (in red in the figure below) over an area defined by the maximum width to machine.
To contour: machining is done up to the guide contour (in red in the figure below) over an area defined by the maximum width to machine.
The limit of the area to machine is indicated in yellow in the figures above.
Multi-Axis Surface Machining
Version 5 Release 14
Page 205
Multi-Axis Contour Driven: Radial Parameters
Radial strategy mode
Defines how the distance between two consecutive paths is to be computed. Scallop height:
The associated parameter is Scallop height that specifies the maximum scallop height between two consecutive tool paths in a radial strategy. Distance on part:
Multi-Axis Surface Machining
Version 5 Release 14
Page 206
The associated parameter is Distance between paths that defines the maximum distance between two consecutive tool paths in a radial strategy. Distance on plane:
The associated parameter is Distance between paths that defines the maximum distance between two consecutive tool paths in a radial strategy. Number of paths:
The associated parameter is Number of paths that defines the number of tool paths in a radial strategy.
Multi-Axis Surface Machining
Version 5 Release 14
Page 207
The following offsets and positional modifiers allow you to extend or reduce the area to machine in the Between Contours guiding strategy without needing to create additional geometry. Offset on guide 1 Specifies an offset on the first guide contour in Between Contours guiding strategy. Offset on guide 2 Specifies an offset on the second guide contour in Between Contours guiding strategy. Position on guide 1 Specifies the position of the tool with respect to the first guide contour: Inside, Outside or On. Position on guide 2 Specifies the position of the tool with respect to the second guide contour: Inside, Outside or On.
Multi-Axis Contour Driven: Tool Axis Parameters
Tool axis mode
Below you will find the explanations of the various Guidance types and tool axis modes, then the explanations of the associated parameters. (Only Tool Axis Parameters tabs containing parameters have been captured)
Lead and Tilt
Multi-Axis Surface Machining
Version 5 Release 14
Page 208
In this mode the tool axis is normal to the part surface with respect to a given lead angle in the forward tool motion and with respect to a given tilt angle in the perpendicular direction to this forward motion.
Guidance Specifies how the tool axis is to be guided. There are several types of lead and tilt modes as follows:
q
Fixed lead and tilt: Here both the lead and tilt angles are constant.
Multi-Axis Surface Machining
Version 5 Release 14
Page 209
Variable lead and fixed tilt: Here the tool axis is allowed to move from the specified lead angle within a specified range, the tilt angle remaining constant.
Fixed lead and variable tilt: Here the tool axis is allowed to move from the specified tilt angle within a specified range, the lead angle remaining constant.
The purpose of the variable modes is to avoid collisions between the part to machine and the tool.
Multi-Axis Surface Machining
Version 5 Release 14
Page 210
Fixed Axis
The tool axis remains constant for the operation.
Thru a Point
The tool axis passes through a specified point. The tool axis can be oriented to point To or From the point.
Normal to Line
Multi-Axis Surface Machining
Version 5 Release 14
Page 211
The tool axis passes through a specified curve, and is normal to this curve at all points. The tool axis can be oriented to point To or From the line.
Optimized Lead
he tool axis is allowed to vary from the specified lead angle within an allowed range. The allowed range is defined by Minimum and Maximum lead angles. The back of the cutter is to be kept clear of the part by means of a Minimum heel distance.
Multi-Axis Surface Machining
Version 5 Release 14
Page 212
Optimized lead works as follows:
q
lead defined as minimum to fit the part curvature lead increases if necessary to respect the Minimum heel distance.
If the required lead is outside the allowed range, the tool position will not be kept in the tool path. The maximum material removal is obtained when the tool curvature along the trajectory matches the part curvature.
4-axis Lead/Lag
The tool axis is normal to the part surface with respect to a given lead angle in the forward direction and is constrained to a specified plane.
The tool axis is computed like in Lead and Tilt mode and then projected into the constraint plane. Lead angle Specifies a user-defined incline of the tool axis in a plane defined by the direction of motion and the normal to the part surface. The lead angle is with respect to the part surface normal. Maximum lead angle Specifies a maximum lead angle. Minimum lead angle Specifies a minimum lead angle. Tilt angle Specifies a user-defined incline of the tool axis in a plane normal to the direction of motion. The tilt angle is with respect to the part surface normal.
Multi-Axis Surface Machining
Version 5 Release 14
Page 213
Allowed tilt Specifies the range of allowed tilt variation. Minimum heel distance Allows the back of the cutter to be kept clear of the part (for example, when machining a smooth concave ruled part with Optimized Lead tool axis guidance).
Multi-Axis Contour Driven: Cutter Compensation Parameters
(Double-click the part operation and push the Machine icon to open the Machine Editor)
In the Machine Editor, the Compensation tab contains options for: globally defining the 3D contact cutter compensation mode: None/Contact/Tip and Contact imposing the compensation mode to all operations supporting the selected mode whatever the choice defined at machining operation level.
If the options are set as follows, compensation can be managed at machining operation level.
In this case a Compensation tab appears in the Strategy page of the machining operation editor, and the
Multi-Axis Surface Machining
Version 5 Release 14
Page 214
following options are available.
Output type Allows you to manage the generation of Cutter compensation (CUTCOM) instructions in the NC data output: The following options are proposed:
q
3D Contact (G29/CAT3Dxx) None.
3D Contact (G29/CAT3Dxx) The tool contact point will be visualized during tool path replay. Cutter compensation instructions are automatically generated in the NC data output. An approach macro must be defined to allow the compensation to be applied. Example of generated APT source: $$ Start generation of : Multi-Axis Contour Driven.1 FEDRAT/ 1000.0000,MMPM SPINDL/ 70.0000,RPM,CLW CUTCOM/NORMPS $$ START CUTCOM NORMPS XC, YC, ZC, XN, YN, ZN, I, J, K .../... CUTCOM/OFF $$ END CUTCOM NORMPS XC, YC, ZC, XN, YN, ZN, I, J, K $$ End of generation of : Multi-Axis Contour Driven.1 None Cutter compensation instructions are not automatically generated in the NC data output. However, CUTCOM instructions can be inserted manually. For more information, please refer to How to generate CUTCOM syntaxes provided in the Prismatic Machining User's Guide.
Multi-Axis Contour Driven: Geometry
Multi-Axis Surface Machining
Version 5 Release 14
Page 215
You can specify the following Geometry:
q
Part with possible Offset on Part. r For Between Contours strategy, the area to machine on the selected part is determined by selecting two guide curves and two limit curves. Tool paths are parallel to the selected guide curves.
r
For Parallel Contours strategy, the area to machine on the selected part is determined by selecting a guide curve specifying a maximum width to machine. Tool paths are parallel to the spine curve. For Spine Contour strategy, the area to machine on the selected part is determined by selecting a spine curve. Tool paths are perpendicular to the spine curve.
Check elements with possible Offset on Check. Areas to avoid. Limiting Contour, which defines the limit for machining on the part.
You can use Offset Groups and Features when defining geometry. In R13, the behavior of offset group has changed and is now similar to that of 3 Axis Surface Machining. Collision Checking is also available.
Multi-Axis Contour Driven: Tools
Recommended tools for Multi-Axis Contour Driven are End Mills, Face Mills, Conical Mills and T-Slotters.
Multi-Axis Surface Machining
Version 5 Release 14
Page 216
Multi-Axis Contour Driven: Feeds and Speeds
In the Feeds and Speeds tab page, you can specify feedrates for approach, retract and machining as well as a machining spindle speed. Feedrates and spindle speed can be defined in linear or angular units. A Spindle output checkbox is available for managing output the SPINDL instruction in the generated NC data file. If the checkbox is selected, the instruction is generated. Otherwise, it is not generated. Feeds and speeds of the operation can be updated automatically according to tooling data and the Rough or Finish quality of the operation. This is described in Update of Feeds and Speeds on Machining Operation.
Multi-Axis Contour Driven: NC Macros
You can define transition paths in your machining operations by means of NC Macros. These transition paths are useful for providing approach, retract, return, and linking motion in the tool path. An Approach macro is used to approach the operation start point. A Retract macro is used to retract from the operation end point. A Linking macro may be to link two non consecutive paths, for example. It comprises an approach and a retract path. A Return in a Level macro is used in a multi-path operation to link two consecutive paths in a given level. It comprises an approach and a retract path. A Clearance macro can be used in a machining operation to avoid a fixture, for example.
Multi-Axis Surface Machining
Version 5 Release 14
Page 217
Multi-Axis Curve Machining
The information in this section will help you create and edit Multi-Axis Curve Machining operations in your Machining program. Select the Contact Between 2 curves with Tip or Side machining Between a curve and part with Tip or Side machining. icon then choose the desired Machining mode:
Select the geometry
to be machined.
A number of strategy parameters machining criteria radial conditions axial conditions finishing tool axis guidance
are available for defining:
cutter compensation (in Contact machining mode only).
Specify the tool to be used
, feeds and speeds
, and NC macros
as needed.
The Stepover tab has been split into Radial and Axial tabs Tool path style has been moved from the Stepover tab to the Machining tab Sequencing has been moved from the Stepover tab to the Machining tab and enhanced
Multi-Axis Curve Machining: Strategy Parameters
Multi-Axis Curve Machining: Machining Parameters
Multi-Axis Surface Machining
Version 5 Release 14
Page 218
Tool path style Indicates the cutting mode of the operation: q Zig Zag: the machining direction is reversed from one path to the next
q
One way: the same machining direction is used from one path to the next.
Machining tolerance Specifies the maximum allowed distance between the theoretical and computed tool path. Direction of cut Specifies how milling is to be done: q Climb milling: the front of the advancing tool (in the machining direction) cuts into the material first
q
Conventional milling: the rear of the advancing tool (in the machining direction) cuts into the material first
This parameter can be used to reverse the machining direction. Sequencing
Specifies in which order the machining is to be done: Radial first (by segment): the order is axial machining first, then the radial machining, and all the levels of the current couple of relimitation points are machined before the going to the next couple of relimitation points.
Axial first (by segment): the order is radial machining first, then the axial machining, and all the levels of the current couple of relimitation points are machined before the going to the next couple of relimitation points.
Multi-Axis Surface Machining
Version 5 Release 14
Page 219
Radial first (by level): the order is axial machining first, then the radial machining, and all the machining is done level by level.
Axial first (by level): the order is radial machining first, then the axial machining, and all the machining is done level by level.
Maximum discretization step Ensures linearity between points that are far apart. Maximum discretization angle Specifies the maximum angular change of tool axis between tool positions. It is used to add more tool positions (points and axis) if value is exceeded. The Maximum discretization step and Maximum discretization angle influence the number of points on the tool path. The values should be chosen carefully if you want to avoid having a high concentration of points along the tool trajectory. These parameters also apply to macro paths that are defined in machining feedrate. They do not apply to macro paths that do not have machining feedrate (RAPID, Approach, Retract, User, and so on). Default value for Maximum discretization step is 100 m. Default value for Maximum discretization angle is 180 degrees.
Multi-Axis Surface Machining
Version 5 Release 14
Page 220
Type of contouring Indicates whether the contouring type of corners is: q Circular: the tool pivots around the corner point, following a contour whose radius is equal to the tool radius
q
Angular: the tool does not remain in contact with the corner point, following a contour comprised of two line segments Optimized: the tool follows a contour derived from the corner that is continuous in tangent Forced circular: the tool follows a near-circular contour comprised of line segments.
Forced contour Specifies whether the contour is to be forced open or closed. Closed contour overlap Specifies the percentage of overlap on the closed contour.
Multi-Axis Curve Machining: Radial Parameters
Distance between paths Defines the maximum distance between two consecutive tool paths in a radial strategy. Number of paths Defines the number of tool paths in a radial strategy.
Multi-Axis Curve Machining: Axial Parameters
Multi-Axis Surface Machining
Version 5 Release 14
Page 221
Maximum cut depth This parameter is used in Contact or in Between 2 curves modes when no auxiliary curve has been defined. Defines the maximum depth of cut in an axial strategy. Number of levels Defines the number of levels to be machined in an axial strategy.
Multi-Axis Curve Machining: Finishing Parameters
Multi-Axis Surface Machining
Finishing mode
Version 5 Release 14
Page 222
Indicates whether or not finish passes are to be generated on the sides and bottom of the area to machine. Side finishing can be done at each level or only at the last level of the operation. Side finish thickness Specifies the thickness used for side finishing. Side finish thickness on bottom Specifies the thickness used for the last side finish pass at the end of the operation. Bottom finish thickness Specifies the thickness used for bottom finishing. Bottom finish path style Defines the bottom finish path style: Zig zag or One way. Spring pass Indicates whether or not a spring pass is to be generated on the sides in the same condition as the previous Side finish pass. The spring pass is used to compensate the natural `spring' of the tool.
Multi-Axis Curve Machining: Tool Axis Parameters
Tool axis guidance
Specifies how the tool axis is to be guided. Below you will find the explanations of the various Guidance types and tool axis modes, then the explanations of the associated parameters. (Only Tool Axis Parameters tabs containing parameters have been captured)
Lead and Tilt
Multi-Axis Surface Machining
Version 5 Release 14
Page 223
For Contact machining, the tool axis is normal to the part surface with respect to a given lead angle in the forward tool motion and with respect to a given tilt angle in the perpendicular direction to this forward motion. For Tip and Side machining, the tool axis is normal to the guides with respect to a given lead angle in the forward tool motion and with respect to a given tilt angle in the perpendicular direction to this forward motion.
Multi-Axis Surface Machining
Version 5 Release 14
Page 224
There are several types of lead and tilt modes as follows:
Fixed lead and tilt: Here both the lead and tilt angles are constant.
Variable lead and fixed tilt: Here the tool axis is allowed to move from the specified lead angle within a specified range, the tilt angle remaining constant.
Fixed lead and variable tilt: Here the tool axis is allowed to move from the specified tilt angle within a specified range, the lead angle remaining constant.
The purpose of the variable modes is to avoid collisions between the part to machine and the tool.
Multi-Axis Surface Machining
Version 5 Release 14
Page 225
Fixed Axis
The tool axis remains constant for the operation.
Interpolation
Multi-Axis Surface Machining
Version 5 Release 14
Page 226
The tool axis is interpolated between two selected axes.
Thru a Point
Multi-Axis Surface Machining
Version 5 Release 14
Page 227
The tool axis passes through a specified point. The tool axis can be oriented to point To or From the point.
Normal to Line
The tool axis passes through a specified curve, and is normal to this curve at all points. The tool axis can be oriented to point To or From the line.
4-Axis Lead/Lag
Multi-Axis Surface Machining
Version 5 Release 14
Page 228
The tool axis is normal to the part surface with respect to a given lead angle in the forward direction and constrained to a specified plane.
The tool axis is computed like in Lead and Tilt mode and then projected into the constraint plane.
Multi-Axis Surface Machining
Version 5 Release 14
Page 229
Optimized Lead
For Contact machining only. The tool axis is allowed to vary from the specified lead angle within an allowed range. The allowed range is defined by Minimum and Maximum lead angles. The back of the cutter is to be kept clear of the part by means of a Minimum heel distance.
Multi-Axis Surface Machining
Optimized lead works as follows:
q
Version 5 Release 14
Page 230
lead defined as minimum to fit the part curvature lead increases if necessary to respect the Minimum heel distance.
If the required lead is outside the allowed range, the tool position will not be kept in the tool path. The maximum material removal is obtained when the tool curvature along the trajectory matches the part curvature.
Tangent Axis
Tangent axis guidance is available for Between 2 Curves and Between curve and part machining modes only. Note that a cylindrical tool should be used.
Multi-Axis Surface Machining
The Tangent axis modes are as follows:
Version 5 Release 14
Page 231
Along ruling direction Dedicated to milling walls made of a set (strip) of ruled and developable surfaces (possibly with some planar ones), by mapping the tool axis to the ruling direction of the drive surfaces. Maximum material removal is obtained when ruling direction on drive surface matches the ruling direction on tool.
Along isoparametric lines Recommended when the drive surfaces are ruled (even if not developable), ruling directions are the isoparametric lines of the surfaces. The tool axis is mapped to the isoparametric lines (the one which is least parallel to the drive curve). This is done even if the surface is planar, or it is not developable.
When machining a strip (or band) of drive surfaces, the best matching u or v isoparametric line of the first machined face is deduced from the reference tool axis. For the next machined face, the program analyzes the zone near the adjacent faces, and chooses the isoparametric line that assures best continuity of the trajectory. Machining continues in this way in the order of the faces in the strip. If several drives surfaces are selected they must be in a continuous strip or band (that is, one after the other). This behavior is available for operations created as from Release 12.
Multi-Axis Surface Machining
Version 5 Release 14
Page 232
When two consecutive drive surfaces do not have parallel isoparametric lines, this creates an unwanted tool axis variation.
To avoid this, you can define a Fanning distance that will be applied before and after the seam of the two drive surfaces. Within this fanning distance, the tool will remain tangent to the drive contour and the tool axis will be interpolated :
In some cases, when fanning is applied to two areas that are very close to each other, those two areas are merged into a single area.
Multi-Axis Surface Machining
q
Version 5 Release 14
Page 233
Normal to drive curve Recommended when the isoparametric lines of the drive surfaces are not compatible with the NC machine travel limits. This may lead to collision with the machine head or loops in the tool path. In these cases, the user wants the tool axis to be tangent to the drive surface, and normal to the drive curve.
For Along isoparametric lines and Normal to drive curve Tangent Axis guidance, because the tool axis is not always the ruling direction of a developable surface, some undercuts or overcuts may occur. In this case, the maximum and minimum deviations to the drive surfaces are displayed at the end of the computation.
Lead angle Specifies a user-defined incline of the tool axis in a plane defined by the direction of motion and the normal to the part surface. The lead angle is with respect to the part surface normal. Maximum lead angle Specifies a maximum lead angle. Minimum lead angle Specifies a minimum lead angle. Allowed lead Specifies the range of allowed lead variation (available when the tool axis is guided in Tangent Axis along a ruling direction). Tilt angle Specifies a user-defined incline of the tool axis in a plane normal to the direction of motion. The tilt angle is with respect to the part surface normal. Allowed tilt Specifies the range of allowed tilt variation. Minimum heel distance Allows the back of the cutter to be kept clear of the part (for example, when machining a smooth concave ruled part with Optimized Lead tool axis guidance). Fanning distance Specifies a distance over which tool fanning takes place (available when the tool axis is guided in Tangent Axis along a ruling direction).
Multi-Axis Curve Machining: Cutter Compensation Parameters
(Double-click the part operation and push the Machine icon to open the Machine Editor)
The following concerns the Curve Machining in Contact mode only.
Multi-Axis Surface Machining
Version 5 Release 14
Page 234
In the Machine Editor, the Compensation tab contains options for: globally defining the 3D contact cutter compensation mode: None/Contact/Tip & Contact imposing the compensation mode to all operations supporting the selected mode whatever the choice defined at machining operation level.
If the options are set as follows, compensation can be managed at machining operation level.
In this case a Compensation tab appears in the Strategy page of the machining operation editor, and the following options are available.
Output type Allows you to manage the generation of Cutter compensation (CUTCOM) instructions in the NC data output: The following options are proposed:
q
3D Contact (G29/CAT3Dxx) None.
3D Contact (G29/CAT3Dxx) The tool contact point will be visualized during tool path replay. Cutter compensation instructions are automatically generated in the NC data output. An approach macro must be defined to allow the compensation to be applied. Example of generated APT source: $$ Start generation of : Multi-Axis Curve Machining.1 FEDRAT/ 1000.0000,MMPM SPINDL/ 70.0000,RPM,CLW CUTCOM/NORMPS
Multi-Axis Surface Machining
Version 5 Release 14
Page 235
$$ START CUTCOM NORMPS XC, YC, ZC, XN, YN, ZN, I, J, K .../... CUTCOM/OFF $$ END CUTCOM NORMPS XC, YC, ZC, XN, YN, ZN, I, J, K $$ End of generation of : Multi-Axis Curve Machining .1 None Cutter compensation instructions are not automatically generated in the NC data output. However, CUTCOM instructions can be inserted manually. For more information, please refer to How to generate CUTCOM syntaxes provided in the Prismatic Machining User's Guide.
Multi-Axis Curve Machining: Geometry
A Multi-Axis Curve Machining operation can be created in one of the following Machining modes.
Contact
Tool follows the trajectory defined by the projection of the guiding contour on the part surface while respecting user-defined geometry limitations and machining strategy parameters. You can specify the following Geometry:
q
Part surface with possible Offset on Part. Guiding contour (edges or sketch) with possible Offset on Contour: An axial offset. A Start point and End point with possible Offsets. Fixture or check elements with possible Offset on Check.
Multi-Axis Surface Machining
Version 5 Release 14
Page 236
Between 2 curves
Tool follows a trajectory defined by the Guide contour and Auxiliary Guide contour while respecting user-defined geometry limitations and machining strategy parameters. You can specify the following Geometry:
q
Guide contour and Auxiliary Guide contour (edges or sketch) with possible global radial Offset on Contour and an Axial Offset on each contour. Start point and End point with possible Offsets Fixture or check elements with possible Offset on Check.
Guide contour is used for positioning the flank of the tool (radial positioning). Auxiliary Guide contour is used for positioning the tool tip along the tool axis (axial positioning). If no Auxiliary Guide contour is specified, the Guide contour is used for positioning both the flank and the tip of the tool.
Multi-Axis Surface Machining
Version 5 Release 14
Page 237
Between a Curve and Surfaces
Tool follows trajectory defined by a top guide curve and bottom surfaces while respecting user-defined geometry limitations and machining strategy parameters. You can specify the following Geometry:
q
Part with possible Offset on Part. Guiding contour (edges or sketch) with possible Offset on Contour: A Start point and End point with possible Offsets. Fixture or check elements with possible Offset on Check. Axial Offset.
The three Curve Machining Modes accept discontinuous contours as guides. Those contours can be selected using the Edge Selection Toolbar. A Guide.x element is displayed for each continuous ordered contour.
Multi-Axis Surface Machining
Version 5 Release 14
Page 238
The side to mill is shown by the orange arrow. Click on the arrow to inverse this side to mill. The selection order determines the machining sequence of the different contours.
The linking macro is used to link two discontinuous tool path of the same radial path. Otherwise, a straight line is generated.
Once the selection of the guides is validated (i.e. when the dialog box is displayed again), the following contextual menus become available: On a guide in the graphic area:
Multi-Axis Surface Machining
Version 5 Release 14
Page 239
On a guide in the dialog box icon:
Remove Element Removes the selected element from the Guide. You can also remove an element by picking it again, after having launched the Edge Selection Toolbar. If the guide is no longer continuous, an other guide is created.
Before
After
Multi-Axis Surface Machining
Version 5 Release 14
Page 240
You can add elements to a guide by simply picking the element, after having launched the Edge Selection Toolbar. If the element picked is connected to that guide, it is automatically added to that guide. If the element picked is connected to two guides, the element is added and the two guides are merged into one. Remove Guide x Removes the selected guide.
Before Remove All Guides Removes all guides
After
Before Connect Guide.x
After
Connects a guide to another one. Select the original guide, then the item Connect Guide.x in the contextual menu and the target guide.
Before
After
The connection is done either by inserting a line or extrapolating a contour.
Multi-Axis Surface Machining
Version 5 Release 14
Page 241
Connect All Guides Connects all guides into one.
Before
After
Collision Checking is also available.
Multi-Axis Curve Machining: Tools
Recommended tools for Multi-Axis Curve Machining are End Mills, Face Mills, Conical Mills and T-Slotters.
Multi-Axis Curve Machining: Feeds and Speeds
In the Feeds and Speeds tab page, you can specify feedrates for approach, retract, machining and finishing as well as a machining spindle speed. Feedrates and spindle speed can be defined in linear or angular units. A Spindle output checkbox is available for managing output the SPINDL instruction in the generated NC data file. If the checkbox is selected, the instruction is generated. Otherwise, it is not generated. Feeds and speeds of the operation can be updated automatically according to tooling data and the Rough or Finish quality of the operation. This is described in Update of Feeds and Speeds on Machining Operation.
Feedrate Reduction in Corners
You can reduce feedrates in corners encountered along the tool path depending on values given in the Feeds and Speeds tab page: reduction rate, maximum radius, minimum angle, and distances before and after the corner.
Multi-Axis Surface Machining
Version 5 Release 14
Page 242
Feed reduction is applied to corners along the tool path whose radius is less than the Maximum radius value and whose arc angle is greater than the Minimum angle value. Corners can be angled or rounded. For Multi-Axis Curve Machining, feedrate reduction applies to inside corners for machining or finishing passes. It does not apply for macros or default linking and return motions. If a cornering is defined with a radius of 5mm and the Feedrate reduction in corners set to a lower radius value, the feedrate will not be reduced.
Multi-Axis Curve Machining: NC Macros
You can define transition paths in your machining operations by means of NC Macros. These transition paths are useful for providing approach, retract, return, and linking motion in the tool path. An Approach macro is used to approach the operation start point. A Retract macro is used to retract from the operation end point. A Linking macro may be used in several cases, for example:
q
to link two non consecutive paths to access finish and spring passes.
A Return in a Level macro is used in a multi-path operation to link two consecutive paths in a given level. It comprises an approach and a retract path. A Return between Levels macro is used in a multi-level machining operation to go to the next level. It comprises an approach and a retract path. A Return to Finish Pass macro is used in a machining operation to go to the finish pass. It comprises an approach and a retract
Multi-Axis Surface Machining
path.
Version 5 Release 14
Page 243
A Clearance macro can be used in a machining operation to avoid a fixture, for example.
Multi-Axis Surface Machining
Version 5 Release 14
Page 244
Collision Checking
This section shows how collision checking is managed in Multi-Axis Curve Machining, Sweeping, Contour Driven and Isoparametric Machining. The Collision Checking parameters are accessed in the Geometry tab page of the operation's dialog box. You will find below information on: q Collisions with Part Elements for all Multi-Axis operations,
q
Collisions with Check Elements for all Multi-Axis operations, Collisions with Drive Elements for Multi-Axis Curve Machining only, Checking for Collisions between Tool and Guide Elements during Macro Motions, for Multi-Axis Curve Machining only
Collision checking can be performed on check and part elements with the tool assembly (that is, the complete shape of the cutter plus its holder) or the cutting part of the tool (red part of following tools):
To save computation time you should use tool assembly only if the geometry to be checked can interfere with the upper part of the cutter.
Collisions with Part Elements
To activate collision checking on part elements, you must select the Active checkbox. Part accuracy Defines the maximum error to be accepted with respect to the part with its offset. This parameter is set to the
Multi-Axis Surface Machining
Version 5 Release 14
Page 245
machining tolerance value. It can be only be changed by modifying the machining tolerance. Allowed gouging Defines the maximum cutter interference with the part during "linking passes" (including approach and retract motion). Collision checking with part elements is useful in the following cases:
Concave part machined with Fixed tool axis mode.
Concave and non smooth part milled with 0 degree Lead angle. Note that Allowed gouging must be set to a non zero value, otherwise a "Nothing to Mill" message may be issued.
Multi-Axis Surface Machining
Version 5 Release 14
Page 246
Collision checking on part elements is not useful in the following cases:
Convex part machined with ball, flat or filleted ended tool or with Fixed or Variable tool axis mode.
Concave part milled with 0 degree Lead angle. A "Nothing to Mill" message may be issued.
Multi-Axis Surface Machining
Version 5 Release 14
Page 247
Ruled and smooth part with Optimized Lead tool axis mode. Minimum heel distance will keep the back of the cutter clear.
Collisions with Check Elements
For Multi-axis Sweeping, Contour Driven, Isoparametric Machining:
For Multi-axis Curve Machining:
Multi-Axis Surface Machining
Version 5 Release 14
Page 248
The parameters involved for check elements (such as fixtures) are described below: Check (or Fixture) accuracy Defines the maximum error to be accepted with respect to the fixture with its offset. Setting this parameter to a correct value avoids spending too much computation time to achieve unnecessary precision.
Offset on check Defines theminimum distance between the cutter and the fixture, used to limit the tool path.
Multi-Axis Surface Machining
Version 5 Release 14
Page 249
Allowed gouging Defines themaximum cutter interference with the fixture during "linking passes" (including approach and retract motion). The illustrationbelow shows return motion with no macro or jump.
The illustrationbelowshows return motion with macro between path and fixture.
Multi-Axis Surface Machining
Version 5 Release 14
Page 250
Covering mode Available for Multi-axis Sweeping, Contour Driven, Isoparametric Machining: Select this option to optimize air cuts due to collision with the check. In the example below, a Return in Level macro has been defined. The Covering mode is not selected:
Version 5 Release 14 Multi-Axis Surface Machining The Covering mode is selected, the air cut is reduced:
Page 251
You can apply a positive or negative offset on the check, The Covering mode applies to the tool path (in green), not to the macro motions (in red), The Covering mode applies to the whole set of check surfaces defined in the machining operation
Collisions withDriveElements
To activate collision checking onDrive elements, you must select the Active checkbox. Drive Accuracy Defines the maximum error to be accepted with respect to the drive with itsthickness. Allowed gouging
Page 252 Version 5 Release 14 Multi-Axis Surface Machining Defines the maximum cutter interference with the driveduring "linking passes" (including approach and retract motion).
Checking for Collisions between Tool and Guide Elements during Macro Motions
For Multi-Axis Curve Machining.
By default, the macro tool paths are not checked for collisions with guiding elements. If you select Active, all macro tool paths of the operation will be checked for collision with guiding elements.
Multi-Axis Surface Machining
Version 5 Release 14
Page 253
Methodology
Methodology and conceptual information on the following topics is provided in the Machining Infrastructure User's Guide. Machining Processes Knowledgeware in Machining Processes CATProduct and CATProcess Document Management Design Changes and Associativity Mechanisms Part Operation and Set Up Documents Opposite Hand Machining User Features for Machining Methodology and conceptual information on the following topics is provided in the Prismatic Machining User's Guide. How to Generate CUTCOM Syntaxes Select Hole Design Features for Machining Use Tolerances on Design Features for Machining.
Multi-Axis Surface Machining
Version 5 Release 14
Page 254
Glossary
A
approach macro auxiliary command Motion defined for approaching the operation start point A control function such as tool change or machine table rotation. These commands may be interpreted by a specific post-processor. axial machining operation Operation in which machining is done along a single axis and is mainly intended for hole making (drilling, counter boring, and so on).
B
back and forth Between Contours mode bottom plane Machining in which motion is done alternately in one direction then the other. Compare with one way. Machining mode of a Contour Driven operation in which the tool follows a Zig zag or One way trajectory between two user defined curves. A planar geometric element that represents the bottom surface of an area to machine. It is normal to the tool axis.
C
clearance macro climb milling Motion that involves retracting to a safety plane, a linear trajectory in that plane and then plunging from that plane. Milling in which the advancing tool rotates down into the material. Chips of cut material tend to be thrown behind the tool, which results in good surface finish. Compare with conventional milling. Milling in which the advancing tool rotates up into the material. Chips of cut material tend to be carried around with the tool, which often impairs good surface finish. Compare with climb milling.
conventional milling
D
DPM Digital Process for Manufacturing.
E
extension type Defines the end type of a hole as being through hole or blind.
F
Fault feedrate fixture Types of faults in material removal simulation are gouge, undercut, and tool clash. Rate at which a cutter advances into a work piece. Measured in linear or angular units (mm/min or mm/rev, for example). Elements used to secure or support the workpiece on a machine.
Multi-Axis Surface Machining
Version 5 Release 14
Page 255
G
gouge guiding plane Area where the tool has removed too much material from the workpiece. In sweeping operations, this plane is deduced from the view and starting directions. Machining is done in planes parallel to the guiding plane. The tool contact point is guided by this plane during machining.
H
hard A geometric element (such as a boundary or a bottom face) that the tool cannot pass beyond.
L
lead angle User-defined incline of the tool axis in a plane defined by the direction of motion and the normal to the part surface. The tool axis incline is with respect to the part surface normal. Compare with tilt angle. Motion that involves retracting to a safety plane, a linear trajectory in that plane and then plunging from that plane.
linking motion
M
machine rotation An auxiliary command in the program that corresponds to a rotation of the machine table. machining axis system Reference axis system in which coordinates of points of the tool path are given. machining feature A feature instance representing a volume of material to be removed, a machining axis, tolerances, and other technological attributes. These features may be hole type or milling type. machining operation Contains all the necessary information for machining a part of the workpiece using a single tool. Machining tolerance The maximum allowed difference between the theoretical and computed tool path. manufacturing process Defines the sequence of part operations necessary for the complete manufacture of a part. manufacturing program Describes the processing order of the NC entities that are taken into account for tool path computation: machining operations, auxiliary commands and PP instructions. manufacturing view The set of machining features defined in the part operation. Multi-axis Contour Driven A milling operation in which the tool is driven along a contour while respecting user-defined geometric limitations and machining strategy parameters. Three machining modes are Parallel Contours, Between Contours and Spine Contour. A number of tool axis guidance modes are available. Multi-axis Curve MachiningA milling operation in which the tool's side, tip or contact point is driven along a curve while respecting user-defined geometric limitations and machining strategy parameters. A number of tool axis guidance modes are available. Multi-axis Sweeping A milling operation in which the tool path is executed in parallel planes while respecting user-defined geometric limitations and machining strategy parameters. A number of tool axis guidance modes are available. multi-level operation Milling operation (such as Pocketing or Profile Contouring) that is done in a series of axial cuts.
Multi-Axis Surface Machining
Version 5 Release 14
Page 256
O
offset Specifies a virtual displacement of a reference geometric element in an operation (such as the offset on the bottom plane of a pocket, for example). Compare with thickness. Machining in which motion is always done in the same direction. Compare with zig zag or back and forth.
one way
P
Parallel Contours mode part operation PP instruction PPR Machining mode of a Contour Driven operation in which the tool follows a Zig zag or One way trajectory that is offset from a user-defined guide curve. Links all the operations necessary for machining a part based on a unique part registration on a machine. The part operation links these operations with the associated fixture and set-up entities. Instructions that control certain functions that are auxiliary to the tool-part relationship. They may be interpreted by a specific post processor. Process Product Resources.
R
retract macro return macro Motion defined for retracting from the operation end point Motion for linking between paths or between levels. It involves retracting to a safety plane, a linear trajectory in that plane and then plunging from that plane.
S
safety plane set up soft spindle speed Spine Contour mode start direction stock A plane normal to the tool axis in which the tool tip can move or remain a clearance distance away from the workpiece, fixture or machine. Describes how the part, stock and fixture are positioned on the machine. A geometric element (such as a boundary or a bottom face) that the tool can pass beyond. The angular speed of the machine spindle. Measured in linear or angular units (m/min or rev/min, for example). Machining mode of a Contour Driven operation in which the tool follows a Zig zag or One way trajectory that is perpendicular to a user-defined spine curve. Specifies the direction in which machining will start. Workpiece prior to machining by the operations of a part operation.
T
thickness tilt angle Specifies a thickness of material to be removed by machining. Compare with offset. User-defined incline of the tool axis in a plane normal to the direction of motion. The tool axis incline is with respect to the part surface normal. Compare with lead angle. A planar geometric element that represents the top surface of an area to machine. It is always normal to the associated tool's rotational axis. Center line of the cutter. An auxiliary command in the program that corresponds to a change of tool. Area where the tool collided with the workpiece during a rapid move.
top plane tool axis tool change tool clash
Multi-Axis Surface Machining
Version 5 Release 14
Page 257
tool path total depth
The path that the center of the tool tip follows during a machining operation. The total depth including breakthrough distance that is machined in a hole making operation.
U
undercut Area where the tool has left material behind on the workpiece.
V
View direction Specifies the direction from which the part is viewed for relimiting and machining.
Z
zig zag Machining in which motion is done alternately in one direction then the other. Compare with one way.
Multi-Axis Surface Machining
Version 5 Release 14
Page 258
Index
Numerics
4-Axis Constraint arrow (N) 4-Axis Lead/Lag Multi-Axis Contour Driven tool axis guidance Multi-Axis Curve Machining tool axis guidance Multi-Axis Isoparametric Machining tool axis guidance Multi-Axis Sweeping tool axis guidance 4-Axis Tilt Multi-Axis Isoparametric Machining tool axis guidance
A
Allowed gouging, check Allowed gouging, part Allowed lead Multi-Axis Curve Machining parameter Allowed tilt Multi-Axis Contour Driven parameter Multi-Axis Curve Machining parameter Multi-Axis Isoparametric Machining parameter Multi-Axis Sweeping parameter Along isoparametric lines Multi-Axis Curve Machining parameter Along ruling direction Multi-Axis Curve Machining parameter APT import APT source generation auxiliary command Auxiliary operation COPY Operator
Multi-Axis Surface Machining
Version 5 Release 14
Page 259
Copy Transformation Machine Rotation Machining Axis Change PP Instruction Tool Change TRACUT Operator axial machining operation Axial Parameters Multi-Axis Curve Machining
B
back and forth Between 2 curves Multi-Axis Curve Machining Multi-Axis Curve Machining mode Between a Curve and Surfaces Multi-Axis Curve Machining Between Contours Multi-Axis Contour Driven guiding strategy Between curve and part Multi-Axis Curve Machining mode Bottom finish path style Multi-Axis Curve Machining parameter Bottom finish thickness Multi-Axis Curve Machining parameter
C
CGR file generation Clfile code generation climb milling Closed contour overlap
Multi-Axis Surface Machining
Version 5 Release 14
Page 260
Multi-Axis Curve Machining parameter Collision checking on check elements Collision checking on part elements command Isoparametric Machining Multi-Axis Contour Driven Multi-Axis Curve Machining Multi-Axis Sweeping Contact Multi-Axis Curve Machining mode conventional milling COPY Operator Copy Transformation Instruction Covering mode Isoparametric Machining Cutter Compensation Parameters Multi-Axis Contour Driven Multi-Axis Curve Machining Multi-Axis Isoparametric Machining Multi-Axis Sweeping
D
Direction of cut Multi-Axis Curve Machining parameter Distance before corner (feed reduction) Distance between paths Multi-Axis Contour Driven parameter Multi-Axis Curve Machining parameter Multi-Axis Sweeping parameter Documentation generation
Multi-Axis Surface Machining
Version 5 Release 14
Page 261
E
End extension Multi-Axis Isoparametric Machining
F
Fanning distance Multi-Axis Curve Machining Multi-Axis Curve Machining parameter Fault Feedrate reduction in corners Multi-Axis Curve Machining parameter Feeds and Speeds Multi-Axis Contour Driven Multi-Axis Curve Machining Multi-Axis Isoparametric Machining Finishing mode Multi-Axis Curve Machining parameter Finishing Parameters Multi-Axis Curve Machining Fixed Multi-Axis Contour Driven tool axis guidance Multi-Axis Curve Machining tool axis guidance Multi-Axis Isoparametric Machining tool axis guidance Multi-Axis Sweeping tool axis guidance Fixed lead and tilt Multi-Axis Contour Driven tool axis guidance Multi-Axis Curve Machining tool axis guidance Multi-Axis Isoparametric Machining tool axis guidance Multi-Axis Sweeping tool axis guidance Fixed lead and variable tilt Multi-Axis Contour Driven tool axis guidance Multi-Axis Curve Machining tool axis guidance Multi-Axis Isoparametric Machining tool axis guidance
Multi-Axis Surface Machining
Version 5 Release 14
Page 262
Fixture accuracy Forced contour Multi-Axis Curve Machining parameter
G
Geometry Multi-Axis Contour Driven Multi-Axis Curve Machining Multi-Axis Isoparametric Machining gouge guiding plane
H
hard geometric element
I
Interpolation Multi-Axis Curve Machining tool axis guidance Multi-Axis Isoparametric Machining tool axis guidance Isoparametric Machining Covering mode Isoparametric Machining command
L
Lead and Tilt Multi-Axis Contour Driven tool axis guidance Multi-Axis Curve Machining tool axis guidance
Multi-Axis Surface Machining
Version 5 Release 14
Page 263
Multi-Axis Isoparametric Machining tool axis guidance Multi-Axis Sweeping tool axis guidance Lead angle Multi-Axis Contour Driven parameter Multi-Axis Curve Machining parameter Multi-Axis Isoparametric Machining parameter Multi-Axis Sweeping parameter
M
Machine Rotation Machining Axis Change machining axis system machining feature machining operation Machining Parameters Multi-Axis Contour Driven Multi-Axis Curve Machining Multi-Axis Isoparametric Machining Multi-Axis Sweeping Machining Process, Apply Machining Process, Create Machining tolerance Multi-Axis Contour Driven parameter Multi-Axis Curve Machining parameter Multi-Axis Isoparametric Machining parameter Multi-Axis Sweeping parameter machining tolerance Manufacturing Process Manufacturing Program Manufacturing View Maximum depth of cut
Multi-Axis Surface Machining
Version 5 Release 14
Page 264
Multi-Axis Curve Machining parameter Maximum discretization angle Multi-Axis Contour Driven parameter Multi-Axis Curve Machining parameter Multi-Axis Isoparametric Machining parameter Multi-Axis Sweeping parameter Maximum discretization step Multi-Axis Contour Driven parameter Multi-Axis Curve Machining parameter Multi-Axis Isoparametric Machining parameter Multi-Axis Sweeping parameter Maximum lead angle Multi-Axis Contour Driven parameter Multi-Axis Curve Machining parameter Multi-Axis Isoparametric Machining parameter Multi-Axis Sweeping parameter Maximum radius (feed reduction) Maximum width to machine Multi-Axis Contour Driven parameter Minimum angle (feed reduction) Minimum heel distance Multi-Axis Contour Driven parameter Multi-Axis Curve Machining parameter Multi-Axis Isoparametric Machining parameter Multi-Axis Sweeping parameter Minimum heel distance, collision check Minimum lead angle Multi-Axis Contour Driven parameter Multi-Axis Curve Machining parameter Multi-Axis Isoparametric Machining parameter Multi-Axis Sweeping parameter Minimum path length Multi-Axis Contour Driven parameter Multi-Axis Sweeping parameter
Multi-Axis Surface Machining
Version 5 Release 14
Page 265
Multi-Axis Contour Driven Cutter Compensation Parameters Feeds and Speeds Geometry Machining Parameters NC Macros Radial Parameters Strategy Parameters Tool Axis Parameters Tools Multi-Axis Contour Driven command Multi-Axis Contour Driven guiding strategy Between Contours Parallel Contours Spine Contour Multi-Axis Contour Driven operation Multi-Axis Contour Driven parameter Allowed tilt Distance between paths Lead angle Machining tolerance Maximum discretization angle Maximum discretization step Maximum lead angle Maximum width to machine Minimum heel distance Minimum lead angle Minimum path length Number of paths Output type Radial strategy mode Scallop height
Multi-Axis Surface Machining
Version 5 Release 14
Page 266
Stepover direction Stepover side Tilt angle Tool axis guidance Tool path style Multi-Axis Contour Driven tool axis guidance 4-Axis Lead/Lag Fixed Fixed lead and tilt Fixed lead and variable tilt Lead and Tilt Normal to Line Optimized Lead Thru a Point Variable lead and fixed tilt Multi-Axis Contour-driven Offset on contour Multi-Axis Curve Machining Axial Parameters Between 2 curves Between a Curve and Surfaces Cutter Compensation Parameters Fanning distance Feeds and Speeds Finishing Parameters Geometry Machining Parameters NC Macros Radial Parameters Sequencing Tool Axis Parameters Tools
Multi-Axis Surface Machining
Version 5 Release 14
Page 267
Multi-Axis Curve Machining command Multi-Axis Curve Machining mode Between 2 curves Between curve and part Contact Multi-Axis Curve Machining operation Multi-Axis Curve Machining parameter Allowed lead Allowed tilt Along isoparametric lines Along ruling direction Bottom finish path style Bottom finish thickness Closed contour overlap Direction of cut Distance between paths Fanning distance Feedrate reduction in corners Finishing mode Forced contour Lead angle Machining tolerance Maximum depth of cut Maximum discretization angle Maximum discretization step Maximum lead angle Minimum heel distance Minimum lead angle Normal to drive curve Number of levels Number of paths Output type
Multi-Axis Surface Machining
Version 5 Release 14
Page 268
Side finish thickness Side finish thickness on bottom Spring pass Tilt angle Tool axis guidance Tool path style Type of contouring Multi-Axis Curve Machining tool axis guidance 4-Axis Lead/Lag Fixed Fixed lead and tilt Fixed lead and variable tilt Interpolation Lead and Tilt Normal to Line Optimized Lead Tangent Axis Thru a Point Variable lead and fixed tilt Multi-Axis Isoparametric Machining Cutter Compensation Parameters End extension Feeds and Speeds Geometry Machining Parameters NC Macros Radial Parameters Skip path Start extension Stepover Tool Axis Parameters Tools
Multi-Axis Surface Machining
Version 5 Release 14
Page 269
Multi-Axis Isoparametric Machining operation Multi-Axis Isoparametric Machining parameter Allowed tilt Lead angle Machining tolerance Maximum discretization angle Maximum discretization step Maximum lead angle Minimum heel distance Minimum lead angle Output type Tilt angle Tool axis guidance Tool path style Multi-Axis Isoparametric Machining tool axis guidance 4-Axis Lead/Lag 4-Axis Tilt Fixed Fixed lead and tilt Fixed lead and variable tilt Interpolation Lead and Tilt Normal to Line Optimized Lead Thru a Point Variable lead and fixed tilt Multi-Axis Sweeping Cutter Compensation Parameters Machining Parameters Radial Parameters Radial strategy Tool Axis Parameters
Multi-Axis Surface Machining
Version 5 Release 14
Page 270
Multi-Axis Sweeping command Multi-Axis Sweeping operation Multi-Axis Sweeping parameter Allowed tilt Distance between paths Lead angle Machining tolerance Maximum discretization angle Maximum discretization step Maximum lead angle Minimum heel distance Minimum lead angle Minimum path length Number of paths Output type Radial strategy mode Scallop height Stepover side Tilt angle Tool axis guidance Tool path style Multi-Axis Sweeping tool axis guidance 4-Axis Lead/Lag Fixed Fixed lead and tilt Lead and Tilt Normal to Line Optimized Lead Thru a Point
Multi-Axis Surface Machining
Version 5 Release 14
Page 271
NC code generation NC Macros Multi-Axis Contour Driven Multi-Axis Curve Machining Multi-Axis Isoparametric Machining Normal to drive curve Multi-Axis Curve Machining parameter Normal to Line Multi-Axis Contour Driven tool axis guidance Multi-Axis Curve Machining tool axis guidance Multi-Axis Isoparametric Machining tool axis guidance Multi-Axis Sweeping tool axis guidance Number of levels Multi-Axis Curve Machining parameter Number of paths Multi-Axis Contour Driven parameter Multi-Axis Curve Machining parameter Multi-Axis Sweeping parameter
O
offset Offset on check Offset on contour Multi-Axis Contour-driven one way Optimized Lead Multi-Axis Contour Driven tool axis guidance Multi-Axis Curve Machining tool axis guidance Multi-Axis Isoparametric Machining tool axis guidance Multi-Axis Sweeping tool axis guidance Output type Multi-Axis Contour Driven parameter Multi-Axis Curve Machining parameter
Multi-Axis Surface Machining
Version 5 Release 14
Page 272
Multi-Axis Isoparametric Machining parameter Multi-Axis Sweeping parameter Overall Machining Direction arrow (M)
P
Parallel Contours Multi-Axis Contour Driven guiding strategy Part Operation PP Instruction PPR Process List Product List
R
Radial Parameters Multi-Axis Contour Driven Multi-Axis Curve Machining Multi-Axis Isoparametric Machining Multi-Axis Sweeping Radial strategy Multi-Axis Sweeping Radial strategy mode Multi-Axis Contour Driven parameter Multi-Axis Sweeping parameter Reduction rate (feed reduction) Resources List
S
Scallop height
Multi-Axis Surface Machining
Version 5 Release 14
Page 273
Multi-Axis Contour Driven parameter Multi-Axis Sweeping parameter Sequencing Multi-Axis Curve Machining Side finish thickness Multi-Axis Curve Machining parameter Side finish thickness on bottom Multi-Axis Curve Machining parameter Simulate material removal Skip path Multi-Axis Isoparametric Machining soft geometric element Spine Contour Multi-Axis Contour Driven guiding strategy Spring pass Multi-Axis Curve Machining parameter start direction Start Direction arrow (S) Start extension Multi-Axis Isoparametric Machining Stepover Multi-Axis Isoparametric Machining Stepover direction Multi-Axis Contour Driven parameter Stepover side Multi-Axis Contour Driven parameter Multi-Axis Sweeping parameter Strategy Parameters Multi-Axis Contour Driven
T
Tangent Axis Multi-Axis Curve Machining tool axis guidance thickness
Multi-Axis Surface Machining
Version 5 Release 14
Page 274
Thru a Point Multi-Axis Contour Driven tool axis guidance Multi-Axis Curve Machining tool axis guidance Multi-Axis Isoparametric Machining tool axis guidance Multi-Axis Sweeping tool axis guidance Tilt angle Multi-Axis Contour Driven parameter Multi-Axis Curve Machining parameter Multi-Axis Isoparametric Machining parameter Multi-Axis Sweeping parameter Tool Axis arrow (A) Tool axis guidance Multi-Axis Contour Driven parameter Multi-Axis Curve Machining parameter Multi-Axis Isoparametric Machining parameter Multi-Axis Sweeping parameter Tool Axis Parameters Multi-Axis Contour Driven Multi-Axis Curve Machining Multi-Axis Isoparametric Machining Multi-Axis Sweeping Tool Change tool clash Tool path replay Tool path style Multi-Axis Contour Driven parameter Multi-Axis Curve Machining parameter Multi-Axis Isoparametric Machining parameter Multi-Axis Sweeping parameter Tools Multi-Axis Contour Driven Multi-Axis Curve Machining Multi-Axis Isoparametric Machining Tools Options - Machining
Multi-Axis Surface Machining
Version 5 Release 14
Page 275
General Operation Output Photo/Video Program Resources TRACUT Operator Type of contouring Multi-Axis Curve Machining parameter
U
undercut
V
Variable lead and fixed tilt Multi-Axis Contour Driven tool axis guidance Multi-Axis Curve Machining tool axis guidance Multi-Axis Isoparametric Machining tool axis guidance view direction View Direction arrow (V)
Z
zig zag
You might also like
- A Heartbreaking Work Of Staggering Genius: A Memoir Based on a True StoryFrom EverandA Heartbreaking Work Of Staggering Genius: A Memoir Based on a True StoryRating: 3.5 out of 5 stars3.5/5 (231)
- The Sympathizer: A Novel (Pulitzer Prize for Fiction)From EverandThe Sympathizer: A Novel (Pulitzer Prize for Fiction)Rating: 4.5 out of 5 stars4.5/5 (119)
- Never Split the Difference: Negotiating As If Your Life Depended On ItFrom EverandNever Split the Difference: Negotiating As If Your Life Depended On ItRating: 4.5 out of 5 stars4.5/5 (838)
- Devil in the Grove: Thurgood Marshall, the Groveland Boys, and the Dawn of a New AmericaFrom EverandDevil in the Grove: Thurgood Marshall, the Groveland Boys, and the Dawn of a New AmericaRating: 4.5 out of 5 stars4.5/5 (265)
- The Little Book of Hygge: Danish Secrets to Happy LivingFrom EverandThe Little Book of Hygge: Danish Secrets to Happy LivingRating: 3.5 out of 5 stars3.5/5 (399)
- Grit: The Power of Passion and PerseveranceFrom EverandGrit: The Power of Passion and PerseveranceRating: 4 out of 5 stars4/5 (587)
- The World Is Flat 3.0: A Brief History of the Twenty-first CenturyFrom EverandThe World Is Flat 3.0: A Brief History of the Twenty-first CenturyRating: 3.5 out of 5 stars3.5/5 (2219)
- The Subtle Art of Not Giving a F*ck: A Counterintuitive Approach to Living a Good LifeFrom EverandThe Subtle Art of Not Giving a F*ck: A Counterintuitive Approach to Living a Good LifeRating: 4 out of 5 stars4/5 (5794)
- Team of Rivals: The Political Genius of Abraham LincolnFrom EverandTeam of Rivals: The Political Genius of Abraham LincolnRating: 4.5 out of 5 stars4.5/5 (234)
- Shoe Dog: A Memoir by the Creator of NikeFrom EverandShoe Dog: A Memoir by the Creator of NikeRating: 4.5 out of 5 stars4.5/5 (537)
- The Emperor of All Maladies: A Biography of CancerFrom EverandThe Emperor of All Maladies: A Biography of CancerRating: 4.5 out of 5 stars4.5/5 (271)
- The Gifts of Imperfection: Let Go of Who You Think You're Supposed to Be and Embrace Who You AreFrom EverandThe Gifts of Imperfection: Let Go of Who You Think You're Supposed to Be and Embrace Who You AreRating: 4 out of 5 stars4/5 (1090)
- Her Body and Other Parties: StoriesFrom EverandHer Body and Other Parties: StoriesRating: 4 out of 5 stars4/5 (821)
- The Hard Thing About Hard Things: Building a Business When There Are No Easy AnswersFrom EverandThe Hard Thing About Hard Things: Building a Business When There Are No Easy AnswersRating: 4.5 out of 5 stars4.5/5 (344)
- Hidden Figures: The American Dream and the Untold Story of the Black Women Mathematicians Who Helped Win the Space RaceFrom EverandHidden Figures: The American Dream and the Untold Story of the Black Women Mathematicians Who Helped Win the Space RaceRating: 4 out of 5 stars4/5 (890)
- Elon Musk: Tesla, SpaceX, and the Quest for a Fantastic FutureFrom EverandElon Musk: Tesla, SpaceX, and the Quest for a Fantastic FutureRating: 4.5 out of 5 stars4.5/5 (474)
- The Unwinding: An Inner History of the New AmericaFrom EverandThe Unwinding: An Inner History of the New AmericaRating: 4 out of 5 stars4/5 (45)
- The Yellow House: A Memoir (2019 National Book Award Winner)From EverandThe Yellow House: A Memoir (2019 National Book Award Winner)Rating: 4 out of 5 stars4/5 (98)
- On Fire: The (Burning) Case for a Green New DealFrom EverandOn Fire: The (Burning) Case for a Green New DealRating: 4 out of 5 stars4/5 (73)
- Sun Tzu and Information Warfare PDFDocument178 pagesSun Tzu and Information Warfare PDFtazman10102458100% (4)
- Business Analyst Interview Questions Answers Part 1Document9 pagesBusiness Analyst Interview Questions Answers Part 1ravisolan100% (2)
- Tool Catalog Definition TutorialDocument10 pagesTool Catalog Definition TutorialiagomouNo ratings yet
- Cement plant proposalDocument49 pagesCement plant proposalTesfaye Degefa100% (1)
- DMU Navigator Por DiegoDocument549 pagesDMU Navigator Por DiegoiagomouNo ratings yet
- Mach3 Setup TutorialDocument14 pagesMach3 Setup TutorialFederico Santinelli100% (1)
- Power Transmission Line in No Load ConditionDocument5 pagesPower Transmission Line in No Load Conditionjupiter marsNo ratings yet
- MpgugDocument96 pagesMpgugiagomouNo ratings yet
- 3 Axis Surface MachiningDocument512 pages3 Axis Surface MachiningagrbovicNo ratings yet
- Rayos X Odont Cranex - S - M PDFDocument206 pagesRayos X Odont Cranex - S - M PDFDaniel Parada VanegasNo ratings yet
- APN-052 Directional Ground-Fault ProtectionDocument17 pagesAPN-052 Directional Ground-Fault ProtectionWalter Andres Estevez VasquezNo ratings yet
- 9 PMP - ProcurementDocument14 pages9 PMP - Procurementdrsuresh26No ratings yet
- AmgugDocument222 pagesAmgugiagomouNo ratings yet
- What Is PWM and Why Is It UsefulDocument2 pagesWhat Is PWM and Why Is It UsefulMahmoud ShamsNo ratings yet
- What Is PWM and Why Is It UsefulDocument2 pagesWhat Is PWM and Why Is It UsefulMahmoud ShamsNo ratings yet
- Prismatic MachiningDocument31 pagesPrismatic Machininglloydy1No ratings yet
- Prismatic Machining Preparation Assistant: What's New Getting StartedDocument75 pagesPrismatic Machining Preparation Assistant: What's New Getting StartediagomouNo ratings yet
- PmgugDocument314 pagesPmgugiagomouNo ratings yet
- StlugDocument149 pagesStlugiagomouNo ratings yet
- MlgugDocument113 pagesMlgugiagomouNo ratings yet
- NcgugDocument75 pagesNcgugiagomouNo ratings yet
- ManualDocument1,014 pagesManualhomesaru77No ratings yet
- NC Manufacturing VerificationDocument67 pagesNC Manufacturing VerificationiagomouNo ratings yet
- MfgugDocument591 pagesMfgugpetroviccaaNo ratings yet
- LmgugDocument219 pagesLmgugiagomouNo ratings yet
- Edu Cat en Gpe FF v5r16 ToprintDocument101 pagesEdu Cat en Gpe FF v5r16 ToprintiagomouNo ratings yet
- Edu Cat en Gpe FX v5r16 ToprintDocument17 pagesEdu Cat en Gpe FX v5r16 ToprintiagomouNo ratings yet
- Edu Cat en Gpe Fi v5r16 ToprintDocument109 pagesEdu Cat en Gpe Fi v5r16 ToprintiagomouNo ratings yet
- Knowledge Advisor Por DiegoDocument220 pagesKnowledge Advisor Por DiegoiagomouNo ratings yet
- Edu Cat en Gpe Fs v5r16Document20 pagesEdu Cat en Gpe Fs v5r16iagomouNo ratings yet
- Real Time Rendering Por DiegoDocument226 pagesReal Time Rendering Por DiegoiagomouNo ratings yet
- DMU Kinematics Por DiegoDocument305 pagesDMU Kinematics Por DiegoiagomouNo ratings yet
- DMU Fitting Por DiegoDocument322 pagesDMU Fitting Por DiegoiagomouNo ratings yet
- DMU Space Analysis Por DiegoDocument280 pagesDMU Space Analysis Por Diegoiagomou100% (1)
- Sheet Metal Design Por DiegoDocument223 pagesSheet Metal Design Por DiegoiagomouNo ratings yet
- AssignmentDocument14 pagesAssignmentapi-561990701No ratings yet
- Low Voltage Alternator - 4 Pole: 1100 To 1640 kVA - 50 HZ / 1250 To 2000 kVA - 60 HZ Electrical and Mechanical DataDocument12 pagesLow Voltage Alternator - 4 Pole: 1100 To 1640 kVA - 50 HZ / 1250 To 2000 kVA - 60 HZ Electrical and Mechanical DataBart VyveyNo ratings yet
- Havells Wire CatalogueDocument8 pagesHavells Wire CatalogueSuhas AcharyaNo ratings yet
- Budgeting and Financing Substation: SubstationsDocument2 pagesBudgeting and Financing Substation: SubstationsManuel Henríquez SantanaNo ratings yet
- 7.SAP2000 Report With StiffenerDocument36 pages7.SAP2000 Report With StiffenerAlaa Al-habashNo ratings yet
- Coc: A Unified Distributed Ledger Based Supply Chain Management SystemDocument12 pagesCoc: A Unified Distributed Ledger Based Supply Chain Management SystemLove GolaNo ratings yet
- Web Design I: Course DescriptionDocument7 pagesWeb Design I: Course DescriptionGrantham UniversityNo ratings yet
- SV-Is5 User Manual - 100224Document205 pagesSV-Is5 User Manual - 100224Kỹ Sư Tđh100% (1)
- Schneider Electric PM700Document4 pagesSchneider Electric PM700Wahyu SetyaNo ratings yet
- Gmail - Booking Confirmation On IRCTC, Train - 02562, 07-Jan-2021, 2A, NDLS - JYGDocument2 pagesGmail - Booking Confirmation On IRCTC, Train - 02562, 07-Jan-2021, 2A, NDLS - JYGRavi shresthaNo ratings yet
- P10 LED Matrix Panels 16x32Document9 pagesP10 LED Matrix Panels 16x32Amit Bhatia100% (1)
- JuanPay Payment Gateway Services OverviewDocument26 pagesJuanPay Payment Gateway Services Overviewpatricia_arpilledaNo ratings yet
- Ultimate Windows Tweaker 4 For Windows 10Document4 pagesUltimate Windows Tweaker 4 For Windows 10lehaphuong03No ratings yet
- GFE Exchange Pre-Install ChecklistDocument3 pagesGFE Exchange Pre-Install ChecklistIvo Edgar Moreira FerreiraNo ratings yet
- K1810-13 Sigma A-XT BrochureDocument2 pagesK1810-13 Sigma A-XT BrochureShayan IrevaniNo ratings yet
- Endress Houser TMRDocument20 pagesEndress Houser TMRAndriana Teja PermanaNo ratings yet
- BioTeK Power Wave UserManualDocument176 pagesBioTeK Power Wave UserManualAFWNo ratings yet
- Performance Appraisal of Google EmployeesDocument22 pagesPerformance Appraisal of Google EmployeesbhagyaNo ratings yet
- MCUXpresso SDK API Reference Manual - MK66F18Document1,201 pagesMCUXpresso SDK API Reference Manual - MK66F18Guilherme Leite JSNo ratings yet
- Digital Physical Design: Hierarchical and Low Power Implementation FlowsDocument37 pagesDigital Physical Design: Hierarchical and Low Power Implementation Flowsprakashthamankar100% (2)
- Spark 2000 Ul: Instruction ManualDocument65 pagesSpark 2000 Ul: Instruction ManualMárcio Fernandes0% (1)
- Model Railway Turnout Control Circuit Uses Triacs and Logic Level InputDocument1 pageModel Railway Turnout Control Circuit Uses Triacs and Logic Level InputSantiago DiosdadoNo ratings yet