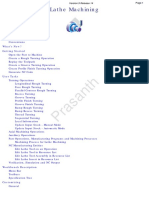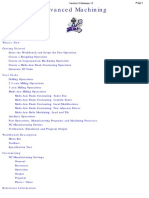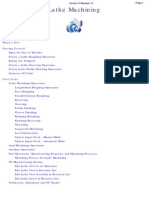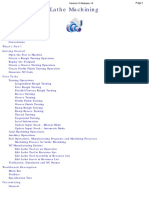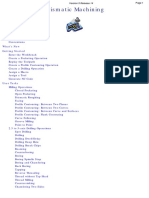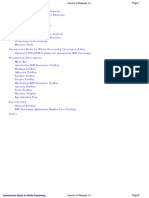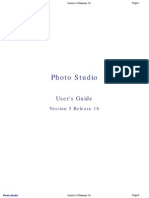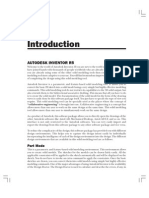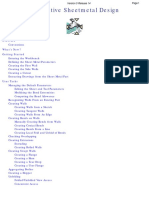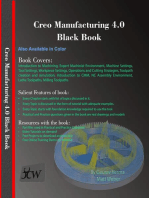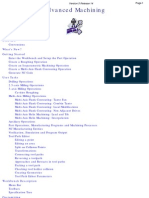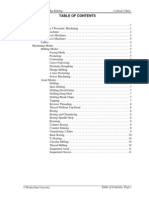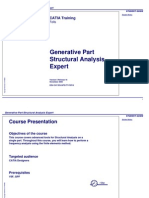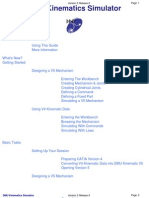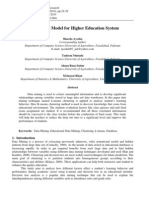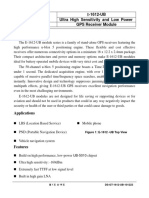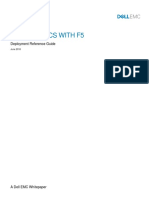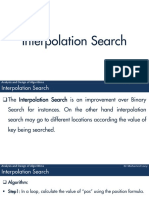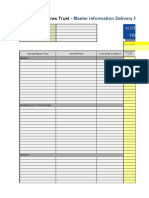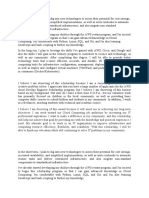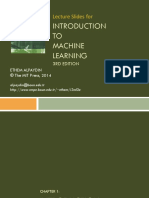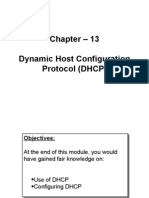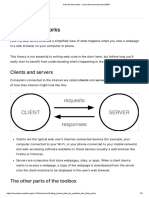Professional Documents
Culture Documents
Prismatic Machining Preparation Assistant: What's New Getting Started
Uploaded by
iagomouOriginal Description:
Original Title
Copyright
Available Formats
Share this document
Did you find this document useful?
Is this content inappropriate?
Report this DocumentCopyright:
Available Formats
Prismatic Machining Preparation Assistant: What's New Getting Started
Uploaded by
iagomouCopyright:
Available Formats
Prismatic Machining Preparation Assistant
Version 5 Release 14
Page 1
Prismatic Machining Preparation Assistant
Overview Conventions What's New Getting Started Open the Design Part and Start the Workbench Automatically Create All Machinable Features Open the Manufacturing View Browse Axial Machinable Features Browse Prismatic Machining Areas User Tasks Globally Create All Machinable Features Locally Create Machinable Features Create an Axial Operation on a Machinable Feature Create a Milling Operation on a Machinable Feature Select Machinable Features Using the Search Command Automatically Create Machining Patterns Create a Machining Pattern on Machinable Features Create a Machining Process for Machinable Features Apply a Machining Process on Machinable Features Associativity of Prismatic Machining Area Workbench Description Toolbars Reference Information Prismatic Machining Area Features Axial Machinable Features Associativity Glossary Index
Prismatic Machining Preparation Assistant
Version 5 Release 14
Page 2
Overview
Welcome to the Prismatic Machining Preparation Assistant User's Guide. This guide is intended for users who need to become quickly familiar with the Prismatic Machining Preparation Assistant Version 5 product. This overview provides the following information:
q
Prismatic Machining Preparation Assistant in a Nutshell Before Reading this Guide Getting the Most Out of this Guide Accessing Sample Documents Conventions Used in this Guide.
Prismatic Machining Preparation Assistant in a Nutshell
Prismatic Machining Preparation Assistant delivers Machinable Features recognition and associated functionalities for preparing a design part for Prismatic Machining. This product assists the NC programmer in making the link between Design and Manufacturing. It provides a set of functionalities that generate all Prismatic Machinable Features of the design part. It builds a real Manufacturing View of the design part with all the drilling and milling features to be machined. Thanks to its Machinable Features Recognition technology, Prismatic Machining Preparation Assistant allows Prismatic Machinable Features creation for all kinds of CATIA Version 5 design parts, including those with no Design Feature specifications, as well as non-CATIA Version 5 design parts. It is totally integrated with the Prismatic Machining and Advanced Machining products. It dramatically reduces programming times by automatically creating all geometric areas that must be machined with Prismatic Machining operations, reducing time spent in geometry selections. All Machinable Features can be fully machined with Prismatic Machining strategies by creating elementary machining operations or applying more complex machining processes in both drilling and milling domains. Prismatic Machining Preparation Assistant offers the following main capabilities:
q
Automatically creates all Prismatic Machinable Features of a design part Locally creates a Prismatic Machining Feature of a design part Machinable Features integration in Prismatic Machining and Advanced Machining products Management of Recognized Prismatic Machinable Features in Manufacturing View (presentation, edition, highlight, and so on).
Before Reading this Guide
Prismatic Machining Preparation Assistant
Version 5 Release 14
Page 3
Before reading this guide, you should be familiar with basic Version 5 concepts such as document windows, standard and view toolbars. Therefore, we recommend that you read the Infrastructure User's Guide that describes generic capabilities common to all Version 5 products. It also describes the general layout of V5 and the interoperability between workbenches. You may also like to read the following complementary product guides, for which the appropriate license is required: q Prismatic Machining User's Guide: explains how to machine prismatic parts.
q
NC Manufacturing Infrastructure User's Guide: explains how to use functionalities that are common to all Machining products.
Getting the Most Out of this Guide
To get the most out of this guide, we suggest that you start reading and performing the step-by-step Getting Started tutorial. This tutorial will show you how to prepare a basic prismatic part for machining. Once you have finished, you should move on to the User Tasks section, which gives more complete information about the product's functionalities. The Reference section provides useful complementary information. The Workbench Description section, which describes the commands that are specific to Prismatic Machining Preparation Assistant, will also certainly prove useful.
Accessing Sample Documents
To perform the scenarios, you will be using sample documents contained in the doc/online/mpaug_C2/samples or doc/online/mpaug_D2/samples folder. For more information about this, refer to Accessing Sample Documents in the Infrastructure User's Guide.
Prismatic Machining Preparation Assistant
Version 5 Release 14
Page 4
Conventions
Certain conventions are used in CATIA, ENOVIA & DELMIA documentation to help you recognize and understand important concepts and specifications.
Graphic Conventions
The three categories of graphic conventions used are as follows:
q
Graphic conventions structuring the tasks Graphic conventions indicating the configuration required Graphic conventions used in the table of contents
Graphic Conventions Structuring the Tasks
Graphic conventions structuring the tasks are denoted as follows: This icon... Identifies... estimated time to accomplish a task a target of a task the prerequisites the start of the scenario a tip a warning information basic concepts methodology reference information information regarding settings, customization, etc. the end of a task functionalities that are new or enhanced with this release allows you to switch back to the full-window viewing mode
Prismatic Machining Preparation Assistant
Version 5 Release 14
Page 5
Graphic Conventions Indicating the Configuration Required
Graphic conventions indicating the configuration required are denoted as follows: This icon... Indicates functions that are... specific to the P1 configuration specific to the P2 configuration specific to the P3 configuration
Graphic Conventions Used in the Table of Contents
Graphic conventions used in the table of contents are denoted as follows: This icon... Gives access to... Site Map Split View mode What's New? Overview Getting Started Basic Tasks User Tasks or the Advanced Tasks Workbench Description Customizing Reference Methodology Glossary Index
Text Conventions
The following text conventions are used:
q
The titles of CATIA, ENOVIA and DELMIA documents appear in this manner throughout the text. File -> New identifies the commands to be used.
Prismatic Machining Preparation Assistant
q
Version 5 Release 14
Page 6
Enhancements are identified by a blue-colored background on the text.
How to Use the Mouse
The use of the mouse differs according to the type of action you need to perform. Use this mouse button... Whenever you read...
Select (menus, commands, geometry in graphics area, ...) Click (icons, dialog box buttons, tabs, selection of a location in the document window, ...) Double-click Shift-click Ctrl-click Check (check boxes) Drag Drag and drop (icons onto objects, objects onto objects)
Drag Move
Right-click (to select contextual menu)
Prismatic Machining Preparation Assistant
Version 5 Release 14
Page 7
What's New?
Enhanced Functionalities
Pattern creation along with feature recognition You can now create machining patterns and axial machinable features in a single step by setting pattern creation options in the Global Feature Recognition dialog box. Capability to apply Global Feature Recognition on selected faces You can now select faces for global feature recognition (previously it was possible to select bodies only). All the features that open onto selected faces are created. New option to recognize holes or circular pockets/cutouts You can now choose to create holes or circular pocket/cutout features depending on the value of a limiting diameter in the Global Feature Recognition dialog box. Enhanced capacity to recognize features in selected machining direction only If a machining direction is selected, you can now choose to create features that open in that direction only. Capability to create machining patterns that group holes by tolerances retrieved from design features Fitting tolerances defined in design features can be retrieved for machinable axial features and used to group holes with the same tolerance in one pattern when creating machining patterns. Select fewer faces for Local Feature Recognition A machinable feature can now be recognized without selecting all the faces of the feature. Improved feedback for Local Feature Recognition Improved user feedback when locally creating machinable features.
Prismatic Machining Preparation Assistant
Version 5 Release 14
Page 8
Getting Started
Before getting into the detailed instructions for using Prismatic Machining Preparation Assistant, this tutorial is intended to give you a feel of what you can accomplish with the product. It provides the following step-by-step scenario that shows you how to use some of the key functionalities. Open the Design Part and Start the Workbench Automatically Create All Machinable Features Open the Manufacturing View Browse Axial Machinable Features Browse Prismatic Machining Areas
Prismatic Machining Preparation Assistant
Version 5 Release 14
Page 9
Open the Design Part and Start the Workbench
This first task shows you how to open the part that is to be prepared for machining and start the workbench. 1. 2. Select File > Open then select the SampleMPA.CATPart document. If you are working with Prismatic Machining, select Machining > Prismatic Machining from the Start menu. If you are working with Advanced Machining, select Machining > Advanced Machining from the Start menu. The selected workbench appears. The workbench includes the Prismatic Machining Preparation toolbar.
Your design part is displayed in the Setup Editor window along with the manufacturing specification tree.
Prismatic Machining Preparation Assistant
Version 5 Release 14
Page 10
Prismatic Machining Preparation Assistant
Version 5 Release 14
Page 11
Automatically Create All Machinable Features
This task shows you how to prepare a design part for manufacturing by automatically creating all recognizable prismatic machinable features. 1. Select the Global Feature Recognition icon .
The Global Feature Recognition dialog box appears. 2. 3. Select the part in the 3D view. Select all the Feature checkboxes so that the part will be analyzed for all machinable feature types.
4.
Click OK to start the feature recognition process. An information box appears giving the following information:
q
List of input bodies selected Total Number of faces in all input bodies Number of faces used in created features Number of machining features created.
Prismatic Machining Preparation Assistant
Version 5 Release 14
Page 12
All recognized machinable features are added to the Manufacturing View.
Prismatic Machining Preparation Assistant
Version 5 Release 14
Page 13
Open the Manufacturing View
This task shows you how to open the Manufacturing View to see the results of the global feature recognition step. 1. Select the Manufacturing View icon in the Machining Features toolbar.
2. The Manufacturing View dialog box appears. Right-click the Manufacturing View object and select the Sort by Machining Features contextual command.
The view shows that 6 machinable axial features and 4 prismatic machining areas were created.
Prismatic Machining Preparation Assistant
Version 5 Release 14
Page 14
Browse an Axial Machinable Feature
This task shows you how to browse axial machinable features. 1. In the Manufacturing View, select one of the axial machinable features as follows:
In the example above, the selected feature is a counterbore hole. It is highlighted in the 3D view.
2.
Double click the feature in the tree. A dialog box appears showing the characteristics of the feature.
Prismatic Machining Preparation Assistant
Version 5 Release 14
Page 15
Prismatic Machining Preparation Assistant
Version 5 Release 14
Page 16
Browse a Prismatic Machining Area
This task shows you how to browse prismatic machining areas. 1. In the Manufacturing View, select one of the prismatic machining areas as follows:
In the example above, the selected feature is a complex step. It is highlighted in the 3D view.
2.
Double click the feature in the tree. A dialog box appears showing the characteristics of the feature.
Prismatic Machining Preparation Assistant
Version 5 Release 14
Page 17
Prismatic Machining Preparation Assistant
Version 5 Release 14
Page 18
User Tasks
The user tasks you will perform with Prismatic Machining Preparation Assistant involve creating and managing machinable features. Globally Create All Machinable Features Locally Create Machinable Features Create an Axial Operation on a Machinable Feature Create a Milling Operation on a Machinable Feature Select Machinable Features Using the Search Command Automatically Create Machining Patterns Create a Machining Pattern on Machinable Features Create a Machining Process for Machinable Features Apply a Machining Process on Machinable Features Associativity of Prismatic Machining Area
Prismatic Machining Preparation Assistant
Version 5 Release 14
Page 19
Globally Create All Prismatic Machinable Features
This task shows you how to prepare a design part for manufacturing by automatically creating all recognizable prismatic machinable features. The SampleMPA.CATPart document should be open. 1. Select the Global Feature Recognition icon appears. 2. Set Selection Type to Body then select the part in the 3D view. The feature recognition takes the associated Body object into account. 3. Select all the Feature checkboxes so that the part will be analyzed for all machinable feature types.
. The Global Feature Recognition dialog box
To create axial machining features only, just select the Hole checkbox. To create prismatic machining areas only, select all the checkboxes except the Hole checkbox. To create all holes included in a tab hole, select the Enable creation of tab hole components checkbox. A tab (or tabulated) hole is more complex than a Part Design hole in that its hole chain (that is, all faces) do not match a Part Design feature. If the checkbox is not selected, the holes belonging to the tab holes are not created (default behaviour).
Prismatic Machining Preparation Assistant
Version 5 Release 14
Page 20
4. Click OK to start the feature recognition process. All recognized machinable features are added to the Manufacturing View. Note that Selection Type can be set to Face. In this case, all recognized features that open onto selected faces will created. However, suppose a pocket has a child pocket and the top face of upper pocket is selected.
The child pocket will not be created as it does not open directly onto the selected face.
Graphic and Text Feedback about Machinable Features
When you select or move the mouse over a Machinable Axial Feature in the Manufacturing View, feedback in 3D Viewer shows:
q
Highlight of flank RSURs referenced by the Machinable Axial Feature The entry point and entry vector of the feature.
Prismatic Machining Preparation Assistant
Version 5 Release 14
Page 21
Machining direction of a recognized through feature can be reversed by right clicking that feature in Manufacturing View and selecting the Reverse Machining Direction contextual command. This command is not available for the blind features, as they can be machined in only one direction. This command cannot be accessed if the feature is machined. The identifier of the Machinable Axial Feature is shown as follows: Machinable Axial Feature.1 (Simple Hole Diameter=12mm Depth=20mm) representing in a summary the parameters of the feature. If you rename the feature: MyFeature.1 (Simple Hole Diameter=12mm Depth=20mm) Both the graphical representation and the feature in the Manufacturing View are associative and always up-to-date, positioned and filled according to design changes. When geometry can no longer be retrieved from a feature (referenced RSURs are no longer in Design Part, for example) no user representation is displayed.
Advanced Parameters
The Advanced tab page of the Global Feature Recognition dialog box contains a number of parameters for specific processing.
Prismatic Machining Preparation Assistant
Version 5 Release 14
Page 22
Machining Direction
You can specify a machining direction by selecting a face, a line or an edge. Created features will then have a machining axis parallel to the selected direction. By specifying a machining direction, you can choose to create features that open in that direction only. For example, this may correspond to the machining direction of a particular machine setup. If no machining direction is selected, the Create features only in this direction checkbox cannot be selected.
Hole / Pocket or Cutout
You can choose to create holes or circular pocket/cutout features depending on the value assigned for the maximum hole diameter. Using this capability:
q
large diameter holes can be created as Pockets small diameter intersecting holes can be created as Holes instead of a single complex pocket.
Make sure you have selected the appropriate Feature type in the Basic tab page (for example, if you want to recognize a hole as a pocket, select the Hole and Complex Pocket checkboxes or just the Complex Pocket checkbox).
Prismatic Machining Preparation Assistant
Version 5 Release 14
Page 23
Ignore Tapered Hole Component
You can choose to ignore the fact that the hole type is tapered during feature recognition. In this way, you can force chamfered holes to be recognized as simple holes. Chamfered hole: Recognized hole:
Selection of Bodies
One or more Bodies can be selected. For feature recognition, the In-Work object must be either a Body or the last component of a Body. For example, in the figures below:
q
if you want to use Body.2 for feature recognition, the In-Work object must be either Body.2 or Hole.2. Body.2 and Hole.1 are valid In-Work objects.
The identifier of the In-Work object is underlined in the tree.
Prismatic Machining Preparation Assistant
Version 5 Release 14
Page 24
Locally Create a Machinable Feature
This task shows you how to locally create a prismatic machinable feature in a design part. The SampleMPA.CATPart document should be open. 1.
Select the Local Feature Recognition icon appears.
. The Local Feature Recognition dialog box
2. 3.
Select the type of feature to be recognized using the combo (Complex Step, for example). Click the Faces to Process: No selection field, then in the 3D view locally select one of the contour faces of the complex step:
Prismatic Machining Preparation Assistant
Version 5 Release 14
Page 25
In previous releases, all the faces of the feature had to be selected to allow the feature to be recognized. Now, a feature can be recognized by selecting either the bottom face or one or more contour faces. To deselect a selected face, just reselect it. To deselect all selected faces, just click Remove All.
4.
Click Recognize. An information box appears giving the following information about the recognized feature:
The created feature appears in the Manufacturing View.
Prismatic Machining Preparation Assistant
Version 5 Release 14
Page 26
In the SampleMPA.CAtPart, to create: q one of the simple holes, you need to locally select either the bottom or side face
q
one of the counterbored holes, you need to locally select either the bottom or side face the complex cutout, you need to locally select either the bottom or a flank face the complex pocket, you need to locally select either the bottom or a flank face.
If needed, you can specify a preferred machining direction for through features by selecting a face, line or an edge. The through features are given a machining axis direction parallel to the selected direction.
Unsuccessful Local Feature Recognition
In case of local feature recognition failure, an appropriate error message is issued. Whenever possible, the elements that caused the failure are highlighted. Some examples are given below. Feature type does not match. The recognized feature is not of the specified type. You must select at least one face that uniquely belongs to the feature. If you do not select a unique face, feature recognition will fail. Duplicate feature creation. When you try to recognize a feature that is already present in the manufacturing view, no new feature will be created. Non-machinable feature due to very small dimension. When machining parameters such as depth are very small so as to make them non-machinable, such features are not recognized. Non-machinable feature due to invalid face or edge contour. Feature creation is not possible because of the machinability checks applied on face or edge contour during feature creation.
Prismatic Machining Preparation Assistant
Version 5 Release 14
Page 27
Advanced Parameters
The Advanced tab page of the Local Feature Recognition dialog box contains a number of parameters for specific processing. For more information, please refer to:
q
Machining Direction Hole / Pocket or Cutout.
Tips for Local Creation of Machinable Features with Feature Recognition
In general, a feature can be recognized by selecting either the bottom face or one or more contour faces. To recognize a hole, you must select all the faces of the hole that will be machined: flank faces and, in case of a blind hole, the bottom face. Never select the top face.
Prismatic Machining Preparation Assistant
Version 5 Release 14
Page 28
To recognize a feature with fillets, you must select all the fillets to be able to recognize the feature.
Note that features surrounded by convex fillets are not considered as prismatic features and are not managed by the feature recognition capability.
In all cases, selection of non-adjacent faces will not allow feature recognition. In the image below, selection of all the red faces will not recognize a complex step feature.
Prismatic Machining Preparation Assistant
Version 5 Release 14
Page 29
In the case of intersecting holes, feature recognition will create as many holes as separate surfaces. In the image below, three features are recognized: one for each surface color. The blue and yellow surfaces do not generate a single machining feature.
Prismatic Machining Preparation Assistant
Version 5 Release 14
Page 30
Create an Axial Operation on an Axial Machinable Feature
This task shows you how to create a Counterboring operation using an axial machinable feature. You can make use of one of the Counterbored Hole features created in the Globally Create All Prismatic Machinable Features task. 1.Select the Manufacturing View icon in the Machining Features toolbar.
Use the Sort by Machining Features contextual command to display the desired view. 2.Select a Counterbored Hole feature in the view. 3.Select the Counterboring icon . The Counterboring dialog box appears. The operation is initialized with the feature geometry as well as default parameters for machining strategy, feeds and speeds, and tool.
You can edit any of these values, if desired. 4.Select the Tool tab page and choose a suitable Counterbore tool according to the feature characteristics displayed in the Geometry page.
Prismatic Machining Preparation Assistant
5.Click the Replay icon
Version 5 Release 14
Page 31
to verify the tool path.
6.Click OK to create the Counterboring operation. The operation is added to the Manufacturing View and to the program in the PPR tree.
Prismatic Machining Preparation Assistant
Version 5 Release 14
Page 32
Create a Milling Operation on a Prismatic Machining Area
This task shows you how to create a pocketing operation on a prismatic machining area. You can make use of the Complex Step feature created in the Locally Create a Machinable Feature task. 1. Select the Manufacturing View icon
in the Machining Features toolbar.
Use the Sort by Machining Features contextual command to display the desired view. 2. Select the Complex Step feature in the view. 3. Select the Pocketing icon . The Pocketing dialog box appears.
4. The operation is initialized with the feature geometry as well as default parameters for machining strategy, feeds and speeds, and tool.
You can edit any of these values, if desired. 5. Click the Replay icon to verify the tool path.
Prismatic Machining Preparation Assistant
Version 5 Release 14
Page 33
6. Click OK to create the pocketing operation. The operation is added to the Manufacturing View and to the program in the PPR tree.
Prismatic Machining Preparation Assistant
Version 5 Release 14
Page 34
Select Machinable Features Using the Search Command
This task shows you how to select machinable features by means of search criteria. Features selected in this way can be used for: q creating machining operations
q
machining processes machining patterns.
Open the Manufacturing View with the result of the Globally Create All Machinable Features task. 1. Select the Edit>Search command or run the command using the Ctrl+F shortcut. The Search dialog box appears. 2. Select the Advanced tab. 3. Set the Workbench, Type and Attribute search criteria as shown below.
4. To find all axial machinable features with a counterbore diameter of at least 10mm, specify the following search criteria in the dialog box that appears.
Click OK. 5. Click the Search icon. The search result is displayed in the dialog box.
Prismatic Machining Preparation Assistant
Version 5 Release 14
Page 35
6. Click OK to select all the features corresponding to the search criteria. They are highlighted in the Part and in the Manufacturing View. A description of all feature attributes is given in Prismatic Machining Areas and Axial Machining Features.
Prismatic Machining Preparation Assistant
Version 5 Release 14
Page 36
Automatically Create Machining Patterns
This task shows you how to automatically create axial machinable features and a machining pattern in a single step. Open the HoleMakingOperations.CATPart document, then select the desired Machining workbench from the Start menu. 1. Select the Global Feature Recognition icon appears. 2. In the Basic tab page, select the Hole checkbox to create axial machinable features only. Select the top face of the part in the 3D view. . The Global Feature Recognition dialog box
6. In the Pattern tab page, set the parameters for pattern creation as follows.
Prismatic Machining Preparation Assistant
Version 5 Release 14
Page 37
With these parameters you will create a pattern on threaded holes whose diameter is included in a specified range of diameters (that is, between 17 and 20mm). 7. Select the Manufacturing View icon and display the view sorted by patterns.
The created machining pattern is displayed.
Prismatic Machining Preparation Assistant
Version 5 Release 14
Page 38
8. Double click the machining pattern node to display the Machining pattern dialog box to obtain more information about the pattern.
Prismatic Machining Preparation Assistant
Version 5 Release 14
Page 39
Geometry Considerations for Pattern Creation
Pattern creation operates on a set of axial features selected from the Manufacturing View, a set of faces, or an entire body.
q
For a set of axial features, pattern creation applies the matching criteria only to that set of features. For a set of planar faces, pattern creation applies the matching criteria to all axial features from each face in the set. Note that all features in a pattern will have identical axes. If a reference direction is defined, the matching criteria only applies to axial machinable features parallel to this axis. For a set of non-planar faces, pattern creation applies the matching criteria to all axial features from each face in the set. Features in the pattern can have different axes. If a reference direction is defined, automatic pattern creation only applies to axial machinable features parallel to this axis. For a body, pattern creation applies the matching criteria to all axial features. Note that all features in a pattern will have identical axes. If a reference direction is defined, automatic pattern creation only applies to axial machinable features parallel to this axis.
Using Tolerances in Pattern Creation
You can retrieve the fitting tolerances defined in design features when machinable axial features are created. You can match these tolerance values in the pattern creation functionality. The Tolerance Value checkbox for matching the fitting tolerance for pattern creation. You can create patterns of holes having same tolerance values. Matching is done for both tabulated (H7, and so on) as well as minimum/maximum tolerance values. Features having the same tolerance values are grouped in the same pattern. Other holes, for which the tolerance value is not defined, will form a separate pattern. The fitting tolerance value is retrieved and information is displayed to user:
q
in the dialog box of the Machinable axial feature:
Prismatic Machining Preparation Assistant
Version 5 Release 14
Page 40
in the Manufacturing View on the created pattern:
Prismatic Machining Preparation Assistant
Version 5 Release 14
Page 41
Create a Machining Pattern on Machinable Features
This task shows you how to create a machining pattern on machinable features. You can make use of the features created in the Globally Create All Prismatic Machinable Features task. 1. Select the Pattern Creation icon . The Pattern Creation dialog box appears.
2. Set Selection Type to Body then select the part in the 3D view. The pattern creation will take the associated Body object into account.
Prismatic Machining Preparation Assistant
Version 5 Release 14
Page 42
2. Click the Machining direction field, then select a geometric element to specify the machining direction (for example, selecting a face as shown means that the machining direction will be taken perpendicular to that face).
Only those axial machinable features in the specified machining direction will be taken into account for the pattern. 3. Click OK to create the machining pattern. You can use the Sort by Patterns contextual command to check that the pattern is added to the Manufacturing View.
4. Double-click the pattern identifier to display the Machining Pattern dialog box.
Prismatic Machining Preparation Assistant
Version 5 Release 14
Page 43
The pattern is visualized in the part:
Prismatic Machining Preparation Assistant
Version 5 Release 14
Page 44
Create a Machining Process for Machinable Features
This task shows how to create a machining process that will be used to apply a sequence of axial machining operations to machinable features. More information about creating machining processes with formula, checks and tool queries is available in Create a Machining Process in the NC Manufacturing Infrastructure User's Guide. 1. 2. Select the Machining Process View icon Select the Machining Process icon shown. . The Machining Process View dialog box appears.
. The dialog box is updated with a new machining process as
3. 4.
Select the Spot Drilling icon. The Operation Definition dialog box appears, if the Start Edit mode is selected in the Tools > Options > Machining > Operation settings. Just click OK to add a reference Spot Drilling operation to the machining process.
You can associate Formulas or Checks to this reference operation and specify a Tool Query. 5. In the same way add Drilling and Tapping operations to the machining process by selecting first the Drilling icon then the Tapping icon. The Machining Process View dialog box is updated as shown.
Prismatic Machining Preparation Assistant
Version 5 Release 14
Page 45
6. 7.
Double click the Tool Query associated to the Spot Drilling operation. The Tool Query Definition dialog box appears. Select the tool repository ToolsSampleMP using the Look in combo. Define a query to look for a spot drill whose nominal diameter is equal to the diameter of the machining axial feature.
Click OK to assign the tool query to the Spot Drilling operation. You can assign simple tool queries to the Drilling and Tapping operations: Name=Drill D10.5 and Name=Tap D12, for example.
Prismatic Machining Preparation Assistant
Version 5 Release 14
Page 46
8. 9.
Select File > Save As to save the machining process in a CATProcess document called AxialMachiningProcess1.CATProcess, for example. Right click the Machining Process in the Machining Process View and select the Save in Catalog contextual command.
10. The Save in Catalog dialog box appears. Click the [...] button and specify a new catalog name (catalogAxialMP1.catalog, for example).
Click OK to save the machining process as a component in the specified catalog. The following are initialized automatically:
q
family name: Machining Process component name: name given to the machining process using File > Save As.
However, you can change family or component in the Catalog Editor workbench. Click here to see how you can organize machining processes in a catalog using the Catalog Editor workbench. For the next step in the procedure, please refer to Apply Machining Process on Machinable Features.
Prismatic Machining Preparation Assistant
Version 5 Release 14
Page 47
Apply a Machining Process on Machinable Features
This task shows how to apply a machining process on machinable features. Open the desired CATPart document, then select the desired Machining workbench from the Start menu. 1. Select the Open Catalog icon and open the catalog you created in the previous task: catalogAxialMP1.catalog.
2. Double click the Machining Process family: AxialMachiningProcesses.
3. Double click the Machining Process to be applied: AxialMachiningProcess1.
Prismatic Machining Preparation Assistant
Version 5 Release 14
Page 48
The Insert Object dialog box appears allowing you to apply the machining process. 4. Select the geometry to be machined. This can be one of the following: q a design feature
q
a machining pattern an axial machinable feature a machining pattern of axial machinable features a prismatic machining area.
Prismatic Machining Preparation Assistant
Version 5 Release 14
Page 49
Then click OK in the Insert Object dialog box. 5. The program is updated with the operations contained in the machining process: q spot drilling
q
drilling tapping.
These operations reference the selected geometry and make use of any formula defined in the machining process. In addition, the tool queries are resolved so that each operation references the desired tool.
Prismatic Machining Preparation Assistant
Version 5 Release 14
Page 50
Associativity of Prismatic Machining Area
This task illustrates the associativity of prismatic machining areas. A prismatic machining area in the manufacturing view has associated geometry in the part document. Typical geometry could be:
q
Top element Bottom element Boundary profile Other Prismatic machining area parameters such as minimum corner radius.
If the geometry is modified in the part document, then corresponding parameters and RSUR information for prismatic machining area is updated in manufacturing view to reflect correct values. 1. Select File > Open then select the PrismaticMachining.CATPart document. 2. Select the Global Feature Recognition icon
and create a Complex Pocket.
3. Select the Manufacturing View icon
in the Machining Features toolbar. Right-click the Manufacturing View object
and select the Sort by Machining Features contextual command.
Prismatic Machining Preparation Assistant
Version 5 Release 14
Page 51
4. Double click the created Prismatic machining area in the tree. A dialog box appears showing the characteristics of the feature.
5. Right click the green flank area of the pocket in the sensitive icon and select the Analyze contextual command. The Geometry Analyser appears showing that the status of each of the guide elements making up the pocket is Up to date.
Analyze the bottom element in the same way to check that its status is also Up to date.
Prismatic Machining Preparation Assistant
Version 5 Release 14
Page 52
6. Modify the geometry of the pocket (for example by reducing the pocket depth).
7. In the Manufacturing View, analyze the new guide elements and bottom of the pockets.
Their status is Up to date, showing the associative nature of the prismatic machining area. Some geometry modifications to a part document can change the feature type. For example: q the depth of complex pocket can be changed so that it becomes complex cutout
q
the boundary profile of a complex pocket can be modified in such a way that it becomes a complex step, blind slot or through slot.
Such changes are not associative.
Prismatic Machining Preparation Assistant
Version 5 Release 14
Page 53
Workbench Description
This section contains the description of the specific commands that are added to your Prismatic Machining or Advanced Machining workbench when Prismatic Machining Preparation Assistant is installed.
Toolbars
Prismatic Machining Preparation Assistant
Version 5 Release 14
Page 54
Prismatic Machining Preparation Assistant Toolbars
When Prismatic Machining Preparation Assistant is installed the Prismatic Machining Preparation toolbar is added to the Prismatic Machining or Advanced Machining workbench. This toolbar contains the following commands:
Global Feature Recognition See Globally Create All Prismatic Machinable Features Local Feature Recognition See Locally Create a Machinable Feature Pattern Creation See Create a Machining Pattern on Machinable Features The commands of the other toolbars of the Prismatic Machining workbench are documented in the Prismatic Machining User's Guide. The commands of the other toolbars of the Advanced Machining workbench are documented in the Advanced Machining User's Guide. It is useful to note that the Machining Features toolbar gives access to the Manufacturing View. Manufacturing View See Open the Manufacturing View.
Prismatic Machining Preparation Assistant
Version 5 Release 14
Page 55
Reference Information
Reference information about Prismatic machinable features is given in this section. Prismatic Machining Areas Axial Machinable Features Associativity.
Prismatic Machining Preparation Assistant
Version 5 Release 14
Page 56
Prismatic Machining Areas
This section provides reference information that is intended to help you:
q
create Prismatic Machining Area features from your design part use Prismatic Machining Area features in the Prismatic Machining or Advanced Machining product:
r
for machining process formulas, checks and tooling queries (for example, to find the appropriate tool to machine the machining area)
for search queries.
Prismatic Machining Preparation Assistant
Version 5 Release 14
Page 57
The following Prismatic Machining Area features are supported:
q
complex pocket complex step through slot blind slot complex cutout.
Islands can be included Pocket and Step type machinable features.
Complex Pocket
Prismatic Machining Preparation Assistant
Version 5 Release 14
Page 58
A complex pocket is a closed multi-sided recess.
Specifications on part: A bottom stamp as a hard stamp A top element as a top limit A boundary comprising a series of ordered faces. Results in Prismatic Machining Area: A depth from top to bottom A minimum corner radius A minimum channel width A maximum channel width A top plane A bottom plane A wire frame contour.
Complex Step
A complex step is an open multi-sided recess. Specifications on part: A bottom stamp as a hard stamp A top element as a top limit A boundary comprising a series of ordered faces with hard and soft qualifications. Results in Prismatic Machining Area: A depth from top to bottom A minimum corner radius A minimum channel width A maximum channel width A top plane A bottom plane A wire frame contour with a series of elements qualified as soft and hard.
Through Slot
A through slot is a specific step whose contour is Specifications on part: two parallel faces as a hard boundary and two A bottom stamp as a hard stamp other faces as limits. A top element as a top limit A boundary comprising a series of 4 ordered faces with hard and soft qualifications. Results in Prismatic Machining Area: A minimum corner radius A minimum channel width A maximum channel width A top plane A bottom plane A wireframe contour with 4 elements: 2 lines and two other elements.
Blind Slot
Prismatic Machining Preparation Assistant
Version 5 Release 14
Page 59
Specifications on part: A blind slot is a specific step with two parallel lines and a corner between them. It has an open A bottom stamp as a hard stamp boundary. A top element as a top limit A boundary comprising a series of 4 ordered faces with hard and soft qualifications. Results in Prismatic Machining Area: A depth from top to bottom A minimum corner radius A minimum channel width A maximum channel width A top plane A bottom plane A wireframe contour with 4 elements: 2 lines, 1 half circle and one other element.
Complex Cutout
A complex cutout is a multi-sided opening through the part. Specifications on part: A bottom element as a bottom limit A top element as a top limit A boundary comprising a series of ordered faces. Results in Prismatic Machining Area: A depth from top to bottom A minimum corner radius A minimum channel width A maximum channel width A top plane A bottom plane A wireframe contour.
Management of Islands
Islands can be recognized and associated to Pocket and Step type machinable features. Islands can be associated to features without necessarily sharing a bottom face. See examples below:
Prismatic Machining Preparation Assistant
Version 5 Release 14
Page 60
Prismatic Machining Preparation Assistant
Version 5 Release 14
Page 61
Specifications on part: A bottom stamp as a hard stamp A top element as a top limit A boundary comprising a series of ordered faces. Results in Prismatic Machining Area: A depth from top to bottom A top plane and a bottom plane A wireframe contour.
Prismatic Machining Preparation Assistant
Version 5 Release 14
Page 62
Axial Machinable Features
This section provides reference information that is intended to help you:
q
create Axial Machinable Features from your design part use Axial Machinable Features in the Prismatic Machining or Advanced Machining product:
r
for machining process formulas and checks for search queries.
A number of hole types are supported. They are identified according to the evaluation of the Hole type attribute as follows. Hole type 0 1 2 3 4 5 Name Simple hole Tapered hole Counterbored hole Counterdrilled hole Countersunk hole Unknown
Prismatic Machining Preparation Assistant
Version 5 Release 14
Page 63
Simple Hole
Simple hole is characterized by:
q
origin point and direction hole depth and diameter extension type identified according to the evaluation of the Extension attribute: 1 = blind 2 = through for blind holes, bottom type identified according to the evaluation of the Hole bottom type attribute: Flat Bottom V Bottom. for V-bottom holes, bottom angle identified according to the value of the Hole bottom angle attribute. the hole can be threaded.
Tapered Hole
Tapered hole is characterized by:
q
origin point and direction hole depth, diameter and angle extension type identified according to the evaluation of the Extension attribute: 1 = blind 2 = through. for blind holes, bottom type identified according to the evaluation of the Hole bottom type attribute: Flat Bottom V Bottom. for V-bottom holes, bottom angle identified according to the value of the Hole bottom angle attribute.
Counterbored Hole
Counterbored hole is characterized by:
q
origin point and direction hole depth and diameter counterbored depth and diameter extension type identified according to the evaluation of the Extension attribute: 1 = blind 2 = through. for blind holes, bottom type identified according to the evaluation of the Hole bottom type attribute: Flat Bottom V Bottom. for V-bottom holes, bottom angle identified according to the value of the Hole bottom angle attribute. the hole can be threaded.
Prismatic Machining Preparation Assistant
Version 5 Release 14
Page 64
Counterdrilled Hole
Counterdrilled hole is characterized by:
q
origin point and direction hole depth and diameter countersunk angle counterbored depth and diameter extension type identified according to the evaluation of the Extension attribute: 1 = blind 2 = through. for blind holes, bottom type identified according to the evaluation of the Hole bottom type attribute: Flat Bottom V Bottom. for V-bottom holes, bottom angle identified according to the value of the Hole bottom angle attribute. the hole can be threaded.
Countersunk Hole
Countersunk hole is characterized by:
q
origin point and direction hole depth and diameter countersunk angle and diameter countersunk depth extension type identified according to the evaluation of the Extension attribute: 1 = blind 2 = through. for blind holes, bottom type identified according to the evaluation of the Hole bottom type attribute: Flat Bottom V Bottom. for V-bottom holes, bottom angle identified according to the value of the Hole bottom angle attribute. the hole can be threaded.
Please note that the Countersunk depth can be obtained by means of the following formula: Countersunk depth=(Countersunk diameter-Hole diameter)/(2*tan(Countersunk angle/2))
Threaded Holes
The following attributes on the axial machinable feature allow you to access threaded hole information (in
Prismatic Machining Preparation Assistant
Version 5 Release 14
Page 65
the Search function, machining process definition, machining operations that require thread information, and so on).
q
Threaded: True or False Thread diameter (length value) Thread depth (length value) Pitch (length value) Thread direction: 0 = Right-threaded 1 = Left-threaded.
The attribute values are read from the design threaded hole (that is, as specification).
Prismatic Machining Preparation Assistant
Version 5 Release 14
Page 66
Associativity of Machinable Axial Features
This section describes the associativity behaviour of a Machinable Axial Feature after a design change (modification, move or delete) of the shape referenced by the feature. This is best illustrated by the following scenarios. Scenario 1
q
Modify the shape of faces referenced by a Machinable Axial Feature (iso-topology) Move the shape of faces referenced by a Machinable Axial Feature (iso-topology) Move the products where faces of a Machinable Axial Feature are referenced.
The expected result is as follows.
q
When editing the Machinable Axial Feature all the parameters are updated according to the new specifications. When updating the status of any Drilling operation referencing a Machinable Axial Feature, an Update mask must be displayed on the operation in the PPR tree. When editing any Drilling operation referencing a Machinable Axial Feature, Feature parameters displayed in Geometry tab page are updated according to the new specifications When replaying any Drilling operation referencing a Machinable Axial Feature using the editor, Tool Path replay must show tool path at appropriate location (except if locked). When replaying any Drilling operation referencing a Machinable Axial Feature not using the editor, Tool Path Replay must show tool path at appropriate location (except if locked).
Scenario 2 The following design change is made:
q
remove faces of a shape referenced by a Machinable Axial Feature from the Design Part.
The expected result is as follows.
q
When updating the status of any Drilling operation referencing a Machinable Axial Feature, an exclamation mask must be displayed on the operation in the PPR tree. Therefore replay is not available.
Prismatic Machining Preparation Assistant
Version 5 Release 14
Page 67
Glossary
A
approach macro auxiliary command axial machining operation Motion defined for approaching the operation start point A control function such as tool change or machine table rotation. These commands may be interpreted by a specific post-processor. Operation in which machining is done along a single axis and is mainly intended for hole making (drilling, counter boring, and so on).
B
bottom plane A planar geometric element that represents the bottom surface of an area to machine. It is normal to the tool axis.
C
clearance macro climb milling Motion that involves retracting to a safety plane, a linear trajectory in that plane and then plunging from that plane. Milling in which the advancing tool rotates down into the material. Chips of cut material tend to be thrown behind the tool, which results to give good surface finish. Compare with conventional milling. Milling in which the advancing tool rotates up into the material. Chips of cut material tend to be carried around with the tool, which often impairs good surface finish. Compare with climb milling.
conventional milling
D
DPM Digital Process for Manufacturing.
E
extension type Defines the end type of a hole as being through hole or blind.
F
Facing operation A surfacing operation in which material is removed in one cut or several axial cuts of equal depth according to a pre-defined machining strategy. Boundaries of the planar area to be machined are soft. Types of faults in material removal simulation are gouge, undercut, and tool clash. Rate at which a cutter advances into a work piece. Measured in linear or angular units (mm/min or mm/rev, for example). Elements used to secure or support the workpiece on a machine.
Fault feedrate fixture
Prismatic Machining Preparation Assistant
Version 5 Release 14
Page 68
G
gouge Area where the tool has removed too much material from the workpiece.
H
hard high speed milling (HSM) A geometric element (such as a boundary or a bottom face) that the tool cannot pass beyond. Functionality that is supported for Pocketing and Facing operations in which corners and transitions in the tool path are rounded to ensure a smooth and continuous cutting effort.
I
inward helical Machining in which motion starts from a point inside the domain to machine and follows paths parallel to the domain boundary towards the center of the domain. Compare with outward helical. Inner domain of a pocket that is to be avoided during machining. It has a closed hard boundary.
island
L
linking motion Motion that involves retracting to a safety plane, a linear trajectory in that plane and then plunging from that plane.
M
machine rotation machining axis system machining feature An auxiliary command in the program that corresponds to a rotation of the machine table. Reference axis system in which coordinates of points of the tool path are given. A feature instance representing a volume of material to be removed, a machining axis, tolerances, and other technological attributes. These features may be hole type or milling type. Contains all the necessary information for machining a part of the workpiece using a single tool. An ordered list of machining operations, PP instructions and, possibly, machine rotations. It can be used in two ways: q to generate a complete subprogram by defining all the operations from geometrical information which will be solved when the machining process is instantiated into another CATProcess file.
q
machining operation machining process
to generate a subprogram by defining all the operations without any geometrical information (design or manufacturing geometrical features): this way is dedicated to the settings mode.
machining tolerance manufacturing process manufacturing program
The maximum allowed difference between the theoretical and computed tool path. Defines the sequence of part operations necessary for the complete manufacture of a part. Describes the processing order of the NC entities that are taken into account for tool path computation: machining operations, auxiliary commands and PP instructions.
Prismatic Machining Preparation Assistant
Version 5 Release 14
Page 69
manufacturing view maximum channel width
minimum channel width
minimum corner radius
multi-level operation
The set of machining features defined in the part operation. The diameter of the largest circle that fits inside the machining domain boundary (including islands). The maximum channel width may be used to determine the roughing tool. The smallest opening in the boundary profile (including islands) that the tool must pass through in order to completely machine the profile. Limit value: For particular geometrical cases, no minimum channel width exist. In this case the minimum channel width value must be equal to the maximum channel width value. The smallest radius of the Prismatic Machining Area boundary (including islands) that cause a constraint on the tool to be used for machining the domain. The minimum corner radius may be used to determine the finishing tool. Limit value: if an angle is detected on the profile (or islands) the minimum corner radius is 0. Milling operation (such as Pocketing or Profile Contouring) that is done in a series of axial cuts.
O
offset Specifies a virtual displacement of a reference geometric element in an operation (such as the offset on the bottom plane of a pocket, for example). Compare with thickness. Machining in which motion starts from a point inside the domain to machine and follows paths parallel to the domain boundary away from the center of the domain. Compare with inward helical.
outward helical
P
part operation Links all the operations necessary for machining a part based on a unique part registration on a machine. The part operation links these operations with the associated fixture and set-up entities. pocket An area to be machined that is defined by an open or closed boundary and a bottom plane. The pocket definition may also include a top plane and one or more islands. Pocketing operation A machining operation in which material is removed from a pocket in one or several axial cuts of equal depth according to a pre-defined machining strategy. The tool path style is either Inward helical, Outward helical or Back and forth. Point to Point operation A milling operation in which the tool moves in straight line segments between user-defined points. PP instruction Instructions that control certain functions that are auxiliary to the tool-part relationship. They may be interpreted by a specific post processor. PPR Process Product Resources. Profile Contouring operation A milling operation in which the tool follows a guide curve and possibly other guide elements while respecting user-defined geometric limitations and machining strategy parameters.
R
retract macro Motion defined for retracting from the operation end point
Prismatic Machining Preparation Assistant
Version 5 Release 14
Page 70
return macro
Motion for linking between paths or between levels. It involves retracting to a safety plane, a linear trajectory in that plane and then plunging from that plane.
S
safety plane set up soft spindle speed stock A plane normal to the tool axis in which the tool tip can move or remain a clearance distance away from the workpiece, fixture or machine. Describes how the part, stock and fixture are positioned on the machine. A geometric element (such as a boundary or a bottom face) that the tool can pass beyond. The angular speed of the machine spindle. Measured in linear or angular units (m/min or rev/min, for example). Workpiece prior to machining by the operations of a part operation.
T
thickness top plane tool tool tool tool axis change clash path Specifies a thickness of material to be removed by machining. Compare with offset. A planar geometric element that represents the top surface of an area to machine. It is always normal to the associated tool's rotational axis. Center line of the cutter. An auxiliary command in the program that corresponds to a change of tool. Area where the tool collided with the workpiece during a rapid move. The path that the center of the tool tip follows during a machining operation. The total depth including breakthrough distance that is machined in a hole making operation.
total depth
U
undercut Area where the tool has left material behind on the workpiece.
Prismatic Machining Preparation Assistant
Version 5 Release 14
Page 71
Index
A
Apply Machining Process on Machinable Features approach macro Associativity Automatically Create All Machining Features Automatically Create Machining Patterns auxiliary command Axial Machinable Feature Counterbored Hole Counterdrilled Hole Countersunk Hole Simple Hole Tapered Hole axial machining operation
B
Blind Slot Prismatic Machining Area
C
clearance macro climb milling command Global Feature Recognition Local Feature Recognition Machining Process Machining Process View Manufacturing View
Prismatic Machining Preparation Assistant
Version 5 Release 14
Page 72
Open Catalog Pattern Creation Search Complex Cutout Prismatic Machining Area Complex Pocket Prismatic Machining Area Complex Step Prismatic Machining Area contextual command Reverse Machining Direction Sort by Machining Features Sort by Patterns conventional milling Counterbored Hole Axial Machinable Feature Counterdrilled Hole Axial Machinable Feature Countersunk Hole Axial Machinable Feature Create Axial Operation on Machinable Feature Create Machining Pattern on Machinable Features Create Machining Process for Machinable Features Create Milling Operation on Machinable Feature
F
Facing operation Fault
G
Global Feature Recognition command gouge
Prismatic Machining Preparation Assistant
Version 5 Release 14
Page 73
H
hard geometric element high speed milling (HSM)
I
Inward helical Island Island in Machinable Feature
L
Local Feature Recognition command Locally Create a Machinable Feature
M
Machine Rotation machining axis system machining feature machining operation machining process Machining Process command Machining Process View command machining tolerance manufacturing process Manufacturing Program manufacturing view Manufacturing View command maximum channel width minimum channel width minimum corner radius
Prismatic Machining Preparation Assistant
Version 5 Release 14
Page 74
O
offset Open Catalog command Outward helical
P
Part Operation Pattern Creation command pocket Pocketing operation Point to Point operation PP Instruction PPR Prismatic Machining Area Blind Slot Complex Cutout Complex Pocket Complex Step Through Slot Profile Contouring operation
R
retract macro return macro Reverse Machining Direction contextual command
Prismatic Machining Preparation Assistant
Version 5 Release 14
Page 75
Search command Simple Hole Axial Machinable Feature soft geometric element Sort by Machining Features contextual command Sort by Patterns contextual command
T
Tab Hole Tapered Hole Axial Machinable Feature thickness Through Slot Prismatic Machining Area Tool Change tool clash
U
undercut
You might also like
- Cast and Forged Part OptimizerDocument26 pagesCast and Forged Part Optimizerrakesh.parmarNo ratings yet
- Machining LatheDocument219 pagesMachining LathehareshNo ratings yet
- CATIA Advanced Multi Axis Machining PDFDocument120 pagesCATIA Advanced Multi Axis Machining PDFNarasimman NarayananNo ratings yet
- Lathe MachiningDocument207 pagesLathe MachiningClode23No ratings yet
- Advanced MachinigDocument95 pagesAdvanced MachinigKamruddin KamsNo ratings yet
- Catia Structure DesignDocument115 pagesCatia Structure DesignDan CosacNo ratings yet
- Surfaces PDFDocument120 pagesSurfaces PDFXavi LiconaNo ratings yet
- Freestyle Sketch Tracer: What'S New? Getting Started User TasksDocument55 pagesFreestyle Sketch Tracer: What'S New? Getting Started User TasksNoval Avenged BlashyrkhNo ratings yet
- Catia Materiales CompuestosDocument273 pagesCatia Materiales CompuestosMAXNo ratings yet
- Lathe Machining: What's New? Getting StartedDocument219 pagesLathe Machining: What's New? Getting Startedtotenkopf0424No ratings yet
- Catia Prismatic Machining User GuideDocument345 pagesCatia Prismatic Machining User GuideiagomouNo ratings yet
- Composites DesignDocument185 pagesComposites DesignagrbovicNo ratings yet
- MfgugDocument591 pagesMfgugpetroviccaaNo ratings yet
- Prismatic Machining: What's New Getting StartedDocument314 pagesPrismatic Machining: What's New Getting StartedAbdelilah ElmesbahiNo ratings yet
- Catia v5 Sheet Metal DesignDocument258 pagesCatia v5 Sheet Metal DesignJuan Pablo Mínguez SanchaNo ratings yet
- Advance Meshing ToolDocument562 pagesAdvance Meshing Toolranganathan0818100% (1)
- 1 Toczenie PDFDocument155 pages1 Toczenie PDFBharath KumarNo ratings yet
- NC Manufacturing VerificationDocument67 pagesNC Manufacturing VerificationiagomouNo ratings yet
- Advanced Machining User Guide PDFDocument250 pagesAdvanced Machining User Guide PDFDaniel González JuárezNo ratings yet
- DMU Engineering Analysis Review: What's New? Getting StartedDocument65 pagesDMU Engineering Analysis Review: What's New? Getting Startedgopu535No ratings yet
- Knowledge AdvisorDocument461 pagesKnowledge Advisorbelinscaromeo0% (1)
- 3 Axis Surface MachiningDocument512 pages3 Axis Surface MachiningagrbovicNo ratings yet
- CATIA AutomotiveDocument204 pagesCATIA AutomotivePBesuhovNo ratings yet
- 3 Axis Surface Machining (Smgug - C2, DISC 1, Online, Samples)Document429 pages3 Axis Surface Machining (Smgug - C2, DISC 1, Online, Samples)Clode23No ratings yet
- QsrugDocument423 pagesQsrugMihai CraciunNo ratings yet
- Aerospace Sheetmetal Design: What's New? Getting StartedDocument244 pagesAerospace Sheetmetal Design: What's New? Getting StartedVikas JagadeeshNo ratings yet
- Photo Studio: User's GuideDocument243 pagesPhoto Studio: User's GuideAfonso BuenoNo ratings yet
- Introduction Inv5 EvalDocument19 pagesIntroduction Inv5 EvalAgus PrijantoNo ratings yet
- MpgugDocument96 pagesMpgugiagomouNo ratings yet
- InventorCAM 2013 Milling Training Course 2 5D MillingDocument298 pagesInventorCAM 2013 Milling Training Course 2 5D MillingcubanolocoNo ratings yet
- SW DTM ManualDocument51 pagesSW DTM Manualsmanoj35475% (4)
- Alphacam ManualDocument28 pagesAlphacam ManualAley Chan Toletti0% (1)
- Mill Tutorial Inch V9.1 SP2 Changes (Inch)Document107 pagesMill Tutorial Inch V9.1 SP2 Changes (Inch)Andrew TNo ratings yet
- Catia Sheet Metal Design PDFDocument309 pagesCatia Sheet Metal Design PDFsimsonNo ratings yet
- InventorCAM 2014 2.5D Milling Training CourseDocument298 pagesInventorCAM 2014 2.5D Milling Training CourseMario SandovalNo ratings yet
- Alphacam ManualDocument22 pagesAlphacam Manualsteve0% (1)
- CNC Lathe Machining CatiaDocument82 pagesCNC Lathe Machining CatiamasoudNo ratings yet
- InventorCAM 2015 Milling Training Course 2.5D MillingDocument315 pagesInventorCAM 2015 Milling Training Course 2.5D MillingMx Sanook100% (1)
- Mold Tooling Design (V5R16) - CatiaDocument306 pagesMold Tooling Design (V5R16) - Catiageorge_ichim100% (1)
- Manual AlphacamDocument60 pagesManual AlphacamMiticaGrigore91% (11)
- Anna University CAD Lab Record BookDocument93 pagesAnna University CAD Lab Record BookRameez Farouk100% (3)
- Manufacturing EssentialsDocument675 pagesManufacturing EssentialsManuelHerediaHeredia100% (1)
- c01 Catia v5r19Document26 pagesc01 Catia v5r19Satyanshu Pratap SinghNo ratings yet
- 3-Axis Surface Machining GuideDocument458 pages3-Axis Surface Machining GuideTheYohannes100% (1)
- CATIA V5-6R2015 Basics - Part I : Getting Started and Sketcher WorkbenchFrom EverandCATIA V5-6R2015 Basics - Part I : Getting Started and Sketcher WorkbenchRating: 4 out of 5 stars4/5 (10)
- Up and Running with Autodesk Inventor Simulation 2011: A Step-by-Step Guide to Engineering Design SolutionsFrom EverandUp and Running with Autodesk Inventor Simulation 2011: A Step-by-Step Guide to Engineering Design SolutionsNo ratings yet
- CNC Router Essentials: The Basics for Mastering the Most Innovative Tool in Your WorkshopFrom EverandCNC Router Essentials: The Basics for Mastering the Most Innovative Tool in Your WorkshopRating: 5 out of 5 stars5/5 (3)
- What Is PWM and Why Is It UsefulDocument2 pagesWhat Is PWM and Why Is It UsefulMahmoud ShamsNo ratings yet
- What Is PWM and Why Is It UsefulDocument2 pagesWhat Is PWM and Why Is It UsefulMahmoud ShamsNo ratings yet
- StlugDocument149 pagesStlugiagomouNo ratings yet
- PmgugDocument314 pagesPmgugiagomouNo ratings yet
- LmgugDocument219 pagesLmgugiagomouNo ratings yet
- MpgugDocument96 pagesMpgugiagomouNo ratings yet
- MmgugDocument275 pagesMmgugiagomouNo ratings yet
- Mach3 Setup TutorialDocument14 pagesMach3 Setup TutorialFederico Santinelli100% (1)
- 3 Axis Surface MachiningDocument512 pages3 Axis Surface MachiningagrbovicNo ratings yet
- NC Manufacturing VerificationDocument67 pagesNC Manufacturing VerificationiagomouNo ratings yet
- AmgugDocument222 pagesAmgugiagomouNo ratings yet
- Tool Catalog Definition TutorialDocument10 pagesTool Catalog Definition TutorialiagomouNo ratings yet
- NcgugDocument75 pagesNcgugiagomouNo ratings yet
- MfgugDocument591 pagesMfgugpetroviccaaNo ratings yet
- MlgugDocument113 pagesMlgugiagomouNo ratings yet
- ManualDocument1,014 pagesManualhomesaru77No ratings yet
- Edu Cat en Gpe Fs v5r16Document20 pagesEdu Cat en Gpe Fs v5r16iagomouNo ratings yet
- Prismatic MachiningDocument31 pagesPrismatic Machininglloydy1No ratings yet
- Edu Cat en Gpe FX v5r16 ToprintDocument17 pagesEdu Cat en Gpe FX v5r16 ToprintiagomouNo ratings yet
- Knowledge Advisor Por DiegoDocument220 pagesKnowledge Advisor Por DiegoiagomouNo ratings yet
- Edu Cat en Gpe FF v5r16 ToprintDocument101 pagesEdu Cat en Gpe FF v5r16 ToprintiagomouNo ratings yet
- Edu Cat en Gpe Fi v5r16 ToprintDocument109 pagesEdu Cat en Gpe Fi v5r16 ToprintiagomouNo ratings yet
- Real Time Rendering Por DiegoDocument226 pagesReal Time Rendering Por DiegoiagomouNo ratings yet
- DMU Navigator Por DiegoDocument549 pagesDMU Navigator Por DiegoiagomouNo ratings yet
- DMU Space Analysis Por DiegoDocument280 pagesDMU Space Analysis Por Diegoiagomou100% (1)
- DMU Kinematics Por DiegoDocument305 pagesDMU Kinematics Por DiegoiagomouNo ratings yet
- DMU Fitting Por DiegoDocument322 pagesDMU Fitting Por DiegoiagomouNo ratings yet
- Sheet Metal Design Por DiegoDocument223 pagesSheet Metal Design Por DiegoiagomouNo ratings yet
- CSC 5800: Intelligent Systems:: Algorithms and ToolsDocument8 pagesCSC 5800: Intelligent Systems:: Algorithms and ToolsAyman Mansour Al-FaqeehNo ratings yet
- Create A Running BalanceDocument7 pagesCreate A Running BalanceAsad ZahidNo ratings yet
- Ejsr 43 1 03Document6 pagesEjsr 43 1 03jondul007No ratings yet
- Cuin - Script Final 1Document2 pagesCuin - Script Final 1api-470143262No ratings yet
- E-1612-UB Datasheets Sheet PDFDocument19 pagesE-1612-UB Datasheets Sheet PDFjulioNo ratings yet
- SLK-334310-000 KICstart2 Profiler Hardware GuideDocument17 pagesSLK-334310-000 KICstart2 Profiler Hardware GuideTrần Thành ĐạtNo ratings yet
- Enjoyyourstudy Com Gniit Sem D Mt1 Exam QuestionDocument36 pagesEnjoyyourstudy Com Gniit Sem D Mt1 Exam QuestionMohit BhansaliNo ratings yet
- Programmable logic controller with Raspberry Pi 4Document2 pagesProgrammable logic controller with Raspberry Pi 4elmiNo ratings yet
- Wdusb ManualDocument191 pagesWdusb Manualqbl67519No ratings yet
- Pass Redhat Ex200 Exam With 100% Guarantee: Red Hat Certified System Administrator - RhcsaDocument10 pagesPass Redhat Ex200 Exam With 100% Guarantee: Red Hat Certified System Administrator - RhcsaNabila AyabaNo ratings yet
- h16294 Dell Emc Ecs With f5 WPDocument71 pagesh16294 Dell Emc Ecs With f5 WPSatish Govindappa100% (1)
- Loren Liliana, You're Good To GoDocument3 pagesLoren Liliana, You're Good To GoallukazoldikNo ratings yet
- Lecture Notes: Internet of Things (IOT)Document9 pagesLecture Notes: Internet of Things (IOT)fajar nur fadilahNo ratings yet
- JWM-9000 Guard Monitoring SystemDocument3 pagesJWM-9000 Guard Monitoring SystemDinesh ChauhanNo ratings yet
- RRS Text Book PDFDocument219 pagesRRS Text Book PDFSai Chaitanya100% (1)
- Interpolation Search: Analysis and Design of AlgorithmsDocument15 pagesInterpolation Search: Analysis and Design of AlgorithmsClay JensenNo ratings yet
- Midp Template SFTDocument14 pagesMidp Template SFTDevendran R Rajendran ce18m034No ratings yet
- My Python CodesDocument2 pagesMy Python CodesDavidNo ratings yet
- Chapter 13 - Introduction To Classes: Starting Out With C++, 3 EditionDocument80 pagesChapter 13 - Introduction To Classes: Starting Out With C++, 3 EditionGurdarshan Singh SinghNo ratings yet
- I2ml3e Chap1Document20 pagesI2ml3e Chap1varun3dec1No ratings yet
- Chapter - 13 Dynamic Host Configuration Protocol (DHCP)Document14 pagesChapter - 13 Dynamic Host Configuration Protocol (DHCP)ak.microsoft20056613No ratings yet
- Getting Started With The CMS 500 STB (Galio 2) & The BEL DemoDocument8 pagesGetting Started With The CMS 500 STB (Galio 2) & The BEL DemoFabis Rivera OlivaNo ratings yet
- Advanced PHP For FlashDocument491 pagesAdvanced PHP For Flashdoru.mioc7445No ratings yet
- Gian Multiphysics VK MPDocument2 pagesGian Multiphysics VK MPmohanNo ratings yet
- Helix Amp PacksDocument2 pagesHelix Amp PacksGRACEFFANo ratings yet
- MySono U6 v1.00.00 EDocument438 pagesMySono U6 v1.00.00 ERoy ANo ratings yet
- Killing Floor Quickstart PDFDocument4 pagesKilling Floor Quickstart PDFMaquiboNo ratings yet
- How The Web WorksDocument5 pagesHow The Web WorksPedro Leite (Mindset Épico)No ratings yet
- 21996.1 Ntoskrnl ParametersDocument8 pages21996.1 Ntoskrnl Parametersmigil66256No ratings yet
- 7th Annual State of Agile Development SurveyDocument17 pages7th Annual State of Agile Development Surveyhack22No ratings yet