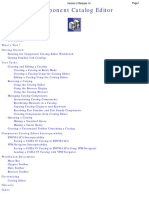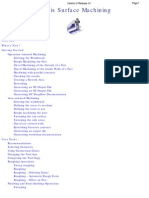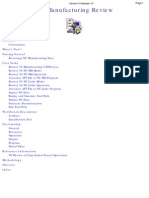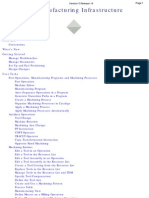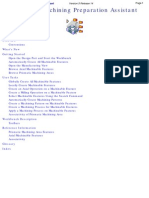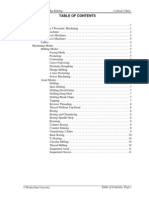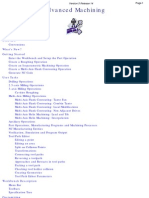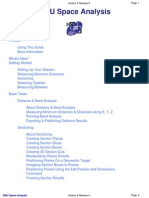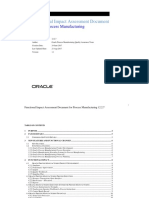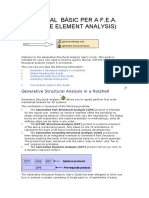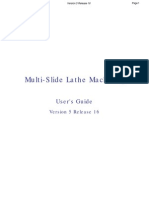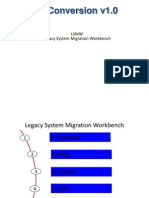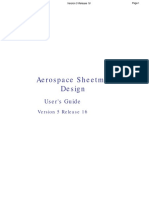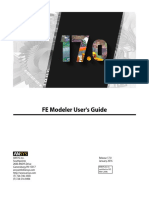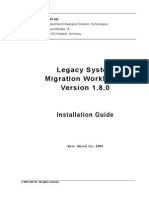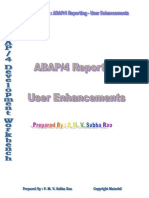Professional Documents
Culture Documents
Stlug
Uploaded by
iagomouOriginal Description:
Original Title
Copyright
Available Formats
Share this document
Did you find this document useful?
Is this content inappropriate?
Report this DocumentCopyright:
Available Formats
Stlug
Uploaded by
iagomouCopyright:
Available Formats
STL Rapid Prototyping
Version 5 Release 14
Page 1
STL Rapid Prototyping
Overview What's New? Getting Started Basic Surface Tessellation Repairing the Mesh Checking the Mesh Quality User Tasks Starting the STL Rapid Prototyping Workbench Using the Keyboard STL files Importing Files Exporting to STL STL Edition Activating a Portion of a Cloud Remove STL Mesh Mesh Creation Surface Tessellation Offset Flip Edges Smoothing Meshes Mesh Cleaner Fill Holes Interactive Triangle Creation Decimating Meshes Optimizing Meshes STL Operations Meshes Merge Split Trimming or Splitting a Mesh Display Options Information Interoperability Updating Your Design Using the Historical Graph Creating Datums Points in Generative Shape Design Managing Geometrical Sets Workbench Description
STL Rapid Prototyping
Version 5 Release 14
Page 2
Menu Bar Creation Toolbars STL Files Edition Mesh Operations Analysis Analysis Toolbars Specification Tree Glossary Index
STL Rapid Prototyping
Version 5 Release 14
Page 3
Overview
Welcome to the STL Rapid Prototyping User's Guide! This guide is intended for users who need to become quickly familiar with the product. This overview provides the following information:
q
STL Rapid Prototyping in a Nutshell Before Reading this Guide Getting the Most Out of this Guide Accessing Sample Documents Conventions Used in this Guide
STL Rapid Prototyping in a Nutshell
STL Rapid Prototyping helps the stereolithography specialist to build and manage STL files.
The STL Rapid Prototyping User's Guide has been designed to show you how to do that. Although stereolithography knowledge is not mandatory, it is recommended to have some technical background in the area.
Before Reading this Guide
Prior to reading the STL Rapid Prototyping User's Guide, you are recommended to have a look at the Infrastructure User's Guide for information on the generic capabilities common to all products.
Getting the Most Out of this Guide
To make the most out of this book, we suggest that a beginning user reads the Getting Started chapter first of all and the Workbench Description to find his way around the STL Rapid Prototyping workbench.
Accessing Sample Documents
To perform the scenarios, sample documents are provided all along this documentation. For more information about this, refer to Accessing Sample Documents in the Infrastructure User's Guide.
STL Rapid Prototyping
Version 5 Release 14
Page 4
What's New?
New Functionalities
Interactive Triangle Creation Creates mesh triangles from points or edges. Optimize Improves the homogeneity of meshes.
Enhanced Functionalities
Activation, Remove Point, Split A brush has been added for a quick and rough area selection. Mesh Smoothing Deviation statistics are now available. Decimation An analysis option and a progress bar have been added.
STL Rapid Prototyping
Version 5 Release 14
Page 5
Getting Started
The following tutorial aims at giving you a feel of what you can do with STL Rapid Prototyping. It provides a stepby-step scenario showing you how to use key capabilities. The main tasks proposed in the chapter are: Basic Surface Tessellation Repairing the Mesh Checking the Mesh Quality
All together this scenario should take 15 minutes to complete. The final cloud element will look like this:
STL Rapid Prototyping
Version 5 Release 14
Page 6
Creating a Basic Surface Tessellation
The first task will show you how to enter the STL Rapid Prototyping workbench and create a basic surface tessellation. The only pre-requisites for this task is to have a current session running. 1. Choose STL Rapid Prototyping from the Start/NC Manufacturing menu. The STL Rapid Prototyping workbench is displayed and ready to use.
2. Open the GettingStartedSTL.CATPart from the samples directory. It is a hairdryer, made of surfaces, with a gap and a hole in it.
STL Rapid Prototyping
Version 5 Release 14
Page 7
3. Click the Surface Tessellate icon
and select the hairdryer. Click Apply and OK.
STL Rapid Prototyping
Version 5 Release 14
Page 8
You can see clearly the hole and the gap in the tessellation.
STL Rapid Prototyping
Repairing the Mesh
Version 5 Release 14
Page 9
This task will show you how to repair a mesh. Use the mesh you have created in the previous task. Repairing the hole:
1. Click the Fill Holes icon
and select the mesh.
The exterior edge of the model is displayed in red, with an "x" meaning this edge is not candidate for a filling. The two other edges in green with a "v" surround holes candidates for the filling. 2. Place the cursor over the label of the long hole and call the contextual menu. Choose Not selected.
STL Rapid Prototyping
Version 5 Release 14
Page 10
3. Click Apply and OK. The hole is filled:
Repairing the gap:
1. Click the Define a Mesh Area icon
and select the mesh (Tessellation.1).
2. Draw a trap around the gap and check the Inside Trap option.
STL Rapid Prototyping
Version 5 Release 14
Page 11
Click Apply and OK. A portion of the mesh is activated:
3. Click the Mesh Regeneration icon
and select the mesh (Tessellation.1). Check the Constrained option.
Click Apply and OK. A MeshCreation.1 element is created in the specification tree: the mesh on this portion has been regenerated.
STL Rapid Prototyping
Version 5 Release 14
Page 12
4. Select the Tessellation.1 element in the specification tree and click the Activation icon. Push the Activate All button. Both meshes are now active (we have changed MeshCreation.1 to pink). From the picture below you can see that they are complementary:
STL Rapid Prototyping
Version 5 Release 14
Page 13
5. Click the Merge icon
and select the two meshes:
6. Click OK. A Meshes Merge.1 element is created in the specification tree. You have now a flawless mesh.
STL Rapid Prototyping
Version 5 Release 14
Page 14
Checking the Mesh Quality
This task will show you how to quickly check the quality of the mesh. Use the mesh you have created in the previous task.
1. Click the Display icon dialog box is displayed.
and select the Meshes Merge.1 mesh. The Cloud Display Options
The default option is Smooth. You can check :
q
the Triangles option:
STL Rapid Prototyping
Version 5 Release 14
Page 15
the Free Edges option:
the Non-manifold Edges option: (none in our example) the Flat option:
STL Rapid Prototyping
Version 5 Release 14
Page 16
You can combine all of them too.
STL Rapid Prototyping
Version 5 Release 14
Page 17
User Tasks
Starting the STL Rapid Prototyping Workbench Using the Keyboard STL files STL Edition STL Mesh STL Operations Display Options Information Interoperability Managing Geometrical Sets
STL Rapid Prototyping
Version 5 Release 14
Page 18
Opening the STL Rapid Prototyping Workbench
The first task will show you how to enter the STL Rapid Prototyping workbench and create a basic surface tessellation. The only pre-requisites for this task is to have a current session running.
1. Choose STL Rapid Prototyping from the Start/NC Manufacturing menu. The STL Rapid Prototyping workbench is displayed and ready to use.
2. You can then either import an STL file, or open a CAD model, or standard IGES or STEP data.
STL Rapid Prototyping
Version 5 Release 14
Page 19
Using the Keyboard
Key Shift Command Activation Remove (Pick or Brush), Split Deselects selected elements Action
STL Rapid Prototyping
Version 5 Release 14
Page 20
STL Files
These actions deal with the import and the export of files
STL Rapid Prototyping
Importing Files
Version 5 Release 14
Page 21
This task shows how to import digit files describing a cloud of points (scanned or computed) or a mesh. Use the MultiImport1.cgo_ascii, MultiImport2.cgo_ascii, MultiImport3.cgo_ascii from the samples directory. Available formats depend on the workbench you are working in.
Digitized Shape Editor
q
Ascii free, Atos (the quality of the points can be taken into account), Cgo, Gom-3d (as points, scans, grids or meshes, the quality of the points can be taken into account), Hyscan, IGES (IGES Entities 116 are processed. If the cloud to import is made of Entities 116 only, the result is a cloud of points. Otherwise, the result is made of scans). Kreon Steinbichler (as points, grids or scans), Stl (bin or ascii, with creation of free edges and facets, if requested).
STL Rapid Prototyping
q
STL files (bin or ascii, with creation of free edges and facets, if requested) (default option), Cgo, Ascii free, IGES (IGES Entities 116 are processed. If the cloud to import is made of Entities 116 only, the result is a cloud of points. Otherwise, the result is made of scans). In Cgo, Ascii and IGES formats, you can not process more than 10,000 points at each import, in one or several files, e.g. you can not import 4 files of 3,000 points each in one shot but you can import them separately. This limitation applies to the input files (before Sampling or resizing with the bounding box). If you try to import over 10,000 points in one shot, a fatal error panel is displayed: Too many points for this configuration. r If the Grouped option is active, no file is imported.
r
If the Grouped option is not active, files are imported as long as the sum of their points does not exceed 10,000 points.
Mesh Regeneration is not available on those files.
STL Rapid Prototyping
Version 5 Release 14
Page 22
Shape Sculptor
q
STL files (bin or ascii, with creation of free edges and facets, if requested).
1. Click the Import icon
. The Cloud Import dialog box is displayed.
2. In the Format field, select the file format.
3. In the Selected File area, use the button ... to browse your directories and select a file. 4. Check the box Statistics to display information about the model you are importing. If you want to import several files in one shot, please refer to the Grouped explanations.
5. In the Options field:
Enter the Sampling percentage to apply; The sampling value determines the percentage of points or scans or grids that will be read from the digit file. Enter the Scale factor to apply to the model, as well as the Unit used in the file.
If the extension of the file you have selected is consistent with the list proposed, the Format field is updated automatically. Otherwise, be careful to enter the correct format in that field. Once you have performed an import operation, V5 proposes the last entered file path and format as default. If you click on ..., the last entered directory is proposed as default. The File unit option is not relevant to the Steinbichler format, nor the Sampling percentage to the Stl format. 6. For some digit file formats, you may want to enter additional data that are displayed by clicking the button More>>
STL Rapid Prototyping
For Ascii:
For Atos and Gom-3d:
For Iges:
Version 5 Release 14
Page 23
For Stl:
Direction and Delimitors apply to scans. Enter these data whenever you know them. Minimal Point Quality is used to clean Atos file from invalid points. The quality value of a point lies between 0 and 255 (low to high). Choose a value to ignore points below that value:
q
Minimal Point Quality value is 125:
Minimal Point Quality value is 75:
System applies to the operating system (Unix or Windows NT) used to generate the binary data: select Same if you know you are using the same operating system as the one used to generate the binary data, Other for the other way, Unknown if you have no indication. Free Edges is used to create or not the scans representing the free edges of a mesh:
or Facets is used to create or not the facets of the imported mesh:
or
STL Rapid Prototyping
7. Click Apply to display the cloud of points or mesh:
Version 5 Release 14
Page 24
8. Push the button Update to display the bounding box of the cloud of points or mesh. Use the green arrow to resize it in order to import only a part of the cloud of points or mesh.
The bounding box appears every time the cursor passes over a cloud of points or a mesh. Its size corresponds to that of the visible points. If a local axis system is set as current, the file will imported in this axis systems and not in the absolute axis system as previously. If no local axis system is set as current, the file will be imported in the absolute axis system. Moreover, if a local axis system is set as current, the axis system of the dynamic box used to select a portion of the imported file when the Update button is pushed is parallel to the local axis system axis.
The check box Replace is used to replace the current cloud of points or mesh by a new one.
STL Rapid Prototyping
Version 5 Release 14
Page 25
9. Once you are satisfied with the preview, click Apply and OK to finish the import of the cloud of points or mesh.
The name of the element created in the specification tree is the name of the original file, without its extension. Undo and Redo are available. V5 memorizes the data of the last imported file and proposes them at the next import action.
Importing a Set of Files
1. Click the Import icon The files to import must: q have the same format,
q
. The Could Import dialog box is displayed. The operating mode is the same as for one file.
be located under the same directory.
The Selected File field looks like this: If you check the Grouped option (this is the default status):
If you do not check the Grouped option:
All the files are imported as one single cloud of points instead of several: The files are imported separately.
STL Rapid Prototyping
Version 5 Release 14
Page 26
The three digit files have been imported separately, resulting in three The three digit files have been imported together, resulting in one cloud clouds of points. of points or mesh. One cloud of points Element Cloud Import.x is created in the One cloud of points element is created in the specification for each input file, with the icon of the Import command and the name of the specification tree, with the icon of the Import command. input file (MultiImport1.1, MultiImport2.1, MultiImport3.1) . q You can also merge several clouds of points into one whenever necessary, using the Merge Clouds command.
STL Rapid Prototyping
Version 5 Release 14
Page 27
Exporting Polygons to STL
This task shows how to export a mesh to binary Stl format. Other formats available are:
q
ASCII, cgo.
Open the Cloud.CATPart from the samples directory.
1. Select the Polygon.1 and then the export icon The export dialog box is displayed.
2. One export format is available: Stl. 3. Browse your directories and enter the target directory and file name. Then click Save.
The selection is exported with the current local axis system if any, with the absolute axis system otherwise.
STL Rapid Prototyping
q
Version 5 Release 14
Page 28
You can export only one element at a time. In STL Rapid Prototyping, only the Stl format is available.
STL Rapid Prototyping
Version 5 Release 14
Page 29
Editing Meshes
This chapter deals with the edition of meshes, i.e. Selection, Remove actions. Although the dialog boxes look similar, the operating mode of the Select and Remove actions are slightly different: q De-activated triangles can be recalled using Activate all and Invert in a new activation action.
q
Removed triangles can not be recalled! Activate all and Invert apply only to the current removal action. They can not be used to recall removed triangles, once you have clicked OK. The Activation action displays only triangles that are fully selected (i.e. the whole triangle is inside the selection trap, or all its vertices have been picked). If you select only one or two vertices of a triangle, or if the selection trap intersects the triangle, it is not displayed. As a consequence, when you push the button Swap, the triangles displayed are not the exact complement of the previous selection. The Remove action takes into account triangles that are at least partially selected (at least one vertex has been picked, or the selection trap intersects the triangle).
Activating a Portion of a Cloud Remove
STL Rapid Prototyping
Version 5 Release 14
Page 30
Activating a Portion of a Cloud of Points
This task shows how to select a portion of a cloud of points or of mesh in order to create a work area, either: q by picking directly elements of the cloud (points, scans, grids, cells, clouds) or
q
by defining a portion of the cloud or mesh with a 2D or 3D trap, by moving a brush over a portion of a mesh.
The free edges displayed are those of the complete mesh: q if you activate only a portion of a mesh, the free edges of that portion are not displayed.
Open the Cloud.CATPart model the from the samples directory. Click here for more information on the dialog box. 1. Click the Activate Areas icon and the mesh. The Activate dialog box is displayed.
STL Rapid Prototyping
Version 5 Release 14
Page 31
2. Draw a rectangle by dragging the mouse over the portion you want to select.
As you release the mouse, the triangles selected are highlighted in red. When you move the mouse over one corner of the rectangle, dimensioning arrows are displayed, enabling you to resize the rectangle.
STL Rapid Prototyping
Version 5 Release 14
Page 32
3. Push the Valid Trap button that is now available and draw a second rectangle. Push Valid Trap again.
4. Push the Swap button. The selection is inverted.
STL Rapid Prototyping
Version 5 Release 14
Page 33
5. Click OK to validate and exit the action.
STL Rapid Prototyping
Version 5 Release 14
Page 34
Removing Elements
This task shows you how to remove a elements from a cloud or a mesh.
q
The deleted elements are those that appear in red during selection. By default, the trap is displayed in the view plane (2D trap). You can rotate the model to display the trap as a 3D trap. Within one removal action, use Activate all to recall all the points of the original cloud of points, or Swap to invert the selection (the complement of the current selection becomes active whereas the current selection is hidden). The Remove action takes into account triangles that are at least partially selected (at least one vertex has been picked, or the selection trap intersects the triangle). Undo/Redo are not available on the global action. Although the dialog boxes look similar, the operation mode of the Select and the Remove actions are slightly different:
Removed elements can not be recalled ! Activate all and Swap apply only to the current removal action. They can not be used to recall removed elements once you have validated the action. All free edges may be displayed.
Open the Cloud.CATPart model from the samples directory. Click here for more information on the dialog box.
1. Click the Remove icon
and the mesh. The Remove dialog box is displayed.
2. Check the Pick option, then the required element type (Level) to remove elements using the hierarchical selection. According to your choice and the application you are working in, only points, or triangles, or scan/grid, or cells (sub-
STL Rapid Prototyping
their removal and close the dialog box.
Version 5 Release 14
Page 35
cloud) or clouds (global cloud) will be removed. Select the unwanted elements on the cloud, then Click OK to confirm
Or check the Trap option then the required Trap Type and the portion of cloud to remove (Inside or Outside Trap) to remove elements using a graphical trap. You can draw either one single trap, or several traps.
In that case, valid each trap with the Valid Trap push button before drawing the next one. If you draw a trap, push Valid Trap, then Swap, you will remove the complement of the original selection.
Click OK when all traps have been defined to remove the unwanted elements and close the dialog box. The traps may be either rectangular :
STL Rapid Prototyping
Version 5 Release 14
Page 36
In that case, you can modify the trap using the green manipulators. or polygonal :
or spline:
STL Rapid Prototyping
Version 5 Release 14
Page 37
In those cases, you can modify the trap using the green manipulators or use the Undo action on each segment of the trap as long as you have not double-clicked to end the polygonal trap.
STL Rapid Prototyping
Version 5 Release 14
Page 38
Mesh
This chapter deals with the tessellation of clouds of points. Mesh Creation Surface Tessellation Offset Flip Edges Smoothing Meshes Mesh Cleaner Fill Holes Interactive Triangle Creation Decimating Meshes Optimizing Meshes
STL Rapid Prototyping
Version 5 Release 14
Page 39
Mesh Creation
This task shows how to mesh a cloud of points or regenerate an existing mesh. The Mesh Creation and the Mesh Regeneration actions offer:
q
a neighborhood parameter that makes it possible to fill holes or to let some areas unmeshed, an automatic detection or a manual definition of the meshing plane for the 2D mesher, boundary continuity with contiguous meshes through the Constrained option, a fully automatic 3D meshing (c)INRIA, suitable for mechanical parts with blind or through holes, that respects details, especially sharp edges, a sag value to mesh dense clouds with a reduced number of triangles, but still respecting the 3D Shape within a given tolerance.
In STL Rapid Prototyping, Mesh Regeneration is allowed on meshes only, i.e. objects whose partially or totally active cells are meshes. If this is not the case, a fatal error panel is displayed: Mesh Regeneration is allowed on meshes only. Open the Cloud.CATPart model from the samples directory.
1. Click the Mesh Creation or Mesh Regeneration icon displayed. 2. Check the Execution Mode option you need:
. The Mesh Creation dialog box is
3D (c)INRIA: this is a meshing method for complicated shapes (e.g. mechanical objects, clouds that can not be projected onto a single plane, or without draft characteristics).
2D: this is a less complex meshing method, to apply to simple objects, i.e. that can be projected onto a single plane (smooth shapes).
This is the default option.
The entry dialog box is replaced with that of the 2D Mesher.
STL Rapid Prototyping
Version 5 Release 14
Page 40
This mesher provides a Sag option to reduce the number of triangles computed on dense clouds. However, this option respects the shape of the object. You would achieve the same result by filtering the cloud with the adaptative option set to the sag value and meshing the output. You can also mesh a cloud with a sag equal to 0. This means that all the points are meshed. This algorithm is more suitable to mesh large clouds quickly. 3. If necessary check the sag option and enter its value, or keep the default 3D Mesher.
3. Select the plane that is the computation reference for the meshing:
either one main plane
or one defined with the compass
The quality of the mesh depends on the computation direction.
4. A Neighborhood value is proposed in accordance with the model. This value represents the maximal edge length of the triangles displayed. The value proposed is just an approximation of this value. Its relevance depends on the distribution of the points in the cloud. It is visualized by a sphere. You can change its position by a simple mouse click.
STL Rapid Prototyping
Version 5 Release 14
Page 41
The sphere is updated when you change the Neighborhood value.
5. Check the Display option you need: Triangles to display only the mesh, Shading to simulate the surface of the object: r with the Flat option, the light is sent on the triangles along their normal,
r
with the Smooth option, the light is smoothed over the triangles, giving a better image of the quality of the surface.
STL Rapid Prototyping
q
Version 5 Release 14
Page 42
Meshing requires a complex computation. The computation time will increase according to the size and complexity of your model. You may want to filter the cloud before starting the meshing. To mesh large quantities of points, we recommend the following settings: r Sag=0mm
r
Triangles not activated Shading activated, with the Smooth option.
These display options are applied within this action only. Once you have validated the result with OK, the result is displayed in the Smooth mode, even if the input element or the computed mesh were displayed in another mode. 6. Constrained is used to: re-process a portion of a mesh by adding points to an existing mesh or reprocessing a meshed cloud that has been unfiltered::
STL Rapid Prototyping
Version 5 Release 14
Page 43
Open the Mesh2.CATPart model from the from the Samples directory. The original mesh had holes in it. Select a faulty portion and proceed to a new meshing on that portion. The original mesh is in red. The re-processed mesh is in blue.
connect several meshes: Open the Mesh1.CATPart model from the Samples directory. Draw two traps on that part and mesh them with different values, as shown below. Now activate the remaining square of points, as shown below.
For quicker meshing performances, you can filter portions of the parts according to your successive needs. The mesh is constrained, the activation trap overlaps the previous meshes. The resulting mesh is connected to the other two. Facets of the existing mesh that were totally or partially inside the trap have been removed and recomputed to adjust to the additional mesh.
The mesh is unconstrained, the activation trap does not overlap the previous meshes. The resulting mesh is independent from the other two.
STL Rapid Prototyping
Version 5 Release 14
Page 44
7. Click Apply to check or update the result. Then click OK to confirm the result and exit the action. An element Mesh Creation.x is created in the specification tree.
Increase the Neighborhood value to improve the mesh or reduce it to avoid filling holes that should remain clear: Triangles:
STL Rapid Prototyping
Version 5 Release 14
Page 45
Shading:
In some cases, it may be difficult to find a Neighborhood value that will fill unwanted holes, without creating unwanted triangles:
Seams may appear on the mesh with the Smooth option, :
They indicate that the normals to the facets have different directions at this place. In 2D and 3D mode, some triangles may overlap and mesh should be corrected. In Constrained mode, they show the common boundaries of meshes.
When computing a constrained mesh, enter 0 as the Neighborhood value to check the boundaries of the mesh. If the boundaries are not satisfactory, modify the mesh plane to improve them. After the computation of a constrained mesh, two mesh elements are visible in the specification tree: the constrained mesh and the initial mesh. You can select one and then the other to make sure they are complementary. You can use the Meshes Merge action to obtain a single mesh.
STL Rapid Prototyping
Version 5 Release 14
Page 46
Tessellating an Object
This task shows how to create a tessellation from a surface or a solid. Inside this action, you may specify the maximum size of the triangles and the maximum distance (sag) between the geometry and the triangles. Open the SurfTessellation1.CATPart model from the samples directory.
1. Click the Surface Tessellation icon
. The Tessellation dialog box is displayed.
2. Select the surface or the solid to tessellate. Clik Apply.
STL Rapid Prototyping
Version 5 Release 14
Page 47
3. You can modify the Sag value, that is the maximum distance between the geometry and the triangles:
it has been increased to 1
4. You can also check the Step box to control the length of triangles:
STL Rapid Prototyping
Version 5 Release 14
Page 48
5. Click OK to validate. A Tesselation.x element is created in the specification tree.
The free edges of the tessellation are those of the surfaces or solids. To avoid free edges between the tessellations of several contiguous faces, you can join them with the Join action of Quick Surface Reconstruction or Generative Shape Design. They will then be processed as a single surface.
STL Rapid Prototyping
Version 5 Release 14
Page 49
Offsetting a Mesh
This task shows how to offset a mesh and create a watertight mesh. Open the Offset1.CATPart model from the samples directory.
1. Select the Offset icon
. The Offset Mesh dialog box is displayed.
2. Select the mesh. 3. Enter an Offset value. The offset mesh is displayed, together with a green vector representing the offset. The direction of the offset is given by the sign of the value.
STL Rapid Prototyping
Version 5 Release 14
Page 50
4. Check the Create shell option to create a watertight offset::
Create shell unchecked
Create Shell checked
5. Click Apply to check or update the result. Then click OK to confirm the result and exit the action. The element Mesh Offset.x is created in the specification tree.
STL Rapid Prototyping
q
Version 5 Release 14
Page 51
The offset is computed in the direction of the weighted normals of the points. For better results, you should avoid to enter a high offset value.
STL Rapid Prototyping
Version 5 Release 14
Page 52
Flip Edges
This task shows you how to flip edges of triangles of a mesh, for a better respect of sharp edges, by rotating the triangles common edges without modifying their vertices. The meshing may become less harmonious but will provide a better respect of the shape of the part because the triangles will be oriented in the direction of the shape, in particular for sharp edge fillets. This is particularly important for milling operations that may follow. This action reorganizes the meshing without modifying the geometry because the vertices are not recomputed. The first picture shows a blunted edge. The second picture shows the same edge after the reorientation of the triangles.
Open the Cloud.CATPart model the from the samples directory. For a better understanding, use the Cloud Display Options icon to display the triangles of the mesh.
1. Click the Flip Edges icon
and a mesh. The dialog box is displayed.
2. Sets the value of Depth, that determines the amplitude of the reorganization of the mesh:
The value of Depth ranges from 0 to 10. The default value is 2. When the value of Depth is 0, the action processes a triangle and its direct neighbors.
STL Rapid Prototyping
q
Version 5 Release 14
Page 53
When the value of Depth is 1, the action processes a triangle, its direct neighbors and their direct neighbors, and so on as you increase the value of Depth. This may lead to a temporary degradation of the energy function of the mesh, but results in a final optimal solution. The computation time depends on the value of Depth, and on the size of the mesh to process.
3. Click Apply to start the first reorganization iteration. Click Apply again to start another iteration. You may repeat this step as many times as you wish. 4. Click OK to validate the result. A Flip_Edge.x element is created in the specification tree. The initial mesh is sent to the No Show.
The new mesh inherits the graphic properties and display mode of the initial mesh. During the process, the mesh is displayed in Flat Shading mode. This action should not be used on meshes with non-manifold edges. Undo/Redo are available. You may create several Flip_Edge.x elements in the specification tree, corresponding to various degrees of reorganization of a given mesh. You may then delete any of them, according to your needs.
STL Rapid Prototyping
Version 5 Release 14
Page 54
Smoothing Meshes
This task shows you how to smooth a mesh. The cloud of points you import in Digitized Shape Editor may be noisy, for various reasons, mainly because of a poor digitalization accuracy on the edges of parts. This noise is found again on the meshes computed from these clouds of points or imported in STL format. The consequences are:
q
very noisy scans produced with the Planar Sections or Segmentations actions or the reconstruction of wavy curves or surfaces and/or of very high order.
This can be partly avoided by smoothing the mesh.
q
Since the volume of the part is reduced, some small facets may be inverted by the meshing. Therefore we recommend you alternate Mesh Smoothing and Flip Edges actions. Use the Activate function to process only a portion of a cloud.
Open the SmoothMesh01.CATPart from the samples directory
1. Click the Mesh Smoothing icon
and a mesh.
2. The Smoothing dialog box is displayed.
STL Rapid Prototyping
Version 5 Release 14
Page 55
3. Select the type of smoothing: Choose Single effect if there is no sharp edge on the mesh to process.
q
Small radii will be erased. The volume of the part will be reduced (contraction towards the center of gravity of the part).
Choose Dual effect to reduce the distance between outliers and the surface, and reduce the erasing of small radii.
q
The reduction of the volume of the part is smaller. A large displacement of one vertex inwards may cause the neighboring vertices to move outwards.
4. Two other controls are available: Coefficient : It balances the effect of the new theoretical position in comparison with the original position. It varies from 0 (the vertex is not moved) to 1 (the vertex is moved to the computed position). Max Deviation: Check this option to control the maximum deviation allowed (the displacement will remain under the value set.)
The deviation is the distance between a vertex and its initial position (not between its current position and that of the previous iteration). Therefore, if you want to control the maximum deviation, you have to check the Max Deviation option before the first Apply (it is no longer available after the first Apply). For a better appreciation of the quality of the intermediate meshes, the meshes are displayed in Flat Shading within the action. In addition, for each step the maximum and the mean deviations (distances between a vertex and its initial position) are displayed in the dialog box.
STL Rapid Prototyping
Version 5 Release 14
Page 56
5. Click Apply: a new mesh is computed. This action is an iterative one: click Apply again to smooth the proposed mesh. 6. Click OK once you are satisfied. A Smoothing.x element is created in the specification tree, the original mesh is sent to the No Show.
Examples:
Original part, before entering the action, i.e. in Smooth Shading:
STL Rapid Prototyping
Version 5 Release 14
Page 57
Original part as you enter the action, i.e. in Flat Shading:
Single effect, in Flat Shading
STL Rapid Prototyping
Version 5 Release 14
Page 58
Single effect, in Smooth Shading (after exiting the action)
STL Rapid Prototyping
Version 5 Release 14
Page 59
Dual effect, in Flat Shading
Dual effect, in Smooth Shading (after exiting the action)
STL Rapid Prototyping
Version 5 Release 14
Page 60
Mesh Cleaner
This task will show you how to clean a mesh. Imported STL files or generated meshes may present some irregularities such as:
q
Corrupted triangles, i.e. triangles that have the same vertex twice, Duplicated triangles, i.e. triangles that share the same three vertices, Inconsistent Orientation, i.e. triangles that can not be oriented consistently with respect to each other, Non-manifold edges, i.e. edges shared by more than two triangles, Non-manifold vertices, i.e. vertices shared by two or more connected shells.
A mesh may also present some structural problems such as:
q
Orientation problems, i.e. all the triangles are not oriented in the same direction, Isolated triangles, i.e. triangles belonging to small connected areas of the mesh,
Disconnected zones, i.e. the mesh is made of several disconnected zones,
STL Rapid Prototyping
Version 5 Release 14
Page 61
Triangles with long edges.
Mesh cleaner proposes two families of treatments on such meshes:
q
Deletion, i.e. visualization and deletion of corrupted or duplicated triangles, of triangles with an inconsistent orientation, of non-manifold edges, or non-manifold vertices, of isolated triangles and triangles with long edges.
Structure, i.e. e-orientation or split.
You can process simultaneously several types of problems in the Deletion tab. Structure problems must be processed separately. Open MeshCleaner1.CATPart the from the samples directory.
STL Rapid Prototyping
Version 5 Release 14
Page 62
1. Click the Mesh Cleaner icon
and select the mesh to process. The dialog box is displayed.
2. Go to the tab of the treatment you want to apply.
In the Deletion tab:
3. Push the Analyze button.
Once the analysis is completed, the line(s) corresponding to the problem(s) found become active. The Statistics column is updated with the number of cases found for the four first lines. Here, only non-manifold vertices have been found, and there are 5 such vertices.
STL Rapid Prototyping
Version 5 Release 14
Page 63
4. You can visualize the problems found:
Check the line(s) of the problem you want to visualize. By default, they are displayed in white. You can choose another color in the Preview colors combo box.
5. For Isolated Triangles, use the slider to define the maximum number of triangles that a disconnected area may contain. If you set the slider to n, all the areas containing between 1 and n triangles will be visualized, then deleted. The limit values of the slider are defined according to the mesh.
For Long Edges, use the spinner to define the maximum allowed length edge of triangles. All triangles with edges longer than this value will be deleted.
6. Click Apply to delete the unwanted elements and OK to exit the action and save the processed part. In the Structure tab:
STL Rapid Prototyping
Version 5 Release 14
Page 64
1. Check the Orientation line and click Apply to re-orient triangles, if that is possible. or 1. Check the Split in Connected Zones. The text box below is updated with the number of connected zones found. You can then choose to split them in Distinct zones or in one Grouped zone by checking the appropriate option and clicking Apply. SubMesh.x elements are then created in the specification tree. 2. Click OK to exit the action and save the processed part.
STL Rapid Prototyping
Version 5 Release 14
Page 65
Filling Holes on Meshes
This task shows you how to fill holes on meshs with the following advantages: q You can either select the holes manually or automatically.
q
The filling can be basic (no point inserted, basic remeshing) or more sophisticated (points are inserted, and the meshing can be flat or curved).
Open the Fillhole1.CATPart from the samples directory.
1. Select the Fill Holes icon
and Cloud Import.1.
2. The dialog box is displayed. A first recognition of the holes is done: X means the hole is not selected, V means the hole is selected, The biggest hole found is considered as "exterior". Since you usually do not want to fill the outside of the part, this hole is not selected, but you can change its status.
3. Click on the label to select or de-select a given hole or right-click on a label to call the contextual menu:
STL Rapid Prototyping
Version 5 Release 14
Page 66
Use Selected/Not selected as a toggle on a single hole, and Select all/De-Select all as a toggle on all holes.
4. If you want to select the holes to fill automatically, check the Hole size option. A sphere is displayed. You can change its diameter in the box on the right:
either enter a value, or right-click to call the contextual menu:
All the holes smaller than this sphere are selected.
STL Rapid Prototyping
Version 5 Release 14
Page 67
5. Click Apply. A basic meshing is computed to fill the hole:
6. Check the Points insertion option and click Apply. A new meshing is computed, with more meshing points:
With this option, you can set a Sag and a Step (i.e. the maximum length of the mesh edges) value, either directly or with the contextual menu.
7. By default, the filling is flat:
Check the Shape option for a curved filling. The filling is computed on a virtual surface, the
Page 68 Version 5 Release 14 STL Rapid Prototyping curvature coefficient of which is controlled by the slider on the right: increase this coefficient to
increase the curvature of the filling.
8. Click Apply to visualize the filling with given parameters. If you are not satisfied, click Undo, modify the parameters and click Apply to refresh the filling. Once you are satisfied, click OK to validate and exit the action
Undo is available within the action, not after you have exited the action. The holes to fill must be closed. When no coherent result can be computed, an error message is displayed.
STL Rapid Prototyping
Version 5 Release 14
Page 69
Interactive Triangle Creation
This task will show you how to create mesh triangles interactively: q to create or modify a mesh quickly or
q
to simplify hole filing by creating bridges within a hole.
Open the Fillhole1.CATPart from the samples directory.
1. Click the Interactive Triangle Creation icon displayed.
. The Interactive Triangle Creation dialog box is
2. To create a new mesh triangle, you can input: three points (vertices of an existing mesh or not), or
two neighboring edges of a mesh (with a vertex in common), or
STL Rapid Prototyping
Version 5 Release 14
Page 70
an edge of an existing mesh and a point (vertex of an existing mesh or not).
To make the selections easier: q As you pass the cursor over a mesh, the edge or the vertex under the cursor are highlighted:
As you pass the cursor over a point, it is highlighted:
When the first selection is a point, it is displayed in red.
STL Rapid Prototyping
Version 5 Release 14
Page 71
If the next selection is another point, a red line is displayed between those two points. At the next point selection, a triangle is proposed and displayed in blue. If the next selection is an edge, a triangle is proposed and displayed in blue.
When the first selection is an edge, it is displayed in red. At the next selection, a triangle is proposed and displayed in blue.
3. Once a triangle is proposed: you can select other elements to define more triangles. They will be proposed and displayed in blue, or click Apply. The triangle(s) displayed in blue is(are) created temporarily. You can create further triangles.
4. Click OK to validate the creation of triangles:
if the first element picked was a point that did not belong to a mesh, a new Mesh.x element is created (even if the other elements selected belong to a mesh), if the first element picked was a vertex or an edge of an existing mesh, this mesh is modified and no other mesh is created.
or Cancel to exit the action without creating any triangles.
The first element picked is Point.2. A new mesh is created.
STL Rapid Prototyping
Version 5 Release 14
Page 72
The first element picked is an edge of Cloud Import.1. Cloud Import.1 is modified, no new mesh is created.
STL Rapid Prototyping
Version 5 Release 14
Page 73
Decimating Meshes
This task will show you how to decimate a mesh. Decimation is a command reducing the triangle count of a mesh for a quicker execution of commands. It also reduces the memory requirements for the model. Many large meshes can be represented accurately with less triangles. Decimation can be performed on the entire region or a selected region of the mesh.
Open the SmoothMesh01.CATPart from the samples directory
1. Click the Decimation icon
and select a mesh. The dialog box is displayed:
2. Check the type of decimation you want to apply:
by Chordal Deviation if you want to preserve the shape of your model, even in areas with a high curvature, by Edge Length if you want to remove triangles with tiny edges and obtain a more uniform mesh. However this may result in a loss of accuracy in areas with a high curvature.
STL Rapid Prototyping
Version 5 Release 14
Page 74
3. Then, decide how you want the decimation to stop:
For a decimation by Chordal Deviation, you can check Maximum and enter a value. It is the chordal deviation that should not be exceeded during decimation. Decimation stops when the chordal deviation limit has been reached. For a decimation by Edge Length, you can check Minimum and enter a value. The command stops when further decimation could collapse edges of length greater than the value entered. For both types of decimation, check Target Percentage if you want to obtain a given final number or percentage of triangles. Enter either the percentage value or the Target Triangle Count. Those fields are linked to each other and updated simultaneously.
Current Triangle Count indicates the current number of triangles, either of the original model when you enter the action, or of the result model when you have clicked Apply.
STL Rapid Prototyping
Version 5 Release 14
Page 75
STL Rapid Prototyping
Version 5 Release 14
Page 76
4. You may need to control the decimation of free edges, when a rectangular shape sees its corners cut off after decimation. You can avoid this by checking Free Edge Deviation. This activates the maximum allowable deviation that can occur for vertices on the boundary. The resulting decimated boundary will not be at a distance greater than this parameter from the original boundary.
STL Rapid Prototyping
Version 5 Release 14
Page 77
5. The chordal deviation that can be used as a stopping criterion is an approximation of the chordal deviation between the original mesh prior to decimation and the decimated mesh. Therefore it may be useful to know the maximum distance and the mean distance between the original mesh and the result mesh at the end of the command.
To do so, check Analysis before clicking Apply. At the end of the decimation, the maximum and the mean deviation will be reported as shown below. Unlike the value entered in the Maximum field, they are the true deviations between the original mesh and the result mesh.
However, Analysis may be time consuming, especially for large models. we recommend that you turn it off when you do not need it. The meshes can be decimated in several steps (click Apply= one step). The deviations displayed are those between the original model and the last result (not those between the previous and the current results). For this reason, the deviations will be increasing in value after each Apply. Any selection change resets the original model for the analysis. Undo is not taken into account by the Analysis.
STL Rapid Prototyping
Version 5 Release 14
Page 78
At each Apply, a progress bar is displayed. A Cancel button is available to stop the decimation.
6. Click OK to confirm the decimation once you are satisfied with the result.
STL Rapid Prototyping
Version 5 Release 14
Page 79
Optimizing Meshes
This task will show you how to optimize an existing mesh, i.e. redistribute and reshape the triangles within the mesh. This way you will obtain a more homogeneous mesh, e.g. for analysis purpose.
q
Be aware that this optimization tends to modify the shape of the model! Non-manifold meshes can not be processed. You should use the Mesh Cleaner. Mesh Optimize is an iterative operator using edge splits and edge collapses. If an edge is too long, it is split in two. If an edge is too short it is collapsed. Consequently, there is a minimum ratio between the minimum and maximum edge length; otherwise an edge that has just been split could be collapsed at the next step and then split again and so on.
Open the SmoothMesh01.CATPart from the samples directory. You may want to display the triangles of the mesh, using the Cloud Display command. 1. Click the Optimize icon and select the mesh.
2. Set the Minimum Length, Maximum Length and Dihedral Angle according to your needs.
STL Rapid Prototyping
q
Version 5 Release 14
Page 80
Minimum Length and Maximum Length refer to the length of the edges of the triangles. The Minimum Length must be less than or equal to the half of the Maximum Length. Dihedral Angle is the angle between two triangles. All the triangles with edges shorter than the Minimum Length will be collapsed so that their edges reach this Minimum Length. All the triangles with edges larger than the Maximum Length will be refined so that their edges reach this Maximum Length. Al the triangles with an Dihedral Angle lower than the value given will be flipped. Make sure the chosen values are coherent with your model. 3. Check the Analysis option to display the maximum and the mean deviations (distances between a vertex and its initial position) in the dialog box. 4. Click Apply.
5. Click OK to validate the optimization and modify the initial mesh, or Cancel to exit the action without any modification.
STL Rapid Prototyping
Version 5 Release 14
Page 81
Operations
This chapter deals with the operations on meshes. Meshes Merge Split Trimming or Splitting a Mesh
STL Rapid Prototyping
Version 5 Release 14
Page 82
Merging Meshes
This task shows how to merge two meshes. This action is useful especially for meshes resulting from a constrained mesh: it removes the seam created by the constrained mesh. This action does not modify the triangles of the meshes (holes are not filled, no management of overlaps, ...). For a good result, repair the meshes first, using constrained meshing, fill hole action, .... Open the MergeMeshes1.CATPart model from the samples directory. It consists of two meshes, the smallest resulting from a constrained meshing.
1. Select the Merge Meshes
icon . The Meshes Merge dialog box is displayed.
2. Select the meshes you want to merge. The list in the dialog box is updated. 3. To remove a mesh from the list of meshes to merge, make its name active in the list and check Remove. 4. To replace a mesh in the list of meshes to merge, remove it, then select a new mesh. 5. Once you have selected all meshes to be merged, click OK. A new single-cell mesh is created in the specification tree under the name Meshes Merge.x.
STL Rapid Prototyping
Version 5 Release 14
Page 83
STL Rapid Prototyping
Version 5 Release 14
Page 84
STL Rapid Prototyping
Version 5 Release 14
Page 85
Splitting Meshes
This task shows how to split a mesh or a cloud. Open the Cloud.CATPart model the from the samples directory. Click here for more information on the dialog box.
1. Select the Split
icon . The Split dialog box is displayed.
2. Select the mesh or the cloud to split. 3. Select a portion of the element according to the Activation operating mode. 4. Once the selection is done, click OK to validate. 5. The input element is hidden. Two elements are created in the specification tree:
SplitCloud.1 and SplitCloud.2 if you the input element was a cloud. SplitCloud.1 corresponds to the remaining portion of the original cloud, SplitCloud.2 is the split cloud (portion selected). SplitMesh.1 and SplitMesh.2 if you the input element was a mesh SplitMesh.1 corresponds to the remaining portion of the original mesh, SplitMesh.2 is the split mesh (portion selected). The output element indexes are increased if further splits occur.
STL Rapid Prototyping
Version 5 Release 14
Page 86
If the selection is empty, or if the whole input element is selected, no split element is created. To retrieve the original input element, recall it from the No Show, or merge the two split elements. When you split a mesh using the Trap option, the triangles are smoothly cut by the trap line.
STL Rapid Prototyping
Version 5 Release 14
Page 87
STL Rapid Prototyping
Trim/Split
Version 5 Release 14
Page 88
This task will show you how: q to split a mesh in several meshes (displayed in different colors below):
and/or trim portions of the mesh delimited by curves, planes, surfaces or other meshes:
Open TrimSplit1.CATPart from the samples directory.
STL Rapid Prototyping
1. Click the Trim/Split icon
Version 5 Release 14
. The dialog box is displayed.
Page 89
2. Select the mesh to trim or split. It can consists of several cells.
3. Select the Cutting elements .
They can be: scans, curves, planes, surfaces, meshes.
Those input elements are highlighted in the graphic area and listed in the dialog box. To remove a cutting element, select it in the dialog box list and push the Remove button. To replace a cutting element with another, select is in the dialog box list, push the Replace button and select the new cutting element.
STL Rapid Prototyping
To define an area, the projection curves of the cutting elements must intersect each other or intersect free edges. This case defines two areas:
Version 5 Release 14
Page 90
This case defines nine areas:
This case is not valid: the projection curve does not intersect any free edge. In some cases, changing the Projection type may solve the problem.
STL Rapid Prototyping
Version 5 Release 14
Page 91
4. Select the Projection type
When scans or curves are used as cutting elements, those entities are close to the mesh but not on the mesh. To compute the intersection, it is necessary to project those scans or curves on the mesh to create intersection curves. Three projection options are proposed:
q
View, Compass, Normal.
The projection option applies to all cutting elements.
5. Check Preview if you want to see the projection of the cutting elements on the mesh. This is an example of the Preview of a plane.
STL Rapid Prototyping
Version 5 Release 14
Page 92
For better performances you should not activate the preview unless absolutely necessary.
6. Decide whether you want to trim or split the mesh:
If you want to split the mesh:
7. Make sure the Split option is checked. This makes the Apply button available. 8. Click Apply. The action creates several new meshes. If you want to trim the mesh: 7. Make sure the Trim option is checked. This makes the scissors and crossed-scissors available.
8. Use the scissors or crossed-scissors to define the portions to be kept or removed: Push the scissors button and pick the area(s) you want to remove, or
STL Rapid Prototyping
Version 5 Release 14
Page 93
push the crossed-scissors button and pick the area(s) you want to keep.
Click a scissors or crossed-scissors icon to delete one occurrence, or use the contextual menu. Push the Remove All button to delete all occurrences, or use the contextual menu.
Unselected areas have the opposite status. You can not mix instances of scissors and crossed-scissors.
STL Rapid Prototyping
Version 5 Release 14
Page 94
A contextual menu is available on scissors and crossed-scissors:
Delete: Deletes the occurrence,
Delete All: Deletes all occurrences,
Invert All: Replaces all occurrences of scissors by crossed-scissors and vice-versa.
STL Rapid Prototyping
Version 5 Release 14
Page 95
9. Select a Result option:
if you check Distinct, the output meshes will be distinct elements,
STL Rapid Prototyping
Version 5 Release 14
Page 96
If you check Grouped, the new meshes will be cells grouped in a single body.
Keep Initial controls whether a new mesh is created in the specification tree or if the input mesh is replaced by another when the command is executed. If Keep Initial is checked: the input mesh is sent to the NoShow and remains in the specification tree, the output meshes are created in the specification tree and the graphic area:
r
Distinct is checked
Grouped is checked
STL Rapid Prototyping
Version 5 Release 14
Page 97
If Keep Initial is not checked:
q
if Distinct is checked, the input mesh is removed from the specification tree, the output meshes are created in the specification tree and the graphic area.
if Grouped is checked, the result multi-cells mesh replaces the input mesh: r the input mesh is removed from the graphic area but its name remains in the specification tree,
r
the result multi-cells mesh is created in the graphic area and under the name of the input mesh in the specification tree.
STL Rapid Prototyping
Version 5 Release 14
Page 98
We recommend that you do not keep initial large meshes.
10. Click Apply to preview the result. 11. Click OK to validate and exit the action.
STL Rapid Prototyping
Version 5 Release 14
Page 99
Display Options and Graphic Properties
This task shows how to change the display option of clouds of points. Open the Visu1.CATPart model the from the samples directory. It consists of four clouds of points:
q
a mesh, a cloud of points, a set of scans, a set of grids.
Their default colors are respectively: q orange,
q
green, cyan, cyan.
The display options are available from the Cloud Display Options box. Further graphic properties are available from the Edit/Properties menu, in the Graphic tab. From the Cloud Display Options box, you can:
q
Choose the sampling of clouds of points (N of 100 points are displayed). Choose to display scans or grids as polylines, points, or both. Choose to display triangles, free edges, non-manifold edges of meshes. You can also choose their display mode: flat or smooth.
From the Edit/Properties menu, you can:
q
Choose the fill color of the mesh and its transparency level, Choose the color and symbol of the points of a cloud, Choose the color, type and thickness of scans and grids, Choose to elements pickable or not.
Cloud Display Options box The images below are only examples. 1. Click the Cloud Display icon dialog box is displayed. at the bottom of the screen. The Cloud Display Option
STL Rapid Prototyping
Version 5 Release 14
Page 100
2. Select the cloud to modify. Display options are proposed according to the type of the cloud selected:
Following options are not yet available:
q
Protected, Orientation, Shrink, Normal.
3. For the cloud of points, you can choose to display only a percentage of the points making the cloud, using the Sampling option. By default, 100% of the points are displayed. You can change this value with the associated spinner.
STL Rapid Prototyping
Version 5 Release 14
Page 101
Sampling=100
Sampling=25
The Symbol options are not available in that box, but in the Graphic Properties menu. For the sets of scans or grids, you can display them as line of points or points or both:
For the mesh, you can: q display the triangles,
STL Rapid Prototyping
q
Version 5 Release 14
Page 102
visualize only the vertices for a lighter display (do not forget to de-activate the Smooth, Flat or Triangles options)
instead of
STL Rapid Prototyping
q
Version 5 Release 14
Page 103
the free edges in yellow, the non-manifold facets and their vertices in bold white lines.
If you choose the display of triangles, the triangles accepting a non-manifold edge have their edges displayed as regular white lines.
STL Rapid Prototyping
q
Version 5 Release 14
Page 104
display the mesh as a smooth or a flat mesh.
or
The free edges displayed are those of the complete cloud of points: q if you activate only a portion of a cloud of points, the free edges of that portion are not displayed.
STL Rapid Prototyping
Version 5 Release 14
Page 105
if you remove a portion of a cloud of points, the free edges of the remaining portion are displayed.
If you move a cloud of points or a mesh, its graphic display options (not the graphic properties) are lost. The display options are not saved in the CATPart while the graphic properties are.
Edit/Properties menu (Graphic tab) For more information about this menu, please refer to the Displaying and Editing Graphic Properties chapter in the CATIA Infrastructure user's guide. The images below are only examples.
STL Rapid Prototyping
Version 5 Release 14
Page 106
You can access this menu through Edit/Properties, or through the pop-up menu of the element, or display the Graphic Properties toolbar (View/Toolbars/Graphic Properties).
or
STL Rapid Prototyping
q
Version 5 Release 14
Page 107
The color displayed in the Graphic Properties toolbar applies to meshes only. The graphic properties are saved in the CATPart. Use Fill/Color and Transparency to modify the color and transparency of meshs:
Please note that : q the color of mesh free edges is yellow, and is not editable,
q
the color of non-manifold edges is white, and is not editable, the default color of scans has changed to cyan.
For a higher transparency quality, go to Tools/Options/Display/Performances and check the High (Alpha blending) option.
STL Rapid Prototyping
q
Version 5 Release 14
Page 108
Use Edges/Color, Line type and Thickness to modify the display of scans and grids or of the triangles of a mesh :
Use Points/Color and Symbol to modify the display of clouds of points:
Use the Pickable check box to make an element pickable or not, and choose the pick option in the list below.
STL Rapid Prototyping
Version 5 Release 14
Page 109
Information
This task shows you how to get information on a cloud of points. Open Info1.CATPart from the samples directory.
1. Click the Information icon
and select a cloud of points.
2. An information box is displayed, with the statistics about the selected cloud:
r
Bounding box ,and active bounding box, Number of points, of active points, of selected points, of filtered points, Total number of triangles and of active triangles.
3. If you select another cloud, the information box is updated with the statistics of that cloud. 4. Push the Close button when you are finished to exit the action.
STL Rapid Prototyping
Version 5 Release 14
Page 110
Interoperability
STL Rapid Prototyping complies with the following CATIA V5 standards: Updating Your Design Using the Historical Graph Creating Datums Points in Generative Shape Design
STL Rapid Prototyping
Version 5 Release 14
Page 111
Updating Your Design
This task explains how and when you should update your design. The point of updating your design is to make the application take your last operation into account. Indeed some changes to geometry or a constraint may require rebuilding the part. To warn you that an update is needed, CATIA displays the update symbol next to the part name and displays the corresponding geometry in bright red. To update a part, the application provides two update modes:
q
automatic update, available in Tools -> Options -> Mechanical Design -> Assembly Design -> General tab. If checked, this option lets the application update the part when needed. manual update, available in Tools -> Options -> Mechanical Design -> Assembly Design -> General tab, it lets you control the updates of your part. You simply need to click the Update icon whenever you wish to integrate modifications.
Non-updated wireframe and surface elements are displayed in red. 1. To update the part, click the Update icon .
A progression bar indicates the evolution of the operation.
You can cancel the undergoing update by clicking the Cancel button available in the Updating... dialog box. q Keep in mind that some operations such as confirming the creation of features (clicking OK) do not require you to use the update command. By default, the application automatically updates the operation.
q
The Update capability is also available via Edit -> Update and the Update contextual command. To update the feature of your choice, just select that feature and use the Local Update contextual command.
STL Rapid Prototyping
q
Version 5 Release 14
Page 112
Besides the update modes, you can also choose to visualize the update on the geometry as it is happening by checking the Activate Local Visualization option from the Tools -> Options -> Infrastructure -> Part Infrastructure, General tab. In this case, as soon as you have clicked the Update icon :
1. the geometry disappears from the screen 2. each element is displayed as it is updated, including elements in No Show mode. Once they have been updated, they remain in No Show mode.
Interrupting Updates
This task explains how to update a part and interrupt the update operation on a given feature by means of a useful message you previously defined. Open any document containing geometric elements. 1. Right-click an element from the specification tree and choose the Properties contextual menu item.
The Properties dialog box is displayed.
2. From the Mechanical tab, check the Associate stop update option.
3. Enter the text to be displayed when the updating process will stop when reaching this element. 4. Click OK to confirm and close the dialog box.
The Stop Update.1 feature is displayed in the specification tree, below the element for which it was defined.
STL Rapid Prototyping
Version 5 Release 14
Page 113
5. Whenever it is needed, click the Update icon
to update the whole part.
The updating process stops after having updated the element selected above, and issues the message as has been defined earlier:
6. Click Yes or No, depending on what you intend to do with the geometry created based on the selected element. Would you no longer need this capability, you can: q right-click the element for which the stop was defined, choose the Properties contextual command and check the Deactivate stop update option from the Mechanical tab: the update will no longer at this element. You notice that when the capability is deactivated, the Stop Update icon changes to: specification tree.
q
in the
right-click Stop Update.1 from the specification tree, and choose the Delete contextual command.
STL Rapid Prototyping
Version 5 Release 14
Page 114
Using the Historical Graph
This command is only available with the Generative Shape Design 2 product. This task shows how to use the Historical Graph. 1. Select the element for which you want to display the historical graph. 2. Click the Show Historical Graph icon . The Historical Graph dialog box appears.
The following icon commands are available. q Add graph
q
Remove graph Reframe graph Surface or Part graph representation Parameters filter Constraints filter.
3. Just close the dialog box to exit this mode.
STL Rapid Prototyping
Version 5 Release 14
Page 115
Creating Datums
This task shows how to create geometry with the History mode deactivated. In this case, when you create an element, there are no links to the other entities that were used to create that element. 1. Click the Create Datum icon to deactivate the History mode.
It will remain deactivated until you click on the icon again. If you double-click this icon, the Datum mode is permanent. You only have to click again the icon to deactivate the mode. A click on the icon activates the Datum mode for the current or the next command.
The History mode (active or inactive) will remain fixed from one session to another: it is in fact a setting.
STL Rapid Prototyping
Version 5 Release 14
Page 116
Points in Generative Shape Design
This task shows you how to use points from a cloud of points in Generative Shape Design. Open the Cloud1.CATPart from the samples directory. We used the Line Definition for our example, but the operating mode is the same for all creation action requiring points. 1. Select the type of creation from the combo list of the dialog box. 2. Go to the next Point field and choose Create Point from the contextual menu.
3. The Point Definition dialog box is displayed.
STL Rapid Prototyping
Version 5 Release 14
Page 117
4. Click a point on the cloud. Its coordinates are displayed in the Point Definition dialog box. Click OK to confirm the creation of this point. 5. In the main dialog box, go to the next Point field and repeat the above steps as many times as necessary. 6. If necessary, push the Point icon on the right of the Point field to modify the point you have created: the Point Definition dialog box is displayed and updated according to your pick on the cloud.
STL Rapid Prototyping
Version 5 Release 14
Page 118
Managing Geometrical Sets
Geometrical sets enable to gather various features in a same set or sub-set and organize the specification tree when it becomes too complex or too long. You can put any element you wish in the geometrical set, it does not have to be structured in a logical way. The order of these elements is not meaningful as their access as well as their visualization is managed independently and without any rule. This task shows how to manage geometrical sets within the specification tree. This involves:
q
inserting a geometrical set removing a geometrical set changing body sorting the contents of a geometrical set reordering components
You will find other useful information in the Managing Groups and Hiding/Showing chapters.
q
You can insert and manipulate geometrical sets in the specification tree in much the same way as you manage files in folders. These management functions have no impact on the part geometry. You should refer to the Copying and Pasting section for information about how geometrical sets can be used in a part edition context. When loading the Generative Shape Design workbench, a Geometrical Set automatically becomes the current body. This also means that only the results of the Hybrid Body, i.e. the result of all the operations performed on geometry, is visible and not any intermediate state of the Hybrid Body. You can define the Generative Shape Design feature that is to be seen when working with another application, such as Generative Structural Analysis for example. To do this, while in the Generative Shape Design workbench: 1. Choose the Tools -> External View... menu item The External View dialog box is displayed. 2. Select the element belonging to a Geometrical Set that should always been seen as the current element when working with an external application. 3. Click OK in the dialog box.
STL Rapid Prototyping
Version 5 Release 14
Page 119
The selected element will be the visible element in other applications, even if other elements are created later in the .CATPart document, chronologically speaking. To check whether an external view element has already been specified, choose the Tools -> External View... menu item again. The dialog box will display the name of the currently selected element. This also allows you to change elements through the selection of another element. Note that you cannot deselect an external view element and that only one element can be selected at the same time. Open any .CATPart document containing Geometrical Sets. You can also open the GeometricalSets2.CATPart document.
Inserting a Geometrical Set
1. In the specification tree, select an element as the location of the new geometrical set. This element will be considered as a child of the new geometrical set and can be a geometrical set or a feature.
2. Select the Insert -> Geometrical Set menu command. The Insert Geometrical Set dialog box is displayed. The Features list displays the elements to be contained in the new geometrical set. 3. Enter the name of the new geometrical set. 4. Use the Father drop-down list to choose the body where the new geometrical set is to be inserted. All destinations present in the document are listed allowing you to select one to be the father without scanning the specification tree. They can be: r geometrical sets
r
parts
5. Select additional entities that are to be included in the new geometrical set. If all selected entities belong to the same geometrical set, the father of the new geometrical set is automatically set to the father of these entities.
STL Rapid Prototyping
Version 5 Release 14
Page 120
6. Click OK to create the geometrical set at the desired location.
The result is immediate. CATIA displays this new Geometrical Set.x, incrementing its name in relation to the pre-existing bodies, in the specification tree. It is created after the last current geometrical set and is underlined, indicating that it is the active geometrical set. The next created element is created within this geometrical set.
You cannot create a geometrical set within an ordered geometrical set and vice versa. This Insert Geometrical Set dialog box is only available with the Generative Shape Design 2 product.
You can check the Create a Geometrical Set when creating a new part option in Tools -> Options > Infrastructure -> Part Infrastructure -> Part Document tab if you wish to create a geometrical set as soon as you create a new part. For more information about this option, please refer to the Customizing section of the Part Design User's Guide.
Removing a Geometrical Set
Two methods are available: q If you want to delete the geometrical set and all its contents: 1. Right-click the geometrical set then select the Delete contextual command.
If you want to delete the geometrical set but keep its contents: This is only possible when the father location of the geometrical set is another geometrical set. This is not possible when the father location is a root geometrical set. 1. Right-click the desired geometrical set then select the Geometrical Set.x object -> Remove Geometrical Set contextual command. The geometrical set is removed and its constituent entities are included in the father geometrical set.
You cannot delete a feature within a geometrical set created on the fly. Indeed this geometrical set is considered as private and can only be deleted globally.
STL Rapid Prototyping
Version 5 Release 14
Page 121
Moving a Geometrical Set to a New Body
1. From the specification tree, select the element then choose the Geometrical Set.object -> Change Geometrical Set... item from the contextual menu.
Multi-selection of elements of different types is supported. However, note that in this case, the contextual menu is not available, and that you can access this capability using the Edit menu item.
The Change Body dialog box is displayed. The list of destinations is alphabetically sorted.
2. Select the Destination body where the geometrical set is to be located. Here we selected Geometrical_Set.3.
You can do so by selecting the Body in the specification tree, or using the drop-down list from the dialog box. By default, if you select a body, the geometrical set is positioned last within the new body. However, you can select any element in the new body, before which the moved geometrical set will be located.
STL Rapid Prototyping
Version 5 Release 14
Page 122
3. Select the element above which the one you already selected is to be inserted.
You can directly select this positioning element. In this case the Destination field of the Change Body dialog box is automatically updated with the Body to which this second element belongs.
4. Click OK to move the geometrical set to the new body.
The element selected first is moved to its new location in the specification tree, but geometry remains unchanged.
Check the Change body unshared parents option to move all parents of the first selected element to its new location, provided these parents are not shared by any other element of the initial body. In this case, all the unshared parents are highlighted prior to the move.
STL Rapid Prototyping
Version 5 Release 14
Page 123
Check the Change body all parents option to move all parents of the first selected element to its new location, regardless of whether these parents are used (shared) by any other element of the initial body. In this case, all the parent elements are highlighted prior to the move.
You can move a whole branch, i.e. a whole body and its contents, at a time. Here we moved Geometrical_Set.3 last in Geometrical_Set.1.
Sorting the Contents of a Geometrical Set
You may need to sort the contents of a Geometrical Set, when the geometric elements no longer appear in the logical creation order. In that case, use the Auto-sort capability to reorder the Geometrical Set contents in the specification tree (geometry itself is not affected).
STL Rapid Prototyping
Version 5 Release 14
Page 124
The Geometrical_Set.1 contains two extruded surfaces based on point-point lines. The specification tree looks like this:
1. Right-click the Geometrical_Set.1 from the specification and choose the Geometrical_Set.1 object -> AutoSort command.
Instantly, the contents of the Geometrical Set are reorganized to show the logical creation process. The geometry remains unchanged.
Reordering Components within a Geometrical Set
This capability enables you to reorder elements inside the same geometrical set. 1. Right-click the Geometrical_Set.1 from the specification tree and choose the Ordered Geometrical Set.1 object -> Reorder Children command. The Reorder Children dialog box is displayed. 2. Select an element. 3. Use the arrows to move an element up or down.
Reordering Features
STL Rapid Prototyping
Version 5 Release 14
Page 125
The Reorder command allows you to move a feature in a Geometrical Set. These features can be: q solids
q
shape features sketches
Replacing Features
This capability is only available on shape features. Please refer to the Replacing or Moving Elements chapter in the Part Design User's Guide. To manage this capability, the Do replace only for elements situated after the In Work Object option is available in Tools -> Options -> Part Infrastructure -> General tab. It allows you to make the Replace option possible only for features located below the feature in Work Object and in the same branch.
STL Rapid Prototyping
Version 5 Release 14
Page 126
Workbench Description
This chapter describes the menus, sub-menus, items and toolbars of the workbench.
Menu Bar Creation Toolbars Analysis Toolbars Specification Tree
STL Rapid Prototyping
Version 5 Release 14
Page 127
Menu Bar
This chapter describes the menus available in the workbench. Other menus are documented in the Infrastructure User's Guide. Start SmarTeam File Edit View Insert Tools Windows Help
Start
Starts the STL Rapid Prototyping Workbench
Insert
For STL Import STL Export Edition: See Importing Files Exporting Meshes to STL
Activating a Portion of a Cloud of Points Removing Elements Mesh: Mesh Regeneration
STL Rapid Prototyping
Version 5 Release 14
Page 128
Tessellating an Object Offsetting a Mesh Flip Edges Smoothing Meshes Mesh Cleaner Filling Holes on Meshes Decimating Meshes
Operation:
Merging Meshes Splitting Meshes Trim/Split
Analysis
Information
For the other menu items, please refer to the Infrastructure User's Guide.
STL Rapid Prototyping
Version 5 Release 14
Page 129
Creation Toolbars
They are the following: STL Files Edition Mesh Operations Analysis
STL Rapid Prototyping
Version 5 Release 14
Page 130
STL Files
For See ImportImporting Files Export Exporting Meshes to STL
STL Rapid Prototyping
Version 5 Release 14
Page 131
STL Edition
For See ActivationActivating a Portion of a Cloud of Points Remove Removing Elements
STL Rapid Prototyping
Version 5 Release 14
Page 132
Tessellation
For Mesh Regeneration Surface Tessellation Offset Flip Edges Mesh Smoothing Mesh Cleaner See Mesh Creation Tessellating an Object Offsetting a Mesh Flip Edges Smoothing Meshes Mesh Cleaner
Interactive Triangle Creation Interactive Triangle Creation Filling Holes Decimation Optimize Filling Holes on Meshes Decimating Meshes Optimizing Meshes
STL Rapid Prototyping
Version 5 Release 14
Page 133
Operations
For See Meshes MergeMerging Meshes Split Trim/Split Splitting Meshes Trim/Split
STL Rapid Prototyping
Version 5 Release 14
Page 134
Analysis
For See Information Information
STL Rapid Prototyping
Version 5 Release 14
Page 135
STL Display Options Toolbar
It contains the following tool: Display Options and Graphic Properties
STL Rapid Prototyping
Version 5 Release 14
Page 136
Specification Tree
The specification tree portion specific to STL Rapid Prototyping looks like this:
Geometrical Sets
Groups
Output of Import Output of Mesh Regeneration Output of Surface Tessellation Output of Offset Output of Polygon Smoothing Output of Meshes Merges
Output of Split
Output of Mesh Cleaner
Output of Trim/Split
STL Rapid Prototyping
Version 5 Release 14
Page 137
Glossary
A
activate This function is used to define a particular portion of a cloud for further operations.
C
cell A polygon may consist of several cells (i.e. sub-clouds): for example, the polygon below consists of two cells.
characteristic line They are particular lines corresponding for instance to curvature variations (fillets start/end) or sharp edges, ...
F
flipping edge An edge common to two triangles of a polygon may be flipped, that is rotated, to respect the shape a sharp edge of the tessellated part.
STL Rapid Prototyping
Version 5 Release 14
Page 138
mesh
A mesh consists of a set of polygonal faces (triangles) which represent the surface of a 3D model. A triangulation is computed to describe the neighborhood relation of all points. A mesh can be used to check the quality of the points, or can be processed in other applications. A mesh may present some irregularities such as:
q
Corrupted triangles, i.e. triangles that have the same vertex twice, Duplicated triangles, i.e. triangles that share the same three vertices, Non-manifold edges, i.e. edges shared by more than two triangles, Non-manifold vertices, i.e. vertices shared by two or more connected shells.
A mesh may also present some structural problems such as:
q
Orientation problems, i.e. all the triangles are not oriented in the same direction, Isolated triangles, i.e. triangles belonging to small connected areas of the mesh,
Disconnected zones, i.e. the mesh is made of several disconnected zones,
STL Rapid Prototyping
Version 5 Release 14
Page 139
Triangles with long edges.
R
remove This function deletes physically points from the cloud of points. The points can not be recovered.
S
shading A tessellation can be visualized in shaded mode. This mode is a method for visualizing the point data and getting an impression of its quality.
STL Rapid Prototyping
Version 5 Release 14
Page 140
Index
A
Activate command Activation Analyze Mesh Cleaner AutoSort Open Body command
B
Bounding box Import
C
Change Body command Chordal Deviation Decimation Cloud Display Cloud Display Options command Graphic properties Polyline and Point Sampling Triangles Cloud Display Options Cloud Display command
STL Rapid Prototyping
Version 5 Release 14
Page 141
Activate AutoSort Open Body Change Body Cloud Display Decimation Export Fill Holes Flip Edges Import Information Insert Geometrical Set Merge Mesh Cleaner Mesh Creation Mesh Regeneration Offset Properties Remove Remove Geometrical Set Reorder Body Show Historical Graph Split a Mesh or a Cloud Tessellate an Object Update Constrained Meshing creating datum Creating a shell Offsetting the mesh Current Triangle Count Decimation
STL Rapid Prototyping
Version 5 Release 14
Page 142
D
datum creating Decimation Chordal Deviation command Current Triangle Count Edge Length Free Edge Deviation Target Percentage Target Triangle Count Deletion Mesh Cleaner Delimitors Import Depth Flip Edges Direction Import Distinct Mesh Cleaner
E
Edge Length Decimation elements Export command Stl
STL Rapid Prototyping
Version 5 Release 14
Page 143
F
Facets Import Fill Holes command Hole size Points insertion Sag Selection of holes Shape Step Flip Edges command Depth Formats Import Free Edge Deviation Decimation Free edges Import
G
geometrical sets inserting managing removing reordering Graphic properties Cloud Display Grouped Import Mesh Cleaner
STL Rapid Prototyping
Version 5 Release 14
Page 144
H
history Hole size Fill Holes
I
Import Bounding box command Delimitors Direction Facets Formats Free edges Grouped Minimal point quality Statistics System Update Information command Insert Geometrical Set command inserting geometrical sets Interoperability Isolated Triangles Mesh Cleaner
STL Rapid Prototyping
Version 5 Release 14
Page 145
L
Long Edges Mesh Cleaner
M
managing geometrical sets Max Deviation Mesh Smoothing Merge command Mesh Cleaner Analyze command Deletion Distinct Grouped Isolated Triangles Long Edges Orientation Preview colors Split in Connected Zones Statistics Structure Mesh Creation command Mesh Regeneration command Mesh Smoothing Max Deviation Meshing Constrained Mode
STL Rapid Prototyping
Version 5 Release 14
Page 146
Neighborhood Sphere Minimal point quality Import Mode Meshing moving open bodies
N
Neighborhood Meshing non-updated
O
Offset command Offsetting the mesh Creating a shell open bodies moving sorting Orientation Mesh Cleaner
P
Pick Remove Points insertion Fill Holes Polygonal
STL Rapid Prototyping
Version 5 Release 14
Page 147
Trap Polyline and Point Cloud Display Preview colors Mesh Cleaner Properties command
R
Rectangular Trap Remove command Pick Trap Remove Geometrical Set command removing geometrical sets Reorder Body command reordering geometrical sets
S
Sag Fill Holes Tessellate an Object Sampling Cloud Display Selection of holes Fill Holes Shape
STL Rapid Prototyping
Version 5 Release 14
Page 148
Fill Holes Show Historical Graph command sorting open bodies Sphere Meshing Spline Trap Split a Mesh or a Cloud command Split in Connected Zones Mesh Cleaner Statistics Import Mesh Cleaner Step Fill Holes Tessellate an Object Stl Export Structure Mesh Cleaner System Import
T
Target Percentage Decimation Target Triangle Count Decimation Tessellate an Object command Sag Step
STL Rapid Prototyping
Version 5 Release 14
Page 149
Trap Polygonal Rectangular Remove Spline Triangles Cloud Display
U
Update command Import updating
You might also like
- The Subtle Art of Not Giving a F*ck: A Counterintuitive Approach to Living a Good LifeFrom EverandThe Subtle Art of Not Giving a F*ck: A Counterintuitive Approach to Living a Good LifeRating: 4 out of 5 stars4/5 (5794)
- The Gifts of Imperfection: Let Go of Who You Think You're Supposed to Be and Embrace Who You AreFrom EverandThe Gifts of Imperfection: Let Go of Who You Think You're Supposed to Be and Embrace Who You AreRating: 4 out of 5 stars4/5 (1090)
- Never Split the Difference: Negotiating As If Your Life Depended On ItFrom EverandNever Split the Difference: Negotiating As If Your Life Depended On ItRating: 4.5 out of 5 stars4.5/5 (838)
- Hidden Figures: The American Dream and the Untold Story of the Black Women Mathematicians Who Helped Win the Space RaceFrom EverandHidden Figures: The American Dream and the Untold Story of the Black Women Mathematicians Who Helped Win the Space RaceRating: 4 out of 5 stars4/5 (890)
- Grit: The Power of Passion and PerseveranceFrom EverandGrit: The Power of Passion and PerseveranceRating: 4 out of 5 stars4/5 (587)
- Shoe Dog: A Memoir by the Creator of NikeFrom EverandShoe Dog: A Memoir by the Creator of NikeRating: 4.5 out of 5 stars4.5/5 (537)
- Elon Musk: Tesla, SpaceX, and the Quest for a Fantastic FutureFrom EverandElon Musk: Tesla, SpaceX, and the Quest for a Fantastic FutureRating: 4.5 out of 5 stars4.5/5 (474)
- The Hard Thing About Hard Things: Building a Business When There Are No Easy AnswersFrom EverandThe Hard Thing About Hard Things: Building a Business When There Are No Easy AnswersRating: 4.5 out of 5 stars4.5/5 (344)
- Her Body and Other Parties: StoriesFrom EverandHer Body and Other Parties: StoriesRating: 4 out of 5 stars4/5 (821)
- The Sympathizer: A Novel (Pulitzer Prize for Fiction)From EverandThe Sympathizer: A Novel (Pulitzer Prize for Fiction)Rating: 4.5 out of 5 stars4.5/5 (119)
- The Emperor of All Maladies: A Biography of CancerFrom EverandThe Emperor of All Maladies: A Biography of CancerRating: 4.5 out of 5 stars4.5/5 (271)
- The Little Book of Hygge: Danish Secrets to Happy LivingFrom EverandThe Little Book of Hygge: Danish Secrets to Happy LivingRating: 3.5 out of 5 stars3.5/5 (399)
- The World Is Flat 3.0: A Brief History of the Twenty-first CenturyFrom EverandThe World Is Flat 3.0: A Brief History of the Twenty-first CenturyRating: 3.5 out of 5 stars3.5/5 (2219)
- The Yellow House: A Memoir (2019 National Book Award Winner)From EverandThe Yellow House: A Memoir (2019 National Book Award Winner)Rating: 4 out of 5 stars4/5 (98)
- Devil in the Grove: Thurgood Marshall, the Groveland Boys, and the Dawn of a New AmericaFrom EverandDevil in the Grove: Thurgood Marshall, the Groveland Boys, and the Dawn of a New AmericaRating: 4.5 out of 5 stars4.5/5 (265)
- A Heartbreaking Work Of Staggering Genius: A Memoir Based on a True StoryFrom EverandA Heartbreaking Work Of Staggering Genius: A Memoir Based on a True StoryRating: 3.5 out of 5 stars3.5/5 (231)
- Team of Rivals: The Political Genius of Abraham LincolnFrom EverandTeam of Rivals: The Political Genius of Abraham LincolnRating: 4.5 out of 5 stars4.5/5 (234)
- On Fire: The (Burning) Case for a Green New DealFrom EverandOn Fire: The (Burning) Case for a Green New DealRating: 4 out of 5 stars4/5 (73)
- The Unwinding: An Inner History of the New AmericaFrom EverandThe Unwinding: An Inner History of the New AmericaRating: 4 out of 5 stars4/5 (45)
- Create and Manage Component CatalogsDocument133 pagesCreate and Manage Component CatalogsManojNo ratings yet
- How To Create and Transport A KPI Tile Using Manage KPIs and Reports Application Step-by-Step GuideDocument37 pagesHow To Create and Transport A KPI Tile Using Manage KPIs and Reports Application Step-by-Step GuideMuraliNo ratings yet
- Mach3 Setup TutorialDocument14 pagesMach3 Setup TutorialFederico Santinelli100% (1)
- What Is PWM and Why Is It UsefulDocument2 pagesWhat Is PWM and Why Is It UsefulMahmoud ShamsNo ratings yet
- 3 Axis Surface MachiningDocument512 pages3 Axis Surface MachiningagrbovicNo ratings yet
- What Is PWM and Why Is It UsefulDocument2 pagesWhat Is PWM and Why Is It UsefulMahmoud ShamsNo ratings yet
- NC Manufacturing VerificationDocument67 pagesNC Manufacturing VerificationiagomouNo ratings yet
- MlgugDocument113 pagesMlgugiagomouNo ratings yet
- MpgugDocument96 pagesMpgugiagomouNo ratings yet
- NcgugDocument75 pagesNcgugiagomouNo ratings yet
- MfgugDocument591 pagesMfgugpetroviccaaNo ratings yet
- PmgugDocument314 pagesPmgugiagomouNo ratings yet
- MmgugDocument275 pagesMmgugiagomouNo ratings yet
- Prismatic Machining Preparation Assistant: What's New Getting StartedDocument75 pagesPrismatic Machining Preparation Assistant: What's New Getting StartediagomouNo ratings yet
- LmgugDocument219 pagesLmgugiagomouNo ratings yet
- Prismatic MachiningDocument31 pagesPrismatic Machininglloydy1No ratings yet
- Tool Catalog Definition TutorialDocument10 pagesTool Catalog Definition TutorialiagomouNo ratings yet
- ManualDocument1,014 pagesManualhomesaru77No ratings yet
- DMU Fitting Por DiegoDocument322 pagesDMU Fitting Por DiegoiagomouNo ratings yet
- AmgugDocument222 pagesAmgugiagomouNo ratings yet
- Edu Cat en Gpe FF v5r16 ToprintDocument101 pagesEdu Cat en Gpe FF v5r16 ToprintiagomouNo ratings yet
- Edu Cat en Gpe Fs v5r16Document20 pagesEdu Cat en Gpe Fs v5r16iagomouNo ratings yet
- Edu Cat en Gpe FX v5r16 ToprintDocument17 pagesEdu Cat en Gpe FX v5r16 ToprintiagomouNo ratings yet
- DMU Kinematics Por DiegoDocument305 pagesDMU Kinematics Por DiegoiagomouNo ratings yet
- DMU Space Analysis Por DiegoDocument280 pagesDMU Space Analysis Por Diegoiagomou100% (1)
- Edu Cat en Gpe Fi v5r16 ToprintDocument109 pagesEdu Cat en Gpe Fi v5r16 ToprintiagomouNo ratings yet
- Knowledge Advisor Por DiegoDocument220 pagesKnowledge Advisor Por DiegoiagomouNo ratings yet
- Real Time Rendering Por DiegoDocument226 pagesReal Time Rendering Por DiegoiagomouNo ratings yet
- DMU Navigator Por DiegoDocument549 pagesDMU Navigator Por DiegoiagomouNo ratings yet
- Sheet Metal Design Por DiegoDocument223 pagesSheet Metal Design Por DiegoiagomouNo ratings yet
- Submodeling Using ANSYS WorkbenchDocument22 pagesSubmodeling Using ANSYS WorkbenchArkana AllstuffNo ratings yet
- DirectSOFT32 QuickstartDocument40 pagesDirectSOFT32 QuickstartclaudiocbmNo ratings yet
- Functional Impact Assessment Document: Oracle Process ManufacturingDocument16 pagesFunctional Impact Assessment Document: Oracle Process ManufacturingKailash Kr56No ratings yet
- WMS - Bulk Picking and Packing Workbench: Demo ScriptDocument24 pagesWMS - Bulk Picking and Packing Workbench: Demo ScriptNaveen Shankar MauwalaNo ratings yet
- 93 Intro 12 Overview GettingStartedDocument28 pages93 Intro 12 Overview GettingStartedTrang ThuyNo ratings yet
- Catia - FeaDocument240 pagesCatia - FeaFrancescNo ratings yet
- Tornimi - Libri AaaaaDocument132 pagesTornimi - Libri AaaaaBurim FejzajNo ratings yet
- Endeca IAP Workbench: Administrator's GuideDocument106 pagesEndeca IAP Workbench: Administrator's GuidePraveen KumarNo ratings yet
- Exhaustive LSMW TutorialDocument106 pagesExhaustive LSMW TutorialankushlokhandeNo ratings yet
- Aerospace Sheetmetal Design - DassaultDocument331 pagesAerospace Sheetmetal Design - DassaultGehteuch Nixan100% (1)
- FE Modeler Users GuideDocument184 pagesFE Modeler Users GuidejemanuelvNo ratings yet
- Introduction Catia Course CurriculumDocument8 pagesIntroduction Catia Course CurriculumVishalkumar_KadburNo ratings yet
- Tut03 e FryBasket PDFDocument136 pagesTut03 e FryBasket PDFArmin CatovicNo ratings yet
- Legacy System Migration Workbench: Department Integration Solution Technologies Neurottstraße 16, 69190 Walldorf, GermanyDocument7 pagesLegacy System Migration Workbench: Department Integration Solution Technologies Neurottstraße 16, 69190 Walldorf, GermanyCristiano AdelinoNo ratings yet
- Catia - Knowledge Base Feature TutorialDocument242 pagesCatia - Knowledge Base Feature TutorialPavithran ParameswaranNo ratings yet
- Lesson11 ANSI PDFDocument93 pagesLesson11 ANSI PDFN Dhanunjaya Rao BorraNo ratings yet
- A6V101025339 enDocument50 pagesA6V101025339 enmarklmendozaNo ratings yet
- FreeStyle Shaper and OptimizerDocument234 pagesFreeStyle Shaper and OptimizerPrathameshNalawdeNo ratings yet
- !!!catia V5R12 Mechanical Design Solutions 1Document2,065 pages!!!catia V5R12 Mechanical Design Solutions 1api-26678597100% (2)
- Chapter 2 The Turbogrid Interface: 14. 0 ReleaseDocument21 pagesChapter 2 The Turbogrid Interface: 14. 0 ReleaserewmarineNo ratings yet
- Tolerance Analysis of Deformable AssemblyDocument287 pagesTolerance Analysis of Deformable Assemblymamunruet100% (2)
- SAP User Exit RelatedDocument24 pagesSAP User Exit RelatedSaroshNo ratings yet
- Catia Getting StartedDocument26 pagesCatia Getting StartedHarsh100% (6)
- Next Generation Standards Management With IHS Engineering WorkbenchDocument5 pagesNext Generation Standards Management With IHS Engineering WorkbenchSyamil HakimNo ratings yet
- A Duc 7 XXX Get Started GuideDocument35 pagesA Duc 7 XXX Get Started Guidewarza72No ratings yet
- Piping & Instrumentation DiagramsDocument310 pagesPiping & Instrumentation DiagramsMilan DjumicNo ratings yet
- Manhinh KX PDFDocument49 pagesManhinh KX PDFĐoàn Văn MinhNo ratings yet