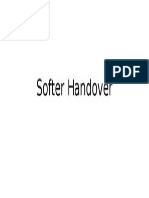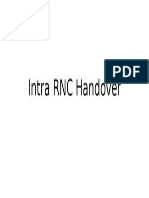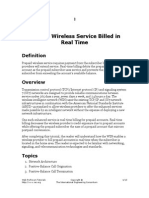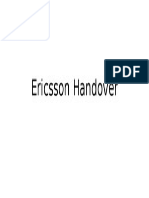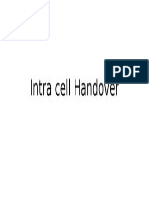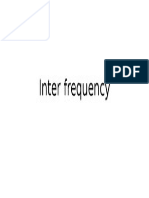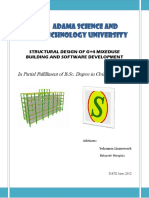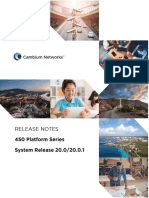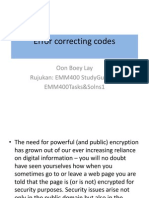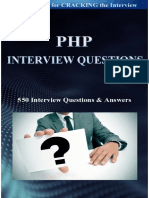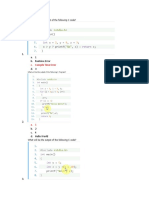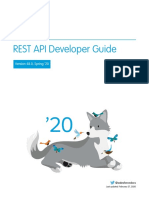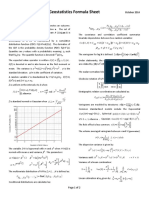Professional Documents
Culture Documents
Pioneer Manual
Uploaded by
Tahir MuneerOriginal Description:
Copyright
Available Formats
Share this document
Did you find this document useful?
Is this content inappropriate?
Report this DocumentCopyright:
Available Formats
Pioneer Manual
Uploaded by
Tahir MuneerCopyright:
Available Formats
Pilot Pioneer Guide Book
Pilot Pioneer Guide Book
Pioneer Software version 3.6.1.33
Prepared by:
Muhammad Tahir Muneer
11-06-2009
Page 1
Pilot Pioneer Guide Book
Table of Contents
Pilot Pioneer Guide Book............................................................................................1 2 Steps to Work with Pioneer......................................................................................6 2 SITE FILES, MAP FILES AND DATA FILES DISPLAYED IN MAP..................................18 3 CONFIGURATIONS ON LOGDATA FILES, SITE FILES AND EVENTS...........................22 4 Legends Setting:....................................................................................................26 5 Field Test:..............................................................................................................27
1-
USING PILOT PIONEER
1.1 STARTING PIONEER:
The installation process will have left an icon for Pioneer on the Windows Desktop. There will also be an entry on the Windows Start button under Programs/Pilot Pioneer 3.6.1.33/Pioneer 3.6.1.33.
When Pioneer starts it displays a message indicating the version of Pioneer being used,
Page 2
Pilot Pioneer Guide Book
OPERATION INTERFACE:
Pilot Pioneer user interface is composed of five parts: 1. Main Menu 2. Tool Bar 3. Navigation Bar 4. Work Space 5. Status Bar
Page 3
Pilot Pioneer Guide Book
1.1.1 Main Menu:
It consists of eleven menus. They are File, Edit, View, Configuration, Logging, Replay, Statistics, Workspace, Tools, Windows and Help, by which almost all the functions are able to be implemented.
1.2.2 Tool Bar: The advantage of the toolbar is to make Main Menu operations convenient, easy and quick.
1.2.3 Navigation Bar: Navigation bar, located on the left of the Pilot Pioneer user interface, is available to allow us to operate general management, test control, GIS info and workspaces. It makes operations direct, simple and convenient.
Page 4
Pilot Pioneer Guide Book
1.2.4 Workspace: Workspace is used to display the created Workspaces.
1.2.5 Status Bar: The Status bar at the bottom display short messages concerning the current state of the application.
Page 5
Pilot Pioneer Guide Book
2 Steps to Work with Pioneer
PROJECT MAINTENANCE LOGDATA FILES MAINTENANCE MAP FILES MAINTENANCE SITE FILES MAINTENANCE
2.1 PROJECT MAINTENANCE
Regarding project we need following options:
Page 6
Pilot Pioneer Guide Book a. Create a Project b. Open a Project c. Save a Project d. Save As a Project e. Re-open a Project To create new Project goes to New Project under File Menu of Main Menu or shortcut toolbar. in
Another way to establish new project is to choose Create New Project in the opened Pioneer window while running Pioneer operation.
Page 7
Pilot Pioneer Guide Book
After this we have to configure our project.
We can find all other option regarding our project maintenance in File Menu.
Page 8
Pilot Pioneer Guide Book
2.2 LOGDATA FILES MAINTENANCE
It is essential to import logdata files prior to display, statistics and evaluation. To import log data we have to go in Main Menu Edit Log DataImport. Shown in Figures below:
Page 9
Pilot Pioneer Guide Book
We can import data in .RCU format by clicking Import Datas tab as:
Major windows and other parameter windows will be opened by expanding Logdata file name.
Page 10
Pilot Pioneer Guide Book
Page 11
Pilot Pioneer Guide Book
2.3 MAP FILES MAINTENANCE
In order to get to know the test condition and make it easy to find out problems, it is essential to import corresponding map file, used to combine to logdata file and site file for displaying directly. Pilot Pioneer provides several methods to import map files. Few are described: A- The first is to go to Edit to choose Main Menu ToolBar Maps Import
Page 12
Pilot Pioneer Guide Book
B- Right click Geo Maps in GIS Info to choose Import
Page 13
Pilot Pioneer Guide Book Choose any one type to press OK, then the desired map files will be selected and imported into Pioneer.
Select the Appropriate Image type of Maps and press Import. Following process will be start
and select Maps to
2.4 SITE FILES MAINTENANCE
The purpose to import site files is to know the relationship between test point and its active cell and neighbor cell. Pilot Pioneer provides several methods to import sites. Few are described:
Page 14
Pilot Pioneer Guide Book A- The first is to go to Edit to choose Main Menu ToolBar Site Database Import
B- The second is to right click Sites in General to select Import,
Page 15
Pilot Pioneer Guide Book
C- The third is to right click network site name to tick Import to import this network site files. In 1st & 2nd method following window opens, in which network type will be ticked firstly.
In all methods imported sites will be displayed under its network type of Sites in Project.
Page 16
Pilot Pioneer Guide Book
Page 17
Pilot Pioneer Guide Book
2 SITE FILES, MAP FILES AND DATA FILES DISPLAYED IN MAP
2.1 Site Files Displayed in Map Window:
Drag network Sites Database which has been imported.
2.2 Logdata Files Displayed in Map Window:
Select logdata file from clicking are listed in terms of networks. in toolbar or map window where the imported logdata files
Page 18
Pilot Pioneer Guide Book
Page 19
Pilot Pioneer Guide Book
2.3 Map Files Displayed in Map Window:
Drag down the imported Map files to the opened map window. Or Click I in map window to choose any map file which are the imported map files displayed in GIS Info.
Page 20
Pilot Pioneer Guide Book
Page 21
Pilot Pioneer Guide Book
3 CONFIGURATIONS ON LOGDATA FILES, SITE FILES AND EVENTS
3.1 Site Files Display Setting:
Right click network kind and choose Edit.
Page 22
Pilot Pioneer Guide Book
3.2 Logdata Files Display Setting:
Click in map window, a new window GIS layer organizer window will open.In which parameters and threshold can be added by expanding Theme Vector.
As we do work with pioneer by default we are working w.r.t Ec/Io. If we want to work w.r.t C/I. Double Click on our working file name under Theme vector a new Thematic Fields window will open. We can configure our required parameter from this window as shown in figure.
Page 23
Pilot Pioneer Guide Book
Now we are working w.r.t C/I.
Page 24
Pilot Pioneer Guide Book
Page 25
Pilot Pioneer Guide Book
4 Legends Setting:
Lets suppose we want to set our legend for C/I. Just Double click on Total C/I. A new Theme field Display window will be opened. We can set our new legends here.
Page 26
Pilot Pioneer Guide Book
5 Field Test:
5.1 Device Setting:
Device setting can be done for test device. A- In navigation bar go to devices & double click it. Navigation Bar Devices Edit
Page 27
Pilot Pioneer Guide Book
B- Go to Configuration menu to click Device
Page 28
Pilot Pioneer Guide Book
In both the ways we will get following window:
Page 29
Pilot Pioneer Guide Book
After configuring it:
Page 30
Pilot Pioneer Guide Book In the opened Configure Device window Remove and Append, these two options are employed to delete established device setting or add new device setting. Clicking Append is to make new device setting available. Select device type from pull down menu: handset and scanner. Then ticking Device Model is to select corresponding model from jump-up window and choose device port while clicking Device Port. All these settings complete, pressing OK makes them displayed under Device in Test in navigation bar. As shown in fig:
5.2 Field Work Flow:
The steps are: Step 1- Connect device. Go to select Connect from Logging menu or click in the Logging toolbar.
Step 2- Start logging to record idle message. Click Start in Logging menu or in logging toolbar.
Page 31
Pilot Pioneer Guide Book And the following window is opened to set the storage information.
Step 3- Start testing what schedule has been set for corresponding test device. Step 4- Click Stop in Logging Control Window to end the test schedule. Step 5- Click Step 6- Click device. in Logging toolbar or Stop under Logging menu to terminate logging. in Logging toolbar or Disconnect under Logging menu to disconnect the test
5.2.1 Field Test Displayed in Map Window: As GPS is used for field test, the test route is displayed automatically. The following is an example
Page 32
Pilot Pioneer Guide Book
6.2.2
Graph Window:
Graph window is employed wave with different color for different threshold sections to present the test condition. Problems can be discovered directly from it. Drag the logdata file name to the opened graph window directly. The graph window is as below
Multiple parameters can be displayed in graph window simultaneously, so several parameters are available to be selected by right clicking graph window to choose Field.
Page 33
Pilot Pioneer Guide Book
6.2.3
Status Window: a New status window as shown in figure:
Now to check different useful parameters Click on
When our status window is open, Now we can select a lot of different useful parameters for 1x as well as EVDO DT. Here I am just going to display just EVDO Radio & EVDO Serving/Neighbor windows.
Page 34
Pilot Pioneer Guide Book
As we can see in the below figure both windows are open. Now right click on the body of these windows and click option of Display Log data. A path window will open. Now select the exact file name by which we are doing our field test.
Page 35
Pilot Pioneer Guide Book We can check different parameters like C/I during our test by opening EVDO Radio Window.
We can use chart window to display our PN Information.
Page 36
You might also like
- The Subtle Art of Not Giving a F*ck: A Counterintuitive Approach to Living a Good LifeFrom EverandThe Subtle Art of Not Giving a F*ck: A Counterintuitive Approach to Living a Good LifeRating: 4 out of 5 stars4/5 (5794)
- The Gifts of Imperfection: Let Go of Who You Think You're Supposed to Be and Embrace Who You AreFrom EverandThe Gifts of Imperfection: Let Go of Who You Think You're Supposed to Be and Embrace Who You AreRating: 4 out of 5 stars4/5 (1090)
- Never Split the Difference: Negotiating As If Your Life Depended On ItFrom EverandNever Split the Difference: Negotiating As If Your Life Depended On ItRating: 4.5 out of 5 stars4.5/5 (838)
- Hidden Figures: The American Dream and the Untold Story of the Black Women Mathematicians Who Helped Win the Space RaceFrom EverandHidden Figures: The American Dream and the Untold Story of the Black Women Mathematicians Who Helped Win the Space RaceRating: 4 out of 5 stars4/5 (894)
- Grit: The Power of Passion and PerseveranceFrom EverandGrit: The Power of Passion and PerseveranceRating: 4 out of 5 stars4/5 (587)
- Shoe Dog: A Memoir by the Creator of NikeFrom EverandShoe Dog: A Memoir by the Creator of NikeRating: 4.5 out of 5 stars4.5/5 (537)
- Elon Musk: Tesla, SpaceX, and the Quest for a Fantastic FutureFrom EverandElon Musk: Tesla, SpaceX, and the Quest for a Fantastic FutureRating: 4.5 out of 5 stars4.5/5 (474)
- The Hard Thing About Hard Things: Building a Business When There Are No Easy AnswersFrom EverandThe Hard Thing About Hard Things: Building a Business When There Are No Easy AnswersRating: 4.5 out of 5 stars4.5/5 (344)
- Her Body and Other Parties: StoriesFrom EverandHer Body and Other Parties: StoriesRating: 4 out of 5 stars4/5 (821)
- The Sympathizer: A Novel (Pulitzer Prize for Fiction)From EverandThe Sympathizer: A Novel (Pulitzer Prize for Fiction)Rating: 4.5 out of 5 stars4.5/5 (119)
- The Emperor of All Maladies: A Biography of CancerFrom EverandThe Emperor of All Maladies: A Biography of CancerRating: 4.5 out of 5 stars4.5/5 (271)
- The Little Book of Hygge: Danish Secrets to Happy LivingFrom EverandThe Little Book of Hygge: Danish Secrets to Happy LivingRating: 3.5 out of 5 stars3.5/5 (399)
- The World Is Flat 3.0: A Brief History of the Twenty-first CenturyFrom EverandThe World Is Flat 3.0: A Brief History of the Twenty-first CenturyRating: 3.5 out of 5 stars3.5/5 (2219)
- The Yellow House: A Memoir (2019 National Book Award Winner)From EverandThe Yellow House: A Memoir (2019 National Book Award Winner)Rating: 4 out of 5 stars4/5 (98)
- Devil in the Grove: Thurgood Marshall, the Groveland Boys, and the Dawn of a New AmericaFrom EverandDevil in the Grove: Thurgood Marshall, the Groveland Boys, and the Dawn of a New AmericaRating: 4.5 out of 5 stars4.5/5 (265)
- A Heartbreaking Work Of Staggering Genius: A Memoir Based on a True StoryFrom EverandA Heartbreaking Work Of Staggering Genius: A Memoir Based on a True StoryRating: 3.5 out of 5 stars3.5/5 (231)
- Team of Rivals: The Political Genius of Abraham LincolnFrom EverandTeam of Rivals: The Political Genius of Abraham LincolnRating: 4.5 out of 5 stars4.5/5 (234)
- On Fire: The (Burning) Case for a Green New DealFrom EverandOn Fire: The (Burning) Case for a Green New DealRating: 4 out of 5 stars4/5 (73)
- 5000 Hypnosis Phrases and WordsDocument117 pages5000 Hypnosis Phrases and WordsYateen Gharat100% (3)
- The Unwinding: An Inner History of the New AmericaFrom EverandThe Unwinding: An Inner History of the New AmericaRating: 4 out of 5 stars4/5 (45)
- Complete Phrasal Verbs ListDocument137 pagesComplete Phrasal Verbs ListHermes®No ratings yet
- Speak English FluentlyDocument240 pagesSpeak English Fluentlydevanadoctor95% (44)
- Vodafone NSN Inter Frequency HandoverDocument1 pageVodafone NSN Inter Frequency HandoverTahir MuneerNo ratings yet
- Vodafone Nortel Intracell HandoverDocument1 pageVodafone Nortel Intracell HandoverTahir MuneerNo ratings yet
- Ramin Orucov Big Data Day Baku 2015 Big Data Analytics in Telecommunication BusinessDocument17 pagesRamin Orucov Big Data Day Baku 2015 Big Data Analytics in Telecommunication BusinessTahir MuneerNo ratings yet
- Vodafone Nortel Inter SGSN HandoverDocument1 pageVodafone Nortel Inter SGSN HandoverTahir MuneerNo ratings yet
- Vodafone NSN Softer HandoverDocument1 pageVodafone NSN Softer HandoverTahir MuneerNo ratings yet
- Command & ControlDocument86 pagesCommand & ControlWill JamesNo ratings yet
- Vodafone NSN Intra RNC HandoverDocument1 pageVodafone NSN Intra RNC HandoverTahir MuneerNo ratings yet
- Vodafone Nortel Soft HandoverDocument1 pageVodafone Nortel Soft HandoverTahir MuneerNo ratings yet
- Vodafone Nortel Softer HandoverDocument1 pageVodafone Nortel Softer HandoverTahir MuneerNo ratings yet
- Vodafone Nortel Inter RNC HandoverDocument1 pageVodafone Nortel Inter RNC HandoverTahir MuneerNo ratings yet
- Vodafone Nortel Intra MSC HandoverDocument1 pageVodafone Nortel Intra MSC HandoverTahir MuneerNo ratings yet
- Vodafone Nortel Inter Cell HandoverDocument1 pageVodafone Nortel Inter Cell HandoverTahir MuneerNo ratings yet
- Vodafone Nortel Inter MSC HandoverDocument1 pageVodafone Nortel Inter MSC HandoverTahir MuneerNo ratings yet
- Vodafone Nortel Hard HandoverDocument1 pageVodafone Nortel Hard HandoverTahir MuneerNo ratings yet
- Vodafone Nortel Inter RNC HandoverDocument1 pageVodafone Nortel Inter RNC HandoverTahir MuneerNo ratings yet
- Vodafone Nortel HandoverDocument1 pageVodafone Nortel HandoverTahir MuneerNo ratings yet
- Vodafone Ericsson Softer HandoverDocument1 pageVodafone Ericsson Softer HandoverTahir MuneerNo ratings yet
- Vodafone Aircom Softer HandoverDocument1 pageVodafone Aircom Softer HandoverTahir MuneerNo ratings yet
- Vodafone Ericsson Intracell HandoverDocument1 pageVodafone Ericsson Intracell HandoverTahir MuneerNo ratings yet
- Vodafone Aircom Intra RNC HandoverDocument1 pageVodafone Aircom Intra RNC HandoverTahir MuneerNo ratings yet
- Vodafone Ericsson Inter Frequency HandoverDocument1 pageVodafone Ericsson Inter Frequency HandoverTahir MuneerNo ratings yet
- Vodafone Aircom Soft HandoverDocument1 pageVodafone Aircom Soft HandoverTahir MuneerNo ratings yet
- Prepaid WireDocument13 pagesPrepaid WireTahir MuneerNo ratings yet
- Vodafone Ericsson HandoverDocument1 pageVodafone Ericsson HandoverTahir MuneerNo ratings yet
- Vodafone Aircom Intracell HandoverDocument1 pageVodafone Aircom Intracell HandoverTahir MuneerNo ratings yet
- Vodafone Aircom Inter RNC HandoverDocument1 pageVodafone Aircom Inter RNC HandoverTahir MuneerNo ratings yet
- Vodafone Aircom Inter Frequency HandoverDocument1 pageVodafone Aircom Inter Frequency HandoverTahir MuneerNo ratings yet
- Structural design and software for G+4 mixed-use buildingDocument343 pagesStructural design and software for G+4 mixed-use buildingyimamNo ratings yet
- Oracle APSDocument13 pagesOracle APSAnindita Nath100% (1)
- Build cross-platform mobile apps with React NativeDocument31 pagesBuild cross-platform mobile apps with React Nativedvirus2012No ratings yet
- PMP 450x Release Notes - 20.0.1Document33 pagesPMP 450x Release Notes - 20.0.1jaraqu01No ratings yet
- TCPIP Protocol Suite (4th Edition)Document24 pagesTCPIP Protocol Suite (4th Edition)Sumit ShakyaNo ratings yet
- Bayes Theorem AIDocument5 pagesBayes Theorem AIGitan ChopraNo ratings yet
- Thesis Project Management SoftwareDocument7 pagesThesis Project Management Softwarehollyschulzgilbert100% (2)
- Error Correcting Codes: Oon Boey Lay Rujukan: Emm400 Studyguidefa Emm400Tasks&Solns1Document37 pagesError Correcting Codes: Oon Boey Lay Rujukan: Emm400 Studyguidefa Emm400Tasks&Solns1Noranisah Binti NakimNo ratings yet
- Social Media Marketing Overview: Benefits and StrategyDocument3 pagesSocial Media Marketing Overview: Benefits and StrategyFarah TahirNo ratings yet
- Lab Exercise 12 - Read JSON Using PyQtDocument3 pagesLab Exercise 12 - Read JSON Using PyQthiteshNo ratings yet
- Bcs 031Document25 pagesBcs 031rsadgaNo ratings yet
- Daniel Jakobsen CV PDFDocument1 pageDaniel Jakobsen CV PDFAnonymous 2IzxlrNo ratings yet
- XML File UploadDocument5 pagesXML File Uploadkanhaiya_priyadarshiNo ratings yet
- System Requirements For DS Icem Surf 2017Document3 pagesSystem Requirements For DS Icem Surf 2017Hatim EddibNo ratings yet
- 1-Getting To Know The BoardDocument4 pages1-Getting To Know The BoardaposhekerNo ratings yet
- LS2208 Datasheet PDFDocument2 pagesLS2208 Datasheet PDFPop-Coman SimionNo ratings yet
- Quiz in MILDocument2 pagesQuiz in MILMary Florence IminganNo ratings yet
- SBC Audiocodes - Essentials ConfigurationDocument4 pagesSBC Audiocodes - Essentials Configurationbest freundeNo ratings yet
- PHP Interview Questions & AnswersDocument113 pagesPHP Interview Questions & Answersmudrika100% (1)
- RobotShop Learning Center - Robotic TrendsDocument5 pagesRobotShop Learning Center - Robotic TrendsMC. Rene Solis R.No ratings yet
- Anr 7.2.6 (70266108) 20190920 161250Document8 pagesAnr 7.2.6 (70266108) 20190920 161250Mega NadarNo ratings yet
- Pseudocode Test 2 Cram UpDocument7 pagesPseudocode Test 2 Cram UpPallavi BhartiNo ratings yet
- REST API Developer Guide: Version 48.0, Spring '20Document281 pagesREST API Developer Guide: Version 48.0, Spring '20MonrealNo ratings yet
- Geostatistics Formula SheetDocument2 pagesGeostatistics Formula SheetcmollinedoaNo ratings yet
- Dynamic Load Testing of Bridges PDFDocument6 pagesDynamic Load Testing of Bridges PDFankurshah1986No ratings yet
- DR 5000 Specifications: You Asked, We Delivered!Document2 pagesDR 5000 Specifications: You Asked, We Delivered!Road BlasterNo ratings yet
- Digital Communication Systems by Simon Haykin-113Document6 pagesDigital Communication Systems by Simon Haykin-113matildaNo ratings yet
- RCI-1550 HRT Lattice Boom System Instruction Manual: MAN-1075 Rev DDocument85 pagesRCI-1550 HRT Lattice Boom System Instruction Manual: MAN-1075 Rev DGaetano FrulioNo ratings yet
- Guide To Computer Forensics InvestigationDocument65 pagesGuide To Computer Forensics InvestigationAnthony WilsonNo ratings yet
- Export CKD Files Read MeDocument4 pagesExport CKD Files Read Mevladko_mi_lin4222No ratings yet