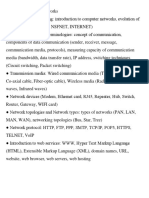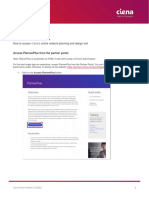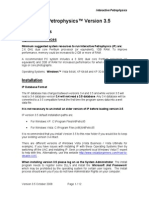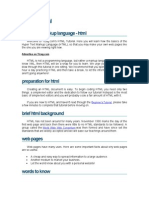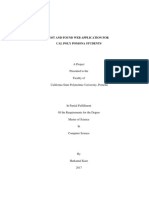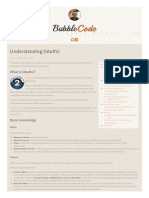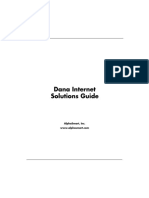Professional Documents
Culture Documents
Linux CDP Server
Uploaded by
Claudia Cruz VCopyright
Available Formats
Share this document
Did you find this document useful?
Is this content inappropriate?
Report this DocumentCopyright:
Available Formats
Linux CDP Server
Uploaded by
Claudia Cruz VCopyright:
Available Formats
Linux CDP Server Getting Started Guide
Linux CDP Server Getting Started Guide
Linux CDP Server Getting Started Guide
README FIRST
Welcome to the R1Soft - Linux CDP Server - Getting Started Guide The purpose of this manual is to provide you with complete instructions on how to install the R1Soft - Linux CDP Server 2.16 - software. To find a specific topic on a particular section, click on the topic name in the Table of Contents. Note The Linux CDP Server comes in two (2) editions - Stand Alone Edition and Data Center Edition. This document describes the installation of the Linux CDP Server Stand Alone Edition.
Common Questions
You might want to view our list of common questions located in the following document: Common Questions
Table of Contents
1 2 3 4 5 Common Questions About the Linux CDP Server Linux CDP Server 2x New Features Obtaining the Software Installation 5.1 Installation Assumptions 5.2 Installing the Linux CDP Server 5.3 Scriptable Installation 5.4 Upgrading the Linux CDP Server The CDP Server Web Interface 6.1 Accessing the Web Interface 6.2 Activating the Server Installation Adding and Configuring a Host 7.1 Activating the Linux Agent 7.2 Adding a New Host 7.3 Starting a New Disk Safe 7.4 Creating the First Backup 7.5 Creating a Backup Schedule Uninstalling the CDP Server Using The R1Soft Support Portal 9.1 Getting Support 9.2 R1Soft Support SLA
6 7
8 9
Page 2 2008 RCopyright BBS Technologies, Inc. R1Soft and Idera are divisions of BBS Technologies, Inc..
Linux CDP Server Getting Started Guide
Common Questions
Below is a list of common questions specific to installing and starting to use the R1Soft Linux CDP Server 2.16 - software. Each set of questions is categorized for you to find what you need quickly. Each question is linked to a document for further information.
Preparation Questions
What are the new features of Version 2.16? Where do I download the Linux CDP Server software?
CDP Server Installation
What is a CDP Server? How do I install the CDP Server? Can I use scriptable installation?
The Righteous Backup Web Interface
How do I access the Linux CDP Server Web Interface? How do I activate the server installation?
Adding and Configuring a Host
How do I add a new Host? How do I create the first Backup? How do I create a Backup schedule?
About the Linux CDP Server
The CDP Server is the portion of the Backup service that runs on the Linux-based system. It does not require GUI (X Window system) to run and can be installed on the Linux server with text-mode interface only. The CDP Server manages the Backup-related workload on the server-side. The server-side Tasks include: Web-based administration interface Managing Backup Tasks Initiating File Restores and Disaster Recoveries Managing Quotas Adding Hosts and Users
The server communicates with the Linux-based Host systems by running the CDP Agent via a network connection.
Linux CDP Server 2x New Features
Notice You can view the full release notes here: http://wiki.r1soft.com/display/R1D/ Release+Notes. New Features in Versions 2.9.0 - 2.16.x:
Page 3 2008 RCopyright BBS Technologies, Inc. R1Soft and Idera are divisions of BBS Technologies, Inc..
Linux CDP Server Getting Started Guide
Log all successfully restored files and folders. Restore Files task performance is improved while using compression. Disk Safe read performance is improved. Linux Agent IP Authentication setting default is changed to "no." Read more in Linux Agent Configuration. File archiving feature: Filename templating syntax is added. Read more in Archiving, What Is It And What Can It Do For Me? File archiving feature: Support for licensing the archiving feature as an add-on module is added. New SPAPI methods for manipulating MySQL instances are added. CDP Server for Data Centers: Tasks filter by CDP Server is added. Web UI Java VM is updated to 1.6 update 5. CDP Server for Data Centers: Read timeouts are added and TCP keepalive for client sockets is enabled. Support to network protocol is added to always send public key if Agent supports turning IP authentication off. Windows Agent 2.0 change tracking is supported by handling corrupt blocks differently. Notice CDP Server 2.12.0 breaks network protocol compatibility with earlier Linux and Windows Agents. See the following article for more details: CDP Server 2.12 Agent Compatibility Release Notes.
New Features in Versions 2.5 - 2.8: Server setting for enabling, disabling, and controlling logging threshold for NT event logging. New browse permission for Hosts. Ability to define Backup schedules allowed for a specific Volume. Super Users are allowed to cancel all running Tasks. Utility to compress CDP Server configuration and Task History database. Option for default number of log rotation days. User and Volume List Filters Ability to launch Quota check at the Host level. Ability to schedule a Defragment Task for a Disk Safe. LDM Disk type is supported to hold Windows LDM dynamic Volumes. API for adding, editing, and listing scheduled Backup Tasks. API for getting information on the last finished Backup Task for a Host. API for running Host Discovery and checking if Host Discovery is finished for Host. API for managing Disk Safes. Windows to Linux Bare-Metal Restore Wizard. Exclude page file and hibernation file for Windows Backups. New Features in Versions 2.0 - 2.4.x: "Make File List" no longer exists. When you browse a Recovery Point it is read in realtime similar to a Recovery Point in a read-only Hard Disk. The Seed is no longer the "Seed." Instead, the Seed is the first Recovery Point. You have the ability to delete the Seed point from the Disk Safe. The CDP Server write performance is no longer penalized when using Compression. Quota is now displayed in the Host List. Using a producer-consumer model, Backup and Restore Tasks are now multi-threaded. One (1) thread reads and writes from and to the network while another thread reads and writes from and to the Disk. The producer-consumer model keeps the network and Disk as busy as possible. The "Disk Safe Repair" feature repairs Disk Safes automatically if there is an unclean shutdown. The ability to repair a corrupt 1x Disk Safe will depend on the extent of the damage.
Page 4 2008 RCopyright BBS Technologies, Inc. R1Soft and Idera are divisions of BBS Technologies, Inc..
Linux CDP Server Getting Started Guide
The "Verify" option for Backup only verifies the last Recovery Point instead of all the Recovery Points. Disk Safes are now multi-threaded. File indexing (Make File List) for browsing while the Disk Safe is in use will no longer be needed. Disk Safe data file page heap is now stored in its own file. This fixes slow loading of large or highly fragmented Disk Safes. Host List Filter Host Description field. The Host Description is used for control panel authentication. Agent Port and Timeout are now configurable.
Obtaining the Software
To download the Linux CDP Server software, perform the following steps: 1. The software for Linux CDP Server 2.16 can be obtained via direct download from the Righteous Software Website at http://download.r1soft.com.
2. Log in to the server by entering your login and password in the form on the right of the screen. Registration is required for all downloads.
Note Existing customers use their R1Soft Customer Portal Login. The forum and tech support help desk have different logins. New customers can register and download the trial solutions on http:// download.r1soft.com by clicking on the "Free Trial for Linux" or "Free Trial for Windows" link. New customers can request quote here: http:// www.r1soft.com/index.php?id=360. 3. Locate the "CDP Server" product group.
Page 5 2008 RCopyright BBS Technologies, Inc. R1Soft and Idera are divisions of BBS Technologies, Inc..
Linux CDP Server Getting Started Guide
4. Click on the "Stable" link for the Linux product to download its stable release. Note In some cases, the most recent versions can be found in the "Pre Release" section.
5. On the "Stable Release Downloads" page, select the most recent version. The version number is displayed in the "Version" column. The release date is displayed in the "Date" column. The most recent versions are displayed at the top of the list.
Note R1Soft products follow this format for version numbers: MAJOR.MINOR.MAINTENANCE. Pre-release downloads ALWAYS have a version number that has an ODD MINOR number e.g. 2.15.0. Stable downloads ALWAYS have a version number with an EVEN MINOR number e.g. 2.16.0. Note You can view the release notes here: http://wiki.r1soft.com/display/R1D/ Release+Notes 6. To download, click on the "Linux 32-bit (x86)" or "Linux 64-bit (x86_64/AMD64)" link.
Page 6 2008 RCopyright BBS Technologies, Inc. R1Soft and Idera are divisions of BBS Technologies, Inc..
Linux CDP Server Getting Started Guide
Note For Linux CDP Server Version 2.12 or up there are two separate files for 32bit and 64-bit systems. The versions previous to 2.12 were built as a 32-bit binary, but could run on 64-bit Hardware/OS; there was a common download link for both 32-bit and 64-bit Linux. Note If your Linux installation does not provide any x-windows interface, you can use the Linux wget command or a similar utility to download the necessary file. Example: wget http://download.r1soft.com/d/server/2.16.0-linux32/CDP-ServerStand-Alone/installer/CDP-Server-Stand-Alone-linux32-2.16.0.run The following screenshot shows the result after running this command.
7. Click on "Back" to return to the software list.
8. The following product should be downloaded: For 32-bit system:
Page 7 2008 RCopyright BBS Technologies, Inc. R1Soft and Idera are divisions of BBS Technologies, Inc..
Linux CDP Server Getting Started Guide
File name - CDP-Server-Stand-Alone-linux32-2.16.0.run File size - 45.1 MB For 64-bit systems: File name - CDP-Server-Stand-Alone-linux64-2.16.0.run File size - 38.77 MB
Installation
This section provides basic instructions for installing Linux CDP Server 2.16.
Linux CDP Server - Installation Assumptions Installation prerequisites / preparations. Installing the Linux CDP Server Instructions on how to install the Linux CDP Server Stand Alone. Linux CDP Server - Scriptable Installation Instructions for scriptable installation of Linux CDP Server Stand Alone 2.16. Upgrading the Linux CDP Server Instructions on how to upgrade the Linux CDP Server Stand Alone.
Installation Assumptions
To complete the installation procedures detailed in this Getting Started Guide you will need the following: The Host Names or IP Addresses of the Linux Host(s), as well as the Linux-based CDP Server. Administrative privileges for the Linux CDP Server, as well as each of the Linux Hosts that will be using the services of the CDP Server. Additionally, it is assumed that: The CDP Server software (such as CDP-Server-Stand-Alone-linux32-2.16.0.run, CDPServer-Stand-Alone-linux64-2.16.0.run) has been copied to the Linux system that will be used as the dedicated CDP Server. The CDP Agent software (such as linux-agent-32-1.64.0-generic.run or linuxagent-64-1.64.0-generic.run) has been copied to each of the Linux Host systems that will be using the backup utilities. Note Linux CDP Server can back up both Linux and Windows Hosts (Agents). For Windows Hosts, you will need something such as windows-agentwin32-2.14.0.exe or windows-agent-win64-2.14.0.exe copied to each of the Windows Host Systems. Notice If you upgrade to CDP Server 2.12 or later, it is required that you upgrade to the following Agent Versions: Linux Agent 1.49 or later Windows Agent 2.11 or later Live Boot CD 2.11 or later Live Boot Remote Linux Restore 2.11 or later
Page 8 2008 RCopyright BBS Technologies, Inc. R1Soft and Idera are divisions of BBS Technologies, Inc..
Linux CDP Server Getting Started Guide
PXE Boot Restore 2.11 or later
Installing the Linux CDP Server
The Server installer is a Linux console application, so it can be started in a remote SSH session, in a GUI terminal window (Konsole in KDE, Gnome Terminal in Gnome, etc.), or on the Linux text console. This topic describes installing the Linux CDP Server for which you have received a license, not the free trial software. Note Linux CDP Server prior to 2.12 version were 32-bit application, but could be run on 64-bit Linux. Read more on this topic in Linux CDP Server Installing on 64-bit Linux. For Linux CDP Server Version 2.12 or up there are two separate files for 32bit and 64-bit systems. To install the server, perform the following steps. 1. Establish an SSH connection to the Linux server or log in on the Linux text console. You should either log in as root or obtain root permissions after login via su or sudo command. 2. Navigate to the directory where you saved the CDP server installation file. The installer will be named similar to the following:
CDP-Server-Stand-Alone-linux32-2.16.0.run
3. Execute the file by typing sh, followed by the file name. Example:
sh CDP-Server-Stand-Alone-linux32-2.16.0.run
4. The "Welcome" screen is displayed, select "Next."
Page 9 2008 RCopyright BBS Technologies, Inc. R1Soft and Idera are divisions of BBS Technologies, Inc..
Linux CDP Server Getting Started Guide
5. The License Agreement screen is displayed, select "Next."
6. The "R1Soft End User License Agreement" is displayed. Read it to the end and select "Next."
7. The License Acceptance screen is displayed. Select "Yes" to accept.
Page 10 2008 RCopyright BBS Technologies, Inc. R1Soft and Idera are divisions of BBS Technologies, Inc..
Linux CDP Server Getting Started Guide
Note If you see a warning regarding insufficient RAM, familiarize yourself with it and select "Next."
8. Select the installation directory for the server. It is safe to accept the "Default" location. Press "Next."
9. Now you will be prompted to change the default TCP/IP ports that the server will run on. It may be necessary to change the ports if you run a Web Server (for example, Apache) on the same computer. If you do not run a Web Server and do not plan on doing so, it is safe to leave the ports unchanged.
Page 11 2008 RCopyright BBS Technologies, Inc. R1Soft and Idera are divisions of BBS Technologies, Inc..
Linux CDP Server Getting Started Guide
10. Next you need to set an administrator's Password. The Username 'admin' and the admin password that you select will be used to access the CDP Server via the Web Interface. Type in your Password and press "Next."
11. The Password characters will be replaced by asterisks "*" on the screen. After pressing "Next" you will be asked to verify the Password. Enter the Password again and press "Next."
Page 12 2008 RCopyright BBS Technologies, Inc. R1Soft and Idera are divisions of BBS Technologies, Inc..
Linux CDP Server Getting Started Guide
12. The next screen will display the directory where the server will be installed. It is safe to accept the following default value:
/usr/r1soft/buserver
If needed, you can also enter another directory. Choose the directory and press "Yes." 13. The installation process will start.
Page 13 2008 RCopyright BBS Technologies, Inc. R1Soft and Idera are divisions of BBS Technologies, Inc..
Linux CDP Server Getting Started Guide
14. When the process is complete, a "success" message will be displayed and you can proceed with starting the CDP Server. Select "Yes" or "No".
15. The installation program will terminate and you can view the URLs for accessing the CDP Server's Web Interface as well as the full path to uninstall the program.
Read more in Linux CDP Server - Scriptable Installation. Next steps: Accessing the Web Interface Activating the Server Installation
Scriptable Installation
For a scriptable install, run the following command:
# sh CDP-Server-Stand-Alone-linux32-2.16.0.run --option
Page 14 2008 RCopyright BBS Technologies, Inc. R1Soft and Idera are divisions of BBS Technologies, Inc..
Linux CDP Server Getting Started Guide
The self-extract (.run) Linux CDP Server installer has a number of options. For a complete list of Linux CDP Server installer options, run the following command:
# sh CDP-Server-Stand-Alone-linux32-2.16.0.run --help
Result:
The options are as follows: no-log - This option prevents the installer from creating r1soft-install.log in the working directory from which the installer was executed. password=<PASSWORD> - This option is used during installation to specify the password for the admin user. http-port=<PORT> - This option is used during installation to specify the HTTP port for the server. https-port=<PORT> - This option is used during installation to specify the HTTPS port for the server. activation-key=<KEY> - This option is used during installation to specify the default activation key to be used by the server. installation-dir=<DIRECTORY> - This option is used during installation to specify the default installation location. Next steps: Accessing the Linux Web Interface Linux CDP Server - Activating the Installation
Upgrading the Linux CDP Server
You may be informed by email when a new version of R1Soft software is released. New versions are improved by bug fixes, new / reworked functionality. All enhancements made to the product are documented in the release notes. Release notes are usually a brief summary of recent changes, enhancements and bug fixes in a particular software release. Note
Page 15 2008 RCopyright BBS Technologies, Inc. R1Soft and Idera are divisions of BBS Technologies, Inc..
Linux CDP Server Getting Started Guide
You can view the release notes here: http://wiki.r1soft.com/display/R1D/ Release+Notes First, obtain the CDP Server installer latest version 2.16. Then access the computer where the current version is installed. We assume that you have a PC running Linux CDP Server 2.15 or earlier. Note R1Soft products follow this format for version numbers: MAJOR.MINOR.MAINTENANCE. Pre-release downloads ALWAYS have a version number that has an ODD MINOR number e.g. 2.15.0. Stable downloads ALWAYS have a version number with an EVEN MINOR number e.g. 2.16.0. Notice To upgrade the CDP Server, you do not need to uninstall the previous version. It is safe to upgrade the Linux CDP Server on an active, running server. During the upgrade you will be asked if you want to stop the running CDP Server and then if you want to start a new version. After the upgrade is complete, a reboot is not required. All your licenses, settings, added Hosts, etc. will remain. To upgrade the Linux CDP Server to the Version 2.16, perform the following steps. 1. The Server installer can be started in a remote SSH session, in a GUI terminal window (Konsole in KDE, Gnome Terminal in Gnome, etc.), or on the Linux text console. Establish an SSH connection to the Linux server or log in on the Linux text console. You should either log in as a root or obtain the root permissions after the login via su or sudo command. 2. Navigate to the directory where you saved the CDP server installation file. The installer will be named equivalent to the following:
CDP-Server-Stand-Alone-linux32-2.16.0.run
3. Execute the file by typing sh, followed by the file name. Example:
sh CDP-Server-Stand-Alone-linux32-2.16.0.run
4. The "Welcome" screen is displayed, press "Next."
Page 16 2008 RCopyright BBS Technologies, Inc. R1Soft and Idera are divisions of BBS Technologies, Inc..
Linux CDP Server Getting Started Guide
5. The License Agreement screen is displayed, press "Next."
6. The next screen displays the "R1Soft End User License Agreement." Read it to the end and press "Next."
7. The License Acceptance screen is displayed, select "Yes" to accept.
Page 17 2008 RCopyright BBS Technologies, Inc. R1Soft and Idera are divisions of BBS Technologies, Inc..
Linux CDP Server Getting Started Guide
Note If you see a warning about insufficient RAM, familiarize yourself with it and press "Next."
8. If you are upgrading the Linux CDP Server software on the running server, you will see the following screen. The upgrade can not continue while the current CDP Server is running. Select "Yes" to stop the CDP Server and continue the upgrade process.
Wait while the currently running CDP Server is stopped. That may take several minutes.
Page 18 2008 RCopyright BBS Technologies, Inc. R1Soft and Idera are divisions of BBS Technologies, Inc..
Linux CDP Server Getting Started Guide
9. The next screen displays the directory where the server will be updated. It is safe to accept the following default value:
/usr/r1soft/buserver
Select "Yes". 10. The upgrade process will start.
Page 19 2008 RCopyright BBS Technologies, Inc. R1Soft and Idera are divisions of BBS Technologies, Inc..
Linux CDP Server Getting Started Guide
11. When the process is complete, a "success" message is displayed and you can proceed with starting the CDP Server. Select "Yes" to do so.
12. The installation program will terminate and you can view the full path to uninstall the program.
More Information Check related articles from the Knowledge Base: Agent Installer Loops, or Fails to Load Autoselected Module (CDP Server 2.0 Knowledge Base)
Page 20 2008 RCopyright BBS Technologies, Inc. R1Soft and Idera are divisions of BBS Technologies, Inc..
Linux CDP Server Getting Started Guide
Moving Your Linux Control Server Onto New Hardware (CDP Server 2.0 Knowledge Base) Linux Agent Unresponsive IO And Or Kernel Panics (CDP Server 2.0 Knowledge Base) Windows Agent Upgrade - Can't open file buagent.exe (CDP Server 2.0 Knowledge Base) License Upgrade Question (CDP Server 2.0 Knowledge Base) and more: upgrade.
The CDP Server Web Interface
This section provides instructions needed to log in to the Linux CDP Server for the first time.
Accessing the Linux Web Interface Instructions on how to access the interface of the Linux CDP Server Stand Alone for the first time. Linux CDP Server - Activating the Installation Instructions for license activation of the Linux CDP Server Stand Alone installation.
Accessing the Web Interface
1. With the CDP Server properly installed, you can access the administration interface by opening a Web browser and typing the Host Name or IP address of the dedicated CDP Server. You can access the CDP Server from any computer connected to Internet. You can copy and paste the URL for the Web Interface from the SSH session window where you performed the installation.
Page 21 2008 RCopyright BBS Technologies, Inc. R1Soft and Idera are divisions of BBS Technologies, Inc..
Linux CDP Server Getting Started Guide
2. Once you have established a connection to the CDP Server, you will be prompted for a User Name and Password. Enter the User Name 'admin' and the Password you configured during installation (the default is 'r1soft') and click on "Login."
Activating the Server Installation
CDP Server has two (2) license activations: Online - To do online activation, your CDP server must be able to connect to https:// activation.r1soft.com on port 443. Manual (New in Version 2.13) - If you cannot connect to https:// activation.r1soft.com on port 443, you can use manual activation to activate your license on any computer with access to the internet. The Manual License Key Activation allows the CDP Server license to be activated by the end-user without needing a direct Internet connection from their CDP Server to the R1Soft license activation server. This is perfect for users whose CDP Servers are behind closed networks without Internet access, and still need a way to activate their license keys. Note Only "perpetual" licenses can be activated manually (without Internet access). "Heartbeat" and "pooled" licenses must be activated using the Internet. After the first log-in to the CDP Server via the Web Interface you should activate the server. Follow the instructions below. 1. The first screen will prompt you to accept the Righteous Backup License Agreement. Click on the "Review License Agreement" link.
2. Read the Righteous Backup License Agreement to the end, and click "I Accept".
Page 22 2008 RCopyright BBS Technologies, Inc. R1Soft and Idera are divisions of BBS Technologies, Inc..
Linux CDP Server Getting Started Guide
3. On the next screen you will be asked to configure the IP address of the server used to connect to CDP Agents and the Host Name for the Web Server. If your server is multihomed (has several network cards), enter the IP address of the network card connecting the server to the CDP Agent network. The Host Name for the Web Server is the Host Name you will use to access the Web Server via the browser. You can use the IP address instead of the Host Name. Enter the values and click "OK".
4. The next screen offers you the following activation options: Online Activation Manual Activation
Page 23 2008 RCopyright BBS Technologies, Inc. R1Soft and Idera are divisions of BBS Technologies, Inc..
Linux CDP Server Getting Started Guide
Option 1 - Online Activation | Option 2 - Manual Activation
Option 1 - Online Activation
5. Select the "Online Activation" option and click on "Next".
6. The next screen will prompt you for the Product Key. Enter the Product Key you received from the R1Soft sales team into the "Product Key" text box.
6.1 The Product Key was sent to you via email. You can also find the Product Key in the customer area at the r1soft.com website. Click on the "Manage Licenses" menu item.
6.2 Enter your "User Name" and "Password" and click on "Login".
Page 24 2008 RCopyright BBS Technologies, Inc. R1Soft and Idera are divisions of BBS Technologies, Inc..
Linux CDP Server Getting Started Guide
6.3 Select the appropriate license from the list and click on the "Open" link corresponding to the license.
Note If you have more than ten (10) licenses, the Product Keys list will be divided into several pages and you will need to select "Next" to find the necessary license.
6.4 Copy the Product Key to the Clipboard by highlighting it with your mouse and pressing Ctrl+C.
6.5 Return to the CDP Server Web Interface. Enter the Product Key into the "Product Key" text box on the "License Activation" screen. You can enter an optional server description into the "Server Description" text box. 7. Click "OK".
Page 25 2008 RCopyright BBS Technologies, Inc. R1Soft and Idera are divisions of BBS Technologies, Inc..
Linux CDP Server Getting Started Guide
8. Your license is activated. The CDP Server now redirects you to the Web Interface.
Option 2 - Manual Activation
5. Select the "Manual Activation" option and click on "Next".
6. The next screen will prompt you for the Product Key. You have received the Product Key from the R1Soft sales team.
Page 26 2008 RCopyright BBS Technologies, Inc. R1Soft and Idera are divisions of BBS Technologies, Inc..
Linux CDP Server Getting Started Guide
7. Enter the Product Key into the "Product Key" text box on the "License Activation" screen. You can enter an optional server description into the "Server Description" text box. Click "OK".
8. The following screen will instruct you how to do the manual activation.
9. Copy the key displayed in the text field to the Clipboard. You can do it by highlighting all of the text with your mouse, then pressing <CTRL> and <C> simultaneously. Alternatively, after selection, you can choose "Edit," then "Copy" from your web browser's menu bar or "Copy" from the right-click menu.
Page 27 2008 RCopyright BBS Technologies, Inc. R1Soft and Idera are divisions of BBS Technologies, Inc..
Linux CDP Server Getting Started Guide
10. To continue the activation process, in another browser window (tab) navigate to the following URL: https://dist.r1soft.com/s/?action=AnonymousLoginAction&nextAction=ActivationAction This step can be performed from the same computer you are currently using or any other computer with Internet access.
11. You will be prompted to paste the copied text into a form area (see below).
Page 28 2008 RCopyright BBS Technologies, Inc. R1Soft and Idera are divisions of BBS Technologies, Inc..
Linux CDP Server Getting Started Guide
12. Paste the key from your clipboard, type the characters you see in the picture and click "OK". 13. Then the R1Soft licensing server will display the following information to you.
14. The download of the license file must be started manually.
Download the file (righteous.key) to any location on your computer.
Page 29 2008 RCopyright BBS Technologies, Inc. R1Soft and Idera are divisions of BBS Technologies, Inc..
Linux CDP Server Getting Started Guide
Wait until the download is complete.
15. Switch back to the CDP Server screen.You will see a form such as this:
Note Instead of uploading the file, you can copy the file to your config directory (/ usr/r1soft/buserver/etc) and restart your CDP Server. Make sure the file is named "righteous.key." 16. Upload the "righteous.key" file you previously downloaded. Click on "Browse". Then select the key file and click on "Open".
Page 30 2008 RCopyright BBS Technologies, Inc. R1Soft and Idera are divisions of BBS Technologies, Inc..
Linux CDP Server Getting Started Guide
17. Click "Upload".
18. The license key file is now verified and your license is activated. The CDP Server redirects you to the Web Interface.
Adding and Configuring a Host
This section provides descriptions of the main actions necessary to start working in the Linux CDP Server Stand Alone.
Activating the Linux Agent Instructions on how to copy the CDP Server's Public Key to the Linux Agent. Two options are described - using the "r1key" command line utility and the "copy-paste" method. Linux CDP Server - Adding Hosts Instructions on how to add a Host to your Linux CDP Server Stand Alone. Linux CDP Server - Creating Disk Safes Instructions on how to create a Disk Safe in Linux CDP Server Stand Alone.
Page 31 2008 RCopyright BBS Technologies, Inc. R1Soft and Idera are divisions of BBS Technologies, Inc..
Linux CDP Server Getting Started Guide
Linux CDP Server - Creating the First Backup Instructions on how to run a Backup Task for the first time in Linux CDP Server Stand Alone. Linux CDP Server - Creating a Backup Schedule Instructions on how to schedule the Backup Task for the Host in Linux CDP Server Stand Alone.
Activating the Linux Agent
New in Version 2.13 CDP Server supports Agent license pooling. Agent License Pools allow customers to create and delete their own CDP Server license out of their pool through the web portal at https://dist.r1soft.com. Agent and addon entitlements can be returned to the pool using the CDP Server user interface. Before adding a Host to the System, you need to install the CDP Agent software on the Host. For more information, refer to the Windows Agent Getting Started Guide or Linux Agent Getting Started Guide. Once you have the Agent installed, you will need to copy the CDP Server's Public Key to the Linux Agent. Follow the instructions below to accomplish that. For the Windows Agent, refer to Activating the Windows Agent. Option 1 - Using the #r1key command line utility | Option 2 - Using Copy-Paste method
Option 1 - Using the #r1key command line utility
You can use the #r1key command line utility to manage the Agent RSA Public Keys without having to copy and paste. Run the r1key --add --server=IP command. Note The --add function downloads the Key from the Server. For this option to work, the Server should be up and the Agent should be able to access the Server via the network. Example: To add a Server with IP address 192.168.0.222 to the list of Servers known to the Agent, run the r1key --add --server=192.168.0.222 command.
# r1key --add --server=192.168.0.222
More Examples:
#r1key -a http://cdpserver.r1soft.com #r1key -a https://cdpserver.r1soft.com #r1key -a http://cdpserver.r1soft.com:8080
Page 32 2008 RCopyright BBS Technologies, Inc. R1Soft and Idera are divisions of BBS Technologies, Inc..
Linux CDP Server Getting Started Guide
#r1key -a cdpserver.r1soft.com #r1key -a 192.168.231.11
Read more in the Linux Agent CLI Guide.
Option 2 - Using Copy-Paste method
The following instructions provide the steps for the copy-paste method. 1. Open the Web browser connecting to the Linux CDP Server Web Interface and log in.
2. Click on "Options" in the Main Menu.
3. On the "Options" page, click on "Server Key."
4. The Server Key will be displayed in the following format:
Now you can download the file:
Page 33 2008 RCopyright BBS Technologies, Inc. R1Soft and Idera are divisions of BBS Technologies, Inc..
Linux CDP Server Getting Started Guide
You can also copy the text by highlighting it with your mouse and pressing Ctrl+C. Note Copy the entire Server Key including the " -- Begin Public Key -- " and " -End Public Key -- " strings. 5. Place the text file containing the CDP Server's Public Key in the server.allow directory on the CDP Server installation. 5.1 Then open a SSH session to the Linux Host running the Agent. Obtain root permissions either by logging in as root or by running command su or sudo after login. 5.2 By default, the Public Key should be placed in the following file (SERVER_IP is the IP address of the CDP Server):
/etc/buagent/server.allow/SERVER_IP
Note After finishing the installation of the Agent, you are informed of the path where the Server Key(s) should be placed.
New in Agent Version 1.56 The file should be obligatory named as SERVER_IP if the IP Authentication Agent configuration parameter is equal to "yes." The default value is "no" meaning the Agent will only do RSA Key authentication and not check the source IP address of the connecting CDP Server. If IP Authentication is set to "yes," the Agent looks for a file in the server.allow directory matching the IP address of an incoming connection before doing RSA Key authentication. Read more in Linux Agent Configuration. 5.3 Open the file in your favorite Linux text editor - vi, emacs, pico, or mcedit, enter or paste the Server Key, and save the file. The following image shows the file opened in mcedit - the editor which is built into the Midnight Commander file manager.
Page 34 2008 RCopyright BBS Technologies, Inc. R1Soft and Idera are divisions of BBS Technologies, Inc..
Linux CDP Server Getting Started Guide
Example: If the CDP Server IP address is 192.168.0.215, then the file should be the following:
/etc/buagent/server.allow/192.168.0.215
Note If you do not know how to work with text editors in Linux SSH session, run the following command: cat > /etc/buagent/server.allow/SERVER_IP Paste the Server Key from the clipboard and press Ctrl-D.
Note It is recommended to use PuTTY as a SSH client. PuTTY allows you to paste the text from the Windows clipboard by pressing the right mouse button. You can download PuTTY from here: http://www.chiark.greenend.org.uk/~sgtatham/putty/download.html After the Server Key is added, requests from the CDP Server should be accepted. The next steps are described in Adding A Host.
Adding New Hosts
After you have copied the CDP Server's Public Key to the Agent (see Activating The Agent), you can add a new Host to your CDP Server. Hosts are computers and servers that are being backed up. Notice Volumes must be added before creating Hosts. In the beginning, you can use the default Volume. See Adding Volumes.
Note You can add both Windows and Linux Hosts. The number of Hosts you can add is defined in the properties of the Host's Volume.
Page 35 2008 RCopyright BBS Technologies, Inc. R1Soft and Idera are divisions of BBS Technologies, Inc..
Linux CDP Server Getting Started Guide
Follow the instructions below to add a Host to your Linux CDP Server Stand Alone 2.16 System. 1. Open the Web browser connecting to the CDP Server Web Interface and log in.
2. Click on "Hosts" in the Main Menu to access the "Hosts" page.
Note The "Hosts" page typically loads automatically after you log in. 3. Click on "New Host".
4. When the "New Host" page has loaded, you will need to set the following options. Network Settings Host Name or IP - Enter the Host Name or IP address of the Host. Note If you have Hosts with the same IP addresses, but with different ports in your environment, create several DNS names that resolve to the Hosts' IP. Use Agent port setting (Agent Settings) in the CDP Server. Host Description (New in Version 2) - Enter a description for the Host. The Description will be displayed in the Host List and used for control panel authentication. Host Type - Specifies the Host's operating system and license type (Linux or Windows).
Page 36 2008 RCopyright BBS Technologies, Inc. R1Soft and Idera are divisions of BBS Technologies, Inc..
Linux CDP Server Getting Started Guide
Remote Port (New in Version 2) - Define a Port to connect to the Agent if different from default value. Timeout (New in Version 2) - Define a Timeout to connect to the Agent if different from default value. Use Default Network Settings (New in Version 2.5.x) - Select this check box to use the default Remote Port and Timeout. Defaults are defined by the system admin in Options > Server Settings > Agent Settings. Read more in Agent Settings. Licensed Add-on Modules Enable Control Panel Module - Select the check box to enable the control panel module. Note Available only for Linux hosts. Read more in the Hosting Control Panel Add-On Admin Guide and Hosting Control Panel Add-On User Guide. Enable CDP for MySQL Module - Select the check box to restore MySQL databases separately from another Host's information. Available only for Linux hosts. Note You need to buy a license to use this module. Read more in the CDP for MySQL User Guide. Enable Archiving Module (New in Version 2.9.0) - Select the check box to enable the Archiving add-on. Note You need to buy a license to use this module. Read more in Archiving Add-On User Guide. Storage Settings Volume - Select the Volume where Backups will be stored. Read more in Volumes. Enforce Disk Safe Storage Quota - Select the check box to enable a Disk Quota for the Host. Read more in Host Quotas. Hard Limit - Define the Quota for the Host. Other Options Create Disk Safe Next - Checked by default. If checked, the next screen after clicking on OK will allow you to start a new Disk Safe. For more information on creating a new Disk Safe for storing Backup Data, see Starting A New Disk Safe (Step 6). Disable Host After Creating - Select the check box to disable the Host.
Page 37 2008 RCopyright BBS Technologies, Inc. R1Soft and Idera are divisions of BBS Technologies, Inc..
Linux CDP Server Getting Started Guide
5. Verify that the "Create Disk Safe Next" check box is selected (by default). Note A Host must have a Disk Safe before any Backup jobs will run.
6. Click on "OK" to continue.
Page 38 2008 RCopyright BBS Technologies, Inc. R1Soft and Idera are divisions of BBS Technologies, Inc..
Linux CDP Server Getting Started Guide
7. Create a new Disk Safe for the Host. For more information, see Starting A New Disk Safe (Step 6).
8. After the new Host and Disk Safe have been created, the Host properties are displayed. If needed, you can change the Host properties by clicking on "Change". Read more in Changing Hosts. 9. After a new Host has been added to the system, a Host Discovery Task is automatically run. The Host Discovery Task adds a new Host to the Backup System and discovers Devices available for Backup. Read more in Host Discovery. 10. The new Host and its properties will be displayed in the "Hosts" list.
11. Click on "History" in the Main Menu to view the status of the Host Discovery Task that was launched automatically when the Host was added.
Page 39 2008 RCopyright BBS Technologies, Inc. R1Soft and Idera are divisions of BBS Technologies, Inc..
Linux CDP Server Getting Started Guide
Note If the Host Discovery Task was successful, a green check icon ( ) will be displayed.
Note If the Host Discovery Task was not successful, a red exclamation error indicator ( ) will be displayed. You can click on the Task name to view the error message at the bottom of the page.
You have previously added the Server's Key file onto the Host ( Activating the Linux Agent) and your Host has been successfully discovered. Now the Host is ready to be Backed up immediately. There is no need to restart any service or execute any command. The following steps are described in: Creating the First Backup Creating a Backup Schedule
Page 40 2008 RCopyright BBS Technologies, Inc. R1Soft and Idera are divisions of BBS Technologies, Inc..
Linux CDP Server Getting Started Guide
Creating Disk Safes
Notice A Host must have a Disk Safe before any Backup jobs will run. Note There is an option to create a Disk Safe when adding a new Host ( Linux CDP Server - Adding Hosts). Follow the instructions below to create a new Disk Safe in your Linux CDP Server System. One Host can have one or several Disk Safes one of which is active. 1. Open the Web browser connecting to the CDP Server Web Interface and log in.
2. Click on "Hosts" in the Main Menu to access the "Hosts" page. Note The "Hosts" page typically loads automatically after you log in.
3. Select the Host by clicking on the appropriate Host Name link in the "Host Name" column. Or you can click on the corresponding "Open" link under "Actions". New in Version 2 To find a Host, you can use the Host List Filter.
Page 41 2008 RCopyright BBS Technologies, Inc. R1Soft and Idera are divisions of BBS Technologies, Inc..
Linux CDP Server Getting Started Guide
4. Click on "Disk Safes" in the "Host" Menu.
5. Click on "New Disk Safe".
Note If you are creating a new Disk Safe for a Host with an existing Disk Safe, you will be warned that your next Backup will take a new Seed Image of all Partitions on the Host. If you want to proceed, click on "Continue".
Page 42 2008 RCopyright BBS Technologies, Inc. R1Soft and Idera are divisions of BBS Technologies, Inc..
Linux CDP Server Getting Started Guide
6. When the "Start New Disk Safe" page has loaded, define the following settings specific to the new Disk Safe: Compression Level - Define the level of compression for the Disk Safe. Note This can be changed later and the new setting will be applied to future Backups. See Disk Safe Compression for more details. Defragment if free space exceeds x - Select the check box and a value from the drop-down menu. This setting limits the free space to x and shrinks the unused space in your Disk space, created by deleting or rotating out unwanted Incremental Backups in order to reduce the Disk usage counted against Quotas. If your Disk Safe has more than the selected percentage of wasted or free space, defragmentation will be launched. This will shrink and optimize your Disk Safe files after every Backup operation. Note Recommended. This setting can be changed later. For more information, see Disk Safe Defragmentation. Encryption - Enable encryption for the Disk Safe. Note Once a Disk Safe with encryption enabled is created, only the passphrase can be changed. Note Encryption cannot be disabled later without creating a new Disk Safe. For more information, refer to Disk Safe Encryption. 7. Click on "OK".
Page 43 2008 RCopyright BBS Technologies, Inc. R1Soft and Idera are divisions of BBS Technologies, Inc..
Linux CDP Server Getting Started Guide
Creating the First Backup
After you have successfully added the Host to your system (Adding A Host), you can create your first Backup of the Host. To create the first Backup, follow the instructions below. 1. Open the Web browser connecting to the Linux CDP Server Web Interface and log in.
2. When the page has loaded, you should see the "Hosts" tab of the interface. If the "Hosts" page does not open, click on "Hosts". Note The "Hosts" page typically loads automatically after you log in.
3. Select the Host you want to Backup by clicking on the appropriate Host Name link in the "Host Name" column. Or you can click on the corresponding "Open" link under "Actions". New in Version 2 To find a Host, you can use the Host List Filter.
4. Click on "Backup and Restore" in the Main Menu (New in Version 2.5.x).
Page 44 2008 RCopyright BBS Technologies, Inc. R1Soft and Idera are divisions of BBS Technologies, Inc..
Linux CDP Server Getting Started Guide
5. On the following page, click on "Schedule Backup".
6. The "Schedule a new Backup task" form will load.
Page 45 2008 RCopyright BBS Technologies, Inc. R1Soft and Idera are divisions of BBS Technologies, Inc..
Linux CDP Server Getting Started Guide
7. Enter a description for the Backup Task in the "Description" text box.
8. Make sure "Now" is selected from the "Recurrence" drop-down menu.
9. Leave the rest of the settings untouched and click on "OK".
10. When the page has loaded, the event history for the associated Host will be displayed.
Page 46 2008 RCopyright BBS Technologies, Inc. R1Soft and Idera are divisions of BBS Technologies, Inc..
Linux CDP Server Getting Started Guide
11. It is a good idea to click the "Auto-refresh" check box in the upper left corner of the page. Enabling the "Auto-refresh" function will automatically refresh the event list every 20 seconds.
Notice On a 100 Mb network the transfer of Backup Data will take an average of 2-4 minutes per GB. Transfer times can be significantly longer if compression or encryption is used, or if the Host has high input/output loads on the Disk. Backup jobs can be monitored through the "History" page. Note The "History" page is described in the Task History. Notice You can learn how to Restore your backed up files in Bare-Metal Restore.
Creating a Backup Schedule
After you have successfully added the Host to your system (Adding A Host), you can schedule the Backup Task for the Host. The next step is to create a regular Backup schedule for the Host System. The Backups can be made Minutely, Hourly, Daily, Weekly, and Monthly. For example, to create the Daily Backup schedule follow the instructions below. 1. Open the Web browser connecting to the Linux CDP Server Web Interface and log in.
Page 47 2008 RCopyright BBS Technologies, Inc. R1Soft and Idera are divisions of BBS Technologies, Inc..
Linux CDP Server Getting Started Guide
2. When the page has loaded, you should see the "Hosts" tab of the interface. If the "Hosts" page does not load, click on "Hosts". Note The "Hosts" page typically loads automatically after you log in.
3. Select the Host you want to Backup by clicking on the appropriate Host Name link in the "Host Name" column. Or you can click on the corresponding "Open" link under "Actions". New in Version 2 To find a Host, you can use the Host List Filter.
4. Click on "Backup and Restore" in the Main Menu (New in Version 2.5.x).
Page 48 2008 RCopyright BBS Technologies, Inc. R1Soft and Idera are divisions of BBS Technologies, Inc..
Linux CDP Server Getting Started Guide
5. On the following page, click "Schedule Backup".
6. On the next page, make sure the "Save Task" and "Enabled" check boxes have been selected.
Page 49 2008 RCopyright BBS Technologies, Inc. R1Soft and Idera are divisions of BBS Technologies, Inc..
Linux CDP Server Getting Started Guide
7. Enter a description for the Backup Task in the "Description" text box.
8. To create Daily Backups, select "Daily" from the "Recurrence" drop-down menu.
9. Select the hour and minute when you want the Backup Task to start from the "Start Time" drop-down menus.
Page 50 2008 RCopyright BBS Technologies, Inc. R1Soft and Idera are divisions of BBS Technologies, Inc..
Linux CDP Server Getting Started Guide
10. Click on "OK".
11. To access the "Scheduler" page, click on "Scheduler".
Page 51 2008 RCopyright BBS Technologies, Inc. R1Soft and Idera are divisions of BBS Technologies, Inc..
Linux CDP Server Getting Started Guide
Note If you selected "Now" for "Recurrence," you will be redirected to the "History" page. Here you can observe the progress of your Task fulfillment. 12. On the "Scheduler" page, your Backup Task will be displayed in the list. The Scheduler page allows you to run the selected Task immediately, to edit the Task's settings, and to disable or delete Tasks. See the "Actions" column.
13. The Backup Task will start at the scheduled time. You can view the Task status on the "History" page. Click on "History" in the "Host" (or Main) Menu. Note The "History" page is described in Task History.
You can learn how to Restore your backed up files in Restore section.
Uninstalling the CDP Server
When the CDP Server installation is finished, the full path to uninstall program will be displayed on the screen:
Page 52 2008 RCopyright BBS Technologies, Inc. R1Soft and Idera are divisions of BBS Technologies, Inc..
Linux CDP Server Getting Started Guide
Notice The path to uninstall program may be different if the user has selected another path during the R1Soft CDP Server installation. To remove The R1Soft CDP Server from your computer, follow the steps below. 1. Type a full path to r1soft-buserver-uninstall program and press <Enter>. Default path:
/usr/r1soft/buserver/bin/r1soft-buserver-uninstall
2. The uninstall program stops the CDP Server and displays the location where the CDP Server is installed. 3. You will be asked to confirm the uninstallation. Type "yes" and press <Enter> to confirm.
4. The uninstall program will ask you to confirm the removal of CDP Server startup script from /etc/init.d directory. Type "yes" and press <Enter> to remove the CDP Server startup script.
5. The uninstallation process completes, and the R1Soft CDP Server is removed from your computer.
Page 53 2008 RCopyright BBS Technologies, Inc. R1Soft and Idera are divisions of BBS Technologies, Inc..
Linux CDP Server Getting Started Guide
Using The R1Soft Support Portal
Getting Support
Getting support is easy at R1Soft. We are here to ensure you get the most out of your Continuous Data Backup software. Go to our customer support portal http://support.r1soft.com R1Soft tech support is staffed 6 AM - Midnight CST/CDT (GMT-6) Monday - Friday Live Chat Tech Support on www.r1soft.com 6AM - 5PM CST/CDT (GMT-6) Monday Friday Nights/Weekends support staff are on-call for restore/system down emergencies Telephone call-back for restore and system down emergencies
Creating a Support Portal Login
To create a login to the technical support portal go to http://support.r1soft.com and click on Signup
Creating a New Issue
First login into the technical support portal then click Create New Issue When you create an issue you will be presented with the following issue types. Selecting the appropriate issue type will help us get you the help you need quicker: Tech Support Standard tech support issues. Licensing and Billing License key and billing help. Restore Emergency System down restore emergency.
Page 54 2008 RCopyright BBS Technologies, Inc. R1Soft and Idera are divisions of BBS Technologies, Inc..
Linux CDP Server Getting Started Guide
Getting Emergency After Hours Support
To get help after hours for system down or restore emergencies use the online support portal at http://support.r1soft.com Create an issue type of "Restore Emergency" or set a priority of "System Down Emergency" on a tech support issue and on-call support staff will automatically be paged after hours.
Page 55 2008 RCopyright BBS Technologies, Inc. R1Soft and Idera are divisions of BBS Technologies, Inc..
You might also like
- Never Split the Difference: Negotiating As If Your Life Depended On ItFrom EverandNever Split the Difference: Negotiating As If Your Life Depended On ItRating: 4.5 out of 5 stars4.5/5 (838)
- Shoe Dog: A Memoir by the Creator of NikeFrom EverandShoe Dog: A Memoir by the Creator of NikeRating: 4.5 out of 5 stars4.5/5 (537)
- The Subtle Art of Not Giving a F*ck: A Counterintuitive Approach to Living a Good LifeFrom EverandThe Subtle Art of Not Giving a F*ck: A Counterintuitive Approach to Living a Good LifeRating: 4 out of 5 stars4/5 (5794)
- The Yellow House: A Memoir (2019 National Book Award Winner)From EverandThe Yellow House: A Memoir (2019 National Book Award Winner)Rating: 4 out of 5 stars4/5 (98)
- Hidden Figures: The American Dream and the Untold Story of the Black Women Mathematicians Who Helped Win the Space RaceFrom EverandHidden Figures: The American Dream and the Untold Story of the Black Women Mathematicians Who Helped Win the Space RaceRating: 4 out of 5 stars4/5 (894)
- The Little Book of Hygge: Danish Secrets to Happy LivingFrom EverandThe Little Book of Hygge: Danish Secrets to Happy LivingRating: 3.5 out of 5 stars3.5/5 (399)
- Elon Musk: Tesla, SpaceX, and the Quest for a Fantastic FutureFrom EverandElon Musk: Tesla, SpaceX, and the Quest for a Fantastic FutureRating: 4.5 out of 5 stars4.5/5 (474)
- A Heartbreaking Work Of Staggering Genius: A Memoir Based on a True StoryFrom EverandA Heartbreaking Work Of Staggering Genius: A Memoir Based on a True StoryRating: 3.5 out of 5 stars3.5/5 (231)
- Grit: The Power of Passion and PerseveranceFrom EverandGrit: The Power of Passion and PerseveranceRating: 4 out of 5 stars4/5 (587)
- Devil in the Grove: Thurgood Marshall, the Groveland Boys, and the Dawn of a New AmericaFrom EverandDevil in the Grove: Thurgood Marshall, the Groveland Boys, and the Dawn of a New AmericaRating: 4.5 out of 5 stars4.5/5 (265)
- On Fire: The (Burning) Case for a Green New DealFrom EverandOn Fire: The (Burning) Case for a Green New DealRating: 4 out of 5 stars4/5 (73)
- The Emperor of All Maladies: A Biography of CancerFrom EverandThe Emperor of All Maladies: A Biography of CancerRating: 4.5 out of 5 stars4.5/5 (271)
- The Hard Thing About Hard Things: Building a Business When There Are No Easy AnswersFrom EverandThe Hard Thing About Hard Things: Building a Business When There Are No Easy AnswersRating: 4.5 out of 5 stars4.5/5 (344)
- The Unwinding: An Inner History of the New AmericaFrom EverandThe Unwinding: An Inner History of the New AmericaRating: 4 out of 5 stars4/5 (45)
- Team of Rivals: The Political Genius of Abraham LincolnFrom EverandTeam of Rivals: The Political Genius of Abraham LincolnRating: 4.5 out of 5 stars4.5/5 (234)
- The World Is Flat 3.0: A Brief History of the Twenty-first CenturyFrom EverandThe World Is Flat 3.0: A Brief History of the Twenty-first CenturyRating: 3.5 out of 5 stars3.5/5 (2219)
- The Gifts of Imperfection: Let Go of Who You Think You're Supposed to Be and Embrace Who You AreFrom EverandThe Gifts of Imperfection: Let Go of Who You Think You're Supposed to Be and Embrace Who You AreRating: 4 out of 5 stars4/5 (1090)
- The Sympathizer: A Novel (Pulitzer Prize for Fiction)From EverandThe Sympathizer: A Novel (Pulitzer Prize for Fiction)Rating: 4.5 out of 5 stars4.5/5 (119)
- Her Body and Other Parties: StoriesFrom EverandHer Body and Other Parties: StoriesRating: 4 out of 5 stars4/5 (821)
- HP Service Manager Get IT Application User GuideDocument21 pagesHP Service Manager Get IT Application User GuideDinesh VelNo ratings yet
- Introduction to Business Technology Management Assignment 1Document3 pagesIntroduction to Business Technology Management Assignment 1Marie-Louise Desmeules Girard0% (1)
- Computer NetworkDocument27 pagesComputer NetworkAshish KumarNo ratings yet
- Web Design Principles and Elements: Empowerment TechnologyDocument33 pagesWeb Design Principles and Elements: Empowerment TechnologyEdwin GervacioNo ratings yet
- EPICweb Customer Portal User GuideDocument39 pagesEPICweb Customer Portal User GuideVMRONo ratings yet
- IP Office: M7310 Telephone User GuideDocument84 pagesIP Office: M7310 Telephone User GuideKarl O. MunroeNo ratings yet
- Plannerplus: How To Access Ciena'S Online Network Planning and Design ToolDocument4 pagesPlannerplus: How To Access Ciena'S Online Network Planning and Design Toolsofyankp mtmNo ratings yet
- Assignment 1 ITE 2152 - Introduction To Mobile Application DevelopmentDocument10 pagesAssignment 1 ITE 2152 - Introduction To Mobile Application DevelopmentUdeshika WanninayakeNo ratings yet
- Sponsorship BrochureLOWRESDocument28 pagesSponsorship BrochureLOWRESkouriyoNo ratings yet
- QAD - Manufacturing EnterpriseApplications UG v2008SEDocument398 pagesQAD - Manufacturing EnterpriseApplications UG v2008SEemb4280No ratings yet
- Analysis of Information System Implementation: Procter and GambleDocument8 pagesAnalysis of Information System Implementation: Procter and GamblekarthikNo ratings yet
- IP Version 3.5 Release NotesDocument12 pagesIP Version 3.5 Release NotesAditya KurniawanNo ratings yet
- HTML TutorialDocument86 pagesHTML TutorialAchmad RasyidiNo ratings yet
- Cal Poly Pomona Lost and Found AppDocument29 pagesCal Poly Pomona Lost and Found AppryardfirdausNo ratings yet
- Understanding Oauth 2Document14 pagesUnderstanding Oauth 2jimi45No ratings yet
- Prothom Alo Sales Kit OCT22Document21 pagesProthom Alo Sales Kit OCT22Muhtashimur RahmanNo ratings yet
- BX Directory 2013-12 - Business Exchange DirectoryDocument75 pagesBX Directory 2013-12 - Business Exchange DirectoryKevin HedgecockNo ratings yet
- Digital Marketing PresentationDocument66 pagesDigital Marketing PresentationS0dm Kothrud100% (2)
- BSBMKG421 - Assessment Task 1Document17 pagesBSBMKG421 - Assessment Task 1Angelica Corredor MartinNo ratings yet
- Train simple OCR model identify text imagesDocument3 pagesTrain simple OCR model identify text imagessk promotionsNo ratings yet
- Curriculum Vitae Europass: Personal Information Constantin CODREANUDocument3 pagesCurriculum Vitae Europass: Personal Information Constantin CODREANUConstantin TopalaNo ratings yet
- Dana Internet Solutions Guide: Alphasmart, IncDocument68 pagesDana Internet Solutions Guide: Alphasmart, IncCritteranneNo ratings yet
- 9 How The Internet WorksDocument2 pages9 How The Internet Worksyarichek.zviagintsevNo ratings yet
- Methodology 4.1 Algorithm: Chapter 4 Web Application of Secure and Trusted Matrimonial SystemDocument3 pagesMethodology 4.1 Algorithm: Chapter 4 Web Application of Secure and Trusted Matrimonial SystemShekhar JadhavNo ratings yet
- Advertisement For Post of Computer and ICT Asst. 2022-04-06Document1 pageAdvertisement For Post of Computer and ICT Asst. 2022-04-06Amritmay MaityNo ratings yet
- UIT11e Ch02 PPTDocument74 pagesUIT11e Ch02 PPTJasmine J. WilsonNo ratings yet
- Making Websites Win-Conversion Rate Experts (00500981xC3C80) PDFDocument350 pagesMaking Websites Win-Conversion Rate Experts (00500981xC3C80) PDFLawrence J. Buckfire100% (4)
- Janki N. Raulji: B.E. Information TechnologyDocument4 pagesJanki N. Raulji: B.E. Information TechnologyJanki RauljiNo ratings yet
- HP StoreEver MSL6480 Tape Library User and Service Guide - c03951924Document26 pagesHP StoreEver MSL6480 Tape Library User and Service Guide - c03951924nimdalain0% (1)
- Exam Cell Automation ProjectDocument17 pagesExam Cell Automation Projectanimesh0% (1)