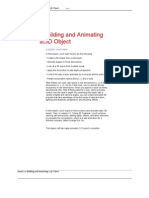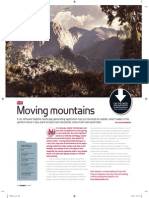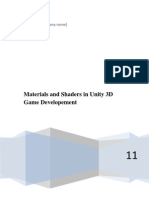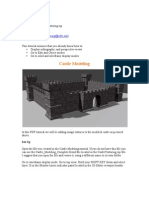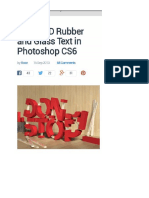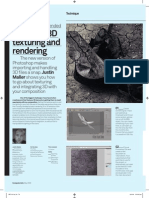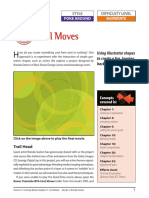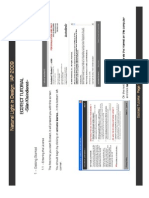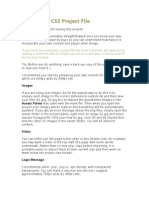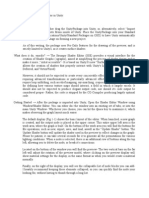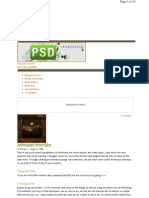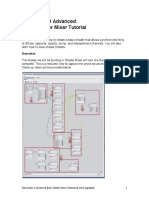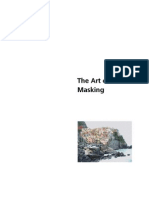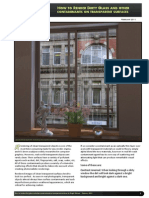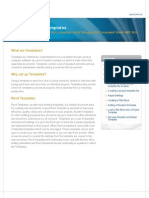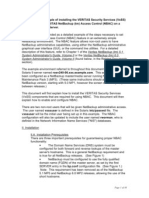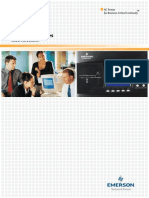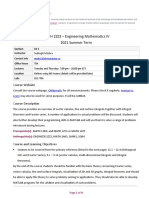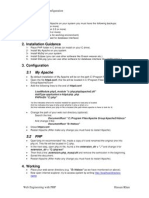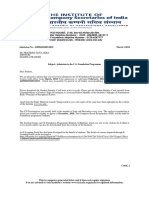Professional Documents
Culture Documents
Material Properties en
Uploaded by
ogabsonOriginal Description:
Original Title
Copyright
Available Formats
Share this document
Did you find this document useful?
Is this content inappropriate?
Report this DocumentCopyright:
Available Formats
Material Properties en
Uploaded by
ogabsonCopyright:
Available Formats
Material properties
Estimated time : about 20 minutes Attached files : ..\Twinmotion2\Tutorials\Material Properties\Ressources\
In this tutorial we will explore the material editor of Twinmotion and review the different advanced materials effects available in the software. In Twinmotion, each object has systematically a material of its own. The basic information for this material is the diffuse color parameter. So when you create a new geometry, you can see it automatically has a gray diffuse color. This color can of course be changed at will, but it can mostly be replaced by a texture (DDS, JPG, BMP, TGA, etc). When you import a 3D model produced by a third party application into Twinmotion, it retrieves the diffuse textures as it has been applied to the geometry. But above all, it allows you to add a whole set of advanced effects resulting in having highly realistic materials. To illustrate this, open the scene building_START.TMProj located in the Twinmotion2\Tutorials\ Material Properties\Ressources\ folder.
Copyright 2010 Twinmotion - All rights reserved - Twinmotion 2.0 Tutorials
1. The material properties in detail
Once the sceneis loaded, go to the SceneGraph. Unfold it until you reach building_DIFFUSE material. I As you can see, building Mesh is made out of several Parts. Each one of these Parts is actually the different faces of the objet sharing the same material. For more information on how SceneGraph works, please refer to the appropriate section of the Help.
Under the Diffuse tab you can see that the Texture field is already filled. This is the basic texture affected to the building. Do not change for now the Common tab and go directly to the Specular tab.
Increase the values of Intensity and Power to increase the reflection of light on the facade. For now, the reflection is uniform throughout the texture, which is not very realistic. We want this reflection to be stronger on the windows than on the bricks for example. To do this we will apply a grayscale texture to the speculars, where white pixels mean an intensity of 1 and black pixels an intensity of 0. Click the Open button in theTexture field and select the texture building_SPECULAR.dds that you find in the Resources folder of this tutorial.
Copyright 2010 Twinmotion - All rights reserved - Twinmotion 2.0 Tutorials
You can see the change in the rendering of the speculars, who now no longer have the same intensity on all pixels. Then go to the Bump tab to add relief to the facade. Look for the building_BUMP.dds map and set the Strength to 0.2. The Bump can simulate a relief in the texture to make effects like bricks, stone, or simply a material with granularity. Such physical properties of materials would be impossible to render in real-time if they were in the form of polygons. The Bump is a very useful element for a realistic and efficient renders of surfaces.
Go to the Reflection tab and under the Texture field, get the environmental texture cubemap_Horizon_HD.dds. The environmental textures are actually composed textures with six faces allowing to anchor reflections at 360 , hence their name CubeMaps. Set the Reflectivity to 0.8 and give it a bluish color using the Color field. Finally, in Texture Mask, enter the texture building_ALPHA.dds. Again the principle is similar to the one we used for specular reflexions; a grayscale texture allows the engine to know which pixels should be reflective.
Copyright 2010 Twinmotion - All rights reserved - Twinmotion 2.0 Tutorials
In the next step we will try to light the windows of the building after dark. To do this, go to the Glow tab. Begin by going to get the texture building_GLOW.dds by doubleclicking in the Texture field, then unfold the Power graph by clicking on the handle in the extreme left side of the slider. In the graph right click, then Add Point to add new keys. Move the keys by dragging them with the left mouse button pressed, to form a curve similar to that of the image. Its actually about to set the intensity of the Glow to zero during daylight and put in a high value when it gets dark, to simulate a lighting from the inside of the windows.
Copyright 2010 Twinmotion - All rights reserved - Twinmotion 2.0 Tutorials
Move the time bar in the 3D view to see the effect.
We have completed the settings of the facade. We will now discuss other interesting parameters of Twinmotions materials. For this, move to the roof of the building and approach the structures that are there. In the Selection And Display panel, activate the Material Picker tool and begin by clicking in the 3D view on the grid.
The texture options appear in the Properties panel. Open the Common tab. It contains for exemple the transparency settings. Start by unfolding the Cull Mode list and place it to None to display the material on both sides. Do not touch the Opacity value, but increase instead the Opacity Alpha.
Copyright 2010 Twinmotion - All rights reserved - Twinmotion 2.0 Tutorials
It is actually a transparency threshold based on the alpha layer of the texture and defining which pixels are white and which pixels are opaque. Twinmotion is able to trace the shadows through this type of transparency. Opacity Alpha is the setting to choose for achieving transparency on grids or foliage, for example.
Always with the Material Picker tool active, click on the marquee on the side of concrete block. In the Common tab, decrease this time the Opacity value. This is a general transparency for all pixels of the texture. Moreover, this transparency does not generate shadows, thus allowing you to create glazings.
Copyright 2010 Twinmotion - All rights reserved - Twinmotion 2.0 Tutorials
To finish this tutorial, select the material of the concrete roof and go in the Overlay tab. This property allows you to mix two textures together using blending modes, a bit like the layers of Photoshop. It allows you to add variations and details in a base texture, thus limiting the effect of repetition inherent to the 3D softwares. Fetch the texture concrete_03.dds in the Ressources directory and vary its Opacity value and its Blend Mode to get the rendering of your choice.
2. Conclusion
Twinmotion allows you to adjust very quickly all kinds of materials. Its editor offers the opportunity to achieve in a few clicks and with immediate visual feedback, the simulation of realistic materials with physical effects such as transparency, reflection, relief, or brightness, for example. But you can also find an extensive library of architectural preset materials that will get you visually stunning scenes rendered in just a few minutes.
Copyright 2010 Twinmotion - All rights reserved - Twinmotion 2.0 Tutorials
You might also like
- Digital Gogh: TutorialDocument9 pagesDigital Gogh: TutorialericsaguirreNo ratings yet
- Lighting and Shadows enDocument10 pagesLighting and Shadows enogabsonNo ratings yet
- Building and Animating A 3D Object: Lesson OverviewDocument25 pagesBuilding and Animating A 3D Object: Lesson OverviewxangolaNo ratings yet
- Moving Mountains: Creating A Scene in VueDocument5 pagesMoving Mountains: Creating A Scene in VueKadriank100% (1)
- Thank You For Purchasing Our Products!: How To Edit The Text EffectDocument8 pagesThank You For Purchasing Our Products!: How To Edit The Text EffectBalraj Singh RiarNo ratings yet
- Photoshop CS6 3D TutorialDocument19 pagesPhotoshop CS6 3D TutorialMehul NakumNo ratings yet
- InstructionsDocument9 pagesInstructionsTirapath ChobchuenNo ratings yet
- Shaders in Unity3DDocument56 pagesShaders in Unity3Dsigfusjonsson100% (1)
- Jungle Platformer Tutorial in Construct 2Document16 pagesJungle Platformer Tutorial in Construct 2BRANKOVICDRAGANNo ratings yet
- Basic PhotoshopDocument124 pagesBasic PhotoshopMey CortezNo ratings yet
- Flamingo Cheat SheetDocument6 pagesFlamingo Cheat SheetJosua Sahat Parulian SinagaNo ratings yet
- CH05-Textures 01-Textures 02-Texture Mapping 03-Displacement Mapping 04-UV Texture Mapping 05-Selective UV Mapping 06-Unwrapping With SeamsDocument14 pagesCH05-Textures 01-Textures 02-Texture Mapping 03-Displacement Mapping 04-UV Texture Mapping 05-Selective UV Mapping 06-Unwrapping With Seamsburhan_klobotNo ratings yet
- Castle TexturingDocument65 pagesCastle TexturingpremasteringNo ratings yet
- Q1:-Differentiate Layer Masks and Vector Masks? Ans 1 LayerDocument9 pagesQ1:-Differentiate Layer Masks and Vector Masks? Ans 1 LayerAnkur SinghNo ratings yet
- Multi Pass RenderingDocument4 pagesMulti Pass RenderingNikhil VetamNo ratings yet
- LAYER UP TO ACHIEVE AN AMAZINGLY COMPLEX ABSTRACT GLOW EFFECTDocument4 pagesLAYER UP TO ACHIEVE AN AMAZINGLY COMPLEX ABSTRACT GLOW EFFECTKALFERNo ratings yet
- Creating 3D Text with Glass and Rubber MaterialsDocument72 pagesCreating 3D Text with Glass and Rubber MaterialskimberlyNo ratings yet
- Blender Livery CreationDocument9 pagesBlender Livery CreationMikiPopovicNo ratings yet
- Creating Photographic Effects FireworksDocument10 pagesCreating Photographic Effects Fireworkstrie_79No ratings yet
- ART161 Tut 3dDocument2 pagesART161 Tut 3dEnyops SpoyneNo ratings yet
- Cool Moves: TutorialDocument7 pagesCool Moves: TutorialericsaguirreNo ratings yet
- Ecotect TutorialDocument23 pagesEcotect TutorialRicardo Hijo Del Chilakil DongNo ratings yet
- Turning A Photo Into An Ink Drawing or A Pencil SketchDocument24 pagesTurning A Photo Into An Ink Drawing or A Pencil Sketchcrni3255No ratings yet
- Pages - AE CS3 Project FileDocument5 pagesPages - AE CS3 Project FileCatalin FilipNo ratings yet
- Creating Selections From Color Tools Hidden Selections - 2: Photoshop TipsDocument8 pagesCreating Selections From Color Tools Hidden Selections - 2: Photoshop TipsJavier Domínguez JadogaNo ratings yet
- Using The DAZ Studio Bridge and Adobe Photoshop CS3 Extended's 3D ToolsDocument21 pagesUsing The DAZ Studio Bridge and Adobe Photoshop CS3 Extended's 3D ToolsMike PakpahanNo ratings yet
- Photoshop Adding+Material+TexturesDocument4 pagesPhotoshop Adding+Material+TexturesMladjoNo ratings yet
- Add photo-realistic textures to 3D renders using PhotoshopDocument4 pagesAdd photo-realistic textures to 3D renders using PhotoshopMladjoNo ratings yet
- Blender 3D Explosion TutDocument9 pagesBlender 3D Explosion TutLRS1No ratings yet
- SU TutorialDocument14 pagesSU Tutorialpram_yudhaNo ratings yet
- Shader Editor DocDocument13 pagesShader Editor DocManollNo ratings yet
- Autodesk Knowledge Network: Skip To Main ContentDocument8 pagesAutodesk Knowledge Network: Skip To Main ContentEA Kev RamosNo ratings yet
- AE CS3 Slides Project Customization GuideDocument9 pagesAE CS3 Slides Project Customization GuideCarlos Alberto Rojas CasiqueNo ratings yet
- Master post-production in 3ds Max and PhotoshopDocument61 pagesMaster post-production in 3ds Max and PhotoshopAlfredo Cumbi CumbiNo ratings yet
- ReadmeDocument4 pagesReadmeCatalin FilipNo ratings yet
- 2008 08 Animated-InterfaceDocument35 pages2008 08 Animated-Interfaceahwah78No ratings yet
- Shader Mixer TutorialDocument16 pagesShader Mixer Tutorialdaniel chiriacNo ratings yet
- Daz Studio 3 Advanced: Basic Shader Mixer Tutorial: © 2010 ZigraphixDocument16 pagesDaz Studio 3 Advanced: Basic Shader Mixer Tutorial: © 2010 Zigraphixdaniel chiriacNo ratings yet
- Overview of Timeline PanelDocument15 pagesOverview of Timeline PanelVinod MalikNo ratings yet
- Unity - Tutorials - 4-Create A Simple TerrainDocument22 pagesUnity - Tutorials - 4-Create A Simple TerrainSteliosDoumasNo ratings yet
- Belajar Corel Photo Paint PDFDocument12 pagesBelajar Corel Photo Paint PDFMpingNo ratings yet
- Drape Aerial Image Over DTMDocument16 pagesDrape Aerial Image Over DTMVic ValdezNo ratings yet
- 3D Studio MAX Wine Carafe TutorialDocument24 pages3D Studio MAX Wine Carafe TutorialtalkalyandNo ratings yet
- Design - Lighting EffectsDocument6 pagesDesign - Lighting EffectsSamsito MoreliaNo ratings yet
- After Effects Lesson 1Document4 pagesAfter Effects Lesson 1api-329256627100% (1)
- Creating Motion Graphics - Trish MeyerDocument4 pagesCreating Motion Graphics - Trish MeyerMônica TeixeiraNo ratings yet
- Creating The User Interface (FireMonkey 3D Tutorial) - RAD StudioDocument4 pagesCreating The User Interface (FireMonkey 3D Tutorial) - RAD StudioJuli Adi PrastyoNo ratings yet
- PH New 2Document30 pagesPH New 2Richard MarkNo ratings yet
- How To Create A Realistic Aged Textured Logo Mockup PDFDocument14 pagesHow To Create A Realistic Aged Textured Logo Mockup PDFkimberlyNo ratings yet
- How to render dirty glass and contaminantsDocument10 pagesHow to render dirty glass and contaminantsEveline LaraNo ratings yet
- Tutorial SketchUp to Thea for BeginnersDocument16 pagesTutorial SketchUp to Thea for BeginnersjbonvierNo ratings yet
- Create 3D Displacement Effects - Part1Document7 pagesCreate 3D Displacement Effects - Part1pulicaNo ratings yet
- Flying CloudsDocument17 pagesFlying CloudsObioha Nbj NnaemekaNo ratings yet
- PV360: 2fast 2furious: Rendering Hands-On SessionDocument9 pagesPV360: 2fast 2furious: Rendering Hands-On SessionRajesh VenkateshNo ratings yet
- Wcms 644595Document65 pagesWcms 644595ogabsonNo ratings yet
- Guide To LEED Certification: Commercial: BD+C, ID+C, O+MDocument8 pagesGuide To LEED Certification: Commercial: BD+C, ID+C, O+MLina HattarNo ratings yet
- World Stats Pocketbook 2020Document292 pagesWorld Stats Pocketbook 2020ogabsonNo ratings yet
- Candidate Handbook: Leed Ap With SpecialtyDocument42 pagesCandidate Handbook: Leed Ap With SpecialtyCrypto IndiaNo ratings yet
- Setting Up Revit TemplatesDocument9 pagesSetting Up Revit TemplatesReggie HoltNo ratings yet
- Billboards in Art Lant Is Revised Version 2Document7 pagesBillboards in Art Lant Is Revised Version 2ogabsonNo ratings yet
- Rhino 5 Level 1 v5Document256 pagesRhino 5 Level 1 v5ogabson0% (1)
- Geographic Information Systems and ScienceDocument537 pagesGeographic Information Systems and ScienceJayachandran Nellikuppam100% (17)
- UiPath Certified RPA Associate v1.0 - EXAM DescriptionDocument12 pagesUiPath Certified RPA Associate v1.0 - EXAM Descriptionshanmuga89No ratings yet
- VERITAS Security Services (VXSS)Document48 pagesVERITAS Security Services (VXSS)Avl SubbaraoNo ratings yet
- Liebert NXR Series: 30kva To 200kvaDocument8 pagesLiebert NXR Series: 30kva To 200kvaJuliano RettoreNo ratings yet
- Web Based Meeting SchedulerDocument16 pagesWeb Based Meeting Schedulerraghu84taduriNo ratings yet
- Book Hollow City The Graphic NovelDocument3 pagesBook Hollow City The Graphic NovelSuravi Kusuma PradhanNo ratings yet
- MATH 2ZZ3 - Engineering Mathematics IV 2021 Summer Term: Course WebsiteDocument9 pagesMATH 2ZZ3 - Engineering Mathematics IV 2021 Summer Term: Course WebsiteIdris DNo ratings yet
- MB460 DatasheetDocument2 pagesMB460 DatasheetArjun Alfianto100% (1)
- Compile Fluent UDF With Windows 10 - CFD Online Discussion ForumsDocument10 pagesCompile Fluent UDF With Windows 10 - CFD Online Discussion Forumsfarooq omarNo ratings yet
- Honours in Cyber Security: Board of Studies (Computer Engineering)Document17 pagesHonours in Cyber Security: Board of Studies (Computer Engineering)Hitesh RamnaniNo ratings yet
- BGA Rework Station User Manual: Downloaded From Manuals Search EngineDocument20 pagesBGA Rework Station User Manual: Downloaded From Manuals Search EngineSlaven VlacicNo ratings yet
- Data Mining Technologies for Cloud Manufacturing Resource ServicesDocument15 pagesData Mining Technologies for Cloud Manufacturing Resource ServicesAvinash KumarNo ratings yet
- OS 03 SyscallsDocument46 pagesOS 03 SyscallsSaras PantulwarNo ratings yet
- PHP Installation and ConfigDocument1 pagePHP Installation and ConfigSajid JavaidNo ratings yet
- The Statistics and Machine Learning With R WorkshopDocument516 pagesThe Statistics and Machine Learning With R WorkshopmelkamuNo ratings yet
- ICSI Foundation Program Admission DetailsDocument7 pagesICSI Foundation Program Admission DetailsPratibha LakraNo ratings yet
- SGE Cheat Sheet PDFDocument5 pagesSGE Cheat Sheet PDFKeerati ManeesaiNo ratings yet
- PT Exercise 1Document20 pagesPT Exercise 1MokssNo ratings yet
- Turbo HD DVR V3.4.89build 180906 Release Notes - EU Version - ExternalDocument3 pagesTurbo HD DVR V3.4.89build 180906 Release Notes - EU Version - ExternalArgus SecurityNo ratings yet
- Text File Programs: Create, Display, CountDocument7 pagesText File Programs: Create, Display, CountAkash ManiNo ratings yet
- InduSoft FAQ Eng v2Document7 pagesInduSoft FAQ Eng v2sohinirayNo ratings yet
- Manual Acer Verition Z2610GDocument132 pagesManual Acer Verition Z2610GSook SabuyNo ratings yet
- SECHERON Brochure STELLA-KEOPS 09-2018Document8 pagesSECHERON Brochure STELLA-KEOPS 09-2018Serge RinaudoNo ratings yet
- Google AdvancedSearchDocument2 pagesGoogle AdvancedSearchthedon1611100% (1)
- Mathematical Functions in C++ and Source CodeDocument3 pagesMathematical Functions in C++ and Source CodeKnNan KhowajaNo ratings yet
- Transform NIfTI volume orientation with reslice_niiDocument31 pagesTransform NIfTI volume orientation with reslice_niiMiguel Moreno EstévezNo ratings yet
- 900TS Programming and Troubleshooting (2) Rev1 Part2Document14 pages900TS Programming and Troubleshooting (2) Rev1 Part2Josh HabingNo ratings yet
- Compiler Construction Chapter 6Document111 pagesCompiler Construction Chapter 6HammadHussainNo ratings yet
- The 2011 Focus Experts' Guide To Enterprise Resource PlanningDocument24 pagesThe 2011 Focus Experts' Guide To Enterprise Resource PlanningRahul KapoorNo ratings yet
- Webinar On Business AnalyticsDocument21 pagesWebinar On Business AnalyticsLoveleen GaurNo ratings yet