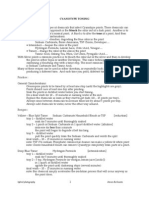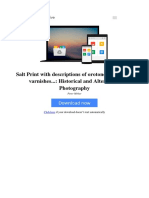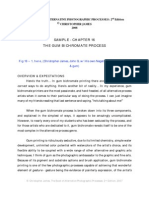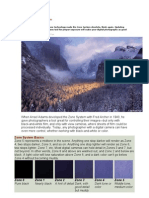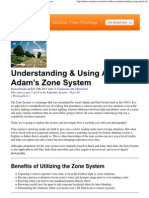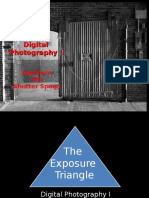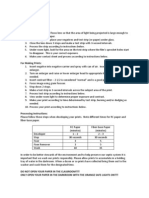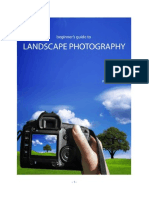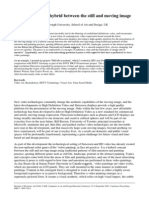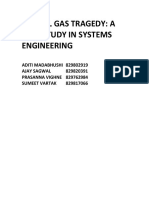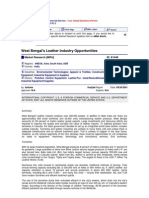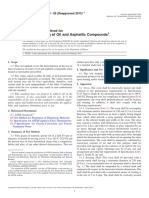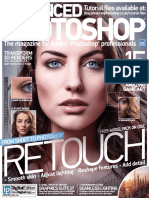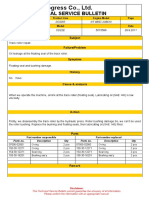Professional Documents
Culture Documents
Creating The Digital Negative
Uploaded by
Björn WandelsOriginal Description:
Original Title
Copyright
Available Formats
Share this document
Did you find this document useful?
Is this content inappropriate?
Report this DocumentCopyright:
Available Formats
Creating The Digital Negative
Uploaded by
Björn WandelsCopyright:
Available Formats
Creating the Digital Negative
by George L Smyth
There are many reasons darkroom photographers might have for creating digital negatives. It is great to know that I can shoot digitally, yet still print the digital image in the darkroom. Burning and dodging that would be impractical under the enlarger becomes a simple matter. In general, a new world is opened that allows for things previously not feasible.
When creating a digital negative, a curve is applied to the image to adjust the negatives tonalities so that they fit the paper. In one case, a friend gave me a stash of Kodak Ektalure paper, long ago discontinued. I have found this to be perfect paper to use with the Bromoil process, so by creating a digital negative not only can I maximize the value of this wonderful paper without having to waste any on test strips, but I can alter the contract of any image to fit this single contrast paper.
This method can also be used with alternative processes, meaning that any digital image or scanned negative can be used with whatever process one wishes, and can be successfully printed the first time. This is important not only because of the time involved when utilizing an alternative process, but also because the expense of the process can be minimized, essential with platinum printing.
Once a curve is matched to the paper, it makes no difference whether the original image is digital or a scanned negative. If the image is correct on the screen, it can be printed in the darkroom with a single exposure.
The most important element of creating a digital negative is to match the image's curve to the paper and process. Simply reversing the image and printing it on a clear film will not yield proper results, as there is not a one to one relationship between the tonality on the screen and on the darkroom print. This article explains the steps taken to achieve a proper relationship.
Making The Digital Negative
It is essential that the process is repeatable. The head of the enlarger should always be set at the same height and aperture, the developer must remain the same, and all other sections of the process should be consistent. Changing any part of the process will affect the established curve, which will in turn affect the image's tonality.
This creation of the curve is the trickiest and most time consuming part of the matching process. Once done, however, it is fixed as long as the process and materials remain the same. The steps in creating the curve are:
1. Determine the exposure time 2. Determine the color of the negative
3. Determine the placement of the white point 4. Determine the placement of the other curve points
I am going to explain the steps I go through in establishing a curve for Kentmere Fineprint paper.
Determine the exposure time
A proper exposure time ensures that the black areas of the image will offer full blacks on the print. The negative, of course, will be clear so make a test strip to find the DMax point by exposing the paper through Pictorico Premium OHP Transparency Film (http://www.bhphotovideo.com/c/product/544997REG/Pictorico_TPU100_LTR_20_TPU_100_Premium_OHP_Transparency.html). There are other products available, but at this point none offer the same quality with a price advantage, and are not as universally available.
Set the height of the enlarger head to cover the largest size print expected to be made. Stop the aperture down several stops to ensure a long exposure time. I generally attempt to find a time of at least 30-60 seconds to minimize any variations that might occur to the intensity of the light during exposure.
If using variable contrast paper, it may not be necessary to use a contrast filter in the enlarger. As my intention is to use the exposed paper to make Bromoil prints as well as
straight prints, inclusion of a contrast filter allows me to use one filter for the latter, then change to a lower contrast grade for the former.
When making the test strip, include a final section where the darkroom lights have been turned on to ensure the papers maximum black for comparison.
Below is a scan of my test strip after I washed and dried it
At times there can be difficulty in figuring out the exact point where maximum black is obtained. Photoshop can perform this task, which will be a continuing part of the procedure. The scanned image is converted to Grayscale (Image -> Mode -> Grayscale), the Info palette is opened (if it is not visible Window -> Info), and the Eyedropper tool is selected by pressing the letter "i". In the settings at the top of the window, change "Point
Sample" to "11 by 11 Average". This is done because there will be small deviations within the segments, so this setting will take the measurement of an 11 pixel square and present its average. When making measurements, the areas in the test strip can have small variances, so this selection will display as average in the info palette.
Moving the eyedropper tool over the image will offer a percent value next to the letter "K" in the Info palette - the higher the value, the darker the black value. Force this section of maximum black to 100%. This is done by bringing up the Curves window (Image -> Adjustments -> Curves or Ctrl-M). Below the graph are three eyedroppers click on the black eyedropper on the left. Click on the section of maximum black, which will force it to 100%, and accordingly adjust the other sections.
Now when the eyedropper is moved to the other areas they will show values relative to the maximum black on the test strip. If the test strip area reads within a couple percent of the final section then that may be a good choice to consider to be maximum black. It is best not to expose longer than necessary, as that could affect the ability to get a nice clean white value.
Using the initial values, make a second test strip to more closely determine the point where maximum black begins.
Determine the color of the negative
One might intuitively think that the color black would offer the greatest ability to block light. However, various papers respond to portions of the light spectrum in different ways, so black may not be the best color..
Dan Burkholder is a master of creating digital negatives and offers a very nice color chart that can be used to help find the proper color. It can be found at http://danburkholder.com/digital-negative-items-2008 - just download and unzip spectrum.jpg.zip.
This is printed onto a sheet of the Pictorico OCP film and then contact printed against the paper of choice for the time determined above. Process and dry, and scan the paper.
It is quite possible that the lightest areas are not where the DMax values are located. The way to have Photoshop determine where the lightest value in the image is located is to use the Threshold window (Image -> Adjustments -> Threshold). This offers the image using only black and white pixels, nothing in between. The slider below the graph indicates the gray point value where a pixel's value is determined to go one way or the other.
Slide the nub all the way to the right, and then begin moving it slowly to the left. At some point a patch of white will appear.
Hold the Shift key down and click in the middle of this area. This will place a marker in that location for reference later. Then click Cancel to close the Threshold window and return the image to its proper state.
Click on the marker that was left and the color of that marker will be indicated in a box at the bottom of the toolbar (Set Foreground Color indicator).
Click the color in the tool bar to display the Color Picker, showing the six digit hexadecimal RGB value in the middle at the bottom, within the box next to the pound sign (#). That will be the color of the negative.
Use the eyedropper to compare its value with the portion of the test strip that was covered. If the values are not close then it can be seen how far the negative is from having a clean white. It may be necessary to go back to the test strip that determined the amount of exposure time and consider whether or not it is possible to reduce that time.
Determine the placement of the white point
The tonal values on the monitor do not directly relate to what the paper offers, so we need to apply an adjustment layer to the image to compensate for these differences.
Once the curve is set, it is then just a matter of inverting (changing from a positive to a negative) and colorizing the image.
When reviewing the curve, the value in the lower left corner represents absolute black, so when it is inverted it will print clear - no ink - giving us the blackest value possible on the paper, the same value we initially determined when we tested for exposure time.
The value in the upper of the curve represents the white point, the point where, when inverted, will apply the greatest amount of ink. For many papers this point will already be set, but for others this white point will actually be placed at a lower value.
Testing for this point, as well as all of the other points, requires the use of a step tablet. You can either make your own or download the one I have available at http://GLSmyth.com/Graphics/StepTablet.jpg. I have chosen to present 13 steps - 0%,
5%, 10%, 20%, 30%, 40%, 50%, 60%, 70%, 80%, 90%, 95%, and 100%. The procedure will be to contact print the step tablet, the print will then be scanned, the sections measured, and the values compared with the market percentages on the step tablet. Altering the points on the adjustment curve to the step tablet will change its tonal values, and the procedure will be iterated until the measured values are close to the step tablets displayed percentage values.
The process is started by flipping the entire image horizontally (Image -> Rotate Canvas > Flip Canvas Horizontal), as the side of the negative on which we will be printing will be the side in contact with the paper. Add three adjustment layers to the step tablet, a Curves adjustment layer (Layer -> New Adjustment Layer -> Curves), an inversion layer of the image (Layer -> New Adjustment Layer -> Invert), and a color fill layer (Layer -> New Fill Layer -> Solid Color). The color of the Fill layer should be the color deemed appropriate earlier, so this value should be entered.
This produces a solid color, but what is needed is for the color to be blended with the image. This is done by selecting the color fill layer in the layers pallet and changing the layers blending mode from Normal to Color.
It is a good idea to rename the layers so they are not confused with other adjustments that may be made to the image. It may also be a good idea to place the digital negative adjustment layers within a group so that they can be turned on and off more easily, and so that other groups can be added to accommodate different papers.
To examine the Curves adjustment layer, double-click the Curves layer icon and examine it. Were there no image below it, this window would simply be a series of sixteen boxes and a diagonal line. As we have the step tablet below this layer, included is a histogram that represents the values in the image. The most important aspect of this is the numerous spikes that show as vertical lines. This is a result of the large blocks of values, so the first spike relates to the 95% value, the next to the 90% value, and so on. The curve is alteres by moving adjustment points, which I refer to as nubs.
To create a nub, click on each point where the diagonal line intersects with a spike.
When, when creating a nub, if the line does not remain straight, its location can be altered using the arrow keys.
With a nub at each intersection, the idea is to change the Output value of each nub, altering the negatives tonal representation. A nub is selected by pressing the or +. The nub will change from white to black, indicating that it is selected. Pressing the or + key moves the edit point from one nub to the next.
To determine the proper white point for the paper, the output value of the nubs (with the exception of the first and last points) will be changed to different potential white point values. Increasing the Output value of a point results in it representing a lighter value on the paper point (remember that since we are working with a negative, when I refer to the black point, it will actually be white in the negative, resulting in black on the paper).
To change an Output value without altering the Input value, always either enter the new value in the Output text box or use the arrow key. Press the + key to select the second nub. Change the Output value to 200. Click OK.
The step tablet is now ready to be printed on the transparency film. Pictorico suggests that the printer driver be set to print on glossy paper. As the transparency film is not inexpensive, I size the image of the step tablet to 4.2 across and set it to print in the upper left corner. The step tablet will be printed over and over, and each time it can be printed either to the left or below the previous step tablet, so testing can be completed on a single sheet.
Although the transparency film will be dry to the touch when it comes out of the printer, it will be several minutes before it is completely dry, and I have found that this makes a difference in the darkroom. I hasten the process by using a hair dryer on the fan setting (no heat).
Contact print the step tablet. There is no need to use a full sheet of paper, cut a piece large enough to cover the step tablet. Develop, stop, and fix the paper. As the test strip has no archival value, a short fix and a dozen seconds of wash are all that is necessary. A hair dryer on full heat can be used to dry the test strip.
Scan the test strip. The color information only gets in the way, so convert the strip to grayscale (Image -> Mode -> Grayscale). The strip will be mostly white with a black rectangle in the 100% region. The easiest way to determine which square holds the maximum value of white is to measure each rectangle using the Eyedropper tool. Make sure that the sample size is set to "11 by 11 average." The segment that shows the smallest value holds the most pure value of white.
Note the percentage displayed in the segment, return to the test strip, and bring up the curve layer. Press the + key to select the nub that holds the location of the point of the measured segment and read the value of the Output. For instance, if you found that the 20% segment of the scanned test strip held the smallest value of K, that would correspond to the 4th nub from the upper right, and the Output value should be 240. This is the output value that should be set on the nub representing the white point.
Determine the placement of the curve points
This section will take the longest to perform. However, once done, you will have everything you need to make a digital negative for your selected paper. As the value of the white point was determined in the previous step, it should be applied to the curve.
Select the rightmost nub and change the Output value to the value that was found as the white point. In our example, the rightmost nub value would be changed from 255 to 240. Press - to go to the next nub to the left of this nub and change its value to a value less than the previous nub. Continue doing this until you reach the leftmost nub, as its value will remain at zero. These initial values do not matter; just give the curve a generally downward slant. Either write the Output value of each point on a piece of paper or enter them into a spreadsheet. Using a spreadsheet makes it easier to compare the iterative. Vertically enter the percentage values shown on the step tablet, from 100% to 0%. In a column to the right enter the corresponding Output values that were entered.
Click OK, print the step tablet on the film below the one that was printed to find the white point, contact print, develop, stop, fix, wash, dry, and scan.
Convert the scanned test strip to Grayscale. One difficulty that may arise would be that if the paper has an off white base, the white value will never be close to 0%, so that will make it very difficult to make comparisons. The solution is to force the 0% segment to 0%. Bring up the curve adjustment and click on the white dropper below the curve.
Click within the 0% segment, which will force that section to full white. Additionally, make sure that the back segment shows as complete black by clicking the black dropper and clicking within the 100% segment.
Measure the K value of each segment and enter the measured values in a column to the right of the corresponding percentage. The end points will be close to the 0%/100% rows, but the other values will vary considerably from the values in the leftmost column. The idea is to get these two values close.
Begin another column and enter the Output values of the white and black points, as they will remain constant throughout this process. Look to see which measured values come close to the target values. For instance, the 30% segment may have measured 52%. Enter the Output value for this segment into the 50% section. Do this for any other sections that may give clues as to what the eventual values will actually be. Once done, there will be a number of values that will need to be guessed, so enter guesses to fill the column. Now go to the adjustment curve and press + to move to each nub and enter the guessed Output values. Go back four paragraphs and repeat the process.
Eventually the percentages in the left column and the measured values will become close. There is a point of diminishing returns with this process, so getting values that are close to matching is the goal. There are so many variables out of your control that getting an exact match for each section will not happen. In the adjustment curve window click on the three lines to the left of the OK button and choose Save Preset. My recommendation
is to save the curve with a descriptive filename that includes the paper for which the curve was crafter, for instance, Curve for Agfa MCC118, and of course, remember where the preset is saved.
Making A Print
The production of a print from a digital negative is rather straightforward. 1. Flip the image, as the printed side of the negative will lie against the paper do this by Image -> Rotate Canvas -> Flip Canvas Horizontal 2. Load the curve established for the paper Layer -> New Adjustment Layer -> Curves OK click the three lines to the left of the OK button and choose Load Preset select the curve 3. Invert the image by adding an adjustment layer Layer -> New Adjustment Layer -> Invert 4. Add a Color Fill layer to colorize the negative Layer -> New Fill Layer -> Solid Color change the color of the fill to the color that was determined in the calibration process change the blending mode of the layer from Normal to Color
My suggestion at this point is to increase the size of the canvas (Image -> Canvas Size) and place a copy of the step tablet within the space. By doing this, if the print does not look right when it is made, the step tablet is available to assist with troubleshooting..
Print the image on Pictorico Premium OHP Transparency Film, lay the film, inked side down, on top of the paper in the darkroom, place a sheet of glass over both, and make the exposure.
Additional Thoughts
Digital negatives can open a number of possibilities to the darkroom worker. It is a fact that there are things that can be done, like burning and dodging that just are not possible under the enlarger. This means that a negative can be scanned, adjusted in Photoshop, and then printed in the darkroom as a straight print. It also means that a negative that
would never have fit on the single grade paper sitting on the shelf can do so after being adjusted in Photoshop and a digital negative created from the effort. If, like me, you have paper that is no longer made and is dear to your heart, then exposing through a digital negative will make the most efficient use of your remaining stock.
If nothing else, this is another possibility that should be considered when trying to decide how best to express ones self through a darkroom created print.
You might also like
- Introduction To PT/PD PrintingDocument15 pagesIntroduction To PT/PD PrintingJon100% (3)
- Metering The Large Format PhotographDocument2 pagesMetering The Large Format PhotographLuis A GuevaraNo ratings yet
- Improved QTR PrintingDocument6 pagesImproved QTR PrintingJonNo ratings yet
- Digital Negatives With Quadtone RIP, Step by StepDocument22 pagesDigital Negatives With Quadtone RIP, Step by StepJon100% (3)
- Large Format (4x5) Camera Operating Guide - Help WikiDocument5 pagesLarge Format (4x5) Camera Operating Guide - Help WikiFFenton100% (1)
- Paterson Darkroom ChemicalsDocument12 pagesPaterson Darkroom ChemicalsJorgeCamachoNo ratings yet
- Guide To Photographic Paper Surfaces CharacteristicsDocument61 pagesGuide To Photographic Paper Surfaces CharacteristicsJorgeCamachoNo ratings yet
- Darkroom Cookbook 1 ErrataDocument23 pagesDarkroom Cookbook 1 Erratadalhakiel100% (1)
- Zone DialDocument2 pagesZone DialneisouzaNo ratings yet
- BROMoilDocument6 pagesBROMoilLuis A GuevaraNo ratings yet
- Cyanotype TonersDocument4 pagesCyanotype TonersantcaraNo ratings yet
- Large Format Camera Lenses GuideDocument16 pagesLarge Format Camera Lenses Guidepeccavi808100% (1)
- Palladium PrintingDocument6 pagesPalladium PrintingjfmelendezNo ratings yet
- Alternative Photographic ProcessesDocument2 pagesAlternative Photographic ProcessesPham Ngoc TuanNo ratings yet
- Salt Print With Descriptions of Orotone Opalotype Varnishes Historical and Alternative Photography by Peter Mrhar 1503302830 PDFDocument5 pagesSalt Print With Descriptions of Orotone Opalotype Varnishes Historical and Alternative Photography by Peter Mrhar 1503302830 PDFKéther Etz Chahim Jehu Alicia0% (1)
- Darkroom BasicsDocument6 pagesDarkroom BasicsBill RenningerNo ratings yet
- Photography Wisdom: The Psychology of Image Making CollectionFrom EverandPhotography Wisdom: The Psychology of Image Making CollectionNo ratings yet
- JAMES - Chapter 16 - Gum BichromateDocument50 pagesJAMES - Chapter 16 - Gum Bichromatejfmelendez100% (1)
- Zone System Wheel for Calculating Shutter Speeds and F-StopsDocument1 pageZone System Wheel for Calculating Shutter Speeds and F-StopsFaolla100% (2)
- Fine Art Printing for Photographers: Exhibition Quality Prints with Inkjet PrintersFrom EverandFine Art Printing for Photographers: Exhibition Quality Prints with Inkjet PrintersRating: 5 out of 5 stars5/5 (1)
- Darkroom ChemicalsDocument3 pagesDarkroom Chemicalscaro sturges33% (3)
- The Zone System - Ansel AdamsDocument2 pagesThe Zone System - Ansel AdamsVincent Wong100% (2)
- Finding Middle Gray (And Then Some): A Definitive Guide to Understanding Your Camera's Light Meter and HistogramsFrom EverandFinding Middle Gray (And Then Some): A Definitive Guide to Understanding Your Camera's Light Meter and HistogramsNo ratings yet
- Applying the Zone System to Digital PhotographyDocument5 pagesApplying the Zone System to Digital PhotographyElsonB100% (1)
- Alternative Photographic Process - Christopher JamesDocument14 pagesAlternative Photographic Process - Christopher Jamesrhaissamp67% (3)
- Asymmetrical Movements in Large FormatDocument16 pagesAsymmetrical Movements in Large FormatSandeep SakpalNo ratings yet
- Street PhotographyDocument12 pagesStreet PhotographyDeepak GuptaNo ratings yet
- Understanding & Using Ansel Adam's Zone System PDFDocument19 pagesUnderstanding & Using Ansel Adam's Zone System PDFPremanand Velu100% (4)
- Durst Laborator 1200 Manual EngDocument121 pagesDurst Laborator 1200 Manual EngPaulo Cabrita0% (1)
- JohnsonDocument12 pagesJohnsonMassimo PedrinaNo ratings yet
- The Carbon Transfer ProcessDocument30 pagesThe Carbon Transfer ProcessuimNo ratings yet
- Compare and Contrast Contemporary and Historical PhotographersDocument3 pagesCompare and Contrast Contemporary and Historical PhotographersmsuthsNo ratings yet
- Dark Room EquipmentDocument12 pagesDark Room EquipmentSergio DuarteNo ratings yet
- Depth of Field & Large Format IntroDocument61 pagesDepth of Field & Large Format IntroBA (Hons) Photography, Contemporary PracticeNo ratings yet
- Large Format BuildDocument54 pagesLarge Format BuildPaulo Perci Rocha100% (3)
- Durst Electronics CatalogueDocument38 pagesDurst Electronics Cataloguemarco9619100% (2)
- Photography EbookDocument38 pagesPhotography EbookБородин ЕвгенийNo ratings yet
- Understanding & Using Ansel Adam's Zone SystemDocument34 pagesUnderstanding & Using Ansel Adam's Zone Systemkbza969100% (1)
- Historic Photographic Processes: A Guide to Creating Handmade Photographic ImagesFrom EverandHistoric Photographic Processes: A Guide to Creating Handmade Photographic ImagesRating: 5 out of 5 stars5/5 (4)
- ExposureLesson 1Document52 pagesExposureLesson 1Govindarajan BangaruNo ratings yet
- Ferric Oxalate Making LiquidDocument3 pagesFerric Oxalate Making LiquidRaimundo Civera RedondoNo ratings yet
- How To Process Color and Black-And - White Reversal and Negative Films and PapersDocument20 pagesHow To Process Color and Black-And - White Reversal and Negative Films and PapersErden SizgekNo ratings yet
- Kodak Darkroom TipsDocument40 pagesKodak Darkroom TipsJohn Berner100% (2)
- Cyanotype TonersDocument4 pagesCyanotype Tonerszarrir2363100% (1)
- Modern Photographic ProcessingDocument648 pagesModern Photographic ProcessingCezar Popescu100% (1)
- VandykebrownDocument27 pagesVandykebrownarmillabrava100% (2)
- Darkroom Printing ProceduresDocument1 pageDarkroom Printing ProceduresEdward StapelNo ratings yet
- Classic Outdoor Color Portraits: A Guide for PhotographersFrom EverandClassic Outdoor Color Portraits: A Guide for PhotographersNo ratings yet
- How to Take Cool Landscape PhotosDocument20 pagesHow to Take Cool Landscape PhotosJuan Castañeda100% (1)
- Zone System Primer - Zoneman - 8 - 11 - 05 PDFDocument29 pagesZone System Primer - Zoneman - 8 - 11 - 05 PDFLeonardo RedaelliNo ratings yet
- Ilford Limited Printing and EnlargingDocument66 pagesIlford Limited Printing and EnlargingRodrigo AlcocerNo ratings yet
- The Digital Zone System: Taking Control from Capture to PrintFrom EverandThe Digital Zone System: Taking Control from Capture to PrintRating: 4 out of 5 stars4/5 (2)
- Crusade for Your Art: Best Practices for Fine Art PhotographersFrom EverandCrusade for Your Art: Best Practices for Fine Art PhotographersNo ratings yet
- Gum Bichromate PrintingDocument30 pagesGum Bichromate Printingfotogizmo100% (1)
- Pinhole PresentationDocument12 pagesPinhole Presentationapi-208041294No ratings yet
- Pinhole PresentationDocument40 pagesPinhole Presentationjcecil100% (2)
- Words Without Music - A Memoir (PDFDrive)Document413 pagesWords Without Music - A Memoir (PDFDrive)Ruben MaresNo ratings yet
- Writing The Symptom Lacans Joycean KnotDocument200 pagesWriting The Symptom Lacans Joycean KnotBjörn WandelsNo ratings yet
- 1992-Work and Play of WinnicottDocument5 pages1992-Work and Play of WinnicottBjörn WandelsNo ratings yet
- MarquezDocument256 pagesMarquezBjörn WandelsNo ratings yet
- Early Maternal Sensitivity Continuity and Related Risk FactoDocument138 pagesEarly Maternal Sensitivity Continuity and Related Risk FactoBjörn Wandels100% (1)
- BOLEWSKIDocument6 pagesBOLEWSKIBjörn WandelsNo ratings yet
- Strategic Control ProcessDocument18 pagesStrategic Control ProcessMudassir IslamNo ratings yet
- MVC & Web Api - MCQ: Duration: 30mins Marks: 20Document3 pagesMVC & Web Api - MCQ: Duration: 30mins Marks: 20ManuPcNo ratings yet
- Câtlo ABB PDFDocument288 pagesCâtlo ABB PDFquocthinh_09No ratings yet
- Nano Particle Characterization MethodsDocument32 pagesNano Particle Characterization MethodsVignesh Raja PNo ratings yet
- Insulation TheoryDocument1 pageInsulation TheoryhatemNo ratings yet
- Free and Open Source SoftwareDocument31 pagesFree and Open Source Softwaremoin321No ratings yet
- Дизельные электростанции PramacDocument124 pagesДизельные электростанции PramacBrizmotorsNo ratings yet
- Generador de Vapor Cu360Document36 pagesGenerador de Vapor Cu360Jonatan medran ochoaNo ratings yet
- Procedure For Management ReviewDocument3 pagesProcedure For Management ReviewMAYMODERN STEELNo ratings yet
- Bhopal Gas Tragedy Case StudyDocument10 pagesBhopal Gas Tragedy Case StudyAbhijith MadabhushiNo ratings yet
- Third Party Inspection Report: Industry & Facilities Division Page 1 of 9Document9 pagesThird Party Inspection Report: Industry & Facilities Division Page 1 of 9mustafa nasihNo ratings yet
- West Bengal's Leather Industry OpportunitiesDocument5 pagesWest Bengal's Leather Industry OpportunitiesDeepak AgarwalNo ratings yet
- Bugcrowd Vulnerability Rating Taxonomy 1.7Document13 pagesBugcrowd Vulnerability Rating Taxonomy 1.7junior108No ratings yet
- PF0060 KR QUANTEC Pro en PDFDocument2 pagesPF0060 KR QUANTEC Pro en PDFdanipopa_scribdNo ratings yet
- Eee342 hw3 PDFDocument2 pagesEee342 hw3 PDFRedion XhepaNo ratings yet
- Sni+03 6868 2002Document3 pagesSni+03 6868 2002abanghasanNo ratings yet
- Manual (4906-9127)Document6 pagesManual (4906-9127)LuisCabreraOroscoNo ratings yet
- Indicator Valve Maintenance GuideDocument15 pagesIndicator Valve Maintenance GuideJonoAlexisDang-awanQuiban100% (1)
- Advanced Photoshop Magazine 121-2014 PDFDocument100 pagesAdvanced Photoshop Magazine 121-2014 PDFgusoneNo ratings yet
- Techsheet ZerowasteDocument2 pagesTechsheet ZerowastesunillimayeNo ratings yet
- Staggered Truss System - Wikipedia, The Free EncyclopediaDocument3 pagesStaggered Truss System - Wikipedia, The Free EncyclopediashawnideaNo ratings yet
- Stresses, Loads, and Factors of Safety in Structural ElementsDocument6 pagesStresses, Loads, and Factors of Safety in Structural ElementsMark Louies Mago VillarosaNo ratings yet
- Badger Range Guard Wet Chemical Cylinder Assemblies: FeaturesDocument4 pagesBadger Range Guard Wet Chemical Cylinder Assemblies: FeaturesLee WenjianNo ratings yet
- Track roller repairDocument2 pagesTrack roller repairKhincho ayeNo ratings yet
- 16BBG - Sec17 - NPR NPRHD NQR NRR Diesel Cab Chassis Electrical Revision 3 100115 FinalDocument34 pages16BBG - Sec17 - NPR NPRHD NQR NRR Diesel Cab Chassis Electrical Revision 3 100115 FinalJou Power50% (2)
- Urban Transit Systems and Technology Vuchic PDFDocument614 pagesUrban Transit Systems and Technology Vuchic PDFARAVIND PATIL100% (1)
- Motor Protection Principles: Arijit Banerjee, Arvind Tiwari-GE Global Research Jakov Vico, Craig Wester - GE MultilinDocument35 pagesMotor Protection Principles: Arijit Banerjee, Arvind Tiwari-GE Global Research Jakov Vico, Craig Wester - GE Multilinvaradarajanrengasamy100% (1)
- HPLaserJetProMFPM426fdn PDFDocument2 pagesHPLaserJetProMFPM426fdn PDFOpština LebaneNo ratings yet
- Experiment 1 Phy 360Document14 pagesExperiment 1 Phy 360Mohd Khairul0% (2)
- X-Arcade Tankstick Manual USADocument13 pagesX-Arcade Tankstick Manual USAmight69No ratings yet