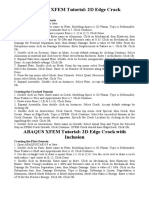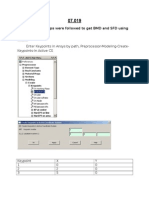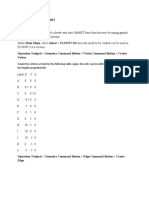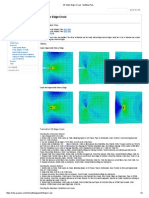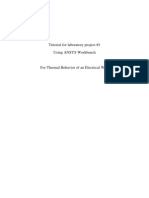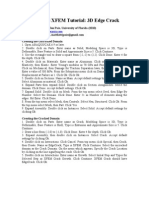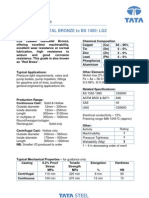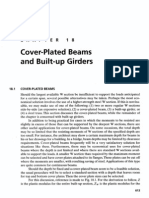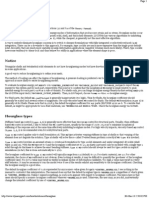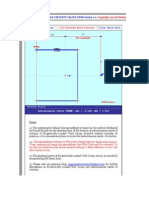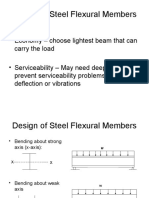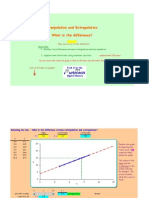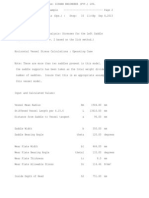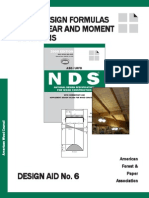Professional Documents
Culture Documents
Lsdyna Demo
Uploaded by
charan2kOriginal Title
Copyright
Available Formats
Share this document
Did you find this document useful?
Is this content inappropriate?
Report this DocumentCopyright:
Available Formats
Lsdyna Demo
Uploaded by
charan2kCopyright:
Available Formats
Setting up Explosive Blast Loads in LS-DYNA
LS-DYNA has many special features that can be used for modeling automobile airbags, seat belts, simulating crash tests with dummies, metal forming and many more. One of the very useful features is the ability to simulate the detonation of an explosive and the loading caused by it. LS-DYNA allows users to simulate blasts using Brode function or an airblast function that provides pressure loads due to explosives in conventional weapons. In this example we will take the plate used in previous examples and subject it to pressure load due to blast. Building the Model: 1. To create the model click on page 7 in the main menu and select the Mesh tab to open the Meshing interface. Let the entity remain Box_Solid and select Box. Enter the co-ordinates of the end points of the diagonal as 0, 0, 0 and 1.0, 1.0, 0.02. Enter the mesh density as Vx: 20, Vy: 20 & Vz: 2. Click Create and then Accept. Press Done to clear the dynamic interface area. 2. To define the material properties open page 3 and click on the *Mat tab. From the Group by drop-down menu select All. Scroll down and select 003-PLASTIC_KINEMATIC and press Edit. In the Title enter Aluminum. You can click on NewID or type in the material identification MID as 1. The density RO is 2700 (kg/m3), Youngs Modulus E is 69e+09 (Pa), Poissons Ratio PR is 0.3, Yield stress SIGY is 2.25e+08 (Pa) and tangent modulus ETAN is 6.33e+08 (Pa). Press Accept, then Done. 3. Now click on the *Section tab, select SOLID and press Edit. Enter the Section ID SECID as 1. Entering the title is optional. For this problem we will use the default constant stress solid element. Press Accept, then Done. 4. To assign the material properties and the element definitions to the model press the *Part tab. Select PART (1) and press Edit. You can change the title to Plate. Enter SECID and MID as 1. Click Accept, then Done. 5. Change the Title displayed on the screen and also in the keyword file by going to page 4 and pressing he *Title tab. Select & Edit [*]TITLE (1). Change the title to Blast Loading of an Aluminum Plate. Press Accept then Done. 6. Save the model by selecting File>Save Keyword from the pull down Menu. Enter the filename as Blast.k and press Save. Loads & Boundary Conditions: 1. To select the surface segments on which the pressure load will be applied go to page 5. Click on the Set Data interface SetD tab. Scroll down to SET_SEGM on the drop down list and select the Create button. Enter Set ID SID as 1. In the interface area below the rendering hot buttons click Area to select segments lying within the picked area and select ByElem to pick segments by element. Set the model into front view (ZY) using the rendering hot button. Left click and drag the mouse so that only the top horizontal edge lies completely within the box (your box should end above the line that lies between the two layers of elements). Rotate the model around and
2.
3.
4.
5.
check if all the element faces on the top surface (400) have been selected. Click Apply, then Done in the Set Data interface area on the right. To define the blast load go back to page 3 and press the *Load tab. Select Blast and press Edit. Press NewID and enter charge mass WGT as 10. Enter the coordinates of point of explosion as (0.5, 0.5, 0.5). Enter the time-zero of explosion TBO as 1.00e-04. Change the type of burst ISURF to 2 for airburst. Now to apply the load select the *Load tab. Select SEGMENT_SET from the list and press Edit. Enter the Segment Set ID SSID as 1. For blast you are required to enter the Load Curve ID LCID as -2. Click Draw to visualize the load vectors on the nodes. Click ResForm button in the interface area below the rendering hot buttons to restore the dialog window. Press Accept, then Done. Blast requires you to define at least two load curves even though they may remain unreferenced. Press the *Define tab and select to Edit CURVE from the list. Enter the Load Curve ID LCID as 1. Insert the default abscissa, A1 and ordinate O1 values which correspond to time and load respectively. Insert the next set of values as 1 & 1. Click Accept then Add and repeat the same for LCID 2. Click Accept then Done. To select the nodes on the bottom edges of the plate which will be fixed go back to page 5. Select the Single Point Constraint Data interface Spc tab. Select Create and Set. Enter the node set ID NSID as 1 or alternatively press NewID. In the interface area below the rendering hot buttons select by edge ByEdge and then select to propagate the selection Prop. Click on any edge of the bottom face (do not click on a node) to select all the nodes belonging to that edge. Click on the other three edges in a similar fashion to select all the edges to be fixed. In the interface area on the right select the X, Y & Z translational degrees of freedom to be constrained. Click Apply and Done.
Defining Solution & Output Parameters 1. Click on the *Control tab, select TERMINATION and press Edit. Enter the termination time ENDTIM as 0.015 Secs. Select Accept then press Done. 2. Select HOURGLASS from the list to Edit. Change the default hourglass viscosity type IHQ to 4 for the stiffness form of Flanagan-Belytschko integration. Press Accept, then Done. 3. To calculate the energies select ENERGY from the list to Edit. Change the hourglass energy calculation option HGEN to 2 to include hourglass energy in the energy balance. 4. To specify the output database to be written click on the *Dbase tab. Select BINARY_D3PLOT from the list and press Edit. Enter the time interval between complete output states DT as 0.0001. Click Accept, then Done. 5. Select BINARY_D3THDT and click Edit. Enter the time interval between outputs of time history data DT as 0.015. Select Accept then press Done. 6. Click on ASCII_option then Edit. Select BNDOUT, GLSTAT, MATSUM & SPCFORC and enter the output interval in the field below as 0.005 for each of them. Press Accept, then Done. Save the keyword file again.
Solution & Postprocessing 1. To solve the current keyword file first copy it to your hammer account. To run LS-DYNA type in lsdyna I= Blast.k and press Enter. 2. To look at the results copy your result files back onto your computer and start LS-PREPOST. Click on File>Open>Binary Plot in the pull down Menu and select d3plot and press OK. 3. Entities of interest whose fringe plots may be plotted are pressure, von Mises stress and zdisplacement. 4. Click on the tab Find. Select Node, enter 662 in the field and click Find. Press the History tab and select Nodal. From the list select Z-displacement and press Plot. The plot window has a lot of tools that allow you to operate on the curve before you save a plot. Press Close to close the window. Note the delay in setting off of the charge of 0.0001 sec.
Questions, comments? Contact: beatnic@aset.psu.edu
3
You might also like
- 2D Crack Growth SimulationDocument13 pages2D Crack Growth SimulationDeghboudj Samir100% (1)
- ABAQUS XFEM Edge Crack TutorialDocument5 pagesABAQUS XFEM Edge Crack TutorialNenad MilosevicNo ratings yet
- ME 266 Solid Mechanics Laboratory Virtual Hardness Test TutorialDocument6 pagesME 266 Solid Mechanics Laboratory Virtual Hardness Test TutorialDeva RajNo ratings yet
- LS Dyna Ice Load TutorialDocument23 pagesLS Dyna Ice Load TutorialEren KalayNo ratings yet
- Designer Tutorial - Plane TrussDocument6 pagesDesigner Tutorial - Plane TrussPrashanth Nadanahalli ShivegowdaNo ratings yet
- Composite Finite Element Project 1 PDFDocument14 pagesComposite Finite Element Project 1 PDFCharan KumarNo ratings yet
- Marine structure modeling tutorialDocument129 pagesMarine structure modeling tutorialAnte CrnicaNo ratings yet
- Beam ApdlDocument18 pagesBeam ApdlMadhur DeshmukhNo ratings yet
- Create Geometry in GAMBITDocument20 pagesCreate Geometry in GAMBIThuynhthai12345No ratings yet
- RD-1085 Linear Steady State Heat Convection Analysis PDFDocument8 pagesRD-1085 Linear Steady State Heat Convection Analysis PDFalex100% (1)
- CMG Tutorial EOR 2013Document12 pagesCMG Tutorial EOR 2013hunglytuan25% (4)
- PART A: Problem No 2: Control Arm Topology Optimization: ExerciseDocument11 pagesPART A: Problem No 2: Control Arm Topology Optimization: ExerciseGokul PrabuNo ratings yet
- ABAQUS XFEM Tutorial: 2D Edge CrackDocument2 pagesABAQUS XFEM Tutorial: 2D Edge CrackSunkulp GoelNo ratings yet
- 2D Static Edge Crack - Matthew PaisDocument2 pages2D Static Edge Crack - Matthew PaisNguyen Ba DungNo ratings yet
- RD-3510 Cantilever Beam With Bolt PretensionDocument13 pagesRD-3510 Cantilever Beam With Bolt PretensionVinoth BalasubramaniyanNo ratings yet
- Modelling Procedure 3D FrameDocument5 pagesModelling Procedure 3D Framesac21mNo ratings yet
- Tutorial For Hot WireDocument24 pagesTutorial For Hot WireNazmi G JawahirNo ratings yet
- Staad Pro-Solid Elements-Cantilever BeamDocument18 pagesStaad Pro-Solid Elements-Cantilever BeamV.m. RajanNo ratings yet
- Ad 11.0 Hands-On 6 Jet PenetrationDocument12 pagesAd 11.0 Hands-On 6 Jet PenetrationScottydb0No ratings yet
- I. Space Dimension, Physics/Model and Study Type SelectionDocument4 pagesI. Space Dimension, Physics/Model and Study Type SelectionMurthyNo ratings yet
- Tutorial 1 Scflow: Extract Fluid Region - Create A LidDocument19 pagesTutorial 1 Scflow: Extract Fluid Region - Create A LidZaroui Benamor AliNo ratings yet
- Thermal Analysis Using Imported CAD Geometry: Exercise 5Document16 pagesThermal Analysis Using Imported CAD Geometry: Exercise 5qdqd7923No ratings yet
- 2D Analysis of Cantilver Beam Subjected To Point LoadDocument14 pages2D Analysis of Cantilver Beam Subjected To Point LoadNEELIMANo ratings yet
- Abaqus Simulating Thermal Expansion PDFDocument20 pagesAbaqus Simulating Thermal Expansion PDFhasib75% (4)
- Fracture Mechanics Using Solidworks Cosmosworks2Document10 pagesFracture Mechanics Using Solidworks Cosmosworks2Maeschi CatalinNo ratings yet
- CFX-Intro 14.5 WS03 Mixing-Tube PDFDocument25 pagesCFX-Intro 14.5 WS03 Mixing-Tube PDFpaulhnvNo ratings yet
- Rd-3150: Seat Model With Dummy Using HypercrashDocument45 pagesRd-3150: Seat Model With Dummy Using HypercrashSupriya Sanjay PadaleNo ratings yet
- Building Your First Models in FEMAP: Network Analysis, IncDocument45 pagesBuilding Your First Models in FEMAP: Network Analysis, IncAkhmad DaumawiNo ratings yet
- XFEM Analysis of a Cracked PlateDocument14 pagesXFEM Analysis of a Cracked PlateNagaraj RamachandrappaNo ratings yet
- 3D Lab08 Spike DieChangeAndBlow2Document7 pages3D Lab08 Spike DieChangeAndBlow2vincent02hk_57881301No ratings yet
- Tutorial 28 Coal Mine StopeDocument18 pagesTutorial 28 Coal Mine Stoperongow titoNo ratings yet
- CMG TutorialDocument13 pagesCMG TutorialSamantha Parker100% (8)
- ABAQUS XFEM Tutorial: 3D Edge CrackDocument2 pagesABAQUS XFEM Tutorial: 3D Edge CrackAAndNo ratings yet
- LUSAS Technical Material - 2Document34 pagesLUSAS Technical Material - 2Sony Jsd100% (1)
- Linear Static Analysis of a Plate with a HoleDocument7 pagesLinear Static Analysis of a Plate with a Holedevendra paroraNo ratings yet
- SOLIDCAM2000 Milling Quick Start GuideDocument50 pagesSOLIDCAM2000 Milling Quick Start GuidePramote.Su100% (1)
- Computer Application in Civil EngineeringDocument21 pagesComputer Application in Civil EngineeringSangeetha AnguchamyNo ratings yet
- Modeling Results Tutorial 2Document96 pagesModeling Results Tutorial 2ibson045001256No ratings yet
- Ball-Flange Impact Using Surface To Surface Contact ElementsDocument8 pagesBall-Flange Impact Using Surface To Surface Contact Elementsrishit_aNo ratings yet
- Thermal Analysis ExampleDocument9 pagesThermal Analysis ExampleTrung KiênNo ratings yet
- SampleDocument5 pagesSampleKhusi1No ratings yet
- Elementos Finitos Eje3Document10 pagesElementos Finitos Eje3Jorge Gustavo HilgenbergNo ratings yet
- Ansys Lab Manual Exp 1Document4 pagesAnsys Lab Manual Exp 1Esther JJNo ratings yet
- Hyperbeam Rectangular UDL PDFDocument13 pagesHyperbeam Rectangular UDL PDFDev Kumar DevaNo ratings yet
- Introduction To MSC - Patran ExercisesDocument714 pagesIntroduction To MSC - Patran ExercisesAlex da SilvaNo ratings yet
- Tugas Praktikum 4 MEH PDFDocument9 pagesTugas Praktikum 4 MEH PDFArdian RizaldiNo ratings yet
- Stress and Deflection in a Plane Stress BracketDocument5 pagesStress and Deflection in a Plane Stress BracketNoisy boyNo ratings yet
- Solidworks 2018 Learn by Doing - Part 3: DimXpert and RenderingFrom EverandSolidworks 2018 Learn by Doing - Part 3: DimXpert and RenderingNo ratings yet
- SolidWorks 2016 Learn by doing 2016 - Part 3From EverandSolidWorks 2016 Learn by doing 2016 - Part 3Rating: 3.5 out of 5 stars3.5/5 (3)
- SolidWorks 2015 Learn by doing-Part 3 (DimXpert and Rendering)From EverandSolidWorks 2015 Learn by doing-Part 3 (DimXpert and Rendering)Rating: 4.5 out of 5 stars4.5/5 (5)
- NX 9 for Beginners - Part 3 (Additional Features and Multibody Parts, Modifying Parts)From EverandNX 9 for Beginners - Part 3 (Additional Features and Multibody Parts, Modifying Parts)No ratings yet
- Certified Solidworks Professional Advanced Sheet Metal Exam PreparationFrom EverandCertified Solidworks Professional Advanced Sheet Metal Exam PreparationRating: 5 out of 5 stars5/5 (4)
- Certified Solidworks Professional Advanced Weldments Exam PreparationFrom EverandCertified Solidworks Professional Advanced Weldments Exam PreparationRating: 5 out of 5 stars5/5 (1)
- NX 9 for Beginners - Part 2 (Extrude and Revolve Features, Placed Features, and Patterned Geometry)From EverandNX 9 for Beginners - Part 2 (Extrude and Revolve Features, Placed Features, and Patterned Geometry)No ratings yet
- 3D Printer Troubleshooting Handbook: The Ultimate Guide To Fix all Common and Uncommon FDM 3D Printing Issues!From Everand3D Printer Troubleshooting Handbook: The Ultimate Guide To Fix all Common and Uncommon FDM 3D Printing Issues!No ratings yet
- Bolt DesignDocument18 pagesBolt Designthulasi_krishnaNo ratings yet
- Bronze LG2 2Document1 pageBronze LG2 2Ftg WwfdfNo ratings yet
- Brass or BronzeDocument1 pageBrass or BronzeSomi KhanNo ratings yet
- Ansys - DynamicsDocument13 pagesAnsys - DynamicsNono_geotecNo ratings yet
- PlateGirder - LRFD (AISC)Document10 pagesPlateGirder - LRFD (AISC)Somi KhanNo ratings yet
- Ref 3 JGRDocument348 pagesRef 3 JGRSomi KhanNo ratings yet
- Bolt DesignDocument18 pagesBolt Designthulasi_krishnaNo ratings yet
- SAP2000 VerificationDocument106 pagesSAP2000 VerificationhiimrujuNo ratings yet
- T ShapeCapacityDocument1 pageT ShapeCapacitySomi KhanNo ratings yet
- Discussion - Design Concepts For Jib CranesDocument2 pagesDiscussion - Design Concepts For Jib Cranesheitor29No ratings yet
- Built-Up Beam DesignDocument29 pagesBuilt-Up Beam DesignSomi KhanNo ratings yet
- LRFD Steel Girder SuperStructure Design Example - LRFD - Design - Bridge - Structures PDFDocument61 pagesLRFD Steel Girder SuperStructure Design Example - LRFD - Design - Bridge - Structures PDFSomi Khan100% (1)
- SAP2000 VerificationDocument106 pagesSAP2000 VerificationhiimrujuNo ratings yet
- Blast Lsdyna Demo4Document3 pagesBlast Lsdyna Demo4Somi KhanNo ratings yet
- Hourglass Control in LS-DYNA - Types, Coefficients & Energy ChecksDocument1 pageHourglass Control in LS-DYNA - Types, Coefficients & Energy ChecksSomi KhanNo ratings yet
- Weld Analysis - IC MethodDocument4 pagesWeld Analysis - IC MethodNicholas RiveraNo ratings yet
- Ale Class Exercises March04Document5 pagesAle Class Exercises March04Somi KhanNo ratings yet
- Steel Structure BooksDocument2 pagesSteel Structure BooksSomi KhanNo ratings yet
- 04 - Design of Steel Flexural MembersDocument27 pages04 - Design of Steel Flexural MembersrujakarasbwNo ratings yet
- The Design Is Adequate.: Channel Steel Member Capacity Based On AISC 360-10Document1 pageThe Design Is Adequate.: Channel Steel Member Capacity Based On AISC 360-10Somi KhanNo ratings yet
- Interpol ExtrapolDocument8 pagesInterpol ExtrapolSomi KhanNo ratings yet
- Diesel Tank ExampleDocument22 pagesDiesel Tank ExampleSomi KhanNo ratings yet
- Darcy Friction Loss Calculator For Pipes, Fittings & Valves: Given DataDocument1 pageDarcy Friction Loss Calculator For Pipes, Fittings & Valves: Given DataSomi KhanNo ratings yet
- 04 - Design of Steel Flexural MembersDocument27 pages04 - Design of Steel Flexural MembersrujakarasbwNo ratings yet
- Beam Design Formulas With Shear and MomentDocument20 pagesBeam Design Formulas With Shear and MomentMuhammad Saqib Abrar100% (8)
- Moving Wheel Loads AnalysisDocument3 pagesMoving Wheel Loads AnalysisAnibal Via EnNo ratings yet
- Using Spreadsheets For Steel DesignDocument4 pagesUsing Spreadsheets For Steel DesignAmro Ahmad AliNo ratings yet
- RF Steel Aisc PDFDocument65 pagesRF Steel Aisc PDFNguyen Duc CuongNo ratings yet